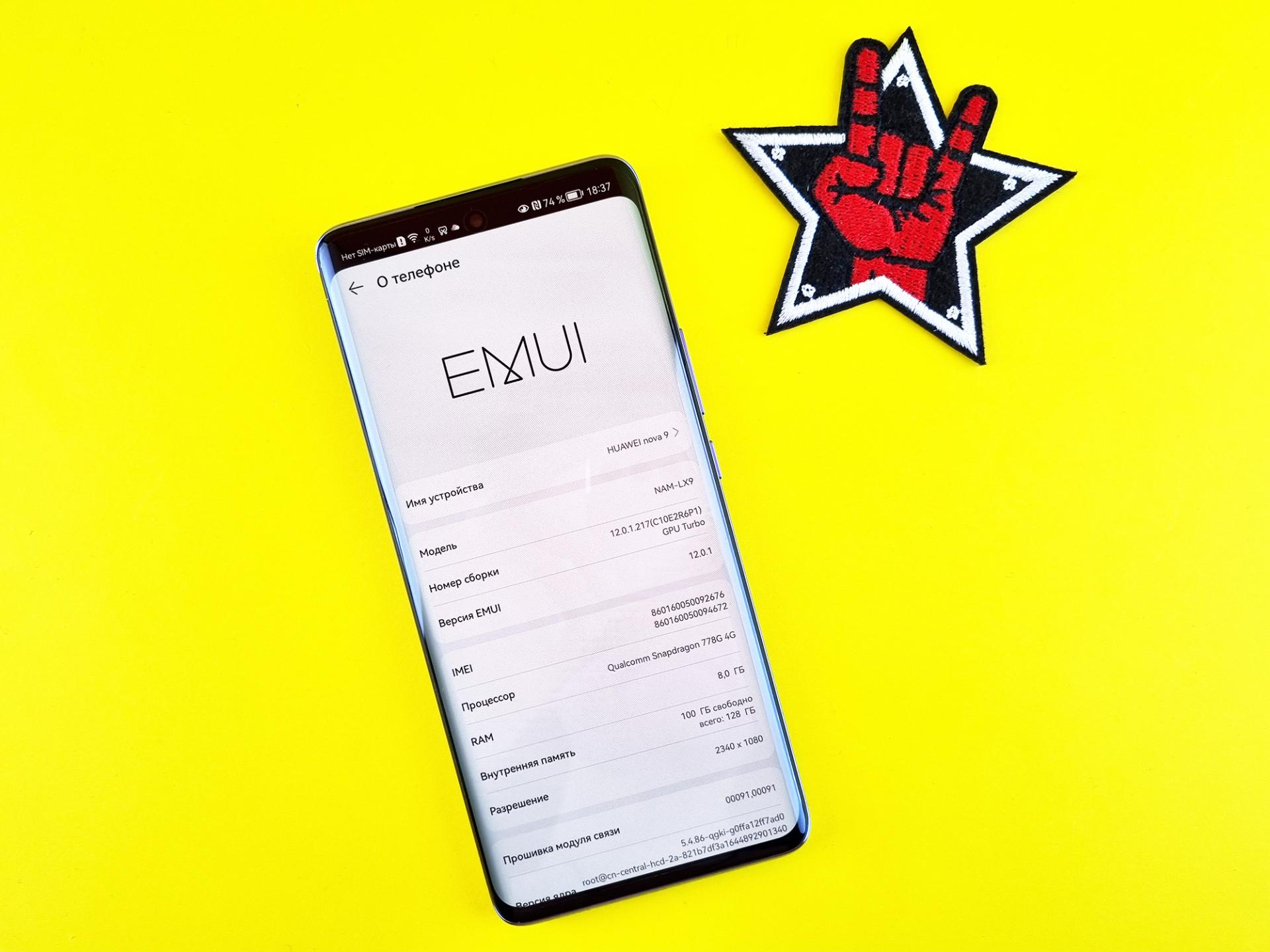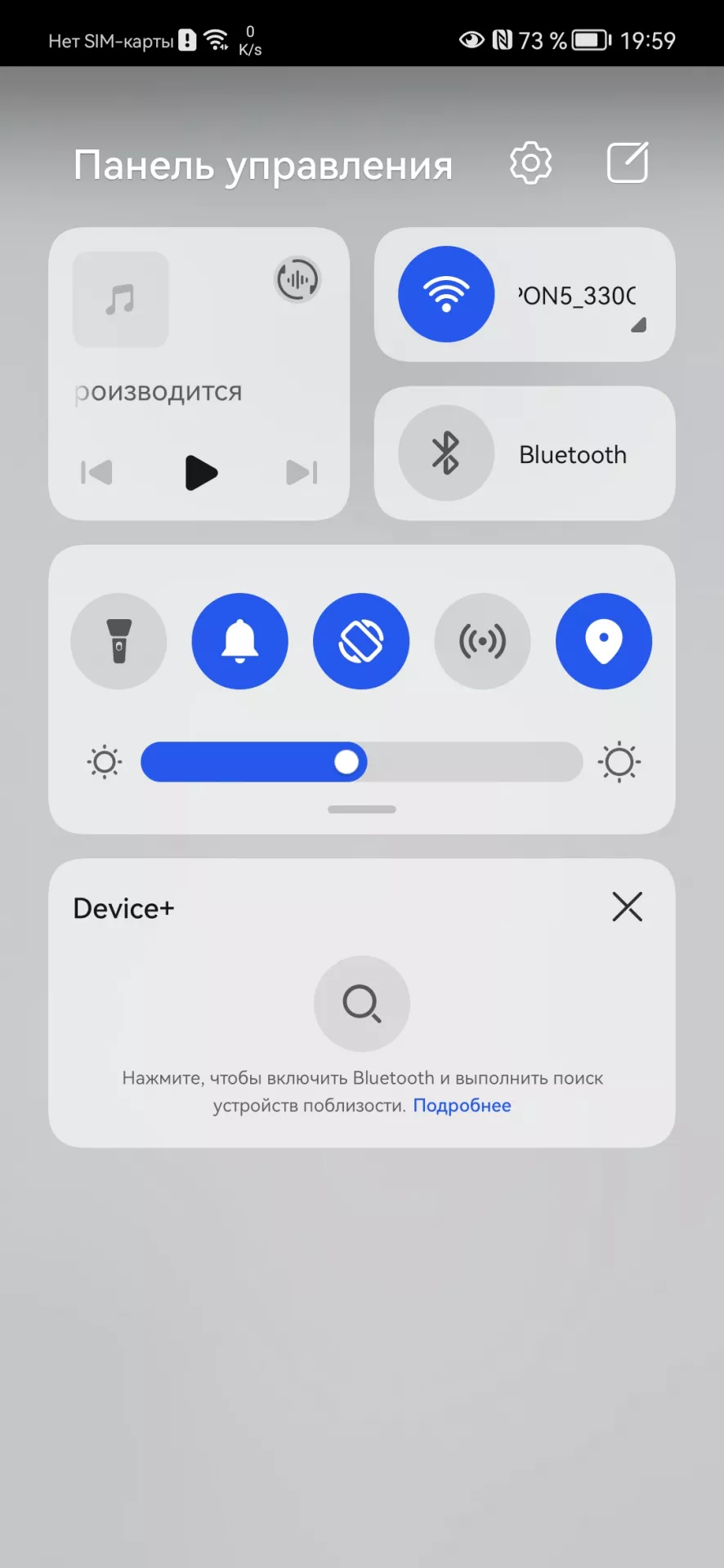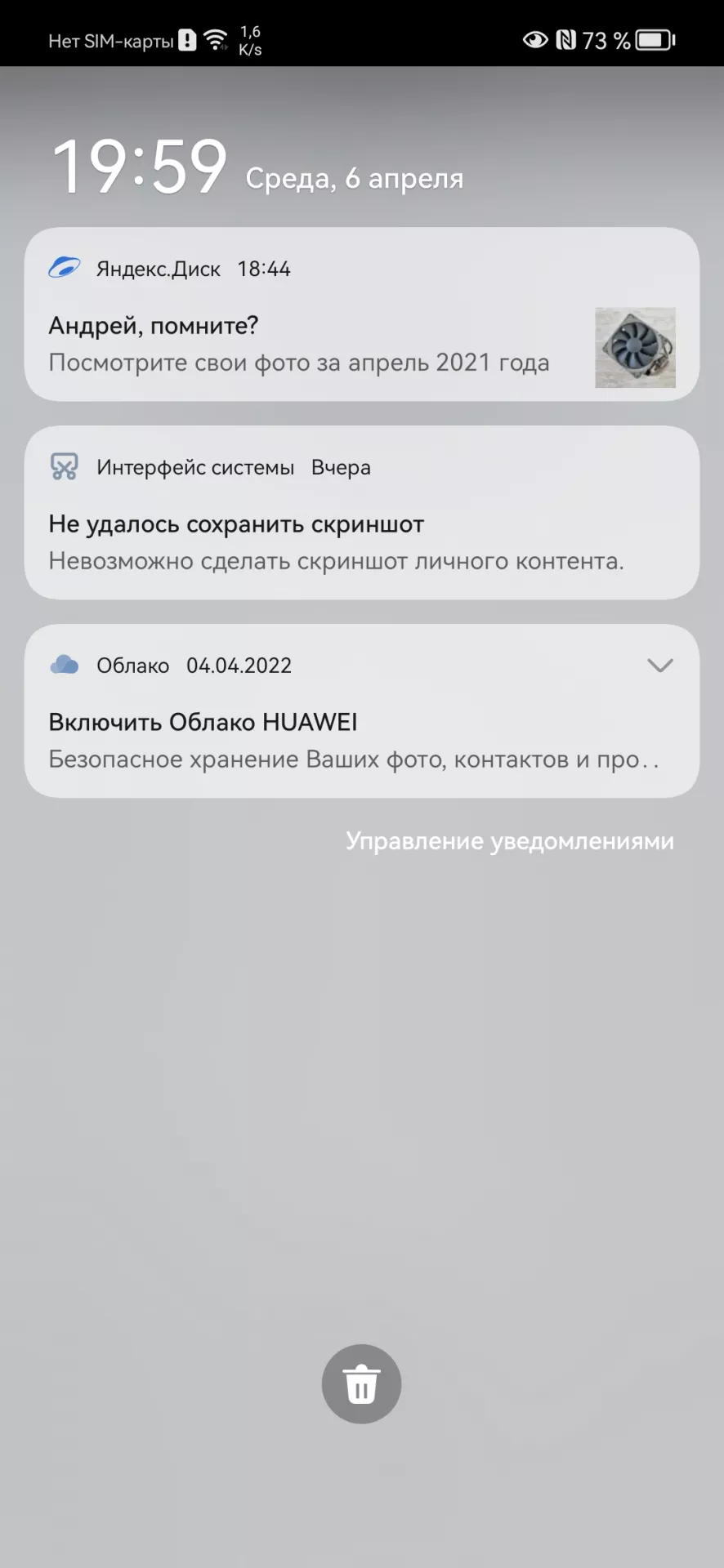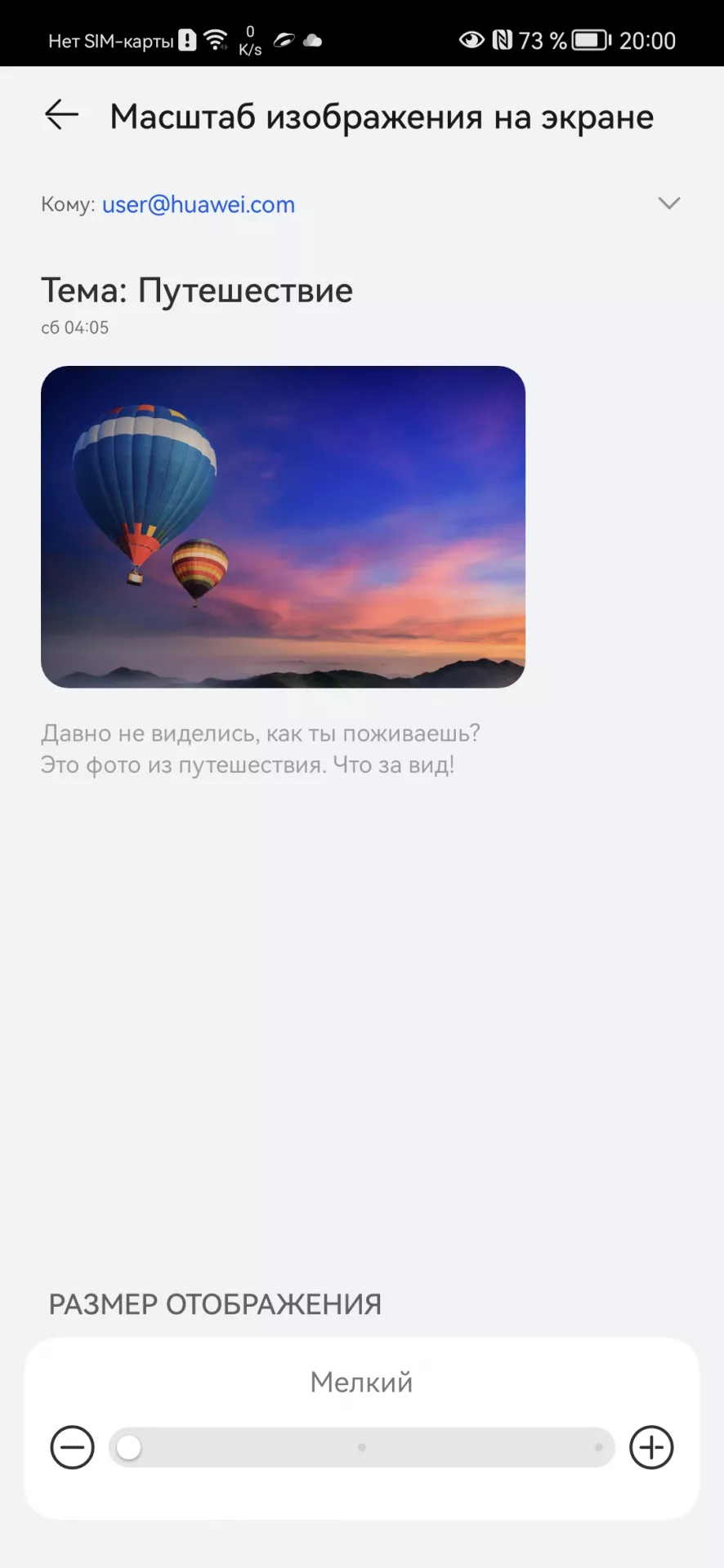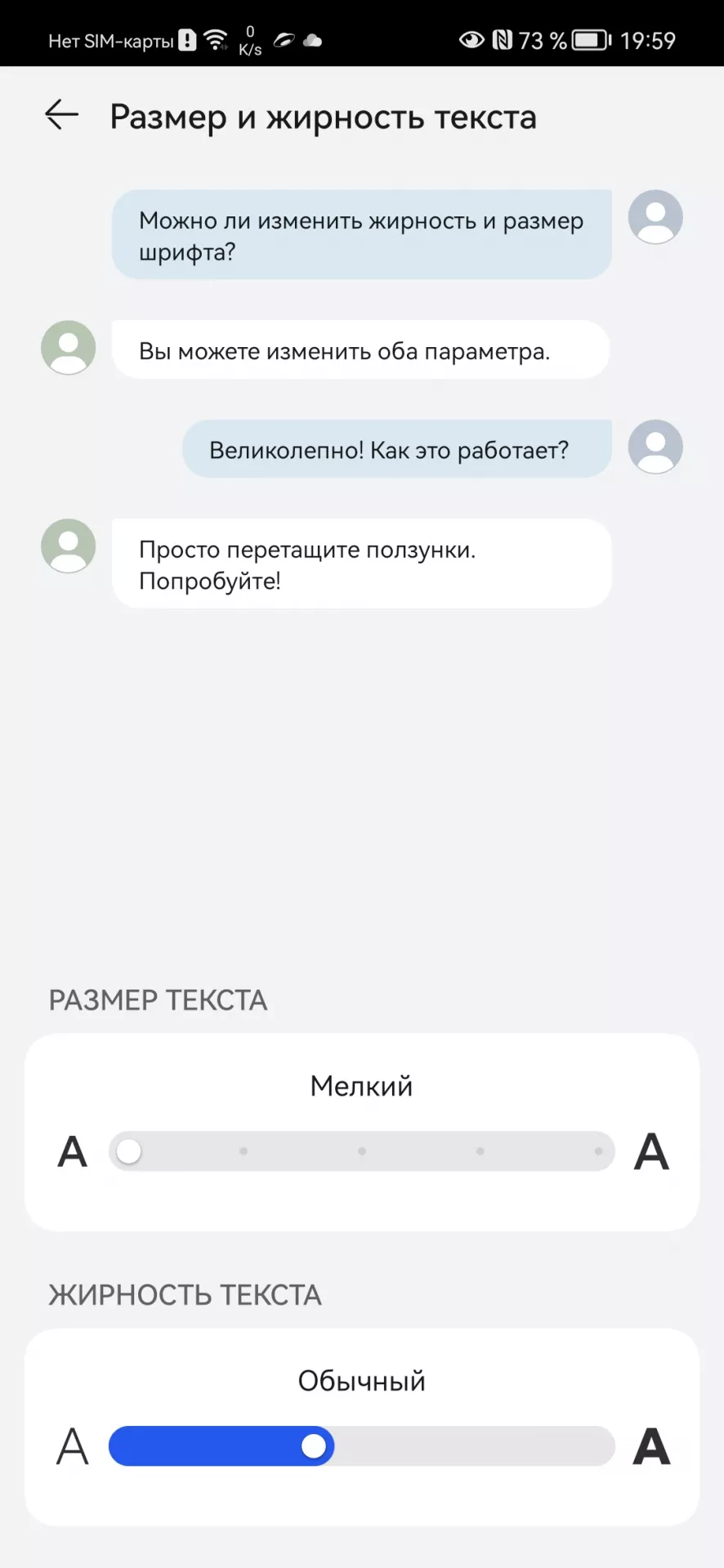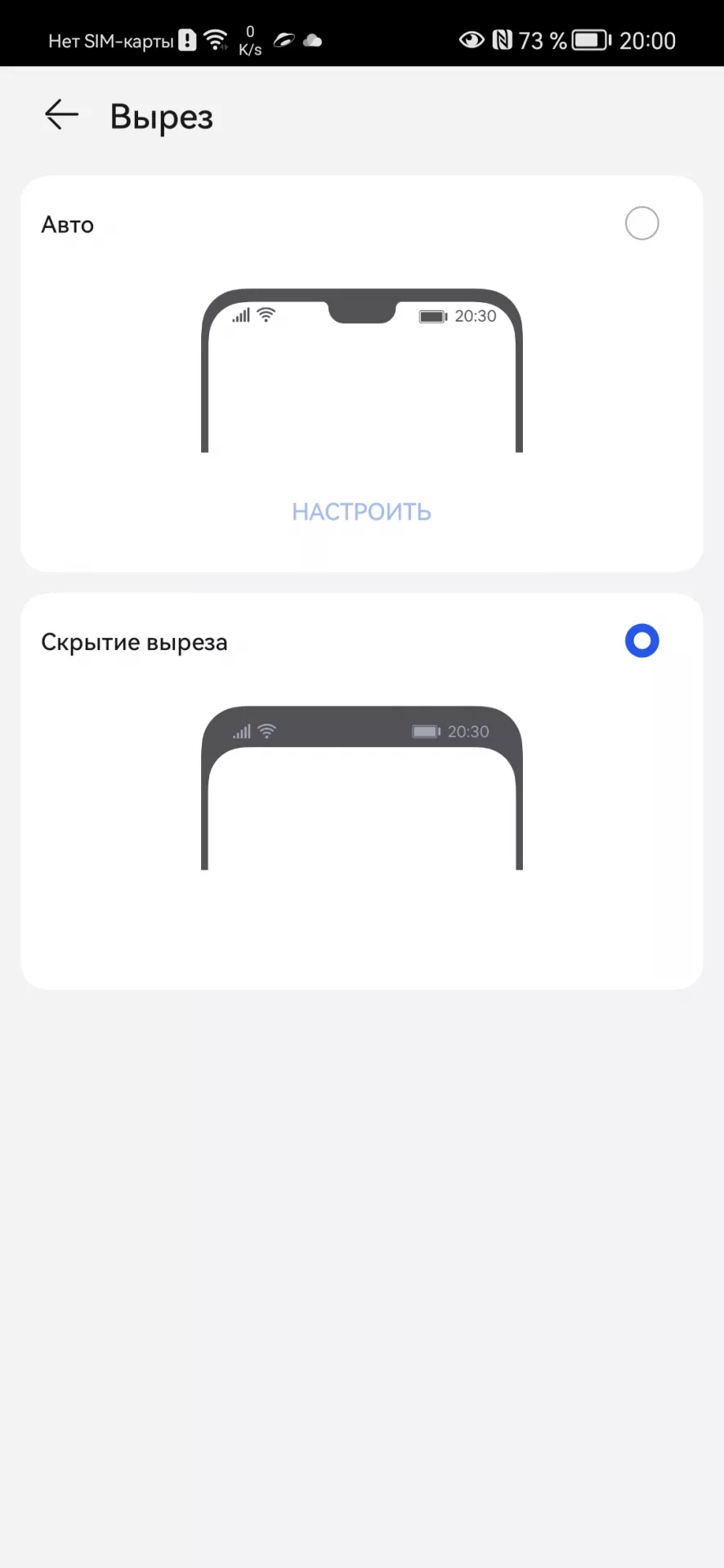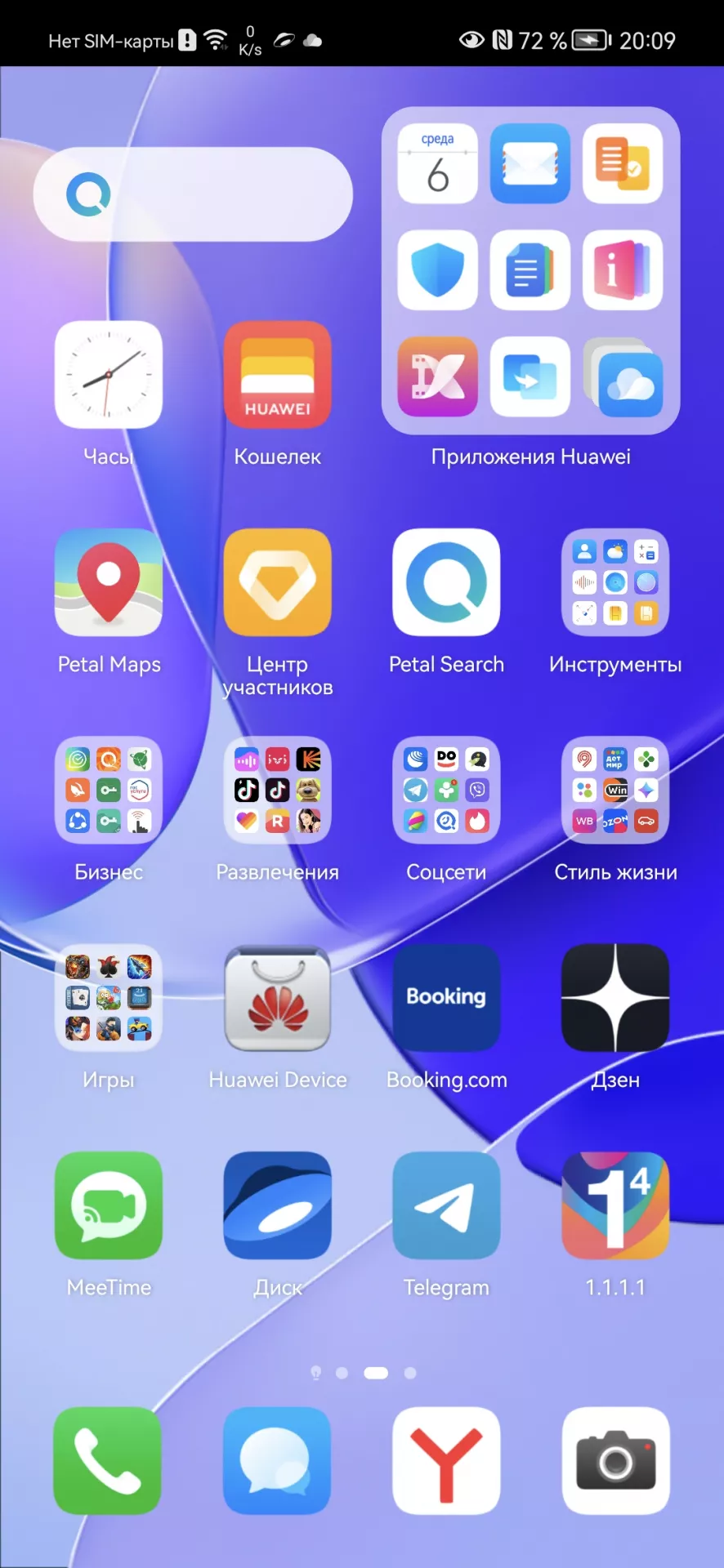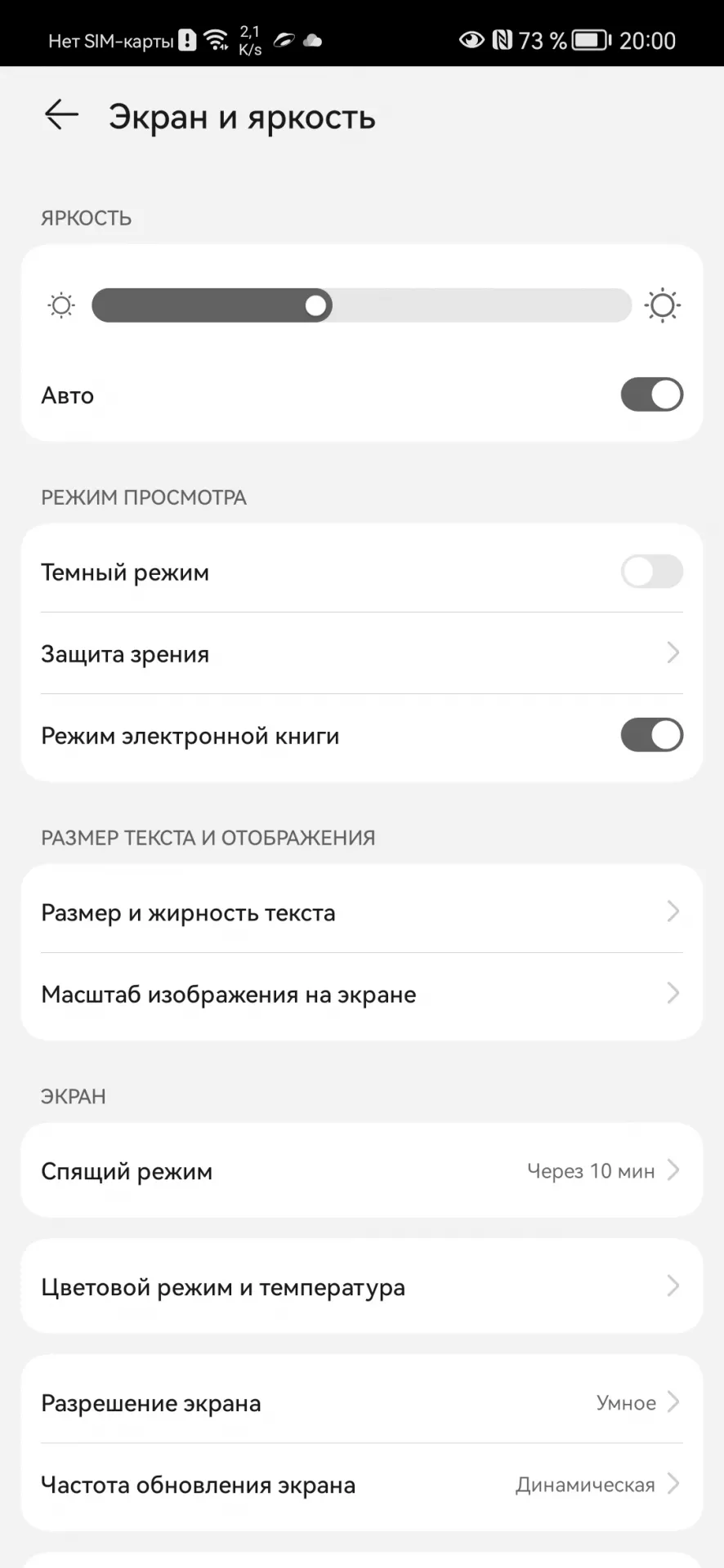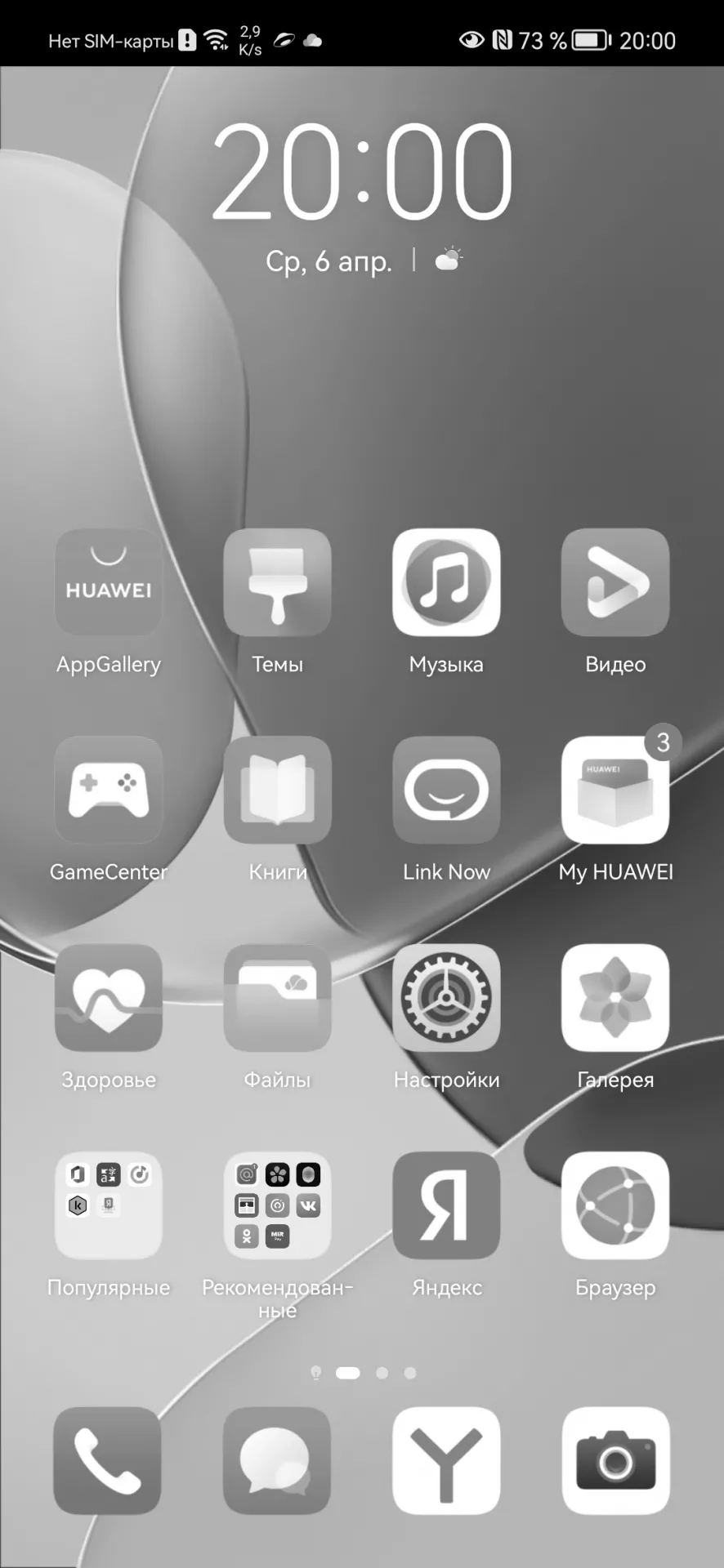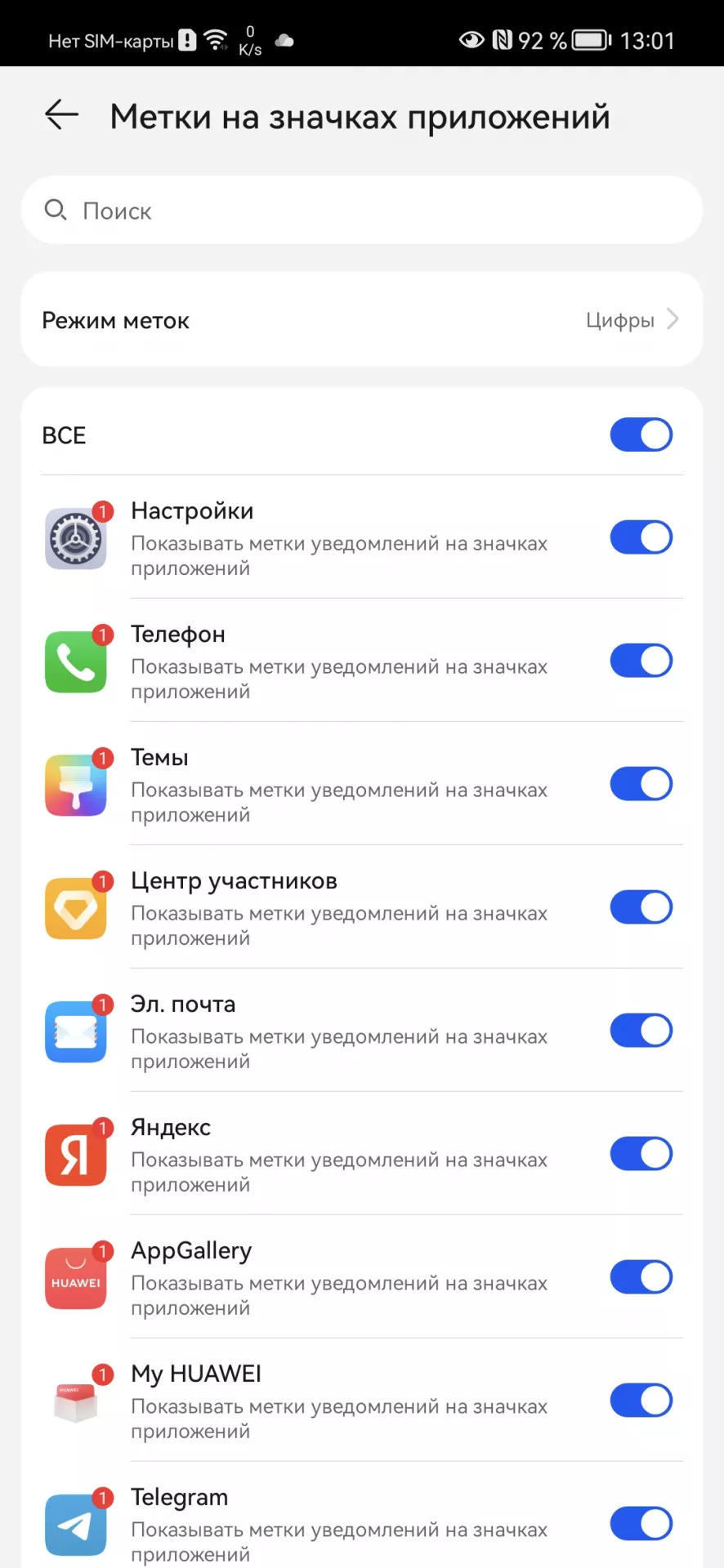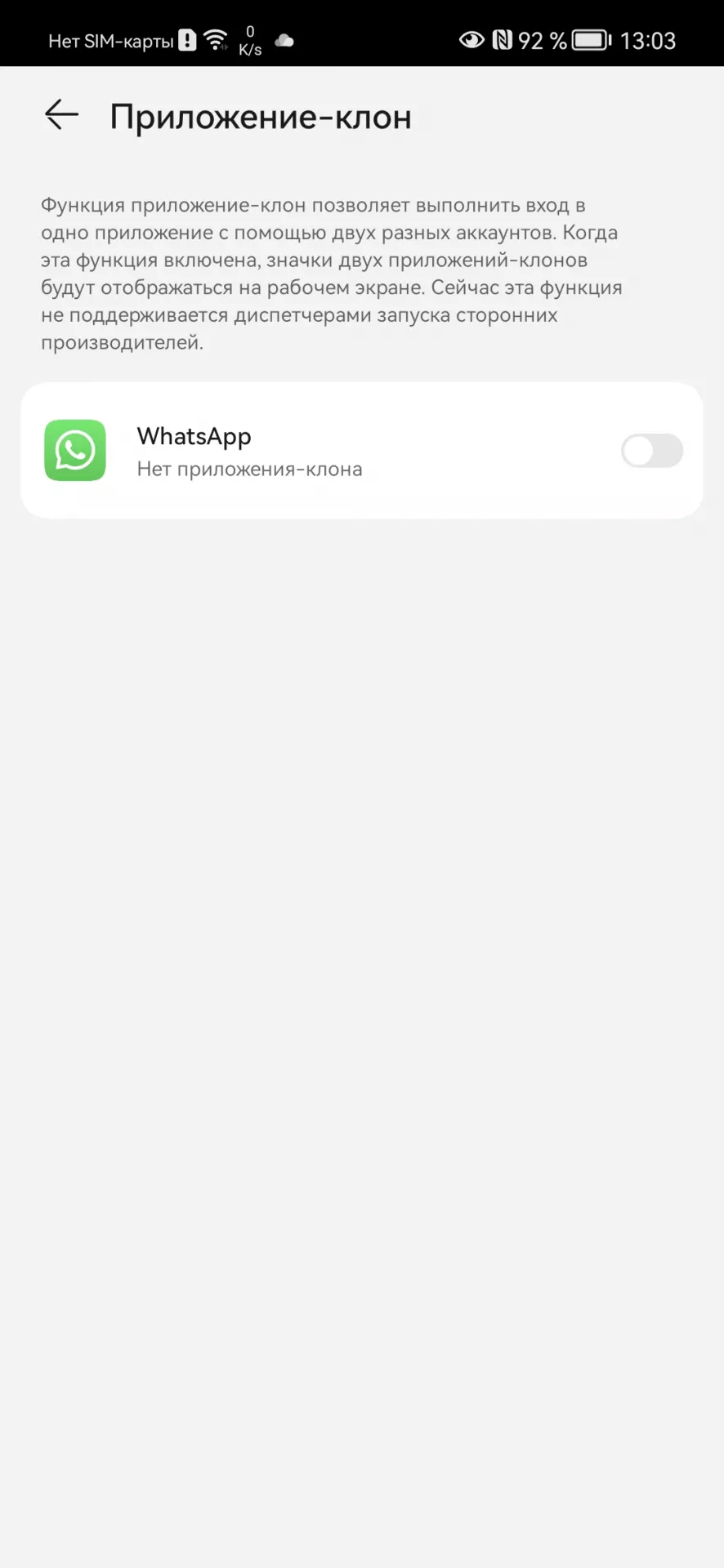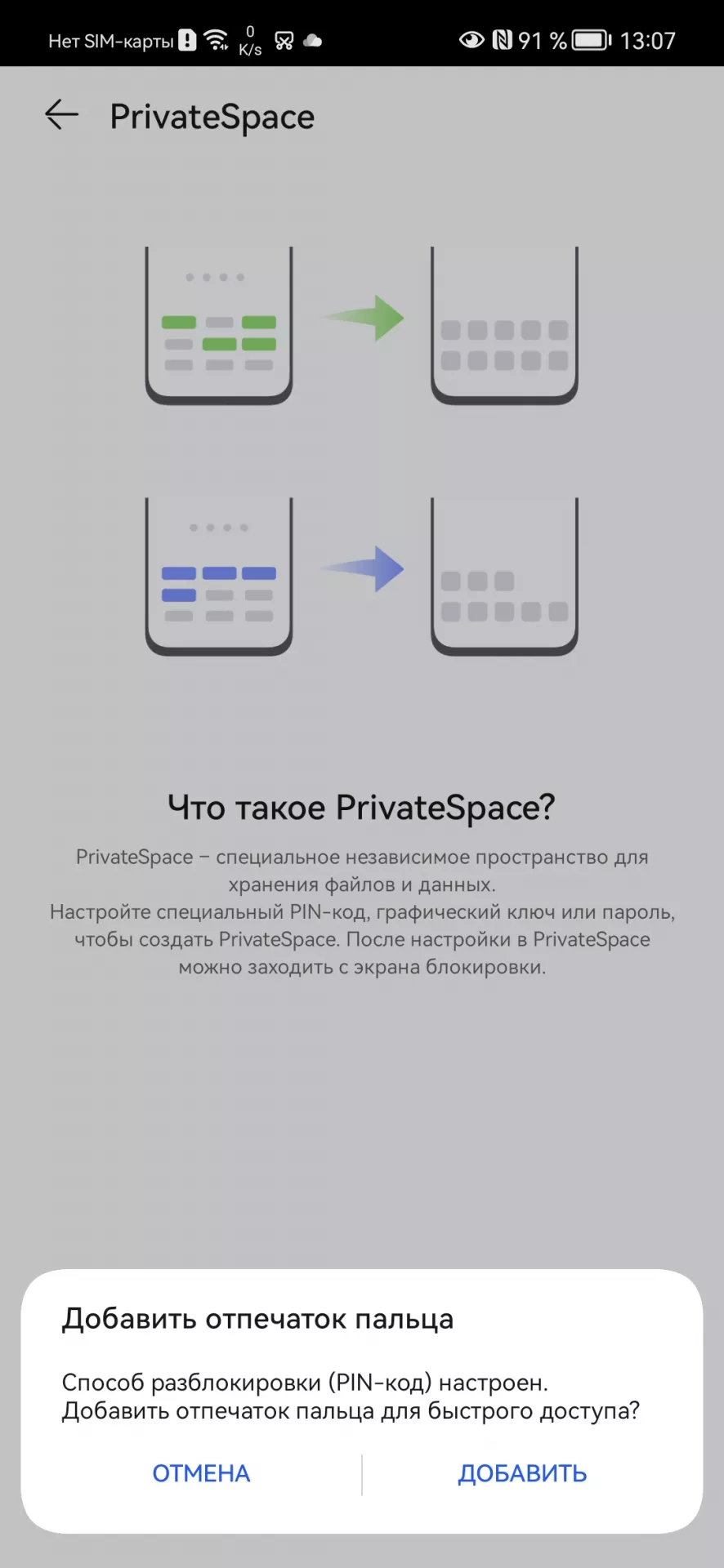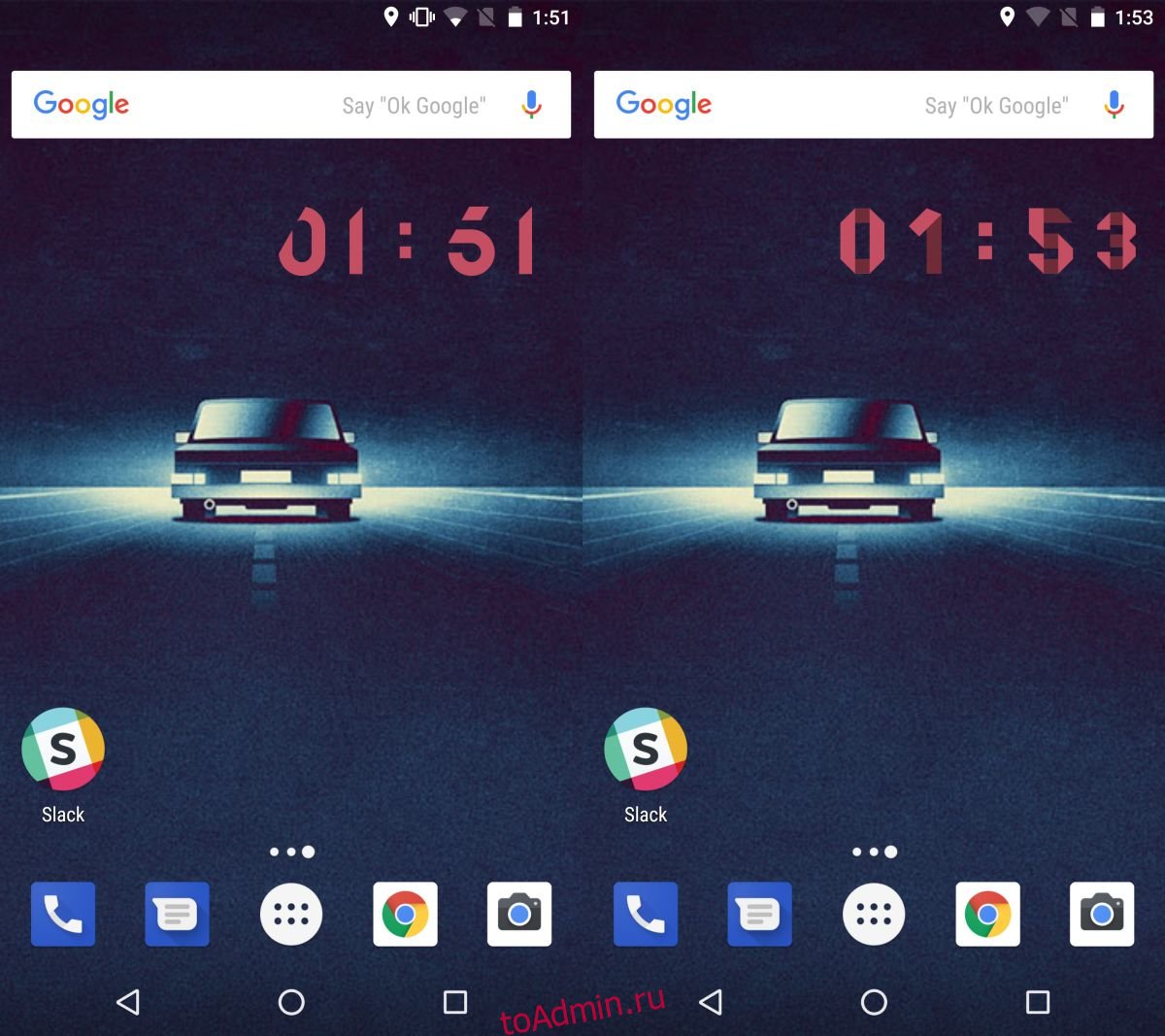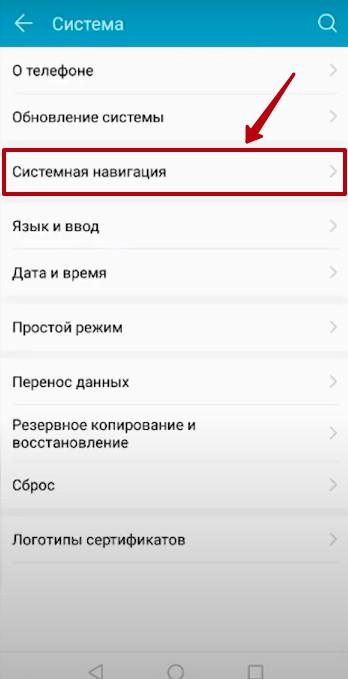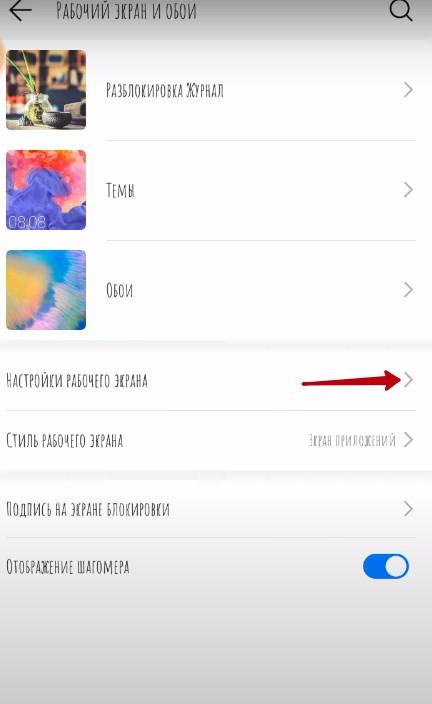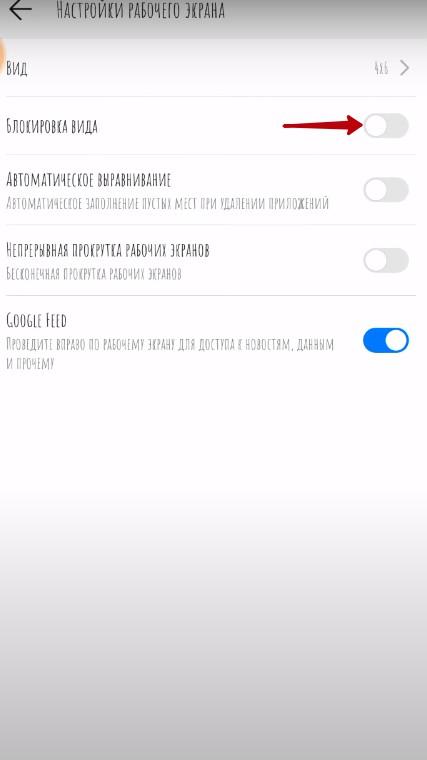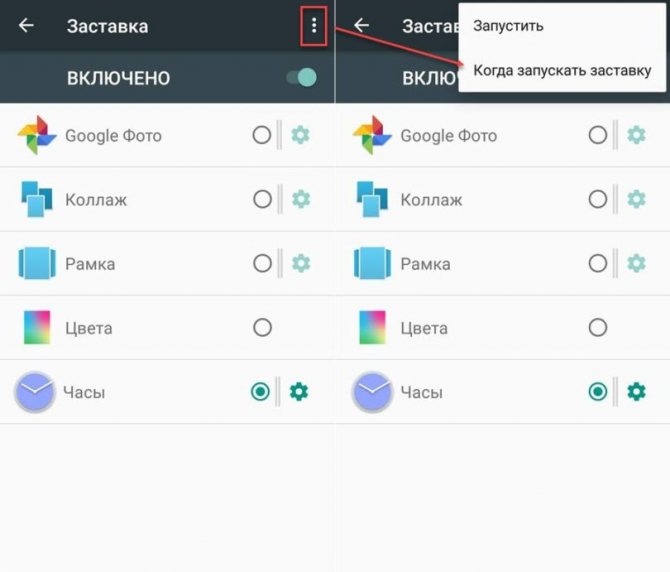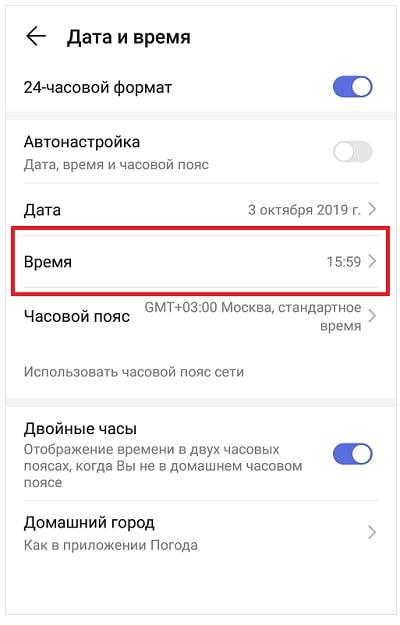Как поменять цвет времени на Хоноре? Встроенные возможности смартфона не позволяют вносить такие изменения, поэтому альтернативное решение — установка виджета из магазина приложений или изменение темы. Как вариант, можно заменить фотографию заставки, чтобы часы не сливались с оттенком циферблата на рабочем столе. Рассмотрим указанные рекомендации подробнее.
Можно ли изменить цвет часов
В Сети часто встречается вопрос, как изменить цвет часов на Хоноре. Как правило, вопрос возникает в ситуации, когда время сливается с задним фоном картинки и его не видно. Единственным выходом видится поменять оттенок циферблата. Сделать это с помощью встроенных возможностей не получится, но есть ряд альтернативных путей:
- Поменять картинку на заднем фоне. В таком случае время будет более контрастным по отношению к представленной информации на Хоноре.
- Установить новую тему, где будет подходящее оформление циферблата.
- Загрузить виджет часов с Плей Маркета с учетом ваших предпочтений.
Каждый сам принимает решение, как на Хоноре поменять цвет часов, ведь каждый из методов требует определенного времени. Ниже рассмотрим особенности доступных вариантов.
Как изменить цвет часов на Хоноре
Выше мы рассмотрели основные варианты, как поменять цветовое оформление циферблата на Хоноре. Подробно обсудим каждое из решений.
Использование другого фона
Наиболее простой и быстрый способ — изменить задний фон. Для этого сделайте следующее:
- Войдите в Галерею.
- Найдите фотографию, которую вы хотите установить.
- Жмите на три точки справа внизу.
- Выберите Установить как…
- Кликните на пункт Обои (Галерея).
- Выберите расположение.
- Жмите на «галочку» справа.
- Кликните на место для отображения — рабочий экран или заставка.
Виджет часов
Еще один способ поменять оттенок времени — установить другой виджет часов на Хоноре. Для этого используйте одно из следующих приложений:
- Виджет DIGI Clock — набор из пяти настраиваемых виджетов. В них можно установить тени и поменять их цвет, задать контуры, изменить значок будильника, установить другой формат и т. д.
- Digital Clock Widget — софт с большим выбором настроек, возможностью поменять оттенок времени, поддержкой разных форматов, показом следующего сигнала будильника и т. д.
- Clock Widget — простой виджет, представляющий собой цифровые часы с секундами возможностью изменения цвета дисплея и внесения ряда других настроек.
При желании можно загрузить и другие виджеты, а после поменять цвет времени на Хоноре.
Темы
Если рассмотренные выше методы не подходят, установите тему с подходящим для вас цветом времени. Для этого сделайте следующее:
- Войдите в раздел Темы.
- Перейдите в Категории.
- Зайдите в ТОП бесплатных.
- Найдите подходящий вариант из списка.
- Войдите и жмите на кнопку Бесплатная загрузка.
- Дождитесь установки и примените тему. А когда надоест, верните стандартную.
Отметим, что для применения этого метода необходимо войти в учетную запись Huawei. В ином случае магазин тем будет недоступен. В качестве альтернативы, оформление для Хонор можно скачать в Google Play.
Теперь вы знаете, как поменять цвет времени на Хоноре, если в этом возникает необходимость. Сделать это с помощью встроенных возможностей не получится, но остаются альтернативные варианты в виде загрузки виджета, изменения картинки оформления или установки новой темы. В комментариях поделитесь, как вы решаете вопрос с изменением цвета времени на Хоноре, и с какими трудностями приходилось столкнуться.
Телефоны от компании Huawei способны отображать самую разную информацию на своём рабочем экране: доступны разнообразные информационные виджеты, информация о количестве пройденных шагов, календарь и многое другое. Однако самой полезной штукой можно считать часы на экране телефона Honor и Huawei. Интересно, что дисплей может отображать не только время текущего региона, но также информацию из других часовых поясов. Нужно только знать, как правильно настроить часы на экране Huawei.
Содержание
- Зачем это нужно
- Как установить на рабочий стол
- Как установить на экран блокировки
- Где найти стили для часов
- Сторонние приложения для установки часов
- Часы от Google
- Retro Clock Widget
- Zen Flip Clock
- Sense Flip Clock & Weather
- Заключение
Зачем это нужно
Часы на экране телефона Хонор и Хуавей нужны хотя бы для того, чтобы всегда знать точное время. В некоторых случаях также полезно знать время в других регионах (если, к примеру, человек работает на удалёнке в иностранной компании). К тому же, виджет часов предоставляет быстрый доступ к настройкам будильника, что иногда бывает весьма полезно. Часы на рабочем столе хороши также тем, что можно регулировать их размер, как угодно.
А если вывести часы на экран блокировки Хонор и Хуавей, то можно быть в курсе текущего времени даже без разблокировки смартфона. Если же ваш телефон оснащён экраном на матрице AMOLED и поддерживает функцию Always On, то в настройках аппарата можно сделать так, чтобы часы постоянно отображались даже на выключенном экране. AMOLED дисплеи крайне экономичны в плане расхода аккумулятора, так что на автономность это никак не повлияет.
Как установить на рабочий стол
В Хуавей часы на экране можно установить только при помощи виджета. В каждом аппарате Huawei или Honor установлена определённая версия EMUI. Но даже в старых версиях есть собственный виджет часов для рабочего стола. Установить часы на экран достаточно просто – для этого не нужно обладать какими-то специальными навыками. Однако лучше не отклоняться от предложенной инструкции.
Установка часов на рабочий стол:
- Долгим тапом нажмите по пустому месту на рабочем столе и выберите пункт «Виджеты».
- Нажмите на блок виджетов с часами.
- Перетащите нужный виджет на рабочий стол.
Точно так же устанавливаются виджеты, которые предоставляются сторонними приложениями. В этом смысле никаких отличий нет. Штатные виджеты часов EMUI обычно также отображают дату и время. Есть также вариант с возможностью отображения текущей погоды. Рекомендуется использовать более информативные варианты. Стоит заметить, что виджеты аналоговых часов (со стрелками) не пользуются столь большой популярностью.
Как установить на экран блокировки
Теперь о том, как установить в Honor часы на экран блокировки. Для этого придётся воспользоваться более углубленными настройками EMUI. Однако даже в этой инструкции нет ничего особенно сложного. Просто нужно чётко следовать пунктам для того, чтобы не возникло никаких проблем в дальнейшем.
Установка часов на экран блокировки:
- Запустите настройки телефона при помощи соответствующей иконки на рабочем столе.
- Выберите категорию «Безопасность и конфиденциальность».
- Далее нажмите пункт «Блокировка экрана и пароли».
- Тапните по пункту «Стиль экрана блокировки».
- Выберите необходимый стиль с часами и тапните по нему.
- Нажмите на кнопку «Применить».
Именно так в Huawei и Honor устанавливаются часы на экране блокировки. Набор возможных стилей варьируется в зависимости от того, сколько сторонних тем было ранее установлено пользователем на телефон. Если сторонние темы не устанавливались, то в списке будут только стандартные стили экранов блокировки со стандартными же часами. Однако есть возможность сменить стиль, и об этом в следующей главе.
Где найти стили для часов
Вывести часы на экран Хонор или Хуавей – это ещё полдела. Мало кого устраивает стандартный стиль часов в Huawei, хотя часы достаточно практичные и стильные. Тем не менее, есть возможность выбрать другой стиль. Делается это с помощью штатного приложения «Темы». Достаточно установить стороннюю тему с альтернативными часами и тогда стиль виджета сменится на выбранный.
Смена стиля часов:
- Запустите приложение «Темы» при помощи соответствующей иконки.
- Выберите понравившуюся тему из списка и тапните по ней.
- Нажмите кнопку «Бесплатная загрузка».
- Как только загрузка закончится, нажмите «Применить».
- Если нужно установить стиль только для экрана блокировки тапните «Настроить».
- Отметьте пункт «Экран блокировки», нажмите «Применить».
В приложении «Темы» имеется огромный выбор стилей на любой вкус. Но стоит заметить, что в списке большое количество платных тем (поскольку это Huawei), а вот выбор бесплатных вариантов не особенно большой. Поэтому нужно следить за тем, какое именно оформление вы пытаетесь установить. Также при установке темы оформления стоит обращать внимание на её совместимость с текущей версией EMUI.
Сторонние приложения для установки часов
В Google Play и AppGallery есть определённое количество сторонних приложений, которые позволяют установить часы на экран Хонора или Хуавей, которые будут обладать дополнительным функционалом и будут выглядеть гораздо интереснее. Мы отобрали лучшие программные продукты такого плана, которые способны заинтересовать практически всех пользователей. Рассмотрим их подробнее.
Часы от Google
Вероятно, одни из самых продвинутых часов для смартфонов под управлением ОС Android. Помимо стандартных функций (будильник, секундомер, таймер и так далее) имеется ещё уникальная система по отслеживанию качества сна пользователя. В составе приложения также есть виджеты, которые можно установить на рабочий стол смартфона. Присутствуют гибкие настройки часов, простой минималистичный интерфейс и качественный перевод на русский язык. Программа напрочь лишена рекламы и является совершенно бесплатной. Скачать её можно из привычного Google Play, однако в AppGallery данный программный продукт отсутствует.
Скачать: https://play.google.com/store/apps/details?id=com.google.android.deskclock&hl=ru&gl=US&pli=1.
Retro Clock Widget
Это ПО представляет собой исключительно виджет без всякой программной оболочки. Такая простота исполнения позволяет ПО потреблять наименьшее количество оперативной памяти. Виджет может включать в себя не только часы, но и сведения о текущей дате. При тапе на виджет запускается стандартное приложение часов для настройки будильника и прочего. Если тапнуть на дату, запускается штатный календарь EMUI. Приложение максимально простое в использовании и не требует каких-то специальных навыков. ПО совершенно бесплатно, никакой рекламы в составе продукта нет.
Скачать: https://play.google.com/store/apps/details?id=nl.jsource.retroclock.android&hl=ru&gl=US.
Zen Flip Clock
Интересное приложение, которое представляет собой флип-часы во весь экран. Есть функции секундомера и таймера. Присутствует собственный виджет с минимальным количеством настроек. Для работы с этим приложением потребуется знание английского языка, поскольку русский напрочь отсутствует. Стоит заметить, что функционал программы намного шире, но за разблокировку этих опций придётся заплатить разработчику, поэтому приложение можно считать условно-бесплатным. Радует то, что никакого рекламного контента в ПО нет. Скачать программу можно в Google Play.
Скачать: https://play.google.com/store/apps/details?id=com.mad.zenflipclock&hl=ru&gl=US.
Sense Flip Clock & Weather
Интересный виджет с расширенным функционалом, выполненный в стиле часов легендарного Android-аппарата HTC Sense. Здесь есть доступ к будильнику, секундомеру и таймеру (используются штатные приложения EMUI), а также собственный информер погоды с максимально гибкими настройками. В расширенной версии имеется гораздо большее количество настроек часов и виджета, однако такую версию нужно приобрести у разработчика за отдельную плату. В программе есть небольшое количество рекламы, но она никак не мешает работе. Для загрузки программного продукта можно использовать Google Play.
Скачать: https://play.google.com/store/apps/details?id=com.droid27.senseflipclockweather&hl=ru&gl=US.
Заключение
Теперь вы знаете всё о том, как поставить часы на экран телефона Хонор или Хуавей. Ничего особенно сложного в этом нет, если чётко следовать всем пунктам предложенных инструкций.
Шаг 2. Нажмите «Виджеты» и в появившемся экране найдите приложение «Часы».
Практически на всех Android устройствах часы по умолчанию отображаются на экране блокировки.
На некоторых моделях смартфонов может потребоваться установить дополнительное приложение или добавить их через виджеты. Если вы случайно удалили часы с экрана блокировки и не знаете как вернуть их назад, то далее мы подробно расскажем как это сделать.
Здесь и находится пункт под названием «Стиль часов экрана блокировки». Для смены стиля часов переходите в данный раздел.
Оболочка MIUI радует большинство пользователей компании Xiaomi. Она красочная, стабильная и постоянно обрастает новыми опциями. В последней стабильной версии MIUI 10 появилась новая фишка, а именно выбор стиля часов на экране блокировки. Как это сделать на вашем телефоне Xiaomi, сейчас расскажем.
Для начала необходимо обновить свой смартфон до крайней версии MIUI 10 с индексом 10.3.3. Если обновления пока нет, то стоит чуть-чуть подождать.
Далее запускаете «Настройки» смартфона и находите пункт «Блокировка и защита». Отмечаем, что перевод может немного отличаться.
Далее переходите в пункт «Расширенные настройки».
Здесь и находится пункт под названием «Стиль часов экрана блокировки». Для смены стиля часов переходите в данный раздел.
Теперь вы можете выбрать один из трех заготовленных стилей часов. Хочется отметить, что на данный момент времени данная опция работает только со стандартными темами MIUI 10, если у вас установлена кастомная тема (экран блокировки), то отображение часов не изменится.
Другой способ изменить часы на экране блокировки Samsung – установить приложение для погоды. Я бы предложил установить приложение Weatherbug и не очищать уведомления до их обновления. Это переместит сканер отпечатка пальца, что заменит часы на экране блокировки.
Chronus: Home & Lock Widget
Элегантный виджет для домашнего и экрана блокировки уместно позиционировать одним из самых функционально насыщенных. Он умеет показывать дату и время, докладывать о погоде, транслировать новостной поток, сообщать о календарных событиях, уведомлять о пропущенных звонках и посланиях. Реализована поддержка вышеупомянутых расширений для виджета DashClock.
Дизайн напоминает таковой для виджета cLock в популярнейшей неофициальной Android-сборке CyanogenMod, поскольку сделан одним из разработчиков последней.
Платная версия Chronus: Home & Lock Widget активирует следующие возможности: настройка действия при касании к виджету, смена стиля аналоговых часов, режим раскладки по месяцам в календаре, цвета в календаре и событиях, выбор фонового изображения, дополнительные новостные поставщики, хранитель экрана Daydream, погодные уведомления в строке статуса, неограниченное число расширений DashClock.
Требуется минимум Android 4.1.
Рекомендации по настройке
Доступных для изменения параметров не так много, но они есть:
- Автоматическое обновление времени. Параметр находится в разделе «Расширенные настройки» во вкладке «Дата и время».
- Меняем формат времени. Можем переключаться между 12 и 24-часовым вариантами. Опция находится в том же разделе, что и прошлая.
- Устанавливаем несколько вариантов времени. Если нажать на виджет на рабочем столе и перейти в раздел «Часы», можем добавить еще одно время и переключаться между ними в любой момент.
Способ замены обоев на дисплее гаджета зависит от версии Android и производителя устройства, но в целом порядок действий обычно следующий:
Блокировочный экран на гаджет устанавливается как обычная утилита из Google Play:
- Выберите устраивающее вас приложение из магазина и инсталлируйте его.
- После появления значка на рабочем столе тапните по нему и поставьте галочку напротив пункта, разрешающего использовать программу в качестве блокировщика.
В большинстве случаев эти утилиты позволяют не только установить новые обои на экран блокировки, но и добавляют ему массу других полезных функций. Поэтому далее опишем функционал наиболее популярных экранов блокировки на Android.
Echo Notification Lockscreen
Простой, красивый и удобный, Echo фокусирует внимание пользователя на получаемых уведомлениях. Приложение в течение некоторого времени анализирует, какие из них наиболее интересны владельцу гаджета, чтобы впоследствии при сортировке выводить их первыми в списке. Любое из уведомлений программа может преобразовывать в т. н. напоминания, чтобы сообщать о них пользователю в установленное время.
Другие особенности Echo Notification Lockscreen:
- Современный минималистичный дизайн, быстрая и плавная работа на всех девайсах;
- Просмотр важных сообщений может производиться без разблокировки экрана;
- Возможность установки графического ключа.
Next Lock Screen
Утилита является разработкой Microsoft. Это хотя и необычно для гаджетов с Андроид, но с другой стороны сразу говорит о высоком качестве программы. Она также легко устанавливается, но при этом уже изначально предлагает широчайший функционал:
- Возможность одним кликом запускать наиболее востребованные пользователем утилиты.
- На избранные телефонные номера можно позвонить прямо с блокировочного экрана одним свайпом.
- По умолчанию доступен быстрый доступ к активации Wi-Fi, Bluetooth, утилиты «Фонарик» и др.
- Отображение текущей погоды на дисплее.
- Возможность просмотра предстоящих событий из календаря.
- Установка на экран графического ключа или PIN-кода.
Установленный экран в зависимости от времени суток и текущего положения может менять фоновое изображение и даже показывать нужные программы в дополнительной нижней панели.
Locker Master
Это один из самых симпатичных из рассмотренных экранов блокировки для Андроид. В качестве фона Locker Master может использовать различные живые обои. Разблокировка может осуществляться несколькими способами, в т. ч. при помощи PIN или даже как в iOS 7. В остальном же программа предлагает вполне стандартный набор опций:
- Отображение уведомлений, пропущенных сообщений и звонков;
- Дополнительная боковая панель для запуска наиболее часто используемых утилит;
- Возможность отображения прогноза погоды;
- Управление воспроизведением музыки.
Помимо рассмотренных можно протестировать другие популярные утилиты – Joy Locker, Dodol locker, DIY Locker, Cover Lock Screen и др. Большинство из них являются бесплатными, но могут показывать ненавязчивую рекламу на дисплее.
Вьетнам сегодня является одним из крупнейших производителей смартфонов, и это государство стало первым в мире, которое запретило производство и импорт .
Для этого необходимо изменить тему оформления смартфона Samsung. Сделать это можно в настройках через меню «Обои и дисплей», где будет опция «Темы»
Владельцы смартфонов Samsung познакомились с необычным дизайнерским решением в отображении времени. Часы на экране блокировки в этих аппаратах размещены вертикально. Если подобное дизайнерское решение не нравится, тогда часы можно преобразовать в обычный горизонтальный формат.
Для этого необходимо изменить тему оформления смартфона. Сделать это можно в настройках через меню «Обои и дисплей», где будет опция «Темы». Нажмите на нее, чтобы перейти на сайт Samsung с темами для загрузки, и найдите ту, где есть горизонтальные часы. После этого просто скачайте и активируйте тему оформления.
DashClock Widget
Скромность этого виджета экрана блокировки не должна обмануть, ибо он прибывает с миссией использования расширений, которые существенно дополняют выдачу традиционных даты и времени.
Так, доступны расширения для демонстрации прогноза погоды, пропущенных звонков, непрочитанных сообщений, грядущих календарных мероприятий и установленных будильников. Виджет американского авторства стоит на рельсах проекта с открытым исходным кодом — присоединяйтесь!
Требуется минимум Android 4.2.
Почему сбивается время на смартфонах Honor и Huawei
Отставание часов от официального времени не такая уж и редкая проблема. Однако переживать из-за этого не стоит. Как привило, причины ее появления легко исправимы и не наносят вреда самому телефону. Среди наиболее популярных факторов, вызывающих подобные сбои:
- Проблемы с вышкой связи, возле которой находится пользователь, ее поломка.
- Проблемы у оператора связи, в том числе – отсутствие поддержки автоматической синхронизации времени.
- Программный сбой в телефоне. Для решения такой проблемы часто достаточно просто перезагрузить устройство.
- Слишком большое количество программ и файлов на телефоне.
- «Забитый» кэш.
Решение проблемы напрямую зависит от ее причины. В некоторых случаях достаточно почистить кэш или перезагрузить устройство. Также может помочь установка виджетов и приложений от сторонних разработчиков, которые синхронизируют время по своим алгоритмам.
Проблемы и способы их решения
Клавиатура не поменялась
Скорее всего, вы просто загрузили приложение, но не поставили его доступным по умолчанию. Посмотрите на инструкцию выше – в ней представлены шаги для установки клавиатуры на Андроиде. Некоторые приложения добавляют свои иконки в меню софта, после нажатия на которые можно тоже настроить программу, следуя описываемым разработчиками шагам.
Клавиатура не устанавливается
Вероятно, вашего устройства нет в числе поддерживаемых приложением моделей. Так бывает – например, как уже было указано, программа «Клавиатура Samsung» подходит только для устройств этого бренда. Аналогичная ситуация обстоит и с некоторыми другими производителями гаджетов.
Причина может заключаться и в несовместимости версий Android. Если используется старый телефон, советуем обратить внимание на Prestigio Keys и ранние версии Go Keyboard, которые уже заслужили внимания в этой статье.
В управлении темой нет ничего сложного, подтверждением чему служит данная статья. Легко и изменить программу-клавиатуру на смартфоне – этот момент тоже описан в тексте.
Поделиться ссылкой:
Наблюдай за неспешным ходом временем — и наслаждайся.
Буквально всё, что есть в Android, можно настроить под личные вкусы и предпочтения. Это справедливо и для вывода текущих даты и времени на экране мобильного устройства. На витринах онлайнового магазина Google Play Store собрано изумительное обилие виджетов часов, и потому выбрать нечто достойное оказывается задачей непростой. Впрочем, если постараться, можно отыскать и правда интересные, полезные и красивые штуки.
Способ № 1 – применение программы Light Flow Lite
Light Flow Lite это бесплатная версия одного из самых популярных приложений для управления светодиодами.
В бесплатной версии, можете изменить цвет светодиодов для наиболее важных функций телефона, в то время как платная версия поддерживает до 600 различных инструментов.
После запуска приложения появится сообщение о разрешении Light Flow. Вы должны позволить приложению читать ваши уведомления — нажмите «Да».
После возвращения к главному экрану приложения откройте в «Уведомление». Там увидите список различных событий и приложений, которые отображают уведомление.
В бесплатной версии можете изменить цвет светодиодов, среди прочего, для:
- пропущенные вызовы;
- входящие звонки;
- непрочитанные SMS и MMS;
- Hangout уведомления;
- напоминания из календаря»
- электронной почты;
- низкий уровень заряда батареи.
После выбора типа настройки уведомления будет разделено на несколько вкладок. В можно включить / отключить «Уведомление» и активировать подсветку экрана. Там у вас будет несколько готовых цветов, а также возможность установить собственный цвет.
ПРИМЕЧАНИЕ: Light Flow Lite, может не может работать на всех устройствах. Если у вас есть проблемы с этим, стоит взглянуть на его настройку. Там найдите «Прямой режим», который при активации, берет на себя управление светодиодом. Также неплохо разрешить привилегии рут (суперпользователя если у вас есть), чтобы решить проблемы совместимости.
ClockQ — Digital Clock Widget
Виджет цифровых часов разрешает менять собственный внешний вид: два с лишним десятка шрифтов, цвета, прозрачность, вращение, масштабирование, эффекты затенения, погодная информация.
За небольшую плату, которая отходит разработчику из Чехии, изымается трансляция рекламы и появляются дополнительные возможности, включая двенадцать новых шрифтов, редактор верстки, индикатор уровня заряда батареи.
Мы же всегда с таким огромным нетерпение ждём обновлений прошивок от вендоров. Рассказываем, почему многие выбирают для себя HUAWEI и EMUI 12. Собрали для вас самые крутые возможности оболочки.
Huawei уже давно зарекомендовала себя производителем смартфонов, чьи устройства привлекают к себе внимание. Здесь не только передовые технологии в области мобильной фотографии (а для многих сегодня камера – решающий момент при выборе устройства) или качества сборки, но и продуманная внутренняя оболочка, которая заметно расширяет возможности Android, на котором базируется, делая общение с устройством более удобным и приятным.
Если копнуть глубже – именно оболочка сегодня является важнейшим моментом, насколько сильно новый смартфон понравится пользователю. Итак, чем может обрадовать EMUI 12?
1. Приятный внешний вид и единый стиль
Вопрос, конечно, дискуссионный, но начнём именно с него. Признаюсь честно – я не люблю стоковый Android. Местами он оформлен весьма симпатично, но местами он буквально уродлив. Оформление слишком небрежное, даже системные предустановленные приложения могут быть оформлены в разных стилях.
Дизайнеры HUAWEI создали легкую, воздушную и лаконичную оболочку, которая смотрится аккуратно и выглядит продуманной. Все интерфейсы в едином стиле, потому выглядят не только органично, но и не требуют на каждом новом экране вновь соображать, куда нажать, чтобы добиться желаемого результата.
Да и работает EMUI плавно, что отнюдь немаловажно.
Я предпочитаю светлое оформление, но полноценная тёмная тема тоже в наличии.
2. Раздвоение шторки уведомлений
Продуманность и удобство EMUI дополняет современный центр управления устройством, куда вынесены все быстрые и часто используемые настройки, а также уведомления. HUAWEI разделила шторку уведомлений на 2 части.
Свайп сверху вниз по левой стороне открывает всю цепочку уведомлений, которые собрались в ожидании вашего внимания.
Свайп по правой стороне даёт доступ к ярлыкам быстрых настроек, управлению плеером и подключёнными устройствами. Всё максимально логично. Никакой путаницы.
3. Кастомизация шрифта
HUAWEI даёт своим пользователям менять внутренний внешний вид устройств очень гибко. Замечали, что стоит сменить шрифт, как появляется впечатление, будто у вас в руках новый смартфон? С EMUI это можно делать каждый день.
В настройках можно управлять шрифтом, его размером и жирностью («Экран и яркость» — «Размер и жирность текста»). Помимо стандартной для всех Android-гаджетов возможности масштабирования интерфейса (Экран и яркость, масштаб изображения на экране).
Это напрямую влияет и на то, насколько просто воспринимать текст с экрана. Некоторые проще выхватывают взглядом тонкие шрифты, другие же предпочитаю пожирнее. Да и размер играет большое значение.
Такие новости мы постоянно публикуем в Telegram. Подписывайтесь на канал, чтобы ничего не пропустить 
4. Настройка выреза экрана
«Чёлки», вырезы, что каплевидные, что круглые – момент очень спорный. Далеко не всем такое «украшение» дисплея по вкусу. Потому HAUWEI в EMUI не стала принуждать к чему-то конкретному, дав пользователю выбор. «Экран и яркость» — «Другие настройки экрана» — «Вырез».
Хотите вырез – пожалуйста, предпочитаете небольшую аккуратную чёрную рамку сверху – не проблема.
5. Большие папки рабочего стола
Эта возможность появилась впервые в Harmony OS, но теперь существует в том числе в EMUI 12. По сути, это удобная группировка ярлыков на рабочем столе в блоки. Ранее стоковый Android нам предлагал папки на рабочем столе, которые разворачивались и давали доступ к иконкам приложений по тапу. Большие папки сразу постоянно открыты. EMUI разрешает использовать оба варианта.
Удобно.
6. Режим электронной книги
Интересную настройку удалось найти в управлении экраном. При его активации экран становится чёрно-белым, имитирующим технологию EInk. Изменяется также контрастность и яркость. В принципе тексты в таком режиме читать действительно удобно, впечатление, что нагрузка на глаза немного ниже.
7. Темы оформления
Смартфоны HUAWEI могут легко менять внешний вид системы. Собрано и доступно множество тем оформления. Изменяются не только обои, иконки и их размер, но и экран блокировки со всеми виджетами на нём, размер и сетка рабочего стола, цветовая гамма системы и многое другое. Для этого стоит заглянуть в фирменное приложение «Темы», а также в «Настройки» — «Рабочий экран и обои».
8. Метки на значках приложений
Такое умеют некоторые сторонние ланчеры для Android, а смартфоны с EMUI владеют этим навыком прямо из коробки. Скажем, если вынесли на рабочий стол ярлык почтового клиента или мессенджера, то на иконке программы будет отображаться аккуратная метка с количеством новых непрочитанных писем или сообщений.
9. Клонирование приложений
EMUI 12 нативно разрешает создавать копии некоторых установленных приложений. Для этого не требуется установка непроверенных приложений от сторонних разработчиков или шаманство с получением рут-прав.
Одна из самых частых проблем – использование двух сим-карт, что давно позволяют почти все смартфоны, но возможность использования только одного аккаунта в WhatsApp. Клонируем мессенджер средствами системы и можем использовать второй номер на том же самом смартфоне, переключаясь привычной кнопкой доступа к недавно открытым приложениям. «Настройки» — «Приложения» — «Приложение-клон».
10. Блокировка приложений и доступа к личным файлам
На случай, если ваш смартфон время от времени попадает в чужие руки или же на случай кражи и утери в EMUI 12 предусмотрены дополнительные меры по обеспечению приватности.
Среди установленных приложений можно выбрать те, которые будут запускаться только после ввода пин-кода. Пин стоит ставить отличный от того, что вы используете для разблокировки смартфона. Например, на всё тот же WhatsApp можно поставить дополнительный пин-код, чтобы никто посторонний не мог получить доступ к вашей переписке, даже если заполучил в руки разблокированный смартфон. «Настройки» — «Безопасность» — «Блокировка приложений».
Кроме того, EMUI предлагает возможность зашифровать личные файлы: фото, аудио, видео и некоторые другие для обеспечения дополнительной приватности. В итоге выбранные данные будут доступны после дополнительной авторизации по паролю и не будут отображаться среди прочих в галерее и прочих приложениях.
11. Private Space – два смартфона в одном
Крайне удобная возможность для тех, кто использует смартфон на полную катушку. Система, по сути, создаёт второй глобальный аккаунт со своими настройками, установленными приложениями и накапливающимися в процессе эксплуатации личными файлами на смартфоне. Данные между ними совсем никак не пересекаются.
Один такой аккаунт можно использовать для личных нужд, второй для рабочих. Или же один для взрослого, а второй для ребёнка.
Нужно лишь ввести правильный пин-код для разблокировки смартфона на локскрине.
Источник: Droidnews.ru.
👍 / 👎
Тогда можно поддержать её лайком в соцсетях. На новости сайта вы ведь уже подписались? 
Или хотя бы оставить довольный комментарий, чтобы мы знали, какие темы наиболее интересны читателям. Кроме того, нас это вдохновляет. Форма комментариев ниже.
Что с ней так? Своё негодование вы можете высказать на zelebb@gmail.com или в комментариях. Мы постараемся учесть ваше пожелание в будущем, чтобы улучшить качество материалов сайта. А сейчас проведём воспитательную работу с автором.
Если вам интересны новости мира ИТ так же сильно, как нам, подписывайтесь на Telegram-канал. Там все материалы появляются максимально оперативно. Или, может быть, удобнее «Вконтакте»?
Читайте нас где удобно
Ещё на эту тему было
- Анонсированная EMUI 13 всё сильнее похожа на Harmony OS 3. Подробное описание нового
- Когда HUAWEI начнёт обновлять смартфоны до EMUI 13?
- EMUI 12 / Android 13 Beta: где лучше меню настроек?
- Удаляет ли обновление до EMUI 12 приложения Google на смартфоне?
- HUAWEI: EMUI 12 придёт на эти смартфоны
- EMUI 12 в деталях. Изучаем новую версию фирменной оболочки HUAWEI
- Множество старых смартфонов HUAWEI получит обновление до EMUI 12
- EMUI 12 вышла. Что в ней нового? Для каких смартфонов?
- Honor Magic UI 4.0 приходит на смартфоны HONOR 20, 20 Pro, и V20
- Huawei официально о сроках обновления до EMUI 11
Для тех, кто долистал
Ай-ти шуточка бонусом. Старые модели сумок для ноутбуков отлично подходят к новым моделям смартфонов Samsung.
Настройка — одна из сильных сторон Android. Вам не обязательно рутировать свой телефон или планшет Android, чтобы он выглядел лучше или уникальнее. Многие встроенные функции Android можно настроить по умолчанию или с помощью подходящего приложения. Дело в точке; виджет часов. Виджеты на Android можно использовать для настройки домашнего экрана, но также для добавления на него полезной информации. Виджет часов — один исключительно полезный виджет, но он очень простой. Это не сильно влияет на настройку. Seven Time — это бесплатное приложение-виджет для Android, которое позволяет стилизовать и изменять размер виджета часов.
Seven Time позволяет изменить цвет и размер виджета. Часы представлены в семи различных художественных стилях. Вы можете изменить его на любой цвет, который хорошо смотрится на ваших обоях, и сделать его настолько большим или маленьким, насколько захотите.
Выбрать стиль
Установить семь раз и откройте приложение. Вкладка «Стили» позволяет предварительно просмотреть все стили, в которых часы могут отображать время. Запомните название стиля, который вам нравится, и коснитесь значка гамбургера в левом верхнем углу. Перейдите в настройки приложения из панели навигации. На экране настроек нажмите «Стиль» и выберите понравившийся стиль.
Настроить цвет и размер
Вернитесь в панель навигации и выберите «Редактор цветов». В редакторе цветов есть две вкладки; Цвет и тень. Вкладка «Тень» влияет не на все стили часов, а только на те, которые имеют трехмерный вид. Вкладка «Цвет» позволяет выбрать любой цвет для часов. Вы можете поиграть с ползунками или, если у вас есть код RGB для желаемого цвета, вы можете использовать ползунки для его установки.
Чтобы изменить размер виджета часов, вернитесь в панель навигации и выберите «Редактор размера». Выберите, насколько большим и широким вы хотите, чтобы время было. Вы можете изменить общий размер виджета, а также увеличить или уменьшить расстояние между цифрами.
Добавить виджет часов
Как только вы закончите настройку внешнего вида часов, вернитесь на главный экран. Нажмите и удерживайте, чтобы войти в режим редактирования. Нажмите «Виджеты» внизу и найдите виджет «Семь раз». Перетащите его на главный экран. Если время не отображается полностью, нажмите и удерживайте виджет и измените его размер.
Экран блокировки в последней версии Android не поддерживает виджеты. Если вы рутировали свое устройство или используете старую версию Android, которая поддерживала виджеты на экране блокировки, вы также можете добавить к нему свои собственные часы.
Что вы думаете об этой статье?
Содержание
- Кнопки виртуальной панели навигации
- Переключение между окнами рабочего стола
- Размещение (перемещение) приложений и виджетов
- Настройка скрытого меню
- Навигация
- Виджеты
- Обои
- Приложение рабочий стол не отвечает
- Причины
- Пути решения
- Как разблокировать стиль рабочего стола
- Через настройки
- Перезагрузка
- Стороннее приложение
Кнопки виртуальной панели навигации
Чтобы быстро управлять процессами рабочего экрана на Huawei, существуют три сенсорные кнопки, находящиеся внизу экрана:
- «Домой» — эта кнопка вернет вас на домашний экран смартфона;
- «Назад» — эта клавиша позволит вернуться назад;
- «Недавние приложения» — а с помощью этой можно посмотреть список запущенных приложений.
При необходимости эту панель можно настроить:
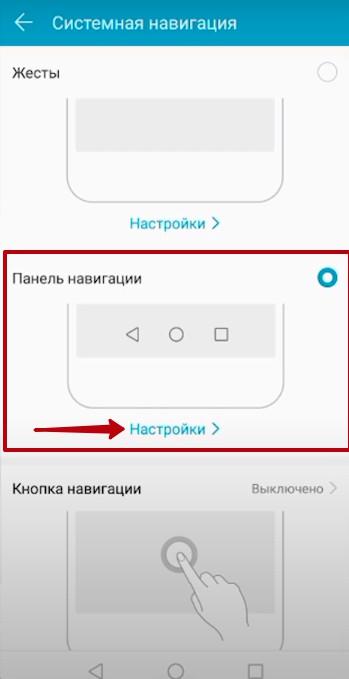
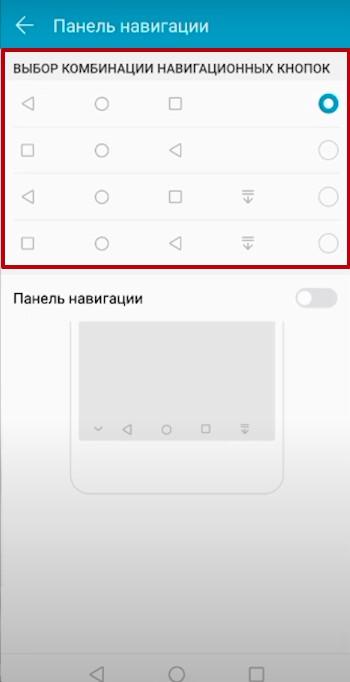
В том же меню можно добавить дополнительную кнопку, через которую будет открываться шторка уведомлений.
Переключение между окнами рабочего стола
На смартфонах Huawei очень легко переключаться между окнами, если, конечно, их несколько — просто свайпните вправо или влево, чтобы попасть на другую страницу.
В настройках рабочего стола можно включить опцию «Непрерывный экран», за счет чего окна рабочего стола будут листаться бесконечно.
Размещение (перемещение) приложений и виджетов
Рабочий экран Huawei очень легко настроить как с помощью встроенных системных средств, так и благодаря сторонним приложениям, скачанным с Google Play.
Перемещаются приложения и виджеты очень просто: зажмите необходимый значок пальцем до тех пор, пока смартфон не издаст слабую вибрацию. Теперь не отпуская значок перетяните его в любое место: когда будете готовы, отпустите приложение — оно переместится на новое место.
Чтобы разместить на экране новый виджет, проделайте следующее:
- Зажмите палец на дисплее и держите до тех пор, пока не откроется режим редактирования. Также можно просто одновременно нажать тремя пальцами на экране.
- Внизу на дисплее откроется меню.
- Выберите там категорию «Виджеты» — откроются все доступные для перемещения виджеты.
- Пролистайте список, найдите нужный виджет и, задержав на нем палец, переместите его в любое место на домашнем экране.
Настройка скрытого меню
Также на смартфонах Huawei есть так называемое «Скрытое меню» — оно находится в настройках редактирования рабочего стола и открывается по длинному тапу на домашнем экране.
В нем можно активировать несколько полезных функций:
- установить масштаб экрана;
- включить блокировку на изменения стиля рабочего стола;
- запретить или разрешить выравнивание значков;
- включить функцию встряхивания, при которой значки приложений будут упорядочиваться;
- включить или отключить метки на значках программ (например, количество пришедших сообщений и так далее);
- настроить результаты поиска в системе;
- включить непрерывную прокрутку;
- включить Google Feed.
Помимо категории «Настройки», в скрытом меню есть еще три раздела: ниже мы разберем их подробнее.
Навигация
В данном разделе можно выбрать анимацию листания рабочих экранов. Всего представлено 8 вариантов: пролистайте список и выберите тот, который вам понравится.
Виджеты
Виджеты позволяет узнавать важную информацию из приложений без их непосредственного запуска.
Например, так можно быстро узнать баланс на мобильном счету с помощью виджетов от мобильных операторов, или моментально переключить песню через виджет от музыкального плеера. Виджеты на экране отличаются большим размером в отличие от значков программ.
Практически у любого виджета можно настроить цвет, размер и прозрачность: для этого задержите палец на самом виджете до появления меню настроек.
Обои
С этим пунктом все понятно: просто нажмите на категорию «Обои», что поменять картинку на рабочем столе. Можно установить как скачанные изображения, так и предустановленные в системе.
Также Huawei предоставляет возможность скачать обои из их магазина — правда, большая часть картинок и тем там платная.
Приложение рабочий стол не отвечает
Причины
Есть несколько причин, по котором на Huawei появляется ошибка «Раб. экран не отвечает»:
- сбой в работе устройства или самой прошивки;
- «криво» установленное обновление;
- некачественный сторонний лаунчер;
- работа вредоносного ПО.
Пути решения
В большинстве случаев, избавиться от данной проблемы помогает банальная перезагрузка устройства.
Если же нет, попробуйте зайти в «Настройки» — «Диспетчер памяти» и очистить кэш смартфона или удалить ненужные приложения. Возможно, телефону просто не достаточно оперативной памяти для загрузки рабочего экрана, так как она забита лишними программами.
Если ошибка начала появляться после перепрошивки или обновления Android, попробуйте откатить настройки устройства до заводских.
Перед откатом настроек обязательно сохраните все свои данные в облаке или на внешнем носителе — при сбросе они все безвозвратно удалятся.
И последний вариант — зайдите в диспетчер приложений, найдите там программу «Рабочий экран Huawei», затем нажмите на «Память» — «Сброс». После этого перезагрузите устройство.
Как разблокировать стиль рабочего стола
Строчка «Стиль рабочего стола заблокирован» при попытке переместить или удалить значки приложений возникает в том случае, когда сам пользователь изменяет настройки домашнего экрана, — гораздо реже причиной становятся сторонние приложения или вирусы.
Через настройки
1. Откройте «Настройки» смартфона.
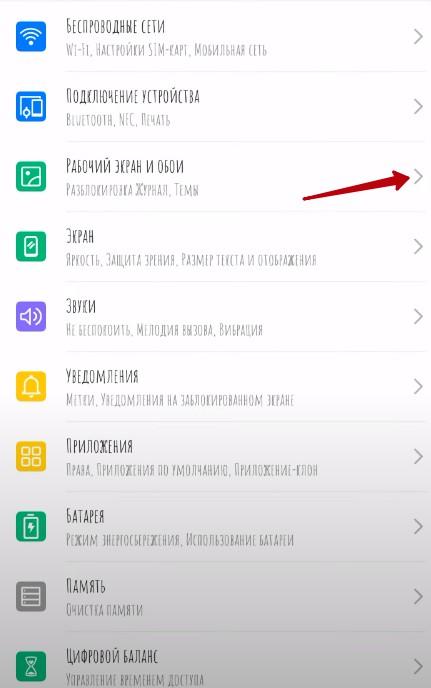
После этого вы сможете спокойно настраивать вид домашнего экрана.
Перезагрузка
Иногда ошибка продолжает появляться даже после выключения опции. В таком случае необходимо перезагрузить устройство, и надпись исчезнет.
Стороннее приложение
Если вы заблокировали изменения рабочего стола через стороннее приложение-лаунчер, то, чтобы разблокировать экран, запустите это приложение и уже в его настройках отключите функцию «Блокировка вида».
Жмем «Настройки», во вкладке «Устройства» указываем меню «Экран».
Сейчас я расскажу как убрать или наоборот вывести часы на экран блокировки вашего телефона Андроид. Будем использовать стандартный функционал вашего устройства. Так же расскажу о полезном приложении.
Данная статья подходит для всех брендов, выпускающих телефоны на Android 10/9/8/7: Samsung, HTC, Lenovo, LG, Sony, ZTE, Huawei, Meizu, Fly, Alcatel, Xiaomi, Nokia и прочие. Мы не несем ответственности за ваши действия.
Возможность полностью убрать часы тоже вызывает множество вопросов. Можно ли сделать это вообще? Давайте рассмотрим данный вопрос подробнее.
Как переместить время на экране блокировки Honor?
Смартфоны Huawei и Honor пользуются определенной популярностью. По сути, эти телефоны выпускаются одной компанией, только под разными брендами и рассчитаны они на различные сегменты рынка. В смартфонах от китайского производителя используется собственная оболочка. Она обладает стильным интерфейсом и фишками. Одна из особенностей оболочки – красивые и уникальные виджеты даты и времени.
У многих пользователей возникает вопрос: «Как установить время на экран блокировки, переместить его в другое место»? Важно знать, что оболочка этих смартфонов не позволяет сдвинуть виджеты в данной области. Вы можете пользоваться только тем стилем и размещением элементов, которое предусмотрено разработчиком.
Неужели нет возможностей изменить расположение виджетов? Единственный вариант – установить другой стиль для экрана блокировки. Потребуется:
На рабочем столе есть приложение «Темы». В нем можно найти дополнительные варианты оформления оболочки и экрана блокировки. Для смартфонов от этого китайского производителя доступно множество различных тем на любой вкус.
- меню девайса;
- Recovery;
- специальные кнопки;
- One Click.
Как убрать время с экрана блокировки
Производители также предлагают полностью убрать отображение циферблата на дисплеи смартфона. Для этого есть несколько путей реализации.
Отключаем время
Для отключения используйте настройки. Но учитывайте, что в некоторых моделях отсутствует такая возможность. К примеру, в линейке EMUI этой опции нет.
Как убрать двойное время на экране блокировки
Некоторые модели включают двойной циферблат. Но при желании эту функцию можно отключить.
- Откройте «Настройки».
- Нажмите на «Параметры даты и времени».
- Выберите «Двойные часы» и деактивировать.
Это отличное решение, когда необходимо, чтобы циферблат исчез с дисплея Android. Вернуть изображение можно точно также.
Можно изменить и размер циферблата:
- нажмите и удерживайте изображение часов;
- вокруг них появятся специальные маркеры, которыми регулируется размер.
Возможно уменьшение занятой площади упростит устранение отображения времени.
Шаг 2. Нажмите на пункт «Заставка». При необходимости передвиньте ползунок в состояние «Включено».
Проблема автоматической настройки времени
Теперь зная, как настроить часы, объясним, по какой причине телефон компании Huawei с ОС Android может ошибочно определять часовой пояс, а соответственно и время. Информация об актуальном времени на устройство поступает с мобильных вышек сотового оператора.
Эффективнее было бы синхронизировать внутренние часы смартфона по технологии NTP. Но для этого требуются рут-права.
Из этого выходит, что сдвиг во времени происходит каждый раз, когда выскакивает ошибка в сети мобильного оператора, сбивающая поступление сигнала с вышки. Поэтому рекомендуется настраивать функцию вручную, чтоб не попадать в неприятные ситуации, связанные с отстающими часами.
Как вернуть часы через настройки
Если часы все равно не появляются там где нужно, то скорее всего вам нужно включить заставку. Сделать это можно через настройки. Как установить часы на экран блокировки:
Шаг 1. Откройте меню «Настройки» и в разделе «Устройство» выберите «Экран».
Шаг 2. Нажмите на пункт «Заставка». При необходимости передвиньте ползунок в состояние «Включено».
Шаг 3. Убедитесь, что в настройках заставки выбраны «Часы». Если вы используете стороннее приложение, то укажите нужное.
Шаг 4. В настройках заставки нажмите на кнопку «Показать больше» в виде трех точек и в появившемся меню выберите пункт «Когда запускать заставку».
Шаг 5. Нажмите «Всегда», чтобы часы появлялись на экране блокировки постоянно. Либо укажите нужный параметр.
После этого часы будут появляться не только при блокировке, но и при выключенном экране. Для экономии заряда аккумулятора данный параметр можно отключить в любое время. Если вы хотите установить часы на экран блокировки, то не обязательно использовать официальное приложение. Попробуйте скачать любое другое, через Play Маркет.
Некоторые пользователи предлагают установить тему Dream8, что также поможет скрыть часы на экране блокировки Самсунг.
Как установить время на телефоне Хонор вручную
Установка времени вручную удобна в том случае, если пользователь живет в одном часовом поясе, но ему нужно знать время в другом, поэтому действительно нужно воспользоваться самостоятельным введением данным. На телефоне Хонор ручную установку можно выполнить по следующем алгоритму:
- Для начала необходимо разблокировать устройство и открыть стартовый экран. Как правило, он сразу представляется пользователю;
- На стартовом экране необходимо открыть ярлык под названием «Настройки». Располагается он в том месте, где ранее его поставил пользователь. Напоминает он шестеренку на сером фоне;
- Перейдя в настройки, находим такой раздел, как «Система». Он отвечает за все базовые функции, в том числе и время, и дата;
- Теперь находим такой раздел «дата и время». Тапаем на него и переходим;
- Отключаем опцию «автонастройки» при помощи передвижения ползунка в неактивное состояние;
- Теперь пользователю автоматически откроются поля «Дата» и «Время»;
- Кликаем на пункт «Время». Откроется специальное окно, в котором человек должен установить необходимые ему параметры. После их установления кликаем на соглашение, то есть «Ок».
Выходим из этого раздела. Теперь пользователь может увидеть, что установилось то время, которое он настроил самостоятельно. Если автонастройка постоянно сбивается, то можно использовать ручной метод. Он, конечно, может быть неточным, но зато пользователь будет жить по такому времени, которое ему необходимо.
Как изменить часы на экране блокировки Samsung Galaxy?
Существует множество способов изменить часы на экране блокировки, но их такое множество, что можно легко запутаться. Сейчас мы вам предоставим несколько способов, как изменить часы на экране блокировки Самсунг.
Используйте другие темы
Некоторым пользователям удалось избавиться от необычных часов, заменив тему по умолчанию на альтернативную. Это, конечно, не выход, а лишь обходной путь, который придется не всем по вкусу.
Однако, на данный момент выбор невелик, так что стоит попробовать. Есть и несколько платных тем, но пока мы не будем уверены, что после их установки шагов не останется тот же самый формат, мы не советуем тратить ваши деньги.
С другой стороны, вы можете использовать бесплатные темы и исправить часы таким способом. Просто следуйте инструкции:
- Откройте настройки.
- Пункт “Обои и темы”.
- Пункт “Темы” снизу.
- Найдите тему под названием “Simple Line Black”.
- Установите тему и нажмите ”Применить”.
Если же вам не нравится измененный вид иконок и фона, вы всегда можете сменить обои, и восстановить вид иконок по умолчанию. Обязательно сверьтесь с инструкцией снизу для изменения обоев домашнего экрана, экрана блокировки и восстановления иконок.
- Откройте Галерею и выберете предпочитаемое фото для экрана блокировки и домашнего экрана.
- Откройте меню в виде 3-х точек и выберите пункт ”Установить как обои”.
- Затем откройте настройки.
- Пункт “Обои и темы”.
- Пункт “Значки”.
- Выберите вид по умолчанию и сохраните изменения.
С другой стороны, многие пользователи довольны уже предустановленной темой, но всем им хочется сменить эти глупые и раздражающие часы на экране блокировки Samsung. Или, скорее, сделать их вертикальными, как на всех устройствах Android.
Смена часов с помощью уведомлений
Но пока Samsung не исправит и не добавит опцию выбора внешнего вида часов (как в функциях Always On Display), есть одна, так сказать, лазейка, которой можно воспользоваться. А именно, если включены уведомления на экране блокировки, вы можете закрепить там что-либо наподобие виджета погоды.
Благодаря его расположению, часы меняют формат на стандартный горизонтальные. Если вам подходит такой способ, то сделать это довольно легко. Для примера выберем приложение погоды под названием 1Weather. Небольшое и приятное на вид, оно сменит ваши часы на горизонтальные.
- Установите 1Weather из Play Маркета.
- Откройте настройки.
- Пункт “Экран блокировки и защита”.
- Пунт “Уведомления”.
- Найдите 1Weather.
- Включите уведомления для 1Weather.
Пока уведомления остаются на экране блокировки, раздражающее рядовое положение не должно отображаться.
Подпись на экране блокировки телефона включается через Настройки:
Настройка экрана блокировки Хуавей и Хонор
Поменять стиль экрана блокировки
Изменение влияет не только на картинку дисплея, но и на его общую функциональность. В некоторых темах отображаются дополнительные виджеты, которыми можно пользоваться без анлока. Функциональность других тем сильно ограничена: показывается только количество пройденных шагов, время и подпись.
Экран блокировки на Андроидах от Хуавей можно изменить двумя способами:
- Через основные настройки.
- С помощью приложения «Темы».
Через настройки
Перед тем как сменить стиль экрана блокировки, определитесь с удобным для вас способом. В зависимости от него и действуйте в рамках приведенной инструкции. Настройки – основной способ внесения изменений в функционал телефона.
Для внесения изменений необходимо:
- Запустить Настройки.
- Выбрать вкладку Рабочий экран и обои.
- Нажать на «Темы», дождаться загрузки и изучить предложения от Хуавей.
Через приложение «Темы»
Темы – программа, разработанная компанией Хуавей для своих смартфонов. Хуавей не разрешает устанавливать лаунчеры с Google Play, так как они могут помешать корректной работе EMUI. Поменять оформление можно только в официальном магазине «Темы», предустановленном на всех гаджетах.
- При включении главной страницы отображаются кнопки «Категории», «Рейтинг», «Коллекции» – в них содержатся все темы, имеющиеся в магазине.
- При включении рейтинга можно выбрать платные, бесплатные и новые темы. В зависимости от выбранной категории предложения меняются.
- Например, во вкладке «Бесплатные» можно увидеть сотни предложений для оформления внешнего вида дисплея и вида меню.
Для установки одного из видов дизайна нужно:
- Нажать на предложение.
- Внизу открывшейся страницы выбрать «Загрузка».
- Дождаться загрузки и потом нажать на «Применить».
- После этого приложение свернется и выбранный внешний вид будет применен.
Скрыть уведомления
Скрыть информацию из уведомлений можно только через Настройки. Допускается полное сокрытие без отображения, сокрытие конфиденциальной информации или полный показ.
Для сокрытия необходимо:
- Запустить Настройки.
- Перейти во вкладку «Уведомления».
- Нажать на «Уведомления на…».
- Выбрать необходимый вид отображения.
Поставить меняющиеся обои
Настроить автоматическую смену обоев можно через Настройки, для этого требуется:
- Выбрать пункт «Рабочий экран и обои».
- Нажать на «Разблокировка журнал».
- Выбрать подписки и фотографии, которые хочется видеть.
Если на экране блокировки не меняются изображения, а «Разблокировка журнал» отсутствует в настройках, то этот пункт меню можно включить.
Для включения «Разблокировка журнал» нужно:
- Запустить Темы.
- Нажать внизу на вкладку «Я».
- Выбрать пункт меню «Настроить».
- Нажать на Стиль «Разблокировка журнал».
- После этого Журнал вернется.
Переместить часы
Переместить время на Хуавей можно только при замене общей темы смартфона через «Темы». На скриншотах выше видно, как меняется положение часов и добавляется новый функционал. Перемещение часов и изменение дизайна возможно на всех телефонах без исключения, включая Хонор 10, младшие и старшие модели, флагманы серии Mate и фотофлагманы серии P.
Сделать подпись
Подпись на экране блокировки телефона включается через Настройки:
- В настройках выбрать пункт «Рабочий экран и обои».
- Нажать «Подпись…»
- Ввести текст.
- Нажать «Сохранить».
Вывести количество пройденных шагов
Количество шагов на экране блокировки устанавливается таким же образом, как и подпись, только в последнем пункте необходимо поставить значок отображения шагомера. Если шаги не считаются или не отображаются, то требуется заняться настройками «Huawei Здоровье», так как именно эта программа отвечает за шагомер.
Переместить время на экране блокировки не так просто, как кажется большинству пользователей, поскольку используемая производителем Huawei и Honor оболочка EMUI имеет определённые ограничения. Их можно назвать положительными, поскольку они вносят порядок в работу смартфона, но некоторые особенности работы операционной системы делают использование телефона неудобным. Это касается и самостоятельного размещения пользователем значков и времени.
Сторонние приложение
Зачем нужны сторонние приложения, если в телефоне имеется собственное? Дело в том, что стандартные часы не включают в себя многие функции. Посредством установки сторонней программы можно исправить проблему неточного отображения времени или подобрать более интересный дизайн. Рассмотрим проверенные и популярные приложения из Google Play.
ClockSync
CLOCKSYNC может похвастаться приличной оценкой в официальном магазине приложений для Андроид.
Разработчики внедрили протокол NTP, который (как отмечалось вначале статьи) может точно определять часовой пояс. Особенно, программа необходима тем пользователям, операторы которых не осуществляют работу с NITZ (представляет собой автосинхронизацию времени). Таким образом, если вы замечаете, что телефон перестает показывать правильное значение, то лучше установить CLOCKSYNC.
Рассматриваемое приложение работает в двух режимах:
- Авто. Работает только при условии активированных прав суперпользователя (ROOT). Гарантирует корректность вплоть до 1-20 миллисекунд.
- Ручной. Можно использовать без ROOT. Пользователь самостоятельно настраивает все значения. Программа сравнивает время с установленным в телефоне. Если показания будут разниться, то утилита покажет уведомление о смещении.
Date And Time Settings Shortcut
DATE AND TIME SETTINGS SHORTCUT также имеет высокую оценку от пользователей в официальном маркете Google.
Утилита также предоставляется бесплатно, работает без ROOT, позволяет установить тему, демонстрирует точное значение и позволяет вручную менять параметры. Ее функционал проще, чем у программы CLOCKSYNC, она не покажет уведомлений при смещении показателя времени и не поддерживает протокол NTP. Для запуска достаточно открыть приложение и нажать на кнопку в центре – OPEN, после чего сразу запустится окно с параметрами.
Как переместить время на экране блокировки Honor и Huawei?
Чтобы сдвинуть или переместить виджет со временем на другое место, понадобится заново настроить тему рабочего стола. Для этого нужно:
- зайти в настройки смартфона;
- открыть раздел, посвящённый безопасности, и переключиться на подраздел экрана блокировки;
- перейти на вкладку «стиль экрана» и выбрать из предложенных вариантов наиболее подходящий, ориентируясь на предложенное разработчиками место расположения значков и иконок;
- сохранить внесённые изменения.
Иных способов перемещения не предусмотрено, но владельцы телефонов имеют возможность расширить количество доступных для использования стилей в приложении «темы».
Блокировочный экран на гаджет устанавливается как обычная утилита из Google Play:
Блокировочный экран на гаджет устанавливается как обычная утилита из Google Play:
- Выберите устраивающее вас приложение из магазина и инсталлируйте его.
- После появления значка на рабочем столе тапните по нему и поставьте галочку напротив пункта, разрешающего использовать программу в качестве блокировщика.
В большинстве случаев эти утилиты позволяют не только установить новые обои на экран блокировки, но и добавляют ему массу других полезных функций. Поэтому далее опишем функционал наиболее популярных экранов блокировки на Android.
Echo Notification Lockscreen
Простой, красивый и удобный, Echo фокусирует внимание пользователя на получаемых уведомлениях. Приложение в течение некоторого времени анализирует, какие из них наиболее интересны владельцу гаджета, чтобы впоследствии при сортировке выводить их первыми в списке. Любое из уведомлений программа может преобразовывать в т. н. напоминания, чтобы сообщать о них пользователю в установленное время.
Другие особенности Echo Notification Lockscreen:
- Современный минималистичный дизайн, быстрая и плавная работа на всех девайсах;
- Просмотр важных сообщений может производиться без разблокировки экрана;
- Возможность установки графического ключа.
Next Lock Screen
Утилита является разработкой Microsoft. Это хотя и необычно для гаджетов с Андроид, но с другой стороны сразу говорит о высоком качестве программы. Она также легко устанавливается, но при этом уже изначально предлагает широчайший функционал:
- Возможность одним кликом запускать наиболее востребованные пользователем утилиты.
- На избранные телефонные номера можно позвонить прямо с блокировочного экрана одним свайпом.
- По умолчанию доступен быстрый доступ к активации Wi-Fi, Bluetooth, утилиты «Фонарик» и др.
- Отображение текущей погоды на дисплее.
- Возможность просмотра предстоящих событий из календаря.
- Установка на экран графического ключа или PIN-кода.
Установленный экран в зависимости от времени суток и текущего положения может менять фоновое изображение и даже показывать нужные программы в дополнительной нижней панели.
Locker Master
Это один из самых симпатичных из рассмотренных экранов блокировки для Андроид. В качестве фона Locker Master может использовать различные живые обои. Разблокировка может осуществляться несколькими способами, в т. ч. при помощи PIN или даже как в iOS 7. В остальном же программа предлагает вполне стандартный набор опций:
- Отображение уведомлений, пропущенных сообщений и звонков;
- Дополнительная боковая панель для запуска наиболее часто используемых утилит;
- Возможность отображения прогноза погоды;
- Управление воспроизведением музыки.
Помимо рассмотренных можно протестировать другие популярные утилиты – Joy Locker, Dodol locker, DIY Locker, Cover Lock Screen и др. Большинство из них являются бесплатными, но могут показывать ненавязчивую рекламу на дисплее.
На глобальной, стабильной прошивке MIUI 10.3.5.0 PEJMIXM для Xiaomi Pocophone F1, появилась возможность настраивать положение часов на экране блокировки, штатными средствами, без изменения компонентов темы. Конечно, функционал довольно скудный, но вероятно, что разработчики еще будут двигаться в этом направлении и расширять его. Проверьте, имеется ли такая возможность на ваших устройствах. Чтобы перейти к этим настройкам, нужно:
На глобальной, стабильной прошивке MIUI 10.3.5.0 PEJMIXM для Xiaomi Pocophone F1, появилась возможность настраивать положение часов на экране блокировки, штатными средствами, без изменения компонентов темы. Конечно, функционал довольно скудный, но вероятно, что разработчики еще будут двигаться в этом направлении и расширять его. Проверьте, имеется ли такая возможность на ваших устройствах. Чтобы перейти к этим настройкам, нужно:
- Настройки—>Экран блокировки и пароль—>Расширенные настройки—>Формат часов экрана блокировки. Выберите один из трех вариантов. Например, расположить часы вертикально, как на Samsung.
Скрин №9 – Главный экран с двойными часами и одинарными.