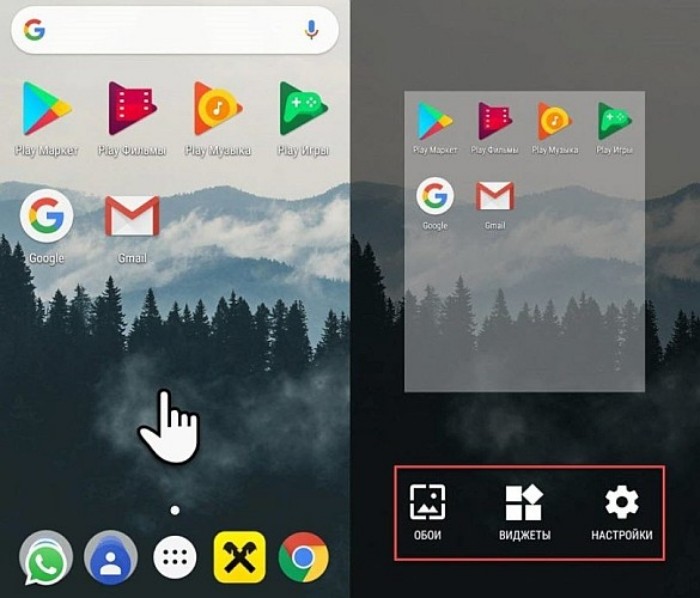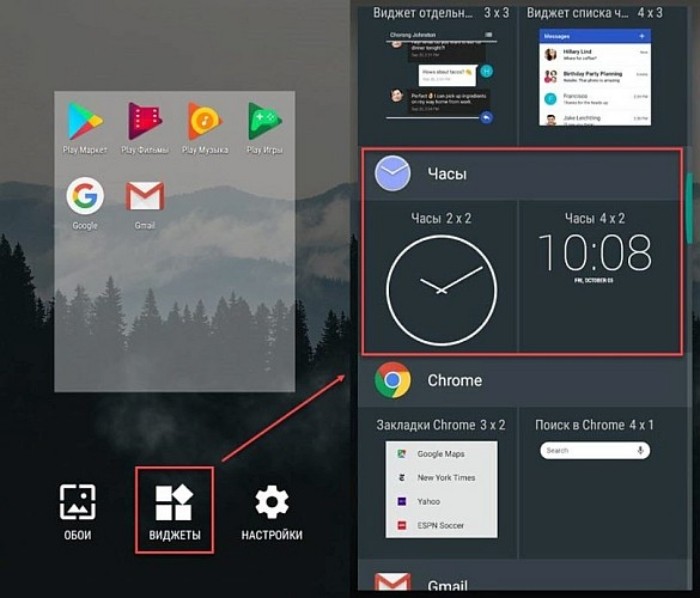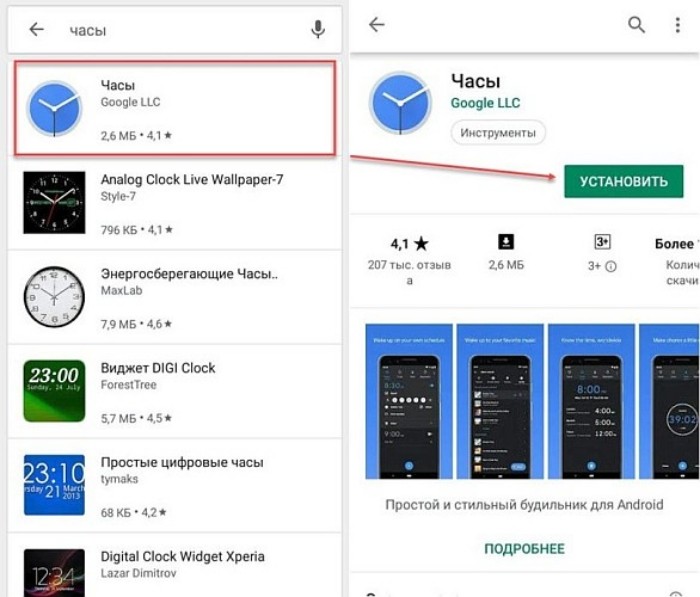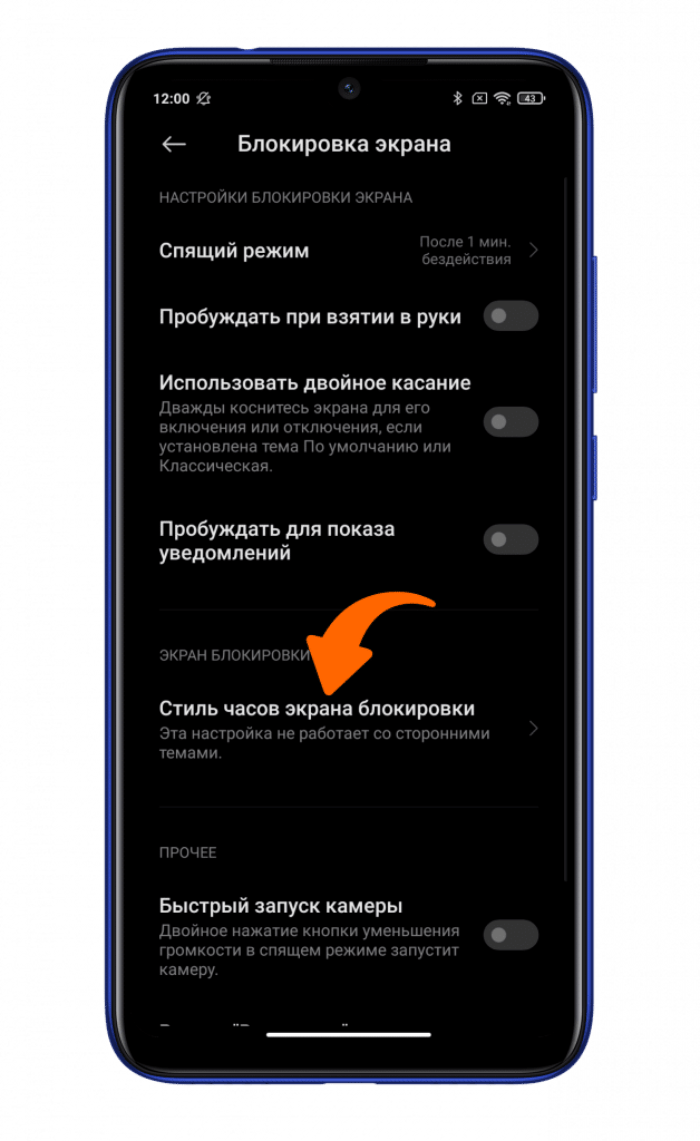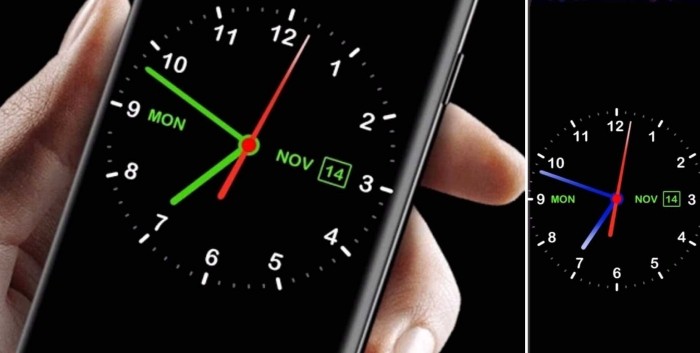Шаг 2. Нажмите «Виджеты» и в появившемся экране найдите приложение «Часы».
Практически на всех Android устройствах часы по умолчанию отображаются на экране блокировки.
На некоторых моделях смартфонов может потребоваться установить дополнительное приложение или добавить их через виджеты. Если вы случайно удалили часы с экрана блокировки и не знаете как вернуть их назад, то далее мы подробно расскажем как это сделать.
Здесь и находится пункт под названием «Стиль часов экрана блокировки». Для смены стиля часов переходите в данный раздел.
Оболочка MIUI радует большинство пользователей компании Xiaomi. Она красочная, стабильная и постоянно обрастает новыми опциями. В последней стабильной версии MIUI 10 появилась новая фишка, а именно выбор стиля часов на экране блокировки. Как это сделать на вашем телефоне Xiaomi, сейчас расскажем.
Для начала необходимо обновить свой смартфон до крайней версии MIUI 10 с индексом 10.3.3. Если обновления пока нет, то стоит чуть-чуть подождать.
Далее запускаете «Настройки» смартфона и находите пункт «Блокировка и защита». Отмечаем, что перевод может немного отличаться.
Далее переходите в пункт «Расширенные настройки».
Здесь и находится пункт под названием «Стиль часов экрана блокировки». Для смены стиля часов переходите в данный раздел.
Теперь вы можете выбрать один из трех заготовленных стилей часов. Хочется отметить, что на данный момент времени данная опция работает только со стандартными темами MIUI 10, если у вас установлена кастомная тема (экран блокировки), то отображение часов не изменится.
Другой способ изменить часы на экране блокировки Samsung – установить приложение для погоды. Я бы предложил установить приложение Weatherbug и не очищать уведомления до их обновления. Это переместит сканер отпечатка пальца, что заменит часы на экране блокировки.
Chronus: Home & Lock Widget
Элегантный виджет для домашнего и экрана блокировки уместно позиционировать одним из самых функционально насыщенных. Он умеет показывать дату и время, докладывать о погоде, транслировать новостной поток, сообщать о календарных событиях, уведомлять о пропущенных звонках и посланиях. Реализована поддержка вышеупомянутых расширений для виджета DashClock.
Дизайн напоминает таковой для виджета cLock в популярнейшей неофициальной Android-сборке CyanogenMod, поскольку сделан одним из разработчиков последней.
Платная версия Chronus: Home & Lock Widget активирует следующие возможности: настройка действия при касании к виджету, смена стиля аналоговых часов, режим раскладки по месяцам в календаре, цвета в календаре и событиях, выбор фонового изображения, дополнительные новостные поставщики, хранитель экрана Daydream, погодные уведомления в строке статуса, неограниченное число расширений DashClock.
Требуется минимум Android 4.1.
Рекомендации по настройке
Доступных для изменения параметров не так много, но они есть:
- Автоматическое обновление времени. Параметр находится в разделе «Расширенные настройки» во вкладке «Дата и время».
- Меняем формат времени. Можем переключаться между 12 и 24-часовым вариантами. Опция находится в том же разделе, что и прошлая.
- Устанавливаем несколько вариантов времени. Если нажать на виджет на рабочем столе и перейти в раздел «Часы», можем добавить еще одно время и переключаться между ними в любой момент.
Способ замены обоев на дисплее гаджета зависит от версии Android и производителя устройства, но в целом порядок действий обычно следующий:
Блокировочный экран на гаджет устанавливается как обычная утилита из Google Play:
- Выберите устраивающее вас приложение из магазина и инсталлируйте его.
- После появления значка на рабочем столе тапните по нему и поставьте галочку напротив пункта, разрешающего использовать программу в качестве блокировщика.
В большинстве случаев эти утилиты позволяют не только установить новые обои на экран блокировки, но и добавляют ему массу других полезных функций. Поэтому далее опишем функционал наиболее популярных экранов блокировки на Android.
Echo Notification Lockscreen
Простой, красивый и удобный, Echo фокусирует внимание пользователя на получаемых уведомлениях. Приложение в течение некоторого времени анализирует, какие из них наиболее интересны владельцу гаджета, чтобы впоследствии при сортировке выводить их первыми в списке. Любое из уведомлений программа может преобразовывать в т. н. напоминания, чтобы сообщать о них пользователю в установленное время.
Другие особенности Echo Notification Lockscreen:
- Современный минималистичный дизайн, быстрая и плавная работа на всех девайсах;
- Просмотр важных сообщений может производиться без разблокировки экрана;
- Возможность установки графического ключа.
Next Lock Screen
Утилита является разработкой Microsoft. Это хотя и необычно для гаджетов с Андроид, но с другой стороны сразу говорит о высоком качестве программы. Она также легко устанавливается, но при этом уже изначально предлагает широчайший функционал:
- Возможность одним кликом запускать наиболее востребованные пользователем утилиты.
- На избранные телефонные номера можно позвонить прямо с блокировочного экрана одним свайпом.
- По умолчанию доступен быстрый доступ к активации Wi-Fi, Bluetooth, утилиты «Фонарик» и др.
- Отображение текущей погоды на дисплее.
- Возможность просмотра предстоящих событий из календаря.
- Установка на экран графического ключа или PIN-кода.
Установленный экран в зависимости от времени суток и текущего положения может менять фоновое изображение и даже показывать нужные программы в дополнительной нижней панели.
Locker Master
Это один из самых симпатичных из рассмотренных экранов блокировки для Андроид. В качестве фона Locker Master может использовать различные живые обои. Разблокировка может осуществляться несколькими способами, в т. ч. при помощи PIN или даже как в iOS 7. В остальном же программа предлагает вполне стандартный набор опций:
- Отображение уведомлений, пропущенных сообщений и звонков;
- Дополнительная боковая панель для запуска наиболее часто используемых утилит;
- Возможность отображения прогноза погоды;
- Управление воспроизведением музыки.
Помимо рассмотренных можно протестировать другие популярные утилиты – Joy Locker, Dodol locker, DIY Locker, Cover Lock Screen и др. Большинство из них являются бесплатными, но могут показывать ненавязчивую рекламу на дисплее.
Вьетнам сегодня является одним из крупнейших производителей смартфонов, и это государство стало первым в мире, которое запретило производство и импорт .
Для этого необходимо изменить тему оформления смартфона Samsung. Сделать это можно в настройках через меню «Обои и дисплей», где будет опция «Темы»
Владельцы смартфонов Samsung познакомились с необычным дизайнерским решением в отображении времени. Часы на экране блокировки в этих аппаратах размещены вертикально. Если подобное дизайнерское решение не нравится, тогда часы можно преобразовать в обычный горизонтальный формат.
Для этого необходимо изменить тему оформления смартфона. Сделать это можно в настройках через меню «Обои и дисплей», где будет опция «Темы». Нажмите на нее, чтобы перейти на сайт Samsung с темами для загрузки, и найдите ту, где есть горизонтальные часы. После этого просто скачайте и активируйте тему оформления.
DashClock Widget
Скромность этого виджета экрана блокировки не должна обмануть, ибо он прибывает с миссией использования расширений, которые существенно дополняют выдачу традиционных даты и времени.
Так, доступны расширения для демонстрации прогноза погоды, пропущенных звонков, непрочитанных сообщений, грядущих календарных мероприятий и установленных будильников. Виджет американского авторства стоит на рельсах проекта с открытым исходным кодом — присоединяйтесь!
Требуется минимум Android 4.2.
Почему сбивается время на смартфонах Honor и Huawei
Отставание часов от официального времени не такая уж и редкая проблема. Однако переживать из-за этого не стоит. Как привило, причины ее появления легко исправимы и не наносят вреда самому телефону. Среди наиболее популярных факторов, вызывающих подобные сбои:
- Проблемы с вышкой связи, возле которой находится пользователь, ее поломка.
- Проблемы у оператора связи, в том числе – отсутствие поддержки автоматической синхронизации времени.
- Программный сбой в телефоне. Для решения такой проблемы часто достаточно просто перезагрузить устройство.
- Слишком большое количество программ и файлов на телефоне.
- «Забитый» кэш.
Решение проблемы напрямую зависит от ее причины. В некоторых случаях достаточно почистить кэш или перезагрузить устройство. Также может помочь установка виджетов и приложений от сторонних разработчиков, которые синхронизируют время по своим алгоритмам.
Проблемы и способы их решения
Клавиатура не поменялась
Скорее всего, вы просто загрузили приложение, но не поставили его доступным по умолчанию. Посмотрите на инструкцию выше – в ней представлены шаги для установки клавиатуры на Андроиде. Некоторые приложения добавляют свои иконки в меню софта, после нажатия на которые можно тоже настроить программу, следуя описываемым разработчиками шагам.
Клавиатура не устанавливается
Вероятно, вашего устройства нет в числе поддерживаемых приложением моделей. Так бывает – например, как уже было указано, программа «Клавиатура Samsung» подходит только для устройств этого бренда. Аналогичная ситуация обстоит и с некоторыми другими производителями гаджетов.
Причина может заключаться и в несовместимости версий Android. Если используется старый телефон, советуем обратить внимание на Prestigio Keys и ранние версии Go Keyboard, которые уже заслужили внимания в этой статье.
В управлении темой нет ничего сложного, подтверждением чему служит данная статья. Легко и изменить программу-клавиатуру на смартфоне – этот момент тоже описан в тексте.
Поделиться ссылкой:
Наблюдай за неспешным ходом временем — и наслаждайся.
Буквально всё, что есть в Android, можно настроить под личные вкусы и предпочтения. Это справедливо и для вывода текущих даты и времени на экране мобильного устройства. На витринах онлайнового магазина Google Play Store собрано изумительное обилие виджетов часов, и потому выбрать нечто достойное оказывается задачей непростой. Впрочем, если постараться, можно отыскать и правда интересные, полезные и красивые штуки.
Способ № 1 – применение программы Light Flow Lite
Light Flow Lite это бесплатная версия одного из самых популярных приложений для управления светодиодами.
В бесплатной версии, можете изменить цвет светодиодов для наиболее важных функций телефона, в то время как платная версия поддерживает до 600 различных инструментов.
После запуска приложения появится сообщение о разрешении Light Flow. Вы должны позволить приложению читать ваши уведомления — нажмите «Да».
После возвращения к главному экрану приложения откройте в «Уведомление». Там увидите список различных событий и приложений, которые отображают уведомление.
В бесплатной версии можете изменить цвет светодиодов, среди прочего, для:
- пропущенные вызовы;
- входящие звонки;
- непрочитанные SMS и MMS;
- Hangout уведомления;
- напоминания из календаря»
- электронной почты;
- низкий уровень заряда батареи.
После выбора типа настройки уведомления будет разделено на несколько вкладок. В можно включить / отключить «Уведомление» и активировать подсветку экрана. Там у вас будет несколько готовых цветов, а также возможность установить собственный цвет.
ПРИМЕЧАНИЕ: Light Flow Lite, может не может работать на всех устройствах. Если у вас есть проблемы с этим, стоит взглянуть на его настройку. Там найдите «Прямой режим», который при активации, берет на себя управление светодиодом. Также неплохо разрешить привилегии рут (суперпользователя если у вас есть), чтобы решить проблемы совместимости.
ClockQ — Digital Clock Widget
Виджет цифровых часов разрешает менять собственный внешний вид: два с лишним десятка шрифтов, цвета, прозрачность, вращение, масштабирование, эффекты затенения, погодная информация.
За небольшую плату, которая отходит разработчику из Чехии, изымается трансляция рекламы и появляются дополнительные возможности, включая двенадцать новых шрифтов, редактор верстки, индикатор уровня заряда батареи.
Проект разработан маркетинговым агентством КУБ
Наконец-то наступил день, когда компания Google выпустила Android 12 для своей линейки смартфонов Pixel. Если у вас есть Google Pixel 3 или более новая модель, то вы можете сразу перейти на самую последнюю версию мобильной ОС Google. Как вы могли заметить по бета-тестированиям, проводимых в последние несколько месяцев, новая разработка Android несёт значительные изменения в дизайне и внешнем виде ОС на устройствах Pixel.
Если вы впервые будете пользоваться Android 12 на своем смартфоне Pixel, то есть одна вещь, которую вы точно не пропустите. Эта вещь — новые цифровые часы, которые теперь больше, чем когда-либо были на экране блокировки.
Если вы не в восторге от нового дизайнерского решения по теме часов, то эта статья поможет вам понять, что изменилось в часах на экране блокировки и можно ли как-то их поменять в Android 12.
Какие изменения произошли в часах на экране блокировки?
Для начала, скажем, что теперь это огромного размера часы во весь включённый экран блокировки. Они показывают цифрами часы и минуты в двух горизонтальных рядах.
Шрифт стал больше по размеру и толще, чем в Android 11 и теперь повторяет акценты обоев, которые вы выбираете в качестве фона в Android 12. Несмотря на то, что больше всего внимания было уделено времени, в левом верхнем углу экрана блокировки все еще присутствует дополнительная информация, а именно это небольшая строка с датой и днем недели, погодой и напоминанием в календаре (если оно есть).
С функцией Always On Display (AOD) — «всегда активный экран» схема остается прежней. Единственное видимое изменение заключается в том, что шрифт цифровых часов теперь тоньше, чем на экране блокировки и имеет белый цвет, как и ожидалось на экране AOD. Вы по-прежнему можете просматривать дату и информацию о погоде в левом верхнем углу, но теперь также будет виден процент заряда батареи внизу, как и было в Android 11.
Но почему Google решил изменить экран блокировки AOD и сделать часы такими? Причина проста. Телефоны Pixel всегда показывали время, дату, прогноз погоды в любое время и для вашего удобства, чтобы узнать всю нужную информацию нужно лишь посмотреть вниз на свое устройство.
В Android 12 Google сводит к минимуму ваши усилия, показывая часы большего размера. Это позволит вам узнать время без необходимости смотреть вниз на свой телефон. Также при получении уведомлений часы уменьшаются в размере и вы сразу заметите произошедшее изменение и, соответственно, само уведомление.
Несмотря на то, что идея Google сделать такие большие часы на экране блокировки, возможно, имела под собой весомые основания, но не все оценят данное изменение. Для людей, предпочитающих минимализм, большие часы на AOD/экране блокировки могут быть довольно раздражающими. Но может есть способ изменить часы или их размер в Android 12? Читайте об этом далее в нашей статье.
Можно ли менять часы на экране блокировки в Android 12?
Ответим сразу — НЕТ! В Android 12 нет единого официального способа по изменению часов на экране блокировки, по крайней мере, в линейке Pixel от Google (устройства других OEM-производителей могут иметь собственный скин поверх Android, поэтому у них он может быть). Фактически, у вас никак не получится убрать изображение часов с экрана блокировки, изменить их расположение или стиль через раздел «Настройки».
Цифровые часы большого размера встроены в систему Android 12 и у вас есть возможность лишь немного подстроить их, приведёнными ниже методами, для предотвращения постоянного отображения или заняться изменением их внешнего вида.
Как изменить внешний вид часов на экране блокировки в Android 12?
Так как вы не можете поменять часы экрана блокировки на Android 12, то придется довольствоваться небольшими настройками, чтобы хоть как-то изменить внешний вид часов на вашем устройстве Pixel. Вот несколько способов:
Способ 1. Сохраняйте уведомления непрочитанными
Цифровые часы на экране блокировки и экране AOD имеют большой размер только в то время, когда на телефоне нет никаких уведомлений. Как только приходит какое-либо уведомление, часы смещаются в левую верхнюю часть экрана.
Вместо двух рядов цифр с часами и минутами, теперь часы на экране блокировки будут располагаться в один ряд, заменив первоначальное расположение элементов погоды и даты. Теперь эти элементы будут видны под небольшими часами, а за ними будут следовать все уведомления, присутствующие на экране.
Для всегда включенного дисплея расположение часов будет повторять экран блокировки с меньшим по размеру отображением времени в левом верхнем углу, за которым будут следовать значки приложений, от которых приходят уведомления или какая-то другая информация.
Способ 2. Поменяйте обои
Если большой размер часов на экране блокировки не является вашей проблемой, но их цвет — да, то вы легко можете изменить цвет шрифта на экране блокировки в разделе «Обои и стиль». По умолчанию, Android сам выбирает цвет, который он считает правильным, отталкиваясь от обоев, которые установлены на главном экране и экране блокировки.
Из всех цветов, присутствующих на этом фоне, вы можете выбрать любой для изменения цвета часов. Для этого нужно долгим нажатием на главный экран вызвать меню и выбрать раздел «Обои и стиль».
Там вы сможете выбрать подходящий для себя цвет часов из разделов «Цвета обоев» или «Основные цвета».
Способ 3. Отключите постоянно включенный дисплей
Если большие часы совсем вам не нравятся и вызывают раздражение, вы можете отключить их на том экране, где они появляются чаще всего, т.е. на экране постоянного включения. После этого часы не будут беспокоить вас, хотя бы пока вы не пользуетесь телефоном и видеть вы их будете только при нажатии кнопки питания и появлении экрана блокировки.
Для отключения опции Always on Display на смартфоне Pixel, нужно зайти в «Настройки» и выбрать «Дисплей».
Далее нажать на «Lock screen» в разделе «Lock display».
Теперь можно отключать постоянно включенный дисплей на своем телефоне, сдвинув переключатель рядом с пунктом «Всегда показывать время и информацию».
После отмены этой опции дисплей телефона Pixel будет полностью отключаться, когда вы будете блокировать его кнопкой питания.
Способ 4. Включите экранную заставку Android
Одной из альтернатив использования часов на экране блокировки является включение экранной заставки на телефоне Pixel. Однако, в отличие от обычного экрана блокировки, недостатком этого варианта является то, что вам придется включать заставку каждый раз, когда вы захотите ее увидеть (если только ваш телефон не подключен к сети для зарядки). В Android 12 часы-заставка вдохновлены Material You и по форме напоминают матрешку.
Чтобы включить эту заставку, откройте приложение «Часы» на устройстве Pixel, нажмите на значок с тремя точками в правом верхнем углу и выберите пункт «Заставка».
После этого на экране появится заставка. Если вы желаете настроить внешний вид часов, то вы можете перейти в «Настройки > Дисплей > Заставка» и выбрать время отображения часов, переключиться между аналоговыми и цифровыми часами, а также включить «Ночной режим» в целях уменьшения яркости дисплея.
Способ 5: Включите постоянные уведомления для приложений
Пожалуй, самой отличительной чертой нового дизайна Android 12 является то, что каждый элемент на вашем телефоне теперь выглядит больше, нежели до этого. Если вам не нравятся часы большого размера на экране блокировки или Always On Display, мы уже говорили вам, что можно уменьшить их размер, если на вашем устройстве есть отложенное или непрочитанное уведомление. Но, разумеется, невозможно не заходить в ожидающие уведомления в течение длительного промежутка времени. Но если вы хотите, чтобы часы в уменьшенном размере отображались постоянно, есть способ сделать это — включить постоянные уведомления для одного из приложений.
Постоянные или непрерывные уведомления — это те уведомления, которые постоянно висят в разделе уведомлений, на экране блокировки и даже на экране Always On Display. Такие уведомления появляются на больший срок, в отличие от других, и указывают на то, что приложение выполняет какую-либо работу в фоновом режиме. Поскольку постоянные уведомления не являются неустранимыми, они будут отображаться в тени уведомлений и на экране блокировки вашего устройства Android до тех пор, пока работает приложение.
Некоторых они могут раздражать, поэтому можно использовать постоянные уведомления для отображения небольших часов на экране блокировки и AOD. Таким образом, вы сможете избежать огромного размера часов, которые вы бы увидели, в момент отсутствия на вашем телефоне ожидающих уведомлений. Поскольку на Android 12 не встроен никакой способ просмотра не отправляемых уведомлений для приложений, вам придется поискать приложения, в которых есть такие постоянные уведомления.
Как правило, погодные приложения, доступные в Google Play Store, лучше всего подходят для постоянных уведомлений на вашем телефоне. Некоторые из приложений предлагают неотключаемые уведомления, это The Weather Channel, AccuWeather, Yahoo Weather и Weawow. Так как это погодные приложения, активные уведомления полезны и постоянно обновляются.
В любом из этих приложений вы можете включить функцию «Неизменные», зайдя в «Настройки > Уведомления» и отыскав опцию «Постоянные» или «Непрерывные». Там вы можете настроить способ показа этих уведомлений на экране блокировки и на постоянно включенном экране.
Есть и другие приложения, которые предлагают недискретные оповещения, например, приложение «Постоянные уведомления». Его также можно использовать для уменьшения больших часов в Android 12. При просмотре отзывов о приложении, вы найдете комментарии пользователей, которым данное приложение действительно помогло убрать огромные часы и в то же время сохранить возможность видеть напоминания и списки дел.
Способ 6. Измените размер часов AOD с помощью Tasker (только для опытных пользователей)
Если вышеупомянутые варианты изменения часов на экране блокировки или AOD вам не подходят, то есть еще один способ. Вы можете воспользоваться приложением Tasker, которое, как известно, предоставляет пользователям различные автоматизированные задачи и пользовательские проекты Tasker. Оба этих проекта созданы разработчиком Жуаном Диашем и позволяют применять два различных варианта расположения часов на Always On Display.
Сами макеты не являются индивидуальными, а представляют собой макеты, предлагаемые Google пользователям Pixel на Android 12. Один из макетов показывает текущее время в большом размере всегда, кроме случаев, когда есть ожидающее уведомление. Если на вашем Pixel есть непрочитанные уведомления, Android переключится на часы меньшего размера и покажет значки приложений, от которых имеются оповещения. По умолчанию Android будет переключаться с больших часов на маленькие и наоборот, в зависимости от наличия или отсутствия непрочитанных уведомлений.
С помощью новых проектов Tasker — Huge Clock Force и Huge Clock Avoider вы можете в принудительном порядке включать большие либо же маленькие часы соответственно, и выбранный вами макет часов останется активным независимо от каких-либо условий. Хоть ваши возможности и ограничены, проекты Tasker предлагают вам держать под контролем то, какой макет часов будет применен на экране AOD.
Чтобы изменить макет часов AOD на Android 12 с помощью этого метода, вам необходимо скачать:
— приложение Tasker из Google Play ($3,49);
— проект Huge Clock Force (для крупноформатных часов) и проект Huge Clock Avoider (для мелкоформатных часов).
Загрузите профили Tasker, затем выберите «Импорт» и подтвердите еще раз их добавление в приложение Tasker. После добавления профилей, вы можете выбрать любой понравившийся макет часов, нажав на соответствующий профиль в разделе «Профили», а затем включив соответствующие переключатели для его применения.
Таким образом, выбранная вами модель часов останется до тех пор, пока вы не решите ее отключить или заменить на другой профиль из Tasker.
Была ли эта статья полезной?
Да
Нет
Пользователи, считающие этот материал полезным:
10 из
18
Понравился пост?
Расскажи об этом посте своим друзьям!
Как изменить цвет часов на экране блокировки Xiaomi. Инструкция по внесению изменений в оформление элементов на рабочем столе телефона.
Комментарии:
-
Недавно приобрел новый Сяоми и понял, что не нравятся часы на главном экране. Подскажите, пожалуйста, как их можно изменить на свои или другие системные?
-
Хочу изменить шрифт на экране блокировки смартфона Хиаоми. Можно это сделать и как, помогите, пожалуйста с этой проблемой.
-
Мне не нравится цвет часов и даты на главном экране Ксаоми. Можно их как-то изменить, а то самостоятельно найти нужные настройки не могу.
Цвет часов на экране блокировки xiaomi
Каждый пользователь желает сделать свой гаджет уникальным, устанавливая индивидуальные обои на рабочий стол и экран блокировки. Но также часто возникает желание провести аналогичную процедуру и с имеющимися элементами.
Например, изменить цвет часов на экране блокировки Xiaomi, который уже надоел. Хочется чего-то нового и оригинального. Производитель предусмотрел такую возможность, так как понимает желание пользователей сделать свой аппарат максимально уникальным и интересным.
Изменяем стиль часов и шрифта на главном экране Ксаом
На мобильных устройствах с предустановленной MIUI предусмотрено множество настроек, благодаря которым можно существенно расширить функционал экрана блокировки. В том числе внести изменения и в стиль часов. Запишись на, ремонт глюков телефона, тут вследствии хорошей организации очень быстро выполняют работу, оставьте заявку!
Чтобы изменить стиль часов на экране блокировки, необходимо задать новую тему. Но при этом цвет подбирается автоматически в соответствии с выбранной цветовой схемой. Встроенная программа анализирует цвета, которые конфигурируют в оформлении темы. Если больше светлого цвета, то часы и прочие надписи меняются на черный. И наоборот, когда обои темные, то цвет часов белый.
Как стоит подбирать тему для xiaomi
Вплоть до 8 версии MIUI у пользователей была возможность раздельной смены стилей. В более новых моделях она уже реализована таким образом, через тему. Но важно знать особенность того, что при смене темы будут заданы и новые иконки на всех экранах. Запишись на, ремонт телефона redmi 10, и навсегда забудь о проблеме! Рекомендуется выбирать темы оформления в нейтральных тонах или с сочетаемыми оттенками, чтобы они нормально воспринимались зрением и не напрягали глаза.
Влияние на производительность
Также стоит знать, что постоянно отображаемые часы на экране блокировки – это приложение, работающее в фоновом режиме. Из-за него батарея будет садиться заметно быстрее.
Поэтому стоит подумать, пользоваться фоновыми программами или нет. Да, кстати, вместе с цветом часов, также на главном экране со сменой темы меняются все шрифты.
Меняем экран блокировки смартфона — практическое руководство
admin 21.02.2020
Загрузка…
Содержание :
- 1 Как изменить экран блокировки на андроид
- 2 Системные функции
- 3 Специальные утилиты
- 4 Echo Notification Lockscreen
- 5 Next Lock Screen
- 6 Locker Master
Как изменить экран блокировки на андроид
Экран блокировки – то, что мы видим на смартфоне чаще всего. Он отображается при каждом включении телефона. Стандартное блокировочное изображение малоинформативно: оно содержит только запрос на снятие установленного блока (обычный перетаскиваемый замок, поле для ввода графического ключа, запрос пин-кода или другой используемый вариант) и верхнюю строку статуса, отображающую параметры подключения к сетям и информационные значки событий. Рассмотрим варианты того, как изменить экран блокировки на устройствах Андроид.
Системные функции
Будет полезным
Операционная система предоставляет не особо разнообразные возможности по настройке блокировочной информации на дисплее. Максимум, что можно сделать средствами Андроид – изменить фон экрана блокировки.
В зависимости от производителя смартфона, способы осуществления подобных действий несколько отличаются.
Владельцы устройств Леново, как правило, могу изменить экран блокировки на Андроид по следующему алгоритму:
- зайти в стандартную «Галерею», содержащую фото, рисунки и другие графические файлы, и выбрать нужное изображение;
- тапнуть на кнопку контекстного меню, расположенную над картинкой в правом верхнем углу экрана;
- в появляющихся списках действий последовательно выбрать «Использовать»–>«Фоновый рисунок»–>«Экран блокировки» и нажать «Применить».
Обладатели мобильных устройств прочих производителей вносят изменения фонового изображения блокировочного экрана другим способом:
- Заходим в меню «Настройки» и выбираем пункт «Экран блокировки». Если такого пункта нет, открываем меню «Темы».
- Переходим во вкладку «Обои экрана блокировки». В появившемся меню выбора ищем интересующую картинку и подтверждаем свои действия нажатием «Установить» в верхней части экрана.
При работе в последних версиях операционной системы существует еще один вариант изменения фонового изображения:
- коснуться пальцем любого места на рабочем столе, свободного от иконок, и удерживать соприкосновение до появления всплывающего меню;
- выбрать пункт «Установить обои»;
- найти в «Галерее» или принятых файлах нужную картинку, нажать на нее и указать «Установить как обои»–>«Экран блокировки».
Обратите внимание
В некоторых модификациях ОС последний пункт выполняется в обратном порядке: вначале указывается, где будет использоваться графический объект, а уже потом выбирается необходимый файл.
Следует иметь в виду, что в ранних версиях Андроида не всегда предусматривалась возможность отдельного изменения фона блокировочного экрана. В устройствах, работающих под управлением таких модификаций операционной системы, фоновый рисунок для рабочего стола и дисплея блокировки общий. Соответственно, установка нового изображения изменит оба экрана одновременно.
Из стандартных возможностей ОС можно также отметить функцию включения уведомлений на экране блокировки. При принятии подобной настройки значки непринятых вызовов, поступивших сообщений и событий в приложениях будут не только отображаться мелкой пиктограммой в верхней строке статуса, но и выводиться более крупным изображением на блокировочный дисплей. Установить такую опцию можно в меню «Экран блокировки» или в разделе «Безопасность».
Специальные утилиты
Загрузка …
Если пользователя интересуют расширенные возможности использования блокировочного изображения, тогда необходимо установить одно из многочисленных бесплатных приложений для работы с дисплеем. Скачать подобные программы можно в стандартном магазине Play Market (Google Store).
В отличие от большинства утилит, призванных вносить изменения в настройки системы, софт для работы с дисплеем не требует режима корневого доступа (root-прав). Помимо этого, отсутствует необходимость перезагрузки мобильного устройства после того, как пользователь изменил настройки экрана блокировки на Андроиде.
Остановимся на наиболее распространенных приложениях и кратко осветим их основные возможности.
Echo Notification Lockscreen
Приоритетом программы является удобная подача уведомлений на дисплей блокировки. Внутренний алгоритм анализа и обработки позволяет Echo сортировать извещения по степени важности, а также преобразовывать их в напоминания, осуществляемые в установленное время.
Просмотр важных сообщений осуществляется непосредственно в режиме блокировки. Программа поддерживает не только разблокировку перемещением блокирующего замка, но и графические ключи.
Next Lock Screen
Как ни удивительно, но эта программа для Android разработана компанией Microsoft. Этим объясняется ее популярность и богатый функционал. Приложение позволяет выполнять следующие действия, не выходя из режима блокировки:
- избранные программы запускаются одним кликом, а звонок на телефонные номера осуществляется одним свайпом;
- доступна активация сетевых подключений: Wi-Fi, Bluetooth и прочих;
- на экране отображается текущая информация о погоде и ближайшие события, занесенные в «Календарь»;
- можно пользоваться фонариком.
Будет полезным
Next Lock Screen поддерживает свайп замка, графический ключ и ПИН-код.
Locker Master
Locker Master — позволяет использовать живые обои и дает возможность выбрать из нескольких вариантов снятия блокировки. Содержит встроенный редактор, при помощи которого владелец мобильного устройства может собственноручно создать тему для дисплея блокировки. Кроме того, обладает многими популярными функциями:
- крупными зрачками отображаются уведомления системы и других приложений;
- для запуска наиболее популярных программ непосредственно из режима блокировки предусмотрена боковая панель;
- отображается прогноз погоды;
- существует возможность управления музыкальным плей-листом.
Вариант того, как именно изменить экран блокировки на Андроиде, в каждом приложении свой. Не имеет смысла подробно описывать конкретную последовательность действий: все утилиты имеют максимально доступный интерфейс, поэтому пользователь сможет легко разобраться самостоятельно.
Обратите внимание
Инсталляция приложений производится по стандартной технологии: необходимо открыть Google Store, задать в строке поиска нужное название, скачать найденную программу и запустить ее установку.
Как видите, изменить экран блокировки на работающих под Андроидом устройствах можно различными способами. Каждый пользователь выбирает наиболее подходящий для себя вариант.
Экран блокировки владелец смартфона на базе Android видит постоянно. Он появляется при включении телефона и в стандартном виде содержит запрос на отключение блокировки (рисунок графического ключа, поле для ввода пин-кода, изображение замка, которое необходимо сдвинуть в сторону и т.д.), дату и время, а также информационную панель уведомлений в верхней части дисплея и статус сети. По желанию пользователя, его можно настроить по своему вкусу, для этого необходимо знать, как поменять экран блокировки на смартфоне с ОС Андроид. О том, как это сделать с помощью встроенных возможностей операционной системы, а также через специальные утилиты, расскажет Appsetter.ru.
Содержание
- Как изменить экран блокировки
- Специальные утилиты
- Next Lock Screen
- Echo Notification Lockscreen
- Hi Locker
- Locker Master
- Заключение
Как изменить экран блокировки
Существует несколько способов изменить экран блокировки телефона, используя его системные возможности.
Нужно открыть главный дисплей смартфона, коснуться пальцем свободного места и длительно его удерживать. Появится список доступных функций, среди них – «Обои». Необходимо нажать на эту кнопку.
Откроется страница с множеством шаблонных изображений, а также кнопкой для выбора собственной картинки в галерее.
Нужно кликнуть на понравившееся изображение, нажать «Применить». Система предложит установить его на экран блокировки, рабочий стол или выбрать оба варианта, после чего появится оповещение о том, что обои установлены. Остается лишь проверить, как была размещена картинка.
На разных моделях и марках смартфонов, в зависимости от версии ОС и наличия фирменной оболочки производителя названия разделов могут немного меняться, но общий порядок будет одинаков.
Второй способ поставить новое изображение на экран блокировки – воспользоваться настройками гаджета. Нужно перейти в одноимённый раздел, отыскать вкладку «Экран» и выбрать «Обои». Дальнейшие действия те же: подобрать изображение, нажать на него и установить в качестве замены стандартного фона.
Папка «Обои» на разных мобильных устройствах выглядит по-разному, поэтому возможности пользователя могут быть разными. На некоторых аппаратах выбрать изображение можно только из фоновых картинок или собственных фото. Для других доступны видеообои и живые обои, а также возможность отредактировать изображение перед установкой в качестве фона.
Если в памяти телефона имеются собственные изображения или красивые картинки, скачанные из Интернета, их можно поставить на экран блокировки сразу при просмотре. Необходимо открыть графический файл, кликнуть на кнопку с тремя точками для выбора дополнительных функций и нажать на кнопку «Установить как обои».
Специальные утилиты
Помимо возможностей операционной системы, для изменения экрана блокировки можно использовать специальные программы.
Next Lock Screen
Удобная и популярная утилита с обширным количеством функций. Поддерживает несколько режимов блокировки экрана, дает возможность изменить фон, установив ежедневный фоновый рисунок от Bing, один из шаблонов или пользовательское изображение. Приложение позволяет включить Wi-Fi или Bluetooth с заблокированного дисплея, выводит сообщения, уведомления о пропущенных звонках и смс, данные о погоде и т.д. Интерфейс простой и комфортный, утилита будет понятна даже неопытным пользователям.
Echo Notification Lockscreen
Эта программа помогает изменить фон заблокированного экрана, поставить графический пароль, а также выводит на дисплей полученные сообщения. Их можно просмотреть, не снимая блокировки. Утилита разрешает создавать напоминания и выводит их в назначенное время на дисплей.
Hi Locker
Удобная в использовании, красивая и функциональная утилита. Для экрана блокировки можно установить приветствие пользователя по имени, добавить отображение погоды, событий из календаря, уведомлений. Фоновое изображение можно изменить на шаблонную картинку или фотографию из памяти телефона. Приложение позволяет разблокировать устройство пин-кодом, графическим ключом или отпечатком пальца.
Недостаток утилиты – в большом количестве рекламы. Узнать, как её отключить, можно в соответствующей статье.
Locker Master
Тем, кому интересно, как поменять экран блокировки на Android и загрузить вместо обычного фона собственную фотографию, живые обои или тему, понравится это приложение. Новое изображение можно настроить по своему желанию, установив приветствие, часы, способ разблокировки и т.д. На заблокированный дисплей выводятся оповещения от приложений, назначенных пользователем. Просмотреть сообщения можно сразу же, не тратя время на ввод пароля или графического ключа. Программа полностью бесплатна.
Заключение
Знать, как сменить экран блокировки на Андроид, стоит каждому, кто желает персонализировать свой телефон и поменять скучный шаблонный фон на собственную фотографию или красивую картинку из Сети. Сделать это можно с помощью внутренних возможностей операционной системы или установив специальные приложения, большая часть из которых совершенно бесплатны.
Экран блокировки – это не просто красивое изображение с указанием даты, времени и некоторых сообщений. Это встроенная часть смартфона, которая дает возможность закрыть все сведения от посторонних глаз, или попросту ограничить доступ к данным гаджета. При выпуске современной модели телефона добавляются разнообразные, функциональные опции и способности. Поэтому нужно более детально рассмотреть правильность установок дисплея и новые возможности на Honor или Huawei.
Содержание
- Настройки экрана блокировки
- Изменение стиля экрана блокировки
- Через настройки
- Через приложение «Темы»
- Скрыть уведомления
- Настроить меняющиеся обои
- Изменить расположение часов
- Создать подпись на экране
- Включить отображение пройденных шагов
- Какие ещё дополнительные возможности можно включить на экранах Honor и Huawei
- Заключение
 Настройки экрана блокировки
Настройки экрана блокировки
Дисплеи устройств Honor и Huawei обладают не только функцией защиты, но и рядом множества значимых свойств. Возможности телефона создавались для удобства при работе, без введения пароля и сканирования отпечатка пальца. Экран блокировки можно настроить по своему желанию и требуемым опциям, что тоже является одной из способностей EMUI.
Перечень возможностей допускаемых в настройках:
- Смена стиля написания, заставок, обоев. Смена местонахождения даты и внешнего вида часов.
- Фото и видеосъемка без разблокировки устройства.
- Показ второстепенных приложений.
- Использование шагомера и количество шагов.
- Принятие или отстранение вызовов.
- Применение первостепенных предустановленных программ и приложений.
- Личная роспись, которую можно использовать при необходимости.
При применении подробной инструкции, каждые параметры на смартфоне очень легко настроить. Если же не получается достигнуть нужного результата, и не удается восстановить изначальные данные, всегда можно возвратиться к параметрам по умолчанию. Все установки перейдут в первоначальный этап работы.
Изменение стиля экрана блокировки
Изменение внешнего дисплея отражается не только на экранной картинке устройства, но и на некоторые приложения смартфона. При смене некоторых обоев изменяются вспомогательные иконки, которыми можно воспользоваться без анлока. Способности некоторых тем в значительной степени не расширены, указывают только количество шагов, время и роспись.
Дисплеи телефонов Huawei на базе Android изменяется 2-мя методами:
- Используя функцию смены параметров.
- Через вспомогательные настройки «Тема».
Через настройки
Для того, чтобы изменить экран дисплея, в первую очередь, нужно выбрать наиболее подходящий для вас метод. В соответствии с выбранным методом действуйте согласно руководству. «Настройки» – это регулирование или установление параметров устройства, подходящих именно пользователю.
Для замены необходимо:
- Зайти в меню «Настроек».
- Перейти на страницу «Рабочий экран и Обои».
- Выбрать «Темы», после загрузки остановиться на одном из предложений данного производителя.
 Через приложение «Темы»
Через приложение «Темы»
Темы – дополнение, созданное фирмой Huawei для своих телефонов. Изготовитель не допускает применение установок с Coogle Play, так как, они могут повлиять на правильность функционирования EMUI. Изменить стиль на устройстве можно через официальное приложение «Магазин», встроенным во все телефоны.
Особенности:
- При переходе на основную страницу отобразятся вкладки «Категории», «Рейтинг», «Коллекция». Здесь можно подобрать подходящий стиль оформления.
- В разделе «Рейтинг» представлены новейшие темы, платно или бесплатно. Это зависит от избранной группы, где много различных рекомендаций.
- Во вкладке «Бесплатные» можно подобрать вариант из множества тем для создания экрана и меню.

- Отметить понравившиеся обои.
- Затем, нажать на пункт «Загрузка».
- Загрузить, а потом выбрать опцию «Применить».
- После загрузки и применения темы, она отобразится на вашем главном дисплее.
Скрыть уведомления
Во-избежании распространения личных данных, пользователь может или полностью закрыть сообщения или частично не отображать конфиденциальные данные. Это можно выполнить по средствам меню «Настройки».
Для закрытия данных необходимо:
- Перейти в «Настройки».
- Применить меню «Уведомления».
- Нажать на «Уведомление на…».
- Воспользоваться необходимым вариантом сокрытия.
 Настроить меняющиеся обои
Настроить меняющиеся обои
При необходимости установки автоматической замены темы, можно перейти к «Настройкам»:
- Войти в меню «Рабочий экран и обои».
- Нажать «Разблокировка журнал».
- Подобрать подписки и фото, необходимые для предпросмотра.
В случае если на дисплее не поменялась заставка, а в приложениях нет значения «Разблокировка журнал», то эту настройку можно запустить.
Для корректной работы «Разблокировка журнал» необходимо:
- Перейти в меню «Темы».
- Избрать надлежащую страницу «Я».
- Нажать опцию «Настроить».
- Выбрать стиль «Разблокировка журнал».
- Затем Журнал возобновится.
 Изменить расположение часов
Изменить расположение часов
Если есть необходимость в перемещение времени на смартфоне Huawei, это можно поменять только при замене общей темы или картинки. Функция доступна на всех смартфонах, включая Honor 10, старая и новейшая серия, Mate и гаджеты серии P. Сменить вид дисплея можно через «Темы».
Создать подпись на экране
Надпись на экране телефона открывается через «Настройки»:
- Открыть функцию «Рабочий экран и обои».
- Нажать «Подпись на экране блокировки».
- Напечатать символы, после «Сохранить».
 Включить отображение пройденных шагов
Включить отображение пройденных шагов
Сумма шагов на видеоэкране ставиться так же, как и роспись, в окончательном меню нужно установить знак воспроизведения шагомера. Если функция не запускается или нет подсчета шагов, то необходимо через «Huawei Здоровье» настроить данную опцию.
 Какие ещё дополнительные возможности можно включить на экранах Honor и Huawei
Какие ещё дополнительные возможности можно включить на экранах Honor и Huawei
Не считая изменяющихся обоев на заблокированном дисплее, имеются и другие возможности смартфона. Следует заметить, что работа каждой из опций может действовать или не функционировать. Это зависит от выбранной пользователем темы.
Заблокированный гаджет можно использовать с целью:
- Так же, как и на большинстве других телефонов принимать входящие вызовы.
- Моментального использования камеры.
- Снижение уровня звука двойным нажатием кнопки.
- Если нажать и протянуть вверх по дисплею, будет возможность открыть диктофон, калькулятор, и другие некоторые приложения.
При необходимости можно включить будильник и автотаймер.
Заключение
Если в смартфоне Honor и Huawei заменить темы на яркие рисунки или фотографии с собственного архива, отрегулировать дополнительные возможности по своему усмотрению, то ваш гаджет станет индивидуальным.
Экран смартфона выполняет массу полезных функций. Он не только отображает контент в процессе просмотра видеороликов и фильмов, но и показывает важную информацию, включая часы. Однако по умолчанию время демонстрируется только на рабочем столе, а при блокировке гаджета пользователь не видит полезные сведения. Чтобы решить проблему, необходимо активировать часы на заблокированном экране на операционной системе Андроид. Далее расскажем, как это можно сделать.
Как добавить часы
Пока времени на заблокированном экране – одна из функций операционной системы Android. Она реализуется за счет активации через стандартные виджеты, настройки смартфона или сторонние приложения. Предлагаем рассмотреть все варианты, так как отдельные способы могут не сработать на устройствах некоторых производителей.
Встроенные виджеты
Если вы видите часы только в виде маленького окошка в углу дисплея, то для того, чтобы их увеличить, придется добавить соответствующий виджет на рабочий стол. После этого время начнет отображаться и в основном меню, и на заблокированном экране. Добавление элемента выполняется по следующей инструкции:
- Откройте рабочий стол устройства.
- На 1-2 секунды задержите палец на свободной области стола.
- Перейдите в раздел «Виджеты».
- Выберите один из виджетов категории «Часы».
- Разместите дополнение в любом свободном месте стола.
После нажатия кнопки в виде галочки на рабочем столе появится время. Вместе с тем оно появится и на заблокированном дисплее, если вы воспользуетесь клавишей питания. Следовательно, теперь для проверки времени вам не придется разблокировать устройство.
Приложение для часов
Если после добавления виджета время на экране блокировки не появится, или вы вовсе не обнаружите искомый интерфейс, то придется устанавливать дополнительное приложение. Это может быть одна из следующих программ:
- Zen Flip Clock;
- DIGI Clock;
- Floating Clock;
- Digital Clock Widget Xperia;
- Flip clock & clock widget и другие.
Предлагаемые проги доступны для бесплатного скачивания через магазин Google Play Маркет и другие источники. После загрузки вам останется выполнить несколько шагов:
- Запустите приложение.
- Выдайте все необходимые разрешения.
- Вернитесь на рабочий стол.
- Задержите палец на свободной области.
- В разделе «Виджеты» выберите один из подходящих примеров часов.
Не исключено, что даже после добавления элемента средствами стороннего софта дисплей блокировки окажется пуст. В таком случае рекомендуется проверить настройки приложения.
Возможно, вам удастся встретить пункт «Часы на заблокированном экране», при помощи которого вы сможете активировать время.
Через настройки
Наконец, отображение включается через настройки Android. Это самый лучший вариант активации, поскольку он работает на большинстве устройств и даже в тех случаях, когда добавление виджета не решает проблему. Итак, вам понадобится:
- Открыть настройки устройства.
- Перейти в раздел «Блокировка экрана».
- Во вкладке «Стиль часов экрана блокировки» выбрать подходящий вариант циферблата.
На заметку. Помимо функции отображения времени в настройках Андроид можно найти опцию «Always-on-Display». После ее включения часы будут непрерывно демонстрироваться на дисплее без пробуждения.
В зависимости от производителя гаджета и версии операционной системы названия некоторых пунктов меню могут отличаться. Поэтому не стоит рассматривать данную инструкцию в качестве универсальной. При возникновении проблем с обнаружением нужного раздела предлагается воспользоваться поисковой строкой настроек.
Как убрать часы
Возможно, со временем вы придете к выводу, что в отображении часов в заблокированном режиме нет необходимости. Тогда вам наверняка понадобится их убрать. Поэтому отдельно рассмотрим инструкцию выключения функции.
Через встроенные средства
Во-первых, циферблат деактивируется при помощи встроенных средств смартфона. Если активация выполнялась через настройки аппарата, то придется вновь обратиться к пункту меню «Стиль часов экрана блокировки» и выбрать вариант «Нет» («Отключить»).
Через экран-конструктор
Если для отображения часов вы использовали виджет, то вам потребуется задержать на нем палец и через всплывающее окно нажать кнопку «Удалить». После этого исчезнет не только виджет, но и циферблат на заблокированном дисплее.
Возможные проблемы
В целом, настройка времени на заблокированном экране не вызывает никаких сложностей. Но порой пользователи сталкиваются с различными проблемами. К примеру, если часы активируются через виджет, то элемент интерфейса отображается только на рабочем столе. Чтобы включить время на экране блокировки, придется воспользоваться настройками телефона.
То же самое касается ситуации, когда циферблат показывает неправильное время. В подобной ситуации необходимо вновь посетить настройки смартфона, а точнее – раздел «Дата и время». Установите правильные значения, чтобы дисплей выводил актуальные сведения.













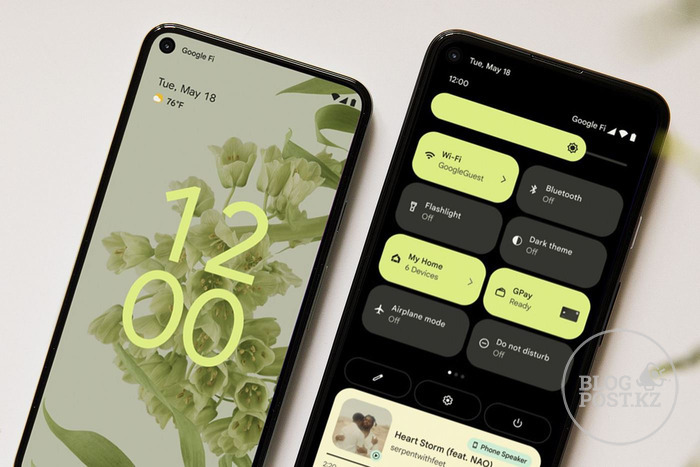
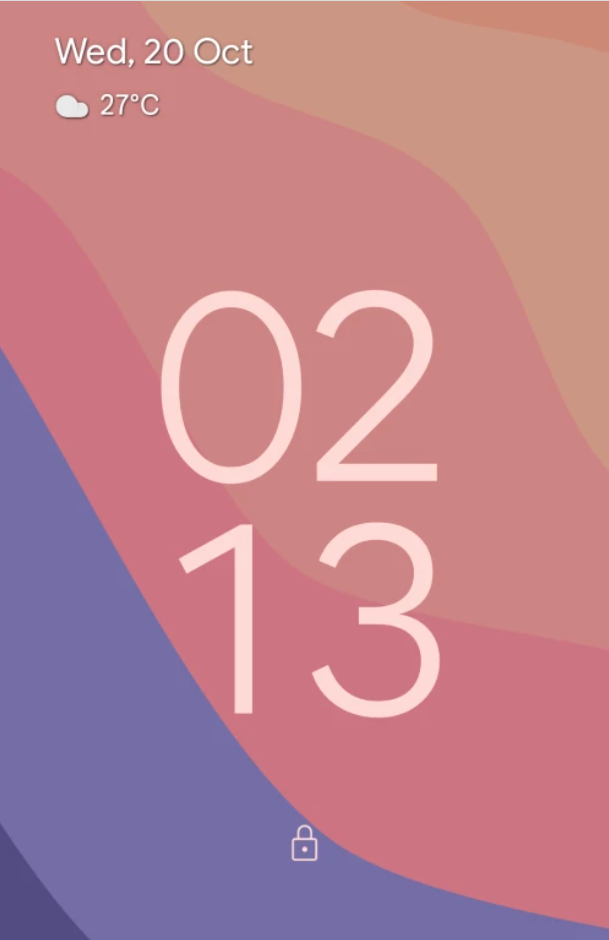
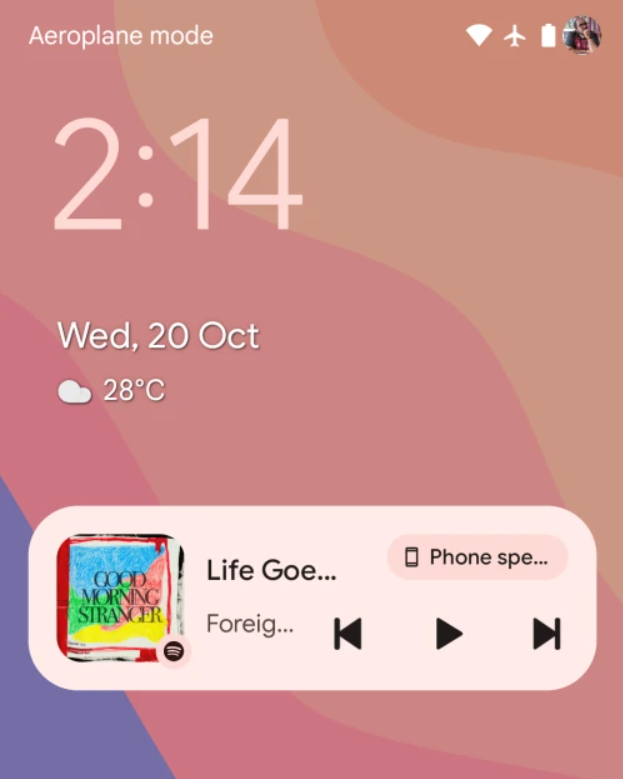
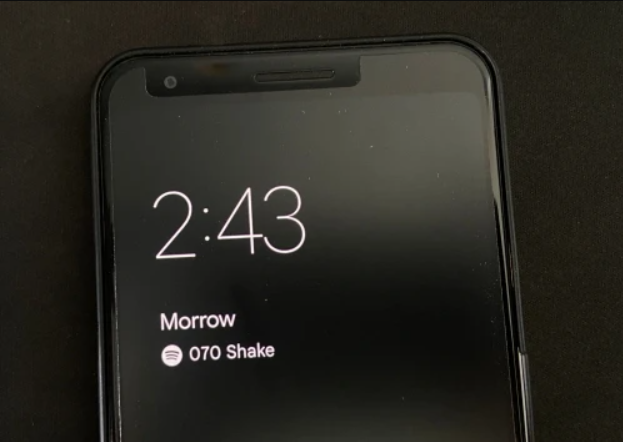
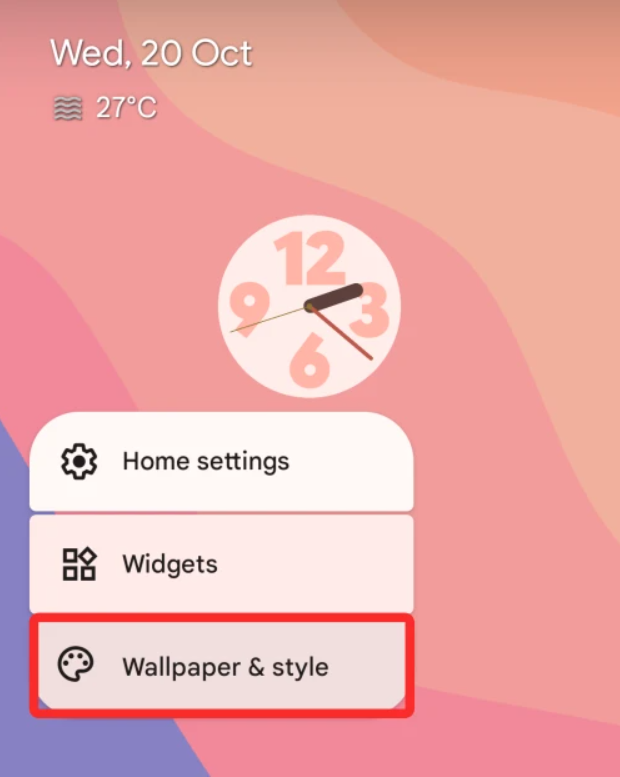
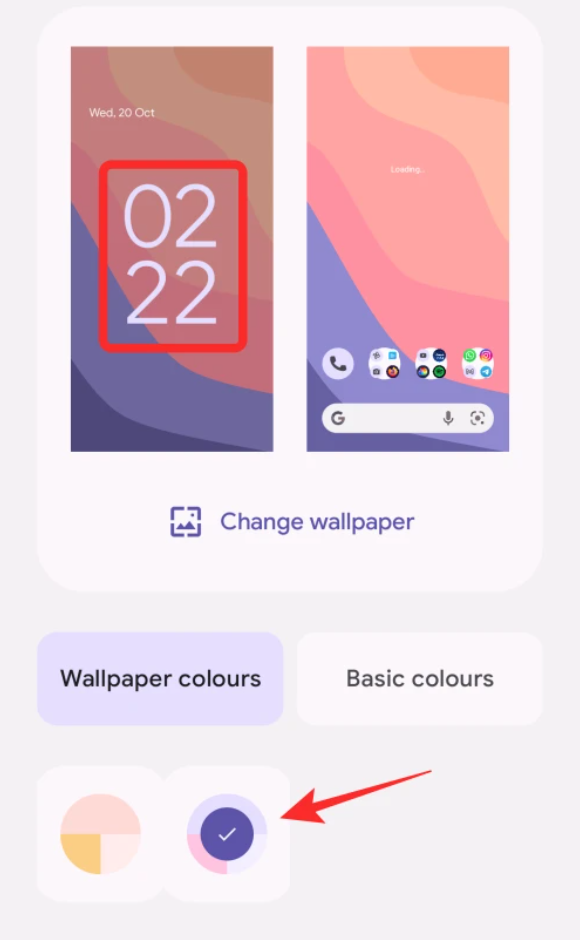

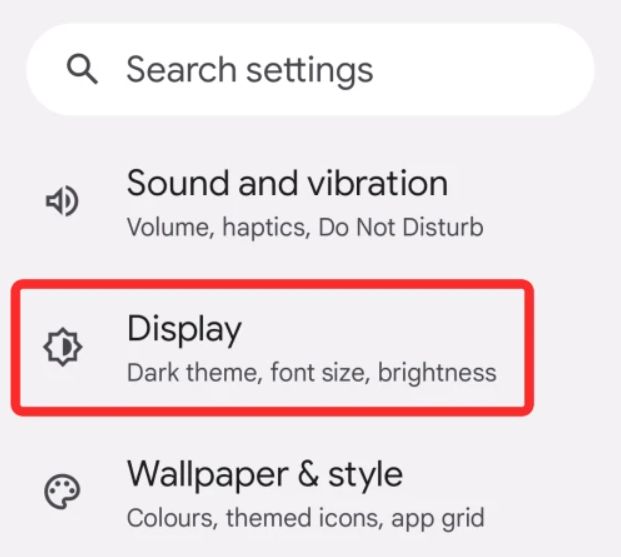
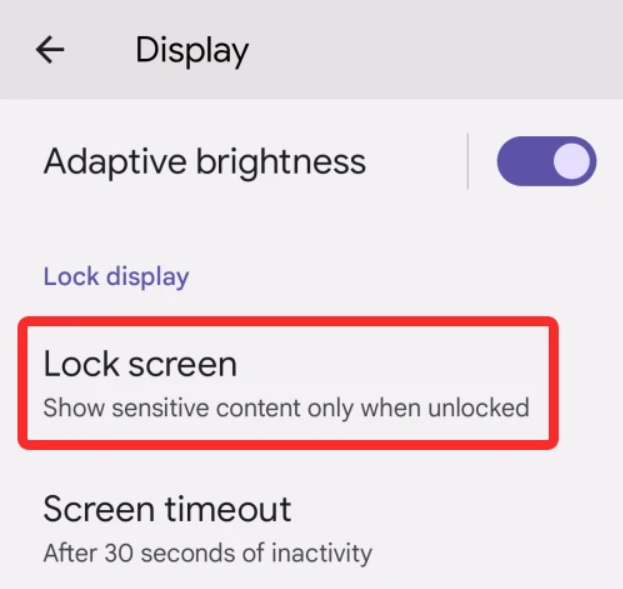
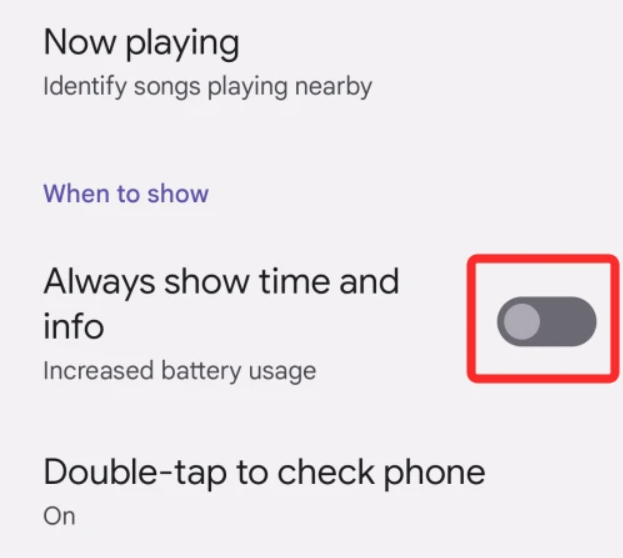
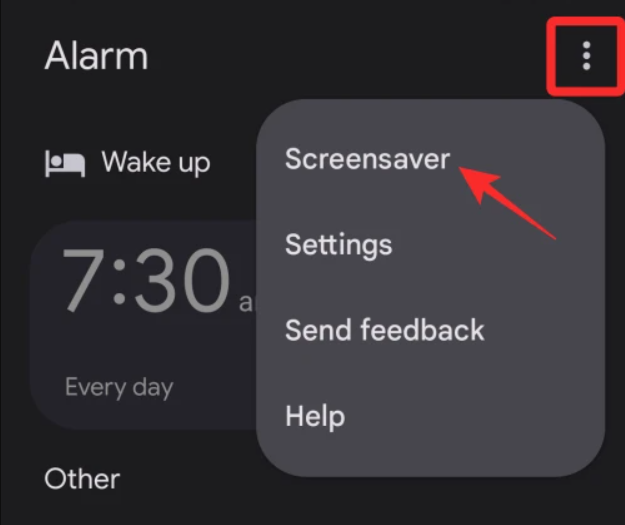
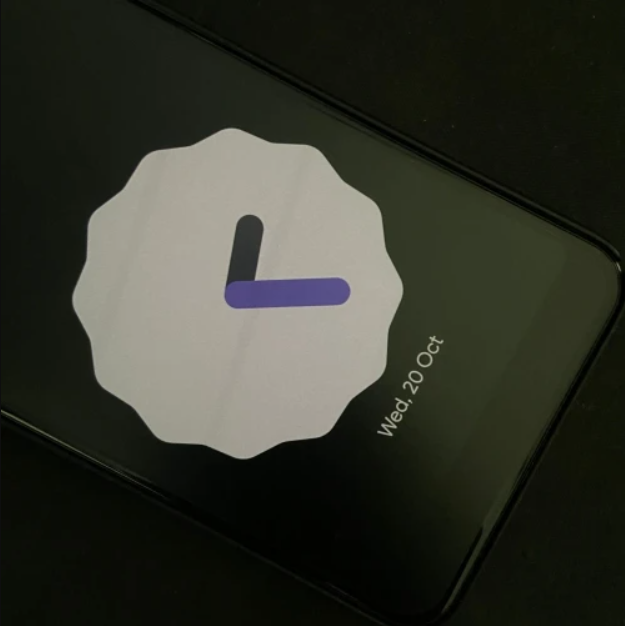

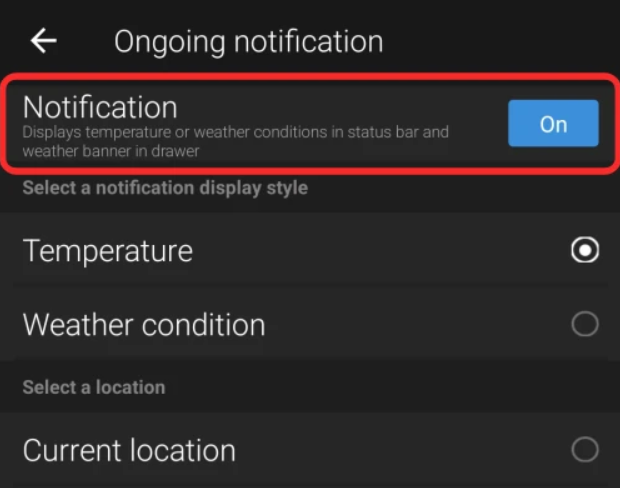

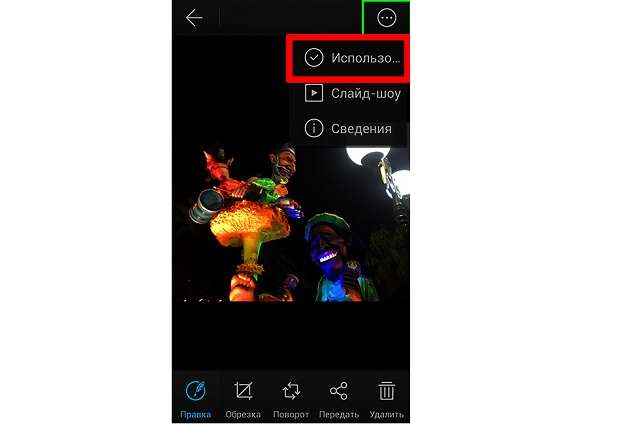
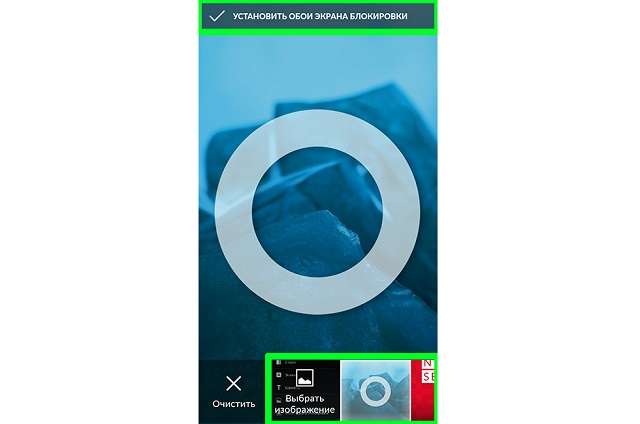


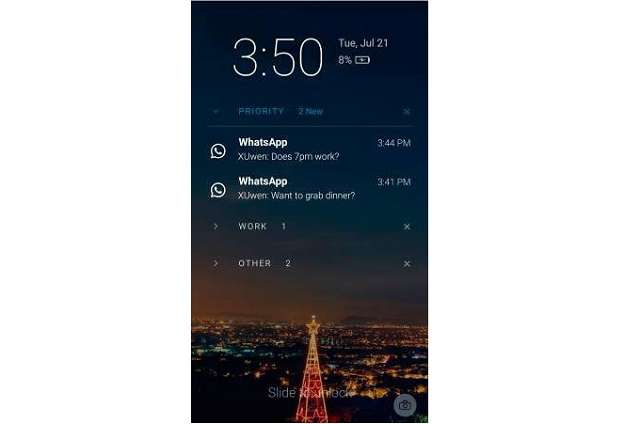










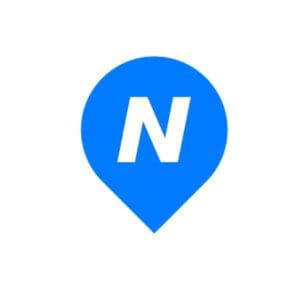
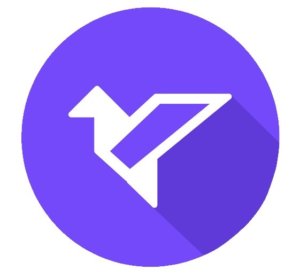

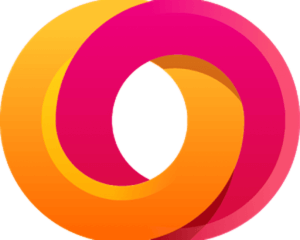
 Настройки экрана блокировки
Настройки экрана блокировки Через приложение «Темы»
Через приложение «Темы» Настроить меняющиеся обои
Настроить меняющиеся обои
 Изменить расположение часов
Изменить расположение часов Включить отображение пройденных шагов
Включить отображение пройденных шагов Какие ещё дополнительные возможности можно включить на экранах Honor и Huawei
Какие ещё дополнительные возможности можно включить на экранах Honor и Huawei