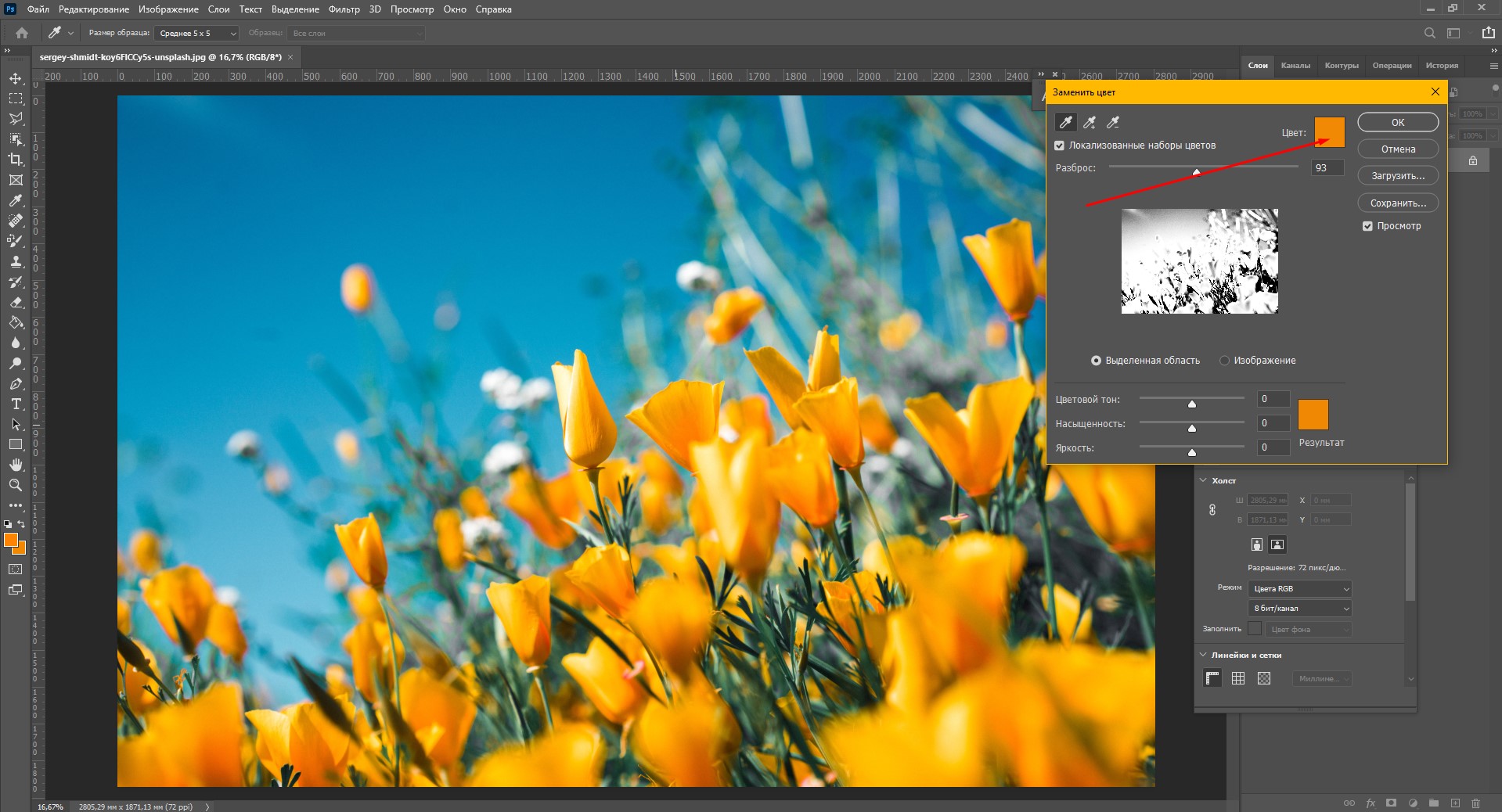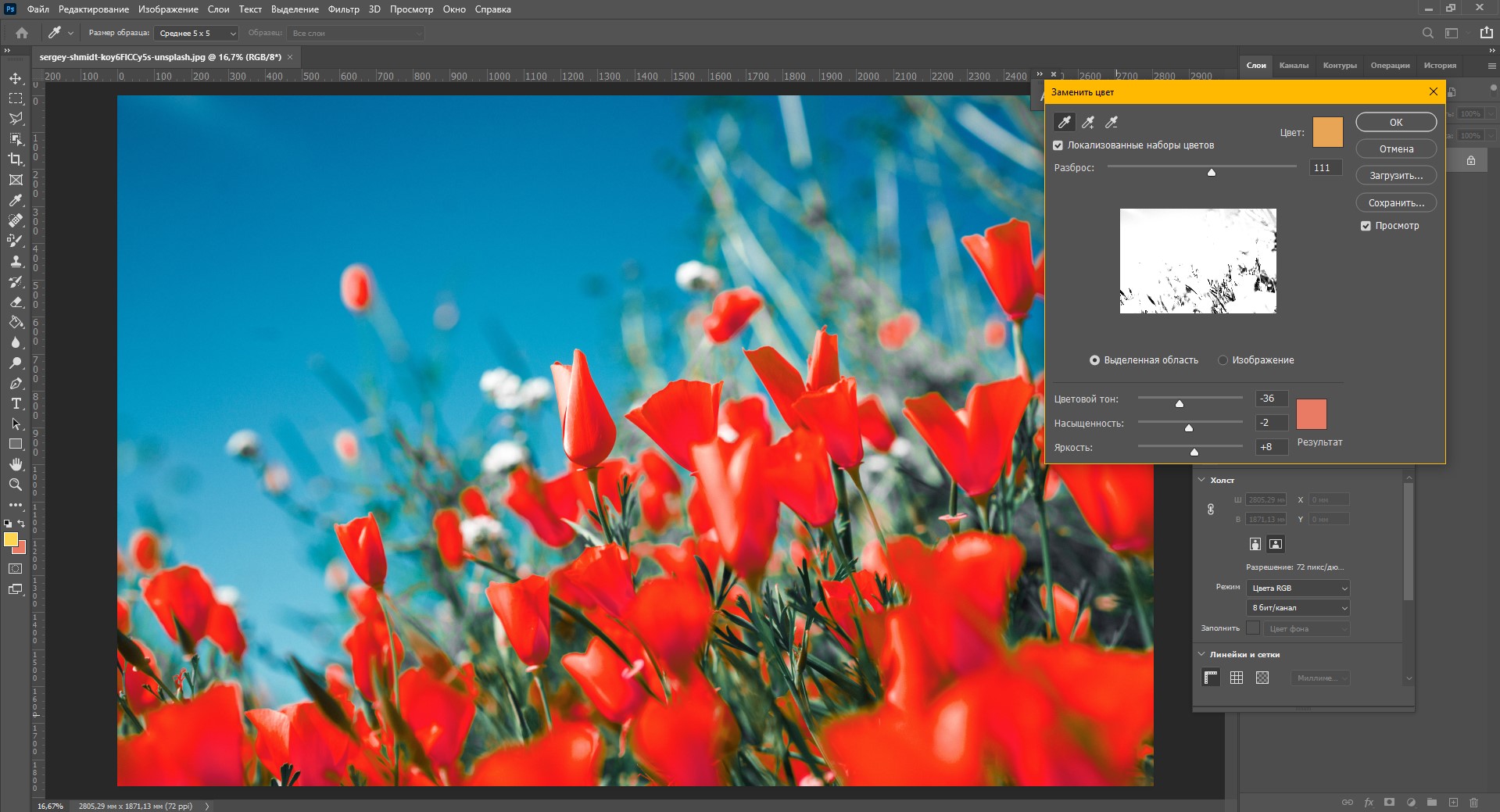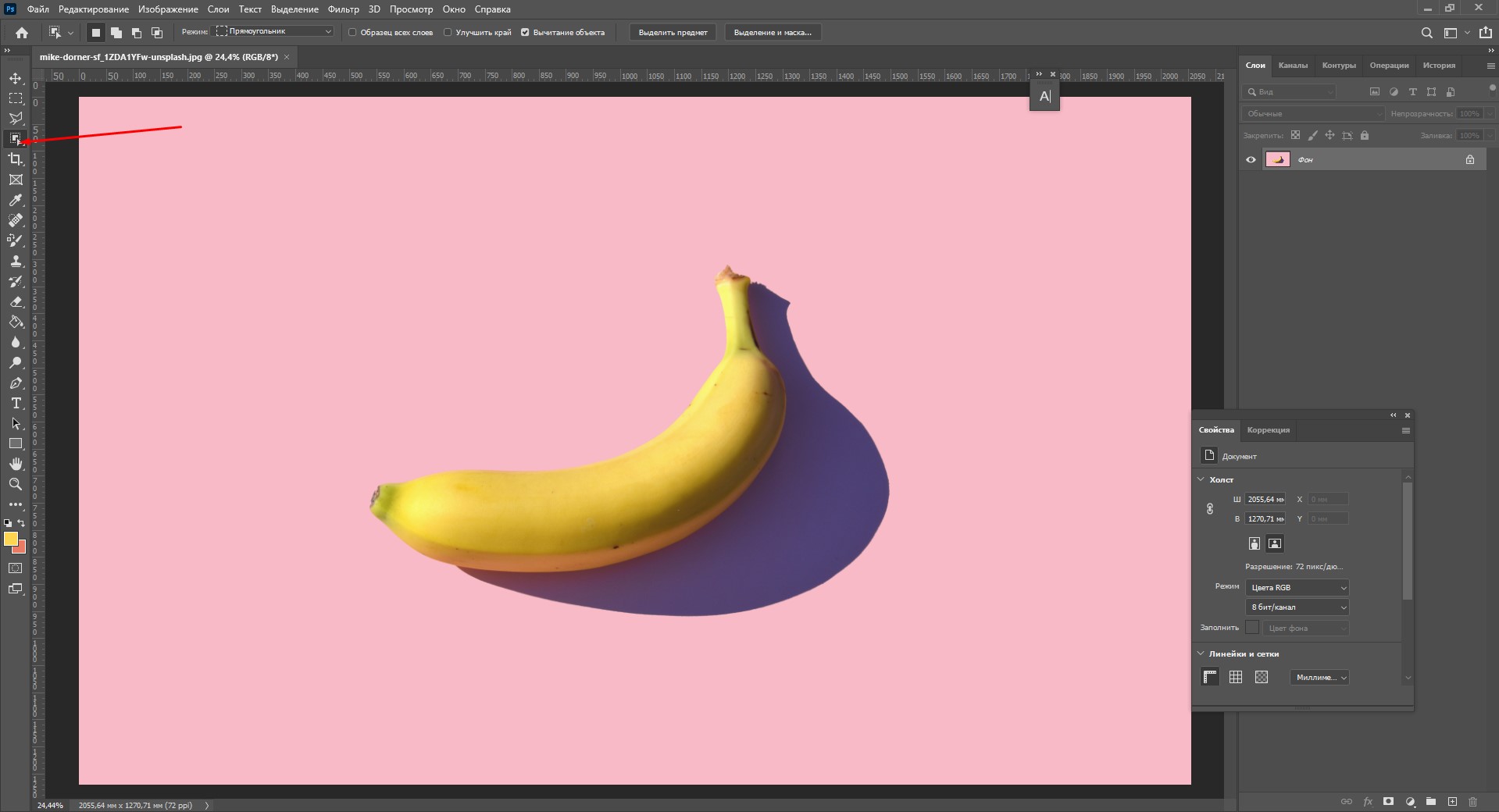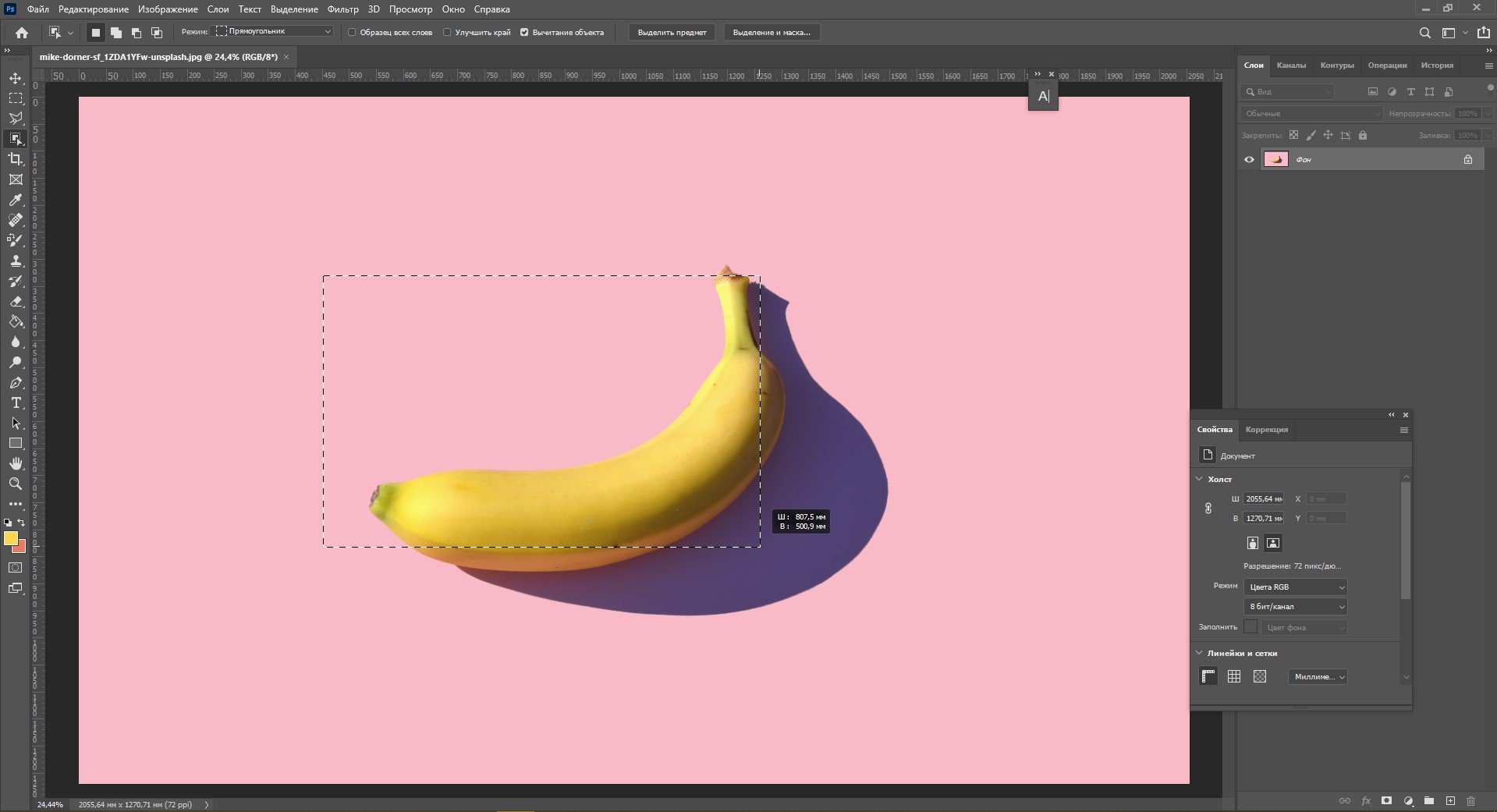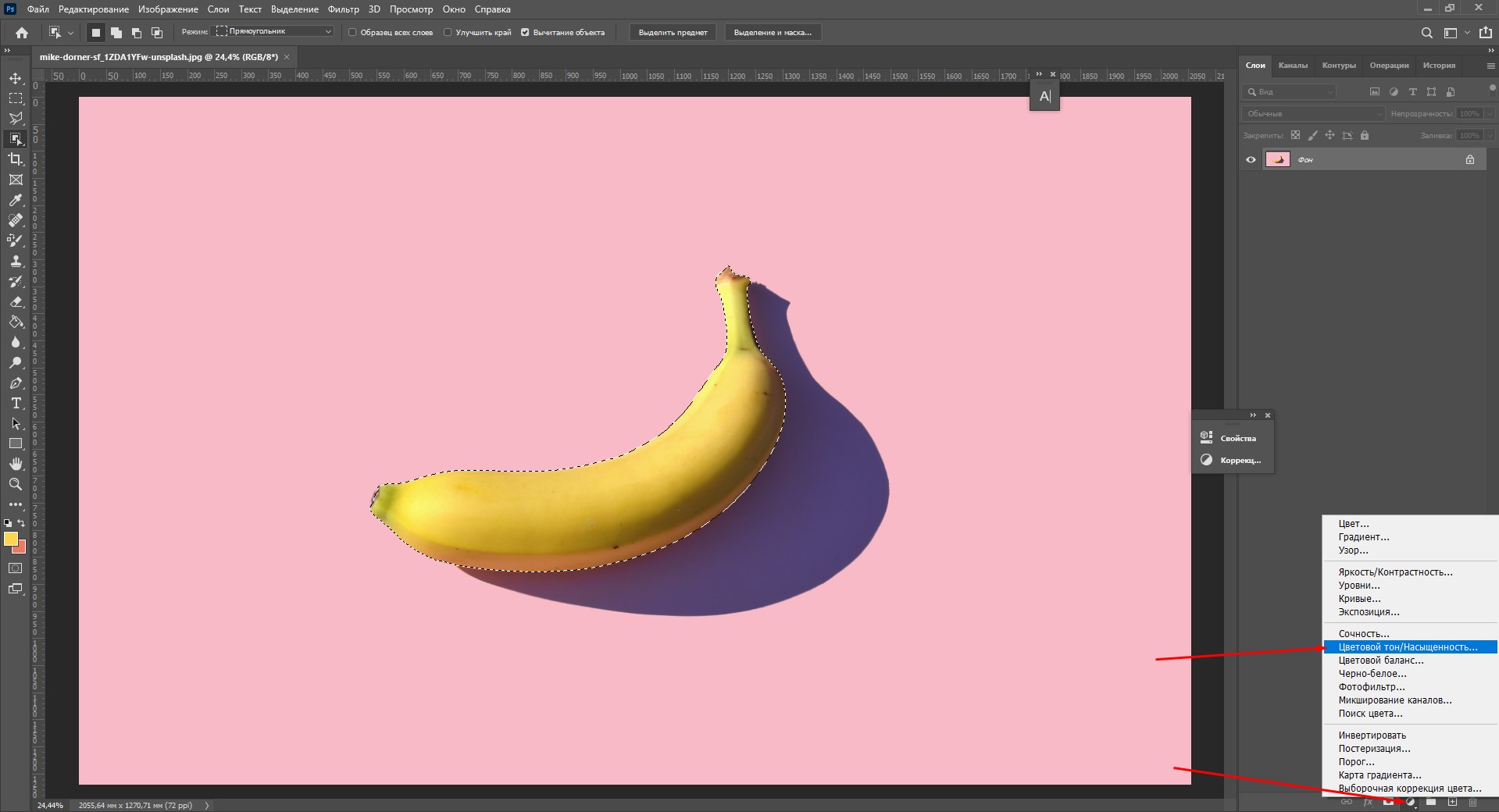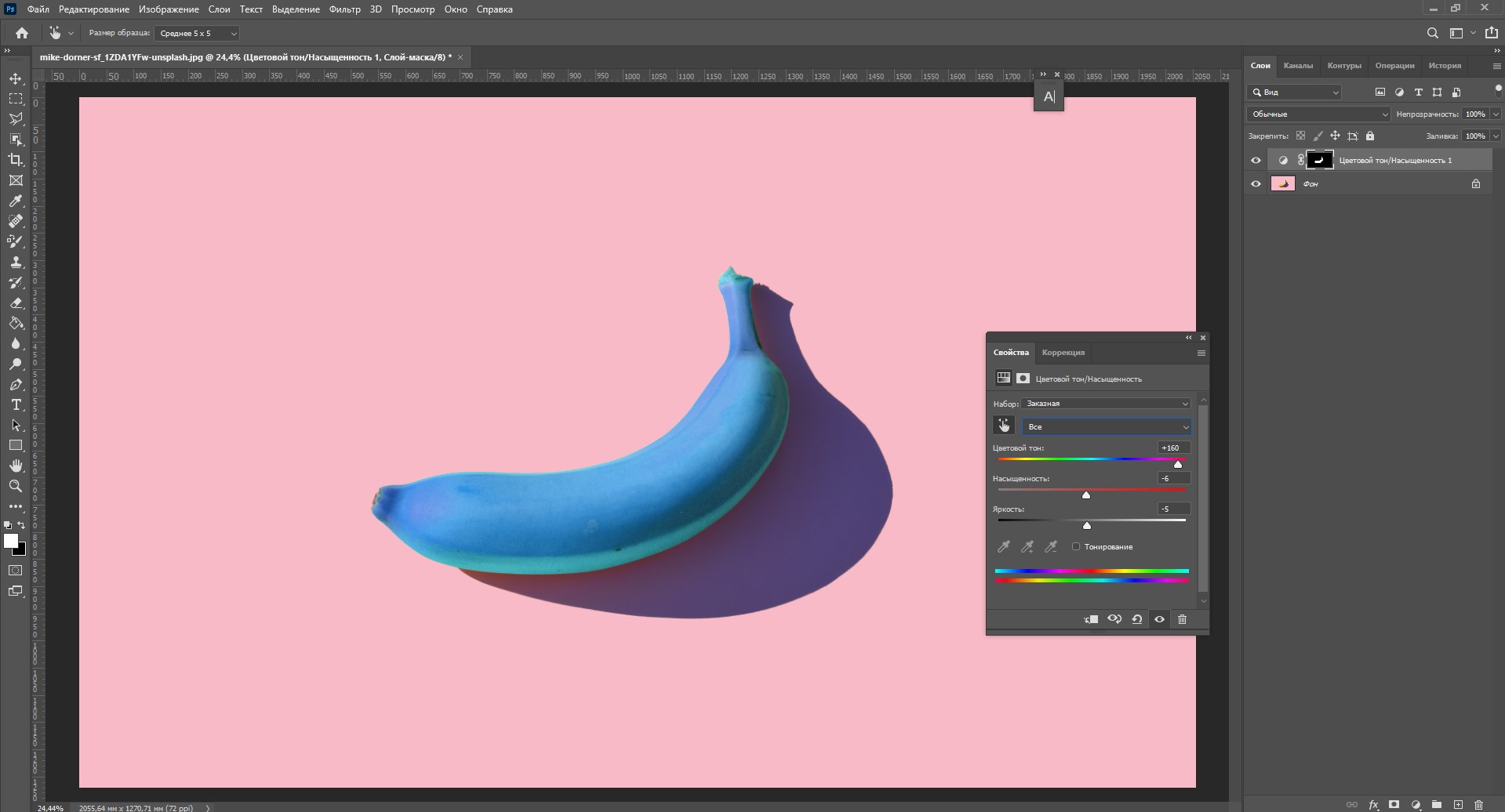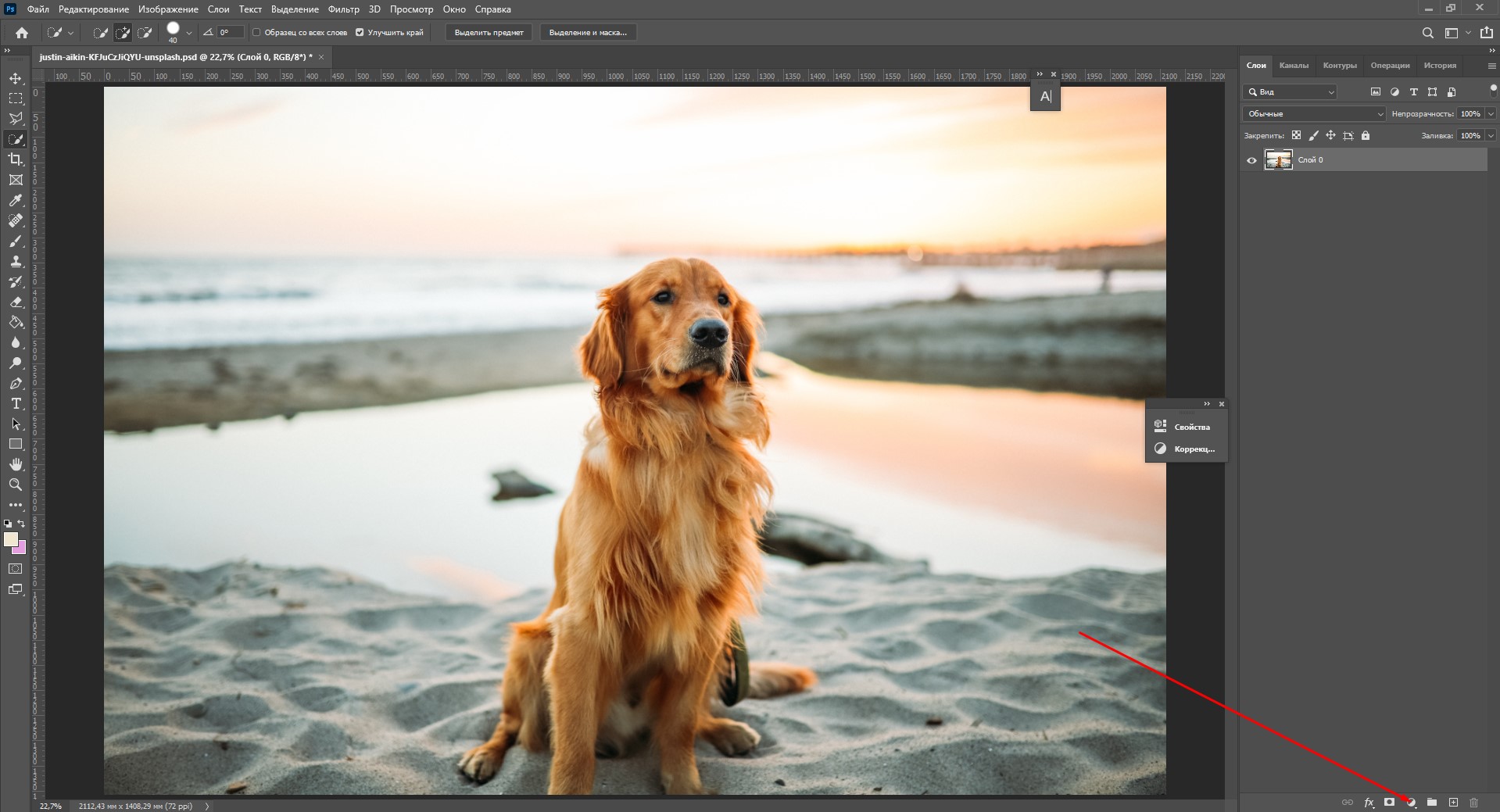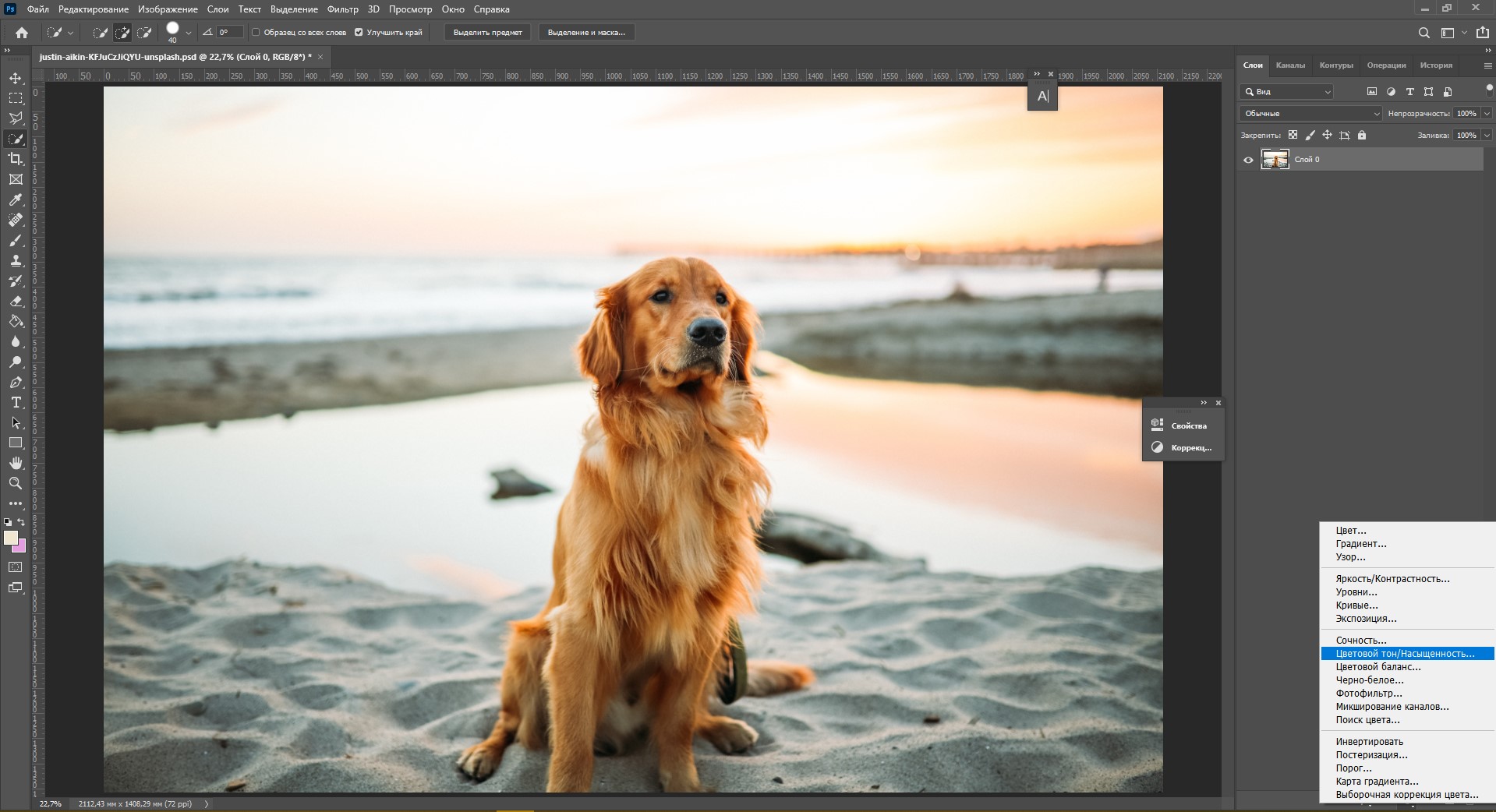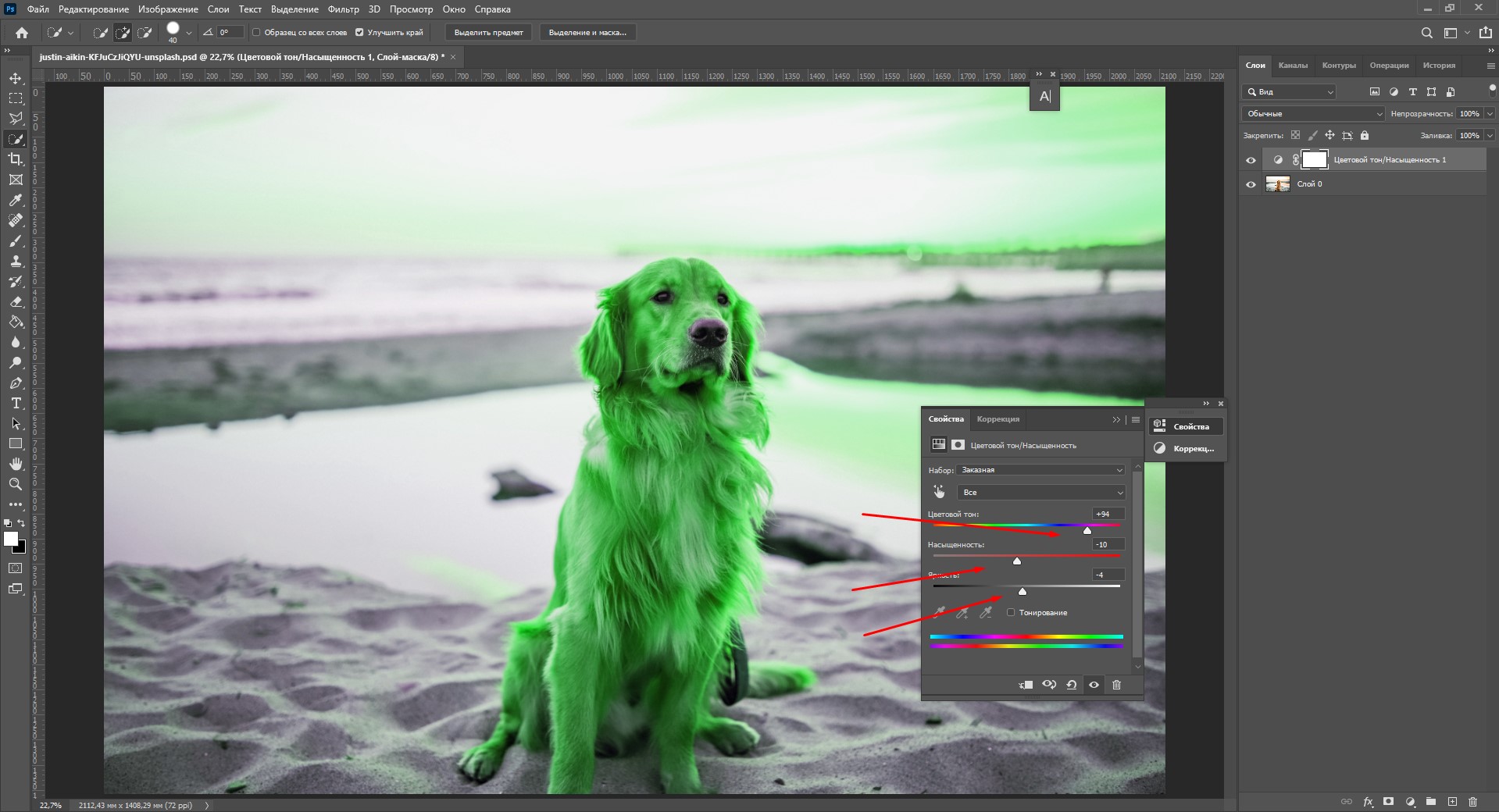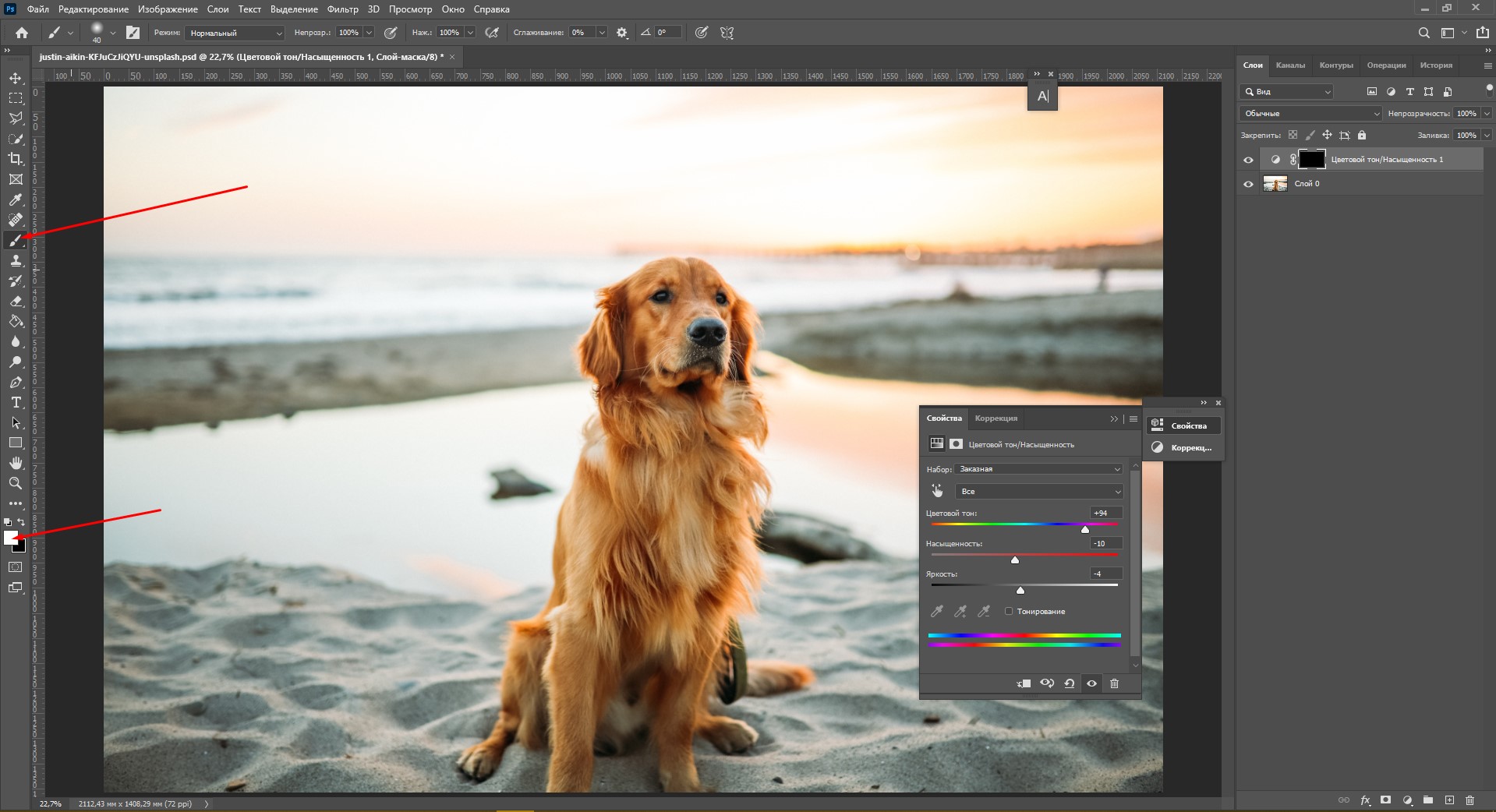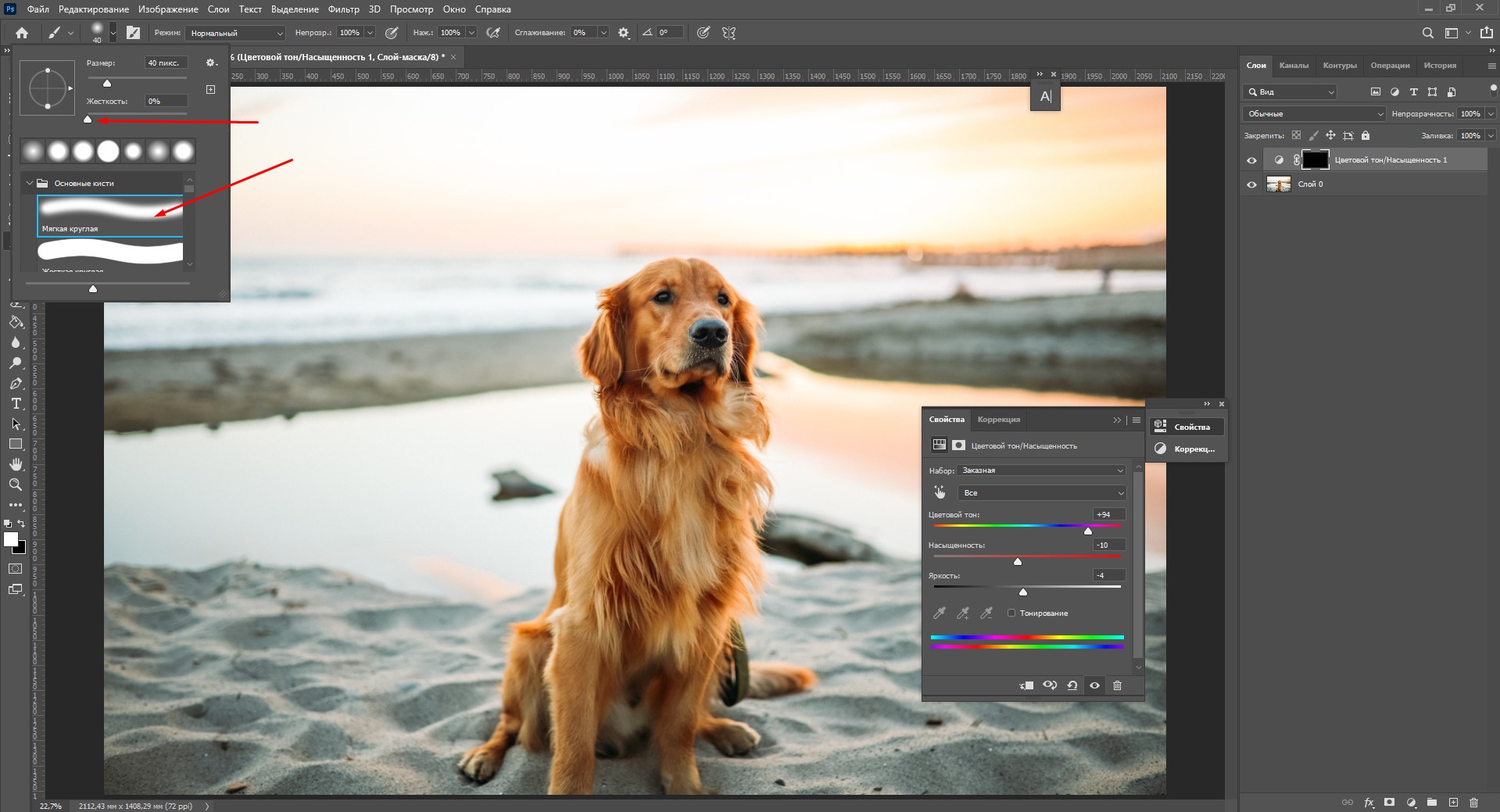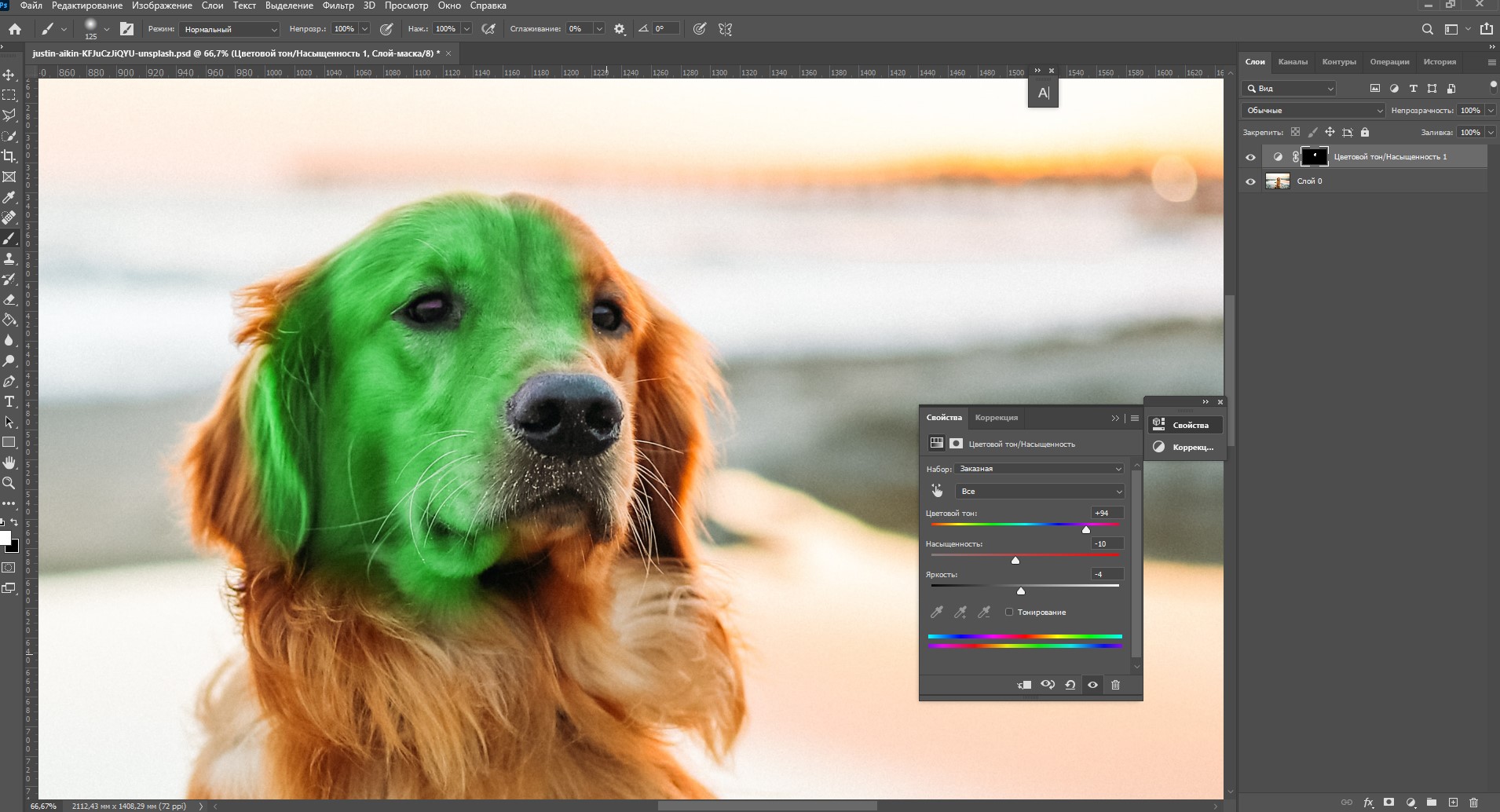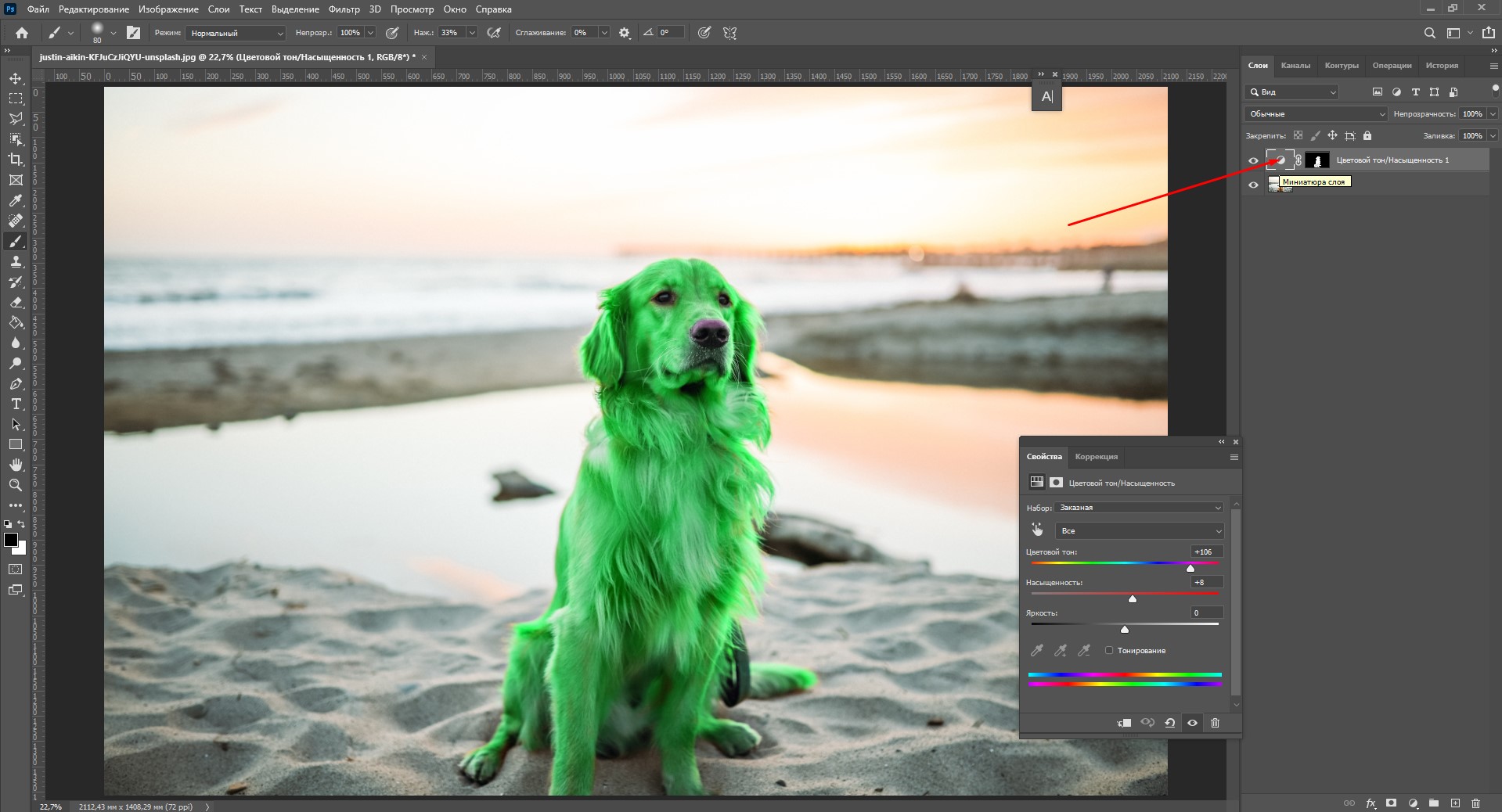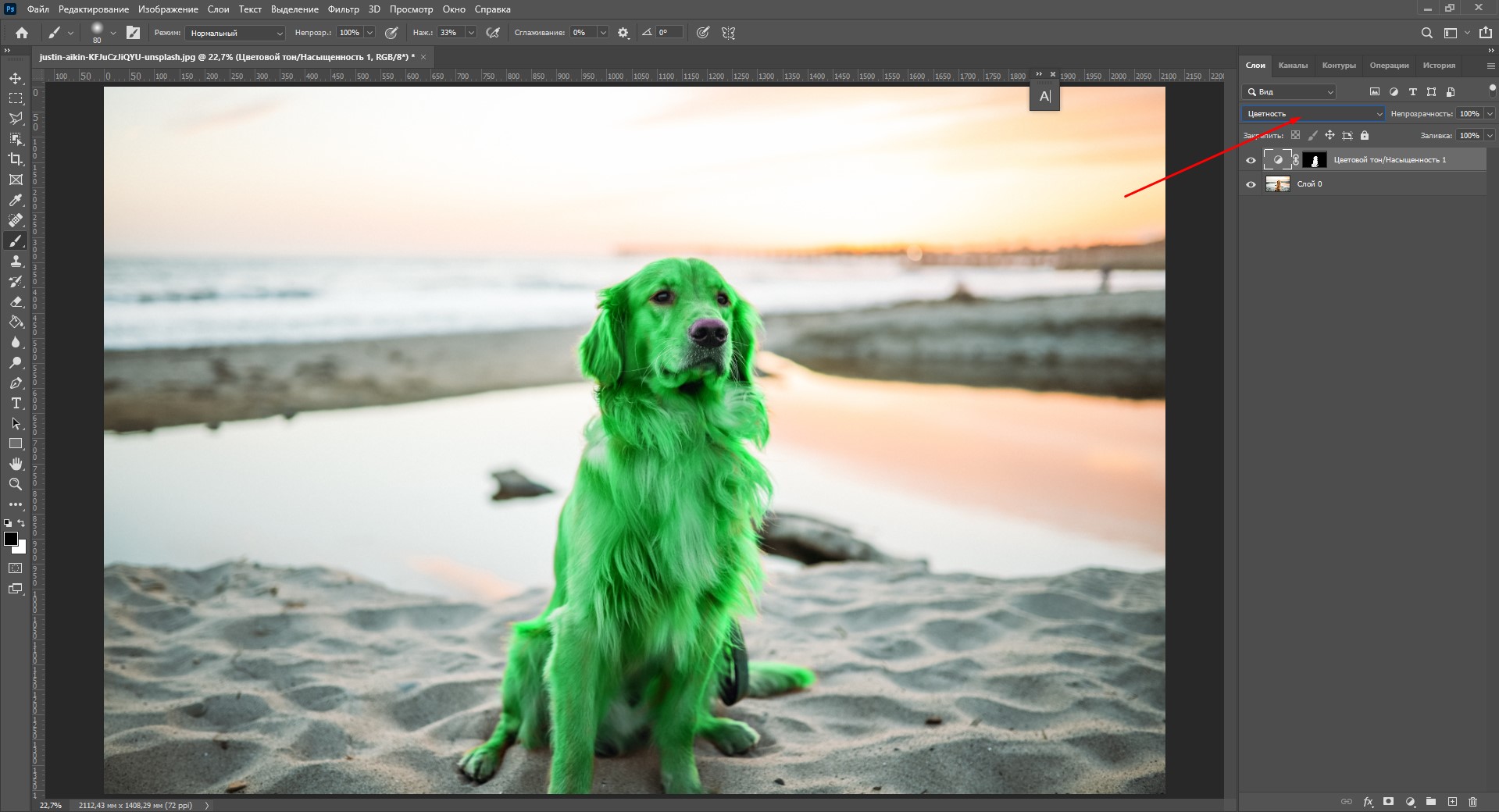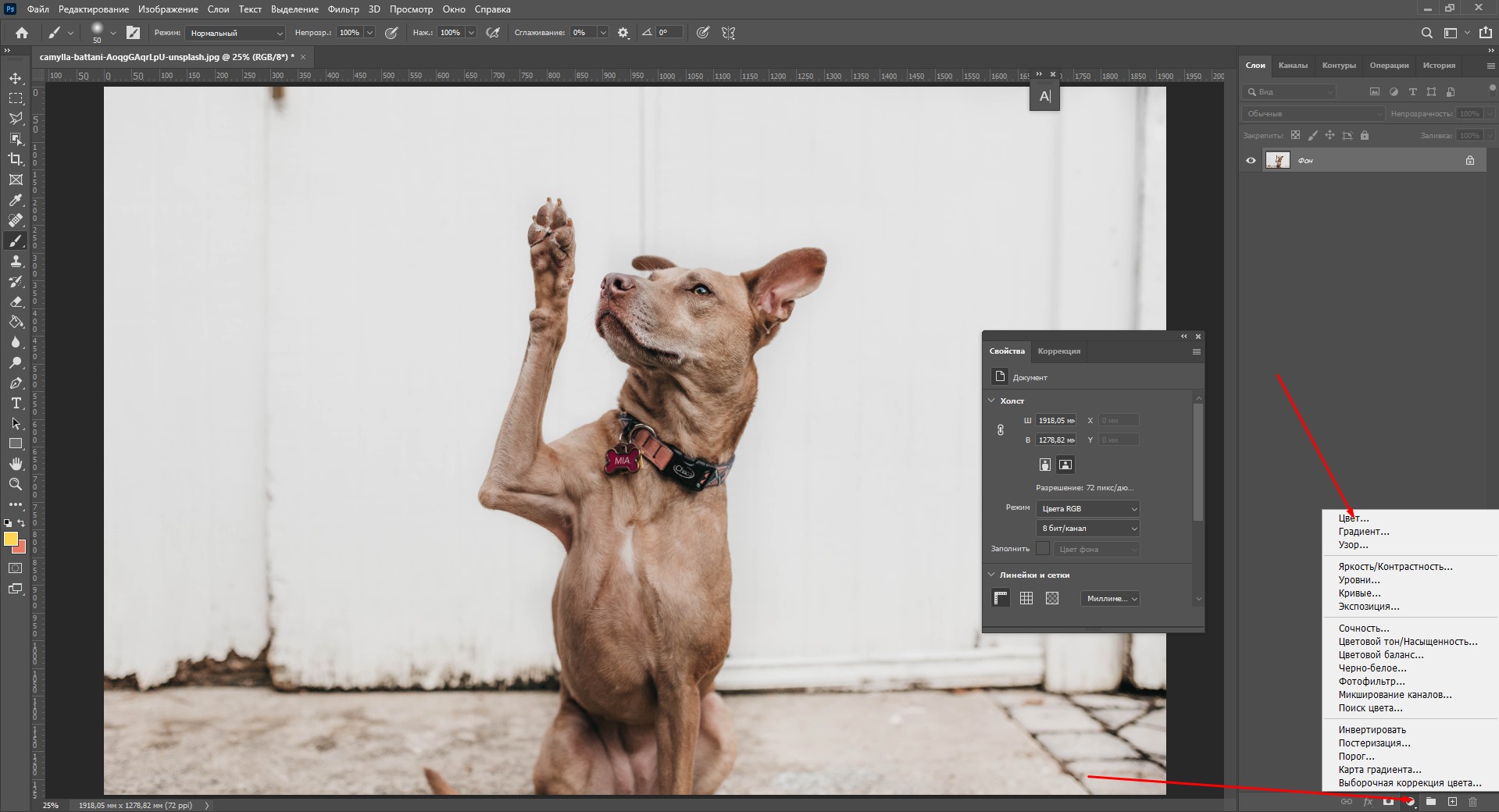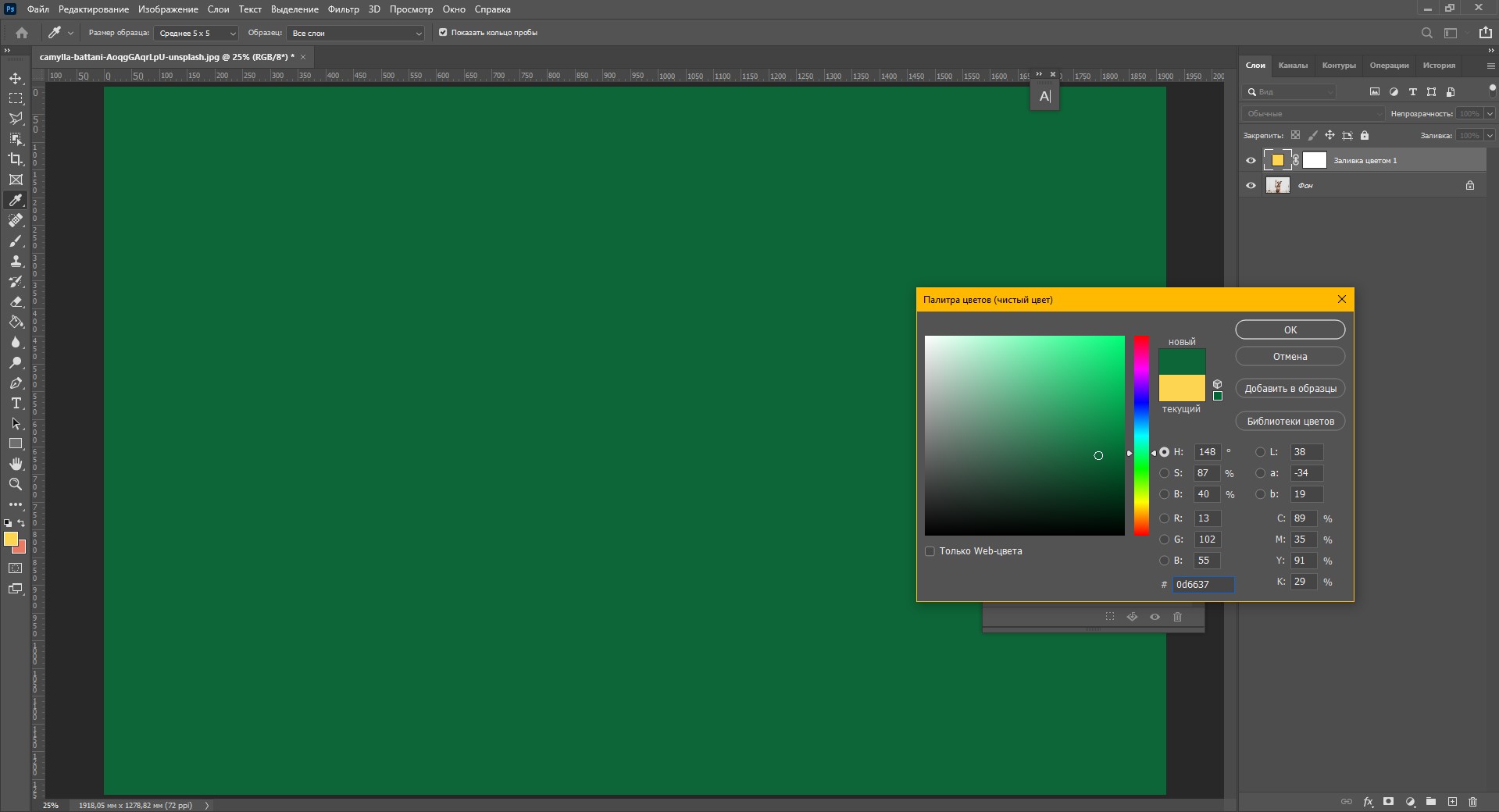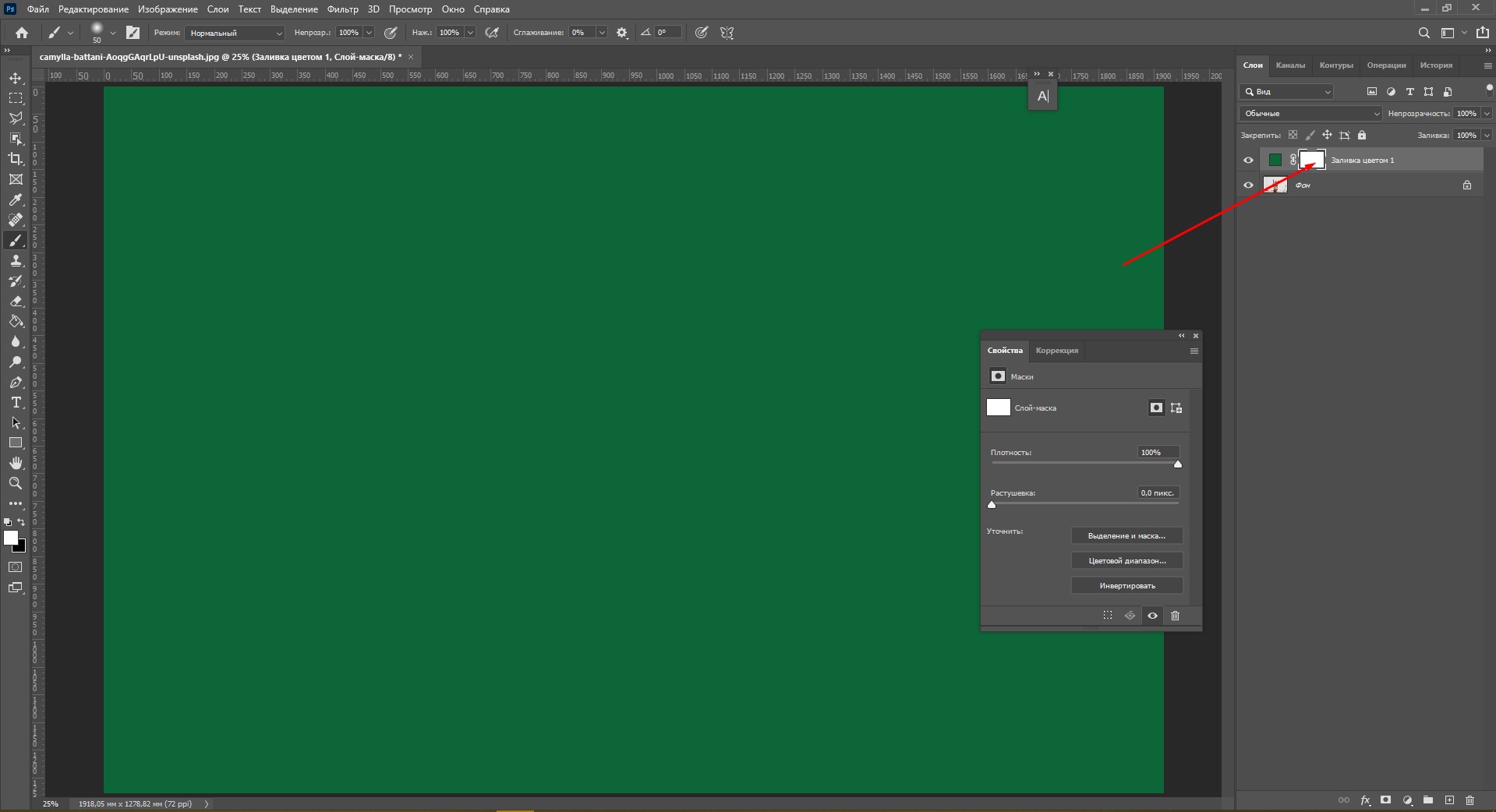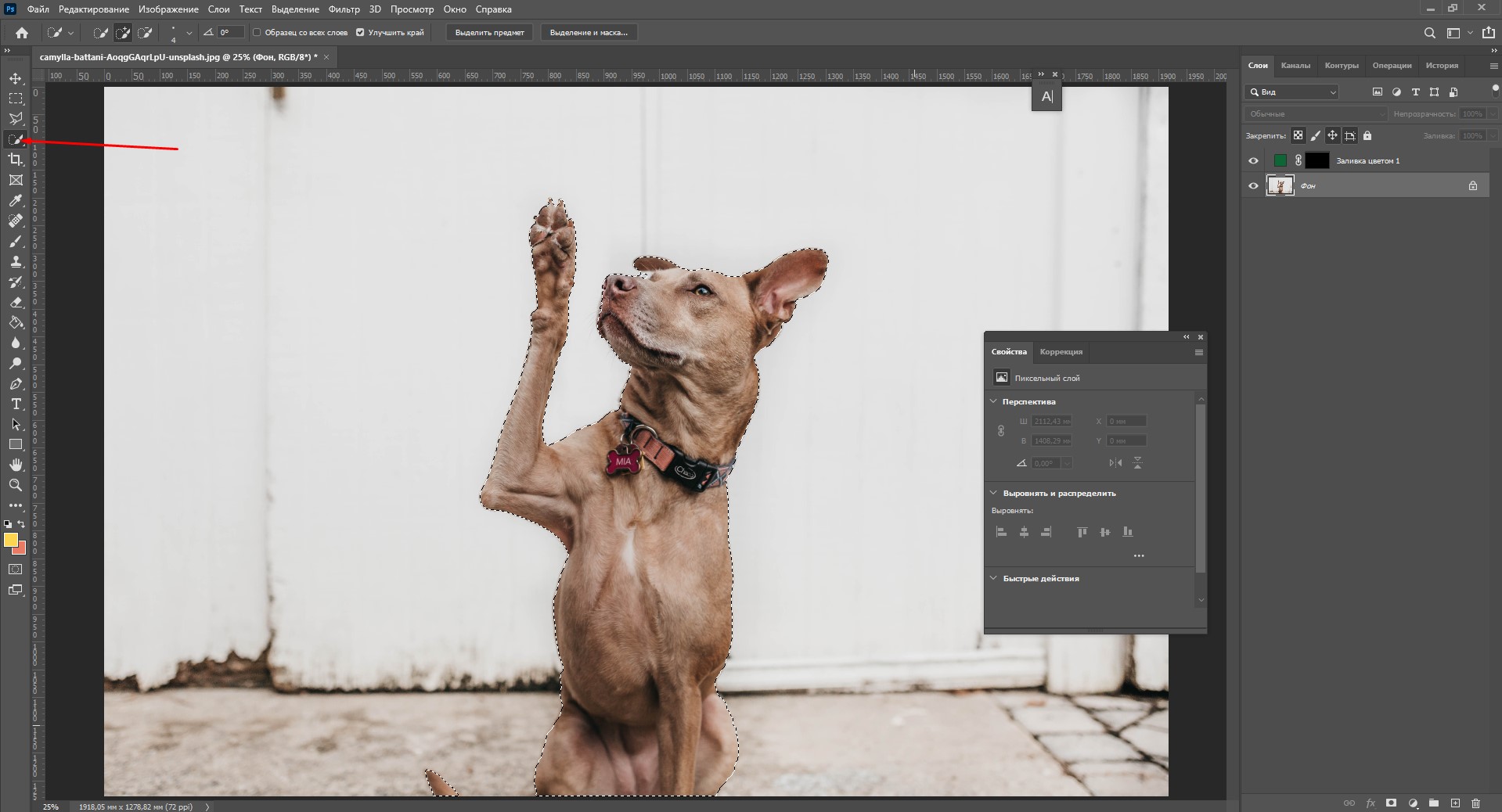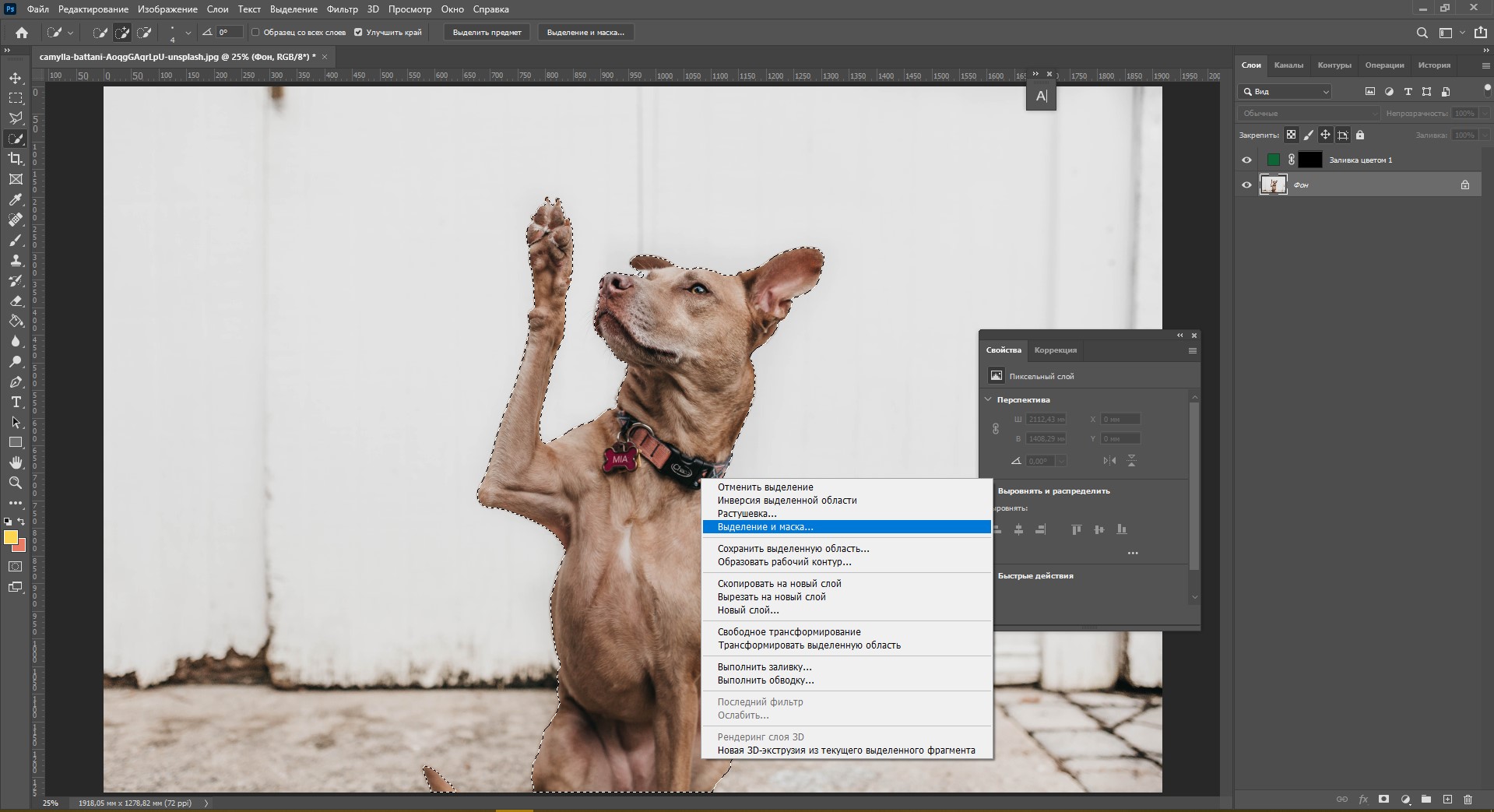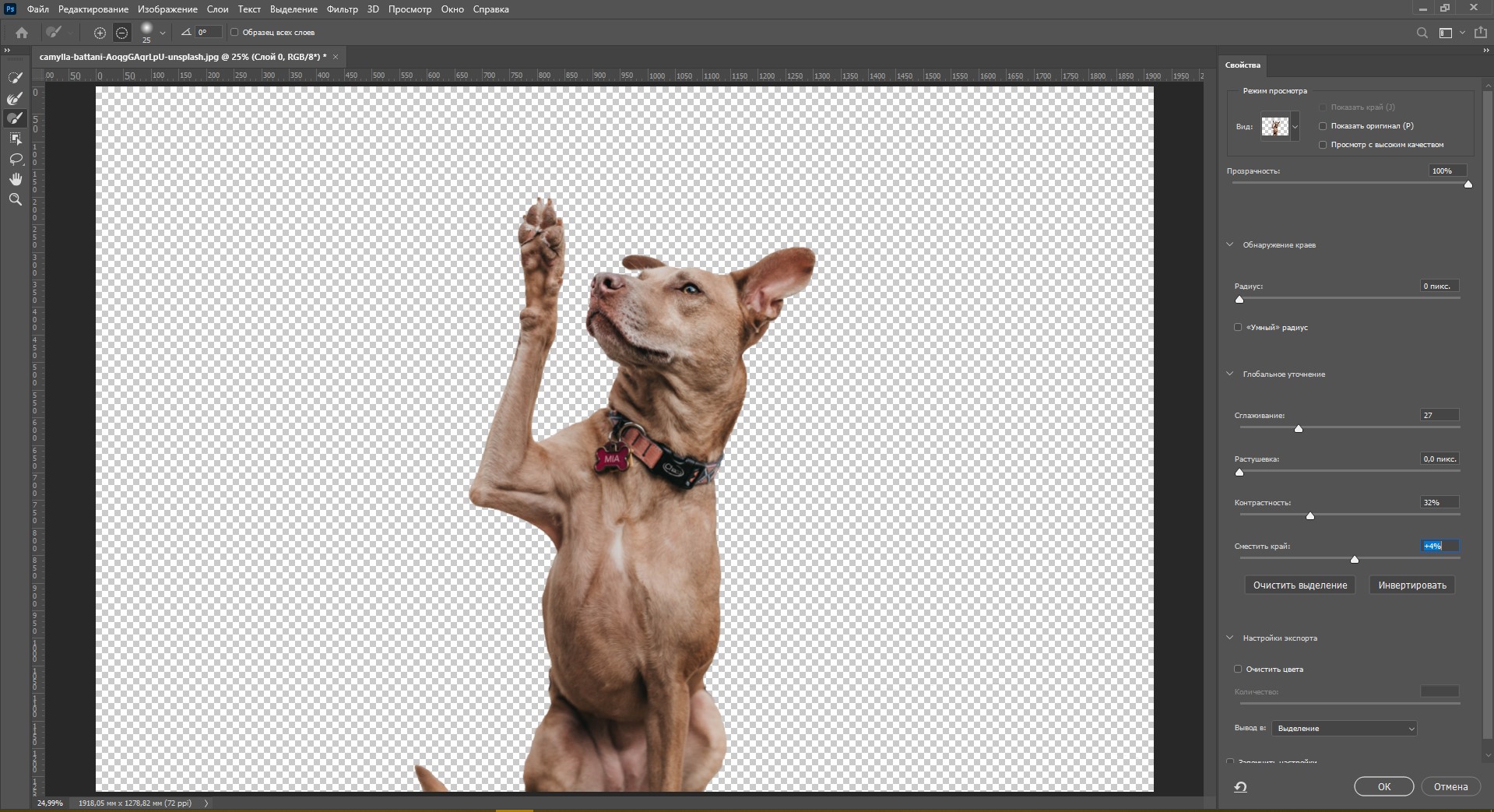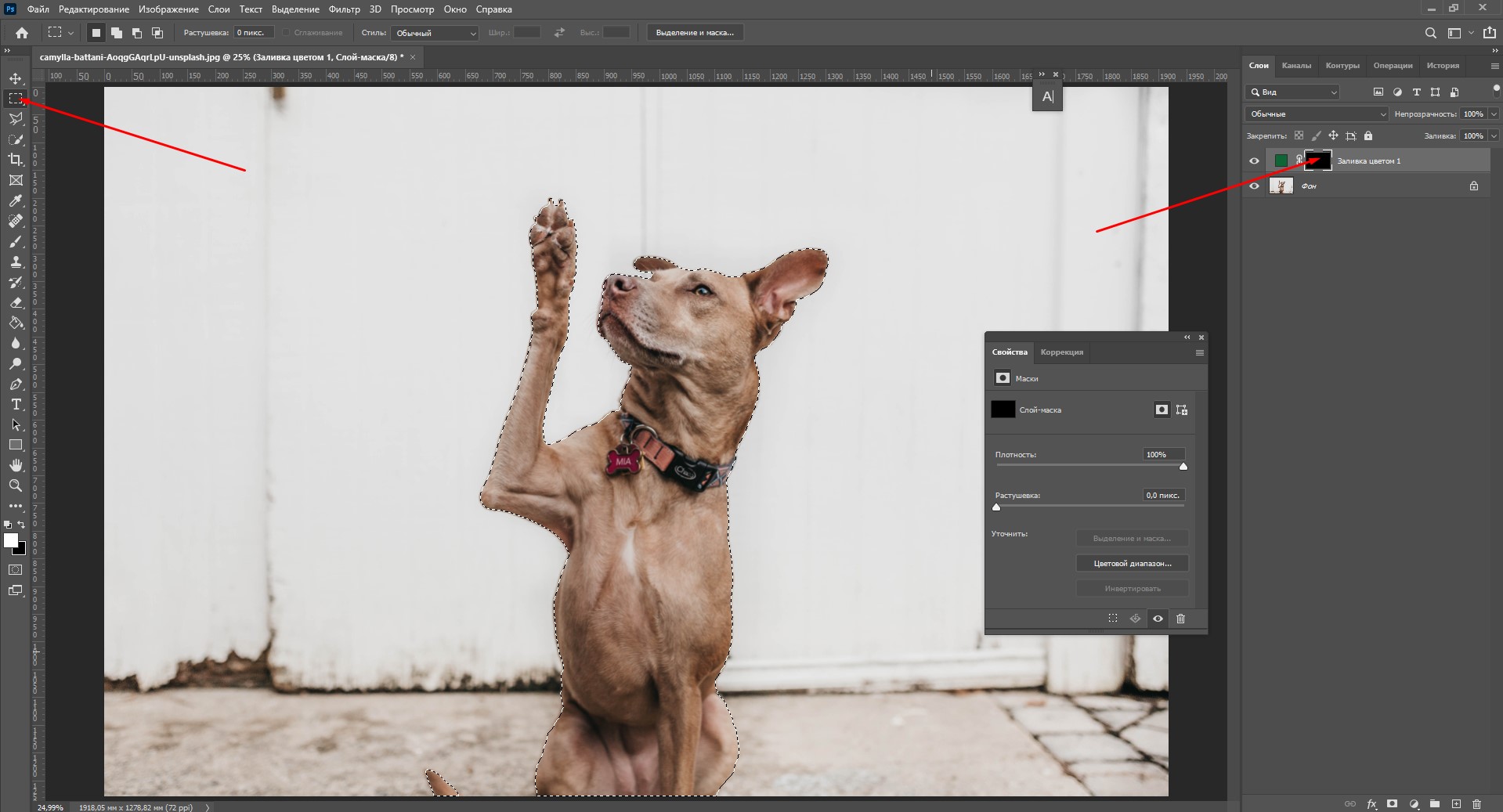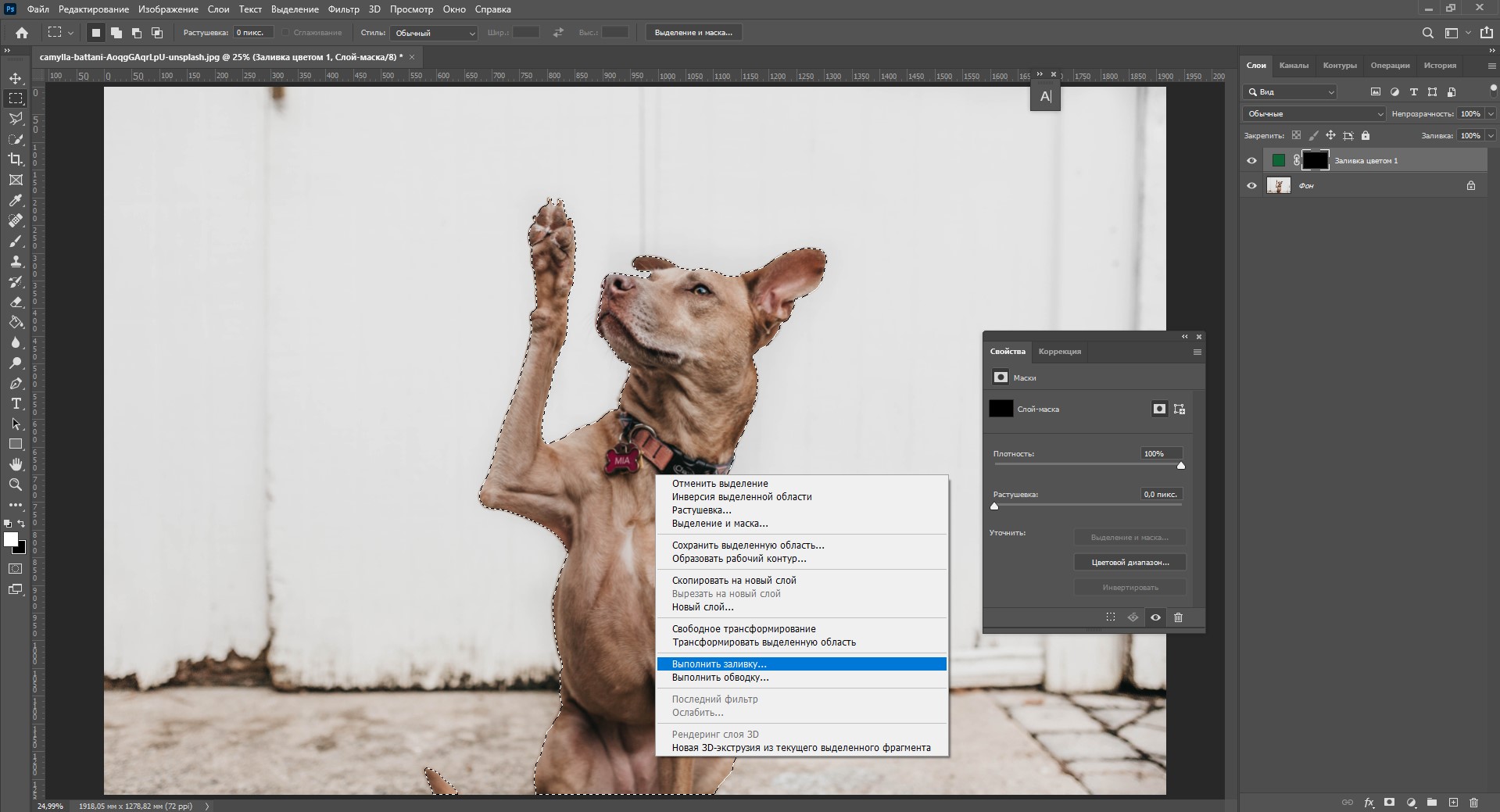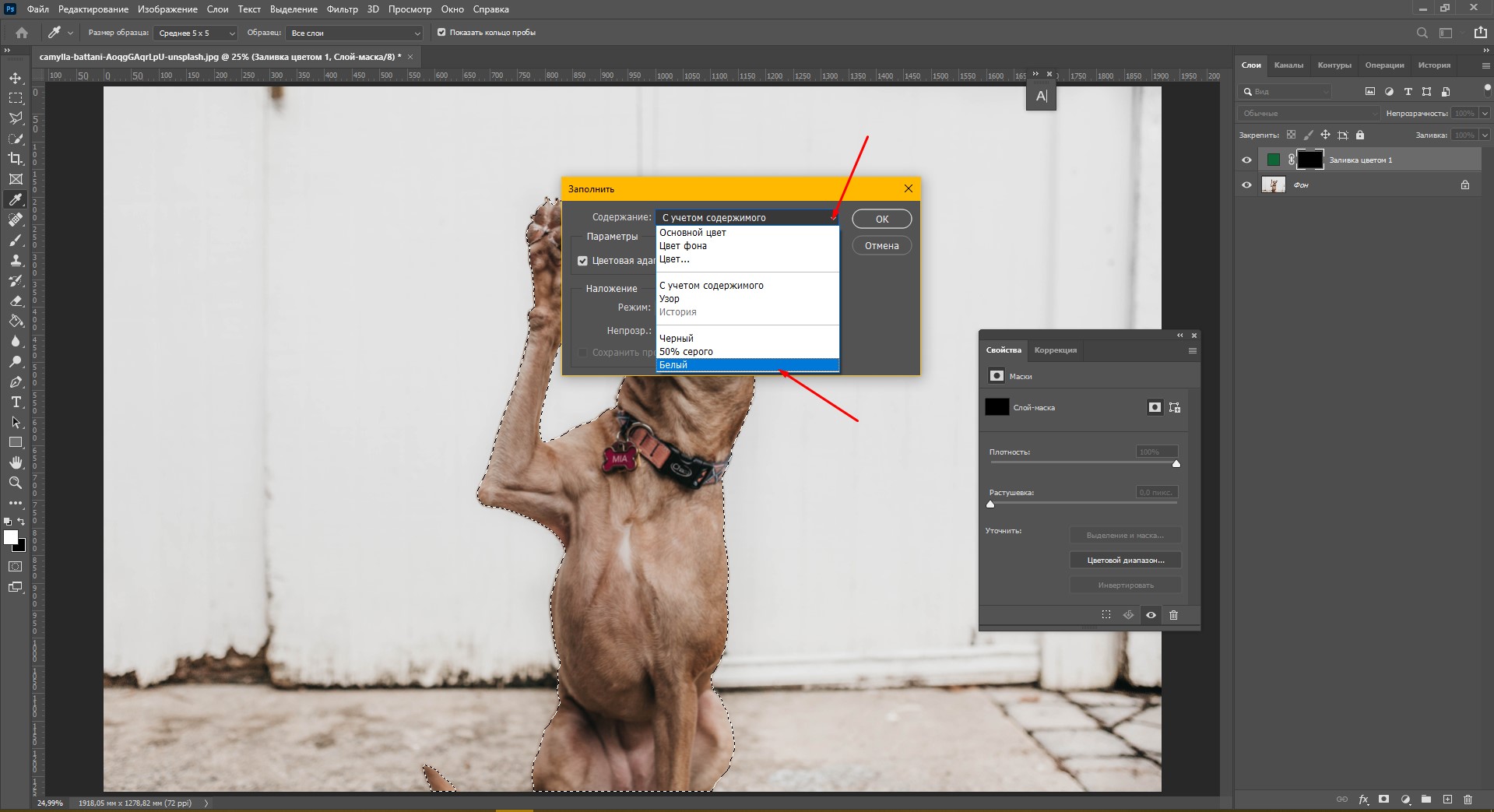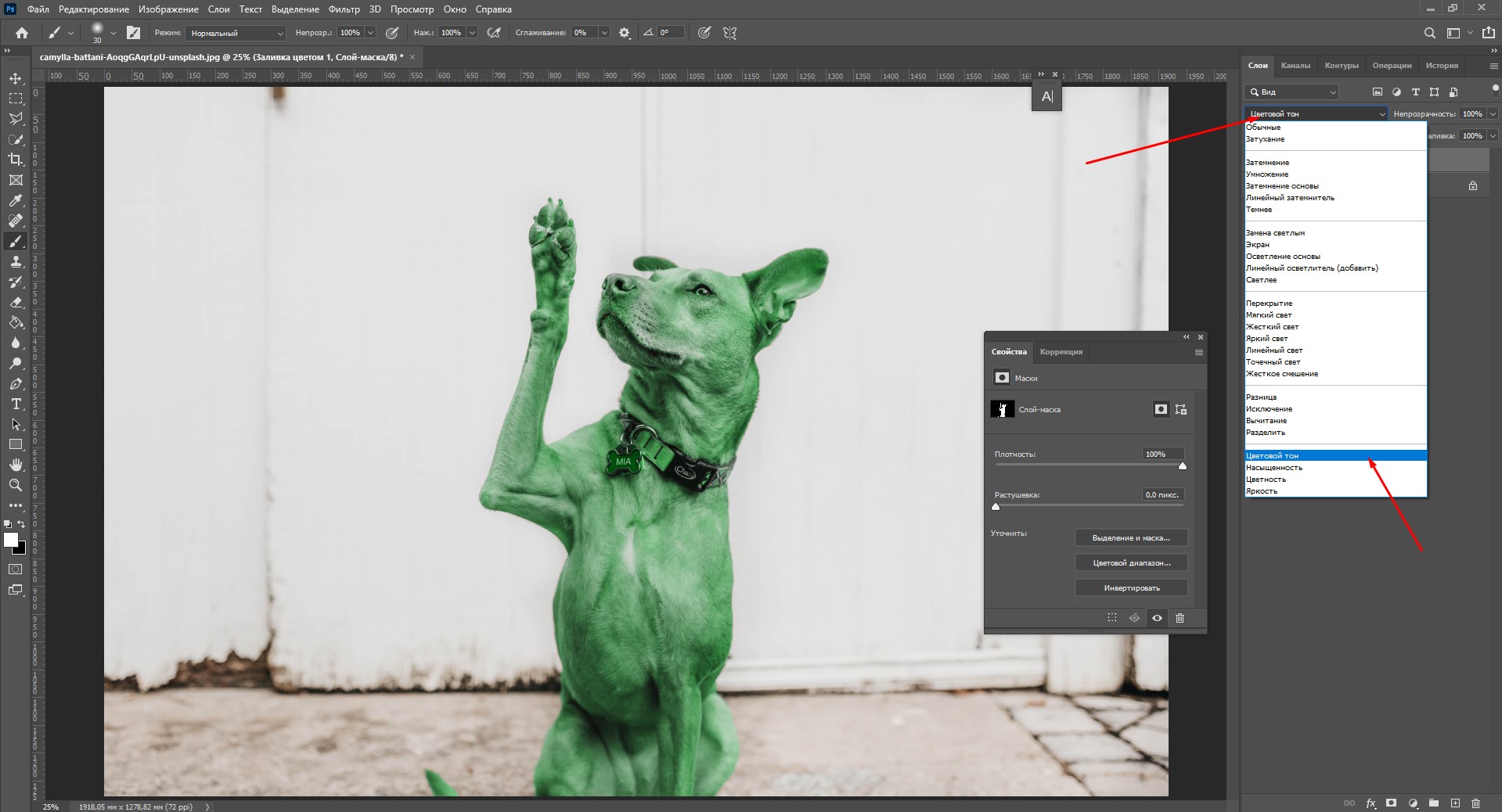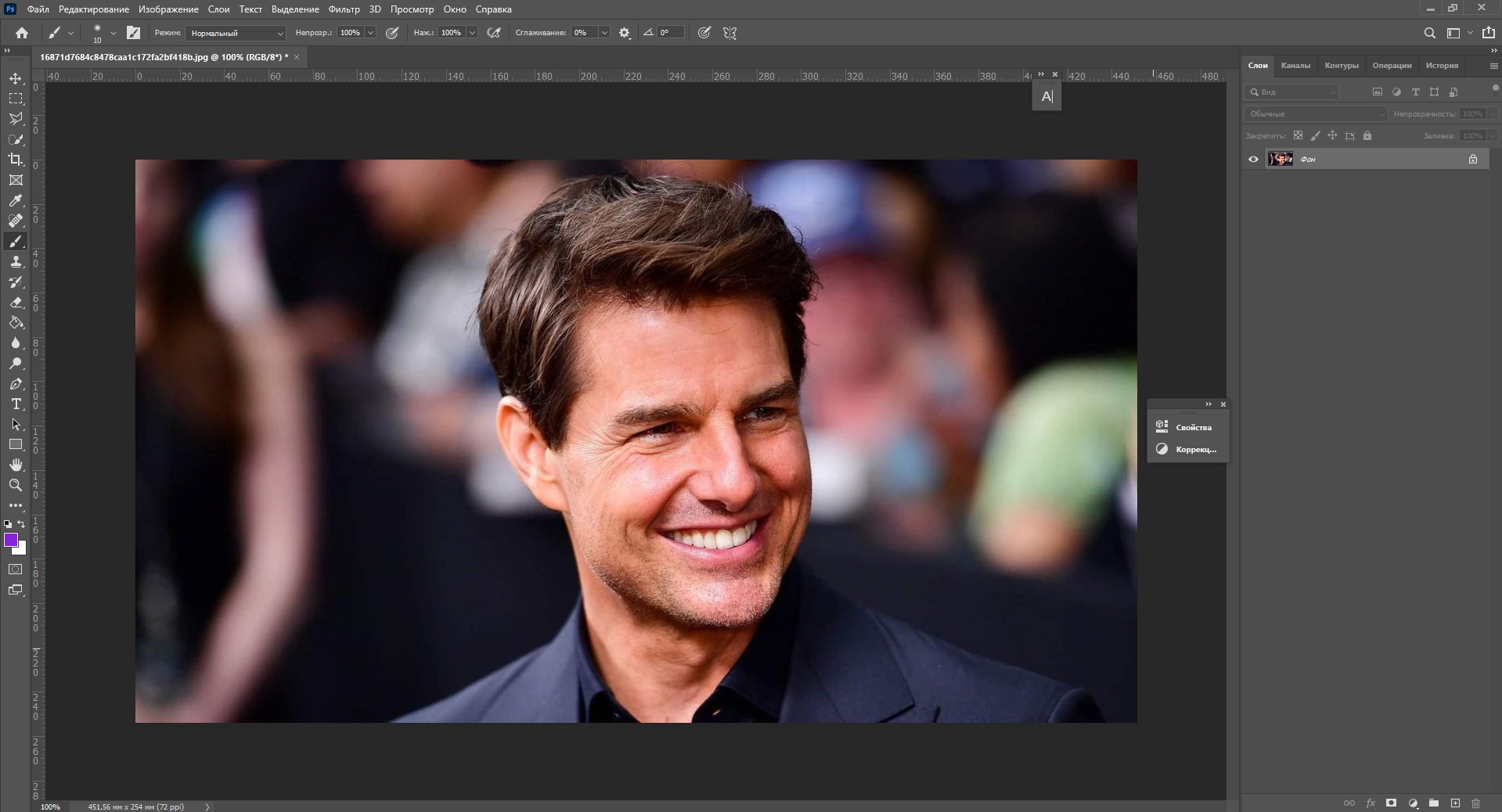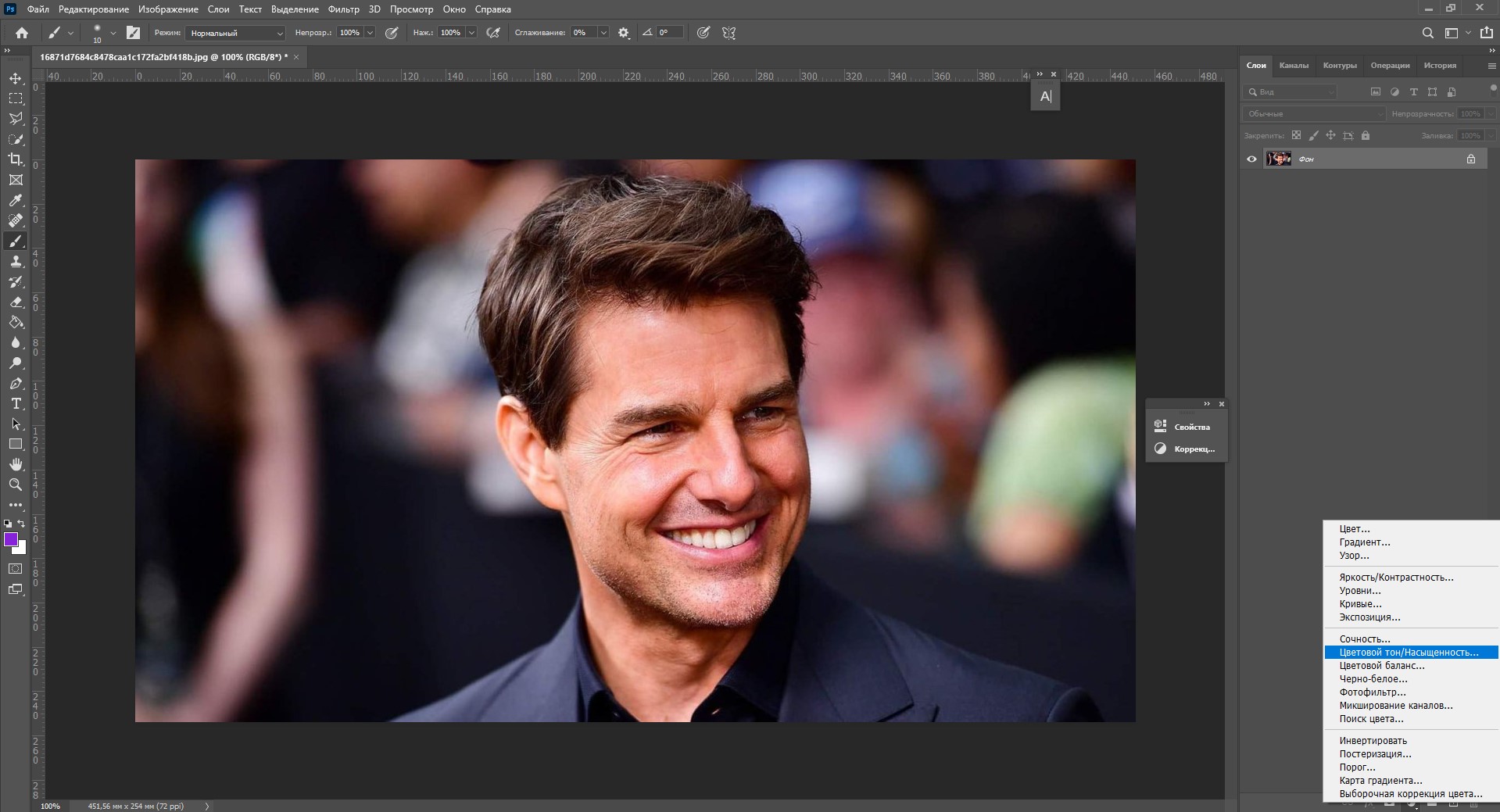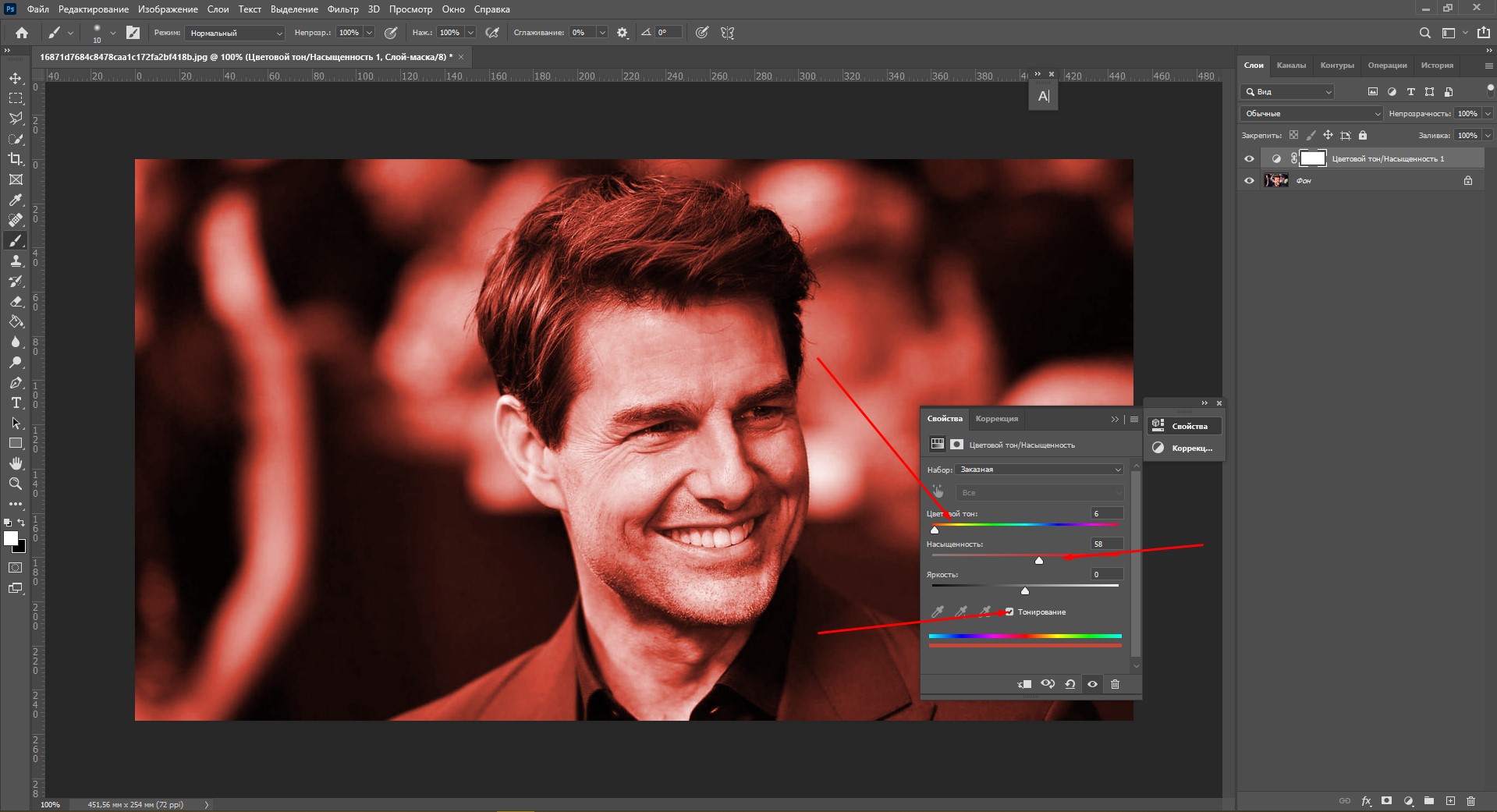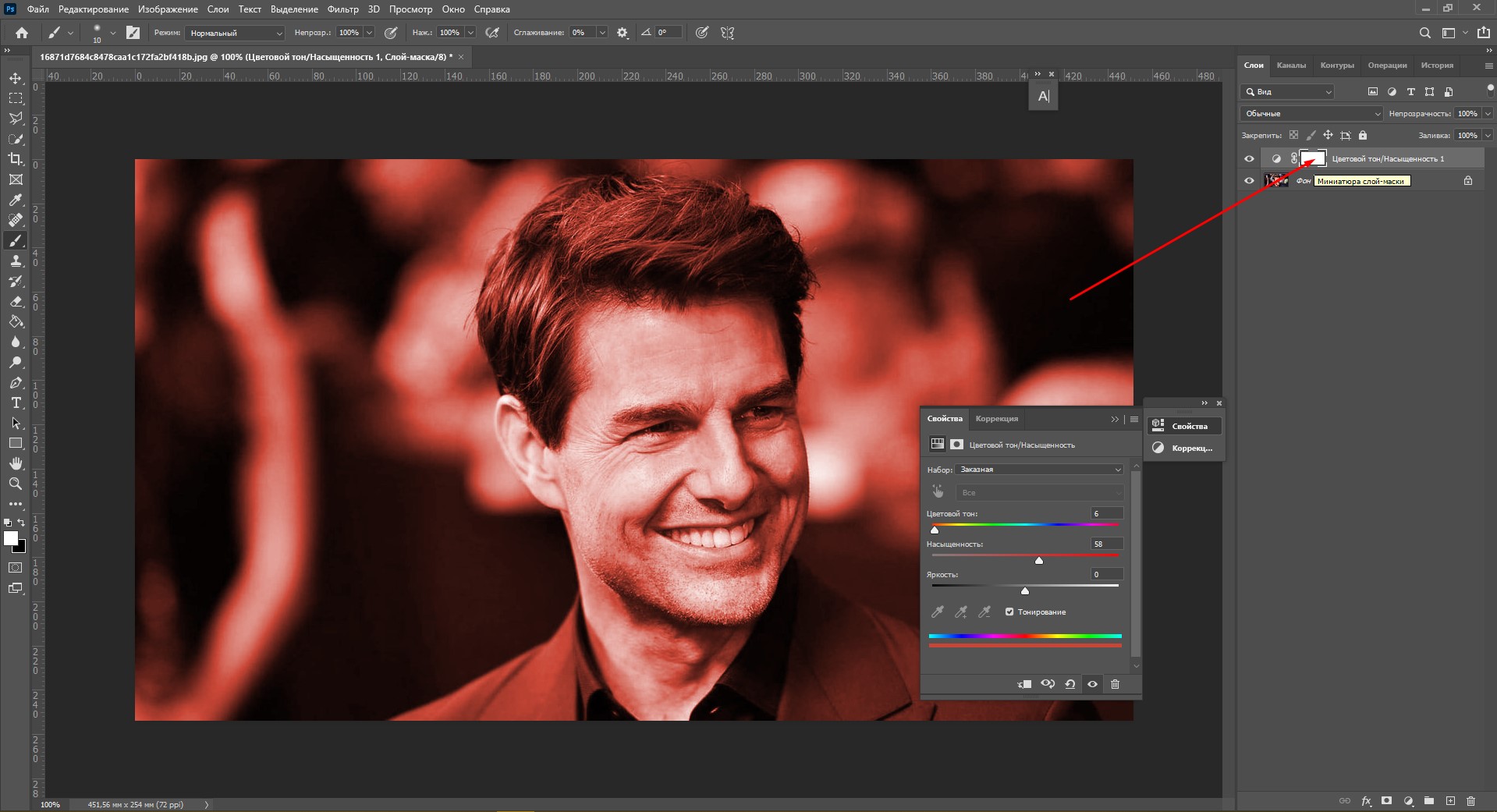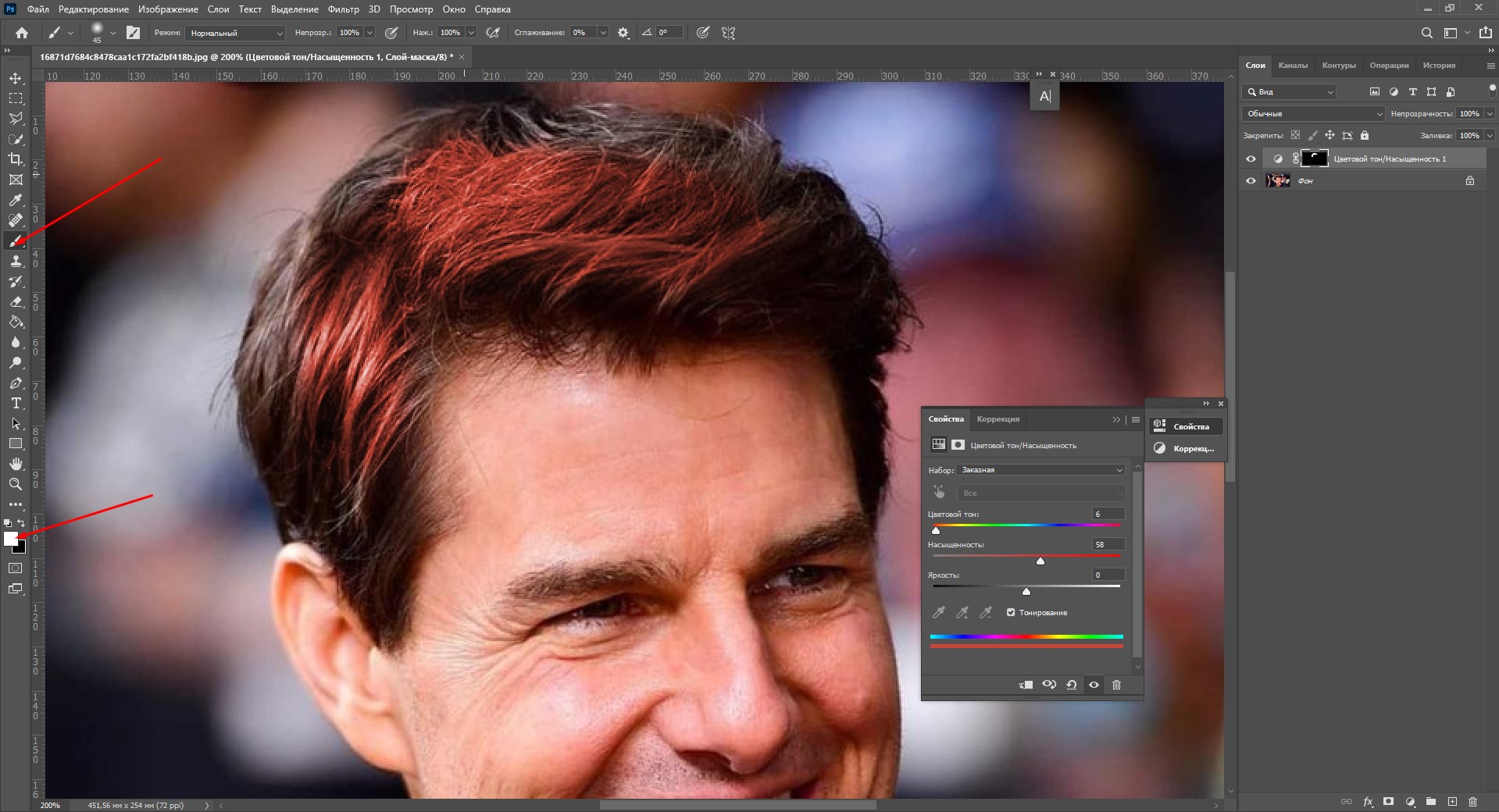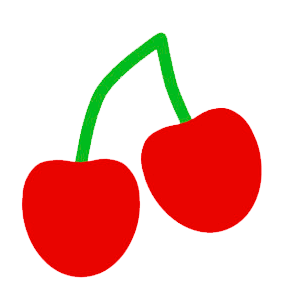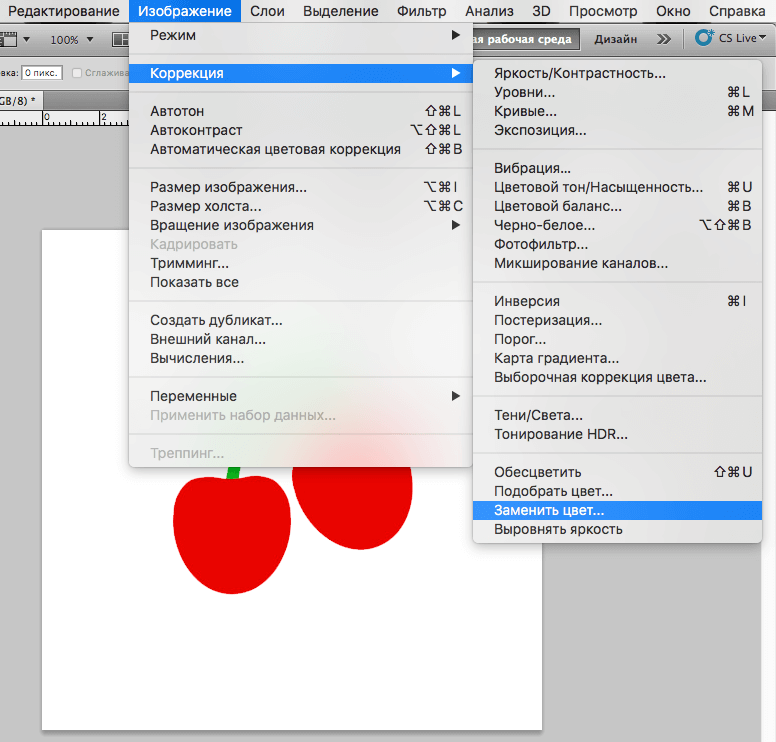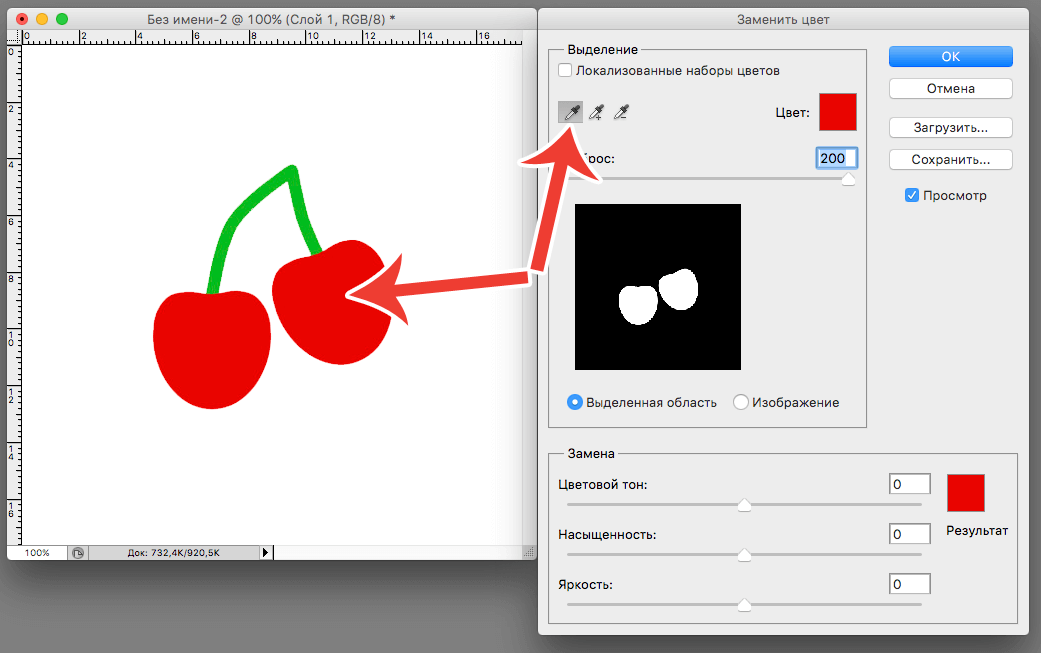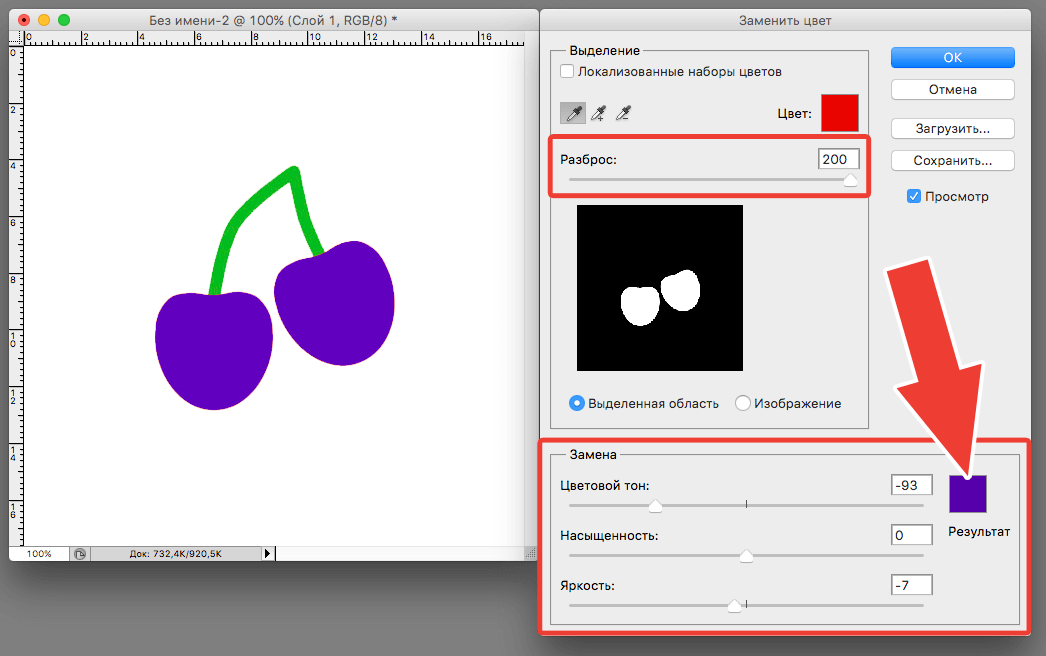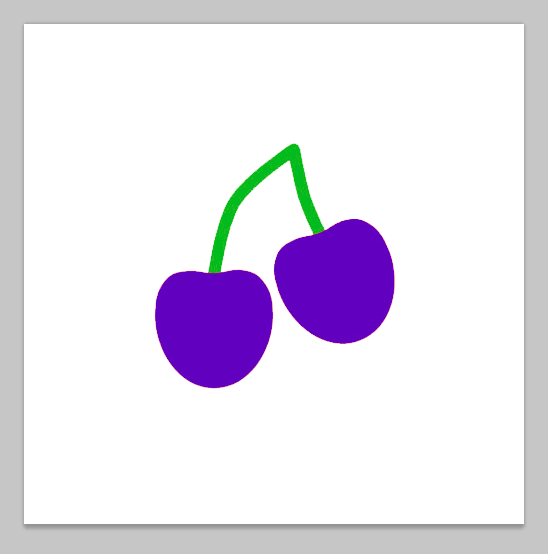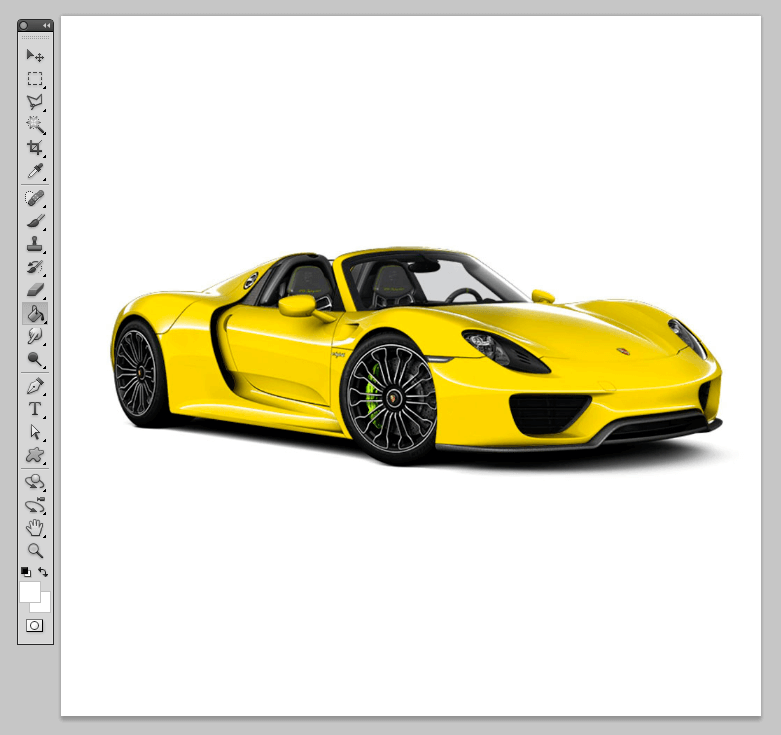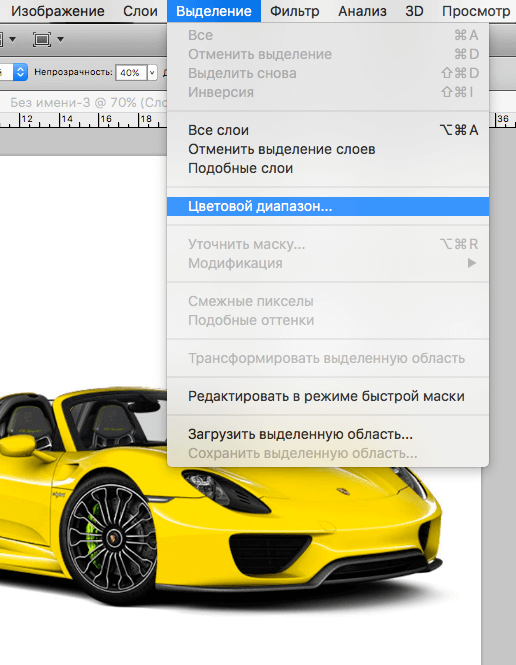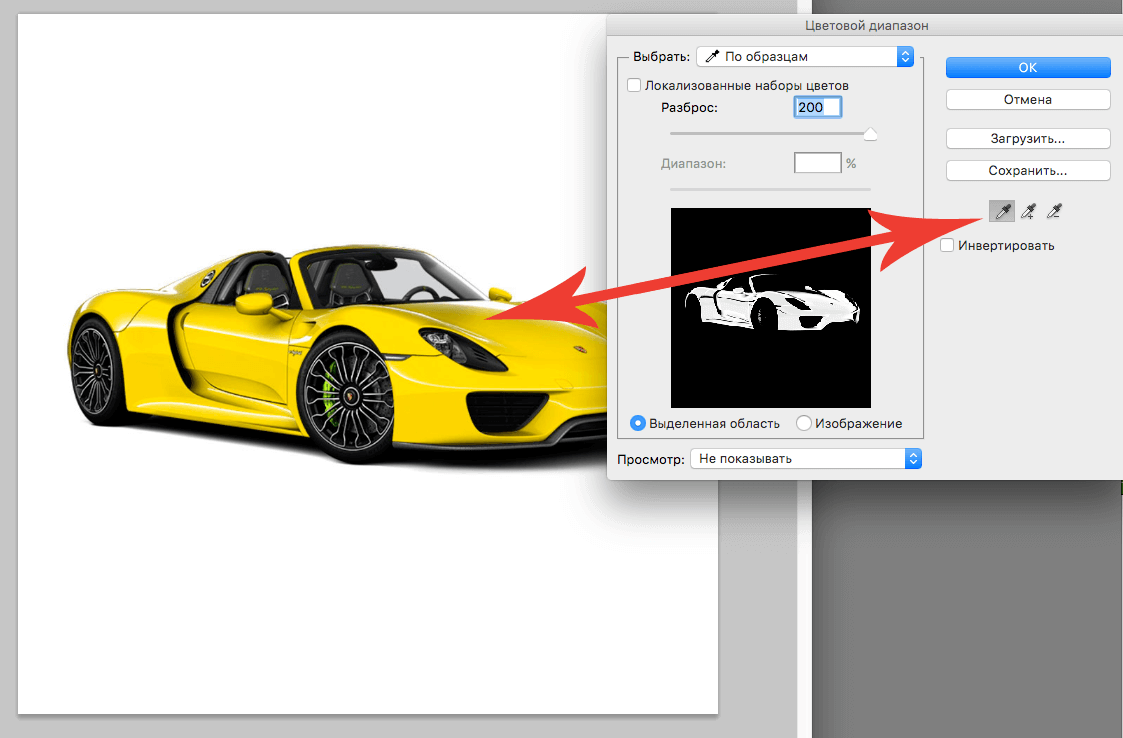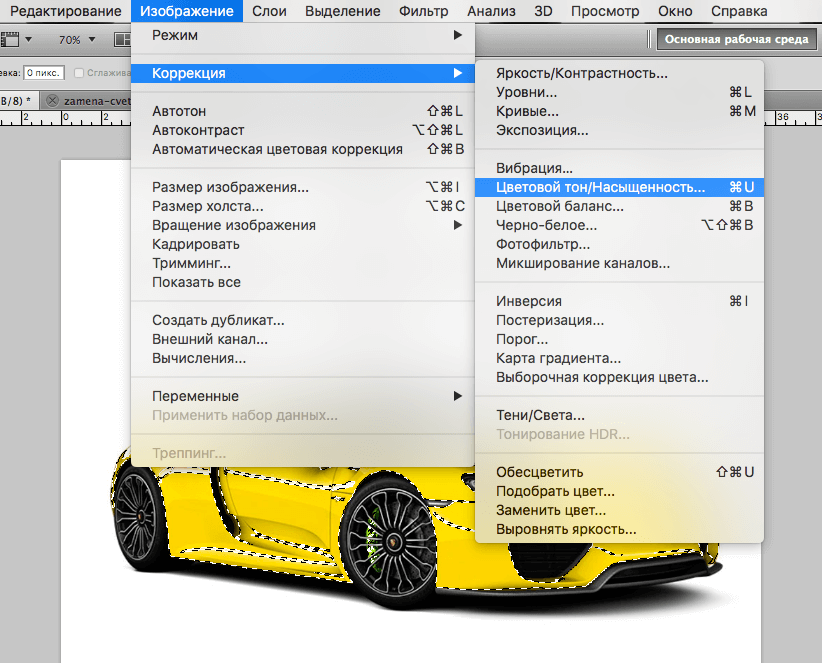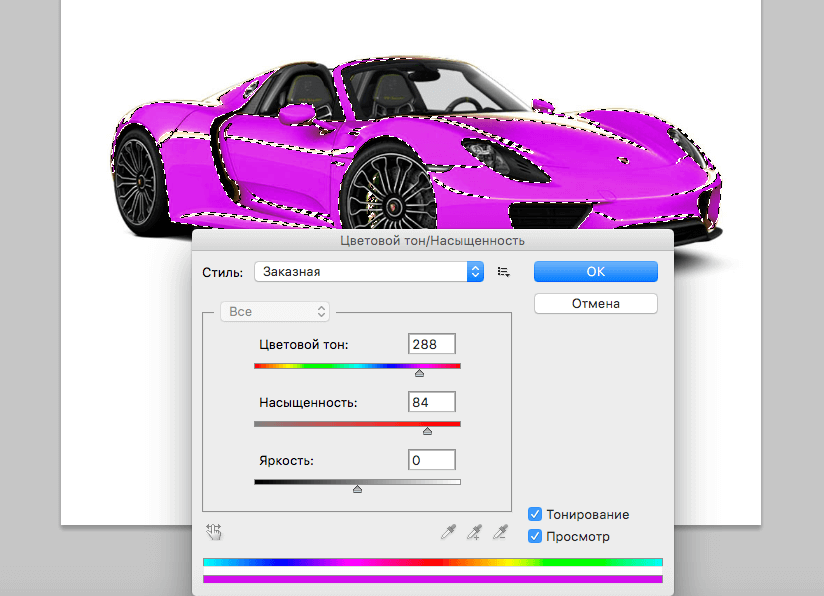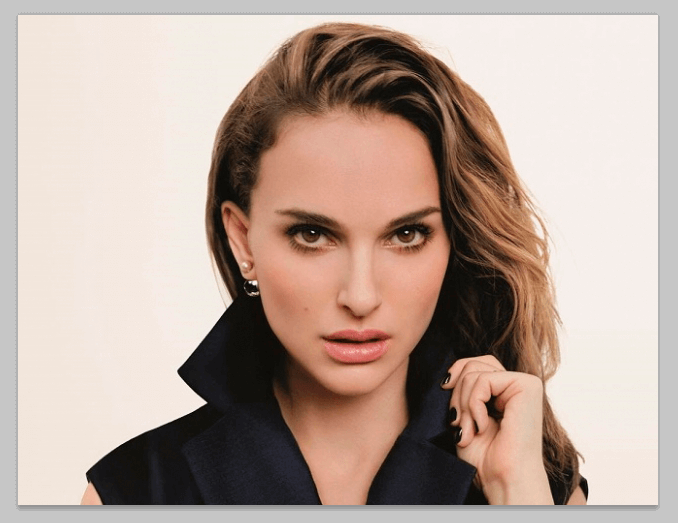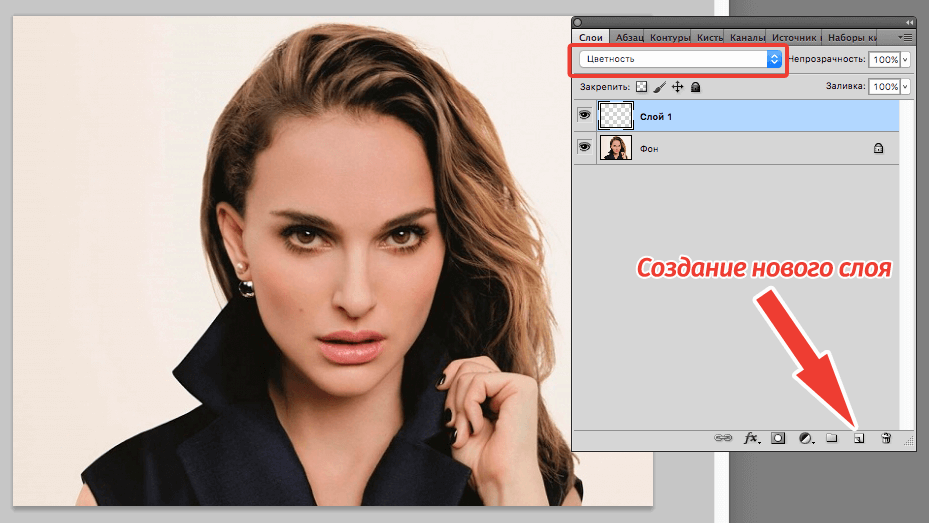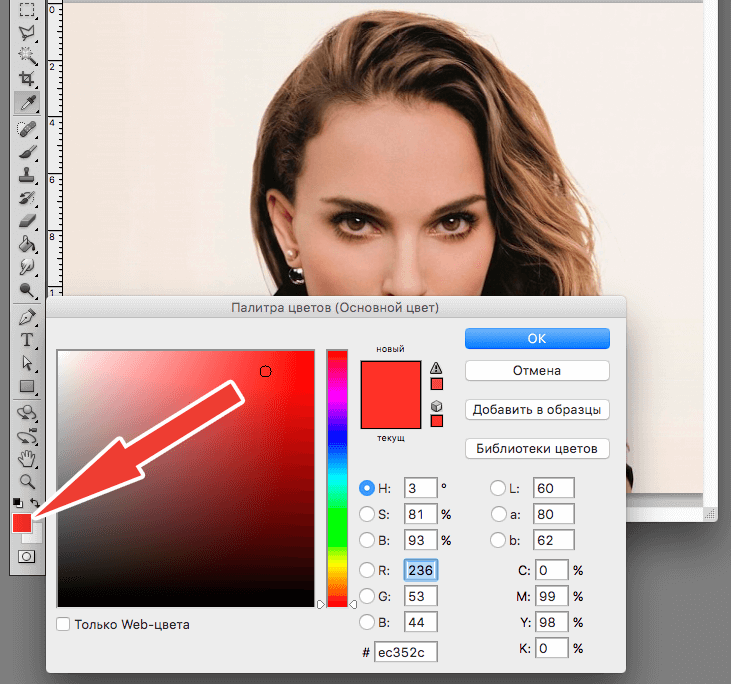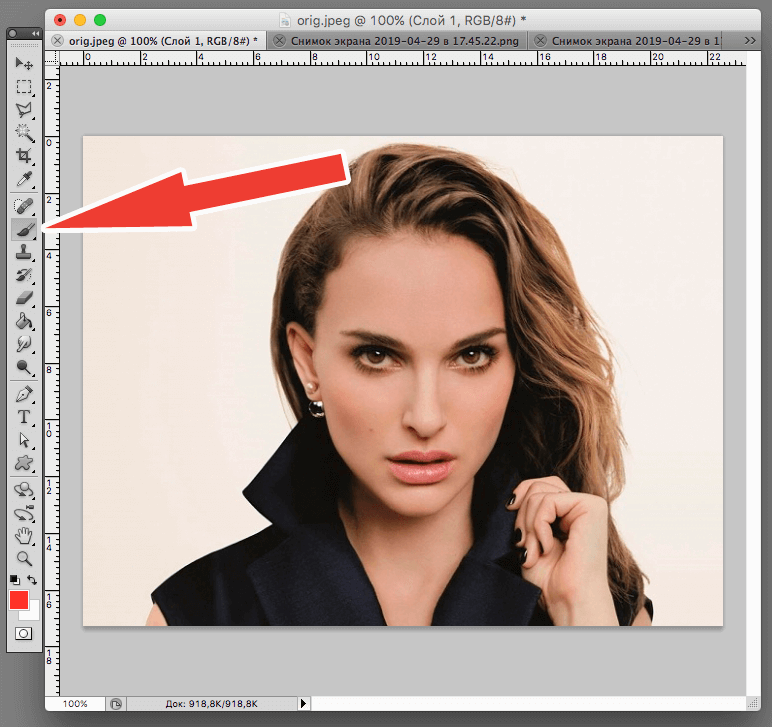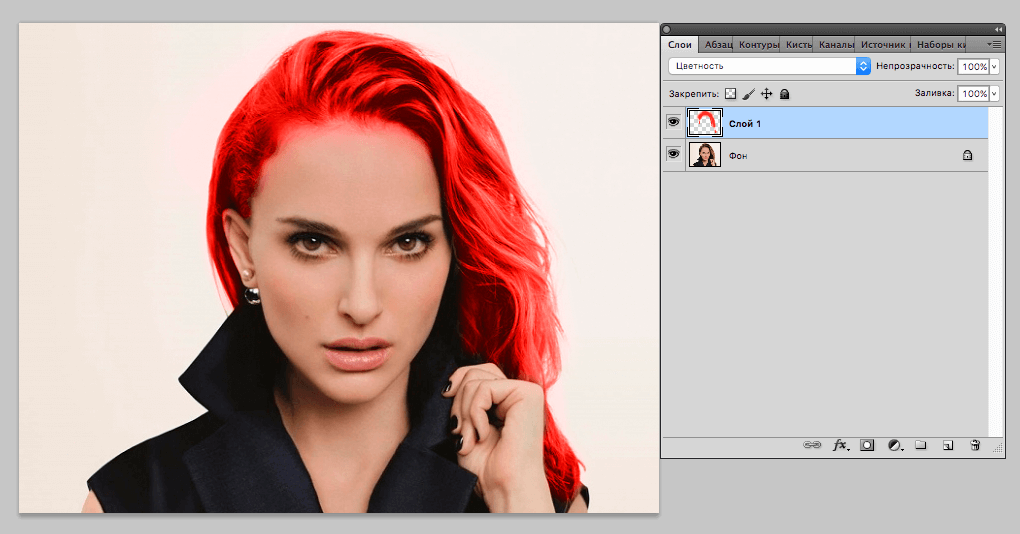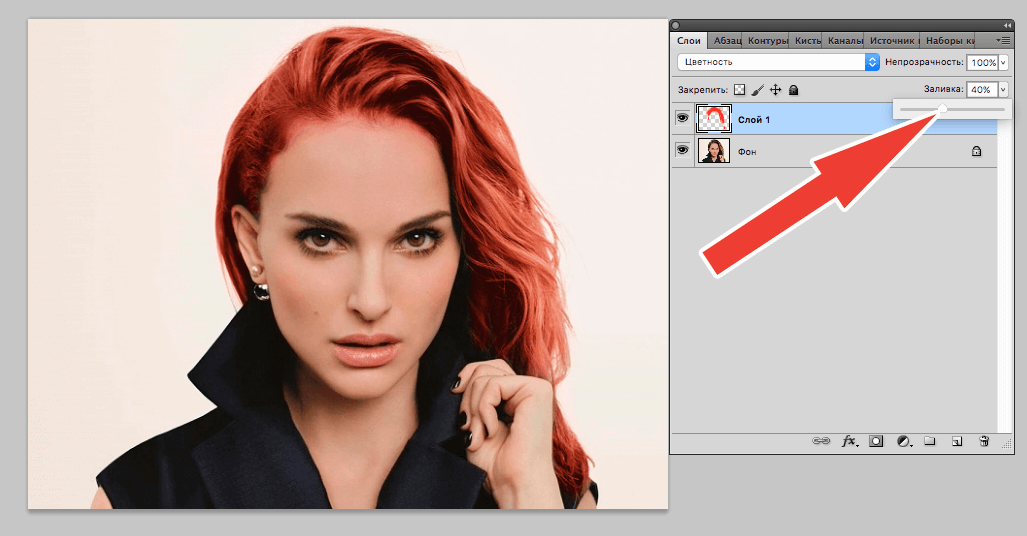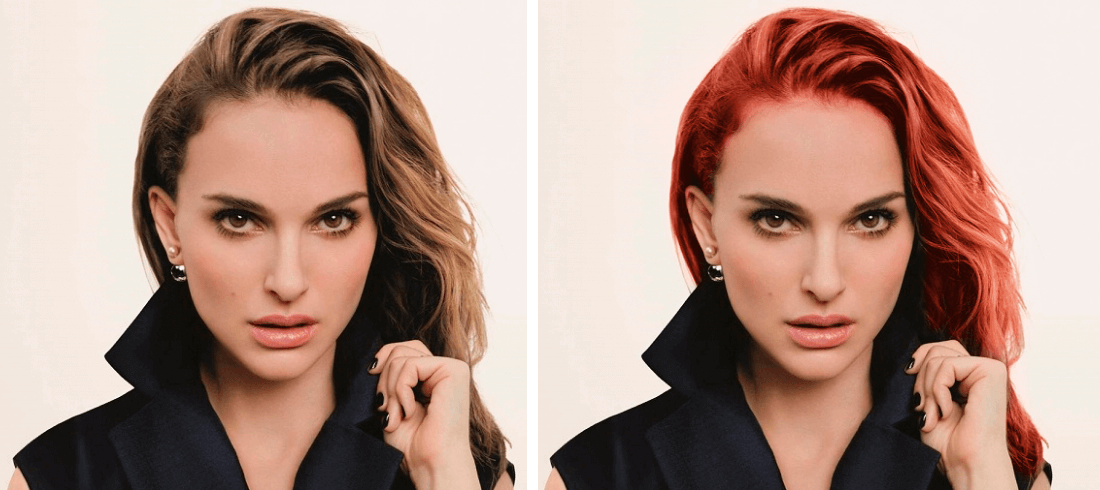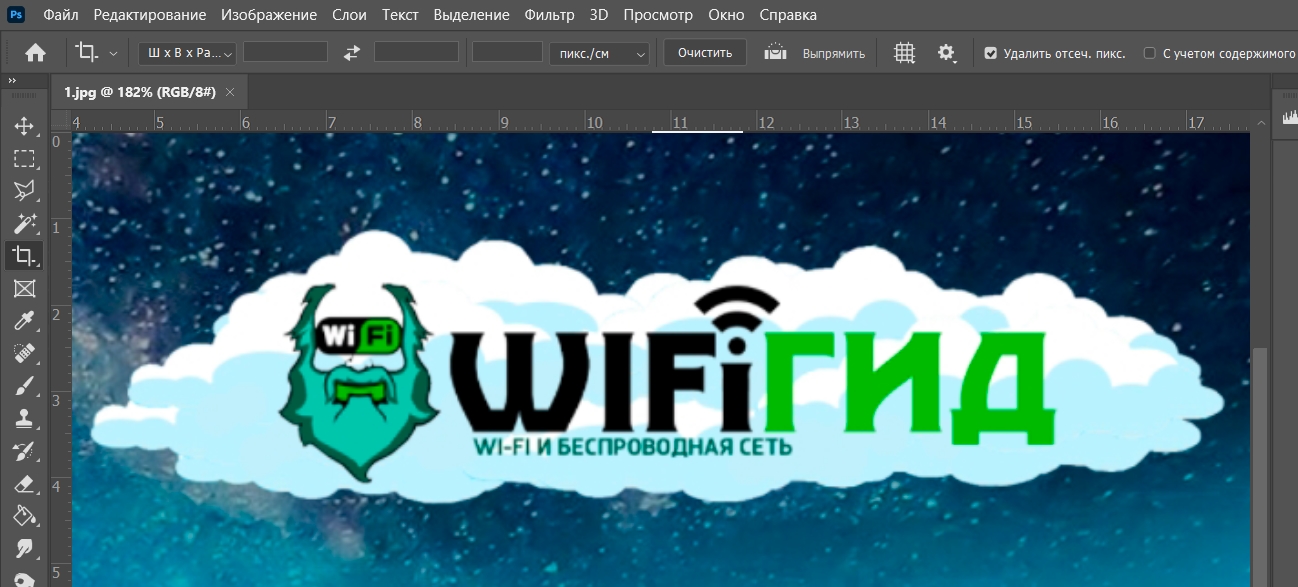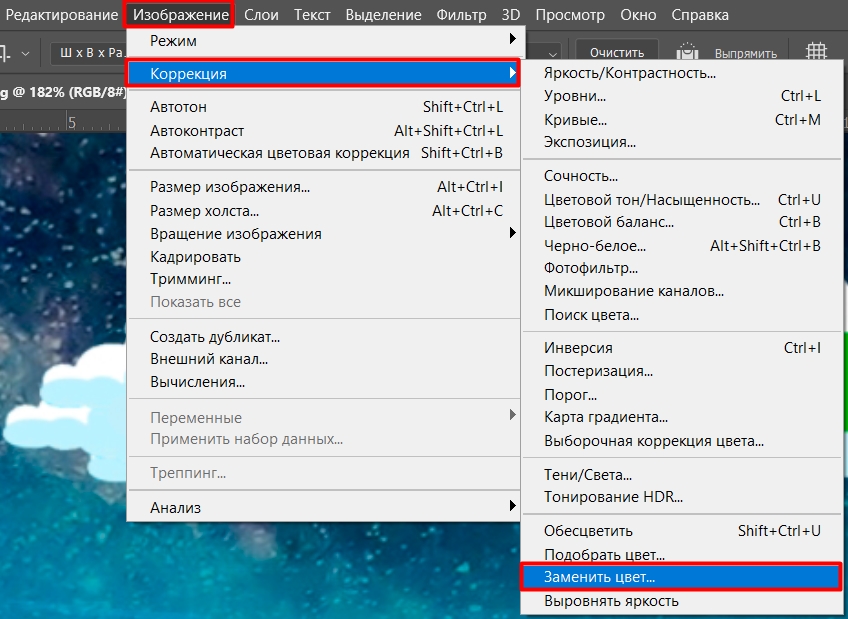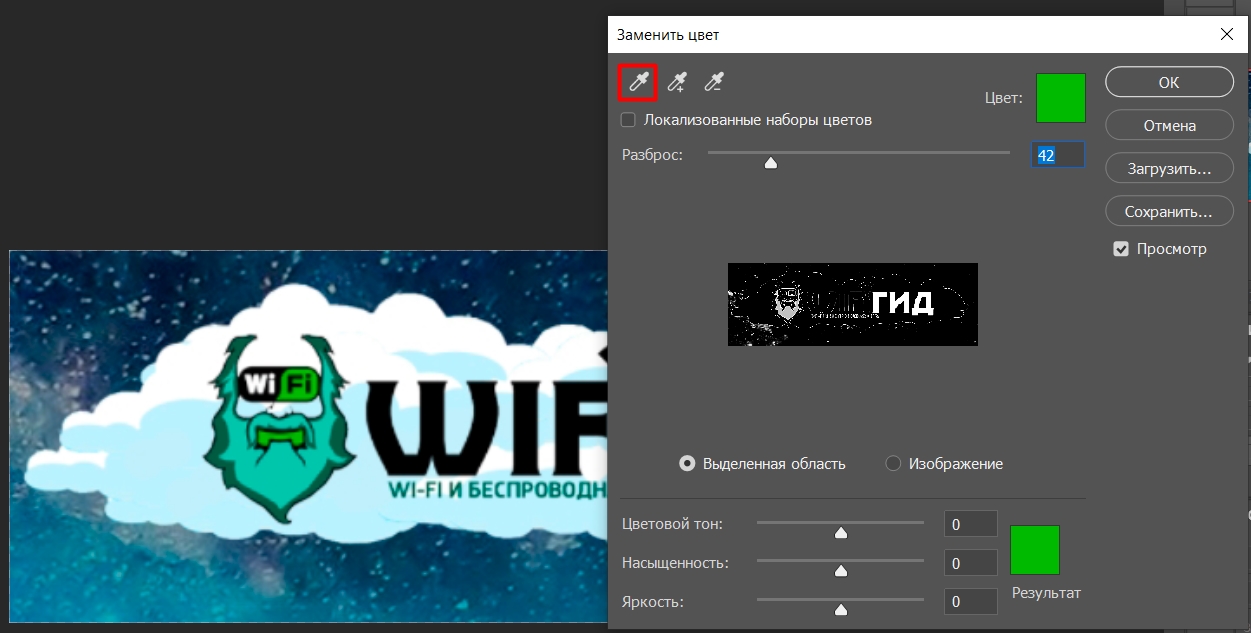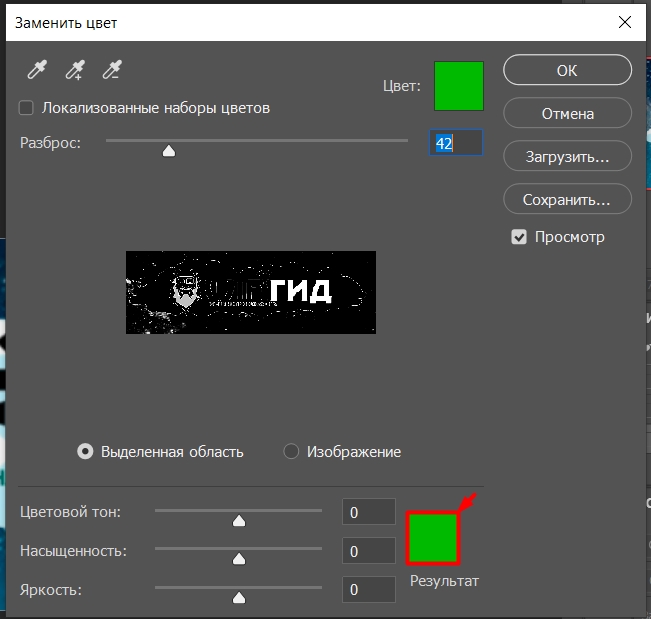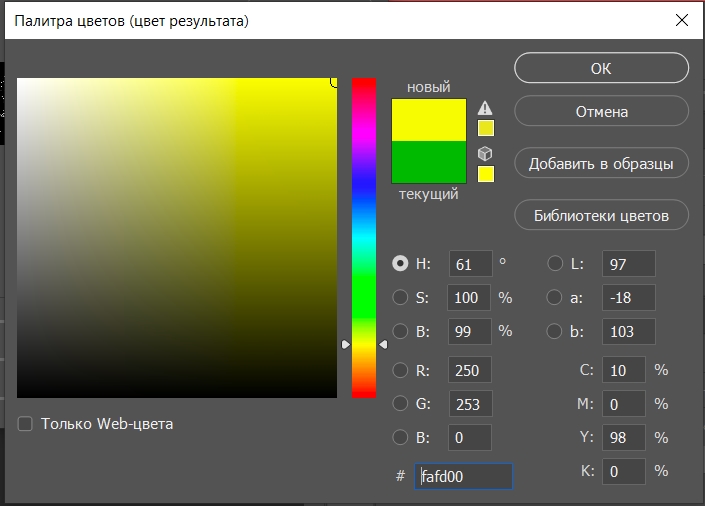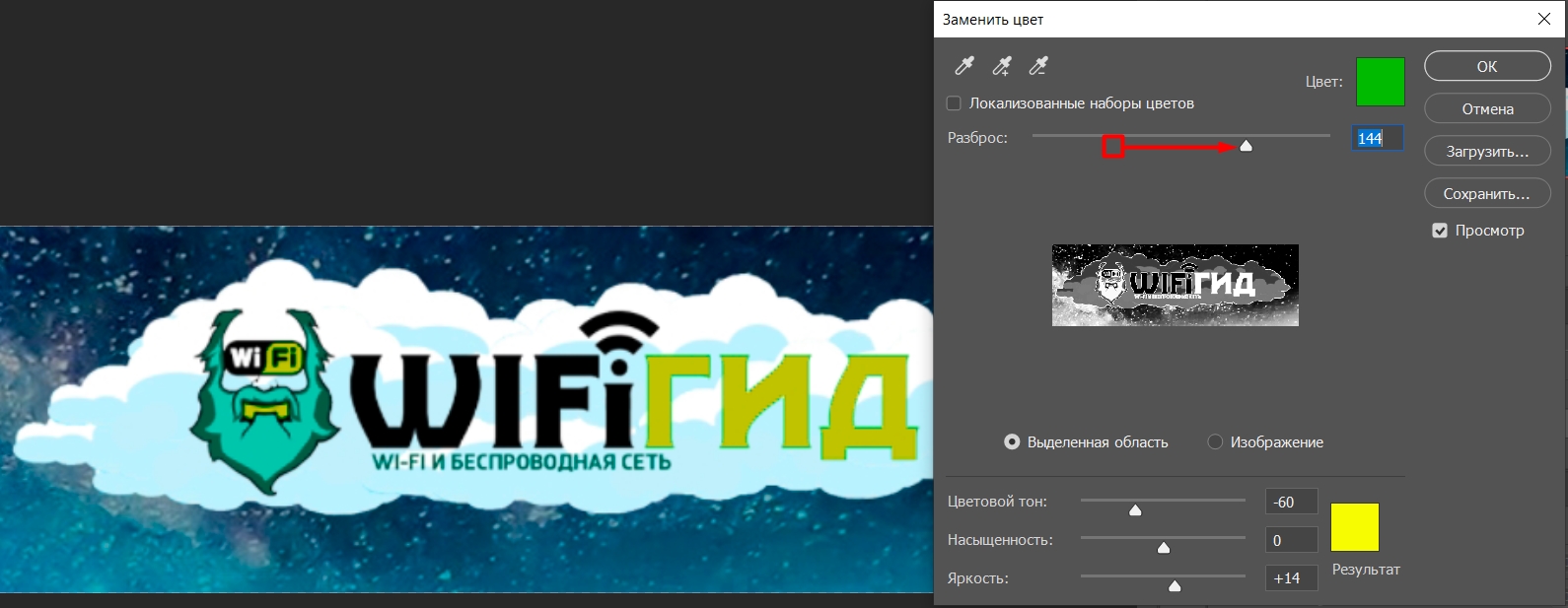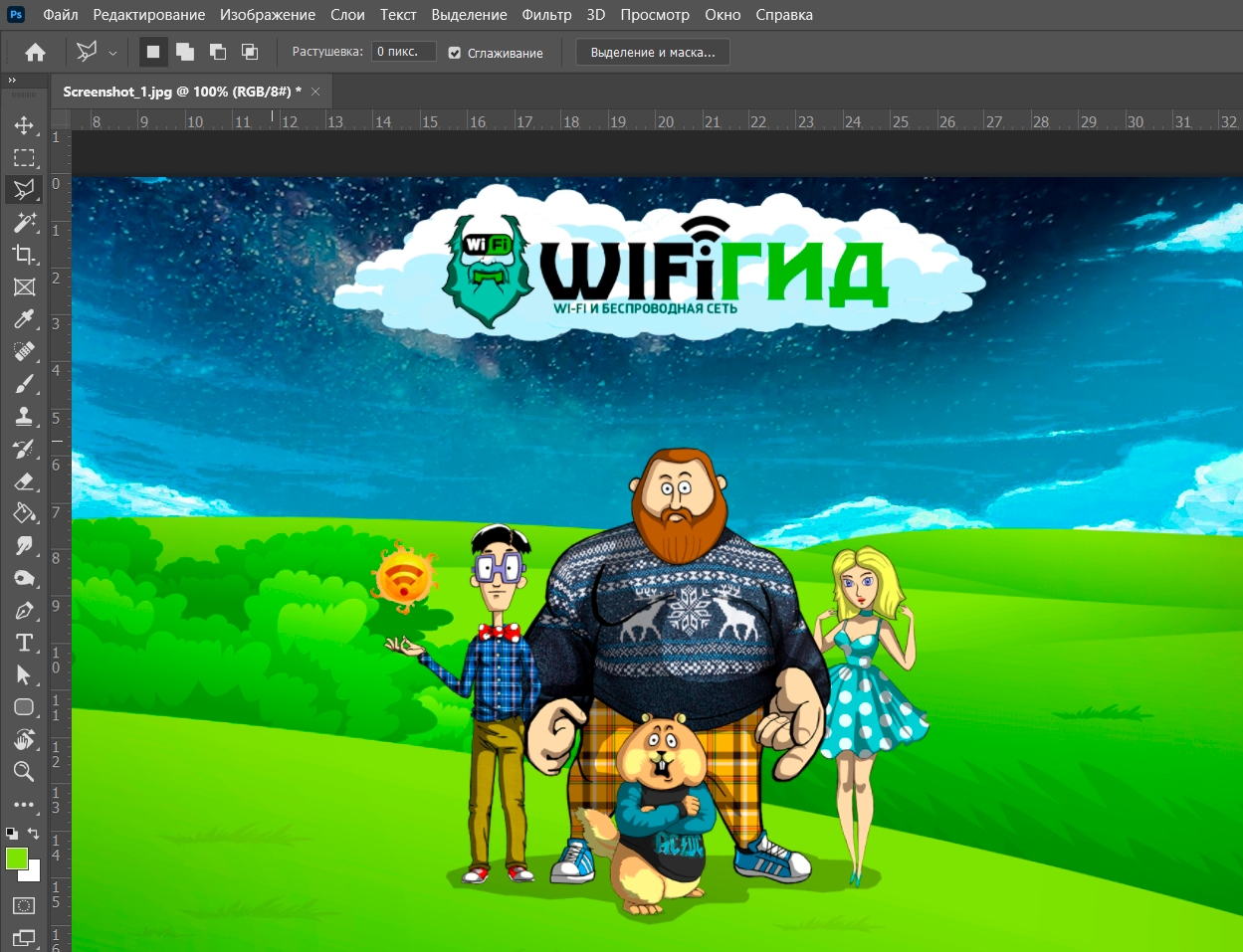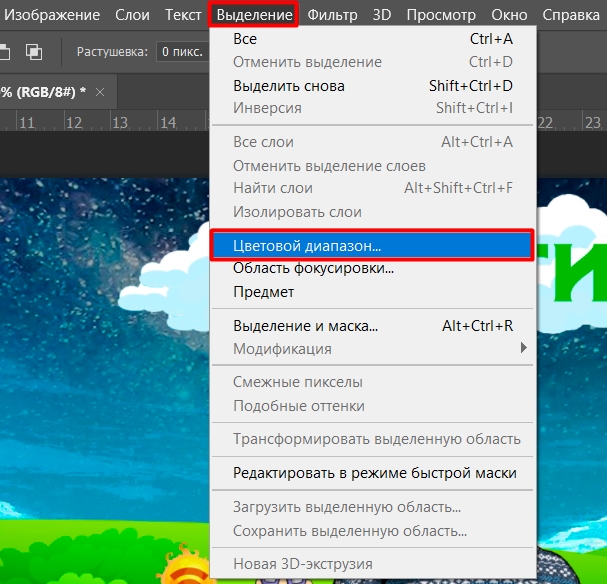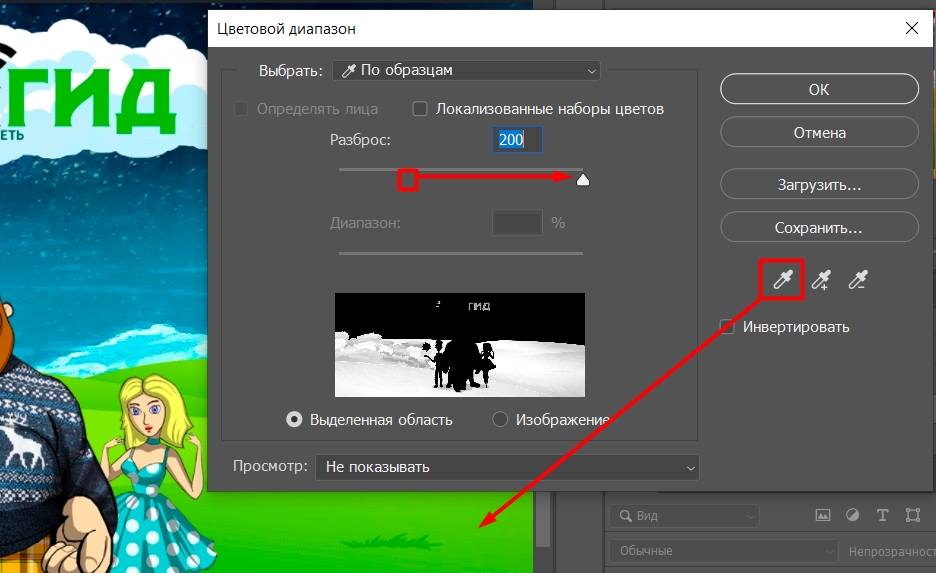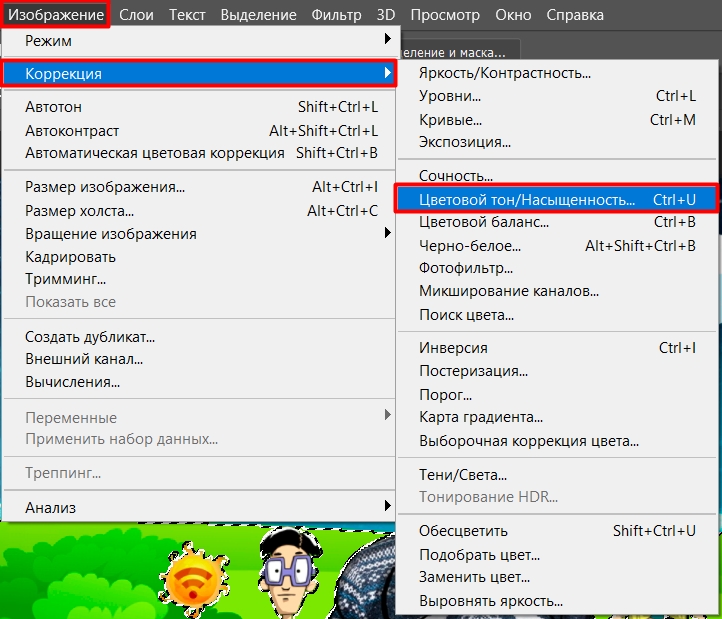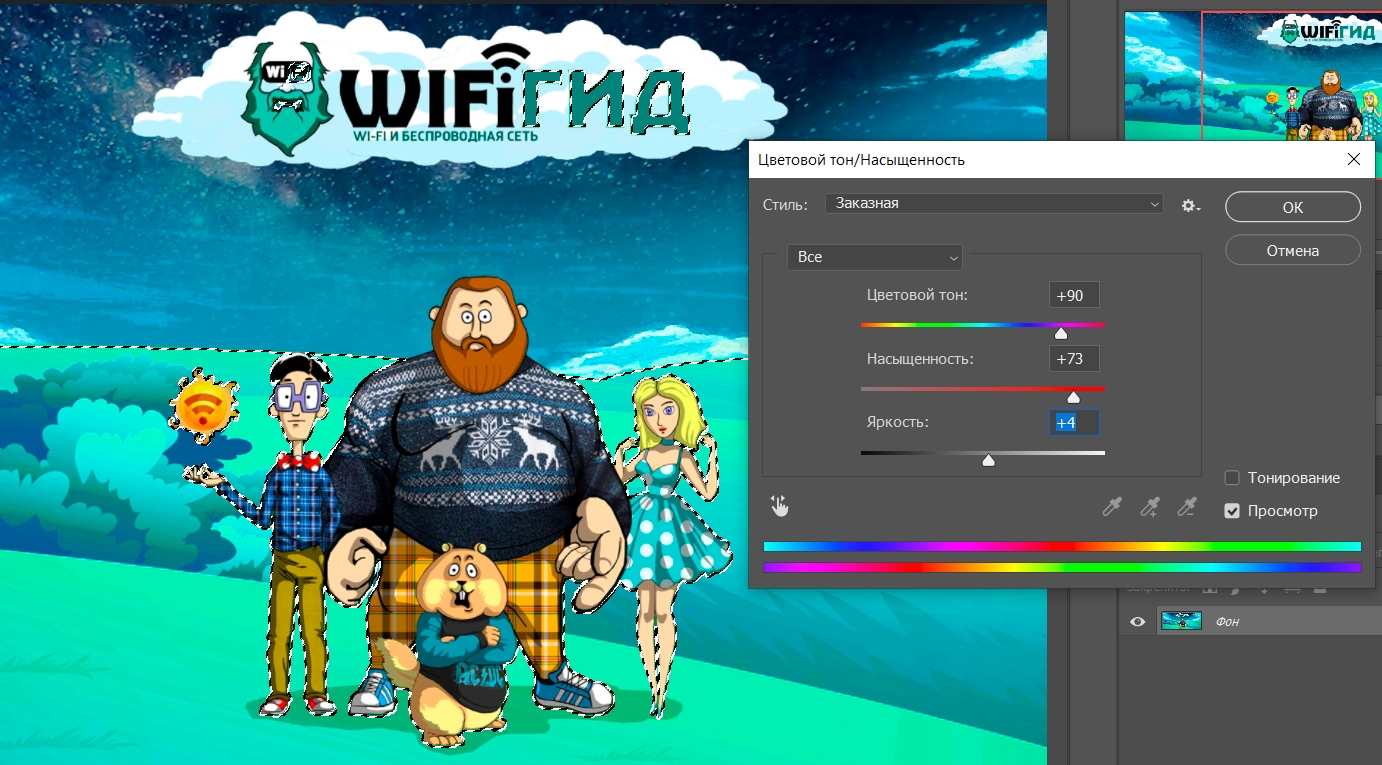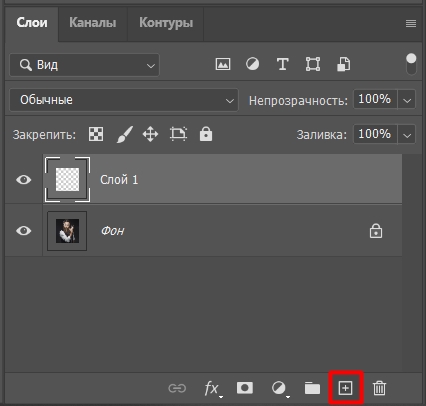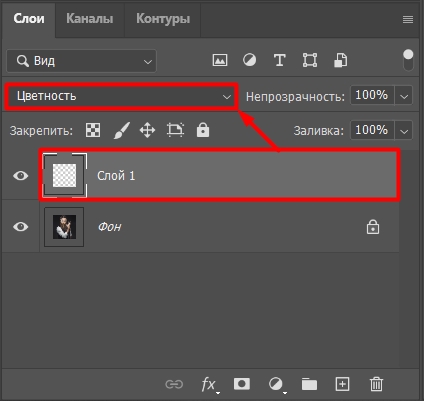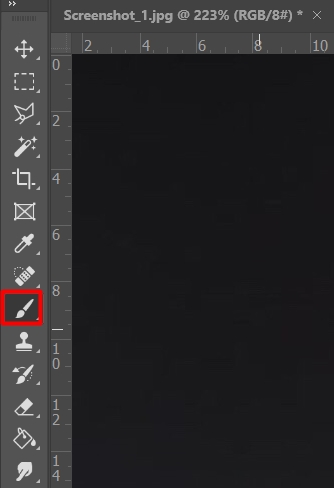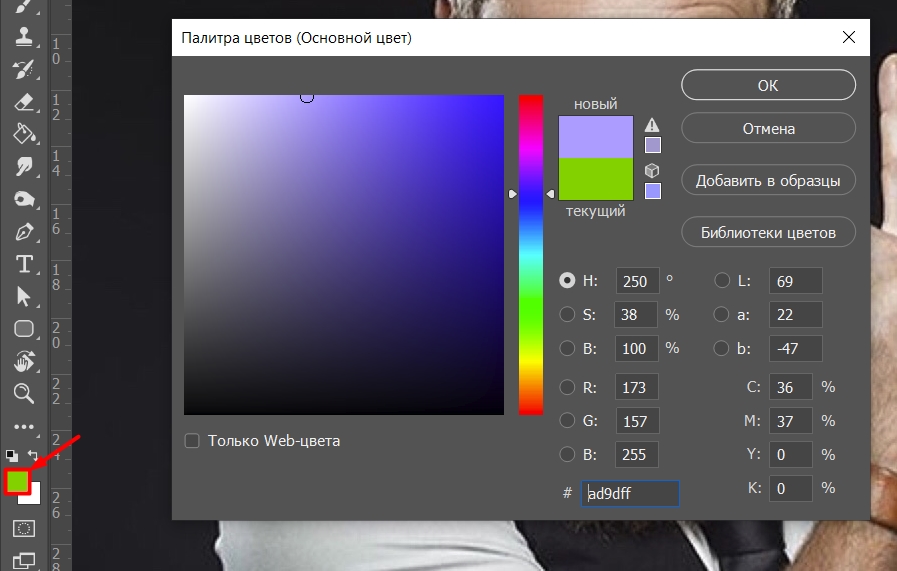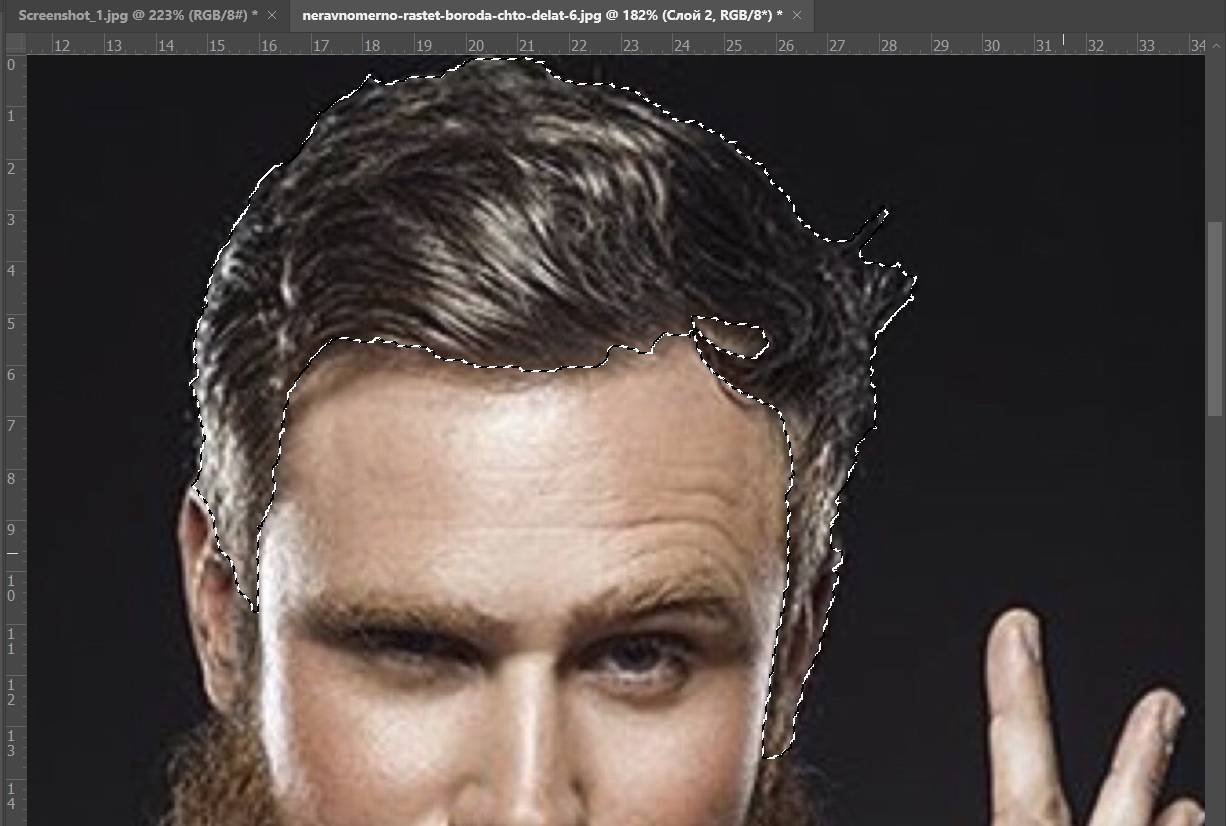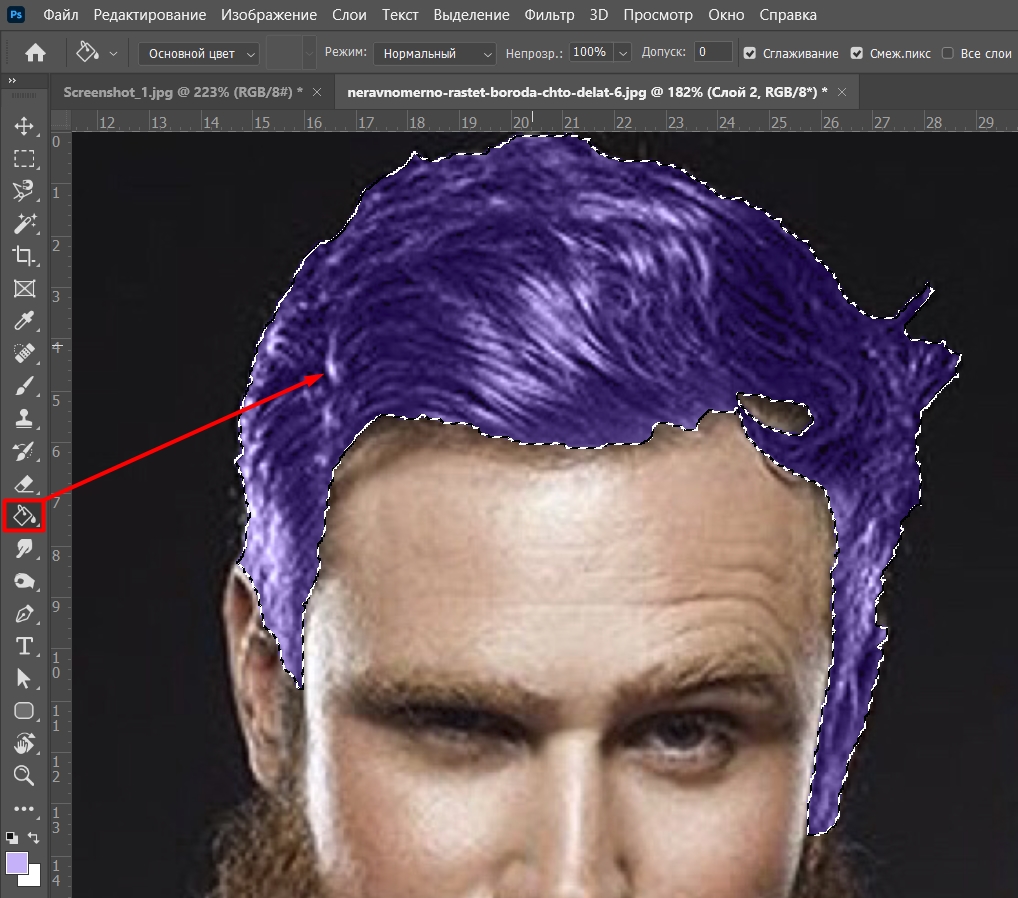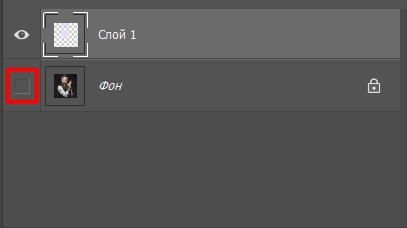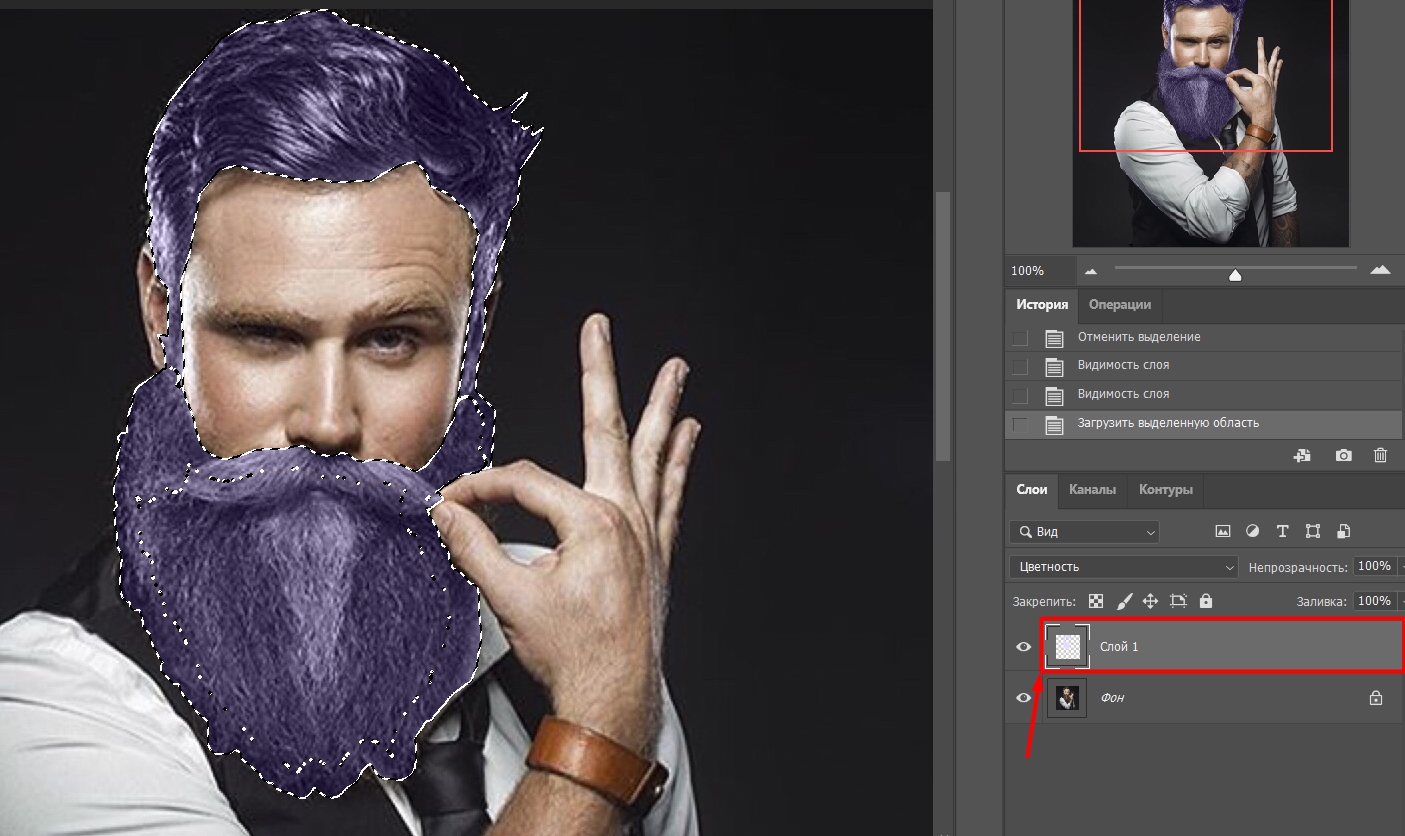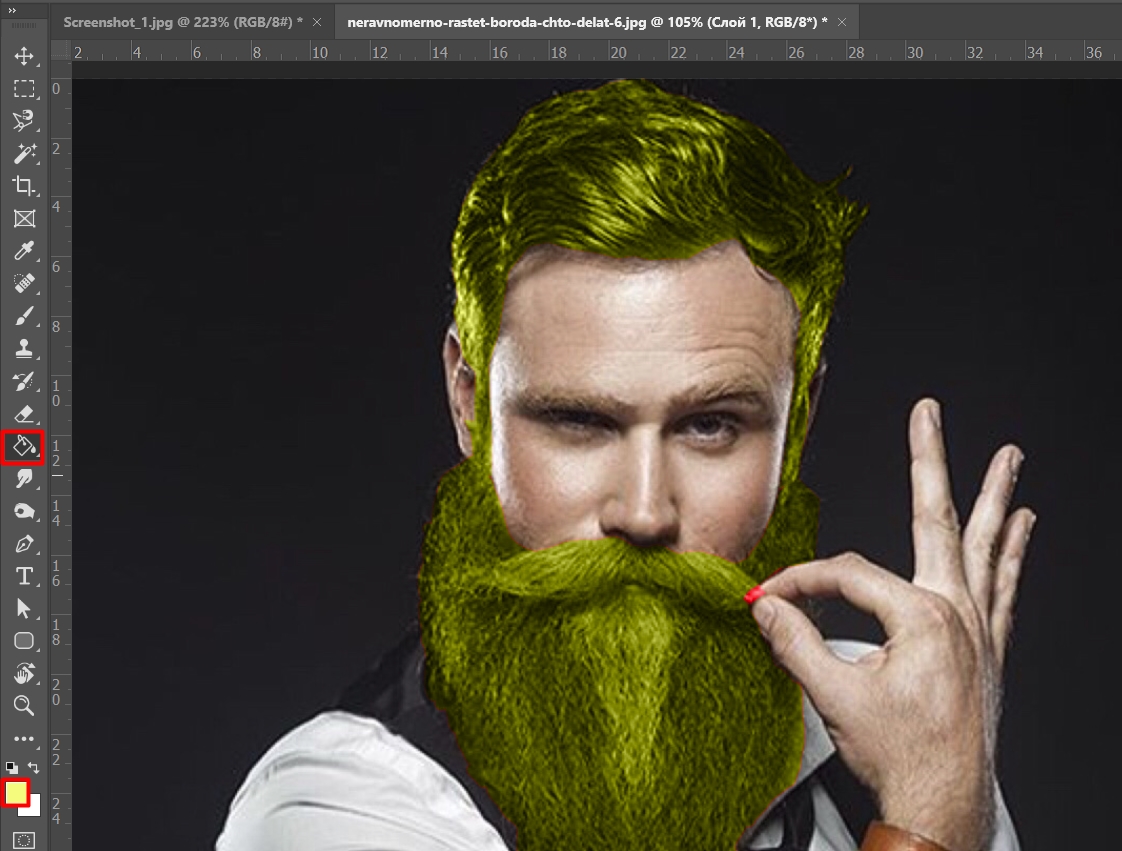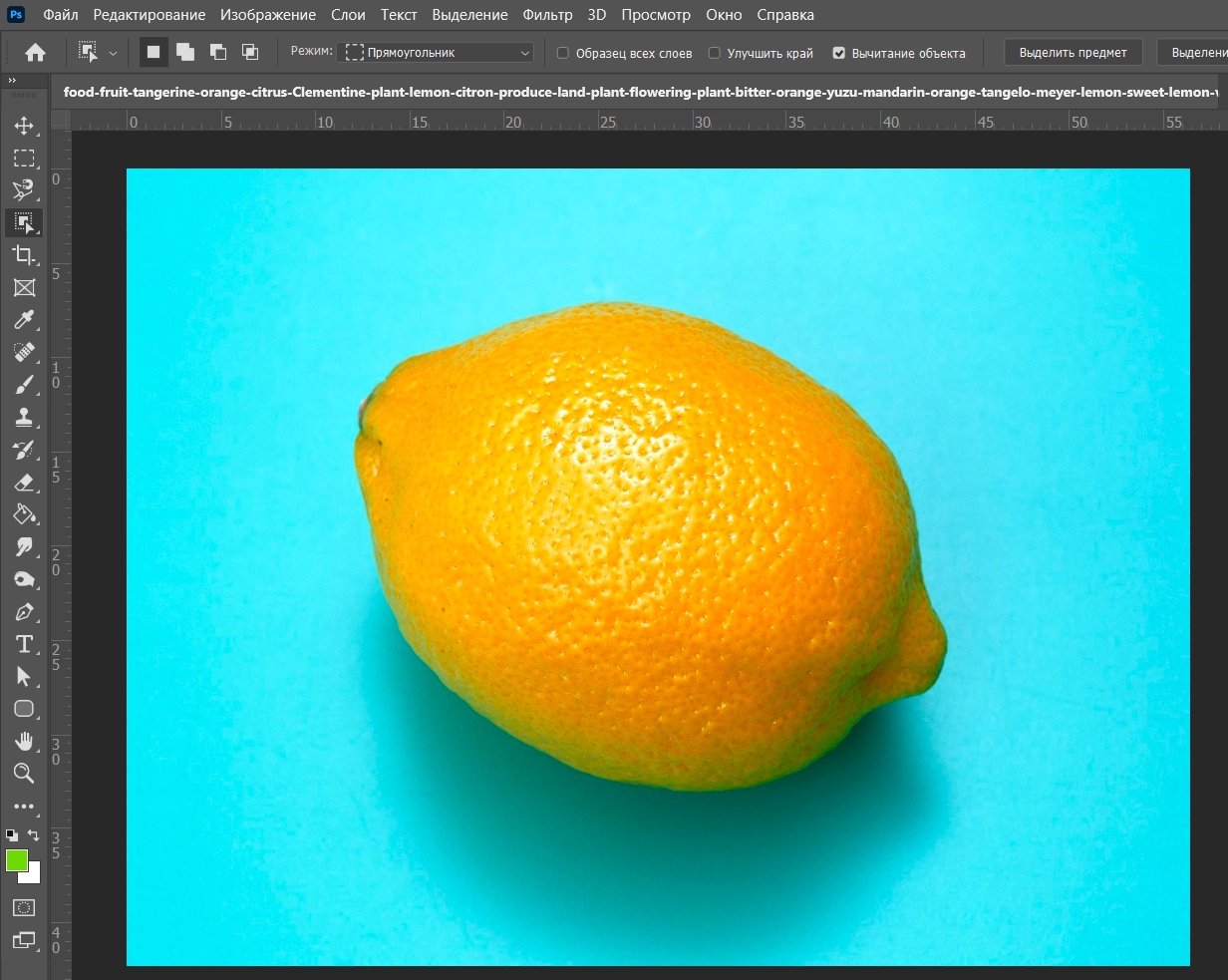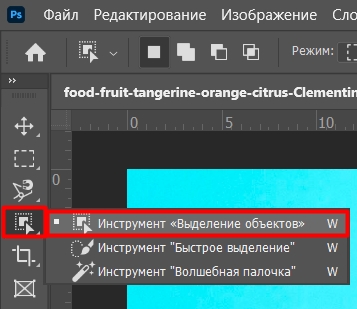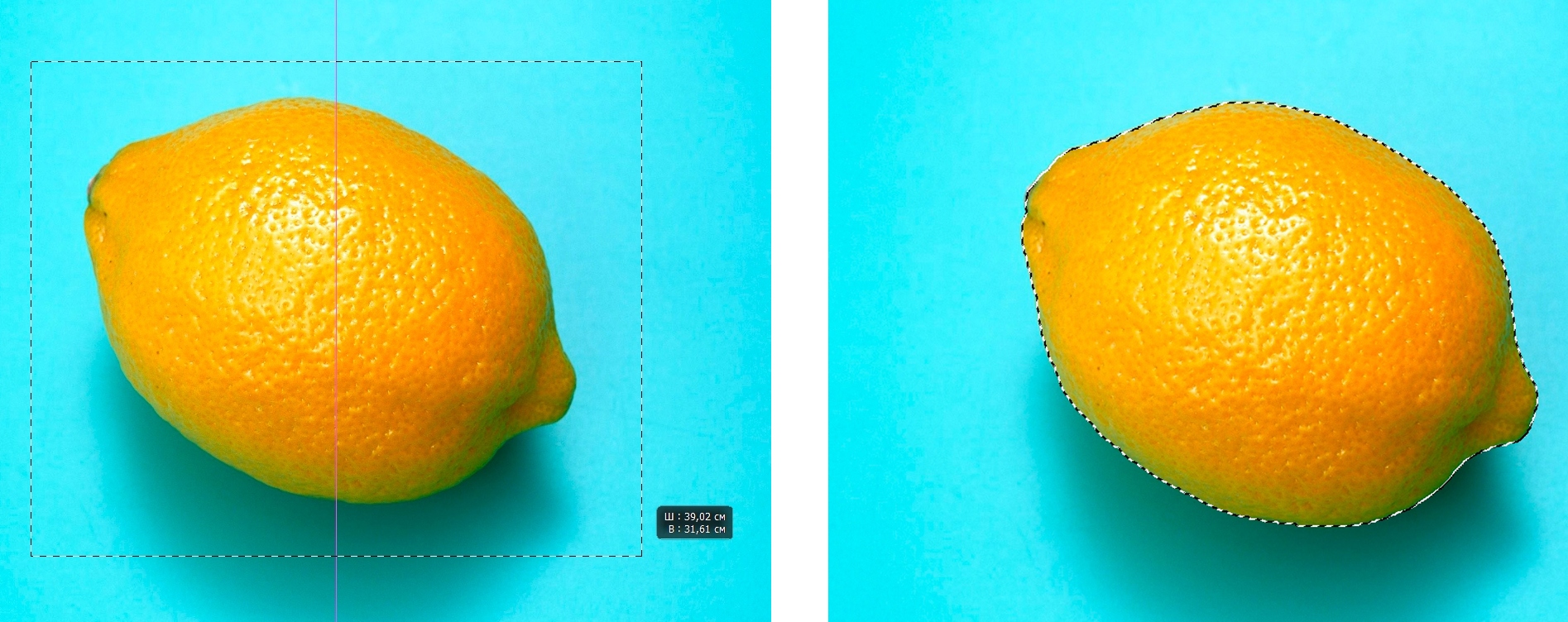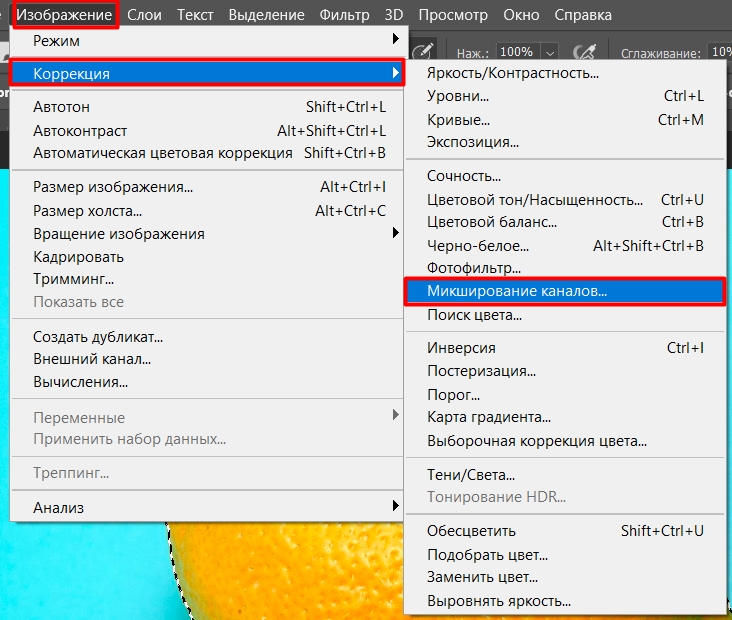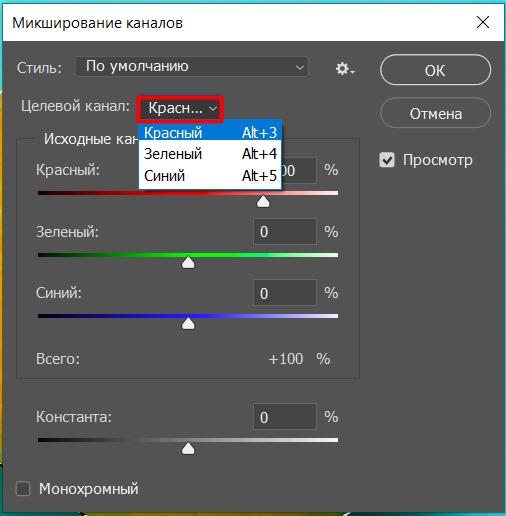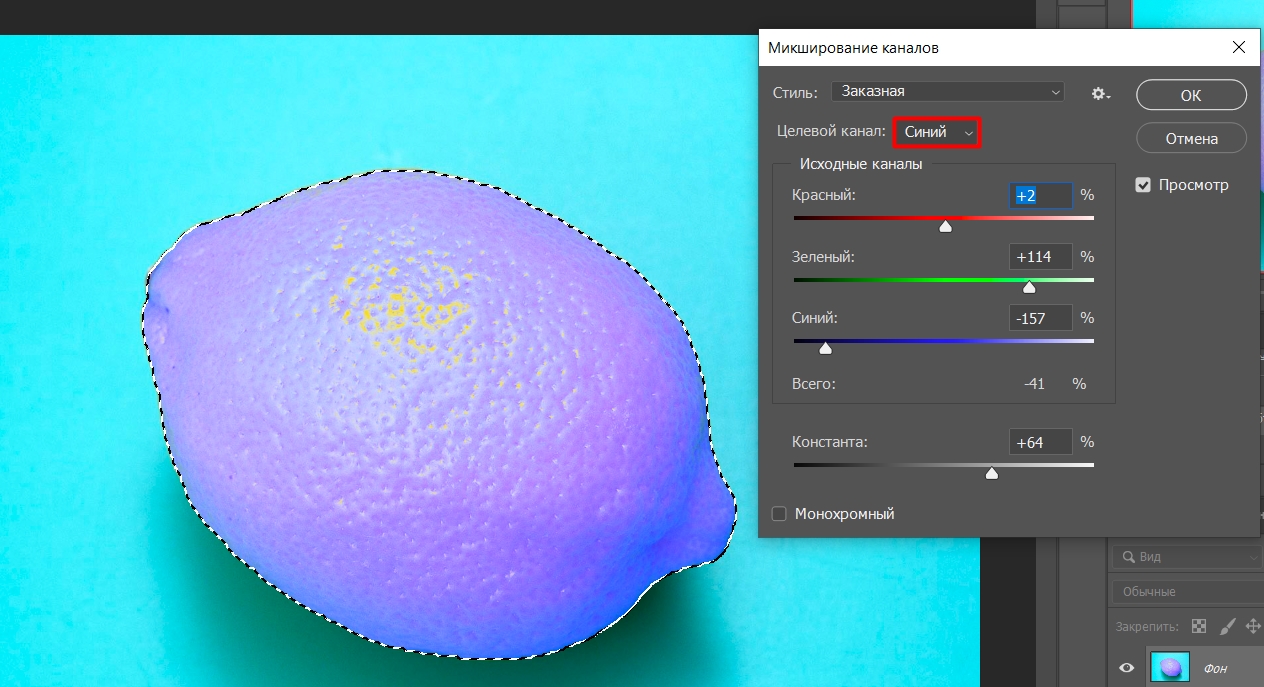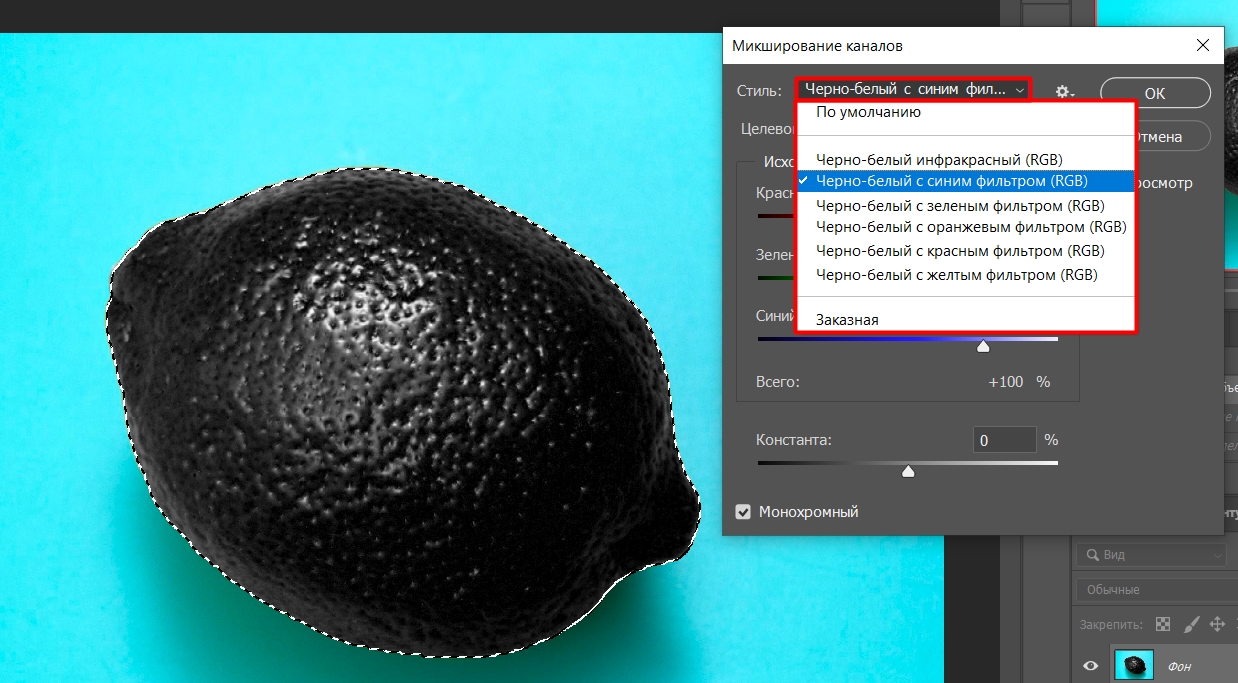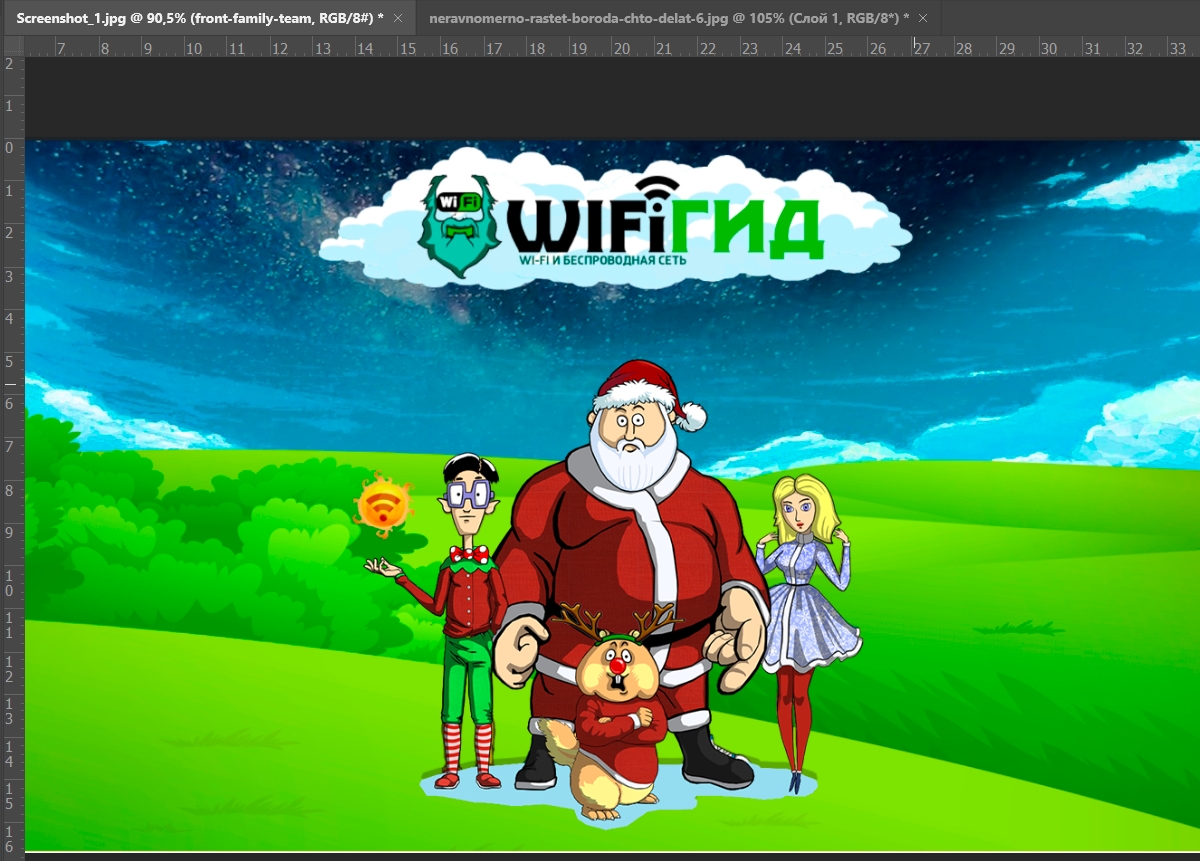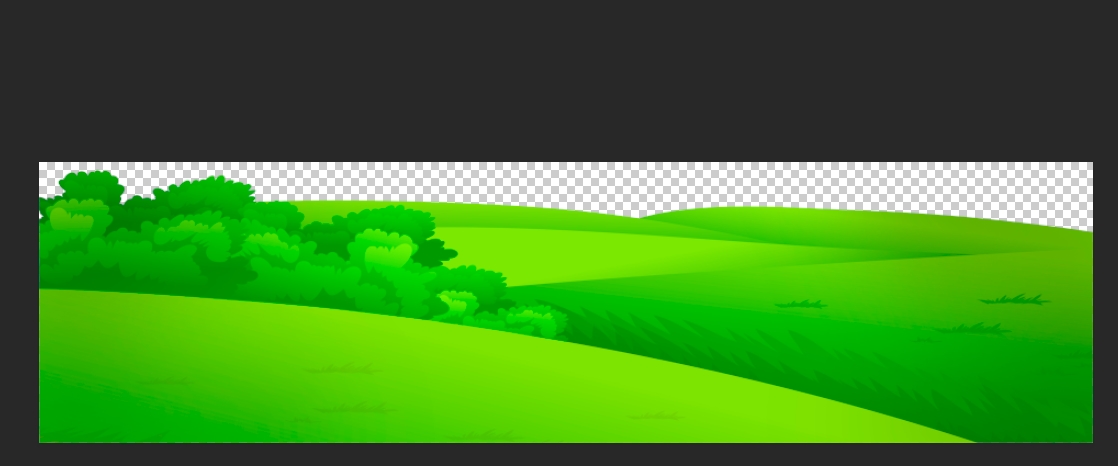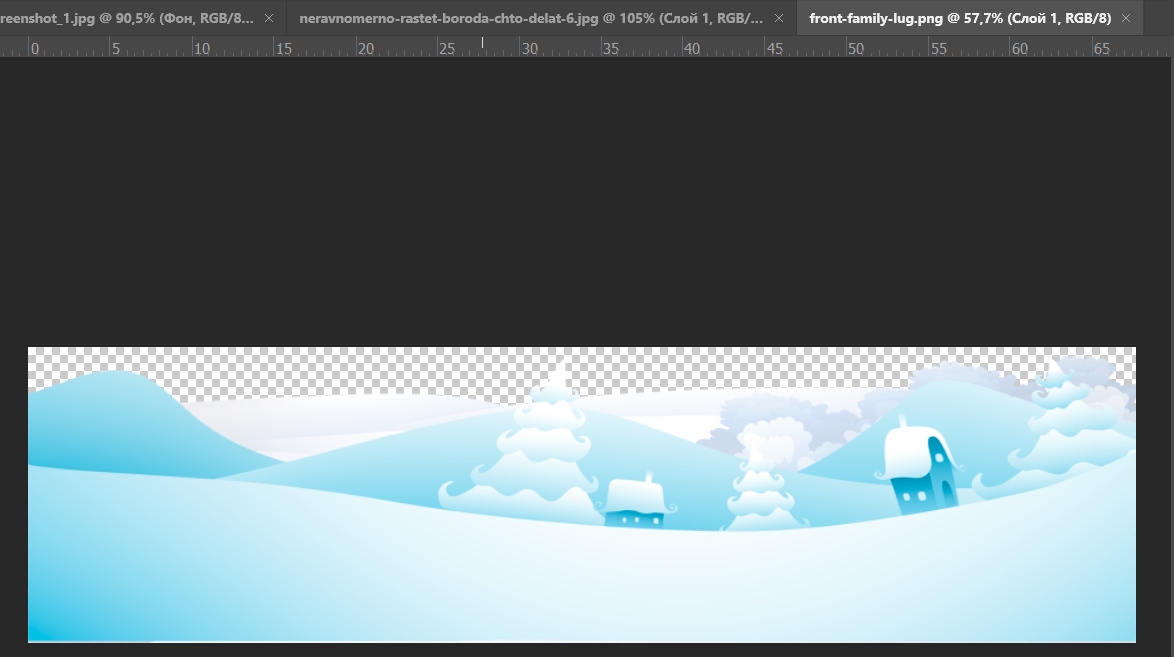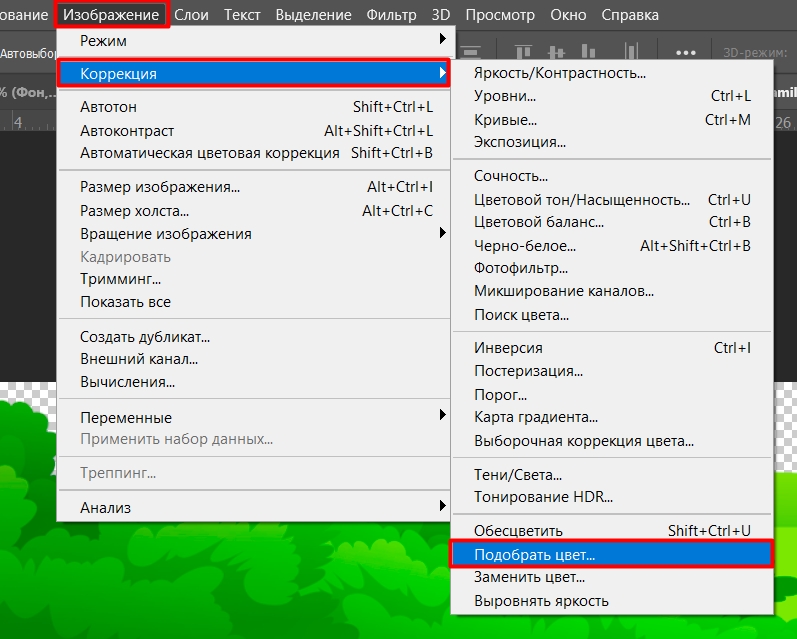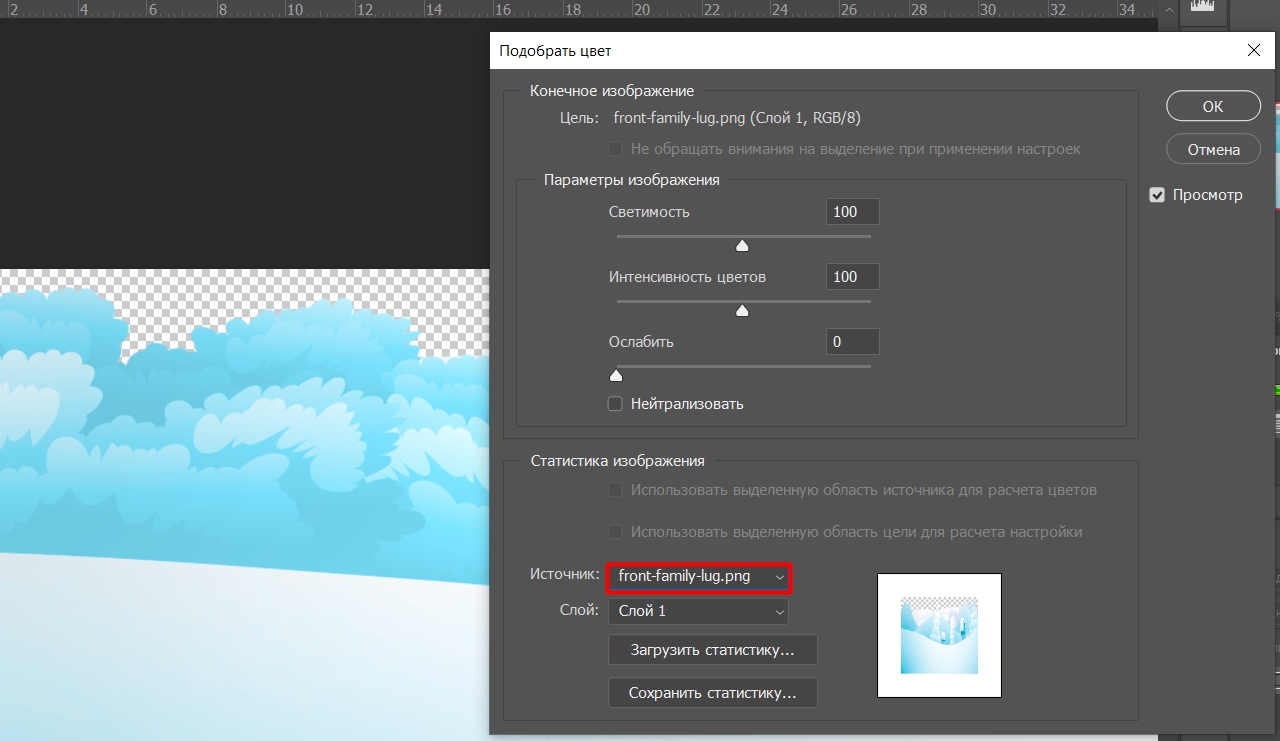- Руководство пользователя Photoshop
- Введение в Photoshop
- Мечтайте об этом. Сделайте это.
- Новые возможности Photoshop
- Редактирование первой фотографии
- Создание документов
- Photoshop | Часто задаваемые вопросы
- Системные требования Photoshop
- Перенос наборов настроек, операций и настроек
- Знакомство с Photoshop
- Photoshop и другие продукты и услуги Adobe
- Работа с графическим объектом Illustrator в Photoshop
- Работа с файлами Photoshop в InDesign
- Материалы Substance 3D для Photoshop
- Photoshop и Adobe Stock
- Работа со встроенным расширением Capture в Photoshop
- Библиотеки Creative Cloud Libraries
- Библиотеки Creative Cloud в Photoshop
- Работа в Photoshop с использованием Touch Bar
- Сетка и направляющие
- Создание операций
- Отмена и история операций
- Photoshop на iPad
- Photoshop на iPad | Общие вопросы
- Знакомство с рабочей средой
- Системные требования | Photoshop на iPad
- Создание, открытие и экспорт документов
- Добавление фотографий
- Работа со слоями
- Рисование и раскрашивание кистями
- Выделение участков и добавление масок
- Ретуширование композиций
- Работа с корректирующими слоями
- Настройка тональности композиции с помощью слоя «Кривые»
- Применение операций трансформирования
- Обрезка и поворот композиций
- Поворот, панорамирование, масштабирование и восстановление холста
- Работа с текстовыми слоями
- Работа с Photoshop и Lightroom
- Получение отсутствующих шрифтов в Photoshop на iPad
- Японский текст в Photoshop на iPad
- Управление параметрами приложения
- Сенсорные ярлыки и жесты
- Комбинации клавиш
- Изменение размера изображения
- Прямая трансляция творческого процесса в Photoshop на iPad
- Исправление недостатков с помощью восстанавливающей кисти
- Создание кистей в Capture и их использование в Photoshop
- Работа с файлами Camera Raw
- Создание и использование смарт-объектов
- Коррекция экспозиции изображений с помощью инструментов «Осветлитель» и «Затемнитель»
- Бета-версия веб-приложения Photoshop
- Часто задаваемые вопросы | Бета-версия веб-приложения Photoshop
- Общие сведения о рабочей среде
- Системные требования | Бета-версия веб-приложения Photoshop
- Комбинации клавиш | Бета-версия веб-приложения Photoshop
- Поддерживаемые форматы файлов | Бета-вервия веб-приложения Photoshop
- Открытие облачных документов и работа с ними
- Совместная работа с заинтересованными сторонами
- Ограниченные возможности редактирования облачных документов
- Облачные документы
- Облачные документы Photoshop | Часто задаваемые вопросы
- Облачные документы Photoshop | Вопросы о рабочем процессе
- Работа с облачными документами и управление ими в Photoshop
- Обновление облачного хранилища для Photoshop
- Не удается создать или сохранить облачный документ
- Устранение ошибок с облачными документами Photoshop
- Сбор журналов синхронизации облачных документов
- Общий доступ к облачным документам и их редактирование
- Общий доступ к файлам и комментирование в приложении
- Рабочая среда
- Основные сведения о рабочей среде
- Более быстрое обучение благодаря панели «Новые возможности» в Photoshop
- Создание документов
- Работа в Photoshop с использованием Touch Bar
- Галерея инструментов
- Установки производительности
- Использование инструментов
- Сенсорные жесты
- Возможности работы с сенсорными жестами и настраиваемые рабочие среды
- Обзорные версии технологии
- Метаданные и комментарии
- Комбинации клавиш по умолчанию
- Возможности работы с сенсорными жестами и настраиваемые рабочие среды
- Помещение изображений Photoshop в другие приложения
- Установки
- Комбинации клавиш по умолчанию
- Линейки
- Отображение или скрытие непечатных вспомогательных элементов
- Указание колонок для изображения
- Отмена и история операций
- Панели и меню
- Помещение файлов
- Позиционирование элементов с привязкой
- Позиционирование с помощью инструмента «Линейка»
- Наборы настроек
- Настройка комбинаций клавиш
- Сетка и направляющие
- Разработка содержимого для Интернета, экрана и приложений
- Photoshop для дизайна
- Монтажные области
- Просмотр на устройстве
- Копирование CSS из слоев
- Разделение веб-страниц на фрагменты
- Параметры HTML для фрагментов
- Изменение компоновки фрагментов
- Работа с веб-графикой
- Создание веб-фотогалерей
- Основные сведения об изображениях и работе с цветом
- Изменение размера изображений
- Работа с растровыми и векторными изображениями
- Размер и разрешение изображения
- Импорт изображений из камер и сканеров
- Создание, открытие и импорт изображений
- Просмотр изображений
- Ошибка «Недопустимый маркер JPEG» | Открытие изображений
- Просмотр нескольких изображений
- Настройка палитр цветов и образцов цвета
- HDR-изображения
- Подбор цветов на изображении
- Преобразование между цветовыми режимами
- Цветовые режимы
- Стирание фрагментов изображения
- Режимы наложения
- Выбор цветов
- Внесение изменений в таблицы индексированных цветов
- Информация об изображениях
- Фильтры искажения недоступны
- Сведения о цвете
- Цветные и монохромные коррекции с помощью каналов
- Выбор цветов на панелях «Цвет» и «Образцы»
- Образец
- Цветовой режим (или режим изображения)
- Цветовой оттенок
- Добавление изменения цветового режима в операцию
- Добавление образцов из CSS- и SVG-файлов HTML
- Битовая глубина и установки
- Слои
- Основные сведения о слоях
- Обратимое редактирование
- Создание слоев и групп и управление ими
- Выделение, группировка и связывание слоев
- Помещение изображений в кадры
- Непрозрачность и наложение слоев
- Слои-маски
- Применение смарт-фильтров
- Композиции слоев
- Перемещение, упорядочение и блокировка слоев
- Маскирование слоев при помощи векторных масок
- Управление слоями и группами
- Эффекты и стили слоев
- Редактирование слоев-масок
- Извлечение ресурсов
- Отображение слоев с помощью обтравочных масок
- Формирование графических ресурсов из слоев
- Работа со смарт-объектами
- Режимы наложения
- Объединение нескольких фрагментов в одно изображение
- Объединение изображений с помощью функции «Автоналожение слоев»
- Выравнивание и распределение слоев
- Копирование CSS из слоев
- Загрузка выделенных областей на основе границ слоя или слоя-маски
- Просвечивание для отображения содержимого других слоев
- Слой
- Сведение
- Совмещенные изображения
- Фон
- Выделения
- Рабочая среда «Выделение и маска»
- Быстрое выделение областей
- Начало работы с выделениями
- Выделение при помощи группы инструментов «Область»
- Выделение при помощи инструментов группы «Лассо»
- Выбор цветового диапазона в изображении
- Настройка выделения пикселей
- Преобразование между контурами и границами выделенной области
- Основы работы с каналами
- Перемещение, копирование и удаление выделенных пикселей
- Создание временной быстрой маски
- Сохранение выделенных областей и масок альфа-каналов
- Выбор областей фокусировки в изображении
- Дублирование, разделение и объединение каналов
- Вычисление каналов
- Выделение
- Ограничительная рамка
- Коррекции изображений
- Деформация перспективы
- Уменьшение размытия в результате движения камеры
- Примеры использования инструмента «Восстанавливающая кисть»
- Экспорт таблиц поиска цвета
- Корректировка резкости и размытия изображения
- Общие сведения о цветокоррекции
- Применение настройки «Яркость/Контрастность»
- Коррекция деталей в тенях и на светлых участках
- Корректировка «Уровни»
- Коррекция тона и насыщенности
- Коррекция сочности
- Настройка насыщенности цвета в областях изображения
- Быстрая коррекция тона
- Применение специальных цветовых эффектов к изображениям
- Улучшение изображения при помощи корректировки цветового баланса
- HDR-изображения
- Просмотр гистограмм и значений пикселей
- Подбор цветов на изображении
- Кадрирование и выпрямление фотографий
- Преобразование цветного изображения в черно-белое
- Корректирующие слои и слои-заливки
- Корректировка «Кривые»
- Режимы наложения
- Целевая подготовка изображений для печатной машины
- Коррекция цвета и тона с помощью пипеток «Уровни» и «Кривые»
- Коррекция экспозиции и тонирования HDR
- Фильтр
- Размытие
- Осветление или затемнение областей изображения
- Избирательная корректировка цвета
- Замена цветов объекта
- Adobe Camera Raw
- Системные требования Camera Raw
- Новые возможности Camera Raw
- Введение в Camera Raw
- Создание панорам
- Поддерживаемые объективы
- Виньетирование, зернистость и удаление дымки в Camera Raw
- Комбинации клавиш по умолчанию
- Автоматическая коррекция перспективы в Camera Raw
- Обратимое редактирование в Camera Raw
- Инструмент «Радиальный фильтр» в Camera Raw
- Управление настройками Camera Raw
- Обработка, сохранение и открытие изображений в Camera Raw
- Совершенствование изображений с улучшенным инструментом «Удаление точек» в Camera Raw
- Поворот, обрезка и изменение изображений
- Корректировка цветопередачи в Camera Raw
- Краткий обзор функций | Adobe Camera Raw | Выпуски за 2018 г.
- Обзор новых возможностей
- Версии обработки в Camera Raw
- Внесение локальных корректировок в Camera Raw
- Исправление и восстановление изображений
- Удаление объектов с фотографий с помощью функции «Заливка с учетом содержимого»
- Заплатка и перемещение с учетом содержимого
- Ретуширование и исправление фотографий
- Коррекция искажений изображения и шума
- Основные этапы устранения неполадок для решения большинства проблем
- Преобразование изображений
- Трансформирование объектов
- Настройка кадрирования, поворотов и холста
- Кадрирование и выпрямление фотографий
- Создание и редактирование панорамных изображений
- Деформация изображений, фигур и контуров
- Перспектива
- Использование фильтра «Пластика»
- Масштаб с учетом содержимого
- Трансформирование изображений, фигур и контуров
- Деформация
- Трансформирование
- Панорама
- Рисование и живопись
- Рисование симметричных орнаментов
- Варианты рисования прямоугольника и изменения обводки
- Сведения о рисовании
- Рисование и редактирование фигур
- Инструменты рисования красками
- Создание и изменение кистей
- Режимы наложения
- Добавление цвета в контуры
- Редактирование контуров
- Рисование с помощью микс-кисти
- Наборы настроек кистей
- Градиенты
- Градиентная интерполяция
- Заливка и обводка выделенных областей, слоев и контуров
- Рисование с помощью группы инструментов «Перо»
- Создание узоров
- Создание узора с помощью фильтра «Конструктор узоров»
- Управление контурами
- Управление библиотеками узоров и наборами настроек
- Рисование при помощи графического планшета
- Создание текстурированных кистей
- Добавление динамических элементов к кистям
- Градиент
- Рисование стилизованных обводок с помощью архивной художественной кисти
- Рисование с помощью узора
- Синхронизация наборов настроек на нескольких устройствах
- Текст
- Добавление и редактирование текста
- Универсальный текстовый редактор
- Работа со шрифтами OpenType SVG
- Форматирование символов
- Форматирование абзацев
- Создание эффектов текста
- Редактирование текста
- Интерлиньяж и межбуквенные интервалы
- Шрифт для арабского языка и иврита
- Шрифты
- Поиск и устранение неполадок, связанных со шрифтами
- Азиатский текст
- Создание текста
- Ошибка Text Engine при использовании инструмента «Текст» в Photoshop | Windows 8
- Видео и анимация
- Видеомонтаж в Photoshop
- Редактирование слоев видео и анимации
- Общие сведения о видео и анимации
- Предварительный просмотр видео и анимации
- Рисование кадров в видеослоях
- Импорт видеофайлов и последовательностей изображений
- Создание анимации кадров
- 3D-анимация Creative Cloud (предварительная версия)
- Создание анимаций по временной шкале
- Создание изображений для видео
- Фильтры и эффекты
- Использование фильтра «Пластика»
- Использование эффектов группы «Галерея размытия»
- Основные сведения о фильтрах
- Справочник по эффектам фильтров
- Добавление эффектов освещения
- Использование фильтра «Адаптивный широкий угол»
- Фильтр «Масляная краска»
- Эффекты и стили слоев
- Применение определенных фильтров
- Растушевка областей изображения
- Сохранение и экспорт
- Сохранение файлов в Photoshop
- Экспорт файлов в Photoshop
- Поддерживаемые форматы файлов
- Сохранение файлов в других графических форматах
- Перемещение проектов между Photoshop и Illustrator
- Сохранение и экспорт видео и анимации
- Сохранение файлов PDF
- Защита авторских прав Digimarc
- Печать
- Печать 3D-объектов
- Печать через Photoshop
- Печать и управление цветом
- Контрольные листы и PDF-презентации
- Печать фотографий в новом макете раскладки изображений
- Печать плашечных цветов
- Дуплексы
- Печать изображений на печатной машине
- Улучшение цветной печати в Photoshop
- Устранение неполадок при печати | Photoshop
- Автоматизация
- Создание операций
- Создание изображений, управляемых данными
- Сценарии
- Обработка пакета файлов
- Воспроизведение операций и управление ими
- Добавление условных операций
- Сведения об операциях и панели «Операции»
- Запись инструментов в операциях
- Добавление изменения цветового режима в операцию
- Набор средств разработки пользовательского интерфейса Photoshop для внешних модулей и сценариев
- Управление цветом
- Основные сведения об управлении цветом
- Обеспечение точной цветопередачи
- Настройки цвета
- Работа с цветовыми профилями
- Управление цветом документов для просмотра в Интернете
- Управление цветом при печати документов
- Управление цветом импортированных изображений
- Выполнение цветопробы
- Подлинность контента
- Подробнее об учетных данных для содержимого
- Идентичность и происхождение токенов NFT
- Подключение учетных записей для творческой атрибуции
- 3D-объекты и технические изображения
- 3D в Photoshop | Распространенные вопросы об упраздненных 3D-функциях
- 3D-анимация Creative Cloud (предварительная версия)
- Печать 3D-объектов
- 3D-рисование
- Усовершенствование панели «3D» | Photoshop
- Основные понятия и инструменты для работы с 3D-графикой
- Рендеринг и сохранение 3D-объектов
- Создание 3D-объектов и анимаций
- Стеки изображений
- Процесс работы с 3D-графикой
- Измерения
- Файлы формата DICOM
- Photoshop и MATLAB
- Подсчет объектов на изображении
- Объединение и преобразование 3D-объектов
- Редактирование 3D-текстур
- Коррекция экспозиции и тонирования HDR
- Настройки панели «3D»
Узнайте, как заменить цвет объектов на изображении с помощью различных методов в Photoshop
ВАМ ПОМОЖЕТ ПРИЛОЖЕНИЕ!
Откройте для себя новые инструменты, просмотрите справочные статьи и учебные пособия, чтобы заменять цвета различных объектов на изображениях прямо в приложении Photoshop.
Замена цвета объектов на изображении
В Photoshop имеется несколько методов для
замены цвета объектов. Применение корректировки «Цветовой тон/насыщенность» к выделенным объектам обеспечивает большую гибкость и
лучшие результаты.
Для диалогового окна
«Заменить цвет» характерна меньшая гибкость, но более удобная группировка параметров. Более быструю, но менее точную замену обеспечивает инструмент
«Замена цвета».
Применение корректировки «Цветовой тон/насыщенность» к выделенным объектам
В большинстве случаев для
замены цвета этот гибкий метод подходит лучше всего. Поскольку использование масок и корректирующих слоев относится к обратимым методам редактирования,
впоследствии у вас будут все возможности точно настроить результаты. Уникальный параметр
«Тонирование» позволяет выполнять абсолютные, а не относительные изменения цветов,
избавляя от необходимости тонирования на основе исходных цветов.
-
Выделите объект, который необходимо изменить. Как правило, хороший результат дает использование инструмента «Быстрое выделение»
. Другие способы описаны в разделах Выбор цветового диапазона и Выделение и маска.
-
На панели «Коррекция» нажмите значок «Цветовой тон/Насыщенность». Выделенный фрагмент становится маской для данного корректирующего слоя.
-
Чтобы заменить цвет объекта, измените настройки «Цветовой тон» и «Насыщенность» на панели «Свойства». Если исходный цвет создает оттенок для нового цвета, выберите «Тонирование» и исправьте настройки. (См. раздел Коррекция тона и насыщения.)
Чтобы сохранить контраст,
оставьте нулевое значение настройки «Яркость». Чтобы сохранить и контраст, и насыщенность, выберите для корректирующего слоя режим наложения
«Цветовой тон». -
При необходимости можно увеличить или уменьшить область изменения путем рисования на маске черным или белым цветом. (См. раздел Редактирование слоя-маски.)
Дополнительные сведения см. в разделе Описание панели
«Коррекция».
Использование диалогового окна «Заменить цвет»
Диалоговое окно
«Заменить цвет» содержит инструменты, предназначенные для выделения цветового диапазона, и шкалу
модели HSL для замены этого цвета. Цвет замены
также можно выбрать в палитре цветов.
В окне «Заменить цвет» отсутствует параметр
«Тонирование», который есть у корректировки «Цветовой тон/насыщенность» и который может
потребоваться для полного изменения цвета. Кроме того, для изменения отдельных объектов метод с использованием корректирующего
слоя может оказаться более простым. Тем не менее команда «Заменить
цвет» хорошо подходит для глобальной замены цвета, особенно для изменения цветов, выходящих за пределы
цветового охвата, при подготовке к печати.
-
Выберите команду меню «Изображение» > «Коррекция» >
«Заменить цвет». -
(Необязательно) При выборе похожих смежных
цветов на изображении для построения более
точной маски выберите «Локализованные наборы цветов». -
Выберите параметр предварительного просмотра:
Выделение
В окне предварительного просмотра отображается маска. Замаскированные области обозначаются
черным цветом, а не замаскированные — белым. Частично замаскированные области (области,
закрытые полупрозрачной маской) обозначаются различными уровнями
серого цвета в зависимости от степени непрозрачности.
Изображение
В окне предварительного просмотра выводится изображение. Этот параметр удобно
использовать при работе с увеличенным изображением или когда
экранное пространство ограничено. -
Чтобы выбрать цвета, которые необходимо заменить, используйте инструмент
«Пипетка»:
щелкните изображение или поле предварительного просмотра для выбора областей, открытых
маской. -
Чтобы сделать более точный выбор, выполните одно из следующих действий:
-
Удерживая нажатой клавишу SHIFT, щелкните мышью, или используйте инструмент
«Пипетка для добавления оттенков к образцу»,
чтобы добавить области. -
Удерживая нажатой клавишу Alt, щелкните мышью (для Windows)
или, удерживая нажатой клавишу Option, щелкните мышью (для Mac OS) или используйте инструмент «Пипетка для удаления оттенков из образца»,
чтобы удалить области. -
Щелкните образец «Выбор цвета», чтобы открыть
«Палитру цветов». При помощи палитры цветов выберите цвет, на который нужно заменить текущий.
Когда вы выбираете цвет в окне «Палитра цветов», маска в
окне предварительного просмотра обновляется.
-
-
Перетащите ползунок «Разброс» или введите значение разброса
для управления уровнем включения связанных цветов в
выборку. -
Укажите цвет для замены, выполнив одно из следующих действий.
-
Перетащите
ползунки «Цветовой тон», «Насыщенность» или «Яркость» (или введите значения в соответствующие текстовые поля). -
Дважды щелкните образец «Результат» и выберите новый цвет
в палитре цветов.
Чистый серый, черный или
белый цвета невозможно заменить каким-либо цветом. Однако вы можете изменить настройку «Яркость».
(Настройки «Цветовой тон» и «Насыщенность» относятся к существующему цвету,
поэтому не действуют.) -
-
Чтобы сохранить параметры и
использовать их впоследствии для других изображений, нажмите кнопку «Сохранить» (необязательно).
Инструмент «Замена цвета» позволяет рисовать поверх необходимого цвета цветом замены. Хотя данный инструмент хорошо подходит для быстрого редактирования, часто его возможностей бывает недостаточно, особенно при работе с черным и темными цветами. Если вы остались недовольны результатами, исследовав возможности этого инструмента, обратитесь к разделу Коррекция тона и насыщенности.
Инструмент «Замена цвета» недоступен в битовом и многоканальном цветовых режимах, а также в режиме индексированных цветов.
-
Выберите инструмент «Замена цвета»
. (Если
инструмент не отображается, вызовите его, удерживая значок инструмента «Кисть».) -
На панели параметров выберите кончик кисти. Чаще всего в качестве режима наложения
рекомендуется использовать режим «Цвет». -
Для параметра Проба выберите одно из следующих значений.
- Непрерывно: непрерывный сбор образцов замещаемого цвета по мере перетаскивания указателя.
- Однократно: замена выбранного цвета только в областях, в которых есть цвет, выбранный при первом щелчке.
- Образец фона: замена только тех областей, которые содержат текущий фоновый цвет.
-
В меню Ограничения выберите один из следующих вариантов:
Все пикселы: образец цвета заменяется каждый раз, когда курсор находится над этим цветом.
Смежные пикселы: заменяются цвета, смежные с цветом, который находится непосредственно под курсором.
Выделение краев: заменяются присоединенные области, содержащие цвет образца, при этом края фигур остаются четкими.
-
Установка небольших значений параметра Допуск приведет к замене цветов, очень близких к цвету выбранного щелчком пикселя. Увеличение этого параметра вызовет расширение диапазона заменяемых цветов.
Если диапазон заменяемых цветов слишком
мал, увеличьте значение параметра «Допуск» на панели параметров. -
Чтобы задать плавные края для исправленных областей, установите флажок
«Сглаживание». -
Щелкните в изображении цвет, который нужно заменить.
-
Для того чтобы заменить выбранный цвет, перетащите указатель по изображению.
С помощью Фотошопа можно перекрасить что угодно: хотите взглянуть, как бы вы выглядели с малиновыми волосами, увидеть ярко-рыжего Тома Круза или покрасить свою собаку в зеленый? Не проблема. Сегодня я расскажу вам, как можно без труда заменить цвет любого объекта на фотографии так, чтобы это выглядело максимально натурально. Если вы совсем новичок в этом деле, но желание добавить цвета сильнее страха перед Фотошопом – вы по адресу. Приготовьтесь к путешествию в мир ярких цветов!
Меняем цвет объекта в Фотошопе: 7 способов
Adobe Photoshop предлагает несколько способов изменения цвета и тонирования объекта. Каждый из них дает разный результат: все зависит от того, чего вы хотите добиться. Можно слегка поменять тон предмета или кардинально изменить цвет, перекрасить всю картинку или только ее часть. Давайте подробно разберем все инструменты и способы изменения цвета на фотографии.
Цветовой тон/Насыщенность
С помощью корректировки «Цветовой тон/Насыщенность» (Hue/Saturation) можно поменять цвета всей картинки или только выделенной части. Чтобы вызвать это окно, перейдите во вкладку «Изображение – Коррекция – Цветовой тон/Насыщенность» или просто нажмите сочетание клавиш Ctrl+U.
Смещая ползунки, вы можете менять цвет всего изображения.
С помощью ползунков вы можете изменять цвет объектов, находящихся в одном цветовом диапазоне. К примеру, чтобы поменять цвет листвы, нужно выбрать зеленый диапазон. Так как цвет листьев не чисто зеленый, а имеет желтые оттенки, нужно сдвинуть точки диапазона захвата цвета.
Я немного расширила его так, чтобы он охватывал желтый и голубой цвет. Теперь просто двигайте параметры «Цветовой тон» и «Насыщенность», чтобы поменять оттенки. Так можно сделать листву красной.
Окно «Замена цвета»
Чтобы открыть окно «Замена цвета», перейдите по вкладкам «Изображение – Коррекция – Заменить цвет».
Здесь с помощью пипетки выберите цвет, который вы хотите поменять. У меня это желтые цветы, которые я хочу перекрасить в красный. Чтобы заменить цвет объектов, я провожу следующие манипуляции:
- Щелкаю по желтому цветку пипеткой. В окне «Цвет» сразу отображается выбранный оттенок.
- Ставлю галочку «Локализованные наборы цветов» и с зажатым Shift щелкаю по цветочкам на фотографии, чтобы добавить все оттенки желтого.
- Регулирую разброс, тон, насыщенность и яркость.
- Нажимаю ОК. Неплохо!
Инструмент «Замена цвета»
Менять цвет объекта в Фотошопе можно специальным инструментом «Замена цвета». Найдите на панели инструментов «Кисть», кликните правой кнопкой мыши, чтобы вызвать меню. Здесь возьмите инструмент «Замена цвета».
Он работает очень просто – выбирайте цвет с помощью палитры и закрашивайте нужный объект. Я выберу малиновый цвет, чтобы перекрасить шляпу. Обратите внимание на режим наложения, здесь должен стоять параметр «Цветность» (Color).
Думаю, шляпа теперь выглядит веселее 
Изменение цвета выделенного объекта
Если аккуратно выделить объект, можно изменить его цвет несколькими способами. Давайте попробуем это сделать на примере фотографии с бананом.
- Возьмите инструмент «Выделение предметов».
- Выделите курсором область, в которой находится объект.
- Создайте корректирующий слой «Цветовой тон/Насыщенность» (Hue/Saturation).
- Двигайте ползунки, чтобы изменить цвет. Здесь же можно поменять насыщенность и яркость объекта.
В данном случае корректирующий слой с этими настройками накладывается поверх изображения: это значит, что пиксели исходной картинки не изменяются. Чтобы поменять цвет на другой, снова вызовите окно, дважды щелкнув по миниатюре слоя. Чтобы вернуться к исходному изображению, удалите корректирующий слой.
Таким же образом вы можете менять цвет выделенного предмета с помощью окна «Замена цвета». Выделите объект инструментом «Быстрое выделение», затем перейдите во вкладку «Заменить цвет».
Щелкните пипеткой по изображению, чтобы выбрать цвет, который вы планируете поменять. Настройте разброс оттенков.
Двигайте параметры тона, насыщенности и яркости, чтобы получить желаемый оттенок.
Меняем цвет предмета кистью
Поменять цвет какого-либо объекта можно с помощью кисти. Для примера я возьму тот же банан. Выбираю кисточку, пусть это будет фиолетовый цвет.
Я создам новый слой, чтобы краска располагалась не прямо на фотографии, а поверх. Теперь нужно осторожно закрасить объект.
Менять размер кисти можно с помощью клавиш «]» и «[» на клавиатуре прямо во время окрашивания. Вы можете просто закрашивать мышкой вручную, но так будет достаточно сложно сделать ровную линию. Обычно я делаю так: щелкаю мышкой в одной точке, а с зажатой клавишей Shift – в другой. Так получается ровная линия – этим способом удобнее закрашивать края предмета.
Как только вы закончите с закрашиванием кистью, выберите режим наложения «Цветовой тон».
Использование масок
Изменение цвета с помощью кисти
Пожалуй, с помощью слоя-маски в Фотошопе можно добиться наилучшего результата. В начале этой статьи я что-то говорила о зеленых собаках. Давайте попробуем перекрасить одного хорошего мальчика в зеленый цвет, используя слой-маску.
- Нажмите на этот значок, чтобы создать новый корректирующий слой.
- Выберите «Цветовой тон/Насыщенность».
- Двигайте ползунки, пока не получите нужный вариант цвета.
- Нажмите Ctrl+I. Это позволяет сделать инверсию слоя-маски. Маска стала черной, и теперь мы ее не видим.
- Выберите инструмент «Кисть» (B) и поставьте белый цвет кисти. Белый цвет проявляет слой-маску.
- Настройте кисть: она должна быть 0% жесткости, мягкая и круглая. Регулируйте удобный размер кисти в окне настроек или нажатием клавиш «]» и «[».
- Закрасьте объект кистью – вы увидите, как проявляется слой с цветом.
- Аккуратно пройдитесь кистью по всем контурам. Если необходимо поправить цвет и тон, щелкните по иконке корректирующего слоя.
- Режим наложения установите на «Цветность» или «Цветовой тон». Готово!
Изменение цвета заливкой
Этот способ очень похож на предыдущий, только здесь мы не будем закрашивать объект кистью вручную, а воспользуемся автоматическим выделением. Для разнообразия возьму другую фотографию с собакой. Поехали!
- Нажмите на значок создания нового корректирующего слоя и нажмите «Цвет».
- Выберите цвет, в который хотите перекрасить объект. Я, конечно, беру зеленый.
- Кликните на миниатюру маски и нажмите Ctrl+I, чтобы сделать инверсию маски.
- Аккуратно выделите объект инструментом «Быстрое выделение» или «Выделение предмета».
- Можно уточнить выделение, нажав правой кнопкой мыши на «Выделение и маска».
- Уточните края и при желании сделайте сглаживание, настройте контрастность.
- Переключитесь на слой-маску, выберите инструмент «Выделение».
- Нажмите по выделению правой кнопкой мыши – «Выполнить заливку».
- Кликните по стрелочке, выберите «Белый».
- Далее просто поменяйте режим наложения на «Цветовой тон».
Если какая-то часть изображения была выделена неаккуратно и не поменяла цвет, просто кликните по слою-маске, возьмите белую кисть и закрасьте ее. Чтобы убрать цветовую заливку с объекта, возьмите черную кисть и пройдитесь по этим областям.
Черной кистью я убрала зеленый цвет с некоторых деталей изображения: если все сплошь закрашено в зеленый, это не выглядит натурально. Я убрала зеленый тон с глаз, лап, носа и ошейника собаки.
Теперь фотография выглядит так, будто безумный хозяин действительно покрасил своего пса в зеленый.
Комьюнити теперь в Телеграм
Подпишитесь и будьте в курсе последних IT-новостей
Подписаться
Как изменить цвет волос в Фотошопе
Перекрасить волосы можно любым из представленных способов, все зависит от того, какой из них вам кажется наиболее удобным. Я думаю, что лучше всего изменить цвет волос можно с помощью слоя-маски. Способ замены цвета волос будет очень похож на тот, что мы использовали при перекрашивании ретривера. Я помню, что обещала показать рыжего Тома Круза, и именно на его примере мы будем тонировать волосы.
- Откройте картинку. Я буду упражняться в колористике на этом примере.
- Создайте корректирующий слой «Цветовой тон/Насыщенность».
- Щелкните галочку «Тонирование» и покрутите ползунки изменения цвета и яркости. Сейчас вы видите маску целиком.
- Щелкните по миниатюре слоя-маски и нажмите Ctrl+I.
- С помощью белой кисти прокрасьте зону волос. Аккуратно пройдитесь по краям мягкой круглой кистью.
Вуаля! Кажется, фотография выглядит как настоящая.
Заключение
Adobe Photoshop предоставляет массу способов замены цветов объекта на фотографии. Можно просто пользоваться инструментом «Замена цвета» или наложить специальные корректирующие слои. Способы, основанные на использовании слоев-масок, создают более натуральный эффект, но на них придется потратить чуть больше времени.
Надеюсь, что с помощью этой инструкции вы научились легко менять цвет предметов, а если что-то не получилось – напишите в комментариях, я обязательно помогу. Удачи!
Содержание
- Замена цвета
- Способ 1: Простая замена
- Способ 2: Цветовой диапазон
- Способ 3: Ручной
- Вопросы и ответы
Замена цвета в Фотошопе – процесс несложный, но увлекательный. В этом уроке научимся менять цвет различных объектов на картинках.
Замена цвета
Менять цвета объектов мы будем тремя разными способами. В первых двух мы используем специальные функции программы, а в третьем покрасим нужные участки вручную.
Способ 1: Простая замена
Первый способ замены цвета это использование готовой функции в Фотошопе «Заменить цвет» или «Replace Color» на английском. Наилучший результат она показывает на однотонных объектах. Например, возьмем иконку и откроем её в Фотошопе. Далее мы заменим цвет на любой другой интересующий нас.
- Заходим в меню «Изображение — Коррекция — Заменить цвет (Image — Adjustments — Replace Color)».
- Появляется диалоговое окно функции замены цвета. Сейчас мы должны указать, какой цвет будем менять, для этого активируем инструмент «Пипетка» и кликаем ею по цвету. Вы увидите, как этот цвет отобразится в диалоговом окне в верхней части, которая озаглавлена как «Выделение».
- Внизу заголовок «Замена» — там и можно поменять выделенный цвет. Но прежде можно задать параметр «Разброс» в выделении. Чем больше параметр, тем больше он захватит цвета. В данном случае можно поставить на максимум. Он будет захватывать весь цвет на изображении. Настройте параметры «Замены цвета» на цвет, который хотите видеть вместо заменяемого. Мы выбрали зеленый, задав параметры «Цветовой тон», «Насыщенность» и «Яркость».
Когда будете готовы заменить цвет — нажмите «ОК».
Так мы поменяли один цвет на другой.
Способ 2: Цветовой диапазон
Второй способ по схеме работы, можно сказать, идентичен первому. Но мы его рассмотрим на более трудном изображении. Для примера мы выбрали фотографию с автомобилем.

Как и в первом случае, нам нужно указать, какой цвет мы будем заменять. Для этого можно создать выделение, использовав функцию цветовой диапазон. Другими словами, выделить изображение по цвету.
- Заходим в меню «Выделение — Цветовой диапазон (Select — Color Range)»
- Далее остается кликнуть по красному цвету машины и мы увидим, что функция его определила — окрасила белым цветом в окне предпросмотра. Белый цвет показывает, какая часть изображения выделена. Разброс в данном случае можно настроить на максимальную величину. Нажмите «ОК».
- После того как вы нажмете «ОК», увидите, как создалось выделение.
- Теперь можно менять цвет выделенному изображению. Для этого воспользуйтесь функцией – «Изображение — Коррекция — Цветовой тон/Насыщенность (Image — Adjustments — Hue/Saturation)».
- Появится диалоговое окно. Сразу поставьте галочку на параметр «Тонирование» (внизу справа). Теперь, используя параметры «Цветовой тон, Насыщенность и Яркость» можно настроить цвет. Мы выбрали синий.
Результат достигнут. Если на изображении остались участки исходного цвета, процедуру можно повторить.
Способ 3: Ручной
Данный способ подходит для изменения цвета отдельных элементов изображения, например волос.
- Открываем изображение и создаем новый пустой слой.
- Меняем режим наложения на «Цветность».
- Выбираем «Кисть»
Задаем необходимый цвет.
- Затем закрашиваем нужные участки.
Этот способ применим и в том случае, если вы хотите изменить цвет глаз, кожи или элементов одежды.
Читайте также: Изменение цвета кожи в Photoshop
Такими нехитрыми действиями можно изменить цвет фона в Фотошопе, как и цвета любых объектов — однотонных или градиентных.
Еще статьи по данной теме:
Помогла ли Вам статья?
Многие из нас ведут профиль инстраграма в определенном стиле, в котором все предметы имеют свой оттенок. Что делать, когда в Фотогалерее появились крутые снимки, но они немного отличаются по цвету от других? Как изменить цвет предмета на фото или как красить снимки?
Pics Art
Легкий эффект сделать довольно просто. Изменить цвет предмета на фото можно с помощью бесплатного приложения под названием Pics Art. Скачать программу можно в официальных магазинах AppStore и GooglePlay.
Как заменить цвета на фото:
- Отрыть приложение Pics Art и выбрать фото.
- В нижнем меню выбрать вкладку «Эффекты».
- Затем нажать на «Цвета» и «Возмещение».
- Выбрать определенный оттенок, который нужно заменить.
- Нажать на маленький цветной квадратик, который появился после выбора цвета.
- С помощью ползунков найти идеальный тон для замены.
- Сохранить фото. Вы великолепны!
Часто предметы на снимках имеют схожие оттенки с выбранными, от этого они точно так же заменяются на другой цвет. В таком случае сверху надо нажать на ластик и аккуратно стереть те части, которые прокрасились.
Recolor
Эта бесплатная программа для замены цвета на фото называется Recolor. Пользоваться ей довольно просто, но нужно аккуратно закрашивать все детали.
Как изменить цвет предмета на фото:
- Открыть приложение Recolor.
- Загрузить фото в программу.
- Нажать на среднюю кнопку на нижней панели Recolor.
- Далее тапнуть на значок палитры в верхней левой части редактора.
- Выбрать нужный оттенок.
- Пальцем аккуратно закрасить нужный предмет.
- Снова нажать на значок палитры, который находится слева сверху, и тапнуть на апельсинчики.
- Цвет предмета тут же поменяется.
- Зафиксировать действие можно с помощью 2-х полосочек со стрелочкой (значок находится на правой нижней панели).
- По желанию можно наложить любой второй оттенок сверху, смешивая их вместе.
- Если на снимке остались какие-то недочеты, их можно убрать Ластиком (Eraser).
Darkroom
Еще одно приложение для замены цвета на айфон и андроид называется Darkroom. Хочется отметить, что эта программа имеет встроенные покупки (459 рублей), но попробовать подобный эффект по замене цвета можно бесплатно.
Как изменить цвет предмета на фото:
- Открыть программу Darkroom и выбрать снимок.
- Нажать на три круга, которые пересекаются вместе.
- Выбрать любой нужный цветной оттенок.
- С помощью ползунков откорректировать нужный тон для предмета.
- Если не хотите покупать приложение, просто сделайте скриншот изображения.
Сорви овации
Будьте самыми стильными! Используйте суперэффекты:
- Фильтры и маски для ТикТока.
- Бьюти приложения для видео.
- Красивые шрифты.
- Видеоредакторы.
- Убрать предмет с фото.
- Flat Lay раскладка.
- Оживить фото.
- Соединить 2 фото в 1 лицо.
- Акварельные мазки.
- Надпись в круге на фото.
- Изменить цвет предмета на фото.
- Топ-20 лучших фильтров VSCO.
- Рамки (большая коллекция).
- Двойная экспозиция.
- Снимки в стиле Полароид.
Еще куча лайфхаков, секретов обработки, лучших фильтров и необычных масок. А также о том, как сделать радугу на лице, наложить текст, правильно разложить раскладку на фото, описано в сборной большой статье. Кликайте на картинку!
Теперь вы знаете, как изменить цвет предмета на фото. Пользуйтесь этими простыми эффектами и преображайте свои снимки. Пускай ваши шедевры собирают огромное количество лайков.
Спасибо за потраченное время
Замена цвета – очень простая, но крайне полезная и интересная функция Фотошопа (Photoshop). Изменять цвета на существующем изображении/объекте можно как в автоматическом, так и в ручном режиме. Автоматический способ сохраняет время и позволяет быстро перекрасить контрастный объект, даже если он обладает сложной фактурой. Ручной режим применяется, когда необходим качественный результат на сложной картинке с низкой контрастностью.
В этом уроке мы разберёмся, как заменить цвет в Фотошопе на другой 3-мя разными методами.
Содержание:
- 1 Метод: меняем цвет простого объекта
- 2 Метод: меняем цвет автомобиля
- 3 метод: меняем цвет волос в Фотошопе
1 метод: меняем цвет простого объекта
Для упрощения процесса можно воспользоваться автоматическими алгоритмами от компании Adobe. Встроенная функция под названием «Replace Color», она же «Заменить цвет», в русской версии, сделает всё сама.
Разберём инструмент на простом, однотонном изображении.
Открываем файл с простым рисунком в фотошопе.
Изменим цвет объекта на другой, нужный нам. Кликаем на вкладку «Изображение», выбираем пункт «Коррекция», дальше – «Заменить цвет».
Откроется окно, позволяющее выбрать и изменить цвет. Активируем инструмент «Пипетка» и захватываем ей цвет, который необходимо заменить. В части окна «Выделение» отобразится автоматически созданная маска объекта. Белым цветом на ней выделена та часть изображения, в которой будет происходить замена цвета.
Ползунок «Разброс» позволяет точно установить границы изображения, где будет происходить смена цветовой палитры.
В нижней части окна находится подпункт «Замена». Здесь происходит изменение существующего цвета на новый. Зададим интересующий нас цвет. Результат можно подкорректировать ползунками «Цветовой тон», «Насыщенность» и «Яркость».
Для применения изменений нажимаем «ОК» и наслаждаемся готовым изображением.
2 Метод: меняем цвет автомобиля
Этот способ по алгоритму работы практически идентичен предыдущему, но для раскрытия всех тонкостей работы, возьмём изображение с более сложной цветовой схемой. На этом изображении присутствуют полутона, блики и тень. Мы выбрали фото машины:
Первым делом нужно объяснить программе, какой цвет нужно поменять. Для этого во вкладке «Выделение» выберем «Цветовой диапазон».
Активным инструментом нажимаем на часть изображения (желтую в нашем случае), которую будем менять. В окне предпросмотра видно, как Фотошоп создал маску на основе нашего выбора.
Выставляем ползунок «Разброс» на такое значение, чтобы все нужные детали изображения попали в маскируемую зону и нажимаем «ОК». Должно получиться аккуратное выделение желаемой области.
Теперь переходим в меню «Изображение», выбираем пункт «Коррекция» – «Цветовой тон/Насыщенность».
В правом нижнем углу устанавливаем галочку напротив пункта «Тонирование». Это позволит не потерять светотень при закрашивании изображения новым цветом. Дальше регуляторами «Цветовой тон», «Насыщенность», «Яркость» добиваемся необходимого цвета.
После достижения желаемого результата нажимаем кнопку «ОК» и любуемся результатом.
Часть изображения со сложной фактурой, например глаза или волосы, легче всего перекрасить в ручном режиме с помощью специального корректирующего слоя.
Откроем выбранное изображение/фото (мы выбрали фото прекрасной Натали Портман) в фотошопе.
Затем создадим пустой слой поверх оригинала. Изменяем «Режим наложения» на «Цветность»
Выбираем необходимый цвет на палитре:
Затем инструментом «Кисть» закрашиваем желаемые участки изображения.
Нет ничего страшного, если при закрашивании случайно залезть не на ту область. Инструментом «Ластик» с жёсткостью 15-20% аккуратно убираем все изъяны.
После того, как закрасили всю область волос неповторимой Портман, нужно передвинуть ползунок заливки с отметки в 100% до 40%, чтобы выглядело все более естественно.
Этот способ самый трудозатратный, но позволяет добиться естественного цвета на сложных объектах, например ресницах и листьях дерева. А теперь давайте сравним начальную фотку Натали Портман с нашей финальной обработанной версией.
При редактировании изображений в Photoshop нередко возникает необходимость изменить цвет какого-нибудь объекта или его части, причем сделать это так, чтобы он в точности сохранил свою текстуру, тень, эффекты перехода и прочие атрибуты. По вполне понятным причинам простое перекрашивание кистью здесь неприменимо, такой способ допустим только при работе с однотонными объектами.
При замене цвета текстурированных или неоднородных по цвету объектов без использования дополнительных инструментов не обойтись. Итак, как заменить цвет объекта в Photoshop.
Замена цвета с изменением режима наложения слоёв
Самый простой способ заменить цвет в Photoshop заключается в использовании режима наложения «Цветовой фон». Мы сейчас не будем разбирать как именно работает взаимодействие цветов при использовании разных режимов, лучше сразу приступим к делу. В нашем примере мы будем менять цвет внутреннего круга рисованной шестерёнки. Сейчас он имеет голубой цвет, мы же хотим, чтобы он стал красным и при этом сохранил все свои градиенты и эффекты.
Откройте изображения в Photoshop, создайте новый слой и измените его режим наложения на «Цветовой фон».
Выберите в палитре нужный цвет и начинайте рисовать обычной кистью прямо поверх объекта. Не слишком ли просто?
Да, если близлежащие к редактируемому объекту области имеют черный, белый или серый (любых градаций) цвет. Во всех остальных случаях перекрашиваемую область потребуется сначала выделить лассо, волшебной палочкой или применив маску.
Замена цвета путём цветокоррекции
Этот способ больше подходит для замены цвета объектов, имеющих более или менее однородный тон, например, одежды, цветка, кузова автомобиля и т.п. Откройте изображение в Photoshop и выберите в меню Изображение -> Коррекция -> Изменить цвет.
В открывшемся окошке возьмите пипетку и кликните ею по цвету, который предполагается заменить, после чего он тут же появится в верхней части окна.
Затем кликните по квадратику с цветом (Результат) в нижней части диалогового окна и в открывшейся палитре выберите нужный цвет.
Изменения можно просматривать в режиме реального времени. Для более точного определения перекрашиваемого объекта можно использовать опцию разброс и пипетки «+» и «-», позволяющие добавлять и убирать смежные области.
Замена цвета с помощью специальной кисти
В последних версиях Photoshop имеется специальная кисть, позволяющая заменять выбранный цвет, в том числе нейтральный, любым другим. Находится она в той же группе инструментов, что и обычная кисть. Суть её работы заключается в замене цвета смежных пикселей, погрешность которых определяет сам пользователь. Так, при допуске 1 процент будет заменён только один конкретный цвет, который попадёт в фокус кисти.
При допуске 30 процентов кисть заменит цвет не только тех пикселей, которые окажутся в её фокусе, но и сопредельных, имеющих сходный цветовой оттенок. При 100-процентном допуске заменены будут все цвета. Основная трудность при работе с кистью «Замена цвета» в том, что подбирать допуск пользователю приходится опытным путём. Как на наш взгляд, 14-17 процентов для начала вполне хватит, при необходимости этот порог всегда можно поднять.
Также при работе с этим инструментом следует убедиться, что режим рисования выставлен «Цветность», а не «Цветовой тон», иначе наложение цвета будет неравномерным. При перекраске следует быть аккуратным, чтобы случайно не залезть на смежную область, кистью нужно водить мягко не отрываясь.
Если это возможно, перекрашиваемый участок лучше выделить лассо или другими инструментом.
Загрузка…
Всем привет! В нашем сегодняшнем уроке мы разберем, как можно заменить цвет в Фотошопе на другой у различных объектов – от обычного лимона, до волос, бороды и бровей. Я описал 5 способов, которые могут вам помочь. Я советую просмотреть все главы, так как в каждой я раскрою некоторые мелкие хитрости и нюансы, которые помогут повысить ваш уровень, и упростить работу в Adobe Photoshop. Если у вас в процессе что-то будет не получаться или возникнут вопросы – пишите в комментариях.
Содержание
- Способ 1: Метод обычной замены
- Способ 2: Цветовое выделение
- Способ 3: Подкраска участков и использование дополнительного слоя
- Способ 4: RGB каналы и быстрое выделение
- Способ 5: Подбор цвета
- Задать вопрос автору статьи
Способ 1: Метод обычной замены
Итак, как же происходит замена цвета в Фотошопе – начнем с самого простого метода. Данный способ хорошо работает со сплошным фоном. Но иногда он помогает работать и со сложными картинками.
Очень важно – если цвет не выделяется и не имеет четких границ, то лучше всего воспользоваться другими способами, которые я описал ниже. Но данный вариант тоже нужно знать, поэтому не советую его пропускать. Я для примера взял наш логотип на главной странице, и мы попробуем заменить зеленый цвет на желтый.
- Открывайте картинку, цвет в которой вы хотите заменить.
- В панели управления выберите раздел «Изображение» (Image), после этого пролистываем до «Коррекции» (Adjustments) и выбираем инструмент «Замена цвета» (Replace Color).
- Выберите первую пипетку. После этого наведите на тот оттенок, который вы хотите заменить, и нажмите по нему, чтобы он начал отображаться в поле «Цвет» справа от пипеток.
- Теперь нам нужно выбрать второй цвет, на который мы будем его заменять. Жмем на квадратик с надписью «Результат».
- Выберите нужный вариант. Кстати, в момент отображения подобного поля, выделяется пипетка, и вы можете выбрать цвет с другого места или картинки в Фотошопе. Как только нужный оттенок будет выбран, жмем «ОК».
- Как вы можете заметить сразу, заливка цвета идет неравномерно, так как в большинстве картинок равномерно цвет не распределяется, и по краям сеть более темная кромка. Поэтому нам нужно увеличить разброс выделения – для этого передвиньте бегунок «Разброса» вправо до нужного вам результата.
ПРИМЕЧАНИЕ! Если с увеличением разброса заливаются другие отделы картинки, то придется все же воспользоваться выделением – об этом я расскажу чуть позже.
- В конце жмем «ОК».
Способ 2: Цветовое выделение
Изменить цвет можно и другим способом. А что, если у нас более сложная картинка с большим цветовым разбросом. В таком случае, как я и писал в первом способе, нам понадобится выделение по цветовому диапазону. Давайте посмотрим, как это можно сделать. Мы попробуем полностью заменить оттенок травы.
- Выбираем «Выделение» (Select) и кликаем по надписи: «Цветовой диапазон» (Color Range).
- Данный инструмент работает примерно аналогично как и цветовая замена. Мы нажимаем по пипетке и выделяем самый яркий цвет нужной нам области. В данном случае я попробую заменить цвет луга на заднем фоне. После этого настройте разброс выделения, чтобы нижняя маска белого точно совпадала с нужной областью выделения. Как мы видим по картинке, при значении 200 весь задний фон должен без каких-либо проблем выделиться, а наши главные герои останутся невредимы.
- Нажимаем «ОК» и смотрим, чтобы пунктирная линия проходила четко по нужным объектам. Отлично!
- На этом этапе мы могли бы воспользоваться прошлым способом (Замена цвета), но давайте попробуем немного другой инструмент – «Цветовой тон/Насыщенность» (Hue/Saturation). Вы можете воспользоваться горячими клавишами Ctrl + U, или найти его самостоятельно в разделе «Изображение» (Image), подраздел «Коррекция» (Adjustments).
- Итак, у нас тут есть три параметра. Давайте попробуем с ними поиграться:
- Цветовой тон – тут как раз мы пытаемся изменить цвет картинки. Просто попробуйте попередвигать бегунок, и вы все поймете.
- Насыщенность – если цвет кажется слишком блеклым или ярким, то можно подстроить этот параметр
- Яркость – очень часто путают с насыщенностью. На деле же просто делаем весь фон темнее или светлее (ближе к черному или белому).
- Как только нужный цвет будет подобран, применяем настройки, нажав «ОК».
Способ 3: Подкраска участков и использование дополнительного слоя
Прошлые способы все же предполагали более четкое разделение цвета на картинке. Но что, если нам нужно подкрасить более сложную область, которую просто не выделишь. Например, волосы, или одежду. Давайте попробуем с этим разобраться. Для примера я взял достаточно сложный рисунок мужчины с бородой и волосами на темном фоне. И мы попробуем его покрасить.
- Итак, в первую очередь мы создадим новый слой. Для этого на вкладке «Слои» нажмите по плюсику. После этого поверх основного рисунка появится пустой слой номер 1. Если вы не можете найти подобную вкладку – нажмите «Окно» (Window) в панели управления и убедитесь, чтобы стояла галочка рядом с надписью «Слои» (Layers).
- Выделите этот слой и установите режим «Цветность».
- Для закрашивания бороды и волос мы для начала попробуем использовать обычную кисть (горячая клавиша B).
- Кликаем по первому цвету палитры и выбираем нужный нам оттенок. Я выбрал более холодный цвет.
- Далее все очень просто – нужно аккуратно закрасить контур волос.
Для более крутого результата, давайте поделюсь с вами некоторыми советами. Как видите, картинка у нас достаточно сложная. Например, волосы на голове имеют очень тонкую структуру и неровную форму. Обычной кистью их аккуратно закрасить не получится. Поэтому тут я советую использовать инструментом лассо. Как видите у нас есть три варианта, обычное лассо, прямолинейное и магнитное.
Для подобных сложных рисунков лучше использовать магнитное лассо. Давайте попробуем с ним поработать.
Приближаем картинку максимально близко, так чтобы вы видели границу между задним фоном и волосами. Далее жмем по контуру волос и начинаем аккуратно обводить контур. Помните, что нам нужно полностью обвести контур, чтобы начальная и конечная точка в итоге совпали друг с другом. Можно выделять какие-то части по отдельности. Например, сначала мы выделим и покрасим волосы, а уже потом бороду.
И тут вы можете столкнуться с первой проблемой – картинку мы приблизили максимально близко, чтобы четко выделить волосы по контуру. Как же передвигать изображение или рисунок при использовании магнитного Лассо? Просто двигать мышкой не вариант, так как магнитное лассо начнет автоматом выделять все подряд.
В таком случае зажимаем Пробел. Курсор превратится в значок руки (или перчатки), теперь зажимаем левую кнопку мыши и двигаем изображение. После этого отпускаем обе кнопки. Магнитное лассо никуда не пропадет, как и само выделение.
Давайте для начала выделим только волосы сверху. Когда будете использовать этот инструмент будьте внимательны, так как магнитное лассо автоматом притягивается к определенному контуру. Вы можете менять моменты выделения с помощью клика левой кнопкой мыши.
Как только у вас это получится, выбираем инструмент заливка (G) и просто кликаем в область выделения. Чтобы убрать выделение, используйте клавиши Ctrl + D, или выберите лассо и нажмите в центр выделенной зоны. Если есть какие-то непокрашенные зоны, то вы всегда можете исправить это с помощью кисти.
Тоже самое делаем и с бородой. Теперь давайте я покажу саму структуру слоя. Выключите глаз рядом с «Фоном» (основной картинкой). Вы увидите саму заливку.
Если вам не нравится этот цвет, то вы можете его изменить. Для этого зажмите клавишу Ctrl и, не отпуская её, кликните левой кнопкой мыши по слою с цветом.
Выделится вся заливка. Далее аналогично выбираем другой цвет и с помощью инструмента «Заливка» (G) кликаем по выделенному слою. Ура, нам удалось поменять цвет.
СОВЕТ! Если вам нужно сохранить данную картинку, чтобы в будущем её менять, сохраните её в формате «Photoshop» (PSD) – жмем Ctrl + Shift + S.
Способ 4: RGB каналы и быстрое выделение
Давайте посмотрим, а что, если у нас есть более четкий объект, и нам нужно быстро его выделить. Для примера я взял фотографию лимона.
- Находим инструмент «Выделение объектов».
- Теперь зажимаем левую кнопку мыши и рисуем квадрат вокруг объекта, который вы хотите выделить. Photoshop автоматически постарается выделить то что нужно.
- На самом деле далее вы можете воспользоваться любым из предыдущих способов, но давайте рассмотрим еще один. Там же в «Изображении» – «Коррекции» – находим «Микширование каналов».
- На мой взгляд это один из самых продвинутых методов, который позволяет не только подобрать цвет, но и скорректировать тени, а также свет, падающий на объекты. В итоге перекраска получается более естественной.
- Смотрите. У нас есть три канала: «Красный», «Зеленый» и «Синий».
- Так как лимон у нас желтый, то давайте переключимся для начала на «Синий» канал и попробуем поиграться с бегунками ниже. После этого попробуйте аналогично понастраивать цвета и на других каналах. Вы увидите, что цвета меняются не по всей картинке, а в отдельных её частях. То есть вы сможете настроить цвет, полутень, а также блики выделенного участка объекта.
- Можно пойти дальше и попробовать использовать стили. Например, если выбрать «Черно-белый с синим фильтром (RGB)», то лимон станет полностью черным.
Как еще можно закрасить объект нужным цветом? Давайте рассмотрим еще одну ситуацию. Представим себе, что нам нужно не просто заменить какой-то цвет, а подобрать целую палитру по выделенному образцу, а это не один, а несколько цветов. Давайте я покажу на примере первой картинки. Представим себе, что у нас есть летний фон. Я нарисовал главных героев под новогоднюю тематику.
Далее проблема – как нам заменить фон и сделать его реально новогодним. Просто выделить его через «Цветовой диапазон» не получится, так в некоторых моментах цвет будет смешиваться. В данном случае у меня есть отдельная картинка заднего луга.
Проблема в том, что если мы будем использовать «Цветовой тон/Насыщенность», как во втором способе, то некоторые участки картинки будут иметь неестественные оттенки. Что же нам делать?
Для начала нам нужно найти такую картинку, в которой используются нужные нам цвета. Для этого воспользуемся Гуглом или Яндексом и найдем картинку зимнего снега. Я нашел что-то подобное – вроде бы подходит. Нужно, чтобы она обязательно была открыта в Фотошопе.
Теперь заходим в «Изображение» – «Коррекция» – «Подобрать цвет».
Теперь в «Источнике» указываем картинку новогоднего снега. Встроенный плагин будет использовать все оттенки и правильно подбирать их для картинки. Вы можете также изменить насыщенность и интенсивность цвета чуть выше. И как итог, тени, полутени, а также объекты на свету имеют естественные цвета.
Назначение
Инструмент «замена цвета в изображении (color replacement in the image)» позволит Вам
произвести замену определенного цвета в изображении, не затрагивая остальные цвета.
Замена оттенков цвета, будет произведено в зависимости от выбранного процента допуска.
Использование
Для того, чтобы заменить определённый цвет в изображении, Вам необходимо выбрать изображение. Картинка может
быть загружена из Вашего файла, её можно скопировать из буфера обмена (Ctrl-V)
или перетащить из папки или другого окна браузера (в случае если контент не защищен политикой
безопасности) в рабочую область.
Далее, необходимо выбрать заменяемый цвет, цвет, на который ранее выбранный
будет заменён и нажать на кнопку «Операция: Заменить цвет».
Для изменения масштаба изображения, Вы можете воспользоваться инструментом «Масштаб»
или просто покрутите колёсиком мыши с зажатой кнопкой «Ctrl» на клавиатуре.
Выбирая величину допуска, Вы можете управлять качеством замены.
Если результат Вас не устраивает, нажмите кнопку «Отменить последнюю операцию» (Ctrl-Z),
поменяйте допуск и повторите операцию.
Если оттенки заменяемого цвета на картинке сильно отличаются друг от друга, лучший эффект можно достичь, не
увеличением величины допуска, а последовательной заменой оттенков.
При замене цветов, используются HSV цветовая модель, в связи с чем данным инструментом
невозможно заменить любые оттенки серого (включая черный и белый) на другой цвет, или наоборот.
Наиболее качественная замена будет в том случае, когда заменяемые цвета яркие и насыщенные.
В процессе работы, Вы можете оперировать двумя цветами — основным и вспомогательным. Замена цвета в
изображении производится с первого на второй. Переключить цвета (основной сделать вспомогательным
и наоборот), Вы можете нажав на стрелочки в правом верхнем углу на инструменте выбора цвета.
Следующие два инструмента помогут Вам заменить определённый цвет картинки на прозрачный.
Первый — «Операция: Заменить цвет с элементами прозрачности«, может быть использован,
если картинка впоследствии должна быть наложена на какой нибудь однородный фон.
В этом случае выбираем вспомогательный цвет, совпадающий с цветом будущего фона.
Если же Вам просто нужна прозрачность — воспользуйтесь инструментом «
Операция: Сделать цвет прозрачным
«.
Вы так-же можете сделать неполную прозрачность, для этого в окне выбора цвета,
Вы должны выбрать для второстепенного цвета степень прозрачности.
Пример замены цвета
В качестве примера сделаем из красного мака голубой.
Возьмём изображение мака:

Применим к нему инструмент замены цвета:

Или сделаем его желтым:

Теперь попробуем заменить цвет фона на прозрачный. Возьмём картинку всё того же мака, и
заменим зеленый цвет на прозрачный, с допуском 16%:

Для того, что бы наложить цветок, например на желтый фон, сделаем замену зеленого фона
на желтый с элементами прозрачности, затем в любом редакторе немного почистим и зальём фон, вот что получилось:

По всем замечаниям, предложениям и пожеланиям пишите нам в комментарии или на электронную почту:
admin@usetoolz.ru.