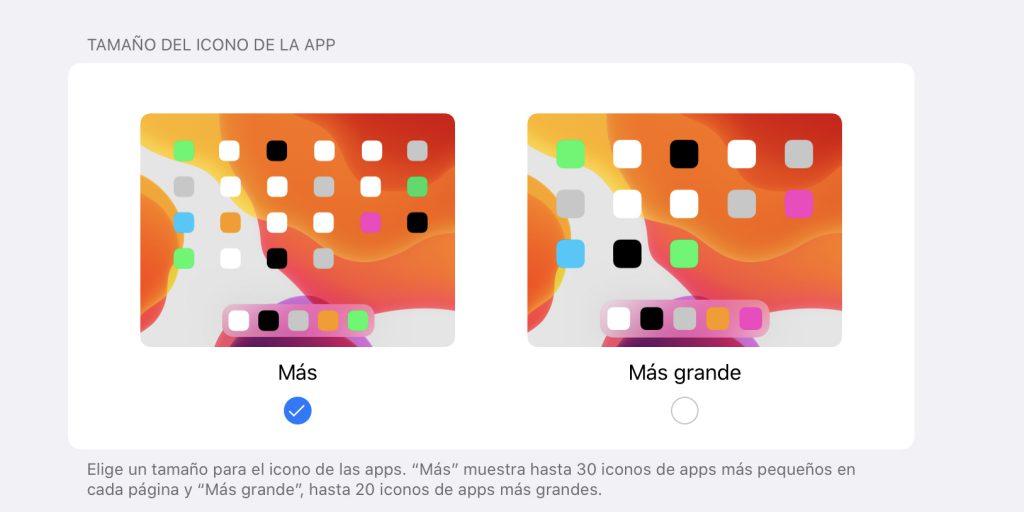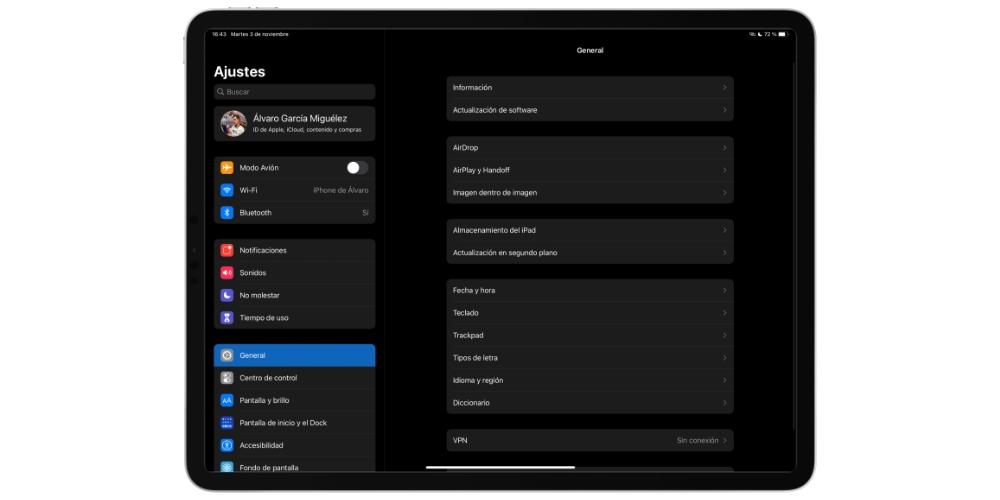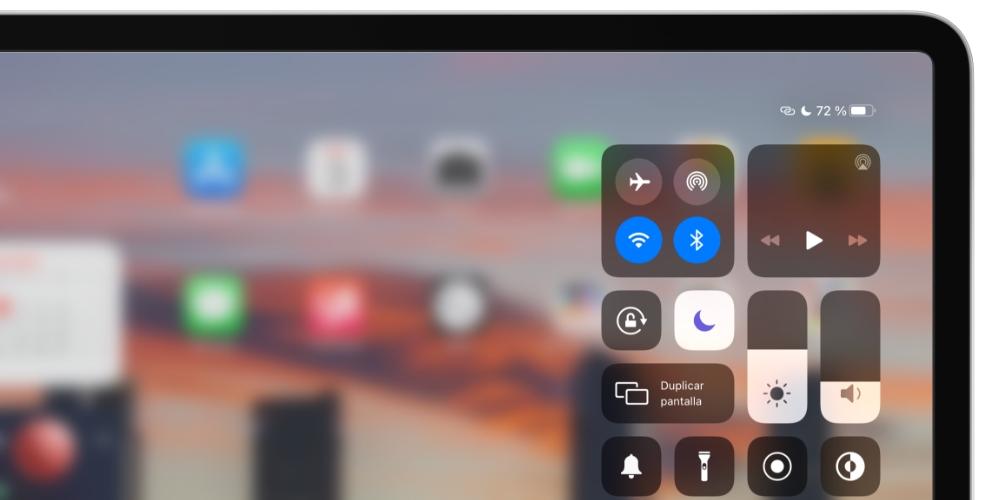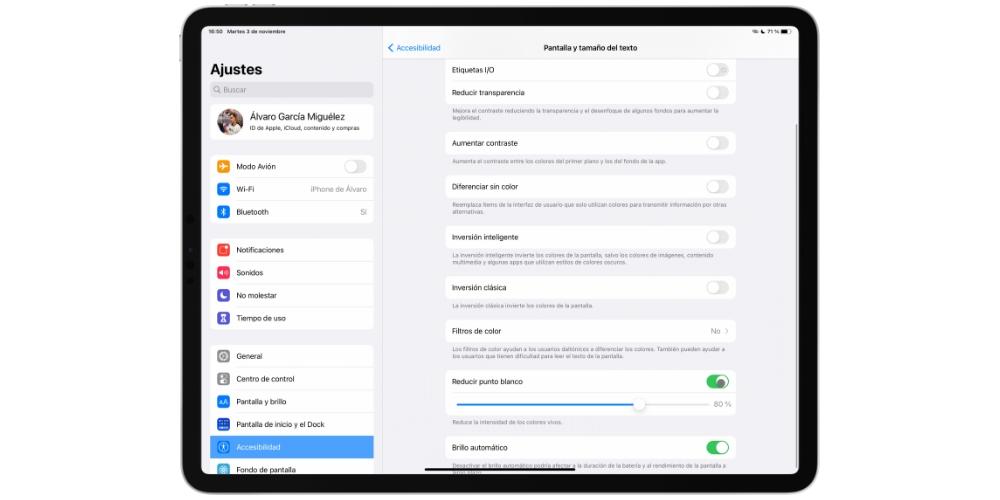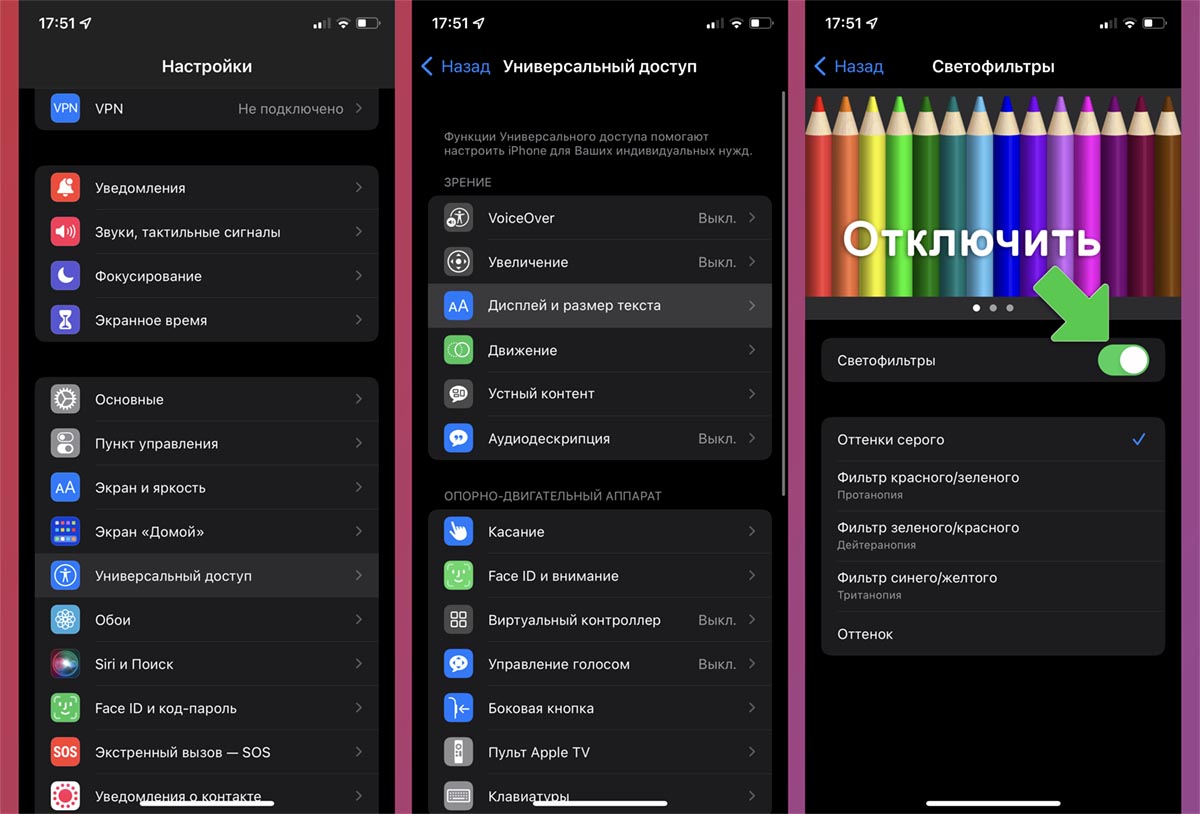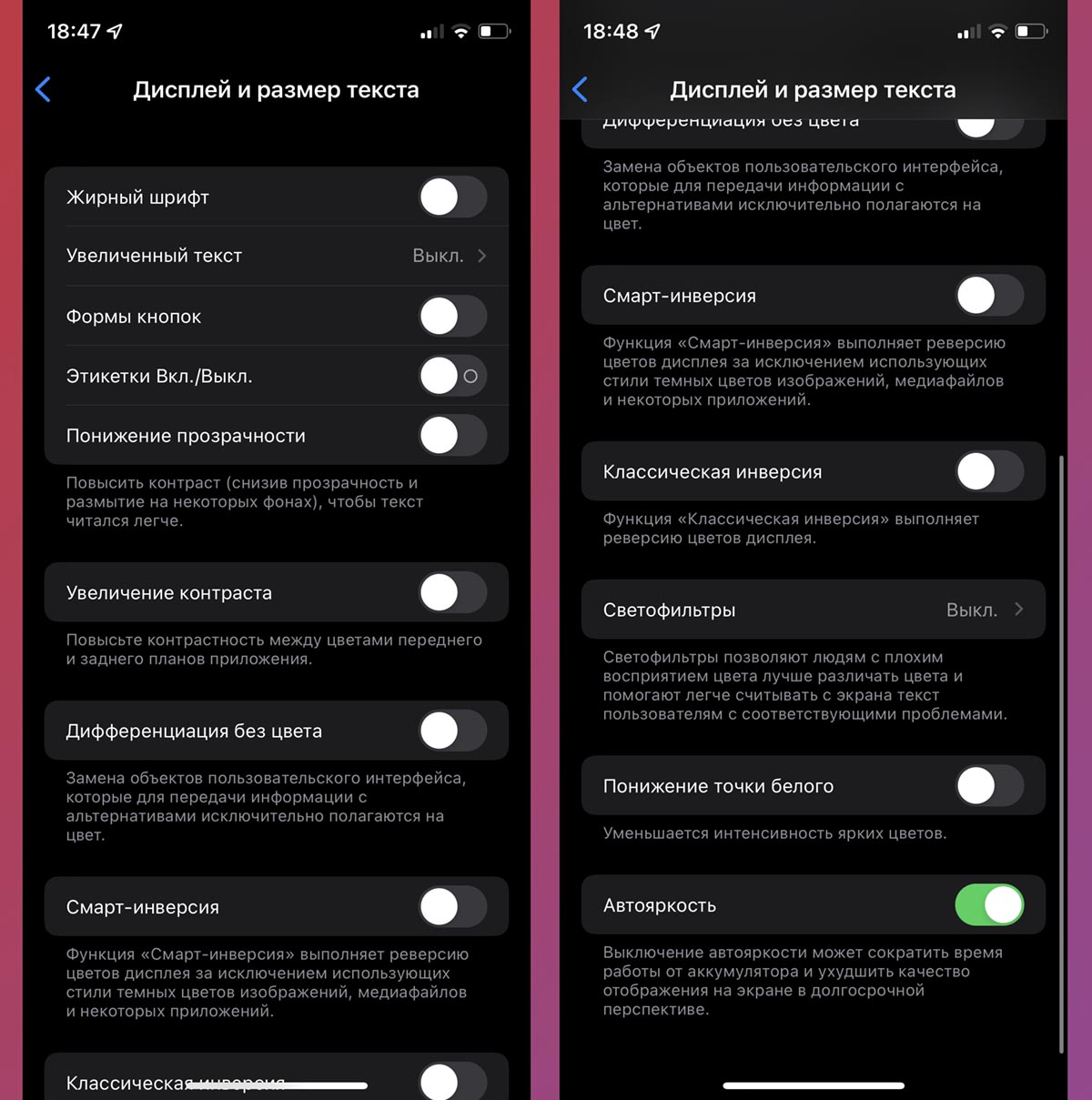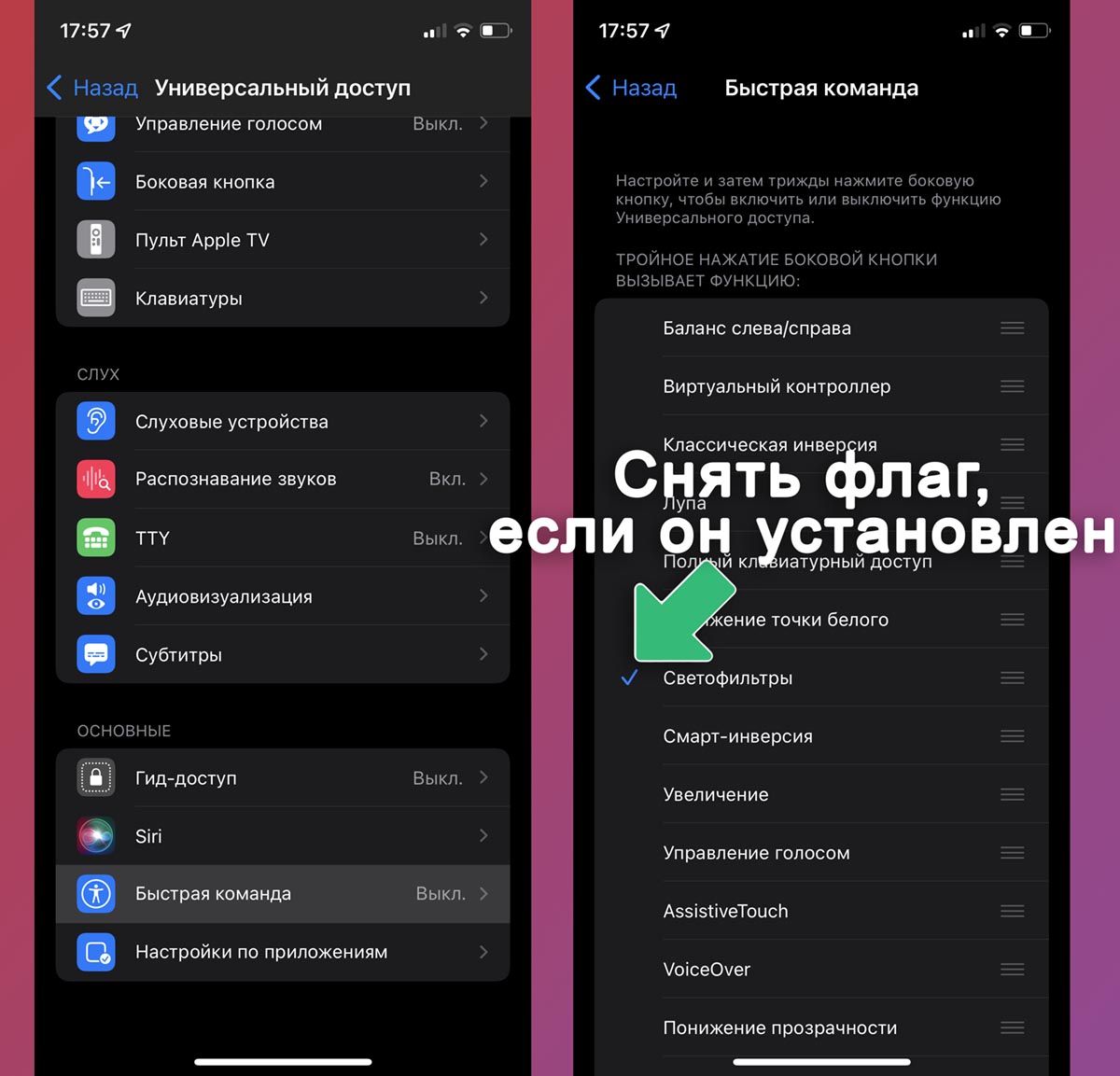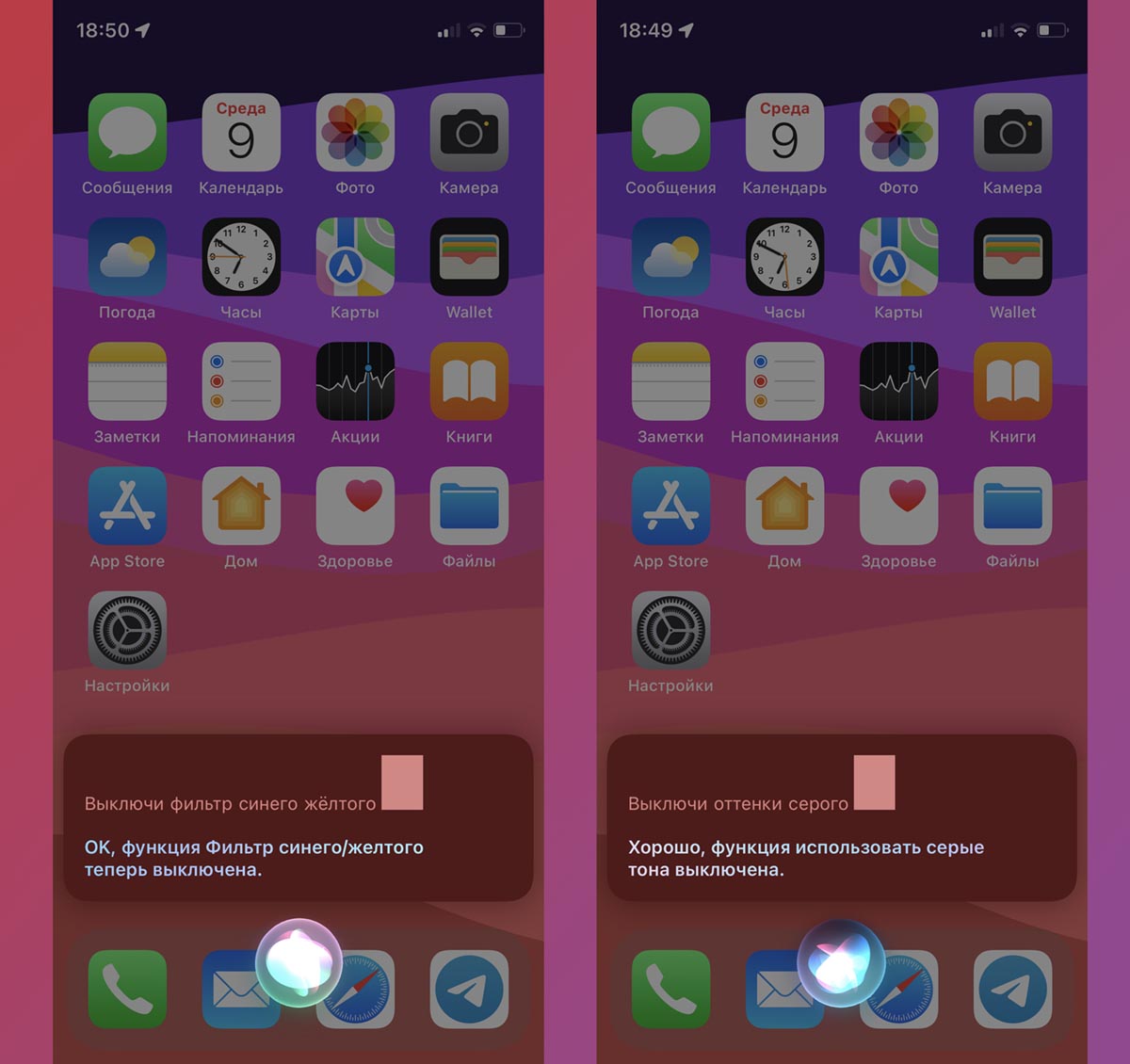Автор:Анатоль
24-09-2021
23
час. 39
мин.
Сообщение:
Уважаемые друзья!огромное спасибо за помощь, просто молодцы! 👍👌🤝✊
Автор:Ольга
03-11-2020
13
час. 12
мин.
Сообщение:
Огромное спасибо!Думала, что устройству пришел конец! Спасли!
Автор:Яна
28-07-2020
07
час. 46
мин.
Сообщение:
Огромное спасибо! Очень полезно!! Ребёнок сделал монохром, думала планшет сдох)), благодаря Вам поняла в чем проблема и как ее решить!!!
Автор:Анюта
22-07-2020
09
час. 52
мин.
Сообщение:
СПАСИБО!!!!!
Автор:Тайя
21-06-2020
07
час. 04
мин.
Сообщение:
Спасибо!!!
Автор:Сергей
25-03-2020
22
час. 24
мин.
Сообщение:
Айпад мини 2. Инверсия работает — но только с переходом от черно-белого к серо-белому и обр. Другие цвета не возвращаются. Отключение цвета произошло неожиданно, без падения и т.п.
Автор:Алексей Акульшин
21-03-2020
21
час. 54
мин.
Сообщение:
Спасибо
Автор:Наталия
03-03-2020
05
час. 44
мин.
Сообщение:
Спасибо!!! Ваш совет помог.
Автор:Миша
02-03-2020
10
час. 49
мин.
Сообщение:
Спасибо Большое!Хорошо что есть такие люди желающие помочь!Спасибо!
Автор:Криптон
28-02-2020
20
час. 55
мин.
Сообщение:
Спасибо огромное!
Автор:Ян Титус
19-11-2019
22
час. 09
мин.
Сообщение:
thanks a lot.
Автор:Ирина
01-08-2019
20
час. 32
мин.
Сообщение:
Спасибо!!! Помогло!
Автор:Светлана
28-06-2019
18
час. 05
мин.
Сообщение:
Спасибо огромное, помогло!!!!
Автор:Polina
17-01-2019
00
час. 25
мин.
Сообщение:
Спасибо!!!
Автор:Дмитрий
23-12-2018
19
час. 48
мин.
Сообщение:
Не помогло!!! Ни чего не изменилось ((((
Автор:cecilia
11-11-2018
22
час. 05
мин.
Сообщение:
othen pomoglo spasibo
Автор:Илья
25-08-2018
21
час. 11
мин.
Сообщение:
Добра тебе!!!! очень помог!!!!
Автор:Natalia
02-03-2018
11
час. 30
мин.
Сообщение:
Айпад Мини3. Большое спасибо за статью. Сама справиться не смогла,прочитав Вашу статью, справилась за минуту. Спасибо!
Автор:Надежда
01-01-2018
11
час. 59
мин.
Сообщение:
Спасибо вам, статья помогла очень быстро выйти из режима негатива на моем айпад мини именно тем способом, которым вы описали выше. большое вам спасибо за помощь.
Автор:Арина
10-12-2017
01
час. 10
мин.
Сообщение:
Спасибо большое!!! Мне помогло убрать негатив на ipOd. Я не знаю каким оброзом включился негатив потому что я не была в это время в настройках.
Потом я решила включить негатив на ipad pro на версии 10.3.2 я заходила в уневерсальный доступ и там не было инверцыи цвета, ну да ладно серовно мне не надо включать негатив.!
Автор:Анна
12-11-2017
18
час. 01
мин.
Сообщение:
полезная информация, спасибо
Save battery life and reduce eye strain
Updated on April 16, 2021
The iPad includes an auto-brightness feature. This feature changes the iPad’s display based on the surrounding ambient light. Sometimes this isn’t enough to get the display just right. Here are some ways to adjust the brightness of your iPad’s screen.
These instructions apply to iPadOS 14, iPadOS 13, and iOS 12 through iOS 10.
How to Adjust the Brightness in the Control Center
The iPad Control Center is a convenient way to adjust several settings regardless of which app you have open. Here’s how to use it:
-
Open the Control Center by sliding your finger down from the upper-right corner of the screen.
-
The brightness controls are one of the two vertical sliders, along with the volume control. Move the slider up and down to adjust the brightness.
Adjusting the brightness setting on your iPad is one way to save battery power. It allows you to use the tablet for longer periods of time before it needs a charge.
-
Press the Home button or tap anywhere on the screen to close Control Center.
How to Adjust the Brightness in Settings
You can also adjust the iPad’s brightness through the Settings app. Here’s how:
-
Open the Settings app.
-
Tap Display & Brightness from the column on the left.
-
Drag the Brightness slider left and right to adjust the brightness.
You may want to adjust the brightness to compensate for glare when using your iPad outside or to tone it down when reading at night.
-
Adjust other settings such as Night Shift, Text Size, and Bold Text.
How to Use Night Shift
The Display & Brightness setting provides access to the Night Shift feature. While Night Shift is activated, the color spectrum of the iPad shifts to limit blue light to help you get a better night’s sleep after using your iPad.
From the Display & Brightness settings, select Night Shift to customize the feature. Tap From/To to specify times during which Night Shift will be active. Choose Sunset to Sunrise to make it automatic. Adjust the Color Temperature slider at the bottom to control the temperature of the light when Night Shift is on.
How to Adjust Text Size and Bold Text
The Text Size option adjusts the size of the text when an app uses Dynamic Type. It makes the type larger or smaller to compensate for diminished vision. Turning on Bold Text causes most normal text to become bold, making it easier to read.
Not all apps use Dynamic Type.
How to Turn True Tone On and Off
If you have a recent iPad model, such as the 9.7-inch iPad Pro, you may see the option to turn True Tone on or off. True Tone is a new technology that mimics the behavior of natural light on objects by detecting ambient light and adjusting the iPad display to match it.
In real life, a piece of paper might range from very white under the artificial light of a bulb to a little yellow under the sun. True Tone tries to mimic this for the iPad display.
Thanks for letting us know!
Get the Latest Tech News Delivered Every Day
Subscribe
Save battery life and reduce eye strain
Updated on April 16, 2021
The iPad includes an auto-brightness feature. This feature changes the iPad’s display based on the surrounding ambient light. Sometimes this isn’t enough to get the display just right. Here are some ways to adjust the brightness of your iPad’s screen.
These instructions apply to iPadOS 14, iPadOS 13, and iOS 12 through iOS 10.
How to Adjust the Brightness in the Control Center
The iPad Control Center is a convenient way to adjust several settings regardless of which app you have open. Here’s how to use it:
-
Open the Control Center by sliding your finger down from the upper-right corner of the screen.
-
The brightness controls are one of the two vertical sliders, along with the volume control. Move the slider up and down to adjust the brightness.
Adjusting the brightness setting on your iPad is one way to save battery power. It allows you to use the tablet for longer periods of time before it needs a charge.
-
Press the Home button or tap anywhere on the screen to close Control Center.
How to Adjust the Brightness in Settings
You can also adjust the iPad’s brightness through the Settings app. Here’s how:
-
Open the Settings app.
-
Tap Display & Brightness from the column on the left.
-
Drag the Brightness slider left and right to adjust the brightness.
You may want to adjust the brightness to compensate for glare when using your iPad outside or to tone it down when reading at night.
-
Adjust other settings such as Night Shift, Text Size, and Bold Text.
How to Use Night Shift
The Display & Brightness setting provides access to the Night Shift feature. While Night Shift is activated, the color spectrum of the iPad shifts to limit blue light to help you get a better night’s sleep after using your iPad.
From the Display & Brightness settings, select Night Shift to customize the feature. Tap From/To to specify times during which Night Shift will be active. Choose Sunset to Sunrise to make it automatic. Adjust the Color Temperature slider at the bottom to control the temperature of the light when Night Shift is on.
How to Adjust Text Size and Bold Text
The Text Size option adjusts the size of the text when an app uses Dynamic Type. It makes the type larger or smaller to compensate for diminished vision. Turning on Bold Text causes most normal text to become bold, making it easier to read.
Not all apps use Dynamic Type.
How to Turn True Tone On and Off
If you have a recent iPad model, such as the 9.7-inch iPad Pro, you may see the option to turn True Tone on or off. True Tone is a new technology that mimics the behavior of natural light on objects by detecting ambient light and adjusting the iPad display to match it.
In real life, a piece of paper might range from very white under the artificial light of a bulb to a little yellow under the sun. True Tone tries to mimic this for the iPad display.
Thanks for letting us know!
Get the Latest Tech News Delivered Every Day
Subscribe
Цветовые фильтры можно применять к экрану iPhone и iPad, предлагая способ настроить оттенок и оттенок экрана устройства. Это может быть полезно, если вам кажется, что экран iPhone или iPad слишком желтый, теплый, синий или холодный. И, конечно же, если вы страдаете дальтонизмом или другими нарушениями зрения, вам может быть полезно настроить цвета на экране устройства. Любой желающий может легко опробовать Цветовые фильтры на устройстве iOS или iPadOS для быстрой и простой настройки цвета экрана своего устройства.
Цветовые фильтры — одна из многих специальных возможностей iOS и iPadOS. С его помощью вы можете не только регулировать оттенок и интенсивность цвета, но и иметь предварительно установленные фильтры для состояний дейтеранопии, тританопии и протанопии. В общем, вы можете настраивать цвета на экране, как хотите.
Если вы заинтересованы в использовании этой функции, читайте дальше, поскольку мы проведем вас через необходимые шаги для правильного использования цветовых фильтров на iPhone и iPad.
Включение цветовых фильтров на устройстве iOS — довольно простая и понятная процедура, но простое включение этой функции не имеет значения. Просто следуйте инструкциям ниже, чтобы начать.
- Перейдите в «Настройки» на главном экране вашего iPhone или iPad.
- В меню настроек прокрутите вниз и нажмите «Доступность», чтобы продолжить.
- Затем нажмите «Дисплей и размер текста», расположенный в категории «Видение».
- Здесь прокрутите вниз и нажмите «Цветовые фильтры», как показано на скриншоте ниже.
- Теперь используйте переключатель, чтобы включить Цветовые фильтры. Если вы дальтоник, вы можете выбрать один из трех доступных фильтров в зависимости от вашего состояния.
- Если вы хотите настроить оттенок экрана, выберите «Цветовой оттенок» и используйте ползунки ниже, чтобы настроить оттенок и интенсивность в соответствии с вашими предпочтениями.
Это почти все, что нужно сделать. Теперь вы знаете, как получить доступ к цветным фильтрам и использовать их на своем iPhone и iPad.
Прежде чем вносить какие-либо изменения в цвет экрана вашего устройства, убедитесь, что на вашем устройстве не активирован Night Shift, так как он также делает дисплей намного теплее, чем обычно.
Помимо этих трех фильтров для дальтонизма, есть также фильтр оттенков серого, который можно использовать для превращения экрана вашего iPhone в черно-белый. Оттенки серого могут помочь при зависимости от смартфона, поскольку идея состоит в том, чтобы сделать использование телефона менее интересным.
Не все iPhone и iPad имеют идеальную точку белого, когда они выходят с завода. Итак, если вам кажется, что дисплей на вашем iPhone или iPad выглядит немного желтоватым или более синим, чем вам хотелось бы, вы можете использовать функцию «Цветовой оттенок», чтобы скорректировать тон за считанные секунды. Мы даже обсуждали эту конкретную проблему раньше с некоторыми моделями iPhone, но это касается не всех пользователей, и некоторым пользователям нравятся различные более теплые или более холодные тона при некоторых калибровках экрана.
В дополнение к этому, iOS имеет несколько других специальных возможностей, которые могут помочь людям с нарушениями зрения или слуха, например VoiceOver, Magnifier, скрытые субтитры, Live Listen и т. Д. Например, с функцией Live Listen вы можете вроде как использовать свои AirPods как слуховые аппараты.
Мы надеемся, что вы смогли использовать цветные фильтры для настройки дисплея вашего iPhone и iPad по своему вкусу. Какие еще специальные возможности iOS вы используете? Делитесь своими ценными мнениями и опытом в разделе комментариев ниже.
Содержание
- Значки можно изменять
- Настройки темного режима IPadOS
- Отрегулируйте яркость экрана iPad
- Night Shift делает цвета теплее
- Размер текста IPad и полужирный
- Какая польза от уменьшения белой точки?
- Другие настройки дисплея iPhone
Значки можно изменять
Что-то интересное в iPad заключается в том, что мы можем изменять размер значков приложений, которые есть на главном экране и в остальном. К сожалению, это не является широко регулируемым, но позволяет использовать два типа дисплеев. В любом случае, мы считаем, что вам может быть полезно узнать об этом, чтобы узнать, какой из них лучше всего соответствует вашим вкусам и потребностям.
Для этого вы должны перейти в «Настройки»> «Экран и яркость» и в этом меню перейти вниз и в «Экран». Zoom», Вы можете нажать« Показать »и выбрать один из вариантов. «Увеличить» и «Стандарт» . В то время как в первом из них значки становятся больше и они меньше помещаются на главном экране, во втором вы получите меньший вид и в котором может поместиться больше приложений.
Настройки темного режима IPadOS
С появлением iPadOS 13 на iPad можно просматривать темный или ночной режим. Его можно активировать вручную, когда захотите, и даже запрограммировать его на чередование с традиционным четким обзором. Быстрый способ получить доступ к этим настройкам — из Центра управления, а также через Настройки> Дисплей и яркость. Именно в этом последнем разделе вы сможете выбрать, что это изменяется автоматически на закате и восходе солнца or в определенное время которые вы настраиваете самостоятельно, все с активированным окном «Автоматически» и вводом «Параметры».
Яркость, вероятно, является одной из самых важных частей таких устройств, как iPad, поскольку она будет зависеть от того, лучше или хуже мы видим экран в различных условиях освещения. В Центре управления вы можете настроить яркость самостоятельно, проведя пальцем по соответствующей панели, но если вы хотите, чтобы она была автоматически вы должны перейти в «Настройки»> «Универсальный доступ»> «Экран и размер текста» и прокрутить вниз, чтобы активировать эту опцию. Это заставит устройство регулировать интенсивность яркости благодаря имеющимся в нем датчикам света.
Night Shift делает цвета теплее
Хотя этот вариант есть не на всех iPad, но у самых последних есть. Это функция, которая регулирует цвета в зависимости от окружающей среды, в которой вы находитесь, а также от времени суток, чтобы ваши глаза не устали и вы могли продолжать использовать планшет с комфортом. Чтобы активировать его, вы должны перейти в Настройки> Экран и яркость, а затем активировать соответствующий переключатель. Также в этом разделе вы можете запрограммировать его, если не хотите, чтобы он всегда был активен.
Размер текста IPad и полужирный
Конечно, можно изменить размер шрифта iPad в соответствии с вашим представлением. Вы также можете выделить текст жирным шрифтом, чтобы он выглядел лучше и понятнее, если у вас проблемы со зрением. Все это настраивается, как и многое из вышеперечисленного, в разделе «Настройки»> «Дисплей и яркость».
Какая польза от уменьшения белой точки?
Очень яркие цвета, такие как белый, могут быть вредными для наших глаз, если мы долгое время видим их на экранах, таких как iPad. Решение, которое Яблоко предлагает для этого уменьшить белую точку, параметр, находящийся в разделе «Настройки»> «Универсальный доступ»> «Экран и размер текста», который точно снижает интенсивность этих типов цветов.
Другие настройки дисплея iPhone
В вышеупомянутых Настройках> Доступность> Экран и размер текста можно найти множество других настроек, связанных с экраном iPad, и которые могут быть полезны не только в отношении самого экрана, но и интерфейса.
- Увеличить контраст.
- Застегнутые контуры.
- Метки ввода / вывода.
- Уменьшите прозрачность.
- Увеличить контраст.
- Разница без цвета.
- Умные инвестиции.
- Классическое вложение.
- Цветные фильтры.
Почему меняется цвет экрана на Айфоне и как вернуть обычный
Казалось бы, Айфон и его функции изучены уже вдоль и поперек, но у многих владельцев смартфонов от Apple до сих пор остаются вопросы, на которых нет ответов. В том числе, даже у самых опытных: несколько раз я натыкался на сообщения наших читателей, которые жаловались, что цвет экрана Айфона поменялся сам. Сначала я подумал, что речь идет о неисправности: помните, как у iPhone 13 зеленел экран? Но однажды дисплей моего iPhone SE стал выглядеть иначе. Рассказываю, из-за чего экран Айфона меняет цвет и что с этим делать.
Цвета экрана на Айфоне поменялись автоматически? Вот решение проблемы
ПОДПИСЫВАЙТЕСЬ НА НАШ КАНАЛ В ДЗЕНЕ ПРЯМО СЕЙЧАС
Почему меняется цвет экрана на Айфоне
Несколько месяцев назад я достал Айфон из кармана и обнаружил, что дисплей стал выглядеть иначе: цвета стали яркими, неестественными. Практически все значки и наклейки стали розоватыми. Более того, даже некоторые детали на фотографиях и других изображениях стали розоватыми. Сначала я подумал, что мне кажется или это системная ошибка, но потом сравнил с экраном iPad: оказалось, что цвета на экране iPhone реально изменились.
Впрочем, в iOS не так много настроек, поэтому полазив по параметрам я нашел «Светофильтры» в Универсальном доступе. Оказалось, они активировались автоматически, из-за чего цвета дисплея на Айфоне стали неестественными. Эта функция нужна для людей, у которых есть проблемы со зрением. Она корректирует цветопередачу изображений и видео, делая ее более естественной для этой категории пользователей.
Светофильтры меняют цветопередачу экрана Айфона и делают ее непривычной для глаз
Для тех, у кого нет проблем со зрением, картинка выглядит диковато, во всяком случае, поначалу: если попользоваться функцией подольше, то быстро привыкаешь к такой цветопередаче. То же самое можно сделать и на любом ноутбуке с Windows, настроив параметры экрана. У функции есть 5 параметров, каждый из которых можно настроить дополнительно.
- Оттенки серого — делает экран черно-белым
- Фильтр красного/зеленого
- Фильтр зеленого/красного
- Фильтр синего/желтого
- Оттенок.
С помощью ползунков ниже можно настроить интенсивность этих фильтров или оттенок, чтобы сменить цвет всего дисплея на Айфоне. Хорошо, здесь все понятно, но почему тогда цветопередача экрана Айфона поменялась автоматически? На этот вопрос я тоже нашел ответ.
Почему гаснет экран Айфона при прослушивании голосовых сообщений
Экран Айфона стал черно-белым
Интересно, что светофильтры не включаются автоматически — для этого нет таймеров или расписания. Можно попробовать создать Быструю команду, но вряд ли кто-то рискнет это делать. Тогда почему экран Айфона сам меняет оттенок? Все очень просто: включено двойное касание задней панели.
Скорее всего, цвета экрана на Айфоне меняются из-за того, что вы назначили светофильтры на двойное касание
Если эта опция активирована, у вас будет срабатывать двойное или тройное постукивание по крышке Айфона, причем происходить это может случайно, даже пока телефон лежит в кармане куртки или когда вы держите его в руках. Отключить очень просто.
- Зайдите в Настройки.
- Выберите «Универсальный доступ», затем — «Касание».
- В самом низу выберите «Касание задней панели».
- Проверьте оба пункта «Двойное касание» и «Тройное касание», нажмите «Не выбрано».
Ну теперь-то на Айфоне не будет меняться цвет экрана? Почти. Есть еще один интересный нюанс.
Apple нашла неожиданное применение для Siri. Она будет создавать приложения
Бледный экран на Айфоне — как исправить
Иногда может показаться, что экран Айфона стал темным при максимальной яркости. Причем проявляется это при включенном темном оформлении: серые элементы меню становятся слишком яркими, что может создать дискомфорт. Но этого можно избежать, включив «Понижение точки белого»: из-за нее экран Айфона становится тусклым даже при максимальной яркости, а в ночное время позволяет не утомлять глаза.
«Понижение точки белого» снижает яркость экрана и делает некоторые элементы темнее
Интенсивность белого цвета можно настроить с помощью ползунка: чем она выше, тем более блеклым будет экран. Обратите внимание, что некоторые элементы вообще могут перестать быть заметными — это является особенностью работы этой функции.
- Зайдите в Настройки
- Выберите «Универсальный доступ».
- Нажмите «Дисплей и размер текста».
- В самом низу отключите «Понижение точки белого» или отрегулируйте интенсивность цвета до комфортного уровня.
ОСТАЛИСЬ ВОПРОСЫ? ЗАДАЙТЕ ИХ В НАШЕМ ТЕЛЕГРАМ-ЧАТЕ
Еще одна причина, по которой у экрана iPhone появляются неестественно яркие оттенки — сбой системы. К сожалению, этому у меня объяснения нет: иногда в солнечную погоду система сама регулирует цветопередачу, но даже в темное время суток она не возвращается на прежний уровень. Помогает только настройка «Понижения точки белого» и перезагрузка устройства.
Возможно, эта странность как-то связана с iOS 16, так как на предыдущих версиях я подобного не наблюдал. Кстати, не забудьте прочесть, как iOS 16.3 влияет на автономность iPhone: похоже, Apple наконец исправила собственную ошибку!
iOS 16.3Советы по работе с AppleЭкран iPhone
Многие пользователи iPhone жалуются на неправильную цветопередачу дисплея, отображение слишком контрастной картинки или вовсе на черно-белый режим работы смартфона, из которого не могут выйти. Мы регулярно получаем подобные вопросы от читателей и подписчиков.
Неудивительно, ведь всевозможные “эксперты” рекомендуют подобным способом повышать яркость дисплея iPhone, экономить заряд батареи или улучшать качество картинки на экране. Вот один из подобных “советов”:
@i.m.potepalova 📱 #техноблог #iphone #людикраснодара #технолайфхаки #техномир #татарш ♬ April (No Vocals) – The Young Ebenezers
Данная опция, разумеется, не имеет ничего общего с калибровкой матрицы или автономностью работы смартфона. Возможность применять для экрана iPhone светофильтры предназначена исключительно для пользователей с ограниченными возможностями. Люди с нарушением зрения таким способом могут подстроить экран для более комфортного просмотра.
Как отключить светофильтры в iOS
Для отключения светофильтров нужно сделать следующее:
1. Перейдите в Настройки – Универсальный доступ – Дисплей и размер текста.
2. Найдите раздел Светофильтры и отключите главный переключатель. Если был выбран режим замены цвета, картинка вернется к прежнему виду.
Здесь же отключается черно-белый режим (оттенки серого).
3. Кроме этого в разделе настроек Дисплей и размер текста есть опции, которые меняют контрастность картинки и могут влиять на цветопередачу. Рекомендуем отключить тумблеры: Увеличение контраста, Дифференциация без цвета, Смарт-инверсия, Классическая инверсия и Понижение точки белого.
4. Откройте раздел Настройки – Универсальный доступ – Быстрая команда и убедитесь, что там не настроена активация светофильтров тройным нажатием на кнопку Домой (на iPhone с Touch ID) или боковую кнопку (на iPhone с Face ID).
5. Выключить активный светофильтр или оттенки серого можно и при помощи голосового ассистента.
Теперь вы знаете, что за фишку вам пытаются выдать за калибровку экрана iPhone и как её быстро отключить на своем смартфоне.

🤓 Хочешь больше? Подпишись на наш Telegram.

iPhones.ru
Исправляем то, что насоветовали в TikTok
- iOS,
- iPhone,
- инструкции
Артём Суровцев
@artyomsurovtsev
Люблю технологии и все, что с ними связано. Верю, что величайшие открытия человечества еще впереди!