Настройки яркости и цвета экрана смартфонов Huawei и Honor дадут возможность пользователю подобрать для себя нужную яркость и цветовую гамму. В настройках возможна активация автоматического режима яркости, либо ручная настройка. Регулировка оттенка цвета происходит непосредственно во вкладке настроек цвета, а также при помощи опции защиты зрения.
Настройка яркости экрана в панели уведомлений
Откройте панель уведомлений, сдвинув строку состояния пальцем вниз. В нижней части панели находится строка настройки яркости экрана мобильного устройства. Кликните по небольшому квадрату рядом с надписью «Авто» для активации автоматической настройки. Датчик освещенности, учитывая окружение, будет самостоятельно регулировать уровень яркости. Для отключения автоматической настройки повторите движение. Также возможна регулировка вручную. Пальцем проведите вдоль шкалы яркости в нужную сторону для выбора оптимального варианта. При ручной настройке режим «Авто» обязательно должен быть деактивирован.
Регулировка яркости и цветовой температуры экрана через Настройки
- Откройте приложение настроек на смартфоне через ярлык на рабочем экране или иконку в панели уведомлений.
- Перейдите во вкладку «Экран». В первой строке находится строка настройки яркости. Функционал идентичен опциям строки настройки в панели уведомлений.
- Во вкладке настроек экрана нажмите на строку «Цвета». Настройте цвет по своему усмотрению. Для возврата к стандартному цвету кликните по кнопке «По умолчанию».
- Выберите вкладку «Защита зрения». Защита зрения на смартфоне Huawei или Honor позволит снизить влияние УФ-лучей на глаза пользователя и уменьшит усталость при длительном пользовании. Активируйте опцию. Цвет экрана при включенной опции примет желтоватый оттенок. Во вкладке в нижней части настройте цветовую температуру опции. Здесь же настройте расписание активации и отключения опции.
Опция «Защита зрения» также доступна в панели уведомлений. Более подробно в инструкции Значки в строке состояния и на панели уведомлений смартфонов Huawei и Honor.
Если у вас остались вопросы по настройке яркости и цвета экрана на смартфонах Huawei и Honor, напишите нам в комментариях.
Если с экраном устройства возникли проблемы, например искажены или слишком яркие цвета или преобладает один цветовой оттенок, попробуйте выполнить следующие действия для устранения неполадок.
Цвета на экране искажены, или преобладает один цветовой оттенок
Если цвета на экране искажены или преобладает один цветовой оттенок (желтоватый, красноватый, голубоватый, зеленоватый или белесый), проверьте, не используете ли вы защитную пленку (или защитное стекло) стороннего производителя. Если да, снимите ее и повторите попытку. Если проблема сохраняется, выполните следующие действия.
- Если на экране преобладает один цветовой оттенок, причиной может быть регулировка цветовой температуры экрана. Сбросьте настройки цветовой температуры.
Для этого откройте раздел Настройки, найдите и откройте раздел Цветовая температура или Цветовой режим и температура, а затем настройте цветовую температуру или выберите опцию По умолчанию, чтобы восстановить настройки по умолчанию.
- Если фон экрана отображается черным, а текст — белым, возможно, вы включили функцию Инверсия цветов, которая меняет цвет фона и текста, отображающегося на экране. Вы можете выключить эту функцию.
Найдите функцию Инверсия цветов в разделе Настройки, а затем отключите ее (данная функция доступна только на телефонах с EMUI 9.0 и выше).
- Если цвет фона темный, возможно, вы включили Темный режим или функцию Интерфейс в темных тонах. Рекомендуется выключить эту функцию.
Откройте Настройки, найдите Темный режим или функцию Интерфейс в темных тонах. Если функция включена, выключите ее, чтобы решить проблему.
- Если экран имеет желтоватый оттенок, возможно, вы включили режим Защита зрения. В этом режиме снижается синее излучение экрана, цвета становятся более теплыми. Это позволяет уменьшить нагрузку на глаза и защитить зрение. Включите или выключите режим Защита зрения в соответствии со своими предпочтениями.
Найдите режим Защита зрения в разделе Настройки и при необходимости отключите его.
- Если экран отображается некорректно (зеленый отображается как красный или красный как зеленый), возможно, был включен режим Коррекция цвета. Когда режим цветокоррекции включен, пользователи с нормальным цветовым зрением могут испытывать дискомфорт. Вы можете выключить этот режим.
Перейдите в раздел Настройки, а затем найдите режим Коррекция цвета. Если данный режим включен, выключите его, чтобы решить проблему.
- Перейдите в раздел Настройки, а затем найдите функцию Имитировать аномалию. Если данная функция включена, выключите ее, чтобы решить проблему. Если не удается найти данную функцию, это означает, что раздел Для разработчиков не включен и проблема не связана с данной функцией.
Экран становится серым
- Возможно, вы включили режим Время отхода ко сну или Запрет использования в приложении Цифровой баланс. При включенной функции Серый экран экран становится серым, когда достигнут установленный лимит времени. Рекомендуется выключить эту функцию.
Для этого перейдите в раздел /Запрет использования и отключите функцию Серый экран.
2. Если экран становится серым, возможно, вы включили Режим электронной книги, который больше подходит для чтения. Вы можете выключить этот режим. Найдите Режим электронной книги в разделе Настройки и отключите Режим электронной книги.
Если режим Режим электронной книги не отображается в разделе Настройки, он не поддерживается на вашем устройстве.
Если проблема не решена
- Выполните сброс настроек телефона.
- Если проблема по-прежнему не решена, вероятно, экран неисправен. Сделайте резервную копию данных и обратитесь в авторизованный сервисный центр Huawei.
На этой странице вы найдете информацию как через настройки телефона вернуть цветной экран на Huawei Honor если он стал черно белым.
Почему экран телефона стал черно — белым? Скорее всего, вы или кто-то другой кому вы дали попользоваться смартфоном случайно в настройках вместо цветного экрана выбрал черно белый. Так же, возможно какое либо запушенное приложение воздействует на цвета экрана. Если на экране телефона или планшета Хуавей Хонор все видно как в негативе, то, скорее всего, включена инверсия цветов, как отключить эту функцию смотрите по этой ссылке на другой странице. Есть несколько возможных причин которые мы опишем ниже. Обязательно смотрите комментарии под статьей, возможно кто уже поделился полезной информацией именно для вашего устройства.
1) Первая возможная причина — это включен режим электронной книги и экран телефона отображается черно-белым обеспечивая более комфортное чтение. Чтоб убрать режим электронной книги и вернуть цветной экран делаем следующее.
Открываем на телефоне Настройки.
В настройках переходим в пункт Экран.
В настройках экран нам нужен пункт Яркость.
Далее Режим электронной книги где выбираем отключить.
Вторая возможна причина почему экран Хуавей Хонор стал черно белым и решение проблемы.
Открываем на смартфоне Настройки.
Далее нам нужен пункт Цифровой баланс (возможно на вашем телефоне вместо цифрового баланса будет Цифровое благополучие).
Далее Запрет использования где нужно проверить включена ли на смартфоне функция Запрет использования, если включена, то отключаем. Пока полностью не закончится время запрета использования, на экране все будет отображаться черно-белым.
Инструкция как отключить черно-белый экран на смартфонах с чистой версией Андроид отключив режим оттенки серого находится на этой странице.
Надеюсь информация помогла вам отключить отображение черно белого экрана на телефоне Хонор и Хуавей. Не забудьте оставить отзыв и указать модель устройства, к которому подошла или нет инфа из статьи. Если вы знаете еще возможные причины и решения данной проблемы, то обязательно поделитесь ниже в отзывах. Возможно, инфа оставленная вами окажется самой полезной. Спасибо за отзывчивость!
Автор статьи Громов Валентин. Опубликовано 17-03-2021г.
> Huawei помощь
> Android помощь
> Главная сайта
Отзывы о черно белом режиме экрана на телефонах Хуавей Хонор
Добавить отзыв или поделиться полезной информацией по теме страницы.
ОБНОВИТЬ СТРАНИЦУ С ОТЗЫВАМИ
Автор:Лиля
28-01-2023
21
час. 33
мин.
Сообщение:
Спасибо огромное! Ребенок играл с планшетом хуавей кидс и включил режим электронной книги. Просидела весь день в интернете в поиске информации. Одни рекомендации про инверцию. Помогли только вы дельным советом!
Автор:Леонид
30-11-2022
09
час. 28
мин.
Сообщение:
Спасибо, все заработало. По какой-то причине телефон сам перешел в режим электронной книги
Автор:Лилия
19-11-2022
16
час. 57
мин.
Сообщение:
Спасибо! У меня Honor 10x lite. Статья очень помогла.
Автор:Григорий
09-10-2022
07
час. 28
мин.
Сообщение:
Спасибо!
Автор:Инна Александровна Лунева
27-08-2022
22
час. 57
мин.
Сообщение:
Спасибо. Помогло. Действительно, с удивлением обнаружила, что включён режим электронной книги. Исправила, следуя инструкции
Автор:Петр
14-07-2021
13
час. 36
мин.
Сообщение:
Спасибо у меня оказывается был режим электронной книги

Само собой разумеется, что не все пользователи видят экран одинаково. Потребности одного и других людей могут сильно различаться, если мы принимаем во внимание такие факторы, как их чувствительность к свету или наиболее распространенные нарушения зрения. По этим и другим причинам Huawei мобильные телефоны позволяют нам вносить определенные коррективы в изменить цвета на экране по своему вкусу.
Наш мобильный телефон Huawei по умолчанию поставляется с некоторыми настройками цвета, которые могут быть не адаптированы к нашим потребностям. Самая быстрая классическая настройка обычно связана с яркостью, но у нас есть более глубокие инструменты для калибровки цвета. Некоторые из них даже предназначены для коррекции зрительных дисфункций, состоящих из переделка для восприятия цвета.
Содержание
- Калибровка цвета на телефонах Huawei
- Температурный и цветной режим
- Коррекция цвета
Чтобы иметь возможность внести корректировки самым быстрым способом, нам нужно будет перейти в настройки нашего мобильного телефона и напишите слово «цвет» в поле поиска опций. После этого нам нужно будет выбрать две настройки для выполнения калибровки: «Температура и цветовой режим» и «Коррекция цвета». С помощью настройки цвета в этих двух вариантах мы можем добиться оттенков, которые лучше всего подходят нашему зрению.
Температурный и цветной режим
В этом разделе мы можем детально изменить цвета экрана. Наверху мы увидим две настройки «Нормальный» и «Яркий». которые стремятся установить более стандартную конфигурацию или улучшить любой цвет. После того, как мы выбрали тот, который больше всего соответствует нашему вкусу, мы можем выбрать параметры в зависимости от того, хотим ли мы более теплый или холодный цвет . Однако мы можем провести пальцем по цветовому кругу, чтобы склонить тенденцию к тем или иным цветам. После этого мы можем вернуться, и настройки будут сохранены, даже если мы перезапустим мобильный телефон.
Коррекция цвета
В этом разделе мы можем активировать цветокоррекцию, которая позволит нам откалибровать экран, чтобы настроить отображение к различным аномалиям, связанным со зрением. После активации нам нужно будет нажать на режим коррекции, и мы найдем три различных варианта для выбора:
- Дейтераномалия : для коррекции красно-зеленого цвета
- Протаномалия : для коррекции красно-зеленого цвета
- Тританомалия : для коррекции сине-желтого цвета
После выбора нажмите «Сохранить», и мы сможем выйти в главное меню с настроенными новыми параметрами цвета, и они останутся активными, даже если мы перезапустим терминал.
Использование белых тонов экрана в системных приложениях приводит к быстрой разрядки батареи. Уменьшить энергопотребление телефона позволяют темные темы интерфейса. Плюс уменьшается вредное воздействие на глаза при недостаточном освещении. На телефонах Honor и Huawei, включение этой функции зависит от новизны версии графической оболочки EMUI.
Содержание
- Чем полезен темный режим
- Какие версии EMUI поддерживают темный режим
- Установка через стандартные настройки
- Смартфоны с AMOLED-экранами
- Смартфоны с IPS-экранами
- С помощью сторонних приложений
- Заключение
 Чем полезен темный режим
Чем полезен темный режим
Как упоминалось выше, цель включения темного режима – экономия энергии, использование телефона в темное время будет без ущерба для глаз. Существует еще особенность черных тонов – продолжительность жизни экранов AMOLED напрямую зависит от яркости. Дисплеи, поддерживающие технологию Super AMOLED, OLED, быстро выцветают, теряют яркость, насыщенность красок, засвечиваются, если пользователь часто прибегает к светлым, ярким темам. Экран приобретает желтизну, преобладание красного в палитре, портит картинку, искажает изображение и негативно сказываются на зрении. Как итог, включение темной темы на смартфонах Хонор полезно во всех отношениях.
Какие версии EMUI поддерживают темный режим
С октября 2019 года большинство моделей Honor и Huawei обладают установленной графической оболочкой EMUI 9.0, которая позволяет включить темный режим. Обновления затронули только новые модели, остальные остались без изменений, включая бюджетные серии. Помимо множества удобных, полезных функций оболочка позволяет настраивать яркость тонов установленной темы. Функция затемненных тонов в EMUI не только переключает цвет пользовательских настроек экрана, но также регулирует контрастность при различных условиях освещения. Существует несколько способов включения темной темы в EMUI: через стандартные настройки, сторонние установочные файлы и настройки приложений.
Установка через стандартные настройки
Одним из главных условий для установки ночного режима, является наличие на устройстве операционной системы Android 9. Но в полной мере установка темного режима возможна только для смартфонов, у которых имеется AMOLED-дисплей. Для устройств с IPS-дисплеем ночной режим будет не доступен.
Смартфоны с AMOLED-экранами
Включение режима затемненного интерфейса, с графической оболочкой EMUI 9.0 и AMOLED-дисплеем на устройстве, включает следующие шаги:
– Войти в «Основные настройки смартфона»
– Вкладка «Батарея», в зависимости от размеров, прокрутить вниз
– Найти кнопку «Интерфейс в темных тонах»
– Перевести ее в положение «Включено»

Для включения темного режима с EMUI 10.0 потребуется:
– Запустить основные настройки телефона
– Перейти во вкладку «Экран и яркость»
– Перевести положение переключателя «Темный режим» в положение «Включено».
Смартфоны с IPS-экранами
Устройства с дисплеями по технологии IPS не предусматривает полностью установленную темную тему, однако, некоторые настройки можно поменять, уменьшив расход энергии.
– Через стандартное приложение.
Поменяв заставку, обои экрана, изменения затронут только внешнюю оболочку, интерфейс системных настроек останется в ярких тонах. Что бы добиться этого, нужно выполнить следующие шаги:
1. Открыть приложение, дать согласие на лицензию
2. Открыть вкладку «Темы», раздел «Категории»
3. Выбрать темные тона среди бесплатных или платных обложек
4. Установить обложку.

Все загруженные файлы находятся в папке «Themes», при ручной установке появятся в категории «Мои темы». Переключение между ними происходит без каких-либо трудностей.
С помощью сторонних приложений
Для операционной системы Android, темы для плохого освещения, приобретаются в магазине Google Play. Однако, устройства с графическим редактором EMUI 8.0 и более поздних версий, не могут использовать посторонние установщики.
Что бы установить обои из Google Play потребуется:
Зайти в магазин:
– Написать запрос в поисковой строке
– Выбрать интересующую категорию
– Запустить установку

– Найти любой сайт, на котором предложены для скачивания различные темы для телефонов
– Выбрать нужную категорию
– Скачать файл
– Переместить его в папку «Themes»
– Открыть стандартное приложение и включить установленную тему.
Заключение
Использование обоев с преобладание темных тонов, или функция темного режима на поддерживаемых платформах, необходима каждому пользователю смартфона. Независимо от того поддерживает дисплей технологию AMOLED или же нет, важно уменьшение энергопотребления батареи и сохранение зрения, во время долгой работы.
Шаг 2. Нажмите «Виджеты» и в появившемся экране найдите приложение «Часы».
Практически на всех Android устройствах часы по умолчанию отображаются на экране блокировки.
На некоторых моделях смартфонов может потребоваться установить дополнительное приложение или добавить их через виджеты. Если вы случайно удалили часы с экрана блокировки и не знаете как вернуть их назад, то далее мы подробно расскажем как это сделать.
Здесь и находится пункт под названием «Стиль часов экрана блокировки». Для смены стиля часов переходите в данный раздел.
Оболочка MIUI радует большинство пользователей компании Xiaomi. Она красочная, стабильная и постоянно обрастает новыми опциями. В последней стабильной версии MIUI 10 появилась новая фишка, а именно выбор стиля часов на экране блокировки. Как это сделать на вашем телефоне Xiaomi, сейчас расскажем.
Для начала необходимо обновить свой смартфон до крайней версии MIUI 10 с индексом 10.3.3. Если обновления пока нет, то стоит чуть-чуть подождать.
Далее запускаете «Настройки» смартфона и находите пункт «Блокировка и защита». Отмечаем, что перевод может немного отличаться.
Далее переходите в пункт «Расширенные настройки».
Здесь и находится пункт под названием «Стиль часов экрана блокировки». Для смены стиля часов переходите в данный раздел.
Теперь вы можете выбрать один из трех заготовленных стилей часов. Хочется отметить, что на данный момент времени данная опция работает только со стандартными темами MIUI 10, если у вас установлена кастомная тема (экран блокировки), то отображение часов не изменится.
Другой способ изменить часы на экране блокировки Samsung – установить приложение для погоды. Я бы предложил установить приложение Weatherbug и не очищать уведомления до их обновления. Это переместит сканер отпечатка пальца, что заменит часы на экране блокировки.
Chronus: Home & Lock Widget
Элегантный виджет для домашнего и экрана блокировки уместно позиционировать одним из самых функционально насыщенных. Он умеет показывать дату и время, докладывать о погоде, транслировать новостной поток, сообщать о календарных событиях, уведомлять о пропущенных звонках и посланиях. Реализована поддержка вышеупомянутых расширений для виджета DashClock.
Дизайн напоминает таковой для виджета cLock в популярнейшей неофициальной Android-сборке CyanogenMod, поскольку сделан одним из разработчиков последней.
Платная версия Chronus: Home & Lock Widget активирует следующие возможности: настройка действия при касании к виджету, смена стиля аналоговых часов, режим раскладки по месяцам в календаре, цвета в календаре и событиях, выбор фонового изображения, дополнительные новостные поставщики, хранитель экрана Daydream, погодные уведомления в строке статуса, неограниченное число расширений DashClock.
Требуется минимум Android 4.1.
Рекомендации по настройке
Доступных для изменения параметров не так много, но они есть:
- Автоматическое обновление времени. Параметр находится в разделе «Расширенные настройки» во вкладке «Дата и время».
- Меняем формат времени. Можем переключаться между 12 и 24-часовым вариантами. Опция находится в том же разделе, что и прошлая.
- Устанавливаем несколько вариантов времени. Если нажать на виджет на рабочем столе и перейти в раздел «Часы», можем добавить еще одно время и переключаться между ними в любой момент.
Способ замены обоев на дисплее гаджета зависит от версии Android и производителя устройства, но в целом порядок действий обычно следующий:
Блокировочный экран на гаджет устанавливается как обычная утилита из Google Play:
- Выберите устраивающее вас приложение из магазина и инсталлируйте его.
- После появления значка на рабочем столе тапните по нему и поставьте галочку напротив пункта, разрешающего использовать программу в качестве блокировщика.
В большинстве случаев эти утилиты позволяют не только установить новые обои на экран блокировки, но и добавляют ему массу других полезных функций. Поэтому далее опишем функционал наиболее популярных экранов блокировки на Android.
Echo Notification Lockscreen
Простой, красивый и удобный, Echo фокусирует внимание пользователя на получаемых уведомлениях. Приложение в течение некоторого времени анализирует, какие из них наиболее интересны владельцу гаджета, чтобы впоследствии при сортировке выводить их первыми в списке. Любое из уведомлений программа может преобразовывать в т. н. напоминания, чтобы сообщать о них пользователю в установленное время.
Другие особенности Echo Notification Lockscreen:
- Современный минималистичный дизайн, быстрая и плавная работа на всех девайсах;
- Просмотр важных сообщений может производиться без разблокировки экрана;
- Возможность установки графического ключа.
Next Lock Screen
Утилита является разработкой Microsoft. Это хотя и необычно для гаджетов с Андроид, но с другой стороны сразу говорит о высоком качестве программы. Она также легко устанавливается, но при этом уже изначально предлагает широчайший функционал:
- Возможность одним кликом запускать наиболее востребованные пользователем утилиты.
- На избранные телефонные номера можно позвонить прямо с блокировочного экрана одним свайпом.
- По умолчанию доступен быстрый доступ к активации Wi-Fi, Bluetooth, утилиты «Фонарик» и др.
- Отображение текущей погоды на дисплее.
- Возможность просмотра предстоящих событий из календаря.
- Установка на экран графического ключа или PIN-кода.
Установленный экран в зависимости от времени суток и текущего положения может менять фоновое изображение и даже показывать нужные программы в дополнительной нижней панели.
Locker Master
Это один из самых симпатичных из рассмотренных экранов блокировки для Андроид. В качестве фона Locker Master может использовать различные живые обои. Разблокировка может осуществляться несколькими способами, в т. ч. при помощи PIN или даже как в iOS 7. В остальном же программа предлагает вполне стандартный набор опций:
- Отображение уведомлений, пропущенных сообщений и звонков;
- Дополнительная боковая панель для запуска наиболее часто используемых утилит;
- Возможность отображения прогноза погоды;
- Управление воспроизведением музыки.
Помимо рассмотренных можно протестировать другие популярные утилиты – Joy Locker, Dodol locker, DIY Locker, Cover Lock Screen и др. Большинство из них являются бесплатными, но могут показывать ненавязчивую рекламу на дисплее.
Вьетнам сегодня является одним из крупнейших производителей смартфонов, и это государство стало первым в мире, которое запретило производство и импорт .
Для этого необходимо изменить тему оформления смартфона Samsung. Сделать это можно в настройках через меню «Обои и дисплей», где будет опция «Темы»
Владельцы смартфонов Samsung познакомились с необычным дизайнерским решением в отображении времени. Часы на экране блокировки в этих аппаратах размещены вертикально. Если подобное дизайнерское решение не нравится, тогда часы можно преобразовать в обычный горизонтальный формат.
Для этого необходимо изменить тему оформления смартфона. Сделать это можно в настройках через меню «Обои и дисплей», где будет опция «Темы». Нажмите на нее, чтобы перейти на сайт Samsung с темами для загрузки, и найдите ту, где есть горизонтальные часы. После этого просто скачайте и активируйте тему оформления.
DashClock Widget
Скромность этого виджета экрана блокировки не должна обмануть, ибо он прибывает с миссией использования расширений, которые существенно дополняют выдачу традиционных даты и времени.
Так, доступны расширения для демонстрации прогноза погоды, пропущенных звонков, непрочитанных сообщений, грядущих календарных мероприятий и установленных будильников. Виджет американского авторства стоит на рельсах проекта с открытым исходным кодом — присоединяйтесь!
Требуется минимум Android 4.2.
Почему сбивается время на смартфонах Honor и Huawei
Отставание часов от официального времени не такая уж и редкая проблема. Однако переживать из-за этого не стоит. Как привило, причины ее появления легко исправимы и не наносят вреда самому телефону. Среди наиболее популярных факторов, вызывающих подобные сбои:
- Проблемы с вышкой связи, возле которой находится пользователь, ее поломка.
- Проблемы у оператора связи, в том числе – отсутствие поддержки автоматической синхронизации времени.
- Программный сбой в телефоне. Для решения такой проблемы часто достаточно просто перезагрузить устройство.
- Слишком большое количество программ и файлов на телефоне.
- «Забитый» кэш.
Решение проблемы напрямую зависит от ее причины. В некоторых случаях достаточно почистить кэш или перезагрузить устройство. Также может помочь установка виджетов и приложений от сторонних разработчиков, которые синхронизируют время по своим алгоритмам.
Проблемы и способы их решения
Клавиатура не поменялась
Скорее всего, вы просто загрузили приложение, но не поставили его доступным по умолчанию. Посмотрите на инструкцию выше – в ней представлены шаги для установки клавиатуры на Андроиде. Некоторые приложения добавляют свои иконки в меню софта, после нажатия на которые можно тоже настроить программу, следуя описываемым разработчиками шагам.
Клавиатура не устанавливается
Вероятно, вашего устройства нет в числе поддерживаемых приложением моделей. Так бывает – например, как уже было указано, программа «Клавиатура Samsung» подходит только для устройств этого бренда. Аналогичная ситуация обстоит и с некоторыми другими производителями гаджетов.
Причина может заключаться и в несовместимости версий Android. Если используется старый телефон, советуем обратить внимание на Prestigio Keys и ранние версии Go Keyboard, которые уже заслужили внимания в этой статье.
В управлении темой нет ничего сложного, подтверждением чему служит данная статья. Легко и изменить программу-клавиатуру на смартфоне – этот момент тоже описан в тексте.
Поделиться ссылкой:
Наблюдай за неспешным ходом временем — и наслаждайся.
Буквально всё, что есть в Android, можно настроить под личные вкусы и предпочтения. Это справедливо и для вывода текущих даты и времени на экране мобильного устройства. На витринах онлайнового магазина Google Play Store собрано изумительное обилие виджетов часов, и потому выбрать нечто достойное оказывается задачей непростой. Впрочем, если постараться, можно отыскать и правда интересные, полезные и красивые штуки.
Способ № 1 – применение программы Light Flow Lite
Light Flow Lite это бесплатная версия одного из самых популярных приложений для управления светодиодами.
В бесплатной версии, можете изменить цвет светодиодов для наиболее важных функций телефона, в то время как платная версия поддерживает до 600 различных инструментов.
После запуска приложения появится сообщение о разрешении Light Flow. Вы должны позволить приложению читать ваши уведомления — нажмите «Да».
После возвращения к главному экрану приложения откройте в «Уведомление». Там увидите список различных событий и приложений, которые отображают уведомление.
В бесплатной версии можете изменить цвет светодиодов, среди прочего, для:
- пропущенные вызовы;
- входящие звонки;
- непрочитанные SMS и MMS;
- Hangout уведомления;
- напоминания из календаря»
- электронной почты;
- низкий уровень заряда батареи.
После выбора типа настройки уведомления будет разделено на несколько вкладок. В можно включить / отключить «Уведомление» и активировать подсветку экрана. Там у вас будет несколько готовых цветов, а также возможность установить собственный цвет.
ПРИМЕЧАНИЕ: Light Flow Lite, может не может работать на всех устройствах. Если у вас есть проблемы с этим, стоит взглянуть на его настройку. Там найдите «Прямой режим», который при активации, берет на себя управление светодиодом. Также неплохо разрешить привилегии рут (суперпользователя если у вас есть), чтобы решить проблемы совместимости.
ClockQ — Digital Clock Widget
Виджет цифровых часов разрешает менять собственный внешний вид: два с лишним десятка шрифтов, цвета, прозрачность, вращение, масштабирование, эффекты затенения, погодная информация.
За небольшую плату, которая отходит разработчику из Чехии, изымается трансляция рекламы и появляются дополнительные возможности, включая двенадцать новых шрифтов, редактор верстки, индикатор уровня заряда батареи.

Мы заявляем, что это не так! Этому есть очень простое и рациональное объяснение. Всё это делается с целью снижения расхода заряда батареи и увеличения время работы в автономном режиме наших смартфонов.
Чёрная тема оформления смартфона, которую ещё называют «ночным режимом», представляет собой вид интерфейса, в котором фон экрана телефона всегда чёрного цвета.
А для чего устанавливают чёрную тему на смартфонах?
Сейчас производители смартфонов, в большинстве случаев, устанавливают на свои телефоны дисплеи двух типов: AMOLED и IPS.
Оказалось, дисплеи выполненные по технологии AMOLED (OLED, Super OLED) вообще не имеют подсветки экрана, и каждый пиксель светится автономно, поэтому, чем больше тёмного или чёрного цвета они отображают, тем меньше экран потребляет энергии.
А для дисплеев, изготовленных по технологии IPS, расход энергии его дисплеем происходит более интенсивно, так как при включенном дисплее весь экран нужно постоянно «подсвечивать» снизу, так как пиксели только перекрашивают свет, пропуская его через себя.
Поэтому установка тёмной версии оболочки EMUI более рациональна для смартфонов с AMOLED-дисплеями, а для остальных же моделей с IPS она не так эффективна. Хотя многие считают, что чёрная тема всё-таки позволяет экономить заряд батареи, и увеличивает срок службы дисплея.
Но, тем не менее, чёрно-белая тема интерфейса привлекает внимание и особенно в первое время даже чем-то интересна.
А как перевести экран смартфона в монохромный (чёрно-белый) режим стандартными средствами для смартфонов Huawei и Honor?
Далее мы опишем порядок включения монохромного режима дисплея на примере редакционного смартфона Huawei P smart c Операционной Системой Android 9 Pie. Описываемый способ включения монохромного режима требует предварительной инициации в Настройках телефона режима разработчика. Порядок включения этого режима описан в статье «Как включить режим «Для разработчиков» на смартфоне HUAWEI (honor)?», и для перехода к ней нажмите здесь.
Важное замечание: данный монохромный режим экрана создаётся за счёт наложения фильтра на изображение, который оставляет только белый цвет и оттенки серого. Но на самом деле телефон, как и раньше, создаёт полноцветное изображение, и если вы попытаетесь сделать скриншот экрана, то вы получите файл с полноцветным изображением.
Инструкция по переключению экрана смартфона в монохромный (чёрно- белый) режим.
1. Запускаем приложение Настройки телефона с Экрана приложений.
2. В основной странице Настроек нужно войти в раздел «Система».
3. Далее в разделе «Система» нужно перейти в его подраздел «Для разработчиков», который состоит из более 50-ти позиций настроек, и найти там пункт «Имитировать аномалию».
Поэтому, чтобы быстро перейти к пункту «Имитировать аномалию» нужно в верхней строке раздела «Система» нажать на значок «Поиск» и набрать текст «монохром».
Система поиска сразу отразит на экране информацию для перехода к нужному пункту. Нажимаем на результат поиска.
4. Теперь мы находимся в подразделе «Для разработчиков», где нужно нажать на пункт «Имитировать аномалию».
5. В открывшемся окошке включить пункт «Монохромный режим».
6. Всё, чёрно-белый режим на телефоне активирован.
Вот так будет выглядеть Экран приложений в монохромном (чёрно-белом) режиме.
Почему экран телефона стал черно-белым и как это исправить?
Если экран мобильного телефона вдруг стал черно-белым вместе со всеми приложениями, это еще не говорит о его поломке. С большой вероятностью, пользователь случайно активировал одну из функций, отвечающих за смену цвета на устройстве. Рассказываем, как выключить черно-белый режим на разных телефонах, и что делать, если это не помогло.
Включен режим «Оттенки серого»
Режим «Оттенки серого» выполняет сразу две функции: снижает напряжение на глаза пользователя и позволяет избавиться от телефонной зависимости. Если включить эту функцию, экран и все приложения станут черно-белыми. «Оттенки серого» доступны на многих моделях, и процесс отключения этой опции практически идентичен. Пользователю нужно выполнить следующие шаги:
- Открыть «шторку» — провести пальцем по главному экрану сверху вниз.
- Появится меню с кнопками быстрого доступа (включение Wi-Fi, Bluetooth и т.д.). Среди них должен быть значок режима «Оттенки серого» или «Режим чтения». Если его нет, нужно нажать на значок в виде карандаша, который покажет все доступные кнопки, которых нет в меню быстрого доступа.
- Значок необходимо перетащить на панель быстрого доступа и активировать/деактивировать его.
Включен режим отдыха
Экран может стать черно-белым, если на телефоне активировать режим сна (режим отдыха). Такая функция присутствует, например, на телефонах Samsung. Чтобы ее отключить, необходимо:
- Открыть настройки телефона.
- Выбрать раздел «Цифровое благополучие».
- Выбрать действие «Настроить».
- Нажать на кнопку «Не включать».
На некоторых устройствах режим сна может находиться в разделе «Использование устройства». Режим отдыха включается в определенные часы (обычно в ночное время), поэтому пока время не выйдет, функция может быть активна.
Режим электронной книги
Если экран стал черно-белым, например, на телефоне Huawei или Honor, возможно, был случайно включен режим электронной книги. Отключить его нужно следующим образом:
- Открыть настройки устройства.
- Выбрать раздел «Экран».
- Перейти в подраздел «Яркость».
- Напротив строки «Режим электронной книги» необходимо выбрать действие «Отключить».
Включена цветовая инверсия
В специальных возможностях многих мобильных устройств есть функция, которая меняет цвета экрана. Включить ее можно случайно или по незнанию, поэтому опишем инструкцию для ее деактивации:
- Необходимо открыть настройки телефона.
- Затем найти пункт «Специальные возможности«. В зависимости от модели телефона, он может находиться в разных разделах, поэтому проще воспользоваться поиском по настройкам.
- Найти строку «Цветовая инверсия» и деактивировать ползунок.
В разделе «Специальные возможности» могут быть и другие функции, отвечающие за цвет экрана. Если какие-либо из них активны, необходимо их выключить и проверить, исчезла ли проблема.
Черно-белый экран в режиме разработчика
Может случиться так, что пользователь включил режим разработчика, случайно активировал черно-белый экран, а затем забыл, как это сделал. В этой ситуации нужно воспользоваться этой инструкцией:
- Открыть настройки телефона.
- Выбрать раздел Для разработчиков.
- Найти пункт «Имитировать аномалию».
- Выбрать действие «Отключено».
Что делать, если экран все еще черно-белый?
Если пользователь уверен, что все функции отключены, но цвет все равно не возвращается, возможно, дело в программной или аппаратной неполадке. Последней проверкой будет сброс телефона до заводских настроек. Если и он не помог, значит проблема в самом телефоне.
В этом случае может понадобиться ремонт или перепрошивка устройства. Такие задачи лучше поручить специалистам в сервисном центре, где после диагностики можно будет узнать, в чем именно заключается проблема.

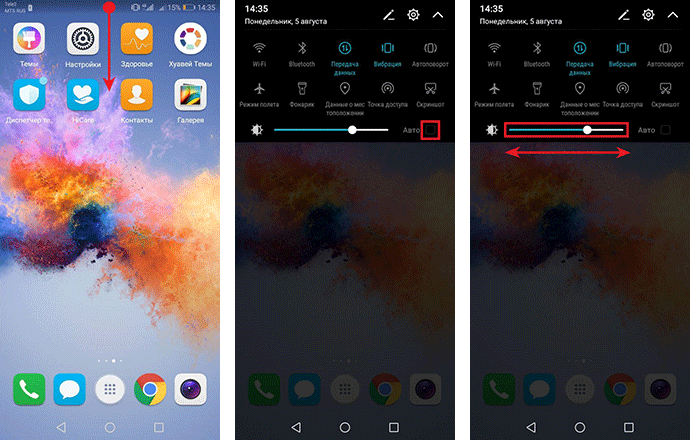
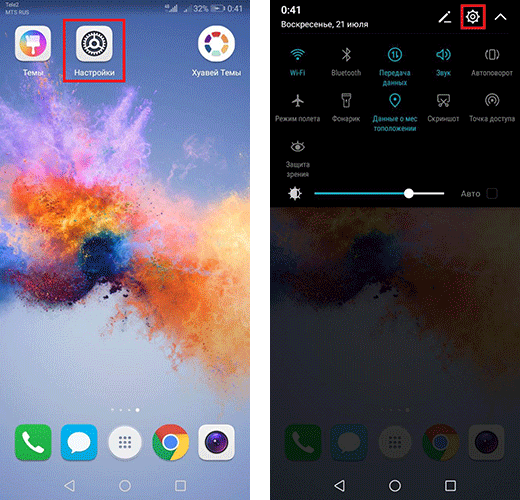
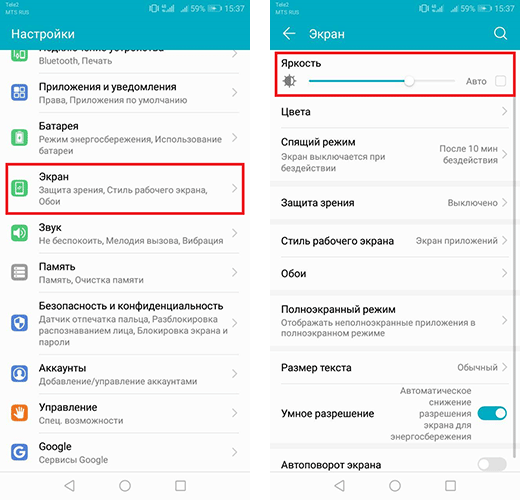
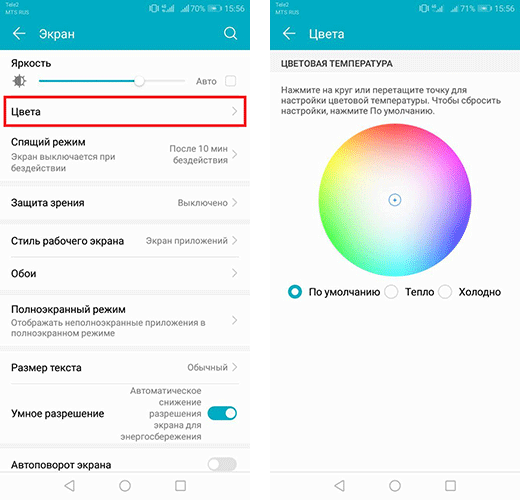
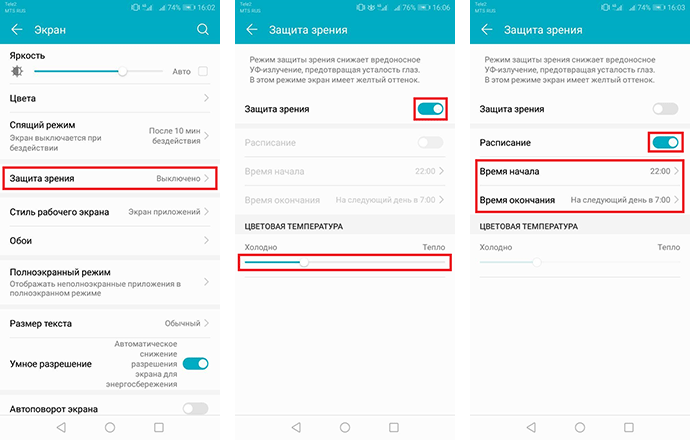
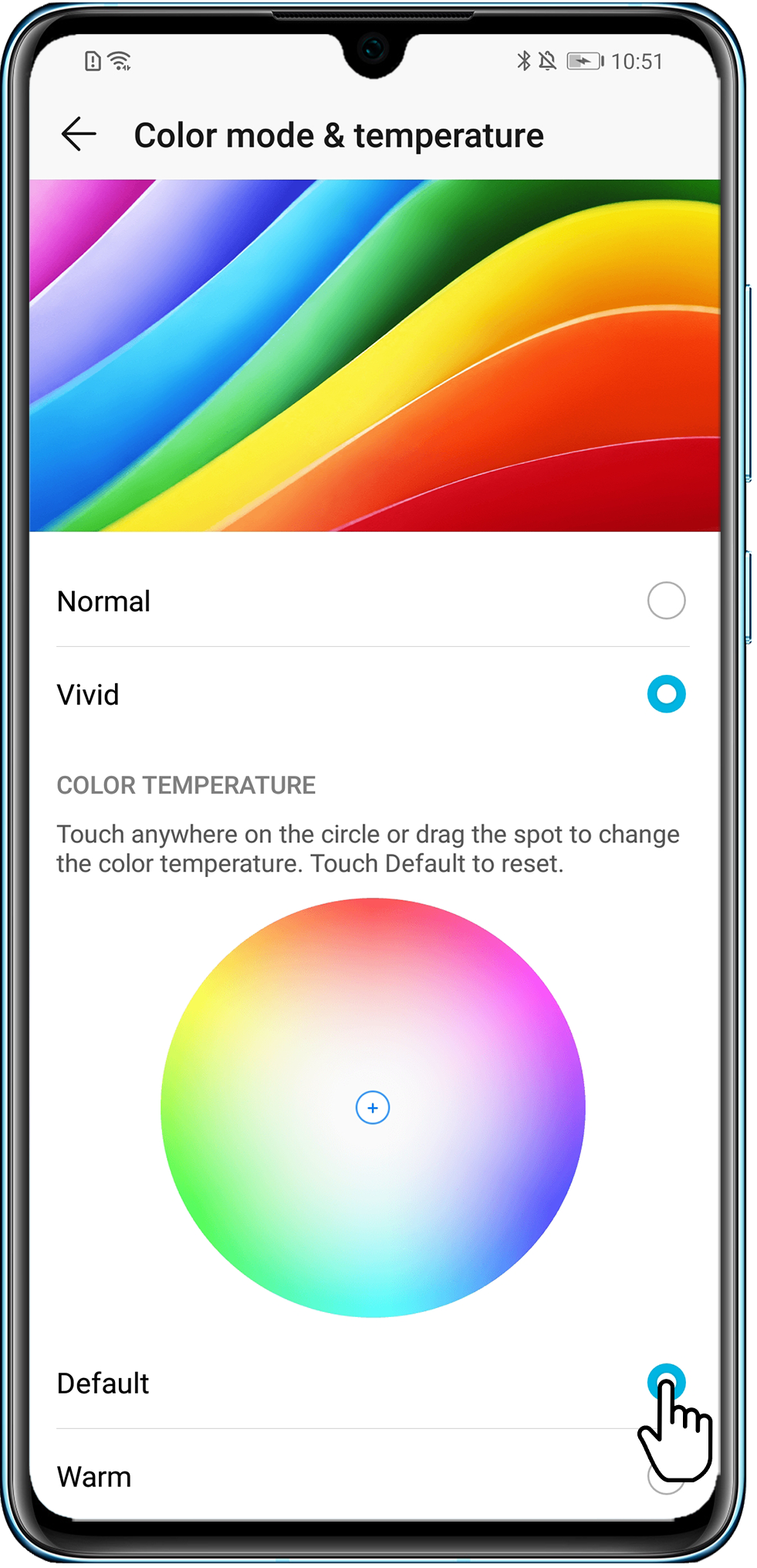
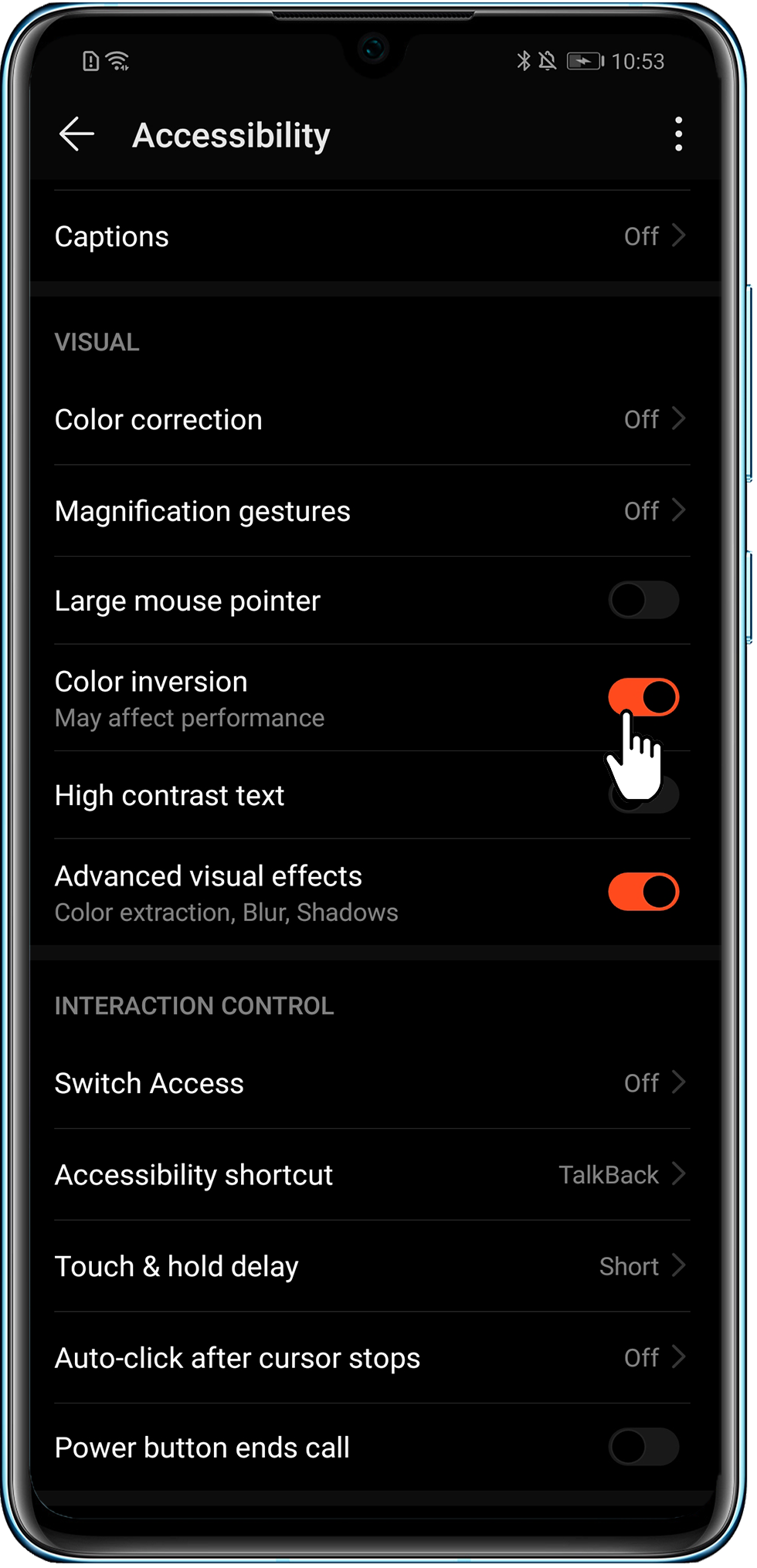
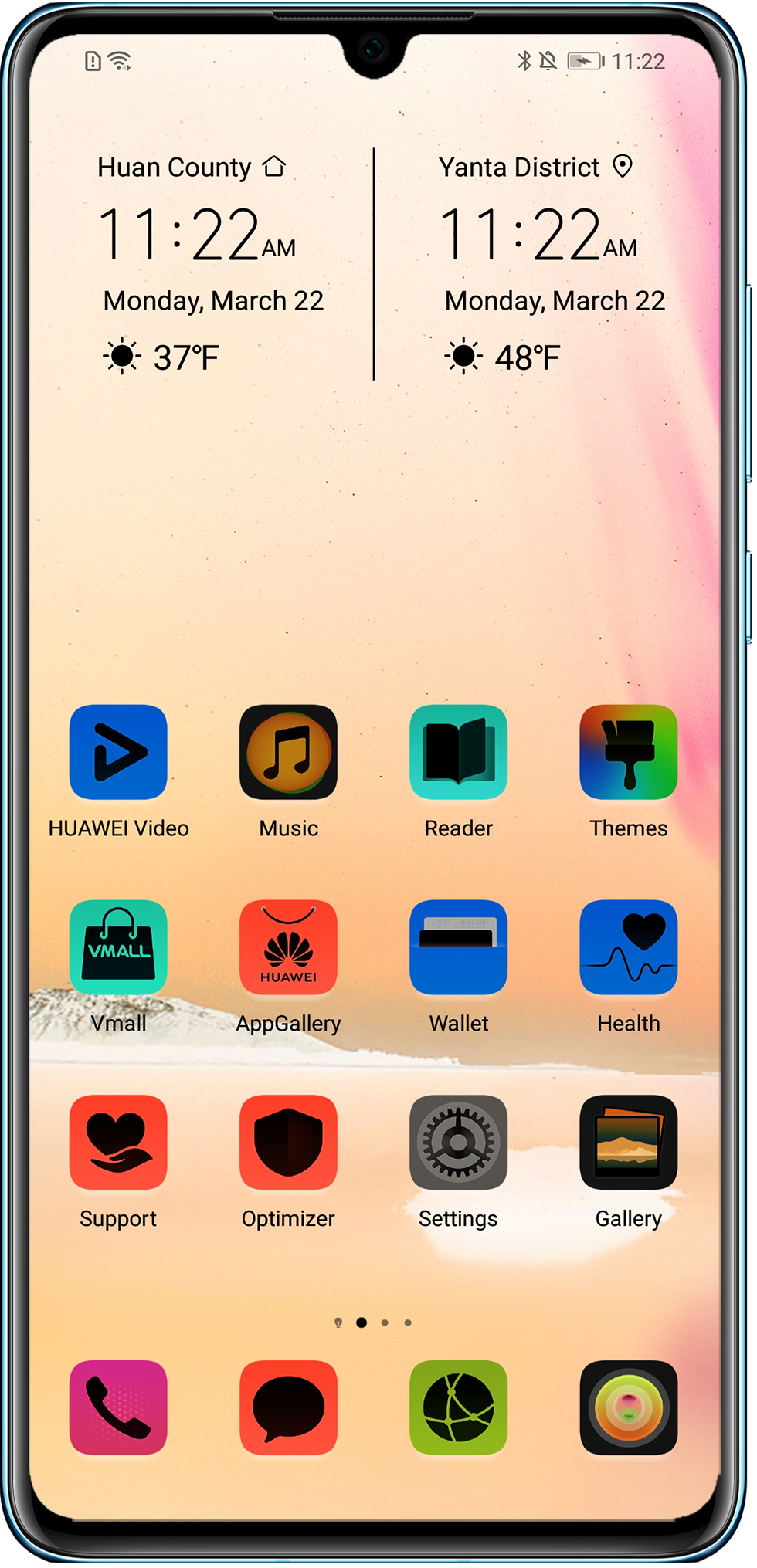
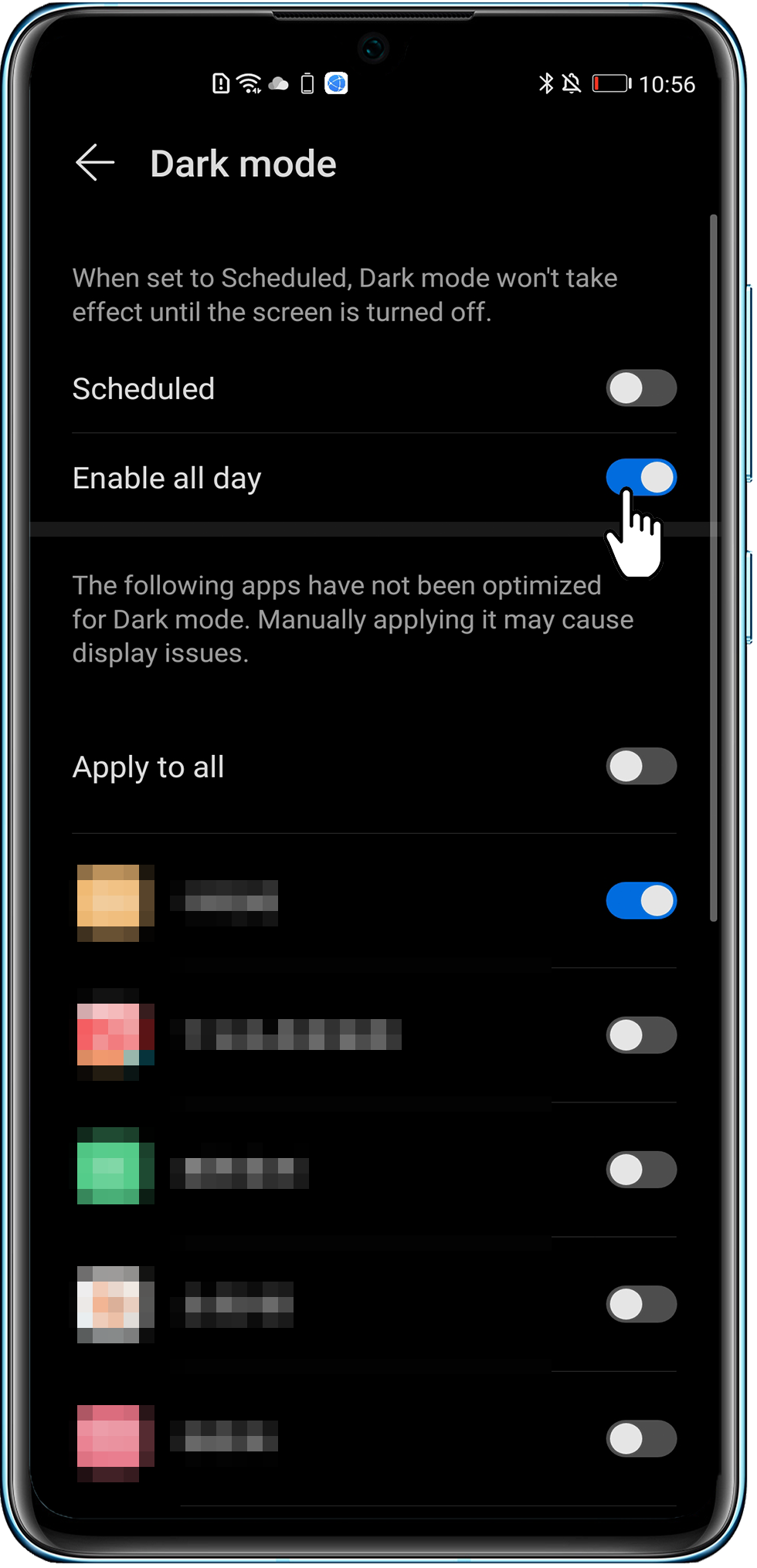
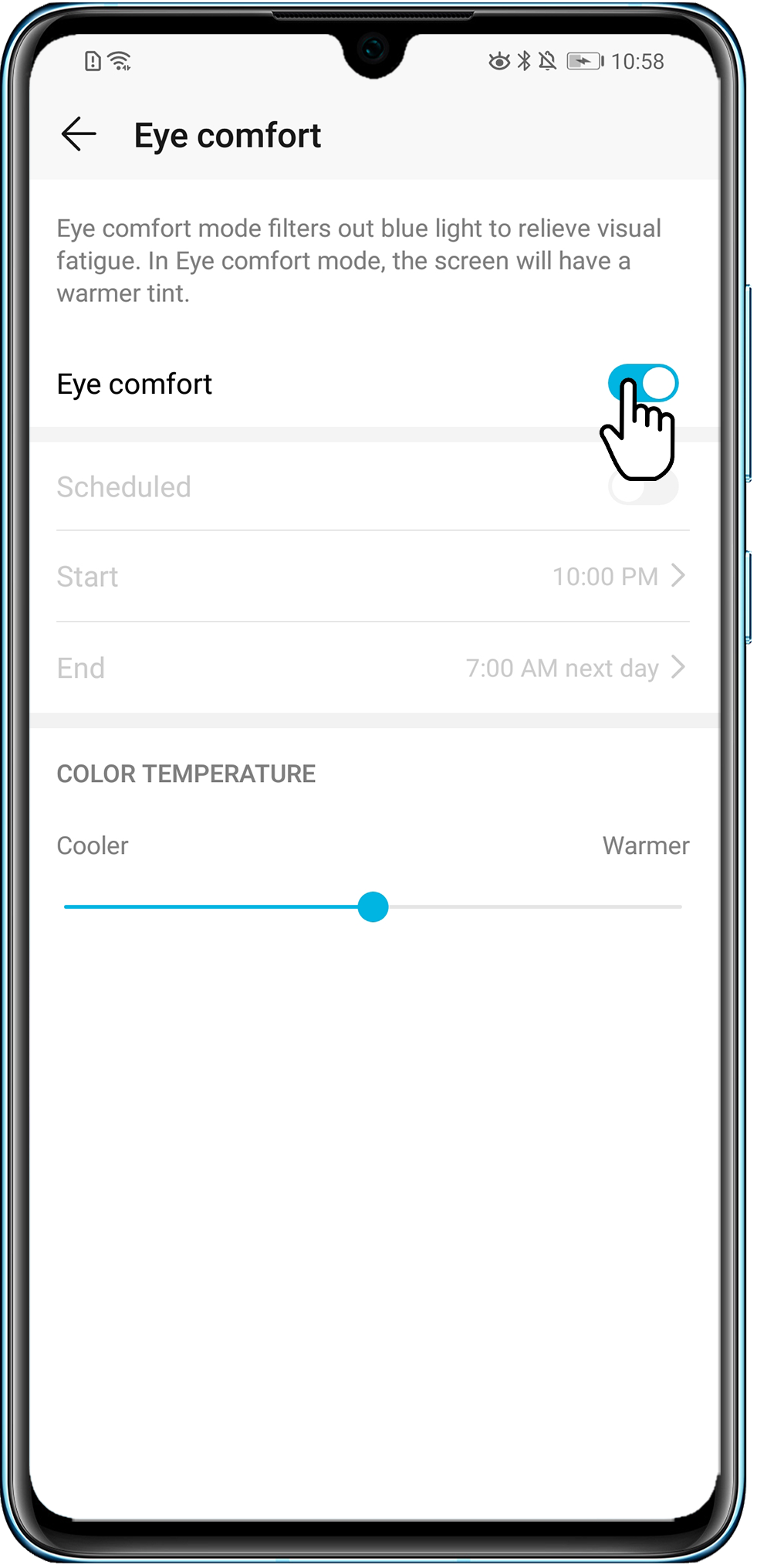
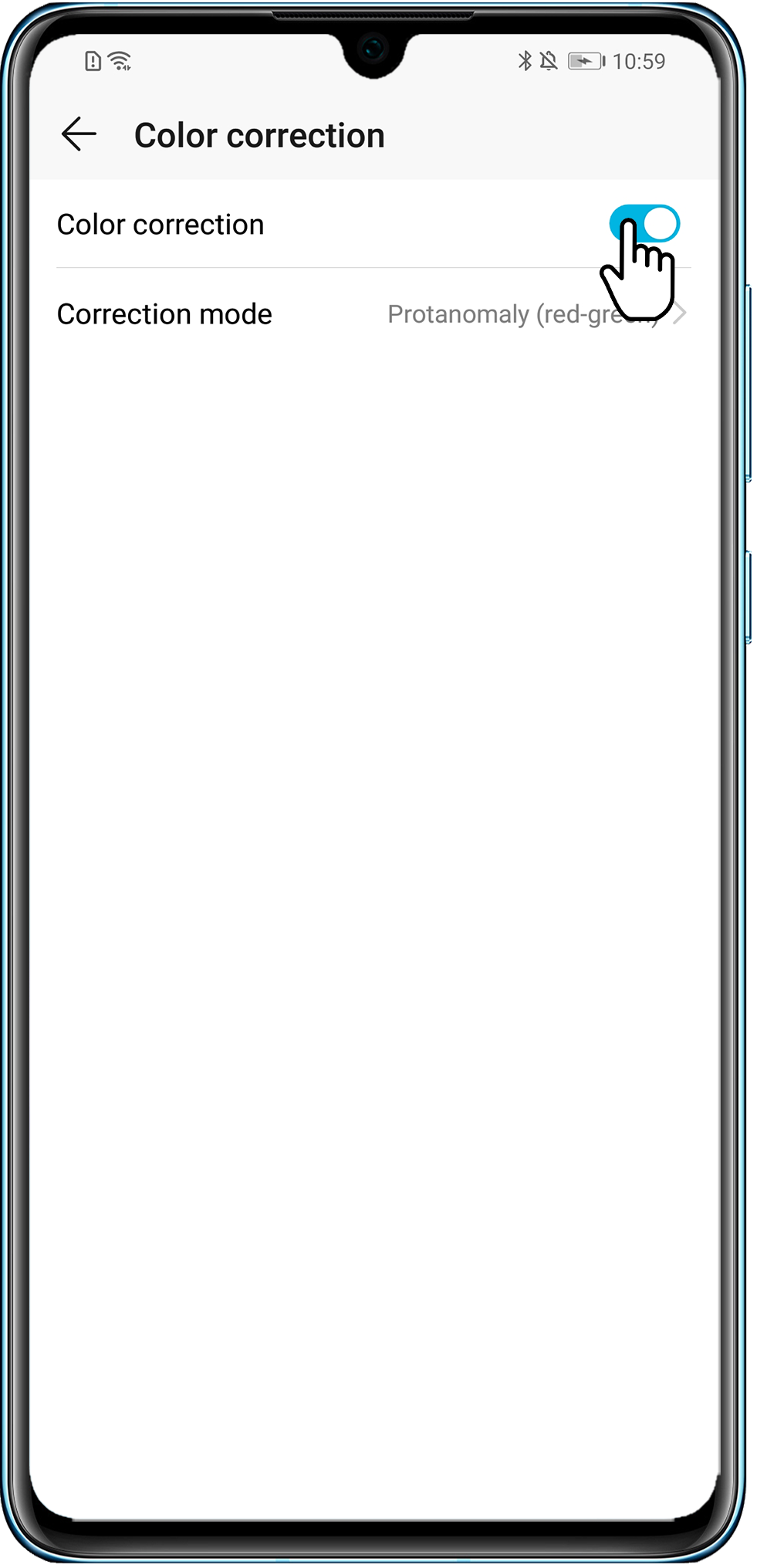
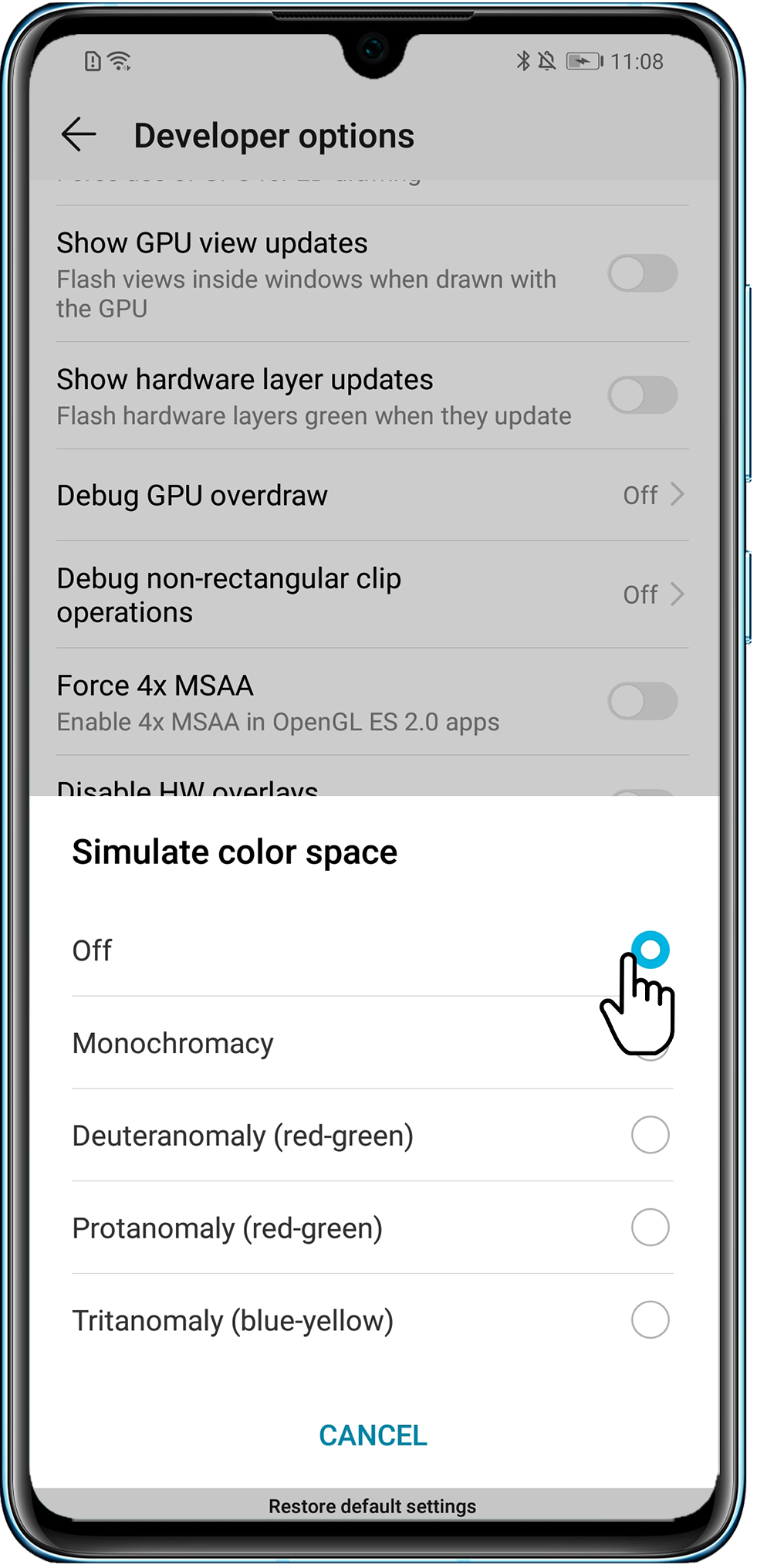
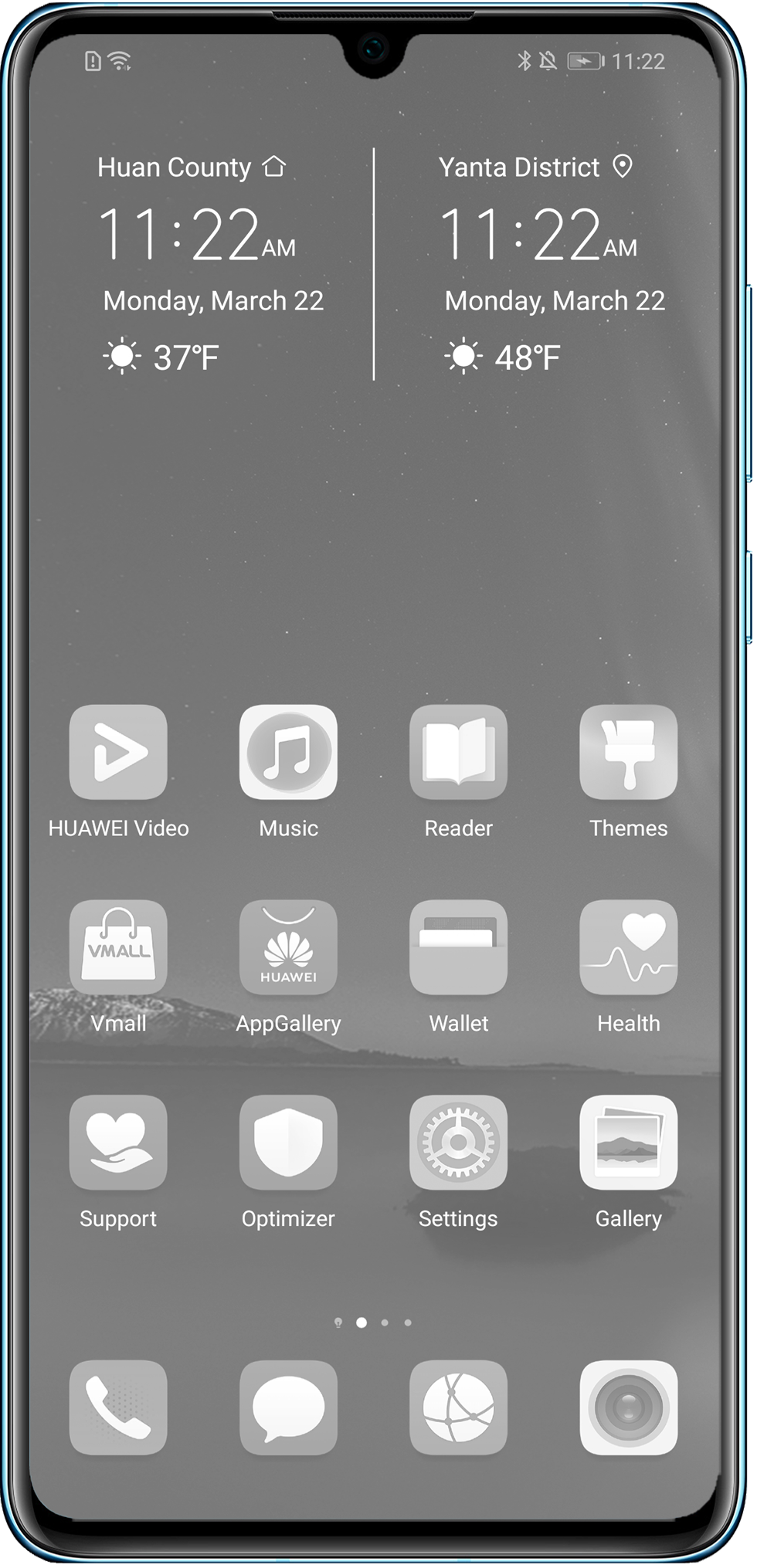
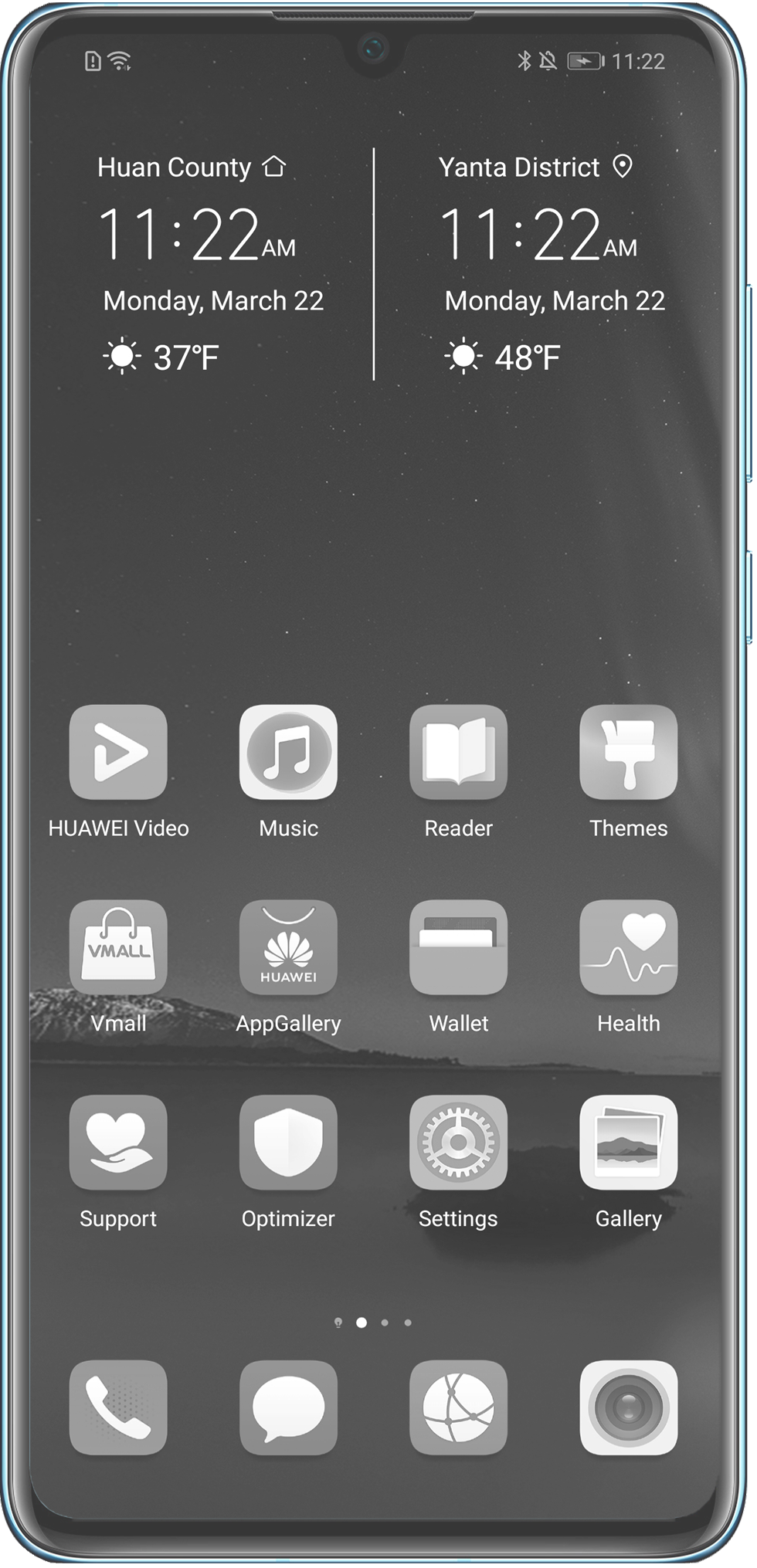
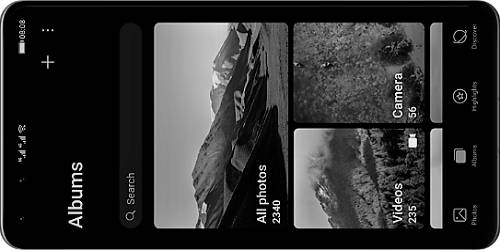




 Чем полезен темный режим
Чем полезен темный режим





















