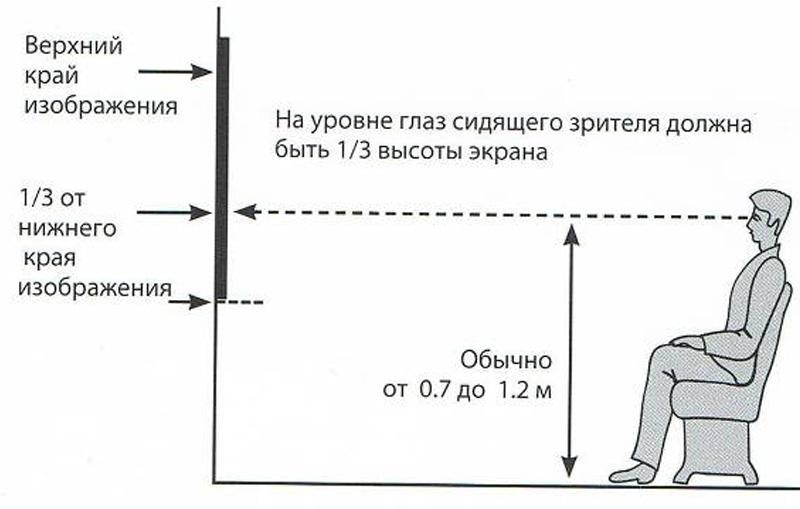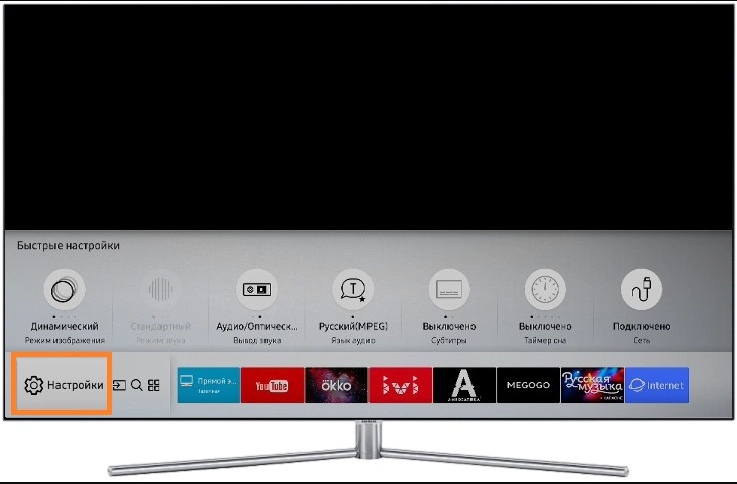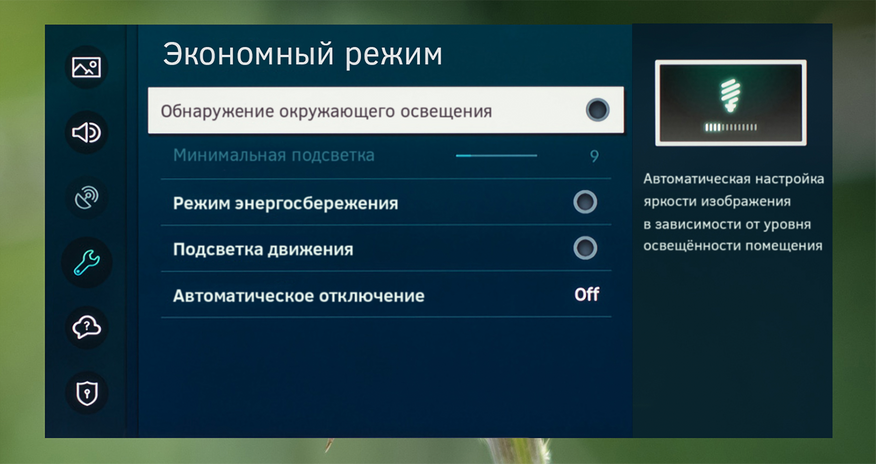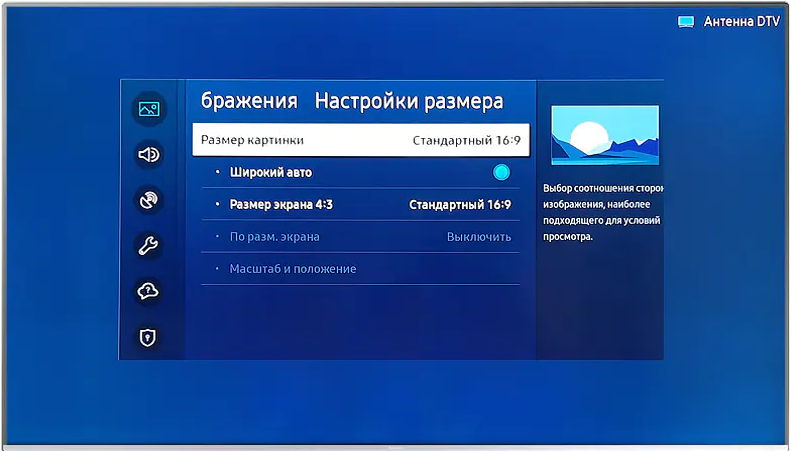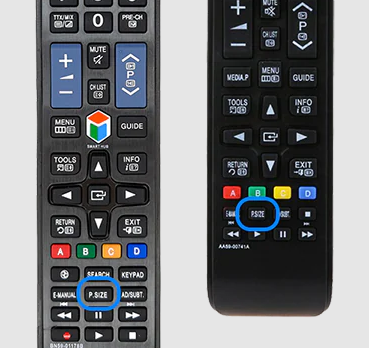Содержание
- Как настроить изображение на телевизоре Самсунг
- Лучшие настройки изображения для Samsung 4K TV
- Прежде чем начать
- Интеллектуальные настройки изображения
- Интеллектуальный режим
- Адаптивная Яркость
- Предустановки режима изображения
- Специальные режимы просмотра Samsung
- Советы по настройке изображения телевизора
Как настроить изображение на телевизоре Самсунг
Для настройки изображения на телевизоре Samsung необходим пульт дистанционного управления.
Часто изображение может быть слишком темным или слишком ярким, чтобы настроить оптимальную цветопередачу, перейдите к соответствующим настройкам. Откройте сервисное меню, нажав кнопку на пульте ДУ, затем перейдите в раздел «Изображение».
- Изменяя контрастность, пользователь регулирует соотношение темных и светлых тонов;
- резкость избавляет от эффекта размытости, регулирует резкость изображения;
- Регулировка яркости позволяет уменьшить яркость изображения или сделать его более ярким в зависимости от ситуации;
- Цветокоррекция обеспечивает максимальную насыщенность изображения.
Адекватная цветопередача обеспечит трансляцию изображения высочайшего качества. Телевизоры Samsung также позволяют выполнять расширенные настройки изображения, но эта рекомендация предназначена скорее для опытных пользователей.
Лучшие настройки изображения для Samsung 4K TV
10.11.2018
Телевизоры Samsung 4K UHD обеспечивают хорошее качество видео, но есть дополнительные настройки, которые могут еще больше улучшить качество изображения для телепередач, спорта, фильмов и игр. Вот лучшие настройки изображения для 4-килобайтного телевизора Samsung.
Следующее относится к большинству светодиодных / ЖК-телевизоров Samsung и QLED-телевизоров. Внешний вид экранного меню, наклейки и опции могут отличаться в зависимости от серии модели и года выпуска.
Samsung
Прежде чем начать
Перед использованием настроек изображения на телевизоре Samsung 4K UHD TV для получения наилучших впечатлений от просмотра, проверьте следующее:
- Размещение на телевидении : Телевизор должен быть расположен так, чтобы вы могли смотреть прямо на него. Его не следует размещать там, где пользователь должен смотреть вверх, вниз или под углом к экрану. Чем дальше от центра вы смотрите под углом, тем ярче будут цвета, а контрастность уменьшится.
- Освещение помещения . Свет от окон или ламп сбоку и спереди телевизора будет отражаться от экрана. Даже на моделях, которые могут иметь антибликовое или антибликовое покрытие экрана, изображение будет выглядеть не очень хорошо, если свет попадает на экран. Модели с изогнутым экраном дополнительно искажают отражения. Свет, который можно приглушить или выключить, или шторы и портьеры, которые можно нарисовать, помогают улучшить телевизионное изображение.
- Выберите домашний режим для телевизора . Во время первоначальной настройки вам может быть предложено выбрать «Главная или Розничная». Домашний или Розничный» или «Демонстрационный режим магазина». (Демонстрационный режим магазина). Демонстрационный режим «Розница/Хранилище» установлен на максимальные настройки изображения, в результате чего изображение получается слишком ярким с насыщенными цветами и контрастом, что лучше для автосалонов.
Вы также можете получить доступ к домашнему режиму телевизора Samsung через системные настройки вашего телевизора, выполнив следующие действия.
- На телевидении Samsung Умный концентратор медиатор Настройки». .
- В настройках выберите Система .
- В системе выберите » Экспертные настройки». .
- В настройках эксперта выберите » Как пользоваться» и выберите » Домашний режим». .
Интеллектуальные настройки изображения
Если у вас есть телевизор Samsung 4K QLED TV, Frame или Serif, в меню общих настроек могут быть два варианта, которые автоматически регулируют качество изображения.
Интеллектуальный режим
Телевизор способен распознавать и анализировать комнату, содержание и схемы использования, чтобы предоставить вам наилучшие впечатления от просмотра. Интеллектуальный режим можно включить или выключить.
Адаптивная Яркость
Телевизор автоматически регулирует светодиодную подсветку с помощью датчиков внешнего освещения, которые анализируют уровень освещенности в комнате.
Адаптивная яркость может не поддерживаться некоторыми режимами или приложениями, например, режимами «Окружающая среда» и «Игра» (обсуждается ниже).
Предустановки режима изображения
В дополнение к интеллектуальным режимам (или если ваш телевизор их не поддерживает), на всех 4-килобайтных телевизорах Samsung доступны дополнительные предустановки режима изображения, которые могут улучшить качество изображения как для видео, так и для кино-источников.
Предустановки изображения могут отличаться в зависимости от модели телевизора Samsung и выбранного входного источника (HDMI или аналогового).
- Как показано выше, выберите » Настройки». в «Умном центре».
- В настройках выберите Фото .
- В разделе «Изображение» выберите Режим изображения .
- Samsung имеет предустановленные режимы съемки:
- Динамический : Используются более высокие уровни контрастности, яркости и резкости. Этой настройки следует избегать, но в случае ее использования лучше всего использовать при естественном освещении или в светлых помещениях.
- Стандартный : обеспечивает приемлемый просмотр видео и видеоисточников и обычно включается при первом включении телевизора. Он подходит для большинства условий просмотра, а также отвечает требованиям EnergyStar.
- Natural : более сдержанный внешний вид, чем динамический и стандартный режимы, описанные выше, что снижает усталость глаз.
- Фильм : Эта предварительная установка обеспечивает соответствующий уровень яркости, контрастности и цветовой температуры для фильмов. Он темнее, чем Dynamic или Standard, и обеспечивает более теплую цветовую температуру. Это лучшая предварительная настройка изображения для использования в затемненных помещениях кинотеатра. Видео режим также отключает любую дополнительную обработку, так что фильмы сохраняют кинематографическое ощущение движения.
Специальные режимы просмотра Samsung
Samsung предлагает специальные режимы просмотра на своих 4K UHD-телевизорах.
В меню настроек изображения выберите Специальный режим просмотра .
В категории «Специальный режим просмотра» доступны следующие опции:
- Спортивный режим Эта настройка обеспечивает наилучшую предварительную настройку изображения для спортивного и другого быстро движущегося контента. Отображается более яркое изображение с более низкой цветовой температурой и активируется более быстрая реакция движения. Спортивный режим также активирует звуковой режим стадиона.
- Игровой режим : Этот режим является лучшим вариантом настройки изображения для геймеров, так как он переводит телевизор в режим низкой задержки. Тем не менее, возможна небольшая деградация качества видео графики. Для активации режима игры требуется подключенный игровой контроллер или консоль. При включенном режиме игры вам, возможно, понадобится отключить игровую консоль от телевизора, чтобы переключиться на другие устройства, подключенные к телевизору.
- режим HDR + : Доступно только на моделях 4K телевизоров, поддерживающих HDR. HDR-кодированное содержимое из совместимых источников (таких как диски Ultra HD Blu-ray и выбранный потоковый контент) автоматически активирует HDR-функцию на телевизоре. Если включен HDR+, телевизор регулирует яркость и контрастность HDR-кодированного контента, чтобы сделать объекты более четкими.
HDR+ также позволяет добавить HDR-эффект к материалу SDR. Поскольку этот процесс требует преобразования, он не так точен, как реальный HDR материал. Результат может быть размытым или неровным в зависимости от сцены. Если вы обнаружите, что настройка HDR + не эффективна, выключите ее.
Советы по настройке изображения телевизора
Оптимальные настройки ТВ-изображения очень трудно достичь, они будут варьироваться в зависимости от Ваших предпочтений и индивидуальных впечатлений от просмотра. В этой статье приведены некоторые советы о том, как получить лучшее качество видео на экране телевизора.
Как вы, наверное, уже знаете, самым естественным режимом является режим «кино», в котором мы избавляемся от чрезмерного сглаживания изображения, эффекта «усилителей» и слишком ярких цветов, а также неестественных оттенков.
Лучше всего установить удобный для вас уровень яркости относительно уровня освещенности в комнате. Вы можете использовать автоматическую регулировку яркости, так как она может защитить ваши глаза и сэкономить энергию. Основываясь на яркости изображения, вы настраиваете контрастность и резкость контуров таким образом, чтобы и темные и светлые участки были четко определены, а изображение было четким — без шероховатости и двойных контуров.
Затем отрегулируйте интенсивность цвета — с помощью такой базовой настройки, как «кинематограф», в большинстве случаев ее можно немного увеличить. Если вы часто смотрите спортивные программы, то стоит включить функцию динамической оптимизации сцены (Samsung «Motion Plus). В сочетании с шумоподавлением это может дать очень гладкое, но все же довольно неестественное изображение.
Конечно, это нельзя назвать «правильной ТВ-тюнингом». На мой взгляд, телевидение должно не только показывать какую-то картинку, но и вносить как можно меньше искажений в оригинальное видео. Не забывайте, что главная цель любого телевизора — дать вам именно ту картину, которую он хочет показать. С появлением HDTV большинство стандартов сразу же устарело, самым актуальным из них стал стандарт REC709, который используется для телевидения высокой четкости (HD) и Blu-ray видео.
Общие параметры действительного изображения следующие:
- Цветовая температура 6500K (D65);
- гамма — линейная, рекомендуемое значение 2.22, для затемненной комнаты 2.4;
- Рекомендуемая яркость 120 кд/м²;
- Цветовая гамма REC709 (похожа на sRGB).
Источники
- https://ultrahd.su/tv/samsung/nastrojka.html
- https://t-31.ru/kak-nastroit-izobrazhenie-na-televizore-samsung/
- https://gadgetshelp.com/razvlecheniia/luchshie-nastroiki-izobrazheniia-dlia-samsung-4k-tv/
- https://kslift.ru/samsung-6400-nastroyka-izobrazheniya/
Если на телевизоре искажены цвета: изображение недостаточно или наоборот слишком насыщенное / контрастное / темное / светлое / теплое / холодное и т.д., причина может быть в настройках изображения. Настройки можно поправить самостоятельно — об этом расскажем в статье ниже.
Если искажение цветов или яркости происходит, когда вы смотрите на экран под углом, не стоит переживать — это не дефект. Эта особенность связана с устройством определенных матриц.
-
Если у вас телевизор 2018 года и новее, выполните шаги ниже
Если год выпуска вашего телевизора — 2017 и ранее, просто перейдите к следующей рекомендации (2).
На телевизорах 2018 года есть функции «Ч/б изображение» и «Цветной негатив» — попробуйте их выключить:
Шаг 1. Зайдите в Настройки (меню).
Шаг 2. Перейдите в Общие.
Шаг 3. Откройте Специальные возможности.
Шаг 4. Отключите функции Ч/б изображение и Цветной негатив, если они включены.
-
Обновите программное обеспечение (ПО)
Если вышла новая версия ПО — установите ее. В новых версиях ПО стабилизируется работа системы и устраняются возможные ошибки.
-
Для проверки запустите тест изображения
Тест не выявил дефект — перейдите к следующей рекомендации.
Тест выявил дефект — обратитесь в сервисный центр Samsung или оформите заявку на ремонт.
-
Сделайте сброс настроек изображения
Попробуйте вернуться к настройкам изображения по умолчанию
Шаг 1. Зайдите в Настройки (Меню).
Шаг 2. Выберите Изображение.
Шаг 3. Откройте Дополнительные настройки (если такого пункта нет, переходите к следующему шагу — Сброс изображения).
Шаг 4. Выберите Сброс изображения.
Шаг 5. Нажмите Сброс (могут быть варианты «ОК», «Да»), чтобы подтвердить сброс.
Шаг 6. Будет выполнен сброс настроек в рамках текущего режима изображения. Нажмите ОК.
Примечание:
На телевизорах Samsung есть несколько режимов изображения. Для каждого из них предустановлены определенные параматеры (яркость, четкость, контраст, цвет и т.д.). Эти параметры могут быть изменены пользователем. Но эти пользовательские изменения можно отменить и вернуться к настройкам по умолчанию. Настройки сбрасываются внутри каждого режима отдельно.
Чтобы выбрать режим изображения:
Откройте Настройки (меню) > Изображение > Режим изображения > Выберите режим.
- Если вышеперечисленные рекомендации вам не помогли, обратитесь в сервисный центр Samsung или оформите заявку на ремонт.

В торговых залах на экранах чаще всего демонстрируют природу: небо ярко-синего цвета, насыщенно-зелёная трава. Чтобы краски казались ярче, параметры выставляют под соответствующее магазинное освещение. В домашних условиях эти значения не актуальны.
При просмотре ТВ важно, чтобы цвета не искажались, не раздражали, картинка не рябила и не вызывала головную боль. Получать удовольствие от просмотра любимых фильмов и ТВ-передач поможет правильная настройка изображения телевизора Cамсунг.
Содержание
- Полуавтоматическая настройка изображения
- Оптимальные ручные настройки для LED и OLED телевизоров Samsung
- Режим изображения
- Экономный режим
- Дополнительные настройки
- Изменение размера изображения
- Интеллектуальный режим
- Настройки для HDR контента
- Дополнительные советы
- Тест изображения
- Устранение возможных проблем
Полуавтоматическая настройка изображения
Чтобы назначить полуавтоматический режим, перейдите в искомый раздел:
«Меню» → «Главная» → «Изображение» → «Режим изображения».
В телевизорах Samsung встроено до 5 предустановленных режимов. Исходя из освещенности помещения и типа контента, выберите один из следующих:
- Стандартный: подойдёт для просмотра любого контента в привычных условиях, например, при дневном свете.
- Динамический: с чрезмерно высокой контрастностью. Подойдет для помещений с ярким освещением. Здесь самые неестественные, засвеченные цвета и сильная подсветка.
- Обычный: параметры выставлены так, чтобы нагрузка на глаза была минимальной. Картинка чуть засвечена, с синим оттенком.
- Кино: режим для комфортного просмотра фильмов в темном помещении. Самый настраиваемый из всех доступных: здесь вы можете выставить те параметры, которые вам кажутся оптимальными.
- Filmmaker Mode: позволяет смотреть контент в исходном виде и качестве. Актуально, например, для старых фильмов.
Вы довольны качеством картинки своего Samsung?
Прям вполне!Видали и получше
Оптимальные ручные настройки для LED и OLED телевизоров Samsung
Для идеального изображения недостаточно полуавтоматической настройки. Большую часть параметров в любом случае необходимо выставлять вручную. Чтобы улучшить качество картинки, ориентируйтесь на приведенные ниже оптимальные настройки изображения.
Примечание: точные названия пунктов меню на телевизорах Samsung могут отличаться в зависимости от серии (5, 6, 7, 8, 9), типа матрицы (LED, QLED, OLED, PDP и т.д.), максимального разрешения (HD, Full HD, 4K и т.д.) и года выпуска. Но базовые принципы настройки аналогичны на всех моделях Смарт ТВ с ОС Tizen.
Предварительно сбросьте параметры:
«Меню» → «Настройки» → «Изображение» → «Дополнительные настройки» → «Сброс изображения» → «Сброс».
Режим изображения
«Меню» → «Главная» → «Изображение» → «Режим изображения».
Наибольшее количество вариантов настроек в режиме “Кино”.
Это задаст основное направление в будущей калибровке.
Экономный режим
«Меню» → «Настройки» → «Общие» → «Экономный режим».
В этой вкладке можно настроить автоматическую регулировку в зависимости от освещения и движения на экране, установить минимальную яркость, включить энергосбережение или автоматическое отключение случае, если телевизор не использовался на протяжении 4 часов.
Если экран нового телевизора кажется вам слишком темным, скорее всего причина — в «Экономном режиме». Поэтому прежде, чем приступать к регулировке остальных параметров, отключите все энергосберегающие опции.
| Обнаружение окружающего освещения | Откл. |
| Минимальная яркость | 50 (можно 40) |
| Режим энергосбережения | Откл. |
| Подсветка движения | Откл. |
| Автоматическое отключение | 4 ч. |
Дополнительные настройки
«Меню» → «Настройки» → «Изображение» → «Дополнительные настройки».
Вкладка, работа с которой позволяет сделать картинку максимально четкой и реалистичной. Выставите значения, указанные в таблице (в дальнейшем можно подкорректировать по собственному вкусу в пределах 5-10 единиц):
| Подсветка | 10 (8-10 — в спальне, 10-15 — в зале, 20 — около окна) |
| Яркость | 0 |
| Контраст | 95 |
| Четкость | 80 |
| Цвет | 50 |
| Тон (з/к) | Зелёный 50 / Красный 50 |
| Применить настройки изображения | Все источники (или текущий) |
| Цветовой фильтр шумов | Вкл. |
| Auto Motion Plus | Аuto |
| Улучшение контраста | Высокий |
| Оттенок | Теплый1 |
| Баланс белого |
По 2 точкам: К: усиление 5 |
| Гамма | ВТ.1886 |
| Режим только RGB | Выкл. |
| Настройки цветового пространства | Авто |
Пояснения:
- Выбирая подсветку, определитесь, в какой комнате будет стоять телевизор. Для спальни установите значение 8-10, для зала 10-15, а если решили поставить телевизор у окна, увеличьте уровень подсветки до 20.
- Не рекомендуем прибавлять яркость выше 5-10 единиц — на Самсунгах она неестественно искажает цветопередачу.
- Уменьшите контраст до 95. По умолчанию стоит значение 100 — так картинка выглядит засвеченной и приводит к постепенному выгоранию матрицы.
- Выставляя четкость, не забывайте о балансе: при максимальном значении появится раздражающая белая окантовка, а при минимальном — глаза начнут уставать от слишком размытой картинки. Оптимальное значение — 80.
- Чересчур насыщенные, засвеченные, неестественные цвета — характерная особенность телевизоров Самсунг. По умолчанию цветность — 52. При “обычном” режиме опустите значение до 48, а при “Кино” — до 50.
- Цветовой фильтр шумов оставляйте включенным — это добавит четкости.
- Auto Motion Plus делает картинку передвижения на экране более плавной.
- В строке “Улучшение контрастности” можно выбрать высокий или низкий показатель. При высоком картинка становится темнее, но цвета — глубже.
- Оттенок из значения “стандартный” измените на “теплый”: изображение станет более привычным для человеческого глаза.
- Баланс белого можно выставить по 2 или 20 точкам. Для работы с 20-ю необходим калибратор. По 2 точкам — эффективнее. Параметры красного, зеленого и синего обозначены в таблице. Особое внимание уделите «смещению синего». С его помощью можно полностью убрать характерную для Самсунгов синюю пелену.
- В “настройке цветового пространства” оставьте значение “Авто”, так как если выбрать “Исходный” или “Пользовательский”, цвета становятся неестественными.
Изменение размера изображения
Большинство телепередач и фильмов подходят под стандартный размер картинки. Но бывают исключения. В этом случае измените формат вручную:
«Меню» → «Главная» → «Изображение» → «Настройки размера изображения».
| Стандартный 16:9 | для большинства фильмов и телепрограмм |
| 4:3 | размер старых фильмов |
| Пользовательский | настраивайте сами размер под контент |
| Широкий авто | ширина выставляется автоматически, адаптируясь к содержимому |
| По размеру экрана | картинка масштабируется по высоте и ширине |
Интеллектуальный режим
Доступен не во всех моделях, а только QLED, “The Frame”, “The Serif”.
«Меню» → «Настройки» → «Общие» → «Настройки интеллектуального режима».
| Адаптивная яркость | Выкл. |
| Адаптивный звук | Вкл. |
| Адаптивная громкость | Выкл. |
Настройки для HDR контента
Для HDR-контента с внешних источников, таких как X-Box One или BlueRay Player, включите дополнительный параметр:
«Меню» → «Настройки» → «Общие» → «Диспетчер внешних устройств» → «Расширение входного сигнала».
| Расширение входного сигнала | Вкл. |
Сделать HDR-картинку светлее можно следующим способом:
«Меню» → «Настройки» → «Изображение» → «Дополнительные настройки».
| Яркость | 5 |
| Улучшение контраста | Высокое |
| Гамма | Максимум |
Видеоинструкция по настройке:
Дополнительные советы
Специфика современных телевизоров такова: даже если воспользоваться универсальными параметрами, максимально приближенными к идеальным, качество картинки может разочаровать. Чтобы этого не случилось, не пренебрегайте дополнительными советами:
- При выборе места размещения телевизора отталкивайтесь от максимального количества зрителей, которые смогут разместиться перед экраном. Для OLED-телевизоров при просмотре под углом не так актуальна потеря качества, как, например, для ЖК или плазменных панелей. Но лучше смотреть трансляции, сидя прямо напротив экрана. Если комната небольшая, воспользуйтесь поворотной подставкой.
- Не устанавливайте телевизор напротив окна. Избавиться от бликов помогут плотные шторы или жалюзи, но находиться в темной комнате не всегда комфортно.
- За телевизором установите лампу или LED-подсветку. Она даст рассеянное освещение, не раздражающее при просмотре.
- Расположите телевизор на уровне глаз зрителей: в этом поможет специальная стойка. На ней вы сможете разместить дополнительное оборудование, например, ТВ-приставку.
- При настенном монтаже не вешайте телевизор слишком высоко, либо разверните экран вниз.
- Соблюдайте правильную дистанцию при просмотре, соответствующую размеру и разрешению экрана. Для Full HD — 1.5-2.5 диагонали экрана, для 4К — 1-1,5.
- Лучше выбирать интерфейс HDMI, так как в процессе передачи информации не происходит сжатия данных. Для подключения используется кабель с 19-контактным разъемом.
Тест изображения
Перед покупкой телевизора Samsung в магазине или с рук рекомендуем запустить тест изображения, который поможет проверить матрицу на наличие проблем (битые пиксели, засветы, неравномерность подсветки и т.п.), если они присутствуют.
Для этого:
- Откройте «Меню» → «Настройки» → «Поддержка».
Для телевизоров 2020 г.в. и новее выберите «Обслуживание устройства» → «Самодиагностика». Для ТВ старше 2020 года нажмите на пункт «Самодиагностика». - Кликните «Тест изображения».
- Подождите 5-10 секунд и нажмите «ОК».
- На экране выведется тестовое изображение.
- Внимательно изучите весь экран на предмет наличия дефектов.
Устранение возможных проблем
Телевизор показывает белыми цветами или изображение негативо — неисправность гамма-корректора. Требуется ремонт в сервисном центре. Подробнее в видеоинструкции:
Двоится изображение, проблемы с четкостью или резкостью:
Мерцает или моргает дисплей:
Пропала яркость, затемненный экран, тусклая подсветка:
Следующая
Телевизоры SamsungПерезагрузка и сброс всех настроек на телевизорах Samsung Smart TV
Помогла статья? Оцените её
Современные телевизоры требуют минимальной настройки, которая занимает несколько минут. Однако в процессе использования может оказаться, что изображение на экране слишком тёмное или, наоборот, слишком яркое. Или цветовая гамма неестественная. Сейчас речь пойдёт о настройке изображения на телевизоре Samsung. Разберёмся, как добиться лучшего качества картинки на экране и решить распространённые проблемы.
Содержание
- Режим изображения
- Интеллектуальный режим
- Экономный режим
- Изменение размера изображения
- Дополнительные настройки изображения
- Дополнительные рекомендации
- Проблемы и решения
Режим изображения
Настройка телевизоров Samsung проста и понятна даже тем, кто ни разу с ней не сталкивался. Чтобы не нагружать пользователя многочисленными регулировками, разработчики предусмотрели несколько режимов изображения. Достаточно просто выбрать подходящий и пользоваться. В зависимости от модели, они могут отличаться.
Чтобы посмотреть доступные режимы, нажмите Home на пульте и выберите «Настройки» -«Быстрые настройки» — «Режим изображения».
Или откройте настройки и перейдите в раздел «Изображение» — «Режим изображения».
На старых моделях вид меню и расположение разделов может отличаться.
Вам будут доступны такие режимы:
- Стандартный (Standard Mode) установлен по умолчанию и ориентирован на рекомендуемые средние показатели яркости, контраста и чёткости.
- Динамический режим (Dynamic Mode). Очень яркое, насыщенное изображение, контрастные цвета. Даже при ярком свете картинка на экране выглядит чёткой и яркой. Оптимален при просмотре телепередач днём.
- Естественный (Natural Mode) адаптирует изображение для комфортного просмотра, чтобы уменьшить нагрузку на глаза.
- Кино (Movie Mode) устанавливают для просмотра фильмов. Рекомендуется использовать в затемнённом помещении.
- Режиссерский режим (Filmmaker Mode) в новых моделях телевизоров предназначен для просмотра фильмов без коррекции цветности и других характеристик. Позволяет увидеть фильм так, как его задумали режиссёры.
В некоторых моделях доступна опция «Специальный режим просмотра».
Здесь есть такие возможности:
- Спортивный режим. Настройки изображения подобраны для максимально чёткого отображения движущихся объектов. При включении этой опции одновременно активируется звуковой эффект стадиона. Оптимальный режим для просмотра спортивных передач.
- Игровой режим. Включается автоматически, как только вы подсоедините к вашему ТВ игровую приставку. Или когда вы используете его как дисплей компьютера с некоторыми моделями видеокарт. Изображение выводится на экран с минимальной задержкой.
- HDR. Включается, когда вы воспроизводите соответствующий контент 4К. Можно также добавить эффект HDR к обычному видеоконтенту, однако это может привести к замыливанию картинки.
Интеллектуальный режим
Интеллектуальный режим (Intelligent Mode) доступен только на QLED телевизорах, но не на всех моделях. Также он может быть недоступен в некоторых регионах.
Особенность этого режима – автоматическая подстройка изображения. Телевизор определяет характер освещённости помещения, сравнивает с происходящим на экране и оптимизирует картинку. Если этот режим активен, также может включаться автоматическая регулировка параметров звука.
Для включения режима войдите в настройки телевизора, перейдите в раздел «Общие» и найдите пункт «Настройки интеллектуального режима».
Отметьте те опции, которые хотите включить.
При использовании интеллектуального режима следите за тем, чтобы датчик освещённости на передней панели телевизора Samsung не был загрязнён или закрыт каким-то предметом.
Экономный режим
Этот режим предназначен для снижения энергопотребления. Активировать его можно в настройках: кнопка Home на пульте – «Настройки» — «Общие» — «Экономный режим».
Можно вручную задать параметры или просто поставить галочку в пункте «Обнаружение окружающего освещения». В последнем случае телевизор сам будет менять яркость подсветки в зависимости от освещённости.
При использовании эконом режима картинка на экране может быть слишком тёмной, недостаточно контрастной. Если качество изображения телевизора вас не устраивает, нужно отключить эту опцию.
Изменение размера изображения
Чаще всего эту опцию трогать не нужно. Современные модели Смарт ТВ используют соотношение сторон экрана 16:9. По умолчанию выставлен именно этот параметр. Изображение автоматически подстраивается под него.
Изменить размер изображения вручную может потребоваться, если картинка на экране искажена: растянута в ширину или по высоте.
Откройте в меню настроек изображения телевизора Samsung раздел — «Настройка размера изображения».
В зависимости от модели ТВ вам будут доступны опции:
- Стандартный 16:9.
- 4:3 для видео старых форматов.
- Широкий авто – изображение растягивается по ширине.
- По размеру экрана – изображение растягивается по ширине и высоте.
Последний пункт позволяет вручную выставить размеры изображения.
Если у вас на пульте ДУ есть кнопка P.Size, вы можете нажимать на неё до тех пор, пока не подберёте подходящий формат картинки.
Дополнительные настройки изображения
Если вас не устраивает ни один из заводских режимов изображения, вы можете настроить телевизор «Самсунг» вручную. Для этого в разделе «Изображение» перейдите в «Дополнительные настройки».
Регулируемые параметры примерно одинаковы для большинства моделей телевизоров Samsung. В зависимости от версии прошивки и года выпуска некоторые опции могут отсутствовать.
- Подсветка. Регулирует яркость ламп подсветки матрицы. Не влияет на цветопередачу, контраст и другие параметры.
- Яркость. Изменяет яркость изображения. Делает цвета светлее или темнее. Не нужно путать этот параметр с подсветкой.
- Контраст. Этот параметр регулирует различие между светлыми и тёмными частями изображения. Чем выше контраст, тем чётче граница.
- Чёткость. Чем выше значение, тем резче очерчены края изображений и их частей.
- Цвет. Меняет интенсивность цвета. Делает цвета насыщенней или, наоборот, приглушёнными, в зависимости от того, в какую сторону вы двигаете ползунок.
Не рекомендуется выставлять перечисленные выше параметры на максимум. В этом случае изображение становится чрезмерно контрастным, с повышенной резкостью, режет глаз, цвета делаются неестественными. При просмотре глаза быстро устают.
- Тон. Регулирует баланс между зелёным и красным цветом на экране. В основном, применяется для регулировки оттенков кожи, чтобы она выглядела естественно.
- Цифровой фильтр шумов. Включение этой опции помогает избавиться от цифрового шума на экране. Полезно включить эту опцию при просмотре видео не очень хорошего качества.
- Auto Motion Plus. Режим, позволяющий оптимизировать отображение движущихся предметов. Включение этой опции делает перемещение объектов на экране более плавным. Однако может быть причиной размытия их границ или, наоборот, чрезмерной чёткости на размазанном фоне. В самом худшем варианте возникает эффект замедленной съёмки.
У этой опции есть дополнительные настройки. Открываем их.
Чтобы не возникало нежелательных эффектов, снижение размытия и снижение дрожания установите на минимум. А также выключите опцию «Четкое изображение LED». Она добавляет дополнительный чёрный кадр, чтобы сделать изображение чётче. Но это может создавать эффект мерцания и затемняет картинку.
Разбираемся с другими настройками изображения на телевизоре Samsung.
- Smart LED или местное затемнение. При включении этой опции яркость подсветки будет динамически изменяться на отдельных участках экрана, чтобы улучшить контрастность.
- Режим фильма улучшает качество изображения при получении изображения через аналоговый вход AV.
- Уровень черного HDMI. Здесь можно отрегулировать яркость и контраст для входного сигнала.
- Динамический контраст. Изменяет контрастность в зависимости от источника сигнала. В большинстве случаев не нужно включать эту опцию.
- Цветовой тон. Регулирует температуру цвета. Добавляет красного и делает тон теплее. Или добавляет голубого – тогда тон становится холоднее.
- Баланс белого. Помогает откалибровать белый цвет на экране так, чтобы он не подкрашивался другими цветами. Белые участки изображения делаются ярче.
- Гамма. Позволяет более точно настроить цветовые тона.
- Режим RGB. Здесь можно вручную настроить красный, голубой и зелёный цвета. Калибровка каждого отдельного цвета не влияет на другие.
- Настройка цветового пространства. Есть несколько режимов, позволяющих откорректировать общий цветовой спектр.
- Сбросить изображение. Задействуйте эту опцию, если после ваших настроек телевизор стал показывать хуже. Все характеристики вернутся к заводским параметрам.
Дополнительные рекомендации
- Качество изображения и цветопередача во многом зависят не только от настроек, но и от расположения ТВ-панели и освещённости помещения.
- Не размещайте телевизор напротив окна или другого источника света. Вам придётся всё время повышать яркость на максимум, чтобы экран не отсвечивал.
- Не смотрите телевизор в совершенно тёмной комнате. Передача цветов будет выглядеть неестественной, а глаза быстро устанут. Разместите за ТВ-панелью неяркую подсветку.
- Ставьте телевизор так, чтобы смотреть на экран под прямым углом. При изменении угла цвета затемняются, нарушаются цветопередача, яркость и контрастность.
Как настроить Смарт ТВ на телевизоре Самсунг разных моделей, читайте по ссылке.
Проблемы и решения
Изображение на экране мутное, нечёткое, наблюдается посторонний шум и другие дефекты. Разобраться в причинах поможет специальный тест, который можно запустить из меню телевизора. Рассказываем, как его включить.
В меню откройте пункт «Поддержка» — «Самодиагностика» или, в зависимости от версии ПО «Обслуживание устройства» — «Самодиагностика».
Нажмите «Запустить тест изображения». Телевизор Samsung предложит посмотреть несколько картинок. После просмотра каждой будет появляться окошко с вопросом есть ли дефекты на изображении. Вам нужно выбрать «Да», «Нет» или «Показать ещё раз».
Если по результатам теста дефектов не обнаружено, значит, проблема может быть в сигнале, поступающем на телевизор или качестве изображения. Видео или телетрансляция могут иметь разрешение ниже, чем у телевизора. В этом случае картинка будет размываться. Попробуйте запустить другой видеофайл в боле высоком качестве или переключитесь на другой источник сигнала.
При использовании аналогового входа AV для передачи изображения с внешнего источника, например, приставки качество не гарантируется. Используйте для подключения цифровой вход HDMI.
Проблема может быть вызвана программным сбоем. Сбросьте настройки телевизора и обновите прошивку.
Если перечисленные меры не привели к положительному результату или во время теста изображения были обнаружены дефекты, необходимо обратиться в сервисный центр для диагностики и ремонта.

Сергей Сакадынский
Занимался созданием и администрированием интернет-ресурсов. 10 лет опыта работы с электроникой и интернет-технологиями.
Иногда людей не устраивает цвет изображения или видео на экране телевизора Samsung. Итак, они захотят отрегулировать цвет по своему выбору. Для них это руководство поможет изменить настройки цвета на телевизоре Samsung. Цветовой тон не должен быть слишком резким. В противном случае это будет выглядеть неестественно. У некоторых людей также могут быть проблемы с зрением. Так что высокий цветовой тон может им не подойти.
Чтобы изменить настройки цвета на телевизоре Samsung, не требуется никаких теоретических знаний. Все, что вам нужно, это ваш пульт дистанционного управления. Все мы всегда предпочитаем высокое качество изображения в любом контенте, который мы смотрим по телевизору. Цвет является важным фактором для обеспечения хорошего качества просмотра на вашем телевизоре. Итак, давайте перейдем к руководству и посмотрим, как настроить цвет в соответствии с нашими требованиями.
Изменить настройки цвета на телевизоре Samsung
Раньше у телевизоров не было возможности регулировки цвета. Однако современные производители телевизоров гарантируют, что все настройки на их телевизорах могут быть отрегулированы пользователем вручную. Шаги по изменению настроек цвета на телевизоре Samsung очень просты. Это то, что вам нужно сделать.
- Получите пульт дистанционного управления
- Нажмите на меню кнопка
- Это вызовет диалоговое окно главного меню на экране телевизора
- Нажмите кнопку со стрелкой, чтобы перейти к Режим изображения.
- Нажмите Enter, чтобы доступ к странице настроек изображения
- Опять же, вы можете использовать клавиши со стрелками вверх и вниз, чтобы увеличить или уменьшить цвет качества изображения телевизора Samsung.
Помимо цвета, вы также можете изменить значение настройки яркости, контрастности, резкости и подсветки.
Ну это все. Увидеть.? насколько просто изменить настройки цвета на телевизоре Samsung. В следующий раз, когда вас побеспокоит цветовой градиент изображения / видео на телевизоре, вы можете легко настроить его самостоятельно. На всех телевизорах эту настройку можно сделать. Настройки могут немного отличаться для разных брендов и моделей, но это то, как настройки цвета можно настроить вручную.
Больше руководств,
- Экран моего телевизора Samsung светлеет и тускнеет сам по себе: как исправить
- Как включить режим экономии трафика на любом Android TV
- Как установить Google TV на Android TV
- Неопубликованные приложения на вашем Android TV: как это сделать
Сваям — профессиональный технический блоггер со степенью магистра компьютерных приложений, а также имеет опыт разработки под Android. Он убежденный поклонник Stock Android OS. Помимо технических блогов, он любит игры, путешествовать и играть на гитаре.
Даже с разрешением 4K Ultra HD, HDR и широкой цветовой гаммой есть вероятность, что вы ожидаете лучшего, но в конечном итоге столкнетесь с худшим. Современные телевизоры страдают от общей проблемы мерцания и затемнения экранов.
Такие функции, как стабилизация изображения и функции энергосбережения, не работают должным образом и вместо этого вызывают такие проблемы, как искажение цвета телевизора Samsung. Есть вероятность, что проблема может возникнуть из-за провода или другого внешнего оборудования.
Качество изображения имеет большое значение, если вы хотите смотреть любимые телешоу, фильмы и сериалы на телевизоре Samsung. В телевизоре Samsung есть функция расширенных настроек цвета. Чтобы настроить дополнительные параметры цвета на телевизоре Samsung, выполните действия, указанные ниже.
Метод 1: расширенные настройки цвета на телевизоре Samsung
Шаг 1: Включите телевизор Samsung.
Шаг 2: Нажмите кнопку «Меню» на пульте дистанционного управления Samsung TV.
Шаг 3: Теперь найдите и нажмите параметр с надписью «Изображение», чтобы открыть параметры видео на телевизоре Samsung.
Шаг 4: В меню изображения прокрутите вниз, найдите и выберите параметр «ОТТЕНОК». Функция HUE регулирует уровни зеленого и красного на любом телевизоре. Вы можете сбалансировать красный и зеленый свет, либо увеличить или уменьшить один из них по своему вкусу.
Шаг 5: Как только вы закончите с балансировкой зеленого и красного света, перейдите к «Насыщенность цвета» вариант.
Шаг 6: Если вы заметили, что цвета переходят в фон, то в меню «Насыщенность цвета» вы всегда можете уменьшить контраст.
Шаг 7: В параметре «Насыщенность цвета» выберите параметр «Цветовая температура».
Шаг 8: Цветовая температура устанавливает общий уровень цветности телевизора. Если вы заметили, что красный цвет слишком интенсивный, вам следует изменить цвет на «Круто» и установите его на «Теплый» если цвет синий.
Есть вероятность, что в зависимости от того, какую модель телевизора Samsung вы используете, настройки могут быть разными.
Метод 2: Отключите функцию Eco Sensor
Чтобы отключить функцию эко-сенсора, выполните действия, указанные ниже.
Шаг 1: Включите телевизор Samsung.
Шаг 2: Нажмите кнопку меню на пульте дистанционного управления Samsung TV.
Шаг 3: Открыть настройки.
Шаг 4: Найдите и нажмите «Eco Sensor».
Шаг 5: Оттуда выключите или отключите функцию датчика Eco.
Выключение или отключение функции эко-датчика отключит автоматическую регулировку яркости окружающего освещения.
Метод 3: отключите функцию энергосбережения
Чтобы отключить функцию энергосбережения, выполните действия, указанные ниже.
Шаг 1: Включите телевизор Samsung.
Шаг 2: Нажмите кнопку меню на пульте дистанционного управления Samsung TV.
Шаг 3: Открыть настройки.
Шаг 4: Найдите и нажмите «Энергосбережение».
Шаг 5: Оттуда выключите или отключите функцию «энергосбережения».
При отключении или отключении функции «энергосбережения» ваш телевизор Samsung не будет автоматически регулировать яркость в зависимости от шоу, которое вы смотрите.
Метод 4: экспертные настройки
Шаг 1: Включите телевизор Samsung.
Шаг 2: Нажмите кнопку «Меню» на пульте дистанционного управления Samsung TV.
Шаг 3: Теперь откройте быстрые настройки на своем телевизоре Samsung.
Шаг 4: В быстрых настройках перейдите в режим изображения. Режим изображения имеет четыре предустановки дисплея: динамический, стандартный, естественный и фильм. Вы можете выбрать любую предустановку или режим, который вам больше всего подходит, и тот, который решает вашу проблему искажения цвета телевизора Samsung.
Шаг 5: В настройках изображения, если вы ищете более детальные настройки, вы также можете открыть дополнительные настройки в настройках режима изображения.
Шаг 6: Экспертные настройки помогают отрегулировать несколько параметров, таких как Подсветка, Яркость, Контрастность, Резкость, Цвет и Оттенок на дисплеях или экранах телевизоров Samsung. Вы можете настроить эти параметры, чтобы избавиться от искажения цвета телевизора Samsung.
Шаг 7: Экспертные настройки также имеют некоторые другие функции, такие как Digital Clean View, Auto Motion Plus, локальное затемнение, элементы управления HDR и предустановки для балансировки цвета.
Вывод
Перечисленные выше методы — это проверенные и проверенные методы, которые отлично сработали. В случае, если проблема не решена даже после изменения настроек, проблема также может быть вызвана неисправным проводом, плохим соединением или неисправностью приемника. В таких случаях вам следует обратиться за помощью в круглосуточную службу технической поддержки.