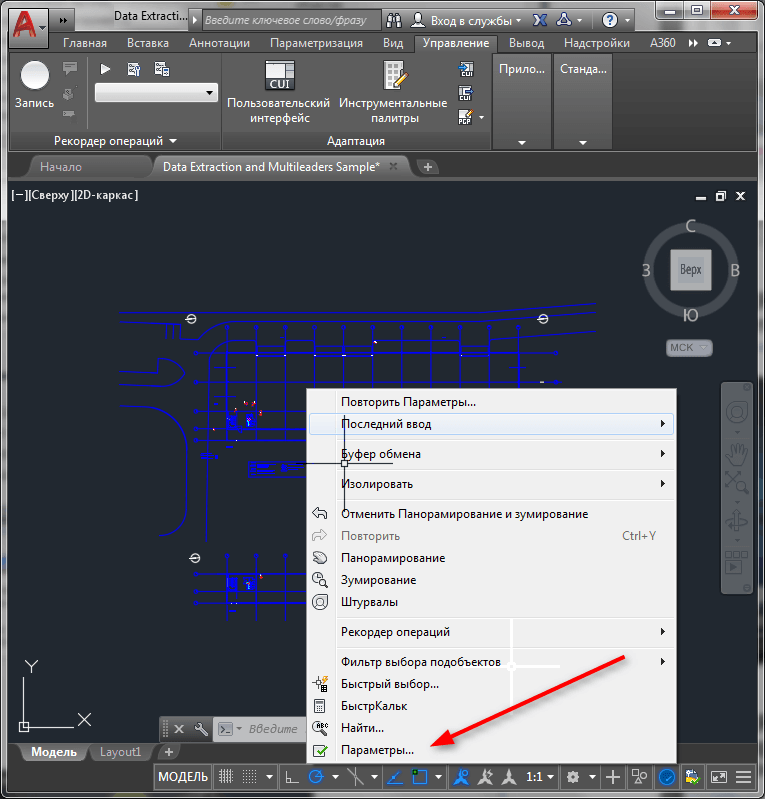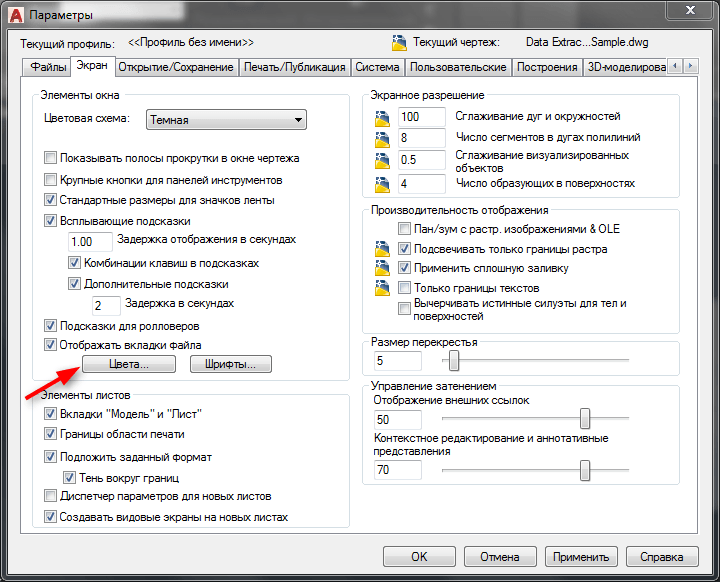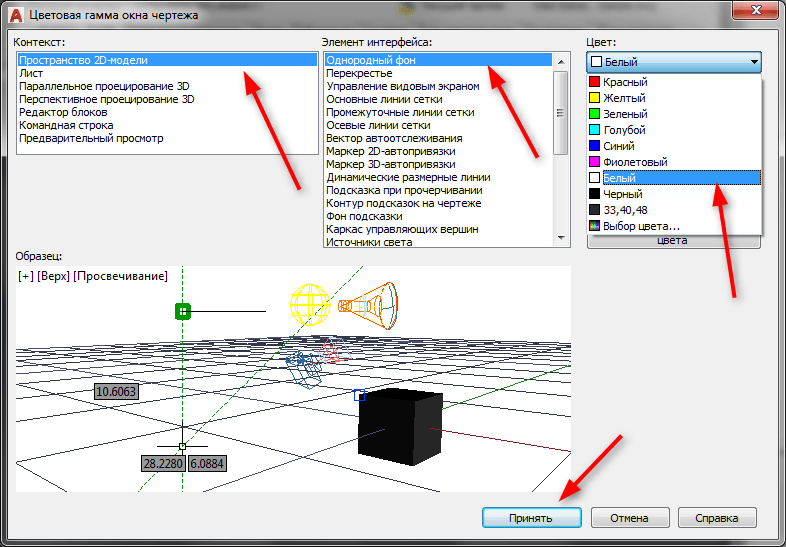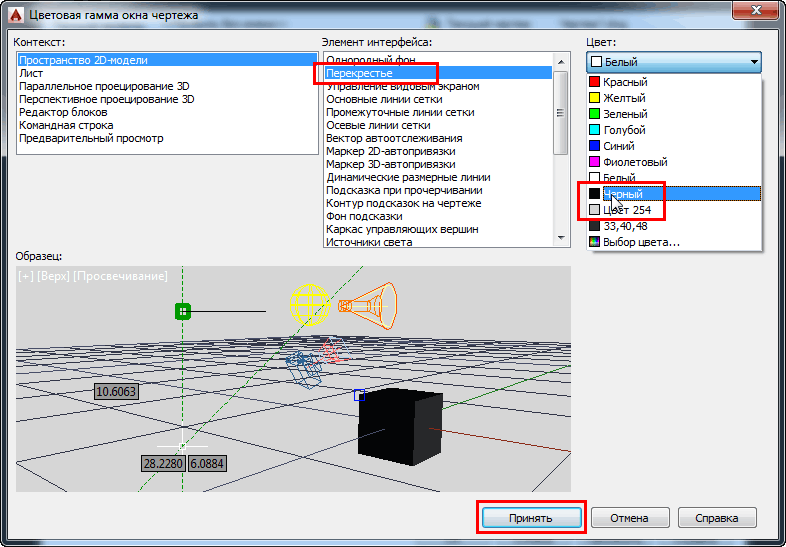Разработчики программного обеспечения AutoCAD установили цвет фона страницы «Модель» по умолчанию темно-серым. Такое решение было принято потому, что многие пользователи предпочитают именно данную расцветку. Она не утомляет глаза во время рабочего процесса, а также позволяет лучше взаимодействовать со светлыми линиями. Однако не всех юзеров устраивает такая настройка, поэтому они хотят установить цвет фона белым, чтобы он был точно таким же, как и при печати готового проекта. Наша сегодняшняя статья поможет решить эту задачу.
Изменяем цвет фона на белый в AutoCAD
Как известно, работа над проектом в Автокаде осуществляется в двух пространствах — модельном и видовом экране (страница под названием «Лист»). Во второй уже автоматически выбран цвет фона белый, а вот первый придется поменять. Далее мы расскажем и о том, как изменить цвет фона в модуле «Лист», если он вдруг стал серым или вы раньше как-то случайно изменили его. Разобраться в этом поможет очень простая инструкция.
- Убедитесь в том, что на рабочем пространстве не выбраны объекты, а затем нажмите по пустому месту правой кнопкой мыши и щелкните на вариант «Параметры».
- Переместитесь в раздел «Экран».
- Здесь щелкните по кнопке «Цвета».
- Вы должны определиться с пунктами в списках. В «Контекст» выделите «Пространство 2D-модели», а в «Элемент интерфейса» — «Однородный фон».
- Далее разверните всплывающий список «Цвет».
- В нем укажите вариант «Белый» или любой другой на ваше усмотрение.
- Теперь вы можете заметить, что бесконечная область в модуле «Модель» стала белой.
- Если хотите изменить цвет видовых экранов, в «Контекст» следует отметить «Лист» и также изменить цвет параметра «Однородный фон».
- После применения настроек можно ознакомиться с получившимся результатом, открыв соответствующую страницу.

Если вы только начинаете свое знакомство с данным инструментом, то наверняка еще не слышали о многих действиях и возможностях, которые здесь доступны. Потому мы советуем начать свое изучение со специальной обучающей статьи.
Подробнее: Использование программы AutoCAD
Как видите, в выполнении поставленной задачи нет ничего сложного. Изменение цвета фона — лишь одна из сотен настроек, которые доступны для изменения в программе AutoCAD. Узнать больше об основных из них мы предлагаем в другом нашем материале, перейдя по указанной ниже ссылке.
Подробнее: Настройка программы AutoCAD
Еще статьи по данной теме:
Помогла ли Вам статья?
В этом уроке мы поговорим, как поменять фон в Автокаде.
Из урока Вы узнаете:
– Как сделать белый фон в Автокаде;
– Как поменять фон в Автокаде с черного на белый;
– Как поменять фон с белого на черный;
– как изменить фон Листа в Автокаде.
Видео версия урока:
Текстовая версия урока:
Привет дорогой друг! Сегодня мы с тобой поговорим о том, как поменять цвет фона в Автокаде. Это следует сделать хотя-бы потому, что наши глаза сильно устают, когда мы постоянно чертим в Автокаде и неплохо было бы снизить процент напряжения за счет смены цвета фона, приступим?
Вопрос 1. Как поменять фон в Автокаде в пространстве модели?
Делается это достаточно просто!
Шаг 1. Кликаем по пустому месту в модели правой кнопкой мышки, тем самым вызвав контекстное меню. Нас в нем интересует пункт “Параметры…”. Кликаем на него.
Шаг 2. В окне “параметры” нас интересует вкладка “экран”, выбираем ее.
Шаг 3. Во вкладке “экран”, следует нажать на кнопку “цвета”. Так мы перейдем к настройкам цветов для всей программы Автокад. Но нас интересует сейчас только вопрос “как изменить цвет фона в Автокаде”.
Шаг 4. Попав в новое окно “цветовая гамма окна чертежа” следует в контексте выбрать “пространство 2D-модели” в элементе интерфейса выбрать “однородный фон” и выбрать цвет однородного фона. По умолчанию стоит темно-синий фон, рекомендую его и оставить или сделать еще темней.
Здесь Вы можете раскрыть список цветом и выбрать черный фон. Заостряю Ваше внимание, что работать на других фонах очень не удобно, чертеж сильно рябит глаза от чего они сильно устают. Если Вы думаете, что белый фон повлияет на печать в Автокаде, то это не так.
Если не верите, что работать на другом фоне не удобно, то поставьте цвет фиолетовый, сохраните настройки и приступите к черчению. Обещаю, через минуту Вы поменяете на темно-синий.
Вопрос 1. Как поменять фон в Автокаде в листах?
Тоже очень просто.
Шаг 1. Находясь в окне “цветовая гамма окна чертежа” , следует в окне “контекст” выбрать пункт “лист”, далее выбрать “однородный фон” и назначить нужный цвет, потом нажать на кнопку “принять”.
Обращаю внимание, что в этом меню можно поменять цвета и другим элементам программы Автокад, но делать этого не следует, т.к. другие элементы и их цвета не сильно грузят наши глаза, а цвет фона очень даже.
Нажав на “принять” мы обратно попадаем в “параметры”. Тут мы еще раз нажимаем “принять” а затем “ок”.
После того, как вышли из параметров, мы увидим изменения. В нашем случае мы оставили цвет фона в модели стандартным, а вот цвет фона в “листах” поменялся.
А на этом у нас все. Берегите свои глаза, поменяйте цвет фона в Автокаде перед началом работы, убедитесь сами, что работать на темном фоне удобней и легче, чем на светлом.
Поделитесь уроком со своими друзьями, оставьте комментарий или задайте вопрос. Мы обязательно ответим.
Поделиться с друзьями этой статьей
Автор статьи: Максим Фартусов и Светослав Паклин
Как поменять фон в Автокаде
У многих возникает вопрос «Как поменять цвет фона в Автокаде?». В программе AutoCAD изменить фон не тяжело. При начальных настройках пространство модели имеет черный цвет. И не смотря на то, что яркость экрана при черном цвете рабочего пространства намного меньше, и тем самым меньше нагрузка на глаза, для многих белый фон в автокаде более привычный. Он ассоциируется с чертежным листом.
Как поменять фон в Автокаде с черного на белый?
Чтобы изменить цвет фона в Автокаде, нужно вызвать окно «Параметры». Существует несколько способов это сделать — изменить цвет фона в автокаде. Щелкните на пустом месте пространства чертежа правой кнопкой мыши (ПКМ) → «Параметры», как показано на рис.

Вызов параметров через контекстное меню в AutoCAD
Также можно выбрать меню «Приложение» (в левом верхнем углу программы).

Вызов параметров через меню-приложения в AutoCAD
Чтобы ответить на вопрос «Как поменять фон в автокаде?» — также можно использовать командную строку. Для этого необходимо ввести команду «НАСТРОЙКА» или ее псевдоним «НА…». Затем нажать Enter.

Использование командной строки для вызова параметров в AutoCAD
Какой бы из способов вы не выбрали, откроется диалоговое окно «Параметры». Чтобы черный фон в Автокад (который стоит по умолчанию) изменить на другой цвет фона, нужно перейти на вкладку «Экран» → «Цвета».

Диалоговое окно «Параметры» в AutoCAD
В открывшемся окне «Цветовая гамма окна чертежа» в первую очередь необходимо выбрать пространство, которое будем настраивать, а затем элемент интерфейса. Т.к. нас интересует вопрос, как сделать фон в Автокаде другого цвета и как поменять фон в Автокаде для начинающих, то оставим активным «Пространство 2D-модели», а элемент интерфейса «Однородный фон». Вам достаточно выбрать подходящий цвет (в нашем случае − белый).
Теперь на Образце можно посмотреть, как будет выглядеть вAutoCAD белый фон.
Обязательно нажмите кнопку «Принять», чтобы сохранить все настройки.

Диалоговое окно «Цветовая гамма окна чертежа» в AutoCAD
Теперь вы знаете, как в Автокаде изменить фон. Настоятельно советуем рассмотреть самостоятельно другие варианты цветовой гаммы для различных элементов интерфейса. Однако знайте, что цвета фона в Автокаде, подобранные по умолчанию, вполне приемлемы и удобны для работы в программе. Как сделать белый фон в Автокаде или любой другой − теперь для Вас не проблема!
Те, кто раньше работал в более старых версиях программы, часто задают вопрос «Как сделать классический Автокад?». За внешний вид интерфейса отвечает рабочее пространство. Это совокупность вкладок, инструментальных палитр и панелей, которые расположены в графическом пространстве.
При установке и первом запуске программы по умолчанию выбрано рабочее пространство «2D рисование и аннотации», которое предназначено для создания плоских чертежей и оформления технической документации. Все команды находятся на ленте-меню.

Рабочее пространство «2D рисование и аннотации»
В AutoCAD классический вид подразумевает, что все инструменты располагаются на панелях, а меню имеет спадающий вид.

Расположение команд в классическом виде AutoCAD
Устанавливаем классический интерфейс в AutoCAD 2009-2014
Как же сделать классический вид Автокада? Существует несколько способов установить в Автокад классический вид. Как я уже говорил, работать с Автокадом очень просто.
Чтобы изменить внешний вид программы в правом нижнем углу есть панель, которая называется «Переключение рабочих пространств» и обозначается шестеренкой. Раньше эта же панель была и в левом верхнем углу, но начиная с 2015 версии Авткоада ее оттуда убрали.

Переключение рабочих пространств в AutoCAD
В раскрывающемся списке необходимо выбрать «Классический AutoCAD»

В раскрывающемся списке необходимо выбрать «Классический AutoCAD»
Вот и все. Интерфейс примет привычный для вас вид.
Как сделать классический вид Автокада вы уже знаете. Хочется отметить, что ленточный интерфейс появился в версии AutoCAD 2009. По умолчанию стоит рабочее пространство «2D рисование и аннотации». Поэтому, что в AutoCAD 2012, что в версиях 2013-2014 классический вид устанавливается одинаково. И если вы привыкли к старому интерфейсу, вовсе не обязательно устанавливать более раннюю версию. Вам предоставляется возможность работать в современной программе, лишенной предыдущих недостатков, и с привычным для вас внешним «классическим» видом. При этом неважно, насколько новая ваша версия.
Как сделать классический вид в Авткоаде 2016 | 2017
В Автокад 2016 классический интерфейс установить стандартным способом нет возможности, т.к. такое рабочее пространство отсутствует. Это нововведение появилось в 2015 версии программы и не на шутку стало проблемой для любителей «классического вида».
Разработчики убрали эту настройку в последних версиях программы, поэтому рабочее пространство «Классический AutoCAD» просто отсутствует. Давайте более подробно рассмотрим, как в Автокаде 2017 сделать классический вид. Для этого создадим новое рабочее пространство.
ПРИМЕЧАНИЕ: Нижеописанные действия следует выполнять только лишь, если в списке рабочих пространств Автокада отсутствует уже настроенный классический интерфейс программы.
Через командную строку вызовем диалоговое окно «Адаптация» AutoCAD. Для этого пропишем «_CUI».

Адаптация рабочего пространства в Автокад
Создаем новое рабочее пространство. Для этого выделяем строку «Рабочие пространства» и щелкаем правой кнопкой мыши. Далее выбираем «Новое рабочее пространство». Не забудьте указать имя. В нашем примере – это «Классический NEW».

Настройка интерфейса AutoCAD 2017
Настраиваем рабочее пространство. В правой части диалогового окна нажимаем «Адаптация рабочего пространства»

Автокад — адаптация пользовательского интерфейса
Для гарантии подключаем все меню и все панели инструментов. Для этого ставим галочки, как показано на рисунке:

Подключаем команды и панели инструментов для рабочего пространства AutoCAD
Не забываем принять изменения, после чего нажимаем «Ок».
Устанавливаем настройки рабочего пространства. Для этого нажимаем на шестеренку в правом нижнем углу программы и выбираем «Параметры рабочего пространства».

Параметры рабочего пространства AutoCAD
В открывшемся диалоговом окне нужно поставить переключатель «Автоматически сохранять изменения» и нажать «Ок». Это даст возможность настроить интерфейс программы и сразу же его сохранить.

Дополнительная настройка рабочего пространства Автокад
Устанавливаем в качестве текущего рабочего пространства, только что созданное. Для этого нажимаем по шестеренке и просто выбираем его из списка. Все что осталось сделать – отключить лишние панели и задать привычное местоположение для инструментов.

Настройка классического интерфейса Автокад
После того, как закрыли лишние панели, отключаем ленту с помощью команды «ЛЕНТАЗАКРЫТЬ» (или «_RIBBONCLOSE»), а также подключаем вкладки меню. Для этого системной переменной «MENUBAR» присваиваем значение «1».
ПРИМЕЧАНИЕ:
Вы также можете скачать инструкцию настройки интерфейса Автокад 2016. В самом начале этой статьи есть кнопка «Нет времени читать?». Достаточно нажать на нее и указать свой e-mail и мы вышлем эту статью вам на почту, чтобы она всегда была у вас под рукой.
Теперь вы знаете, как перейти в классический Автокад. Однако, имейте в виду, что разработчики программы постоянное ее модернизируют и совершенствуют. Если вы до этого не работали в данном программном продукте, то в автокад 2016 или 2017 классический вид ставить нецелесообразно (впрочем, как и нелогично устанавливать классический вид AutoCAD 2013). Класический вид AutoCAD — дело привычки!
По умолчанию в программе «AutoCAD» оттенок рабочей среды чёрный или ближе к тёмно-серому, но восприятие цветов у каждого своё, у кого-то рабочая область для комфортной деятельности должна быть белого цвета, для кого-то более тёмных оттенков.
В данной статье как раз и будет дан ответ на вопрос, как поменять цвет фона в Автокаде (не путать с установкой фонового изображения).
Как сделать белый фон
Итак, как изменить цвет фона на белый? Независимо от используемой версии программы принцип действия одинаков и метод един для всех, различаться будет только доступный функционал в версиях 2010/2012/2013/2014 от 2015/2017).
- Есть несколько вариантов, как можно попасть в настройки, необходимые для того, чтобы изменить цвет фона:
- самый простой — это ввести команду «Настройка»;
- кликом правой кнопкой мышки в командной строке открыть всплывающее меню и в списке выбрать «Параметры»;
«Параметры» в Автокаде
- можно воспользоваться вкладкой «Сервис» и в самом низу списка нажать «Настройка».
- После успешного входа в раздел «Настройки» (Options) перейдите на вторую вкладку под названием «Экран» (Display).
Вкладка «Экран» в Автокаде
- Если требуется ещё и сменить цвет основной консоли интерфейса, то в строке «Цветовая схема» (Color Scheme) выберите «Тёмная» или «Светлая».
- Итак, чтобы всё-таки сменить фон в автокаде, нажмите на кнопку «Оттенки» (Colors). Откроется окно «Цветовая гамма окна чертежа» (Drawing windows colors).
- В данном окне, в столбце «Контекст», выберите «Пространство 2D модели», которая и является рабочей средой.
- В «Элемент интерфейса» (Interface element) в списке укажите «Однородный» (Uniform backgraund).
«Пространство 2D модели» в Автокаде
- В столбце «Оттенок» выберите нужный вам цвет и по завершении нажмите кнопку «Принять» (Apply & Close).
Также стоит учитывать, что выбор цветового спектра не ограничен, и если нажать на кнопку «Select Color», то откроется окно с палитрой, где можно остановить свой выбор на любом понравившемся оттенке.
Вот и всё, что требуется, и теперь вам известно, как в автокаде сделать белый фон.
Как изменить цвет перекрестья
Стоит учитывать такой немаловажный атрибут, как «Перекрестья», и то, что они могут остаться такого же цвета, что и рабочая область, и при работе его просто не будет видно, например, чёрное перекрестье на тёмно-сером фоне.
Для изменения цвета в столбце «Элемент интерфейса» выберите «Перекрестья» и установите любой оттенок, который будет приятен для восприятия на основной рабочей области.
По аналогии можно настроить не только цвет фона в автокаде, но и остальных элементов рабочего интерфейса, таких как:
- «Основные линии сетки» (Grid major lines);
- «Промежуточные линии сетки» (Grid minor lines);
- «Вектор авто отслеживания» (Auto Track Vector);
- «Подсказка при подчёркивании» (Hint under underscore);
- «Каркас управляющих вершин» (Frame control vertices) и т.д.
Итог заключается в следующем: все манипуляции должны строиться на одном принципе: раз меняем оттенок фона, придётся его сменить и для всего интерфейса.
Легко можно установить яркий, насыщенный красный фон, но при этом «потерять» пару ключевых элементов управления.
Белый фон макета AutoCAD по умолчанию с бумагой и фоном области печати. Если вы хотите изменить цвет фона AutoCAD Layout по умолчанию, перейдите в «Параметры»> «Отображение». Теперь снимите флажки с первых четырех элементов макета. Теперь нажмите кнопку «Цвет», чтобы изменить цвета элементов пользовательского интерфейса AutoCAD.
Изменение фона и других параметров цвета
- Нажмите кнопку приложения Параметры.
- В диалоговом окне «Параметры» на вкладке «Отображение» щелкните «Цвета».
- В диалоговом окне «Цвета окна рисования» выберите контекст и элемент интерфейса, который вы хотите изменить.
- В списке Цвет выберите цвет, который вы хотите использовать.
Как изменить фон на белый в AutoCAD?
Изменение фона и других параметров цвета
- Нажмите кнопку приложения > Параметры.
- В диалоговом окне «Параметры» на вкладке «Отображение» щелкните «Цвета».
- В диалоговом окне «Цвета окна рисования» выберите контекст и элемент интерфейса, который вы хотите изменить.
- В списке Цвет выберите цвет, который вы хотите использовать.
Как изменить цвет фона в пространстве листа в AutoCAD 2018?
Чтобы изменить фон для бумажного пространства, вам нужно перейти в «Параметры» и на вкладке «Отображение» нажать кнопку «ЦВЕТА» и внести изменения.
Как изменить пространство модели на белое?
Изменение цвета фона области рисования в пространстве модели
- В меню приложения нажмите «Настройки».
- В левом столбце диалогового окна «Настройки приложения» нажмите «Внешний вид».
- В разделе «Тема интерфейса» щелкните поле «Модель», а затем выберите цвет или нажмите «Выбрать цвет». …
- Если вы нажали «Выбрать цвет», отобразится диалоговое окно «Цветовая палитра». …
- Нажмите кнопку ОК.
Как сделать бумажное пространство черным?
Изменение цвета фона AutoCAD Layout на черный
- Выберите «Макет листа».
- Выберите Однородный фон.
- Выберите «Цвет черный» или любой другой цвет, которым вы хотите, чтобы был весь фоновый цвет макета. В моем случае я устанавливаю его черным, как Modelspace.
Почему бумажное пространство черно-белое?
Причины: В параметрах страницы установлен флажок «Отображать стили печати», а стиль печати установлен на монохромный.
Почему мой фон AutoCAD белый?
В командной строке AutoCAD введите ПАРАМЕТРЫ. В разделе «Параметры» щелкните вкладку «Экран», а затем кнопку «Цвета». Выберите пространство 2D-модели и однородный фон (выбрано по умолчанию). Щелкните раскрывающееся меню Цвет и выберите нужный цвет.
Какой лучший цвет фона для AutoCAD?
Ответ заключается в использовании «почти черного» серого фона. Например, красно-зелено-синяя тройка 70,70,70 оптимальна. Ближайший цветовой индекс на колесе ACAD — 251. Для большинства типов рисования вы должны работать целый день, не уставая глаз.
Как сделать фон белым в AutoCAD 2016?
Нажмите кнопку «Цвета» в группе «Элементы Windows». В диалоговом окне «Цвета окна рисования» убедитесь, что в настройках контекста выбрана параллельная 3D-проекция, а в настройках элементов интерфейса выбран однородный фон. В раскрывающемся списке Цвет выберите белый.
Как изменить цвет фона в AutoCAD 2016?
Изменение цвета фона области рисования в пространстве модели
- В меню приложения нажмите «Настройки».
- В левом столбце диалогового окна «Настройки приложения» нажмите «Внешний вид».
- В разделе «Тема интерфейса» щелкните поле «Модель», а затем выберите цвет или нажмите «Выбрать цвет». …
- Если вы нажали «Выбрать цвет», отобразится диалоговое окно «Цветовая палитра». …
- Нажмите кнопку ОК.
Как изменить белый фон на черный в AutoCAD 2007?
Решения
- Создайте новый вид с помощью команды ВИД.
- В диалоговом окне «Вид» установите флажок «Переопределить фон по умолчанию».
- На вкладке Индекс выберите цвет, который вы хотите использовать.
- Выберите новое представление и нажмите «Установить текущее».
- Нажмите «Применить».
Как изменить макет в AutoCAD?
Следуй этим шагам:
- Щелкните нужную вкладку макета.
- Перейдите на вкладку «Макет» в меню «Лента». …
- На панели «Макет» нажмите «Параметры страницы». …
- Щелкните New. …
- Введите подходящее имя и нажмите OK. …
- Укажите принтер, который вы хотите использовать, размер бумаги и т. д., но оставьте в раскрывающемся списке «Область печати» значение «Макет». …
- Нажмите кнопку ОК.
Как изменить цвет фона в макете?
В режиме макета выберите меню «Макеты» > «Настройка детали». В диалоговом окне «Настройка детали» выберите деталь, затем нажмите «Изменить». Также можно дважды щелкнуть метку детали на компоновке. В диалоговом окне «Определение детали» выберите «Альтернативная заливка фона» и выберите цвет из цветовой палитры.
Как изменить цвета в AutoCAD?
Справка
- Выберите объекты, цвет которых вы хотите изменить.
- Щелкните правой кнопкой мыши в области рисования и выберите «Свойства».
- В палитре свойств щелкните «Цвет», а затем щелкните стрелку вниз. В раскрывающемся списке выберите цвет, который вы хотите назначить объектам.
- Нажмите Esc, чтобы снять выделение.