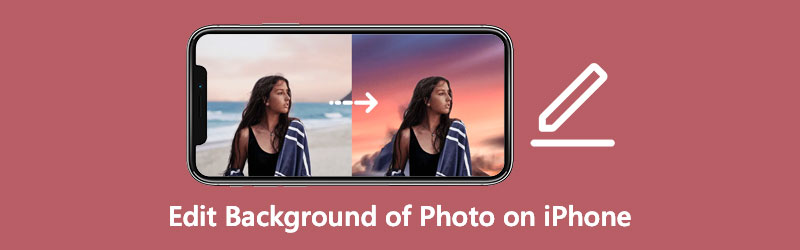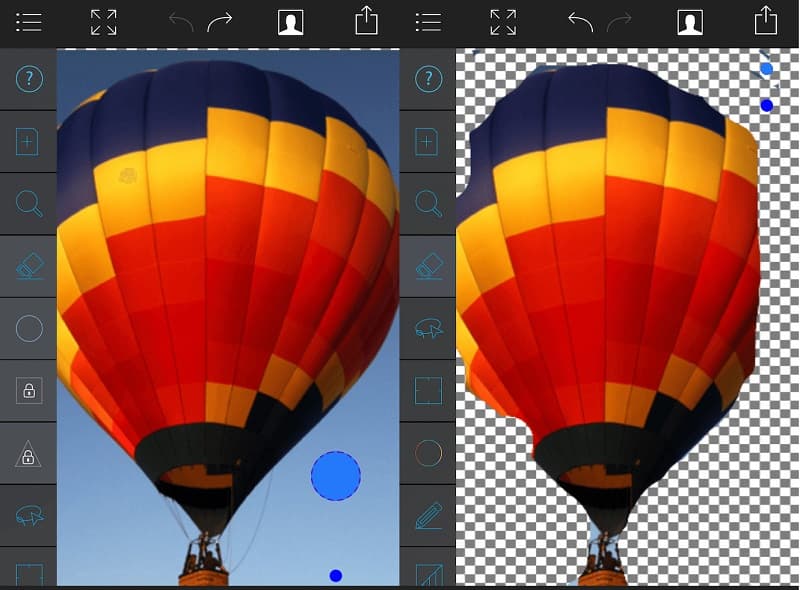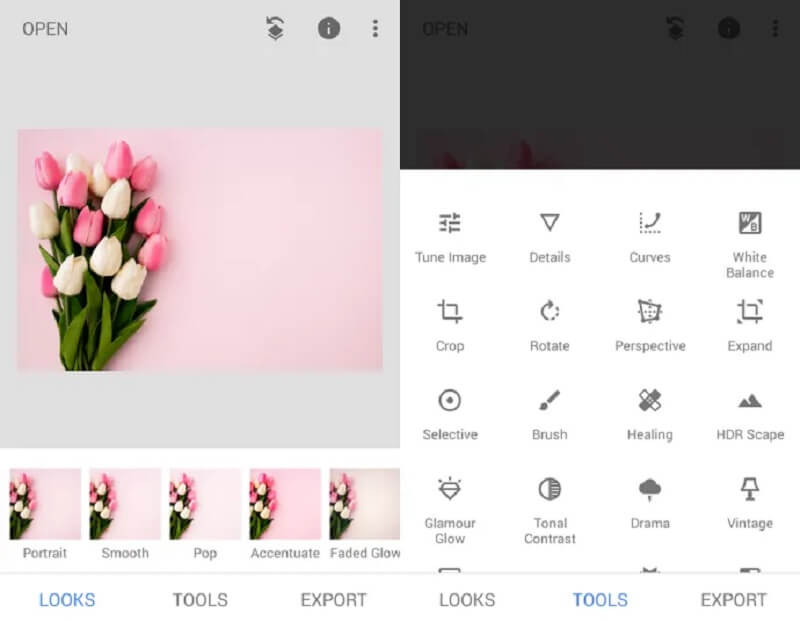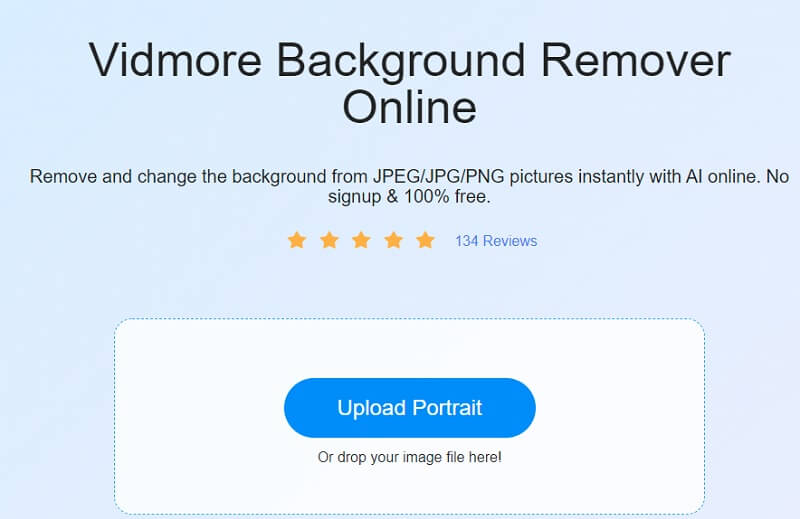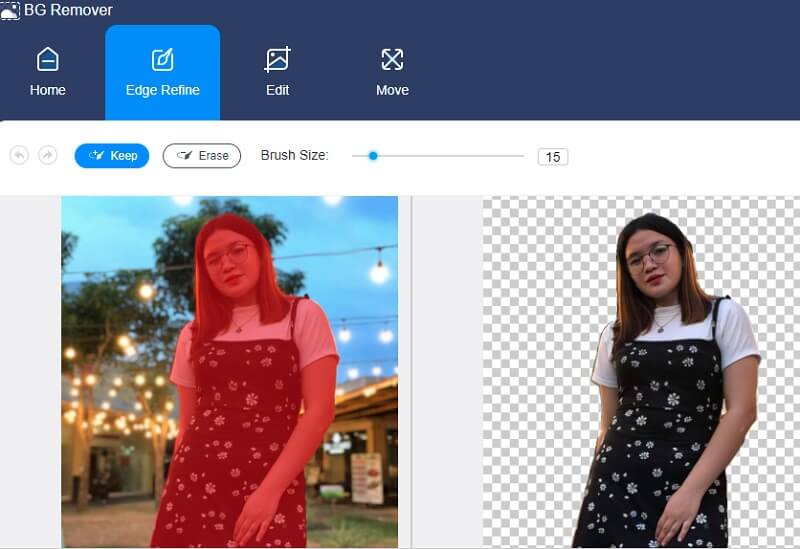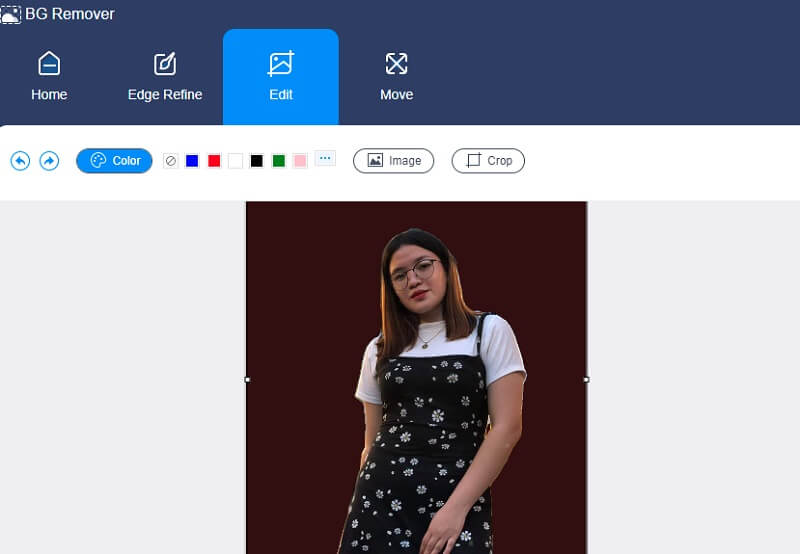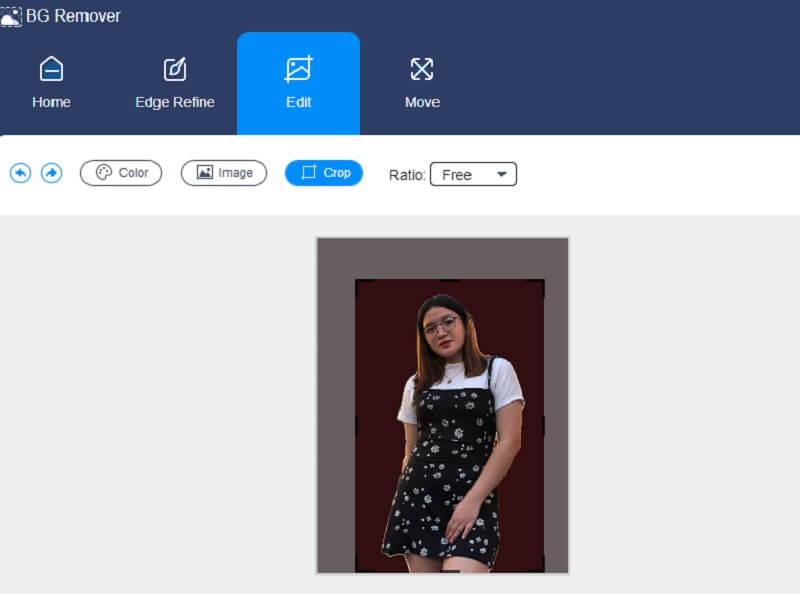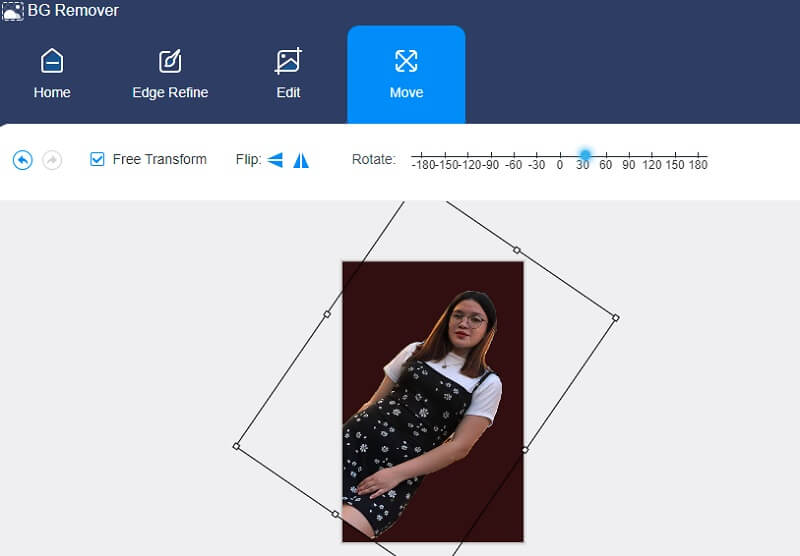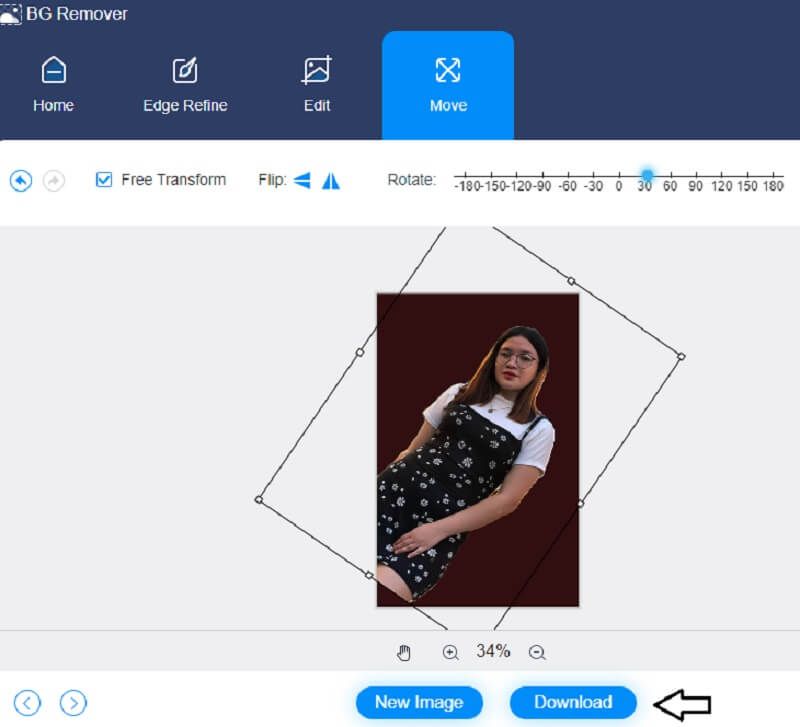Снимки экрана (iPhone)
Лучший автоматический удалитель фотофона.
Установка белого фона на несколько изображений.
Подготовка фотографий паспортного размера с пользовательским цветом фона.
Лучшее бесплатное приложение для удаления фона и смены фона: Стереть несколько фонов изображений и поставить новое изображение Bg
Использует искусственный интеллект для автоматического и ручного удаления фона с фотографий
— Автоматическое удаление фона фотографий и нескольких изображений за один раз
— Ручное удаление фона с фотографий с помощью кисти и волшебного инструмента
— Установите сплошной цвет в качестве нового фона изображения
— Установить пользовательский фон, используя изображения из галереи
— Обрезать и повернуть изображение соответствующим образом
— Сравните отредактированное изображение с оригиналом
— Поделитесь отредактированным изображением с другими приложениями
Batch Image Background Remover & Changer — Первое приложение, когда-либо созданное для автоматического удаления фона МНОГОКРАТНЫХ изображений.
Теперь вам не нужно устанавливать большие и пугающие программы для удаления фона и изменения фона изображений, которые удаляют фон одного изображения за раз. BATCH BACKGROUND REMOVER AND CHANGER — это приложение, меняющее жизнь для одновременного изменения фона нескольких изображений.
Batch Photo BG Remover автоматический и фоторедактор является лучшим приложением для автоматического и ручного удаления фона фотографий. Создавайте фотографии паспортного размера с синим/белым фоном, обрезая изображение, удаляя текущий фон и меняя его на сплошной цвет с помощью редактора фона.
КАК ИСПОЛЬЗОВАТЬ:
— Откройте программу пакетного удаления фона фотографий и ластика фона фотографий в вашем iPhone.
— Выберите несколько изображений из фотогалереи.
— Обрежьте изображения сначала для точного и удаления фона фотографий с помощью инструмента обрезки.
— Нажмите кнопку «Автоудаление», чтобы автоматически удалить фон сразу с нескольких изображений.
— Подождите, пока приложение точно удалит фон с нескольких изображений.
— Если вы хотите сохранить изображения с прозрачным фоном, нажмите кнопку «Сохранить все», как только все изображения получат прозрачный фон. Все изображения с удаленным фоном будут сохранены в фотогалерее вашего устройства приложением bg remover.
— Вы также можете самостоятельно удалить фон с фотографий, используя инструменты «Ластик» и «Магия» в программе для изменения фона. Настройте размер ластика соответствующим образом. Если вы допустили ошибку при ручном удалении фона, воспользуйтесь функцией «Отменить», чтобы отменить только что сделанные изменения.
— Теперь замените фоновое изображение однотонным цветом, который вы можете выбрать из цветового венка, предлагаемого приложением. Вы также можете настроить оттенок цвета в соответствии с вашими потребностями.
— И последнее, но не менее важное! Вы можете не только установить сплошной цвет в качестве нового фона, но и выбрать изображение из фотогалереи вашего устройства в качестве нового фона. Используйте автоматически удаляемый фон фотографии в качестве наклейки на другое изображение из вашей фотогалереи. Установите наклейку в нужном месте, перетаскивая и поворачивая ее.
— Для изображений с текстом рекомендуется использовать ручное удаление с помощью инструмента MAGIC.
— Сравните созданный вами шедевр с необработанным изображением, нажав на кнопку «Сравнить».
— Нажмите кнопку «Поделиться», чтобы поделиться отредактированным изображением со своими друзьями и близкими в других приложениях.
Примечание: Это приложение для изменения фона использует данные для автоматического процесса удаления, отправляя фото на сервер удаления фона, так как для достижения точности требуется тяжелая обработка искусственного интеллекта. (Данные не сохраняются на сервере, они только обрабатываются и возвращаются на устройство пользователя).
Ручной процесс удаления осуществляется в автономном режиме, если у вас есть ограничения по мобильным данным, вы можете использовать ручное удаление фона с помощью редактора фона
Что нового
Обновление производительности удаления фона.
Обновление производительности добавления фонового изображения и цвета.
Улучшение UI/UX.
открытие изображения в приложении из фотографий.
В этом выпуске мы исправили ошибки и улучшили производительность специально для вас.
Конфиденциальность приложения
Разработчик Muhammad Muneeb указал, что в соответствии с политикой конфиденциальности приложения данные могут обрабатываться так, как описано ниже. Подробные сведения доступны в политике конфиденциальности разработчика.
Сбор данных не ведется
Разработчик не ведет сбор данных в этом приложении.
Конфиденциальные данные могут использоваться по-разному в зависимости от вашего возраста, задействованных функций или других факторов. Подробнее
Информация
- Провайдер
- Muhammad Muneeb
- Размер
- 27,2 МБ
- Категория
-
Фото и видео
- Совместимость
-
- iPhone
- Требуется iOS 12.1 или новее.
- iPod touch
- Требуется iOS 12.1 или новее.
- Mac
- Требуется macOS 11.0 или новее и компьютер Mac с чипом Apple M1 или новее.
- Языки
-
русский, английский, африкаанс, голландский, индонезийский, испанский, итальянский, немецкий, португальский, тайский, турецкий, упрощенный китайский, французский, шведский
- Возраст
- 4+
- Copyright
- © Copyright 2021. All Rights Reserved to Batch Apps
- Цена
- Бесплатно
- Встроенные покупки
-
-
Premium Version
2 550,00 ₽ -
Premium Version
2 090,00 ₽ -
Premium Version
1 250,00 ₽
-
Premium Version
-
Сайт разработчика
-
Поддержка приложения
-
Политика конфиденциальности
-
Сайт разработчика
-
Поддержка приложения
-
Политика конфиденциальности
Другие приложения этого разработчика
Вам может понравиться
Сегодня сфера мобильной фотографии развивается невиданными темпами. Возможности камер улучшаются и улучшаются, в том числе за счет программных инструментов. Появляются и приложения, способные с легкостью реализовать те или иные задачи, например, автоматически удалить фон на фото прямо на iPhone.
♥ ПО ТЕМЕ: Как создать двойника на фото (клонировать объекты) на iPhone.
В этом материале мы расскажем о французском стартапе PhotoRoom, который как раз и специализируется на разработке мобильного программного обеспечения для удаления и редактирования фона.
Соучредитель компании и ее генеральный директор Матье Руиф рассказывает:
«Идея этого проекта сформировалась в том время, когда я работал в GoPro. Мне часто требовалось вручную удалять фон из изображений. А когда дизайнера в офисе не было, то я тратил кучу времени, делая это вручную».
Оказалось, что многие люди искали простое приложение, которое позволило бы им как можно быстрее редактировать фотографию из галереи и работать с ней дальше.
♥ ПО ТЕМЕ: Ретушь на Айфоне: лучшие iOS-приложения для ретуширования фотографий.
1. Скачайте приложение PhotoRoom (ссылка в конце статьи).
2. Откройте приложение и нажмите кнопку «Выбрать фотографию» для выбора фото.
3. PhotoRoom распознает главный объект на фото (это может быть не только человек, но и предметы) и качественно удалит фон. PhotoRoom использует модели машинного обучения для идентификации объектов на фотографии. И видение проекта в целом выходит за рамки одного лишь удаления фона.
Нажмите «Подтвердить».
4. Появится экран, предлагающий купить подписку на использование приложения. Если вас не смущает надпись с указанием названия приложения на полученных результатах, нажмите крестик в правом верхнем углу – приложением можно пользоваться абсолютно бесплатно.
5. Выберите (если необходимо) подходящий шаблон из списка предложенных.
6. Добавьте надпись, другое фото, анимационные эффекты, примените фильтры или используйте инструменты цветокоррекции. Хотя приложение в значительной степени опирается на шаблоны, вы можете настраивать изображения, добавляя объекты, перемещая их вокруг, добавляя некоторые тени и редактируя элементы по отдельности. Композиция изображения на 100% зависит от пользователя.
7. По окончании настройки фотографии ее можно сохранить на устройстве, открыть в другом приложении или опубликовать в соцсетях.
Приложение PhotoRoom понравится всем любителям селфи, а также окажется очень полезным людям, продающим одежду и другие предметы на площадках электронной коммерции.
И если вы профессионал, пользующийся программой регулярно, то можете приобрести подписку. Стоит она 499 рублей в месяц или 2 850 рублей в год. Встроенная покупка позволит удалить водяной знак и разблокирует дополнительные функции.
Как и VSCO, Darkroom, PicsArt, Filmic Pro и Halide, PhotoRoom принадлежит к группе приложений для просьюмеров, которые занимаются редактированием фотографий и видео различными способами. Поколение пользователей, выросших с использованием визуальных инструментов социальных сетей, теперь расширяет границы этих приложений – они выглядят простыми, когда вы впервые используете их, но также предлагают массу возможностей, когда вы их лучше узнаете. Такие приложения доказывают, что смартфоны могут быть отличными компьютерами, а не инструментом потребления контента.
Скачать PhotoRoom бесплатно для iPhone и iPad (App Store)
Смотрите также:
- Замена лиц, смена пола, прически, макияж, коррекция фигуры, эффекты и маски на фото и видео для iPhone – 20 лучших приложений.
- Levitagram, или как на iPhone создавать фото с эффектом левитации (полета).
- Как поменять пол в Snapchat на фото и видео. Попробуйте – очень смешно.
На чтение 3 мин Просмотров 20.4к. Обновлено 20 января, 2020
Содержание
- Фоновый ластик
- Blur Your Photos
- Cut & Paste Photo
- Fused
- Pro KnockOut
- Background Eraser
- Easy Eraser
Даже профессиональные фотографы не застрахованы от снимков, на которых прекрасен каждый дюйм оцифрованного пространства, но за исключением фона. В глаза бросаются то толпы туристов, то зарисованная граффити стена, или же серость будней, мешающая созерцать семейный портрет или нестандартным образом составленный кадр.
Как результат – приходится дорабатывать практически идеальную фотографию сторонними инструментами – с помощью тех графических редакторов, которые способны закрасить, размыть и изменить фон буквально в два действия.
Фоновый ластик
Скачать на странице приложения
Приложение с говорящим названием, интуитивным интерфейсом и внушительной коллекцией функций, направленных, как на изменение фона, так и на работу с остальными деталями кадра – цветом, балансом белого, фильтрами и эффектами сглаживания и размытия.
Из плюсов «Фонового ластика» — бесплатный доступ без ограничений в виде водяных знаков или фотографий, которые после редактирования получаются в низком разрешении. Единственное, чем придется платить за такой подход – просмотром рекламы, но и тут не придется долго терпеть – промо-ролики появляются редко, а заканчиваются молниеносно.
Blur Your Photos
Скачать на странице приложения
Графический редактор, нацеленный на взаимодействие с фоном. Разработчик приложения Li Huang предлагает размывать некоторые детали окружения, вырезать и менять на заранее заготовленные шаблоны, добавляющие нестандартных эффектов.
Там, где еще недавно с кадра выглядывали грязные улочки шумного города, неожиданно появится закат и простирающиеся на сотни километров леса. И управлять подобными переменами легче, чем кажется на первый взгляд, главное – не переборщить с эффектами.
Cut & Paste Photo
Скачать на странице приложения
Пока конкуренты предлагают менять фон и добавлять размытие, разработчик приложения Zobayed Ullah следует иным путем – помогает по контуру вырезать контуры тела или лица (вырезаются и объекты, и участники групповых фото целиком) и добавить получившийся «шаблон» к нестандартному фону. Результаты получаются любопытные и отчасти эксклюзивные – такое в Instagram встретить получается крайне редко.
Единственное ограничение приложения Cut & Paste Photo – высокий порог вхождения. Придумать нестандартную историю и красиво обработать детали смогут лишь те, кто обладает хорошей фантазией и умелыми руками.
Fused
Скачать на странице приложения
Прогрессивный графический редактор на Айфон, способный на совсем уж непредсказуемые перемены. Разработчики из Easy Tiger Apps помогают комбинировать фотографии, изобретать двойную экспозицию, менять цвета, накладывать эффекты маскировки. Результаты, полученные в Fused, шокируют.
И главное – добиться выдающихся кадров может каждый, главное – следить за подсказками разработчиками и чаще заглядывать в раздел с работами участников, где частенько появляются настоящие шедевры.
Pro KnockOut
Скачать на странице приложения
Инструмент с незатейливым оформлением и традиционным для жанра набором функций – размытие и изменение фона, добавление эффектов, смена экспозиции. Из плюсов – логичность интерфейсов и подсказки, поджидающие на каждом шагу. Из минусов – проблемы с технической реализацией. Вылеты, ошибки, баги – работать с каждым разом становится все сложнее.
Background Eraser
Скачать на странице приложения
Еще один ластик для фона, со знакомым функциональным набором, и несколькими любопытными находками от разработчиков из SUNWOONG JANG: во-первых, в интерфейс интегрированы ссылки, которые ведут в социальные сети и помогают быстрее оформлять новые посты.
А во-вторых, в приложении можно загружать стикеры и текст для удобной компоновки кадра непосредственно для Instagram.
Easy Eraser
Приложение удалено из AppStore
Новичок жанра, медленно, но уверенно обрастающий аудиторией за счет бесплатного распространения, малого количества рекламы и нестандартных функциональных фишек. Тут можно в два счета доработать кадр, замаскировав некоторые детали кадра.
Бывают ситуации, когда изображение почти идеальное, но выглядит неряшливо из-за фона. Так что, в конце концов, эта фотография просто удаляется. Но хорошо, что в настоящее время многие фоторедакторы создаются в App Store или Play Store. Вам не придется снимать объект снова и снова, потому что вы можете редактировать фон с помощью фоторедактора. Предположим, вы устали снова и снова снимать изображение, пока не получите правильную пропорцию. В этом случае вы можете найти этот пост полезным, поскольку он научит вас как изменить фон картинки на айфоне.
- Часть 1. Как редактировать фон фотографии на iPhone
- Часть 2. Советы по редактированию фона фотографии онлайн
- Часть 3. Часто задаваемые вопросы о редактировании фона фотографии на iPhone
Часть 1. Как редактировать фон фотографии на iPhone
Перечисленные здесь фоторедакторы являются одними из самых известных редакторов фоновых изображений, доступных для устройств iPhone.
1. Редактор фона Magic Eraser
Magic Eraser Background Editor — это мобильное приложение, доступное для устройств Android и iOS. Это программное обеспечение позволяет быстро редактировать фон любого изображения с помощью простого интерфейса. Пользователям будет намного проще изменять ненужные разделы изображений, чем они делали это раньше. Кроме того, избавьтесь от них и замените чем-то более креативным. Эта программа также имеет приятную функцию, которая позволяет пользователям манипулировать фотографиями, с которыми они работают. В отличие от других графических редакторов на медиаплатформах, Magic Eraser позволяет сохранять изображения без ущерба для качества.
Шаг 1: Откройте App Store и введите Magic Eraser Background Editor в строку поиска. После установки приложения откройте его и выберите Фото справа, чтобы загрузить изображения, которые вы хотите отредактировать.
Шаг 2: После того, как изображение будет зеркально отражено на экране приложения, нажмите кнопку Волшебная палочка а затем нажмите Ластик кнопку справа, чтобы стереть фон с ваших фотографий и изображений. Вы также можете восстанавливать фрагменты своих фотографий, выбирая их с помощью значка Карандаш символ.
Шаг 3: Наконец, нажмите кнопку Редактировать фон кнопка, которая находится в правой верхней части экрана, после нажатия верхней Стрелка в правой верхней части экрана. Затем нажмите на Сохранить и выберите, хотите ли вы сохранить файл в формате PNG или JPG.
2. Снапсид
Пользователи могут улучшать фотографии и добавлять цифровые эффекты с помощью Snapseed, программы для редактирования фотографий, доступной для устройств iOS и Android. На самом деле это один из самых эффективных графических редакторов. На первый взгляд пользовательский интерфейс Snapseed может показаться немного перегруженным. Но если вы проведете несколько минут с приложением, вы быстро познакомитесь с его пользовательским интерфейсом на основе жестов. Приложение было разработано прямолинейно. Вот небольшое руководство ниже, если вы хотите знать, как редактировать фон фотографии в Snapseed.
Шаг 1: Откройте изображение в приложении Snapseed и выберите инструменты из выпадающего меню внизу по центру. Нажать на Увернуться и сжечь в параметрах внизу экрана, чтобы завершить процесс.
Шаг 2: Начиная с фона, который вы хотите стереть, проведите пальцем по экрану. Перемещайте его, как если бы вы рисовали карандашом, но будьте осторожны, не нажимайте слишком сильно на монитор, чтобы не повредить его. Продолжая перемещать палец по экрану, вы увидите, что фон постепенно исчезает. Затем, чтобы сохранить текущие изменения, нажмите кнопку чек об оплате отметка в самом нижнем углу экрана.
Шаг 3: Чтобы удалить фон, окружающий более тонкие элементы, ущипните изображение, чтобы увеличить его. Затем используйте синий квадрат в левом нижнем углу, чтобы просмотреть фотографию и аккуратно обвести кистью границы объекта. Тщательно стерев весь фон, снова коснитесь галочки.
Часть 2. Советы по редактированию фона фотографии онлайн
Если хранилище на вашем устройстве iPhone заполнено, вы можете рассмотреть возможность использования онлайн-сервиса. Пользователи, ищущие удобства, обратятся к этому как к последнему варианту. А также Vidmore для удаления фона онлайн является одним из их любимых направлений. Это средство для удаления фона, которое включает в себя искусственный интеллект, чтобы сделать процесс редактирования более удобным. Вам не придется затемнять области фотографии, которые вы хотите сохранить или удалить, поскольку искусственный интеллект сделает это за вас. Это потому, что он автоматически удаляет фон при отправке изображения.
Vidmore Background Remover Online — это простой в использовании редактор изображений, который понравится даже новичкам. Пользователи, не имеющие опыта редактирования изображений, могут настроить фон своих фотографий по своему вкусу. Он включает в себя необходимые возможности редактирования, в том числе изменение размера, вращение и инвертирование. Кроме того, Vidmore более универсален, поскольку вы можете получить к нему доступ через системы Android, iPhone, Windows и Mac. Наконец, он поддерживает различные форматы изображений.
Шаг 1: Перейдите в браузер вашего устройства и введите Vidmore Background Remover Online в строку поиска. Оказавшись на главной странице, нажмите кнопку Загрузить портрет кнопку или перетащите файл в интерфейс.
Шаг 2: После перетаскивания картинки на главную страницу ИИ моментально оценит ее и удалит фон. После этого вы можете начать работать над своими фотографиями, редактируя их. Во-первых, выберите редактировать значок, расположенный в верхней части изображения.
Шаг 3: Однажды редактировать на вкладке отображаются дополнительные инструменты редактирования, вы можете начать изменять фон, выбрав оттенок из Цвет кнопка на редактировать таб.
Выбрав Обрезать в правой части изображения, вы можете изменить размер изображения, если видите, что оно занимает много места. То Соотношение отобразит несколько доступных размеров; выберите тот, который лучше всего соответствует вашим потребностям. Однако, если вы все еще недовольны результатами, вы можете вручную изменить инструменты обрезки.
У Vidmore также есть инструмент для переворачивания и переворачивания. На верхней части Переехать вкладку, вы увидите Слайдер и Треугольник символ. Чтобы повернуть изображение, перетащите Слайдер влево или вправо, пока не будет достигнута желаемая пропорция. Кроме того, вы можете повернуть изображение, нажав кнопку Треугольник иконки.
Шаг 4: Если вас устраивает качество, вы можете приступить к выполнению внесенных вами изменений. Чтобы загрузить отредактированное изображение, нажмите на значок Скачать значок ниже и перейдите в свой Папка.
Дальнейшее чтение:
Как легко и плавно сделать фон прозрачным в Photoshop
Как использовать Paint, чтобы сделать фон изображения прозрачным
Часть 3. Часто задаваемые вопросы о редактировании фона фотографии на iPhone
Какая программа лучше, Snapseed или PicsArt?
Инструменты Snapseed более надежны, и вы можете вносить тонкие изменения. PicsArt имеет упрощенный набор инструментов для редактирования, что делает приложение простым и увлекательным. PicsArt идеально подходит для добавления творческих штрихов к вашим изображениям с помощью эффектов, наложений, кистей и текста.
Является ли приложение Magic Eraser хорошим?
Это программное обеспечение является лучшим в своем классе, поскольку оно включает в себя автоматическую область фона. Коснитесь области, которую хотите удалить, и функция «Волшебная палочка» мгновенно удалит пятно похожего цвета.
Совместим ли Magic Eraser со всеми фотографиями?
Начнем с того, что Magic Eraser доступен только для Pixel 6 и 6 Pro. Другие телефоны Pixel из прошлого не работают с Magic Eraser.
Вывод
Теперь ты знаешь как изменить фон фотографии на айфоне? Видите, это так просто. Но если вы хотите отредактировать свое изображение с помощью онлайн-программы, вы можете использовать Vidmore Background Remover в качестве одной из них.
Если вы хотите добавить или изменить фон на фотографии, вам не нужно быть экспертом в фотошопе. Все, что вам нужно сделать, – это скачать простое приложение для смены фона!
Сегодня мы поделимся с вами восемью лучшими приложениями, а я выскажу свое профессиональное мнение о том, насколько они полезны. Это лучшие приложения для изменения фоновых ошибок, замены фонов фотографий или создания прозрачного фона.
Когда использовать приложение для смены фона
Есть много причин изменить фон ваших фотографий. Иногда фон фотографий либо слишком простой, либо слишком насыщенный. Это означает, что композиции имеют фон, который мы хотим полностью изменить с помощью средства для удаления фона.
В других случаях мы можем использовать фон для выделения объекта съемки. Например, белая стена за нашим продуктом может выглядеть слишком скучно. Поэтому мы можем изменить цвет фона на более привлекательный для социальных сетей.
По какой бы причине вам ни понадобилось приложение для смены фона, ознакомьтесь с нашим руководством, чтобы узнать, на что обратить внимание.
8 лучших приложений для изменения фонов фотографий
Существует множество приложений для создания фона. Чтобы помочь вам начать, вот восемь лучших, которые я нашел для добавления прозрачного фона или создания нового фона на изображении.
8. Auto Background Changer
- Устройства: Android и iOS
- Другие функции: Композиция, размытие, добавление цвета
- Форматы экспорта: JPEG, PNG
- Цена: Бесплатно
Как следует из названия, это автоматическая смена фона. Ничего удивительного! Это лучшее бесплатное приложение, которое вы можете найти для удаления фона.
Приложение простое в использовании. Автоинструмент удаляет даже самые сложные фоны, но для достижения идеального результата может потребоваться некоторое время.
Вы также можете сгладить линии между объектом и фоном при выборе объекта съемки. Это отличная возможность, благодаря которой редактирование выглядит плавным.
Иногда приложение либо зависает, либо закрывается. Однажды это произошло во время редактирования фотографий. Это досадно и портит хорошее приложение. Но это цена, которую вы платите за бесплатное использование.
Плюсы:
- Простота в использовании
- Функции сглаживания
Против:
- Бесплатное приложение, но в нем есть реклама
- Не так много фонов на выбор
- Приложение может аварийно завершить работу
7. Simple Background Changer
- Устройства: Android только
- Другие функции: Композиты
- Форматы экспорта: JPEG
- Цена: Бесплатно с покупками в приложении
Это приложение имеет тысячи положительных отзывов. Оно является эксклюзивным и одним из лучших приложений для редактирования фотографий для пользователей Android.
Как следует из названия, это приложение просто в навигации. Мне очень нравится, что в таком простом приложении вы получаете много возможностей для управления. Функция масштабирования помогает делать более точные правки при использовании фонового ластика.
Приложение автоматически предоставляет вам прозрачный фон. Но вы также можете заменить его фотографиями роскошных мест со всего мира или использовать свои собственные изображения.
Вам придется иметь дело с рекламой и фотографиями с водяными знаками, если вы используете бесплатную версию. Это проблема, на которую многие жаловались, и она портит отличное в остальном приложение.
Будет лучше, если вы также будете осторожны при нажатии на уведомления. Приложение не сохраняет вашу работу, когда вы проверяете сообщение или электронную почту!
Плюсы:
- Легко меняйте фон с помощью предустановок расположения
- Легко восстановить детали после допущенной ошибки
Против:
- Этим приложением могут пользоваться только пользователи Android
- Он не сохраняет вашу работу автоматически
6. Background Eraser Pro
- Устройства: Android и iOS
- Другие функции: Композиты
- Форматы экспорта: JPEG, PNG
Background Eraser Pro – одно из самых рейтинговых приложений для добавления прозрачного фона. Это приложение работает как автоматическое приложение для изменения фона. Нажмите на области, которые вы хотите удалить, и оно мгновенно уберет фон.
После вырезания изображения переднего плана его можно сохранить как наклейку. Это полезно для наклеивания определенного изображения на несколько фотографий. Это также полезно, если вы еще не сделали эти фотографии и хотите быстро отредактировать их в будущем.
Мне нравится ассортимент фонов, который предоставляет приложение. Можно быстро и легко разобраться в различных категориях и найти новый фон для своих фотографий!
Для Android существует бесплатная версия. Но есть только платные версии для устройств iOS.
Плюсы:
- Удобство ведения и сохранения правок
- Простое и быстрое редактирование
Против:
- Платная версия для iOS
- Могут быть ошибки
5. Facetune
- Устройства: iOS (старая версия), Android, и iOS (новая версия)
- Другие функции: редактирование лица, улучшение фотографий
- Форматы экспорта: JPEG
- Цена: Бесплатно
Facetune известен своими инструментами для улучшения. Так же в нем есть несколько разделов, которые могут улучшить скучный фон.
Вы можете изменить фон на фотографиях, добавив наложенные текстуры. (В версии iOS есть дополнительный раздел под названием Backdrops – больше возможностей, чем в версии для Android.)
Но она не позволяет полностью изменить фон. Вместо этого он имитирует малую глубину резкости, а другие функции помогают удалить нежелательные объекты с заднего плана.
Сейчас у Facetune есть более новое приложение, Facetune 2. Но многие предпочитают старую версию из-за количества рекламы и подписок в обновлении.
Но старая версия доступна только на платформах iOS. Преимущество нового приложения в том, что у него есть бесплатная версия, которой вы можете воспользоваться.
Плюсы:
- Каждый инструмент имеет мини-руководство
- Простые функции для простого приложения
Против:
- Дорогая платная версия и имеет не так много функций
- Версия для iOS имеет больше инструментов и лучший пользовательский интерфейс, чем версия для Android
4. Apowersoft
- Устройства: Android и iOS
- Другие функции: Композиция, обрезка, резкость
- Форматы экспорта: JPEG, PNG
- Цена: Бесплатно с покупками в приложении
Приложение для удаления фона – одно из лучших приложений в этом списке. Оно использует технологию искусственного интеллекта, чтобы сделать свои правки более точными.
Вместо того чтобы вручную выбирать объект на изображении, искусственный интеллект определяет объект на основе того, что вы выбрали. В настоящее время можно выбрать человека, продукт или логотип.
Это простое приложение не только обеспечивает беспрепятственное удаление фона. Оно также предоставляет другие замечательные функции искусственного интеллекта.
Мне больше всего нравится инструмент повышения резкости. Конечно, он не сделает суперразмытые изображения резкими, но он помогает в работе со слегка некачественными фотографиями.
Но самая полезная функция этого приложения – возможность пакетного редактирования. Приложение позволяет удалять фон для нескольких фотографий одновременно!
Плюсы:
- ИИ-технологии
- Быстрое пакетное редактирование
Против:
- Дорогие пакеты изображений и годовые подписки
- Может быть сложно разместить собственные фоны
3. Superimpose
- Устройства: Android и iOS
- Другие функции: Двойная экспозиция, композиция, добавление текста
- Форматы экспорта: JPEG, PNG, HEIC
Superimpose – это мощное приложение. Оно поможет вам создать простые фоны.
Но вы также можете сделать что-то такое сложное и забавное.
В отличие от других приложений, Superimpose предлагает продвинутые инструменты. Он включает различные режимы смешивания и функцию двойной экспозиции.
Вы даже можете создавать тени, чтобы ваши результаты выглядели максимально естественно! А инструмент для стирания фона просто незаменим для мобильного приложения для редактирования.
Мне нравится эта простая программа для смены фона. В нем есть множество функций, в которых несложно ориентироваться. Если уж на то пошло, функции делают приложение более простым в использовании.
Плюсы:
- Предлагает расширенные инструменты для настройки экспозиции, насыщенности и т.д.
- Приложение простое в использовании, несмотря на все расширенные возможности
Против:
- Версия для Android медленная и глючная
- В версии для iOS есть несколько глюков
2. Adobe Photoshop Express
- Устройства: Android и iOS
- Другие функции: Мобильный Photoshop
- Форматы экспорта: JPEG, PNG (только для iOS)
Конечно, в этом списке присутствует мобильная версия Adobe Photoshop. С самого начала редактирования фотографий Photoshop был оригинальной программой для удаления фона.
Photoshop Express – это фантастическое приложение, если вам нужен простой способ изменить фон. Все, что вам нужно сделать, это загрузить изображение, выбрать “Вырезать” на нижней панели инструментов, и все готово!
Вы можете увидеть маску удаляемой области и отредактировать ее соответствующим образом. После этого вы можете легко создавать композиты и редактировать их, используя несколько слоев.
Лучшее в Photoshop Express то, что у вас есть целый ряд других правок, которые вы можете внести в изображение. Некоторым людям может быть трудно сориентироваться в нем. Поэтому, если вы хотите удалить только фон, возможно, есть варианты получше.
Плюсы:
- Редактор “все в одном”
- Быстро и точно
Против:
- Бесплатно только при наличии аккаунта Adobe
- Можно запутаться в навигации
1. LightX
- Устройства: Android и iPhone
- Другие функции: Композиты, Видеоредактор, Работа с формами, Текст
- Форматы экспорта: JPEG, PNG
- Цена: Бесплатно с премиум-доступом и профессиональным членством ($$)
LightX предлагает множество вариантов редактирования и профессионально их выполняет. Приложение хорошо организовано, а инструмент для стирания фона удивительно точен для бесплатного приложения.
После создания прозрачного фона LightX позволяет легко перейти к изменению фонового изображения. Вы также можете сохранить свои изменения, чтобы легко применять их в других функциях.
В число этих функций входит добавление рамок, наклеек и текста к фотографии. Вы также можете редактировать видео и изменять форму объектов съемки.
Одна из его ключевых особенностей – инструмент “Волшебная кисть”. Он изменяет фон, не затрагивая передний план. Это означает, что вы можете легко удалить фон в течение нескольких минут.
Несмотря на то, что LightX – платное приложений в этом списке, оно стоит своих денег. Вы можете делать больше, чем просто менять фон фотографии. Вы можете использовать его в качестве общего фоторедактора. Он похож на Lightroom или VSCO.
Что выделило это приложение среди других, так это плавность инструментов. В большинстве других приложений кисти трудно контролировать.
LightX выходит за рамки этих ограничений. Он предлагает простой пользовательский интерфейс, который сделает любой рабочий процесс редактирования более эффективным.
Плюсы:
- Простота в использовании и хорошая организация
- Многочисленные функции
Против:
- Вы не можете перемещать фотографии во время редактирования. Можно только увеличивать и уменьшать масштаб.
- Кисти недостаточно маленькие для мелких деталей.
Как выбрать лучшее приложение для смены фона
Выбор приложения зависит от того, каких результатов вы хотите добиться. Если вы хотите, чтобы приложение добавляло фон к фотографиям, загрузите приложение для общего редактирования с более новыми функциями изменения фона.
Ваш выбор также зависит от ваших личных предпочтений. Возможно, для вас важны другие инструменты, например, регулировка цвета или размытие.
Если вы знаете, чего хотите, вы не примете неверного решения. Вот три признака, на которые следует обратить внимание при выборе устройства для смены фона.
Точность и эффективность инструментов для удаления фона
Есть несколько основных характеристик, которые следует искать в каждом приложении для удаления фона. Лучше всего обратить внимание на точность и гладкость инструментов кисти, выбор фонов и возможность добавления пользовательских фонов.
Отличный способ оценить точность каждого из приложений – посмотреть на YouTube видеоролики о редактировании, в которых участвует рассматриваемое вами приложение. Это позволит вам увидеть, как пользоваться инструментами приложения, и посмотреть на редакторов в действии.
Также стоит обратить внимание на разницу между приложениями, использующими инструмент “волшебная кисть” и автоматическую смену фона. Если приложение использует инструмент “волшебная кисть”, убедитесь, что вы можете увеличить изображение, чтобы изменить мелкие детали.
Дешевое устройство автоматической смены фона может упустить значительные фрагменты информации. Убедитесь, что вы используете хорошую программу, если вы предпочитаете именно такой подход.
Расширенные возможности редактирования
Если вы хотите отточить свои редактирующие навыки, инвестируйте в приложение со всеми инструментами, например Photoshop.
Некоторые фотографы относятся к фоновым приложениям как к композиционным инструментам. Они создают фантастические произведения искусства с фантастическими образами или сюрреалистическими коллажами.
Вы также можете создавать сложные композиции, как эта, с помощью расширенных функций приложения. Одним из таких приложений является Superimpose X app. Но, возможно, лучшим приложением в нашем списке для этого является LightX.
Как просто использовать фоновое приложение
Еще несколько моментов, которые следует учитывать: как часто вы пользуетесь приложением и насколько простым вы хотите видеть процесс редактирования.
Эта функция жизненно важна для малых предприятий, работающих над своим аккаунтом в социальных сетях, где изменение фона товаров может сделать их более привлекательными. Конечно, при работе с большим количеством товаров время имеет решающее значение. Поэтому предпочтительнее простое приложение.
Простота также важна для людей, не слишком подкованных в технике. В приложениях для редактирования фотографий часто слишком много опций, и вам придется потратить несколько часов на ознакомление с инструментами.
Некоторые из упомянутых нами приложений имеют только одну функцию – изменение фона. Использование подобных приложений идеально подходит для людей, у которых нет времени или сил на изучение нового программного обеспечения.
Заключение
Посмотрев наш список приложений, можно понять, что выбрать идеальное может быть непросто. Подумайте, как вы будете использовать приложение для смены фона, чтобы найти лучшее из них.
Если вам нужно сделать только одно редактирование, возможно, стоит использовать только бесплатные приложения, о которых я говорил. Если вы знаете, что будете делать несколько правок, стоит вложить немного денег в один из лучших вариантов.
Еще один хороший способ убедиться, что приложение, которое вы хотите, вам подходит, – это почитать отзывы и посмотреть на примеры изображений. Если фотографии кажутся вам правдоподобными, то приложение для смены фона вам подходит!
Download Article
Download Article
This wikiHow teaches you how to edit the colors of an image in order to add a yellow-and-pink or blue-and-cyan hue, using your iPhone’s Photos app.
-
1
Open your iPhone’s Photos app. The Photos app looks like a colored pinwheel icon on your Home screen. Here you can browse all your images including your Moments, Memories, iCloud pictures, Camera Roll, and other albums.
-
2
Tap on the photo you want to edit. This will open the photo in full-screen. You can open and edit any image from your Moments, Camera Roll or a different album.
- If the Photos app opens up to a single photo in full-screen, tap the back button in the upper-left corner to browse all your photos.
Advertisement
-
3
Tap the Edit button. This button looks like three horizontal slider lines next to the Trash icon in the lower-right corner of your screen. It will open your photo in editing mode.
-
4
Tap the dial knob icon. This button is located next to the yellow Done button in the lower-right corner of your screen. It will show you a menu of three editing options: Light, Color, B&W.
- If you’ve previously made any edits on this image, you will see a red Revert button instead of Done. You can tap this button to remove all previous edits and revert your photo to original.
-
5
Tap the arrow icon next to Color. It will expand a sub-menu of editing options.
-
6
Tap Cast. The Color Cast adjustment slider will appear below the image at the bottom of your screen.
-
7
Swipe left to add yellow and magenta color. You can swipe on the image, on the slider, or anywhere on your screen. The right-hand side of the Color Cast slider will add a green-yellow filter on your image. As you go further right on the slider, it will also add a pinkish, magenta hue.
-
8
Swipe right to add blue and cyan color. You can swipe anywhere on your screen. The left-hand side of the Color Cast slider will reduce the amount of yellow hues in your image, and replace them with blue. As you go further left on the slider, it will also add a greenish, cyan hue.
Advertisement
Add New Question
-
Question
When I take a photo of a white piece of paper with my iPhone, the photo cast turns the paper a bluish tint. How do I correct that without losing any color on that I have painted on the paper?
Maximilian
Community Answer
That’s a problem with lighting and not the phone. Try taking a photo outside or with tungsten bulbs, but they’re expensive, so probably just go outside.
Ask a Question
200 characters left
Include your email address to get a message when this question is answered.
Submit
Advertisement
Thanks for submitting a tip for review!
About This Article
Article SummaryX
1. Open your iPhone’s Photos app.
2. Tap on a photo.
3. Tap the three sliders icon.
4. Tap the dial knob icon.
5. Tap the arrow next to Color.
6. Tap Cast.
7. Swipe left to add yellow and magenta colors.
8. Swipe right to add blue and cyan colors.
Did this summary help you?
Thanks to all authors for creating a page that has been read 32,687 times.
Is this article up to date?
Download Article
Download Article
This wikiHow teaches you how to edit the colors of an image in order to add a yellow-and-pink or blue-and-cyan hue, using your iPhone’s Photos app.
-
1
Open your iPhone’s Photos app. The Photos app looks like a colored pinwheel icon on your Home screen. Here you can browse all your images including your Moments, Memories, iCloud pictures, Camera Roll, and other albums.
-
2
Tap on the photo you want to edit. This will open the photo in full-screen. You can open and edit any image from your Moments, Camera Roll or a different album.
- If the Photos app opens up to a single photo in full-screen, tap the back button in the upper-left corner to browse all your photos.
Advertisement
-
3
Tap the Edit button. This button looks like three horizontal slider lines next to the Trash icon in the lower-right corner of your screen. It will open your photo in editing mode.
-
4
Tap the dial knob icon. This button is located next to the yellow Done button in the lower-right corner of your screen. It will show you a menu of three editing options: Light, Color, B&W.
- If you’ve previously made any edits on this image, you will see a red Revert button instead of Done. You can tap this button to remove all previous edits and revert your photo to original.
-
5
Tap the arrow icon next to Color. It will expand a sub-menu of editing options.
-
6
Tap Cast. The Color Cast adjustment slider will appear below the image at the bottom of your screen.
-
7
Swipe left to add yellow and magenta color. You can swipe on the image, on the slider, or anywhere on your screen. The right-hand side of the Color Cast slider will add a green-yellow filter on your image. As you go further right on the slider, it will also add a pinkish, magenta hue.
-
8
Swipe right to add blue and cyan color. You can swipe anywhere on your screen. The left-hand side of the Color Cast slider will reduce the amount of yellow hues in your image, and replace them with blue. As you go further left on the slider, it will also add a greenish, cyan hue.
Advertisement
Add New Question
-
Question
When I take a photo of a white piece of paper with my iPhone, the photo cast turns the paper a bluish tint. How do I correct that without losing any color on that I have painted on the paper?
Maximilian
Community Answer
That’s a problem with lighting and not the phone. Try taking a photo outside or with tungsten bulbs, but they’re expensive, so probably just go outside.
Ask a Question
200 characters left
Include your email address to get a message when this question is answered.
Submit
Advertisement
Thanks for submitting a tip for review!
About This Article
Article SummaryX
1. Open your iPhone’s Photos app.
2. Tap on a photo.
3. Tap the three sliders icon.
4. Tap the dial knob icon.
5. Tap the arrow next to Color.
6. Tap Cast.
7. Swipe left to add yellow and magenta colors.
8. Swipe right to add blue and cyan colors.
Did this summary help you?
Thanks to all authors for creating a page that has been read 32,687 times.
Is this article up to date?
— Ластик для фона Apowersoft.
— Ластик для фона.
— Фоновая горелка.
— Изменить фон фотографий.
— Стоковая фотография Scissors.
Кстати, какое приложение для изменения фона фото?
— Ластик для фона Apowersoft.
— Ластик для фона.
— Фоновая горелка.
— Изменить фон фотографий.
— Стоковая фотография Scissors.
Итак, как поставить фото на айфон белый фон?
Еще одно приложение iPhone для нанесения белого фона на фотографию — Background Eraser & Remover. С помощью этого приложения вы можете сразу отделить передний план фотографии от фона с помощью расширенных инструментов стирания, таких как Brush Tool, Target Color и Target Area.
Тем не менее, как изменить фон фотографии на iPhone?
— Коснитесь фотографии, сделанной в портретном режиме, чтобы просмотреть ее в полноэкранном режиме.
— Затем нажмите «Изменить». …
— Перетащите ползунок влево или вправо, чтобы настроить эффект размытия фона.
— Коснитесь ОК, чтобы сохранить изменения.
Как сделать черный фон на фото айфона?
— Откройте магазин приложений и установите это приложение на свой iphone.
— А затем откройте приложение и загрузите изображение.
— Выбирайте между волшебным шаром и ластиком, чтобы сделать фон вашей фотографии прозрачным.
— Нажав на кнопку «фон», выберите черный цвет.
Какое приложение изменить фон фото?
— Ластик для фона Apowersoft.
— Ластик для фона.
— Фоновая горелка.
— Изменить фон фотографий.
— Стоковая фотография Scissors.
Как изменить фон фотографии на iPhone?
— Откройте настройки вашего iPhone. Зайдите в «Настройки», нажмите «Обои», затем нажмите «Выбрать новые обои». …
— Выберите изображение. …
— Переместите изображение и выберите вариант отображения. …
— Установите обои и выберите, где их отображать.
Как поставить белый фон на фото?
Для этого перейдите в «Слой> Прозрачность> Добавить альфа-канал» в меню изображения. Это позволит вам получить прозрачный фон после того, как вы удалите текущий фон с вашего изображения.
Как сделать белый фон для фото?
Чтобы получить идеально белый фон, вам нужно осветить сам фон отдельно от объекта. Таким образом, вам понадобится как минимум две вспышки: одна для фона и одна для вашего объекта.
Как редактировать фотографии на моем iPhone?
— В приложении «Фото» коснитесь миниатюры фотографии или видео, чтобы просмотреть ее в полноэкранном режиме.
— Нажмите «Изменить», затем проведите пальцем влево под фотографией, чтобы отобразить кнопки редактирования для каждого эффекта, например «Экспозиция», «Яркость» и «Основные моменты».
Как убрать серийную съемку на айфоне?
— Нажмите кнопку спуска затвора вместо того, чтобы нажимать ее долгое время.
— Используйте сторонние приложения для камеры.
Как поставить черный фон на фото айфона?
— Откройте магазин приложений и установите это приложение на свой iphone.
— А затем откройте приложение и загрузите изображение.
— Выбирайте между волшебным шаром и ластиком, чтобы сделать фон вашей фотографии прозрачным.
— Нажав на кнопку «фон», выберите черный цвет.
Как сделать фон изображения прозрачным в Photoshop?
Щелкните фон, чтобы увидеть пунктирные линии по краям объекта и изображения. Затем перейдите к фоновому слою на панели «Слои» и щелкните значок глаза, чтобы сделать слой невидимым.
Как поставить черный фон на фото на айфоне?
— Откройте магазин приложений и установите это приложение на свой iphone.
— А затем откройте приложение и загрузите изображение.
— Выбирайте между волшебным шаром и ластиком, чтобы сделать фон вашей фотографии прозрачным.
— Нажав на кнопку «фон», выберите черный цвет.
Как убрать серийную съемку на iPhone 12?
— Нажмите кнопку спуска затвора вместо того, чтобы нажимать ее долгое время.
— Используйте сторонние приложения для камеры.
Как осветить предмет на белом фоне?
Чтобы фон был белым, освещение на нем должно быть больше, чем на объекте. Базовое соотношение составляет от 1,5 до 2 делений разницы между объектом и фоном. Фон был на F16, поэтому я отрегулировал интенсивность вспышек на объекте между F8 и F.
Узнайте больше статей в наших разделах учиться et Компьютер и Интернет. Не забудьте поделиться статьей с друзьями!
В новые версии своих операционных систем, которые будут выходить в 2022 году — iOS 16, iPadOS 16 и macOS Ventura — Apple добавила функцию по удалению фона с фотографий. Вырезанный фрагмент можно в одно касание направить через мессенджеры, но не все модели iPhone и iPad поддерживают эту функцию. На самом деле выглядит все как пресловутая «магия Apple», без лишних проблем и телодвижений. Лично знаю нескольких пользователей iPhone, готовых обновиться только ради этой возможности.
Удалить фон с фотографии и перенести в iMessage можно одним простым движением
❗️ПОДПИШИСЬ НА НАШ ЯНДЕКС.ДЗЕН И ЧИТАЙ ЭКСКЛЮЗИВНЫЕ СТАТЬИ, КОТОРЫЕ НЕ ПОПАДАЮТ НА САЙТ
К сожалению, для устройств, которые данная функция обошла стороной выход только один и он менее элегантный — это использовать сторонние приложения. Надо заметить, что делают они это примерно на том же уровне, что и решение от Apple. Давайте разберемся как работает удаление фона в iOS 16 и какими сторонними приложениями можно достигнуть того же эффекта.
Как удалить фон с фото на Айфоне
Итоговый результат иногда очень сильно впечатляет.
Apple была бы не Apple, если бы дала все функции новой операционки всем поддерживающим ее девайсам. Вот и в этот раз получилась ситуация, когда часть устройств осталась не у дел. Полный список поддерживаемых устройств выглядит следующим образом:
- iPhone XR
- iPhone XS
- iPhone XS Max
- iPhone 11
- iPhone 11 Pro
- iPhone 11 Pro Max
- iPhone 12 mini
- iPhone 12
- iPhone 12 Pro
- iPhone 12 Pro Max
- iPhone 13
- iPhone 13 mini
- iPhone 13 Pro
- iPhone 13 Pro Max
- iPad 8
- iPad 9
- iPad Air 3
- iPad Air 4
- iPad Pro 2018
- iPad Pro 2021
- iPad Mini 5
- iPad Mini 6
❗️ПОДПИСЫВАЙСЯ НА ТЕЛЕГРАМ-КАНАЛ СУНДУК АЛИБАБЫ. ТАМ ВЫХОДЯТ ПОДБОРКИ ТОЛЬКО ЛУЧШИХ ТОВАРОВ С АЛИЭКСПРЕСС
Если вы являетесь владельцем устройства из списка, то для удаления фона с фотографии или картинки необходимо проделать следующие действия:
- Откройте нужное изображение в приложении Фото
- Зажмите палец на нужном объекте, с небольшой задержкой он выделится из фона с красивой анимацией
- В контекстном меню нажмите «Скопировать» для дальнейшей вставки в нужное приложение или с помощью механизма Drag’N’Drop просто перетяните в другое приложение
Если по какой-то причине система не может выделить объект на фото, то с этим, к сожалению, ничего поделать не получится и необходимо использовать другое изображение. Определение объектов происходит за счет нейросетей и можно с уверенностью сказать, что перед глазами первый наглядный пример ее работы.
Приложения для удаления фона на Айфон
Приложение PhotoRoom позволяет удалить фон с изображения в два клика, но без покупки Pro-версии водяной знак все портит.
Но как же быть владельцам устройств, которые не поддерживают данную функцию на уровне системы? Существует несколько сторонних приложений, которые неплохо выполнят эту задачу. Посмотрим на примере iPad 7 как они работают.
Первое приложение PhotoRoom. При запуске необходимо выбрать фото с которого вы хотите удалить фон, и приложение само выделит объект. Есть много вариантов разных фонов, которые можно использовать для замены оригинального, но часть из них доступна только в Pro-версии также как и удаление водяного знака в виде названия приложения. Стоимость Pro-версии — 499 рублей в месяц или 2850 рублей в год.
Приложение LightX убирает фон чуть хуже PhotoRoom, но тоже вполне достойно
Второе приложение LightX. У него немного посложнее интерфейс, но если разобраться, то никаких проблем с его использованием не возникнет:
- На главной странице выбрать инструмент «Волшебный вырез»
- Выбрать желаемое изображение
- Определить объект или человек будут отделяться от фона
- Задать новый фон или обрезать изображение
❗️ПОДПИШИСЬ НА НАШ ЧАТИК В ТЕЛЕГРАМЕ. ТОЛЬКО ТАМ ТЫ СМОЖЕШЬ ПООБЩАТЬСЯ С НАШИМИ АВТОРАМИ НАПРЯМУЮ
У этого приложения также есть Pro-версия, которая позволит использовать, например, прозрачный фон на изображении. Стоимость составляет 169 рублей в неделю, 349 рублей в месяц или 1790 рублей в год.
Решение со сторонними приложениями не такое элегантное и красивое как встроенное в систему, но при необходимости позволит выкрутиться из ситуации. Конечно, если бы не было необходимости устанавливать сторонние программы было бы значительно удобнее, но имеем что имеем. Будем надеяться, что впредь подобные функции Apple будет раздавать с большим желанием, чем в этот раз.
iOS 16Обзоры приложений для iOS и MacФото на iPhoneФоторедакторы