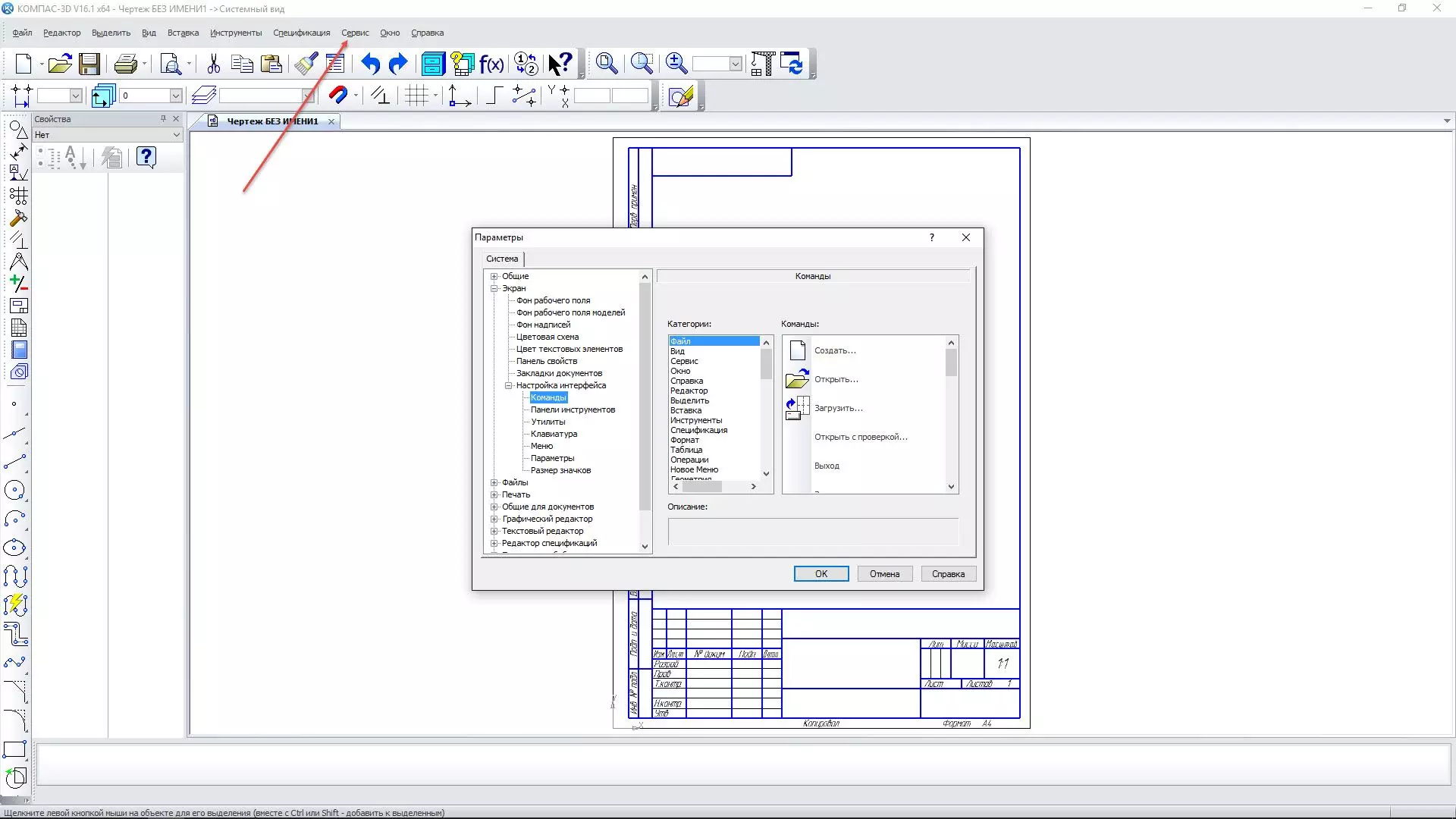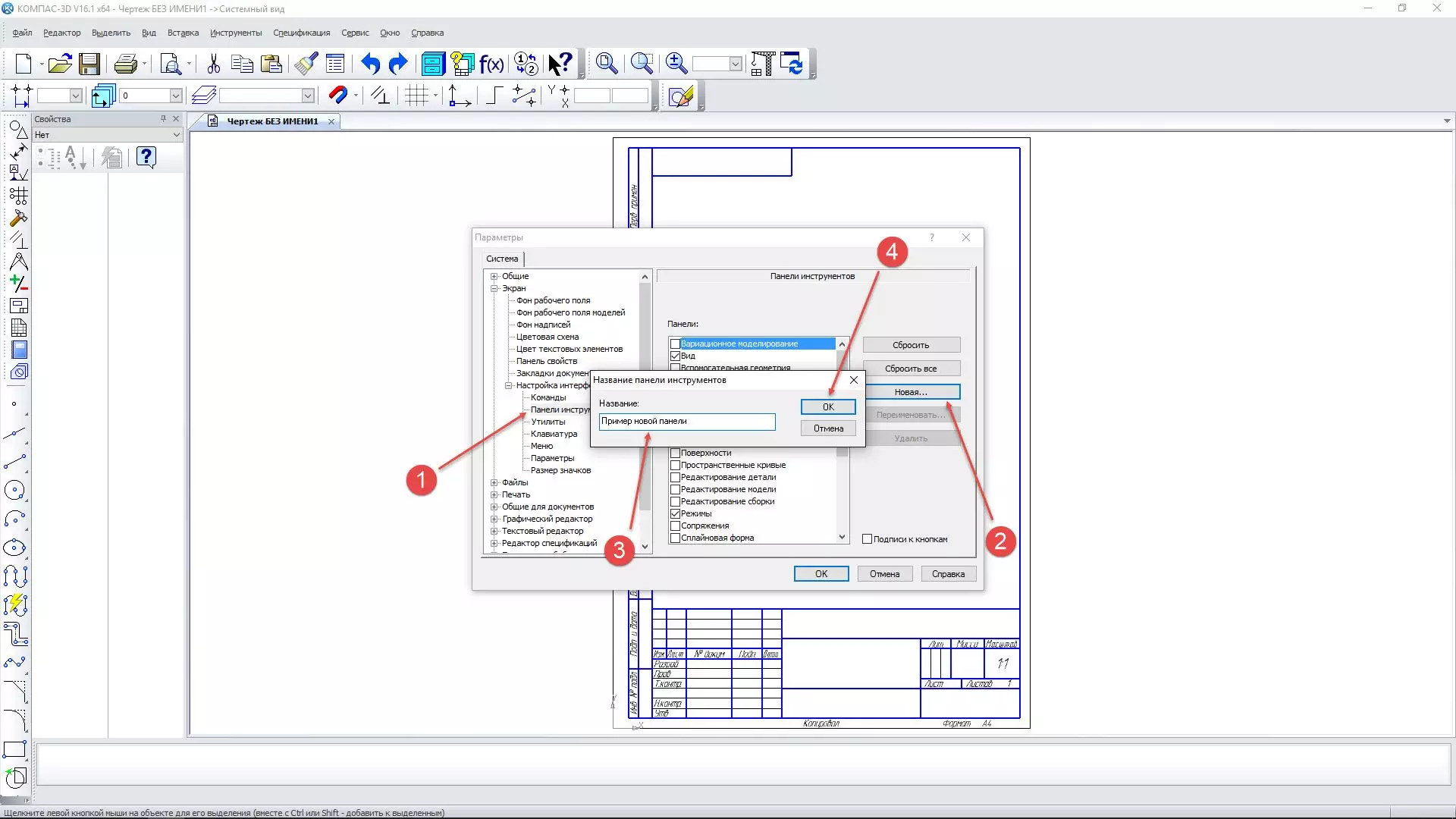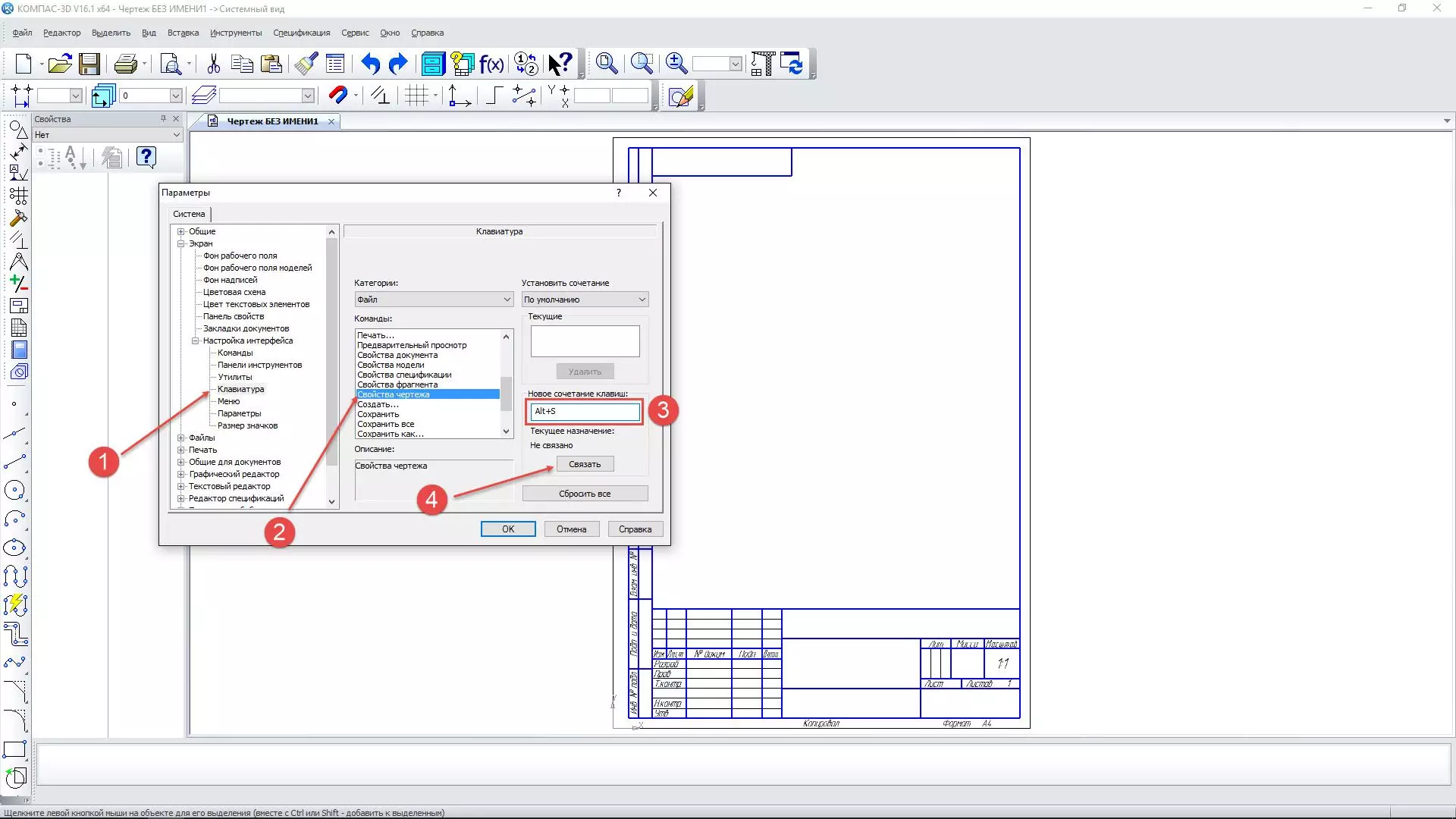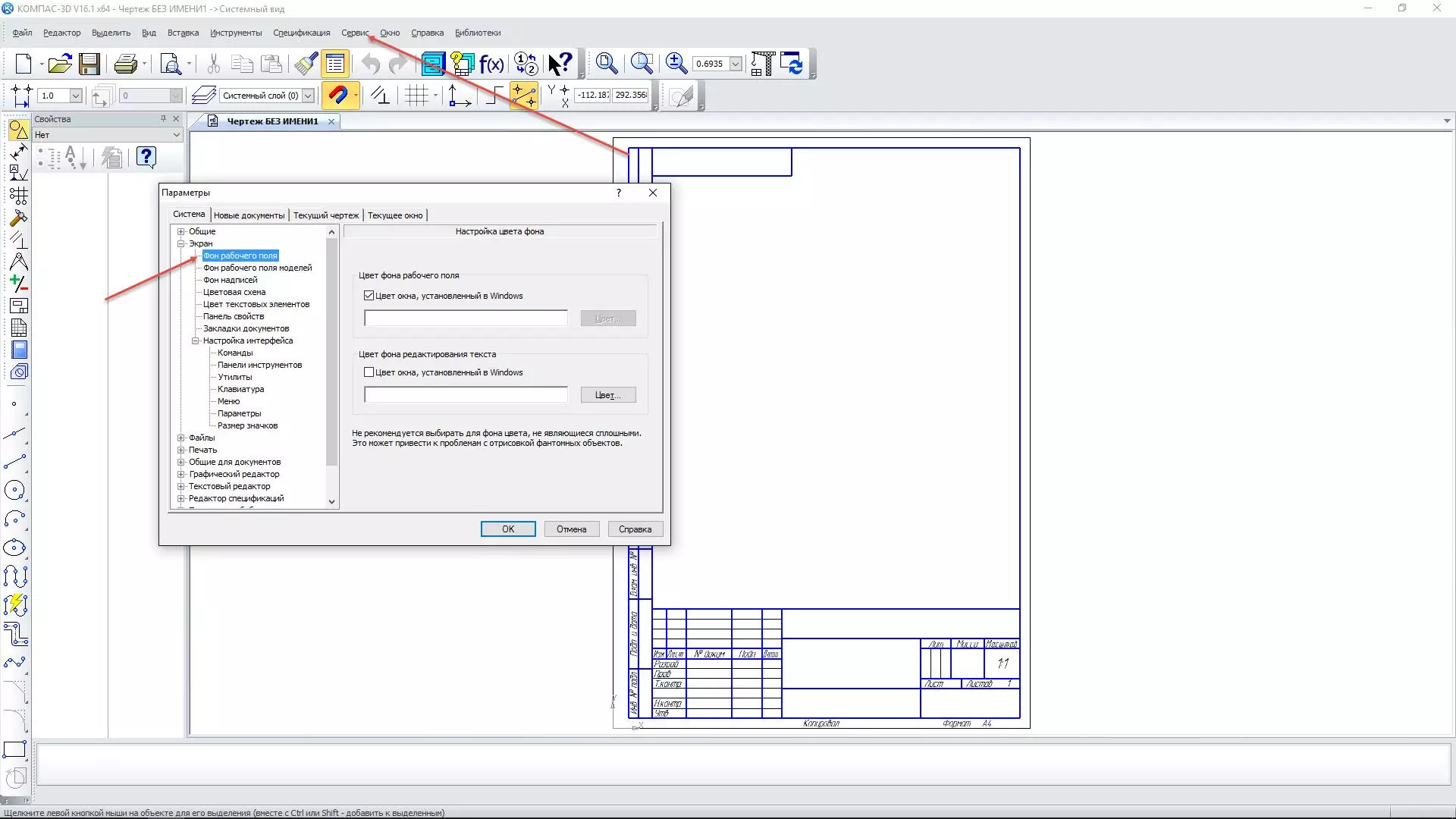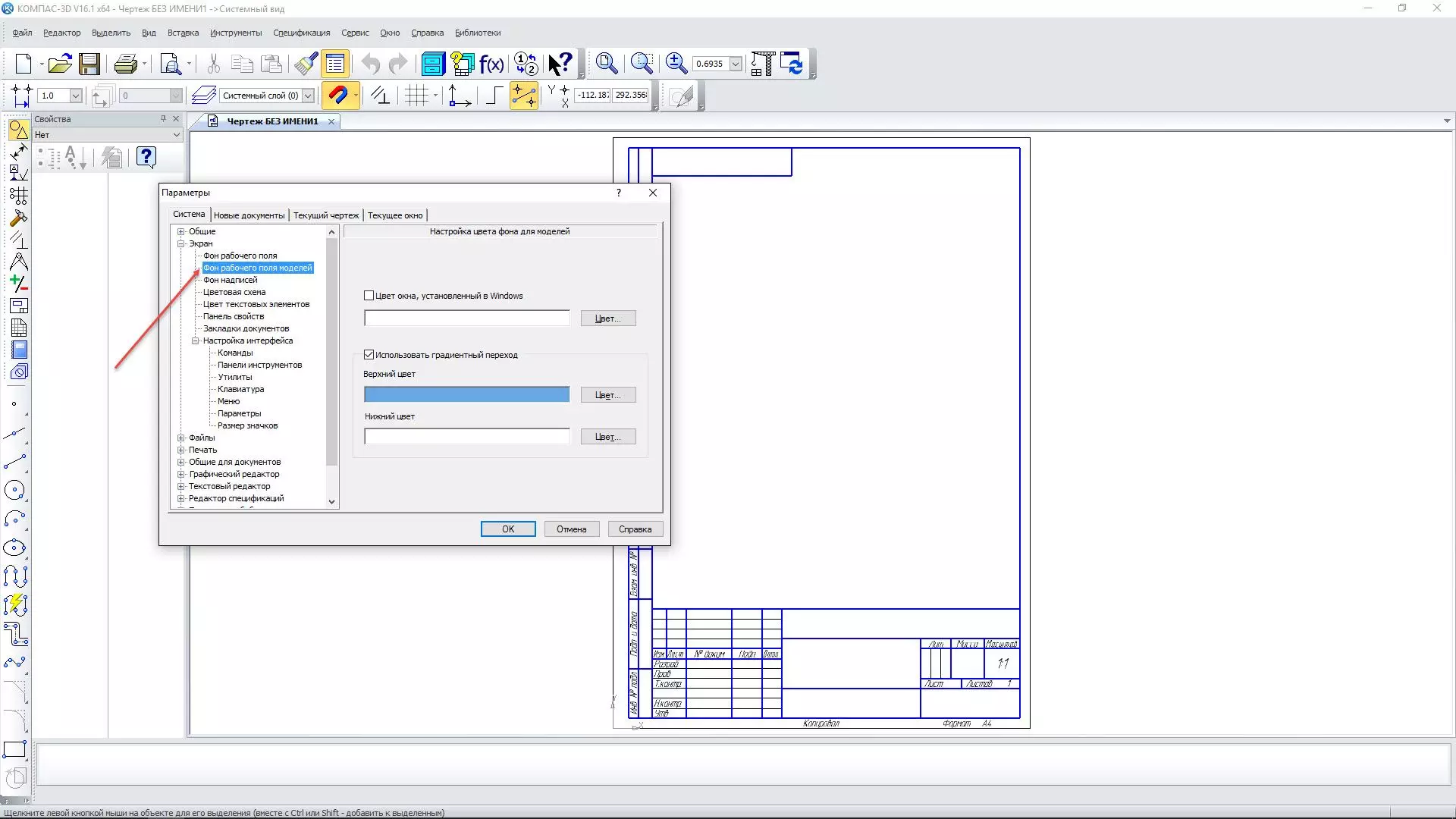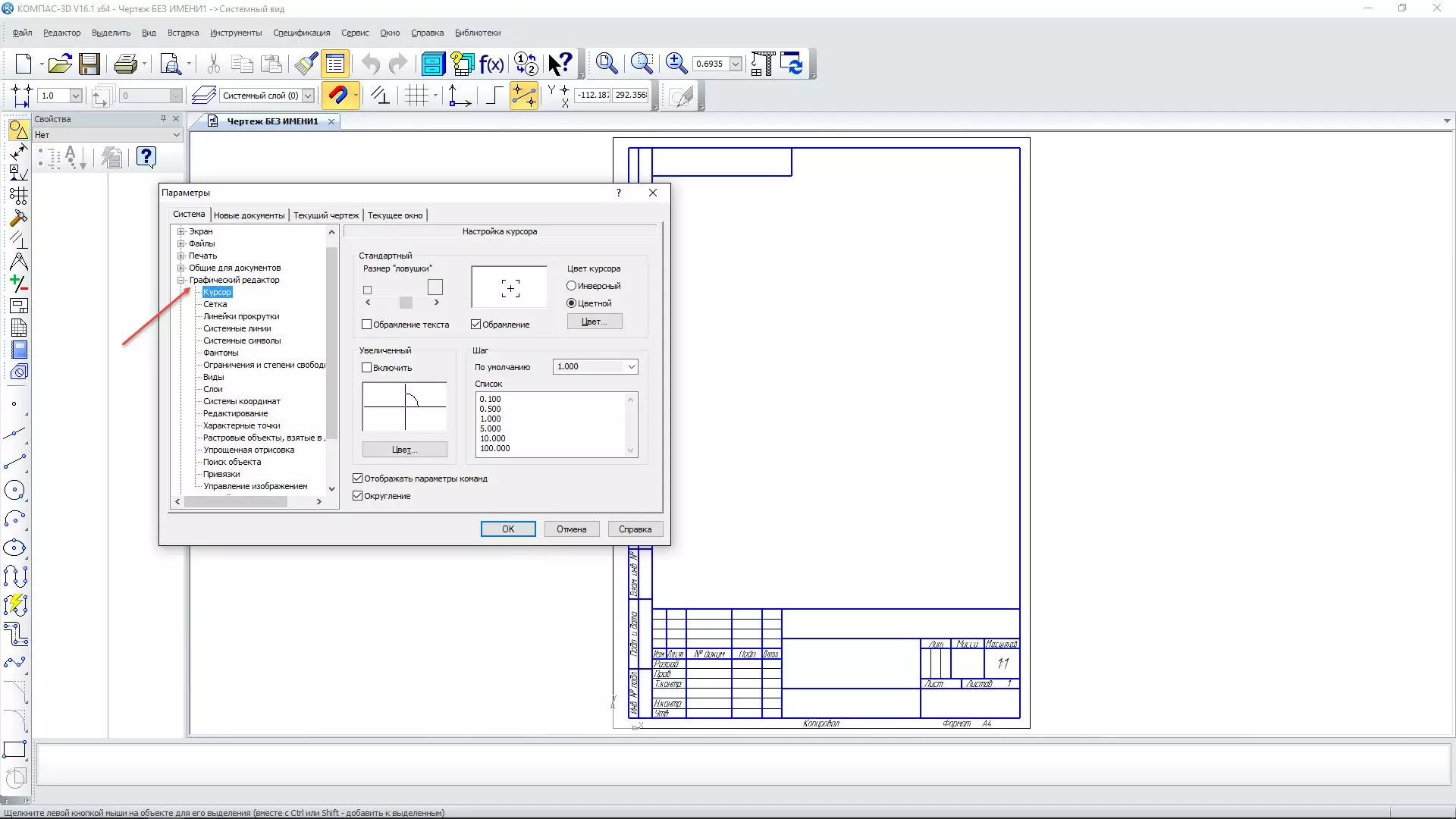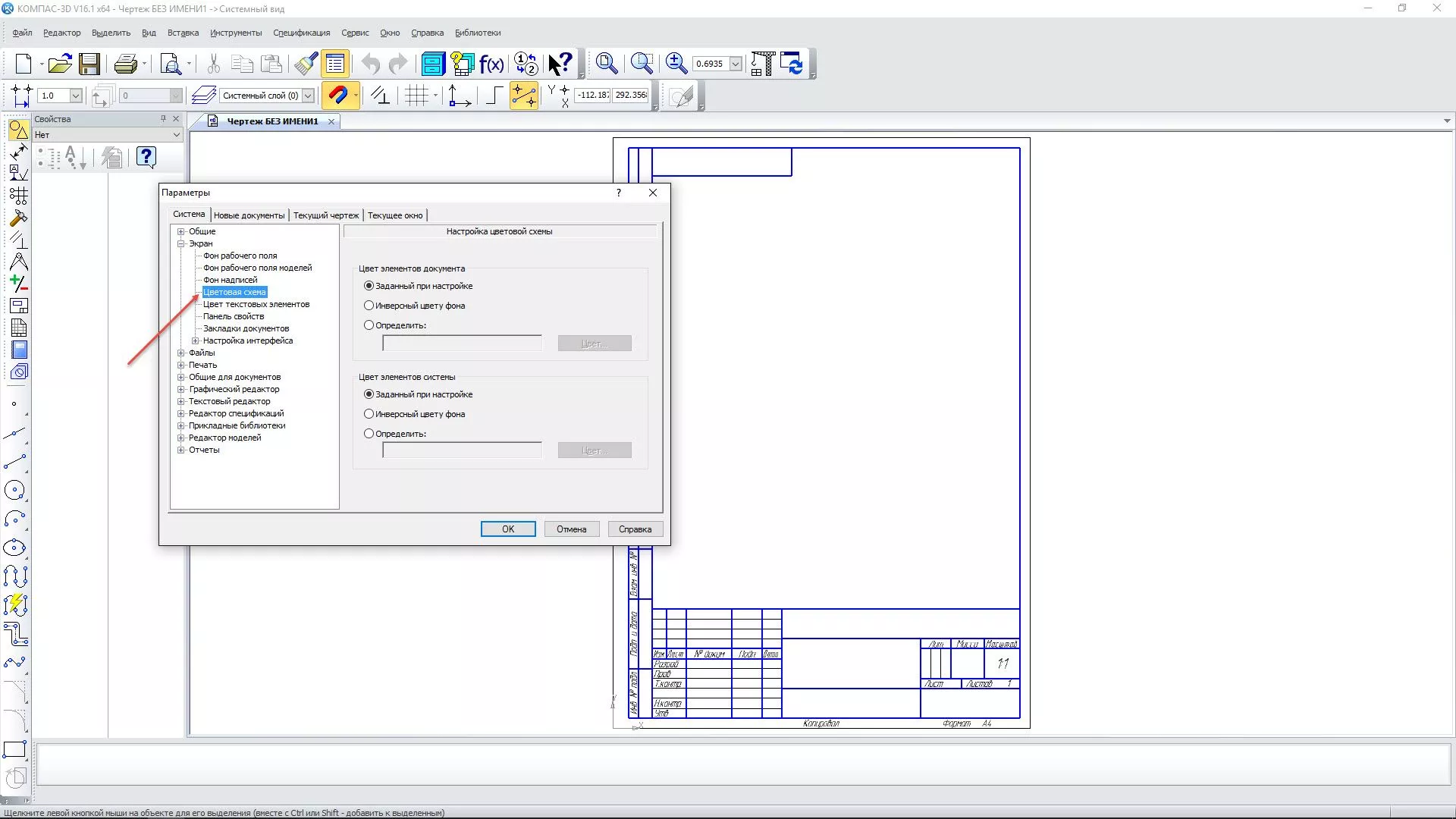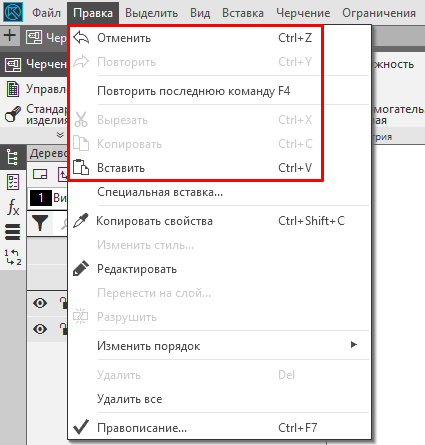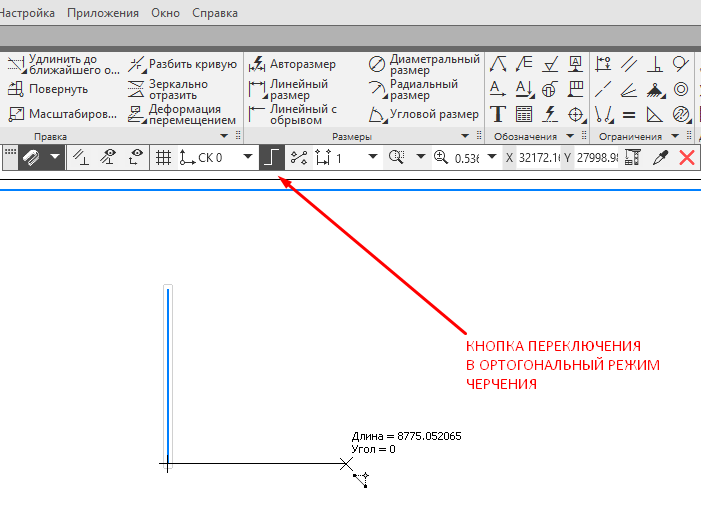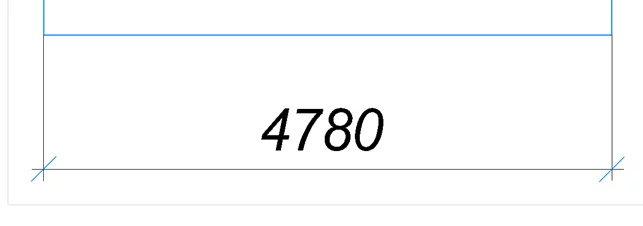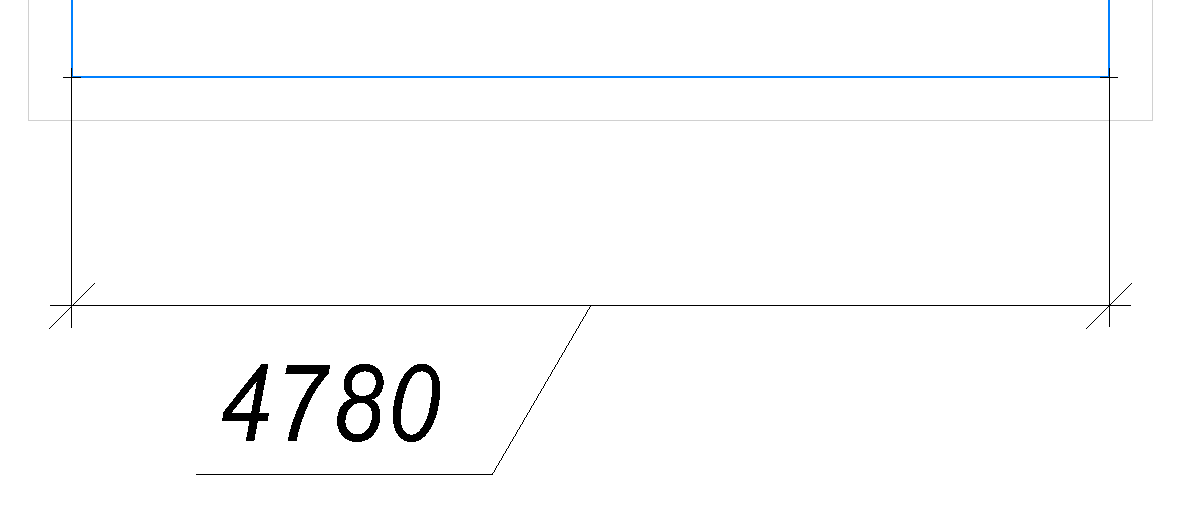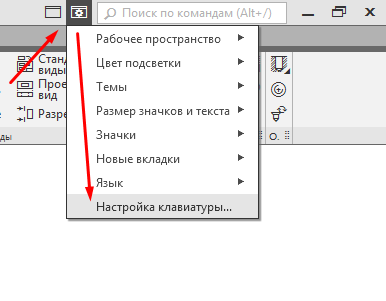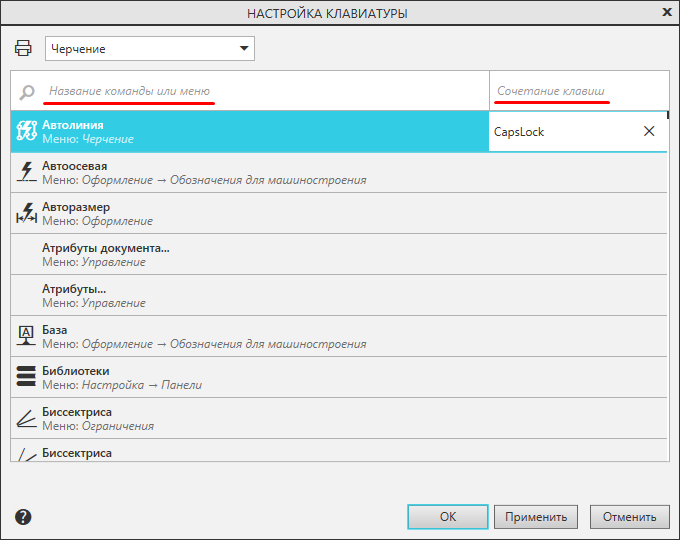Please enable JavaScript to view this site.
Настройка цвета фона рабочего поля для документов-моделей выполняется в диалоге Настройка цвета фона для моделей, вызываемом командой Настройка — Параметры… — Система — Экран — Фон рабочего поля моделей. В этом диалоге вы можете установить сплошной цвет фона или фон с градиентным переходом от одного цвета к другому.
Элементы управления диалога настройки цвета фона для моделей
|
Элемент |
Описание настройки |
|
|
Определяется темой интерфейса |
Если эта опция включена, то цвет фона зависит от того, какая выбрана тема — светлая или темная. Чтобы настроить цвет вручную, отключите опцию. |
|
|
Цвет окна, установленный в Windows |
Включите эту опцию, чтобы цвет фона соответствовал общим цветовым настройкам Windows. Опция доступна, если отключена опция Определяется темой интерфейса. Чтобы выбрать цвет фона рабочего поля, который будет отличаться от цветовых настроек Windows, отключите опцию. После отключения опции становится доступной кнопка выбора цвета. |
|
|
Цвет |
Кнопка позволяет выбрать цвет фона в стандартном диалоге выбора цвета. Доступна при отключенной опции Цвет окна, установленный в Windows. Идентичные кнопки расположены в группе задания цветов градиентного перехода. Доступны при включенной опции Использовать градиентный переход. |
|
|
Использовать градиентный переход |
Опция позволяет использовать при задании цвета фона градиентный переход между двумя цветами. При работе с трехмерными моделями верхняя и нижняя части поля документа окрашиваются в выбранные цвета. Между ними создается плавный переход от одного цвета к другому. После включения опции становятся доступными кнопки задания этих цветов. |
|
|
Верхний цвет Нижний цвет |
Окна просмотра цветов, между которыми формируется градиентный переход. Каждый из цветов задается с помощью соответствующей ему кнопки Цвет. |
|
|
Отображать фон дополнительного дерева при наведении курсора |
Включите эту опцию для удобства просмотра дополнительного дерева модели. |
После завершения настройки нажмите кнопку ОК. Для выхода из диалога без сохранения изменений нажмите кнопку Отмена.
|
|
Настройка цветов отображения документа не распространяется на режим предварительного просмотра (см. раздел Предварительный просмотр перед печатью). Цвет фона в этом режиме — белый, а цвета объектов зависят от настройки параметров вывода. |
На чтение 3 мин Просмотров 1.6к.
Обновлено 13.01.2022
В этой статье – как поменять фон в компас 3d в моделях, деталях и сборках.
Содержание
- Как поменять фон в компас 3d в моделях
- Видеокурсы по обучению программе КОМПАС-3D
- Видео – как поменять фон в компас 3d
- Другие статьи по теме КОМПАС-3D
Как поменять фон в компас 3d в моделях
Чтобы сделать фон в компасе другого цвета:
- Откройте программу КОМПАС-3D.
- Создайте документ “Чертеж“.
- В Главном меню нажмите на вкладку “Настройка“.
- В списке выберите “Параметры“.
- Когда откроется окно параметры, кликните на вкладку “Система“.
- Из всех пунктов в списке откройте “Экран“, нажав на “плюс” левее надписи.
- В появившемся списке укажите “Фон рабочего поля моделей“.
- В окне “Настройка цвета фона для моделей” уберите отметку возле надписи “Определяется темой интерфейса“.
- После этого, кликните по кнопке “Цвет“. Она находится правее поля с отображением установленного цвета.
- В окне “Цвет фона рабочего поля” вы можете выбрать любой цвет фона для чертежей.
- Когда выберите цвет, нажмите кнопку “Выбрать“.
- После этого нажмите “ОК“.
Кроме того, вы можете сделать градиентный переход для цвета фона. Для этого:
- Повторите действия по пунктам “1-8“.
- Затем поставьте отметку возле надписи “Использовать градиентный переход“
- Ниже выберите два цвета градиентного перехода.
Теперь и вы смогли поменять цвет фона рабочего поля моделей в компасе.
Видеокурсы по обучению программе КОМПАС-3D
Чтобы узнать все возможности программы КОМПАС-3D, пройдите видеокурс «Эффективная Работа в КОМПАС-3D Часть 2» для версии 17 и выше.
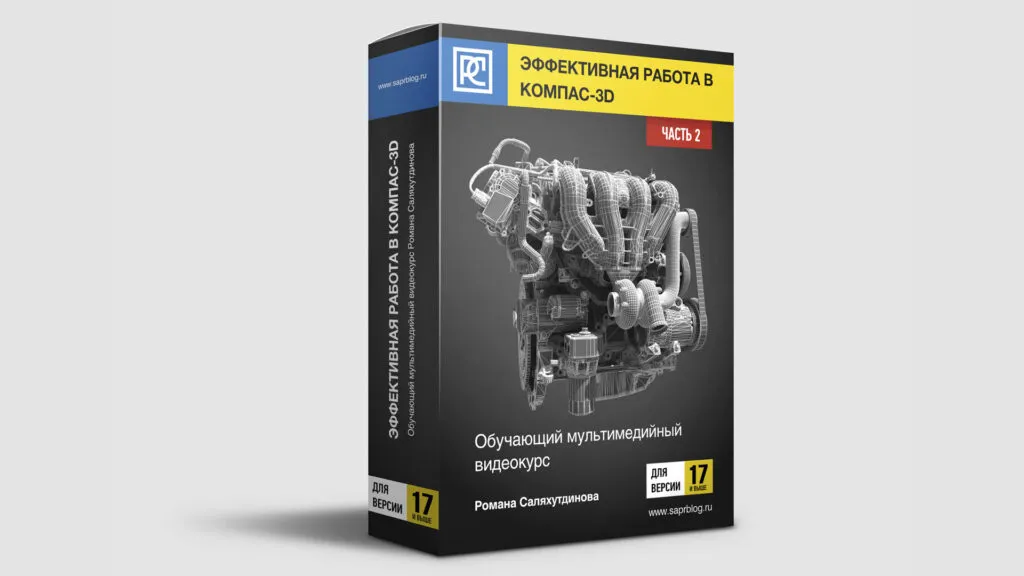
«Эффективная Работа в КОМПАС-3D Часть 2» для версии 17 и выше – новый видеокурс по КОМПАС-3D. Вы узнаете:
как создавать библиотеки моделей;
порядок создания исполнений;
как вставлять модели из библиотеки в другую модель.
вы изучите моделирование сборки телами;
освоите процесс подготовки к коллективной работе по проектированию сборки.
как создавать 3D модели по сборочному чертежу
бонусные уроки
Видео – как поменять фон в компас 3d
Чтобы узнать как в программе компас сделать фон модели другого цвета, вы можете посмотреть видео с нашего канала в youtube. В нем наглядно и на примерах показано, как изменить фон в компасе.
Другие статьи по теме КОМПАС-3D
Кроме этой статьи, на сайте есть другие советы по работе в компас 3d. Здесь вы найдёте много интересного о работе в КОМПАС-3D и других программах.
Приглашаем в наш канал на youtube:
Чтобы не пропустить новые статьи, добавьте наш сайт в закладки.
Была ли эта информация полезной? Оставьте комментарий и поделитесь с друзьями.
Настройка интерфейса
В программе KOMПAC-3D есть возможность изменить вид интерфейса: расположение команд, цветовые схемы и стиль элементов панелей инструментов. Для настройки расположения команд и отображения панелей инструментов служит команда Сервис → Настройка интерфейса.
В появившемся диалоговом окне можно выбрать необходимые команды в разделе Команды и при помощи мыши перетащить их в нужное место на имеющихся панелях инструментов или непосредственно в главное меню.
Создание пользовательской панели
В разделе Панели инструментов можно включить и выключить необходимые панели. Для создания пользовательской панели инструментов необходимо зайти в раздел Панели инструментов и нажать кнопку Новая.
В появившемся окне введите название новой панели и нажмите OK — теперь она появится в списке панелей инструментов и в центре экрана в виде небольшого прямоугольника.

И при помощи мыши перетащите нужные команды из вкладки Команды на новую панель инструментов.
Клавиатура
В разделе Клавиатура настраиваются горячие клавиши вызова той или иной команды. Для этого необходимо в списке Категории выбрать нужное меню, в списке Команды выбрать нужную команду и ввести новое сочетание клавиш клавиатуры (например, ALT+S для вызова панели свойств объекта чертежа). При этом необходимо обращать внимание, чтобы это сочетание клавиш не было использовано для вызова другой команды. Для этого программа сообщает Текущее назначение выбранного сочетания клавиш в нижней части диалогового окна.
Если выбранное сочетание клавиш не было закреплено за другими командами, то программа напишет сообщение: [Не связан]. Для закрепления результата необходимо нажать кнопку Связать. Для возврата к первоначальным настройкам программы KOMПAC-3D необходимо нажать кнопку Сбросить все.
Утилиты
В разделе Утилиты можно организовать вызов внешних программ или файлов из KОMПAC-3D, команды вызова которых группируются в меню Сервис после закрытия диалогового окна Параметры. Для регистрации новой программы или файла необходимо выбрать команду Новый и ввести в появившееся поле название команды вызова (например, «Мой калькулятор»).
Затем с помощью кнопки выбора программы И необходимо выбрать нужный запускаемый файл (рис. 1.14) и при необходимости заполнить параметры запуска и рабочую папку в соответствующих полях. После закрытия диалогового окна Параметры в меню Сервис можно увидеть команду запуска выбранного файла.
В качестве файла могут выступать как программы, так и любого рода документы, которые могут быть открыты с помощью соответствующих программ.
Для удаления новой команды из меню Сервис или перемещения ее на другую позицию необходимо воспользоваться командами Удалить, Переместить вверх и Переместить вниз, расположенными в меню Сервис → Настройка интерфейса на этой же вкладке Утилиты.
В разделах Меню и Параметры можно организовать начальный режим (чертеж, деталь, сборка…) работы программы и стиль отображения элементов интерфейса.
Вид приложения
Если воспользоваться командой Сервис → Вид приложения, то можно дополнительно украсить внешний вид программы по предлагаемым схемам. Опция Скругленные корешки панелей доступна только для схемы Microsoft Visual Studio 2005.
Настройка цветов
Управление цветами графической части экрана возможно через меню Сервис → Параметры → Система. В появившемся диалоговом окне Параметры можно настроить цвет фона, цвет курсора и цветовое оформление элементов в документах.
Для настройки цвета фона графических, текстовых документов и спецификаций служит раздел Экран → Фон рабочего поля. В этом разделе можно настроить цвет фона рабочего поля и цвет фона редактирования текста.
Фон редактирования текста относится к текстам, таблицам на чертеже и в текстовых документах, надписям обозначений и объектам спецификаций только во время создания и редактирования текста.
Для настройки цвета фона трехмерного модельного пространства служит раздел Экран → Фон рабочего поля модели. В этом разделе можно установить как одноцветный фон, так и плавный градиентный переход от одного цвета к другому.
Цвет курсора тоже можно настроить в разделе Графический редактор → Курсор. Выбор цветов ограничен — черный, белый и инверсный.
Назначение цветов элементам оформления документов производится в разделе Экран → Цветовая схема. В этом разделе доступны следующие настройки: Цвет элементов документа и Цвет элементов системы.
Элементы документа — это непосредственные объекты документа, такие как линии, размеры, штриховки в чертеже и грани и поверхности в трехмерной модели.
Элементы системы это вспомогательные элементы, такие как сетка, предварительный просмотр геометрии (фантом), надписи около курсора, подсветка выделенных элементов, рамка вида или объекта, система координат и рамка для выделения объектов.
Сейчас почти в каждой программе можно настроить любые горячие клавиши которые удовлетворят индивидуальные предпочтения каждого пользователя. Но как правило в программах уже предусмотрены такие горячие клавиши по-умолчанию.
Рассмотрим основные горячие клавиши КОМПАС (в данном случае, горячие клавиши КОМПАС 17/18-ой версии).
Классический набор правок
Пожалуй самые популярные стандартные клавиши о которых должны знать практически все. Используя этот набор можно:
- Отменить последнюю операцию (CTRL+Z)
- Вернуть последнюю операцию (CTRL+Y)
- Повторить последнюю команду (F4)
- Вырезать (CTRL+X)
- Копировать (CTRL+C)
- Вставить (CTRL+V)
SHIFT
Используется при вычерчивании строго вертикальных или горизонтальных линий.
CTRL
Достаточно полезная клавиша, когда необходимо поменять положение размера и вынести его на полку.
Как назначить горячие клавиши в КОМПАС v17, v18
Настройка горячих клавиш КОМПАС v17,v18 достаточно проста. Для того чтобы назначить или поменять нужную/-е горячие клавиши, в правом верхнем углу программы есть значок Настройка интерфейса, далее выбираем Настройка клавиатуры…
После этого появится окно настройки клавиатуры, где в левой части можно выбрать название команды, а в правой – сочетание клавиш. Для того чтобы назначить – вводим нужную клавишу, а для того чтобы убрать – нажимаем крестик.
Также рекомендуем вам посмотреть увлекательную статью про интерфейс программы КОМПАС-3D.
50 738
Оцените материал по 5-ти бальной шкале:
Цвет фона рабочего поля
Автор Pav, 10.05.07, 08:11:10
« предыдущая — следующая »
0 Пользователей и 1 гость просматривают эту тему.
Какой цвет фона рабочего поля вы используете ?
- Белый
-
14 (37.8%)
- Светло-серый
-
16 (43.2%)
- Темно-серый
-
0 (0%)
- Черный
-
1 (2.7%)
- Другой
-
6 (16.2%)
Проголосовало пользователей: 37
Какой цвет фона рабочего поля вы используете ?
1.Белый
2.Светло-серый
3.Темно-серый
4.Черный
5.Другой
Если будет голосование то голосуйте, если у вас интересные аргументы или оригинальные цвета, то комментируйте.
Я пробовал белый, серый,черный. В результате я использую черный, потомучто при этом минимальное свечение монитора и соответственно минимальная нагрузка на глаза. Мои глаза так устроены, что меньше устают при работе на черном. Еще заметил, такой эффект- если переходишь с одного цвета, на другой то поначалу новый цвет всегда сильно «режет глаз». Мне поначалу, черный не понравился, но потом привык
P.S. Речь идет о графических документах: чертежи, спецификации, фрагменты.
Ну какие тут могут быть аргументы, кроме сугубо индивидуального представления о мировой гармонии
У меня фоном цвет чистого неба.
Все время использовал серый, еще как при первом знакомстве с программой нам преподаватель показал — с тех пор и использую.
P.S. рисунок в Paint версии 5.1 
Интересно, а вообще кто-нибудь занимался подбором цветов и освещенности в окнах модели. Вот в солиде прекрасные цветовые схемы, к тому-же есть выбор. В Компасе, если применять стандартную цветову настройку, то просто не видно чего рисуешь. В 2d я использую стандартную схему, а в 3d вынужден чертить вот в таком виде, включая тона лишь чтобы посмотреть готовность:
Было бы неплохо автору опроса уточнить, идёт ли речь о трёхмерном моделировании или о черчении. В 3D цвет фона у меня, как я уже сказал, светло-голубой, почти белый, в графических документах — светло-серый.
Уточните.
Речь идет о графических документах.Не уточнил сразу, потому что в компас есть параметр, называемый «Цвет фона рабочего поля». Речь как бы идет о том какой цвет у вас присвоен этому параметру. Т.е. цвет фона чертежей фрагментов и спецификаций.
Ну вот, и как же мне теперь изъять из голосования свой голос?
Попробуйте изменить свой ответ
Starik, спасибо, мне уже объяснили. Единственный нюанс: на момент, когда я задавал вопрос, кнопочки «Удалить ваш голос» не было 

- Форум пользователей ПО АСКОН
-
►
Профессиональные вопросы -
►
Конструирование -
►
Цвет фона рабочего поля
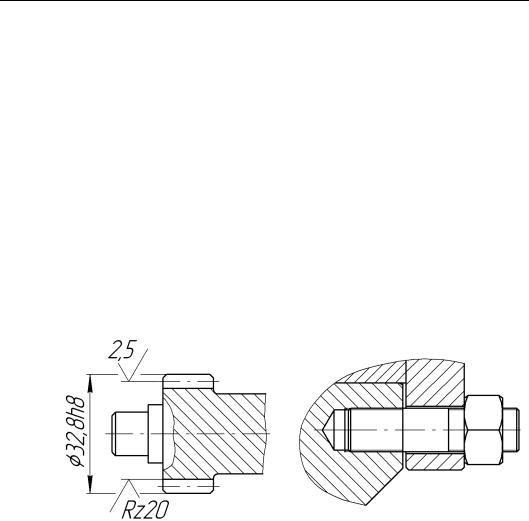
Глава 34 Удаление частей объектов
▼При выполнении команды удаляются (усекаются) объекты, расположенные в текущем виде на текущем и активных слоях. О видах и слоях рассказано в Томе II (главы 42–44).
▼Если в числе объектов, частично попавших в область для очистки, есть эквидистанта, то она удаляется полностью.
▼Если в числе объектов, частично попавших в область для очистки, есть объекты оформ! ления (линии!выноски, обозначения баз, допусков формы и т.п.), то в большинстве слу! чаев они удаляются полностью. Размеры имеют следующую особенность: они не удаля! ются, если в области для очистки оказалась размерная надпись. Благодаря этому можно получать изображения, показанные на рис. 34.7.
▼Вспомогательные прямые, попавшие в область для очистки, остаются без изменений.
34.6.Удаление частей объектов оформления и библиотечных макроэлементов
Команды усечения кривых, выравнивания по границе и очистки области можно приме! нять к размерами и обозначениям, а также к изображениям, вставленным из библиотек. На рис. 34.8 приведены примеры редактирования некоторых из перечисленных объек! тов.
Рис. 34.8. Удаление части изображения:
а) выносной линии размера, б) крепежного элемента (шпильки)
Однако следует иметь в виду, что удаленные таким образом геометрические примитивы (или их части) на самом деле лишь становятся временно невидимыми. После первого же перестроения объект оформления или библиотечный макроэлемент вновь будет отобра! жен полностью.
Согласно стандарту, при недостатке места для стрелок и надписей допускается преры! вать контурные, выносные, центровые и осевые линии, а также штриховку.
Как было показано выше, это можно сделать, используя команды Усечь по двум точ кам (рис. 34.2, 34.8, а) и Очистить область (рис. 34.6).
249
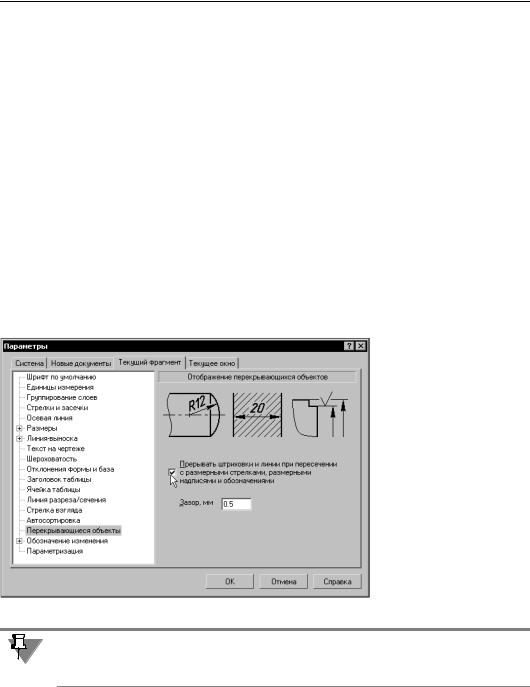
Часть V. Редактирование
Однако гораздо более удобно применять очистку фона — автоматическое прерывание штриховок и линий при пересечении их со следующими объектами:
▼текст на чертеже,
▼стрелки, надписи и знаки в составе:
▼размеров,
▼обозначений шероховатости,
▼обозначений баз,
▼линий!выносок,
▼обозначений клеймения,
▼обозначений маркировки,
▼обозначений изменений,
▼обозначений позиций,
▼допуска формы,
▼обозначений линий разреза,
▼обозначений стрелок взгляда,
▼обозначений выносных элементов.
Рис. 34.9. Настройка отображения перекрывающихся объектов
Чтобы включить очистку фона в текущем документе, вызовите команду Сервис –
Параметры… – Текущий документ – Перекрываю щиеся объекты. В появив! шемся диалоге (рис. 34.9) включите опцию Преры
вать штриховки и линии…
После этого станет доступно поле Зазор. В нем вы може! те задать величину зазора – ширину поля вокруг пере! крывающих объектов, внут! ри которого не будут отоб! ражаться перекрываемые объекты.
Установленная величина зазора не влияет на габариты очищаемого поля вокруг текстов. Эти габариты определяются системой автоматически. Они пропорциональны высоте символов текста.
Настройка, сделанная в данном диалоге, будет применена ко всем существующим и вновь создаваемым в текущем документе текстам, размерам и обозначениям.
250
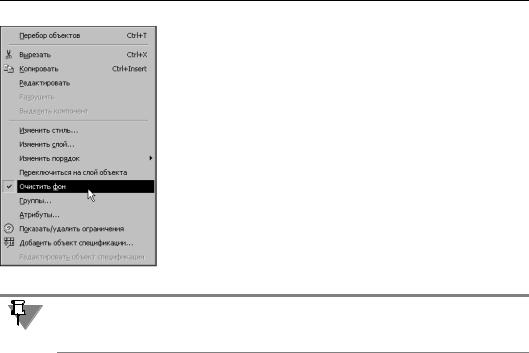
Глава 34 Удаление частей объектов
При необходимости для любого из них можно выключить очистку фона, вызвав команду Очистить фон из контекстного меню (рис. 34.10) или из меню Сервис.
Если очистка в текущем документе отключена, эта команда позволя! ет включить очистку фона вокруг нужных объектов.
Рис. 34.10.
Объект, очистка фона которого включалась или выключалась индивидуально (командой Очистка фона), уже не подчиняется включению и выключению очистки в диалоге на! стройки отображения перекрывающихся объектов.
Чтобы включить очистку фона во всех новых документах, вызовите команду Сервис —
Параметры… — Новые документы — Графические документы — Перекрываю щиеся объекты. На экране появится диалог, аналогичный показанному на рис. 34.9. Настройте отрисовку перекрывающихся объектов, как описано выше.
251