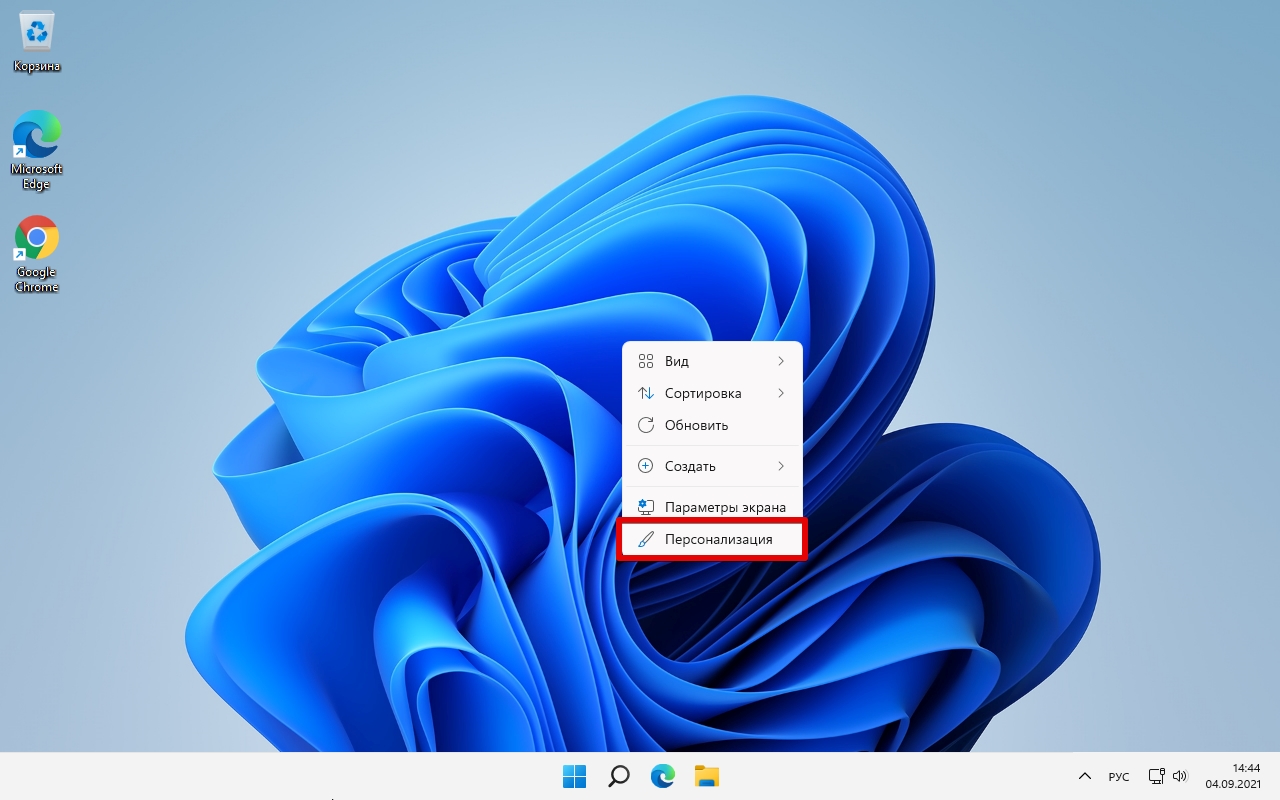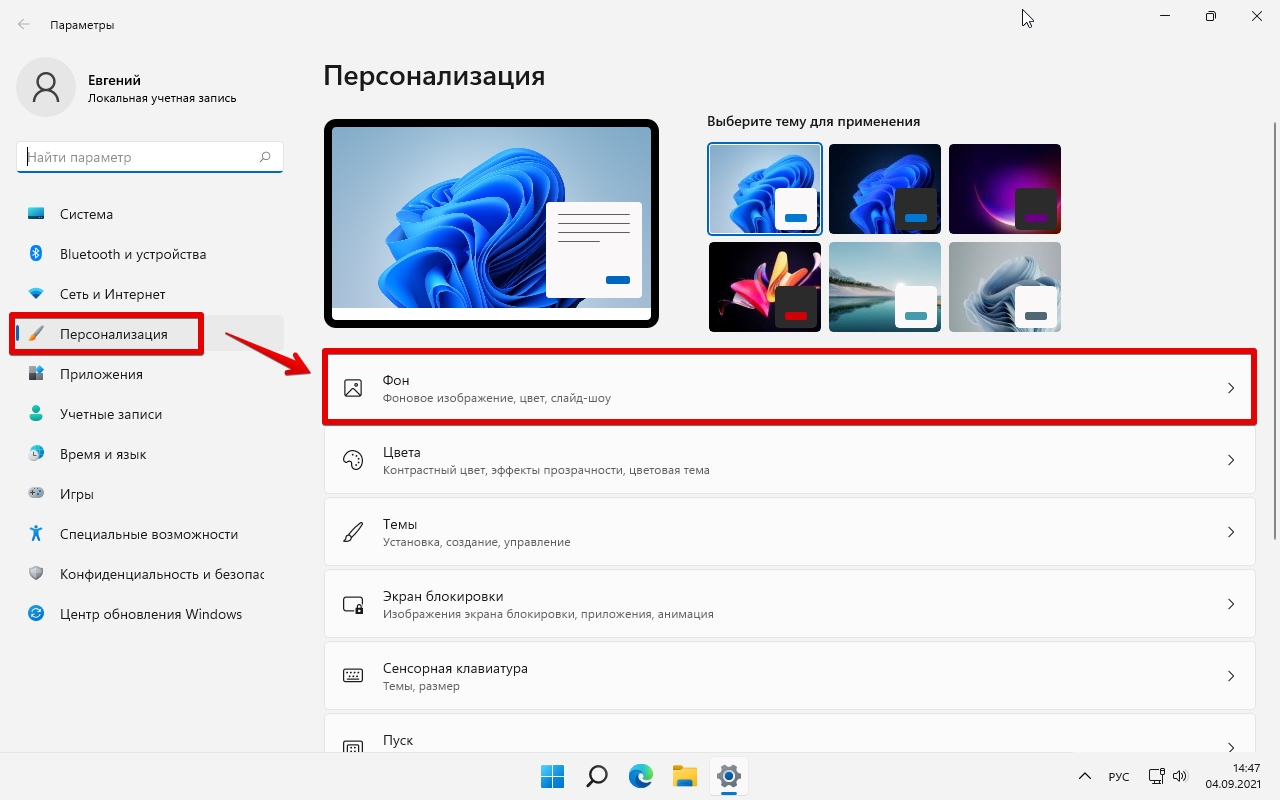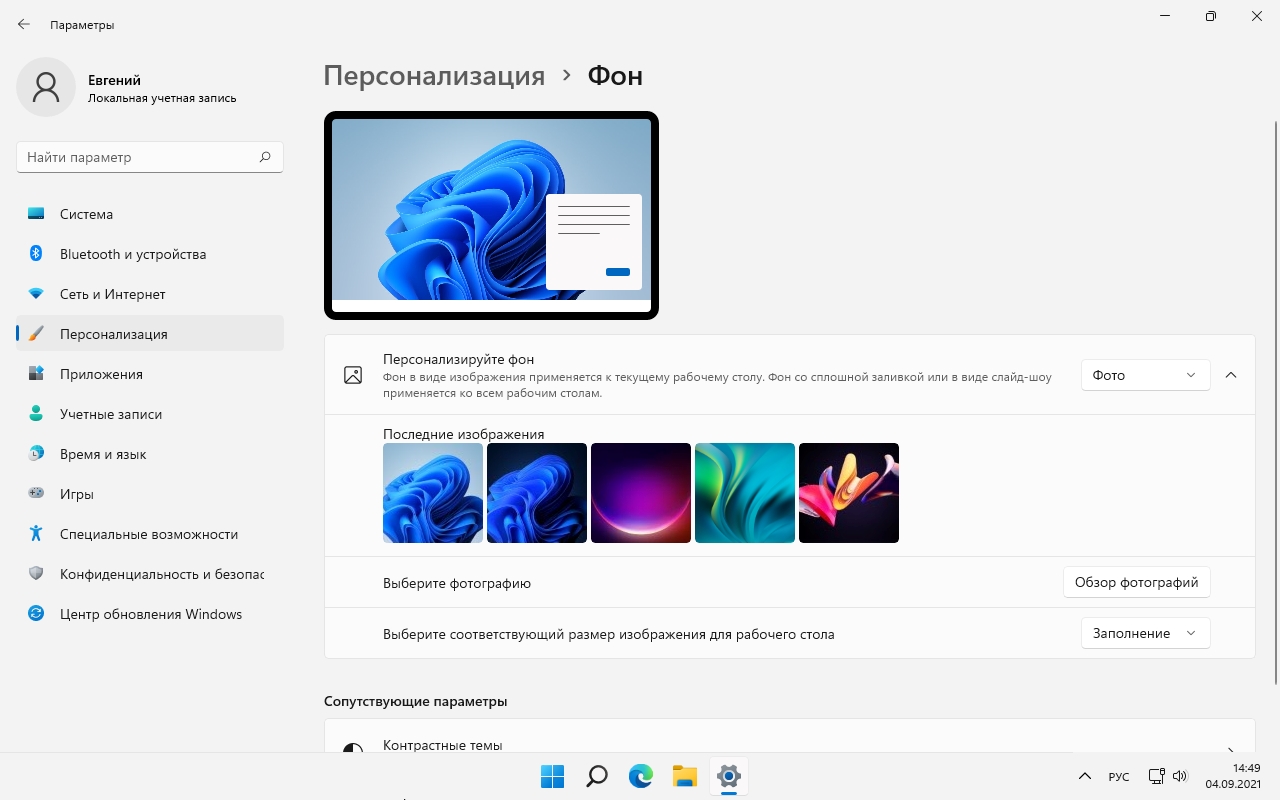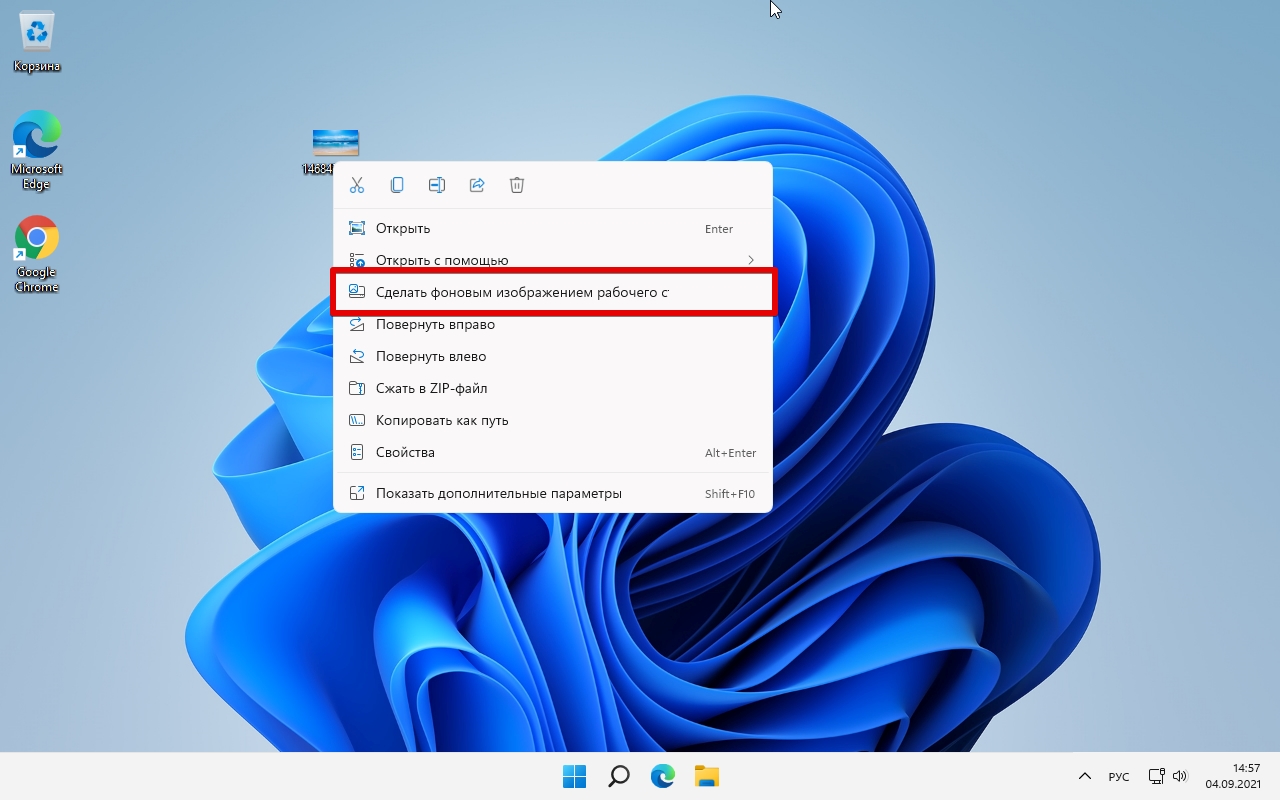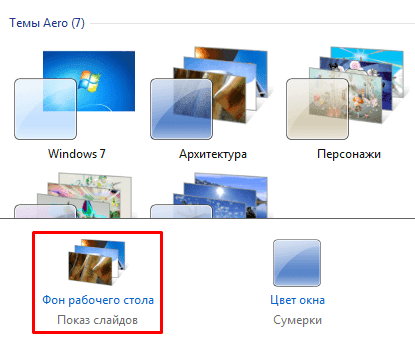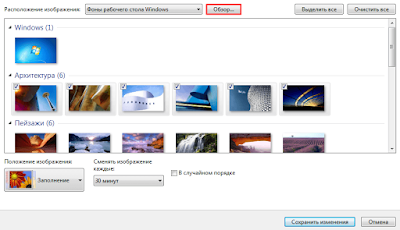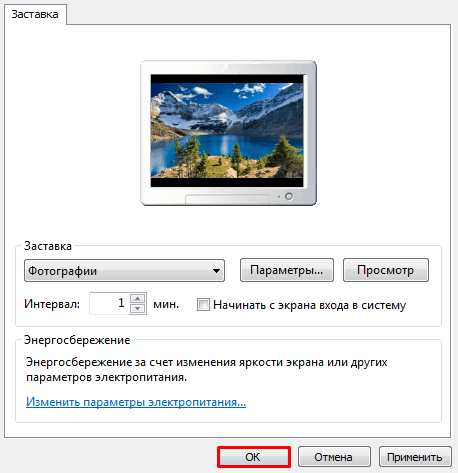Download Article
Personalize your Windows background with this user-friendly guide
Download Article
This wikiHow teaches you how to alter the image displayed on your PC’s desktop background (also known as a wallpaper), for any model of Windows you may have.
-
1
Right-click an empty space on the desktop. This will open a menu with various options.
-
2
Click Personalise. This should be the last option in the menu, and will open personalisation settings in the settings app.
Advertisement
-
3
Click the option that says Background to enter the background settings. This will be at the top of the list.
-
4
Configure your background. You can choose the display option from the different types below:
-
Picture — Allows you to select a picture to display on your desktop. There will be a selection of stock images, and images from your computer listed. Alternatively, click Browse and choose a picture from your computer files. Furthermore, you can use the dropdown menu next to «Choose a fit» to change the way the picture is displayed (e.g., filling your entire screen).
-
Solid color — Allows you to select a solid color (e.g., gray) to fill your Windows desktop.
-
Slideshow — Displays a series of photos from your computer’s default «Pictures» folder in a slideshow. You can change this folder by clicking Browse and selecting a new folder. You can also choose the frequency of how often the image is changed, under the dropdown menu next to ‘Change picture every:’. Finally, you can choose to shuffle the order of the pictures, or to turn off the slideshow on battery power (this will help conserve your battery life).
- It’s best to make new folder dedicated for your desktop background slideshow that contains the pictures you want as a background. For example, you could create a folder called «Desktop Slideshow» under the «Pictures» section of File Explorer, and save all your background images here.
-
Picture — Allows you to select a picture to display on your desktop. There will be a selection of stock images, and images from your computer listed. Alternatively, click Browse and choose a picture from your computer files. Furthermore, you can use the dropdown menu next to «Choose a fit» to change the way the picture is displayed (e.g., filling your entire screen).
Advertisement
-
1
Right-click an empty space on the desktop. Doing so will prompt a drop-down menu.
-
2
Click Personalize. This option is at the bottom of the drop-down menu.
-
3
Click the box beneath the «Background» heading. You can click one of the following options:
-
Picture — Allows you to select a picture to display on your desktop. A bunch of recent and sample pictures will be listed and can be used by clicking one. You can also click Browse and choose a picture if you don’t like the stock photos. Furthermore, you can click the box beneath «Choose a fit» to change the way the picture is displayed (e.g., filling your entire screen).
-
Solid color — Allows you to select a solid color (e.g., gray) to fill your Windows desktop.
-
Slideshow — Displays a series of photos from your computer’s default «Pictures» folder in a slideshow. You can change this folder by clicking Browse and selecting a new folder.
- It’s best to make new folder dedicated for your desktop background slideshow that contains the pictures you want as a background. For example, you could create a folder called «Desktop Slideshow» under the «Pictures» section of File Explorer.
- It’s best to make new folder dedicated for your desktop background slideshow that contains the pictures you want as a background. For example, you could create a folder called «Desktop Slideshow» under the «Pictures» section of File Explorer.
-
Picture — Allows you to select a picture to display on your desktop. A bunch of recent and sample pictures will be listed and can be used by clicking one. You can also click Browse and choose a picture if you don’t like the stock photos. Furthermore, you can click the box beneath «Choose a fit» to change the way the picture is displayed (e.g., filling your entire screen).
-
4
Exit the «Personalization» window to see your new background. To do so, click the X in the top-right corner of the page. Your selected wallpaper option will have automatically been applied to the desktop when you changed the settings.
Advertisement
-
1
Right-click an empty space on the desktop. Doing so will prompt a drop-down menu.
-
2
Click Personalize. This option is at the bottom of the drop-down menu.
-
3
Click «Desktop Background». This link should be in the bottom-left corner of the window.
-
4
Click a picture. Doing so will select it as your desktop background.
- You can also click the Windows Desktop Backgrounds dropdown menu near the top of the window to pick a different pictures folder (e.g., «Pictures»).
- If you want to look for a specific picture, click Browse.
- Clicking the checkbox in the top-left corner of two or more pictures will place them on a slideshow rotation. You can change the default time between photos and transition style from the bottom of the window.
-
5
Click the box beneath the «Picture position» heading. You’ll see options for displaying your picture here. A few common options include:
- Fill — Your picture will take up the whole screen.
- Tile — Multiple thumbnails of your picture will display in a grid on your desktop.
- Center — Your picture will be centered in the middle of your screen with a black border.
-
6
Click a picture position option.
-
7
Click Save changes. It’s at the bottom of the «Desktop Background» window. Your changes will be applied.
Advertisement
-
1
Right-click an empty space on the desktop. Doing so will prompt a drop-down menu.
-
2
Click Personalize. This option is at the bottom of the drop-down menu.
-
3
Click «Desktop Background». It’s the second link from the top of this window.
-
4
Click a picture. Doing so will select it as your desktop background.
- You can also click the Windows Wallpapers box near the top of the window to pick a different pictures folder (e.g., «Pictures»).
- If you want to look for a specific picture, click Browse.
-
5
Click a picture positioning option. This section is beneath the «How should the picture be positioned?» heading. Your options (from left to right) include a full-screen version of the picture, a grid comprised of your photo, and a centered version of the picture.
-
6
Click OK. It’s at the bottom of the window. Doing so will apply your selected picture to the desktop background.
Advertisement
-
1
Right-click an empty space on the desktop. Doing so will prompt a drop-down menu.
-
2
Click Properties. It’s at the bottom of the drop-down menu.
-
3
Click the Desktop tab. You’ll see this at the top of the «Properties» window.
-
4
Click a desktop image option. You’ll see several options below the «Background» heading; clicking one will preview it in the window near the top of the page.
- You can also click Browse to pick a custom picture.
- For a solid color, click None as the background. Then click the box below «Color» in the bottom-right corner of the window, and pick a color.
-
5
Click the box below the «Position» heading. It’s at the bottom-right side of the «Properties» window. You’ll see three options here:
- Stretch — Your picture will take up the whole screen.
- Tile — Multiple thumbnails of your picture will display in a grid on your desktop.
- Center — Your picture will be centered in the middle of your screen with a black border.
-
6
Click a picture position. Doing so will apply the position to your picture.
-
7
Click OK. It’s at the bottom of the window. Doing so will save your changes.
Advertisement
Add New Question
-
Question
The monitor screen goes black and I don’t know if it is turned off or asleep. I am afraid that I will accidentally push the power button when it is in sleep mode and it will crash the system.
Jacob Rubesch
Community Answer
If you don’t know whether or not your computer is asleep or turned off, just try to type something on the keyboard. If the monitor stays black, then the computer is off, if the monitor turns back on, it was asleep.
-
Question
Where do I create a folder?
You can create the folder anywhere on your PC but it is recommended to create it in Pictures.
-
Question
My settings are managed by my organization, so how do I change that?
Liam Townsley
Community Answer
You won’t be able to change your background as your employer or school has disabled your access to do so.
See more answers
Ask a Question
200 characters left
Include your email address to get a message when this question is answered.
Submit
Advertisement
Video
-
To quickly set a specific image as a background, right-click it (or tap and hold if you’re using a touchscreen device) and select Set as desktop background.
Thanks for submitting a tip for review!
Advertisement
-
If you’re using a computer with user restrictions (e.g., a school computer or a work computer), you may not be able to change the background.
Advertisement
Things You’ll Need
- Device running Windows
About This Article
Article SummaryX
1. Right-click the desktop.
2. Click Personalize.
3. Click Background.
4. Select an option from the «Background» menu.
5. Select a color or photo.
Did this summary help you?
Thanks to all authors for creating a page that has been read 593,871 times.
Is this article up to date?
Download Article
Personalize your Windows background with this user-friendly guide
Download Article
This wikiHow teaches you how to alter the image displayed on your PC’s desktop background (also known as a wallpaper), for any model of Windows you may have.
-
1
Right-click an empty space on the desktop. This will open a menu with various options.
-
2
Click Personalise. This should be the last option in the menu, and will open personalisation settings in the settings app.
Advertisement
-
3
Click the option that says Background to enter the background settings. This will be at the top of the list.
-
4
Configure your background. You can choose the display option from the different types below:
-
Picture — Allows you to select a picture to display on your desktop. There will be a selection of stock images, and images from your computer listed. Alternatively, click Browse and choose a picture from your computer files. Furthermore, you can use the dropdown menu next to «Choose a fit» to change the way the picture is displayed (e.g., filling your entire screen).
-
Solid color — Allows you to select a solid color (e.g., gray) to fill your Windows desktop.
-
Slideshow — Displays a series of photos from your computer’s default «Pictures» folder in a slideshow. You can change this folder by clicking Browse and selecting a new folder. You can also choose the frequency of how often the image is changed, under the dropdown menu next to ‘Change picture every:’. Finally, you can choose to shuffle the order of the pictures, or to turn off the slideshow on battery power (this will help conserve your battery life).
- It’s best to make new folder dedicated for your desktop background slideshow that contains the pictures you want as a background. For example, you could create a folder called «Desktop Slideshow» under the «Pictures» section of File Explorer, and save all your background images here.
-
Picture — Allows you to select a picture to display on your desktop. There will be a selection of stock images, and images from your computer listed. Alternatively, click Browse and choose a picture from your computer files. Furthermore, you can use the dropdown menu next to «Choose a fit» to change the way the picture is displayed (e.g., filling your entire screen).
Advertisement
-
1
Right-click an empty space on the desktop. Doing so will prompt a drop-down menu.
-
2
Click Personalize. This option is at the bottom of the drop-down menu.
-
3
Click the box beneath the «Background» heading. You can click one of the following options:
-
Picture — Allows you to select a picture to display on your desktop. A bunch of recent and sample pictures will be listed and can be used by clicking one. You can also click Browse and choose a picture if you don’t like the stock photos. Furthermore, you can click the box beneath «Choose a fit» to change the way the picture is displayed (e.g., filling your entire screen).
-
Solid color — Allows you to select a solid color (e.g., gray) to fill your Windows desktop.
-
Slideshow — Displays a series of photos from your computer’s default «Pictures» folder in a slideshow. You can change this folder by clicking Browse and selecting a new folder.
- It’s best to make new folder dedicated for your desktop background slideshow that contains the pictures you want as a background. For example, you could create a folder called «Desktop Slideshow» under the «Pictures» section of File Explorer.
- It’s best to make new folder dedicated for your desktop background slideshow that contains the pictures you want as a background. For example, you could create a folder called «Desktop Slideshow» under the «Pictures» section of File Explorer.
-
Picture — Allows you to select a picture to display on your desktop. A bunch of recent and sample pictures will be listed and can be used by clicking one. You can also click Browse and choose a picture if you don’t like the stock photos. Furthermore, you can click the box beneath «Choose a fit» to change the way the picture is displayed (e.g., filling your entire screen).
-
4
Exit the «Personalization» window to see your new background. To do so, click the X in the top-right corner of the page. Your selected wallpaper option will have automatically been applied to the desktop when you changed the settings.
Advertisement
-
1
Right-click an empty space on the desktop. Doing so will prompt a drop-down menu.
-
2
Click Personalize. This option is at the bottom of the drop-down menu.
-
3
Click «Desktop Background». This link should be in the bottom-left corner of the window.
-
4
Click a picture. Doing so will select it as your desktop background.
- You can also click the Windows Desktop Backgrounds dropdown menu near the top of the window to pick a different pictures folder (e.g., «Pictures»).
- If you want to look for a specific picture, click Browse.
- Clicking the checkbox in the top-left corner of two or more pictures will place them on a slideshow rotation. You can change the default time between photos and transition style from the bottom of the window.
-
5
Click the box beneath the «Picture position» heading. You’ll see options for displaying your picture here. A few common options include:
- Fill — Your picture will take up the whole screen.
- Tile — Multiple thumbnails of your picture will display in a grid on your desktop.
- Center — Your picture will be centered in the middle of your screen with a black border.
-
6
Click a picture position option.
-
7
Click Save changes. It’s at the bottom of the «Desktop Background» window. Your changes will be applied.
Advertisement
-
1
Right-click an empty space on the desktop. Doing so will prompt a drop-down menu.
-
2
Click Personalize. This option is at the bottom of the drop-down menu.
-
3
Click «Desktop Background». It’s the second link from the top of this window.
-
4
Click a picture. Doing so will select it as your desktop background.
- You can also click the Windows Wallpapers box near the top of the window to pick a different pictures folder (e.g., «Pictures»).
- If you want to look for a specific picture, click Browse.
-
5
Click a picture positioning option. This section is beneath the «How should the picture be positioned?» heading. Your options (from left to right) include a full-screen version of the picture, a grid comprised of your photo, and a centered version of the picture.
-
6
Click OK. It’s at the bottom of the window. Doing so will apply your selected picture to the desktop background.
Advertisement
-
1
Right-click an empty space on the desktop. Doing so will prompt a drop-down menu.
-
2
Click Properties. It’s at the bottom of the drop-down menu.
-
3
Click the Desktop tab. You’ll see this at the top of the «Properties» window.
-
4
Click a desktop image option. You’ll see several options below the «Background» heading; clicking one will preview it in the window near the top of the page.
- You can also click Browse to pick a custom picture.
- For a solid color, click None as the background. Then click the box below «Color» in the bottom-right corner of the window, and pick a color.
-
5
Click the box below the «Position» heading. It’s at the bottom-right side of the «Properties» window. You’ll see three options here:
- Stretch — Your picture will take up the whole screen.
- Tile — Multiple thumbnails of your picture will display in a grid on your desktop.
- Center — Your picture will be centered in the middle of your screen with a black border.
-
6
Click a picture position. Doing so will apply the position to your picture.
-
7
Click OK. It’s at the bottom of the window. Doing so will save your changes.
Advertisement
Add New Question
-
Question
The monitor screen goes black and I don’t know if it is turned off or asleep. I am afraid that I will accidentally push the power button when it is in sleep mode and it will crash the system.
Jacob Rubesch
Community Answer
If you don’t know whether or not your computer is asleep or turned off, just try to type something on the keyboard. If the monitor stays black, then the computer is off, if the monitor turns back on, it was asleep.
-
Question
Where do I create a folder?
You can create the folder anywhere on your PC but it is recommended to create it in Pictures.
-
Question
My settings are managed by my organization, so how do I change that?
Liam Townsley
Community Answer
You won’t be able to change your background as your employer or school has disabled your access to do so.
See more answers
Ask a Question
200 characters left
Include your email address to get a message when this question is answered.
Submit
Advertisement
Video
-
To quickly set a specific image as a background, right-click it (or tap and hold if you’re using a touchscreen device) and select Set as desktop background.
Thanks for submitting a tip for review!
Advertisement
-
If you’re using a computer with user restrictions (e.g., a school computer or a work computer), you may not be able to change the background.
Advertisement
Things You’ll Need
- Device running Windows
About This Article
Article SummaryX
1. Right-click the desktop.
2. Click Personalize.
3. Click Background.
4. Select an option from the «Background» menu.
5. Select a color or photo.
Did this summary help you?
Thanks to all authors for creating a page that has been read 593,871 times.
Is this article up to date?
Узнайте, как изменить размер текста, фон рабочего стола, размер значков, экранную заставку и другие параметры рабочего стола
или экрана в ОС Windows.
Изменение размера текста, яркости и разрешения экрана
Вы можете изменить размер текста и окон на рабочем столе в соответствии со своими предпочтениями. В дополнение к другим параметрам
можно также настроить разрешение экрана.
Прим.:
При обычной установке ОС Windows программа тестирует графическую карту и отображает оптимальные настройки размера и разрешения
для данной карты.
-
В ОС Windows найдите и откройте раздел Параметры экрана. Можно также щелкнуть правой кнопкой мыши на любой свободной области рабочего стола и выбрать пункт Параметры экрана.
-
Чтобы изменить настройку параметра Ориентация экрана между режимами Альбомная и Книжная или перевернуть экран, выберите соответствующий вариант из раскрывающегося меню, затем нажмите кнопку Сохранить изменения или Отменить изменения.
-
Чтобы изменить размер текста и окон приложений, выберите нужный размер из раскрывающегося меню. Изменения сразу вступают в
силу. -
Чтобы отрегулировать яркость, выберите и перетащите ползунок в разделе Яркость и цвет. Изменения сразу вступают в силу.
-
Чтобы уменьшить излучение дисплеем синего цвета, включите режим Ночной свет. Чтобы запланировать включение режима «Ночной свет» и изменить оттенок, выберите Параметры ночного света.
-
Чтобы изменить настройку параметра Разрешение экрана, выберите разрешение из раскрывающегося меню, затем нажмите кнопку Сохранить изменения или Отменить изменения.
Прим.:
В большинстве случаев рекомендуется использовать исходное разрешение монитора, отмеченное как Рекомендуемое.
Если вы используете более одного монитора, выберите монитор, который необходимо отрегулировать, затем повторите эти действия
для изменения разрешения. На экране отобразится окно для подтверждения.
Изменение фона рабочего стола в ОС Windows
Вы можете персонализировать рисунок или изображение, которые отображаются в качестве фона на начальном экране.
-
В ОС Windows выполните поиск и откройте Параметры фонового изображения. Можно также щелкнуть правой кнопкой мыши на свободной области рабочего стола и выбрать пункт Персонализация.
-
Чтобы изменить изображение или цвет, отображаемые в качестве фона, в раскрывающемся меню выберите пункт Изображение, Сплошной цвет или Слайд-шоу.
-
Выберите изображение, цвет или слайд-шоу. Или нажмите Обзор, чтобы выбрать одно из своих изображений или слайд-шоу.
-
Чтобы изменить способ отображения изображения в качестве фона, выберите в раскрывающемся меню пункт Заполнить, Вписать, Растянуть, Замостить, По центру или Панорама. Изменения сразу вступают в силу.
Настройка значков рабочего стола
Измените параметры, чтобы настроить внешний вид значков, отобразить отсутствующие значки на рабочем столе и добавить на него
новые папки или ярлыки.
Изменение размера значков на рабочем столе
Размер значков на рабочем столе ОС Windows можно изменить.
Чтобы изменить размер значков на рабочем столе, щелкните правой кнопкой мыши на свободной области рабочего стола, выберите
Вид, затем выберите Крупные значки, Средние значки или Мелкие значки.
Прим.:
Чтобы быстро изменить размер всех значков одновременно, щелкните мышью на свободной области рабочего стола, затем покрутите
колесо прокрутки мыши, удерживая нажатой клавишу ctrl.
Переименование значка на рабочем столе
Можно переименовать значок на рабочем столе.
-
Чтобы переименовать значок на рабочем столе, щелкните на значке правой кнопкой мыши и выберите пункт Переименовать.
-
Введите новое имя и нажмите клавишу ввода.
Отсутствие значков на рабочем столе
Если с рабочего стола пропали все значки, их можно восстановить с помощью следующих действий.
Если с рабочего стола пропали все значки, щелкните правой кнопкой мыши на свободной области рабочего стола, выберите пункт
Вид, затем убедитесь, что установлен параметр Отображать значки рабочего стола.
Создание новой папки
Чтобы создать новую папку на рабочем столе, выполните следующие действия.
-
Для создания новой папки на рабочем столе щелкните правой кнопкой мыши на свободной области рабочего стола, выберите пункт
Создать, затем выберите пункт Папка. -
Введите имя папки и нажмите клавишу ввода.
Создание нового ярлыка на рабочем столе
Чтобы создать новый ярлык на рабочем столе, перетащите приложения из меню «Пуск» на рабочий стол.
Можно также щелкнуть правой кнопкой мыши на свободной области рабочего стола, выбрать пункт Создать, затем выбрать пункт Ярлык. Следуйте инструкциям на экране для создания ярлыка.
Изменение внешнего вида окон и текста для компонентов ОС Windows
Можно выполнить персональную настройку внешнего вида ОС Windows, выбрав цвета текста, фон текста, границы окон и многие другие
элементы. Можно также выбрать шрифт и размер текста различных компонентов ОС Windows, например пунктов меню.
-
В ОС Windows выполните поиск и откройте Темы и сопутствующие параметры. Можно также щелкнуть правой кнопкой мыши на свободной области рабочего стола и выбрать пункт Персонализация.
-
В окне «Персонализация» выберите Фон, Цвета, Экран блокировки, Темы, Шрифты, Меню «Пуск» или Панель задач, чтобы открыть окно с соответствующими параметрами.
-
Настройте параметры. Изменения сразу вступают в силу.
Дополнительные параметры экрана
Откройте дополнительные параметры экрана или свойства графического адаптера, чтобы посмотреть режимы, задать частоту обновления
или настроить параметры цвета и другие расширенные параметры.
-
Откройте дополнительные параметры экрана. Для этого выполните поиск и откройте Параметры экрана в ОС Windows. Можно также щелкнуть правой кнопкой мыши на рабочем столе и открыть Параметры экрана. Прокрутите экран вниз и выберите Дополнительные параметры экрана.
-
В окне Дополнительные параметры экрана выберите монитор для просмотра текущих настроек. Чтобы изменить параметры экрана, нажмите Свойства графического адаптера.
-
Выберите вкладку для настройки соответствующих параметров.
Прим.:
На вашем компьютере может отображаться большее количество вкладок, чем указано в настоящем документе. Многие производители
графических карт предоставляют собственные настройки, предназначенные для их графических адаптеров. Указанные дополнительные
настройки зависят от типа используемого аппаратного обеспечения графического адаптера.-
Адаптер
-
Свойства
: для перехода к аппаратным настройкам графической карты или встроенного графического адаптера нажмите кнопку Свойства. В это окно со свойствами можно также перейти через диспетчер устройств. -
Список всех режимов
: список всех поддерживаемых разрешений и значений частоты обновления экрана монитора, поддерживаемых графической картой или
встроенным графическим адаптером. Список доступных режимов можно использовать для выбора режима, совместимого с используемым
монитором. После определения совместимого режима можно выбрать другую частоту обновления экрана на вкладке «Монитор», а разрешение
экрана выбрать на вкладке «Параметры» в основном окне со свойствами экрана.
-
-
Монитор
-
Свойства
: нажмите кнопку Свойства, чтобы перейти в окно со свойствами аппаратного обеспечения монитора. В это окно со свойствами можно также перейти через
диспетчер устройств. -
Частота обновления экрана
: этот параметр определяет частоту отображения монитором всей информации на экране за одну секунду. более высокая частота обновления
является более комфортной для глаз, однако создает большую нагрузку на графический адаптер и приводит к использованию большего
количества ресурсов. Выберите более низкую частоту обновления, совместимую с адаптером. Если изображение мерцает или создает
дискомфорт для глаз, измените частоту обновления экрана до следующего доступного большего значения. Не устанавливайте частоту
обновления экрана, не поддерживаемую монитором.ОСТОРОЖНО:
Не снимайте флажок Скрыть режимы, которые монитор не может использовать. Выбор неподдерживаемого значения частоты обновления экрана может привести к полному выходу из строя некоторых мониторов.
-
-
Управление цветом
:на вкладке «Управление цветом» доступны параметры для изменения характеристик вывода цветов монитором. Обычно параметр «Управление
цветом» не используется, за исключением особых случаев, например чтобы обеспечить соответствие цветов монитора цветам при
печати на принтере. Данный параметр следует изменять только в случае необходимости, поскольку это приводит к изменению отображаемых
цветов всего графического содержимого в ОС Windows.
-
Адаптер
-
Нажмите кнопку OK, чтобы сохранить изменения и закрыть окно.
Изменение экранной заставки
В ОС Windows предлагается набор предустановленных экранных заставок, доступных для выбора.
-
В ОС Windows выполните поиск и откройте Изменение заставки. Отобразится окно Параметры экранной заставки.
-
Выберите в меню экранную заставку.
-
Нажмите Параметры, чтобы открыть окно для настройки параметров выбранной заставки (если они доступны).
-
Нажмите кнопку Предварительный просмотр, чтобы посмотреть, как будет выглядеть заставка на экране компьютера. Чтобы завершить предварительный просмотр экранной заставки,
переместите мышь. -
Задайте значение минут в поле Интервал. Это число обозначает время бездействия компьютера (в минутах) перед запуском экранной заставки.
Прим.:
Время ожидания для экранной заставки должно быть меньше времени до перехода компьютера в спящий режим.
-
Чтобы компьютер запрашивал учетные данные для входа в систему при возобновлении сеанса, выберите Начинать с экрана входа в систему.
-
Нажмите кнопку OK, чтобы сохранить изменения и закрыть окно «Свойства экрана».
Устранение неполадок с экранной заставкой
Если по истечении заданного периода времени экранная заставка не запускается, проблема может быть вызвана активностью некоторых
аппаратных устройств. Используйте настройки в диспетчере устройств, чтобы предотвратить создание помех для запуска экранной
заставки такими аппаратными устройствами.
-
В ОС Windows выполните поиск и откройте Диспетчер устройств.
-
Дважды щелкните на типе устройства, который может создавать помехи для экранной заставки, затем дважды щелкните на имени устройства,
чтобы открыть окно «Свойства».В число устройств, которые обычно создают помехи для экранной заставки, входят оптическая мышь (Мыши и иные указывающие устройства), постоянное подключение к Интернету (Сетевые адаптеры), устройства с поддержкой звука высокой четкости (Звуковые, игровые и видеоустройства).
-
Откройте вкладку Управление электропитанием и снимите флажок Разрешить этому устройству выводить компьютер из ждущего режима.
Прим.:
Если вы отключаете вывод компьютера из ждущего режима с помощью мыши, это можно делать нажатием пробела на клавиатуре.
-
Нажмите кнопку OK, закройте все открытые окна и перезапустите компьютер.
-
Отсоедините все подключенные дополнительные устройства, такие как принтеры, сканеры и накопители USB.
-
Включите компьютер только со следующими подключенными устройствами: мышь из комплекта поставки устройства, монитор и клавиатура.
Если это устраняет проблему, связанную со спящим/ждущим режимом, ее вызывало одно из подключенных устройств. Подключите одно
из ранее отсоединенных устройств и проверьте, возникает ли проблема снова. Продолжайте подключать устройства и проводить проверку,
пока не обнаружите устройство, вызывающее проблему.
Зайдите в «Настройки» (клавиша Windows + I), затем выберите «Персонализация». Выберите «Цвета» и, наконец, в «Режиме приложения» выберите «Темный».
Как изменить фон компьютера с черного на белый?
, затем выберите «Настройки»> «Персонализация», чтобы выбрать изображение, достойное украшения фона рабочего стола, и изменить цвет выделения для «Пуск», панели задач и других элементов. Окно предварительного просмотра дает вам возможность быстро узнать о ваших изменениях по мере их внесения.
Чтобы отключить темный режим в Windows 10, откройте «Настройки» и перейдите в «Персонализация». В левом столбце выберите «Цвета», а затем выберите следующие параметры: В раскрывающемся списке «Выберите свой цвет» выберите «Пользовательский». В разделе «Выберите режим Windows по умолчанию» выберите «Темный».
Как изменить фон на белый?
Как изменить фон фотографии на белый с помощью мобильного приложения
- Шаг 1. Загрузите и установите Background Eraser. …
- Шаг 2: Выберите свое фото. …
- Шаг 3: Обрежьте фон. …
- Шаг 4: Изолируйте передний план. …
- Шаг 5: Сгладьте / Увеличьте резкость. …
- Шаг 6: Белый фон.
7 дня назад
Как мне вернуть нормальный цвет экрана?
Коррекция цвета
- Откройте приложение «Настройки» на вашем устройстве.
- Коснитесь «Специальные возможности», затем коснитесь «Коррекция цвета».
- Включите Использовать цветокоррекцию.
- Выберите режим коррекции: Дейтераномалия (красно-зеленый) Протаномалия (красно-зеленый) Тританомалия (сине-желтый)
- Необязательно: включите ярлык «Коррекция цвета». Узнайте о ярлыках специальных возможностей.
Почему фон моего экрана стал черным?
Черный фон рабочего стола также может быть вызван повреждением TranscodedWallpaper. Если этот файл поврежден, Windows не сможет отображать обои. Откройте File Explore и вставьте следующее в адресную строку. … Откройте приложение «Настройки», выберите «Персонализация»> «Фон» и установите новый фон рабочего стола.
Как избавиться от черного фона?
Вы можете изменить отображение на темный фон, используя темную тему или инверсию цвета.
…
Включите инверсию цвета
- Откройте приложение «Настройки» на вашем устройстве.
- Коснитесь Доступность.
- В разделе «Дисплей» нажмите «Инверсия цвета».
- Включите Использовать инверсию цвета.
- Необязательно: включите ярлык «Инверсия цвета». Узнайте о ярлыках специальных возможностей.
Как избавиться от черного фона в Google?
В открывшемся меню перейдите к параметру «Настройки». На экране «Настройки» нажмите «Тема». Вы найдете опцию Включить темную тему. Либо коснитесь параметра «Отключить темную тему», и темный режим будет отключен.
Почему мой фон Windows 10 продолжает оставаться черным?
Здравствуйте! Изменение режима приложения по умолчанию — одна из возможных причин, по которой обои Windows 10 стали черными. В этой статье вы можете узнать, как изменить фон рабочего стола и цвета, которые вам нравятся.
Как изменить фон приложения на белый?
5 лучших приложений для Android для изменения фона фотографии на белый
- Ластик для фона: прозрачный и белый фон. …
- Изменить редактор фото фона. …
- Авто смены фона. …
- PhotoCut — Ластик фона и редактор фотографий CutOut. …
- Редактор ID Photo Background. …
- 6 лучших исправлений для приложения Windows 10 Photos, которое не импортируется с iPhone. …
- 6 лучших приложений для редактирования фотографий Android для изменения фонового изображения.
14 ян. 2020 г.
Как я могу изменить цвет фона моей фотографии на белый в Интернете?
Самые простые способы изменить цвет фона на белый
- Посетите официальный сайт Online Background Eraser в своем любимом браузере.
- Нажмите кнопку «Загрузить изображение», чтобы импортировать фотографию со своего компьютера.
- Онлайн-инструмент обработает фото автоматически и быстро.
- После обработки нажмите кнопку «Редактировать».
4 июн. 2020 г.
Как я могу изменить свой фон на белый в Интернете?
Изменить фоновую фотографию онлайн
- Шаг 1: Выберите фотографию, которую хотите отредактировать. Откройте PhotoScissors в Интернете, нажмите кнопку «Загрузить» и выберите файл изображения. …
- Шаг 2: Измените фон. Теперь, чтобы заменить фон фотографии, переключитесь на вкладку Фон в правом меню.
Почему экран моего телефона стал СЕРЫМ?
Коснитесь Доступность. Нажмите «Адаптация дисплея» (подсказка: если «Адаптация дисплея» включена, то, скорее всего, так и есть режим оттенков серого). Коснитесь Цветовые фильтры. Если оттенки серого включены, выключите Цветовые фильтры.
Как мне вернуть мой экран с отрицательного?
В этом случае, чтобы отменить это, сделайте следующее: Перейдите в «Настройки»> «Специальные возможности»> «Негативные цвета». Если флажок рядом с этой опцией включен (т. Е. Отмечен), выключите его (снимите отметку). Или, если соответствующий флажок установлен (включен), снимите его, чтобы выключить его.
FAQ
Вы можете выбрать изображение, которое должно быть фоновым изображением рабочего стола, а также изменить цвет Windows, или вы можете использовать тему Windows (комбинацию изображений, цветов и звуков), чтобы персонализировать свой компьютер, а затем окно предварительного просмотра дает вам возможность быстро узнать о ваших изменениях по мере их внесения.
Пожалуйста, перейдите к соответствующей инструкции, исходя из текущей операционной системы Windows на вашем компьютере:
- Windows 11
- Windows 10
Windows 11
Содержание:
- Измените фон рабочего стола
- Измените цвет окон
- Измените тему
Измените фон рабочего стола
- Введите и найдите [Настройки фонового изображения] в строке поиска Windows ①, а затем нажмите [Открыть] ②.
- В поле «Персонализация фона» вы можете выбрать изображение, сплошной цвет или создать слайд-шоу из изображений ③. Вы также можете выбрать [Обзор фото]④, чтобы выбрать другие изображения в качестве фона рабочего стола.
- Если вы хотите изменить способ отображения изображения на фоне, вы можете выбрать «Заливка», «По размеру», «Растянуть», «Мозаика», «По центру» или «Размах» в поле «Выберите подходящее изображение для рабочего стола» ⑤.
Вернуться в начало
Изменить цвет окон
- Введите и найдите [Настройки цвета] в строке поиска Windows ①, а затем нажмите [Открыть] ②.
- В разделе «Цвета» вы можете выбрать режим «Светлый», «Темный» или «Пользовательский»③. Вы также можете включить или выключить эффекты прозрачности④.
- В акцентном цвете вы можете позволить Windows автоматически выбирать акцентный цвет из вашего фона ⑤ или выбирать свой собственный цвет приключения ⑥.
- Прокрутите эту страницу вниз, и вы сможете решить, где должен отображаться цвет акцента ⑦. (Опция «Пуск и панель задач» доступна только в том случае, если выбран темный цвет.)
Вернуться в начало
Измените тему
Тема представляет собой комбинацию фонового изображения, цвета окна и звуков. Вы можете напрямую применить встроенную тему Windows или получить дополнительные темы в Microsoft Store.
- Введите и найдите [Темы и связанные настройки] в строке поиска Windows ①, а затем нажмите [Открыть] ②.
- В темах вы можете выбрать встроенную тему Windows③ или нажать [Обзор тем]④, чтобы получить более разнообразные и красочные темы из Microsoft Store для персонализации вашего компьютера.
Вернуться в начало
Windows 10
Содержание:
- Измените фон рабочего стола
- Измените цвет окна
- Измените тему
Измените фон рабочего стола
- Укажите в поисковой строке Windows [Параметры фонового изображения] ① и нажмите [Открыть]②.
- В разделе Фон вы можете выбрать фото, сплошной цвет, или создайте слайд шоу ③. Вы также можете выбрать [Обзор]④ и выбрать другие картинки в качестве фона рабочего стола.
- Если вы хотите изменить способ отображения, вы можете выбрать заполнение, по размеру, растянуть, замостить, по центру, или расширение в разделе Выберите положение ⑤.
Вернуться в начало
Измените цвет окна
- Укажите в поисковой строке Windows [Параметры цвета] ①, и нажмите [Открыть]②.
- В цветах вы можете выбрать цвет окна светлый, темный, или настраиваемый ③. Вы также можете выбрать эффект прозраности ④.
- Выберите цвет элементов Windows как автоматический выбор главного цвета фона ⑤, или выберите свой цвет ⑥.
- Прокрутите страницу вниз и выберите, где должен отображаться акцентный цвет ⑦ (Параметры «Пуск», «Панель задач» и «Центр уведомлений» доступны только в том случае, если цвет становится темным.)
Вернуться в начало
Изменить тему
Тема — это комбинация фонового изображения, цвета окна и звуков. Вы можете напрямую применить встроенную тему Windows или получить больше тем в Microsoft Store.
- Укажите в поисковой строке Windows [Темы и сопутствующие параметры] ①, затем нажмите [Открыть]②.
- В Темах вы можете выбрать встроенную тему Windows ③ или щелкнуть [Получить больше тем в Microsoft Store] ④, чтобы получить более разнообразные и красочные темы для персонализации вашего компьютера.
Вернуться в начало
-
Категория
Настройки Windows/ Система -
Тип
Product Knowledge
Эта информация была полезной?
Yes
No
- Приведенная выше информация может быть частично или полностью процитирована с внешних веб-сайтов или источников. Пожалуйста, обратитесь к информации на основе источника, который мы отметили. Пожалуйста, свяжитесь напрямую или спросите у источников, если есть какие-либо дополнительные вопросы, и обратите внимание, что ASUS не имеет отношения к данному контенту / услуге и не несет ответственности за него.
- Эта информация может не подходить для всех продуктов из той же категории / серии. Некоторые снимки экрана и операции могут отличаться от версий программного обеспечения.
- ASUS предоставляет вышеуказанную информацию только для справки. Если у вас есть какие-либо вопросы о содержании, пожалуйста, свяжитесь напрямую с поставщиком вышеуказанного продукта. Обратите внимание, что ASUS не несет ответственности за контент или услуги, предоставляемые вышеуказанным поставщиком продукта.
Если Вы много работаете за компьютером, то однообразный фоновый рисунок со временем может надоесть и появится желание заменить его на что-то более оригинальное. Кроме того, заменив фоновый рисунок, вы покажете другим сотрудникам, что вы, оказывается, разбираетесь в компьютере!
Содержание
- Как изменить фоновый рисунок в Windows 7
- Изменение фона рабочего стола в Windows XP
- Как поменять цвет рабочего стола на компьютере
- Способ 2. Через свойства изображения
- Где хранятся стандартные обои Windows 11?
- Как сменить фон рабочего стола.
- Как сменить фон рабочего стола?
- Подбор цвета окна
- Звуки
- Заставка
- Как изменить фон рабочего стола в Windows 10
- Меняем фон рабочего стола через настройки персонализации
- Как изменить фон рабочего стола в Windows 10 без активации
- Как поменять цвет рабочего стола в Windows 10
- 1. Меняем цвет рабочего стола с помощью Personalize
- 2. Меняем цвет рабочего стола с помощью командной строки
- 3. Меняем цвет рабочего стола Windows 10 с помощью регистра
Как изменить фоновый рисунок в Windows 7
Нажав правую кнопку мыши (курсор должен быть на чистом рабочем столе, а не на каких-нибудь вкладках, ярлыках), вызываете контекстное меню.

В открывшемся меню выбираем Персонализация

Рис.2
Нажимаете ссылку Фон рабочего стола.
Если поставить галочки на нескольких изображениях, тогда станет активным поле Сменять изображение каждые и из выпадающего списка вы можете выбрать интервал времени, через который изображения будут сменять друг друга.
Но, возможно вы хотите сделать фоном рабочего стола свой рисунок, или фотографию. Тогда нажимаете кнопку Обзор А и находите папку с вашими фотографиями. Только имейте ввиду, что, если фотография, или рисунок не соответствуют размерам экрана, тогда нужно нажать кнопку Заполнение Б и из выпадающего списка выбрать, что нужно сделать с рисунком: растянуть, разместить по центру и т.д.
Фотографию лучше заранее сделать соответствующей размеру экрана Вашего монитора, иначе она будет обрезана, или искажена. Посмотрите как сделать фотографию нужного размера с помощью фотошопа.
Изменение фона рабочего стола в Windows XP
В открывшемся окне Свойства: Экран нажимаем вкладку Рабочий стол:

Именно здесь вы можете установить цвет или фоновый рисунок экрана.
Но, через некоторое время вам надоедят все стандартные рисунки и появится желание найти что-нибудь новенькое.
Но, возможно, вам и этого покажется мало. Вы пожелаете сделать фоновым рисунком свои фотографии. Это тоже возможно.
Только желательно, чтобы рисунок соответствовал вашему экранному разрешению. Если разрешение экрана 1024 х 768, то и размер фотографии должен быть таким же. Потому что, если фотография больше экрана, то на экране разместится только часть фотографии и не обязательно лучшая.
Если размер фотографии будет меньше экрана, то тогда нужно будет в поле Расположение 4 выбирать вариант. Фотографию придется или разместить по центру или растянуть, или замостить ею экран, что, в любом случае, будет не очень красиво. Значит, фотографию нужно предварительно подготовить.
Источник
Как поменять цвет рабочего стола на компьютере
1. Щелкаем правой кнопкой мыши по пустому месту рабочего стола, в появившемся меню выбираем «Персонализация». Ну или перейдите в «Параметры» с помощью «Win+I» и найдите там раздел «Персонализация».
2. Переходим в настройки «Фон».
3. В разделе «Персонализируйте фон» доступно три варианта — «Фото», «Сплошной цвет» и «Слайд-шоу». По умолчанию установлена настройка «Фото», здесь можно выбрать стандартные изображения Windows 11, либо загрузить собственные при помощи кнопки «Обзор фотографий». Настройка «Сплошной цвет» представляет собой палитру цветов, при выборе который на рабочем столе вместо изображения устанавливается цвет. При выборе настройки «Слайд-шоу» доступен выбор альбомов с изображениями, а так же периодичность смены этих изображений.
Способ 2. Через свойства изображения
Находим в Интернете на специальных ресурсах обои для рабочего стола и скачиваем, либо у нас уже имеется изображение для установки в качестве фона рабочего стола.
Щелкаем по изображению правой кнопкой мыши и выбираем пункт «Сделать фоновым изображением рабочего стола».
Где хранятся стандартные обои Windows 11?
В Windows 11 доступны новые обои. Если вы часто меняете фон рабочего стола, то в настройках фона можно «потерять» обои по умолчанию, т.к. превью обоев в параметрах Windows будет отображать последние установленные изображения. Чтобы найти обои по умолчанию в Windows 11, необходимо перейдите в следующую папку — «C:WindowsWeb».
Источник
Как сменить фон рабочего стола.
Здравствуйте, сегодня я хочу показать как сменить фон рабочего стола, а также поменять цвет окон, заставку и звуки. Мы все с вами уже знаем что такое рабочий стол, но если кто-то из вас ещё не в курсе, то советую прочитать статью о том, что такое Десктоп.
Сразу могу посоветовать, что если вам не нравится качество изображения на рабочем столе, можете попробовать увеличить разрешение, это хоть и немного, но поможет улучшить картинку. Теперь по делу!
Как сменить фон рабочего стола?
Сначала следует сменить фон, для этого на рабочем столе, в пустом месте щёлкните правой кнопкой и выберите пункт «персонализация», перед вами откроется такое окно:
В нём выберите любую из понравившихся тем и сохраните изменения. А если, ни одна из предложенных тем вам не понравится, то можно скачать тему из интернета или создать свою. Для того чтобы создать свою, нажмите на параметр: «Фон рабочего стола».
Далее, кнопку «Обзор» найдите и отметьте все картинки, которые хотите поставить на фон и не забудьте сохраниться.
[adsense1]Все, можете полюбоваться на свой результат. С фоновым рисунком мы разобрались, теперь переходим к более мелким деталям.
Подбор цвета окна
Для того чтобы подобрать цвет, откройте окно персонализация и нажмите на параметр: «цвет окна» (рядом с надписью: фон рабочего стола). откроется вот такое меню:
В нём можно увидеть квадратики с различными цветами, просто нажмите на любой понравившийся вам квадрат и вы сразу же поймёте за что отвечает эта функция.
Если захотите, можете отрегулировать прозрачность цвета ползунком, который расположен чуть ниже, кстати, с помощью этого ползунка можно сделать панель задач прозрачной.
Вы даже можете подобрать цвет панели задач самостоятельно, нажав на кнопку: «показать настройку цветов». Ну а параметр «дополнительные параметры оформления» лучше не трогать, слишком хлопотно будет его настроить, тем более начинающему пользователю компьютера.
Звуки
Далее, нас ждёт параметр «звуки». Этот параметр я не трогал, но если вам будет интересно можете с ним немного поэкспериментировать, и выбрать для каждого действия особые звуки. Например, поменять неприятный звук ошибки, на какой-нибудь более приятный. В остальных случаях можете не заморачиваться с этим параметром, потому что там, итак, все хорошо.
Заставка
И последний параметр «заставка». Здесь вы можете выбрать какую-нибудь картинку в качестве изображения, отображающегося в режиме ожидания.
Если кто-то из вас не знает, то поясню. Заставка — это картинка на экране монитора, которая отображается в ожидающем режиме. Попробуйте её поставить, вам понравиться, для этого нажмите на кнопку «параметры» и выберите пункт «Обзор».
После, найдите любую картинку, которую хотите поставить в качестве заставки и посмотрите что получилось. Также можете подобрать интервал показа в минутах. Это означает что если вы подберёте интервал в одну минуту, то каждую минуту изображение будет меняться.
Все, мы закончили, сегодня вы узнали как сменить изображение фона рабочего стола и теперь компьютер будет отображать ваши любимые картинки на фоне и заставке.
Ещё, если вам хочется настроить свой компьютер более детально, то могу посоветовать статью о том, как поменять картинку приветствия на windows 7, а чтобы процесс настроек рабочего стола был более легким, рекомендую активировать режим бога.
Если эта статья была вам полезна, я буду благодарен если вы воспользуетесь кнопочками внизу статьи, а мне пора уходить. Всем пока!
Источник
Как изменить фон рабочего стола в Windows 10
Здравствуйте, друзья! Сейчас я вам покажу как изменить фон рабочего стола в Windows 10. Летом про заработок в Интернете писать не имеет смысла. Летом заработок в Интернете никого не интересует. Поэтому продолжу писать в рубрику «Компьютерная грамотность».
Итак, если вас по каким-либо причинам не устраивает фон рабочего стола в Windows 10 установленный по умолчанию, то его можно изменить. Сделать это достаточно просто. Ниже я покажу два способа как изменить фон рабочего стола в Windows 10.
Первый способ подойдёт только тем, у кого активирована операционная система Windows 10. Второй способ универсальный. Он подойдёт всем. В том числе и тем у кого Windows 10 по каким-то причинам не активирована. Начнём с первого способа. Он самый простой и займёт у вас буквально пару минут.
Меняем фон рабочего стола через настройки персонализации
Нажимаем кнопку меню «Пуск», затем нажимаем кнопку «Параметры».
Листаем открывшееся окно вниз и выбираем пункт «Персонализация».
И здесь вы можете изменить фон рабочего стола на предложенные изображения.
Если этих изображений вам не хватает, то Windows предложит вам загрузить другие изображения. Кроме этого, нажав кнопку «Обзор», вы можете выбрать в качестве фона рабочего стола любое изображение хранящееся на жёстком диске вашего компьютера.
Как изменить фон рабочего стола в Windows 10 без активации
Если по каким-то причинам операционная система Windows 10 у вас не активирована, тогда вам подойдёт этот способ. Если вы хотите в качестве фона поставить изображение с вашего компьютера, то тут вообще всё очень просто. Открываете «Проводник» и ищите в нём нужное вам изображение. После того как нужное изображение вы нашли, наводите на него курсор и щёлкаете правой кнопкой мыши. В выпавшем меню выбираете пункт «Сделать фоновым изображением рабочего стола».
Если же вы хотите поставить фоном рабочего стола изображения предложенные Windows, то нужно сделать, то же самое. Только сначала нужно эти изображения найти. Не надо в поисках лезть в Интернет. Все эти изображения уже есть на вашем компьютере. На рабочем столе нажимаете «Этот компьютер».
Если такого знака у вас нет, то нажимаете проводник, а в нём уже нажимаете «Этот компьютер».
В открывшемся окне находим папку Windows. По ней также щёлкаем два раза левой кнопкой.
Следующее открывшееся окно листаем вниз. Находим в нём папку Web. Эту папку также открываем двойным щелчком левой кнопки.
В очередном окне выбираем папку Wallpaper. По ней, соответственно, тоже кликаем два раза левой кнопкой.
У вас откроется окно с тремя папками. Это Windows, Windows 10 и папка Цветы.
Папку Windows трогать не надо. В ней находится всего лишь одно изображение. То, которое стоит по умолчанию. А вот остальные две папки можно открыть и выбрать изображение в качестве фона рабочего стола. Это как раз именно те изображения, которые предлагает Windows в настройках персонализации.
На сегодня у меня всё. Изменяйте фон рабочего стола на своё усмотрение. Всем удачи и до встречи!
Источник
Как поменять цвет рабочего стола в Windows 10
Как оказалось, в Windows 10 не так просто поменять цвет рабочего стола, как это было в предыдущих версиях этой операционной системы. Например, как следует поступить, если у вас есть картинка на рабочем столе, но вы не хотите ее растягивать по всей площади рабочего стола, а просто хотите задать подходящий для нее фон, выбрав его цвет? Давайте рассмотрим три варианта, как поменять цвет рабочего стола в Windows 10.
1. Меняем цвет рабочего стола с помощью Personalize
1.1. Кликаем по рабочему столу правой кнопкой мышки и выбираем в выпадающем меню пункт Personalize. В открывшейся форме выбираем слева пункт Background и в появившемся в центре формы выпадающем списке Background выбираем пункт Solid Color.
1.2. На этой же форме внизу появится возможность выбора любого из 32 доступных цветов рабочего стола. Как видите, цветовая палитра сильно ограничена, и вы не можете указать произвольный цвет для рабочего стола в формате RGB, как это можно было сделать в более ранних версиях Виндовс. Но не беспокойтесь об этом, дальше я расскажу об еще двух способах изменения цвета рабочего стола в Windows 10, где вы сможете задать любой цвет из 16777216 возможных оттенков. На этом шаге выберите мышкой тот цвет, который вам понравился.
1.3. Обратите внимание, если у вас была установлена картинка на рабочем столе, то после шага 1.2 она исчезла. Это странно, но факт. Для того, чтобы ее вернуть, необходимо на все той же форме, в списке Background снова выбрать пункт Picture. Откроется перечень доступных картинок, которые вы можете установить на рабочий стол. Среди этого перечня будет и ваша предыдущая картинка, которую вы установили раньше. Просто щелкните по ней, и она снова появится на вашем рабочем столе. При этом цвет фона вокруг картинки будет такой, какой вы выбрали на шаге 1.2.
Цель достигнута, и это был первый способ изменить цвет рабочего стола в Windows 10. Давайте рассмотрим второй способ.
2. Меняем цвет рабочего стола с помощью командной строки
2.1. Запустите командную строку Виндовс с помощью комбинации клавиш WIN+R, скопируйте в нее следующую команду control /name Microsoft.Personalization /page pageWallpaper и нажмите кнопку Enter. Откроется следующее окно:
2.2. В самом низу открывшейся формы нажмите на пункт Change background color. Откроется окошко, уже знакомое вам по предыдущим версиям Виндовс, в котором вы сможете выбрать любой понравившийся вам цвет рабочего стола из всей цветовой гаммы RGB. Или ввести значение цвета вручную, например: белый цвет — (255, 255, 255), черный — (0, 0, 0), красный — (255, 0, 0) и так далее. Выбираете цвет и нажимаете кнопку Ok. Все готово, цвет рабочего стола изменен успешно, при этом обои рабочего стола остались на месте (если были установлены ранее).
3. Меняем цвет рабочего стола Windows 10 с помощью регистра
3.1. Запустите командную строку Виндовс с помощью комбинации клавиш WIN+R, скопируйте в нее следующую команду regedit и нажмите кнопку Enter. Откроется окно регистра операционной системы Windows 10:
3.3. Откроется маленькое окошко, в котором необходимо ввести значение для цвета рабочего стола операционной системы Windows 10. Оно вводится в поле Value data в формате RGB. Например: 255 255 255 или 0 0 0, без скобок и запятых. После ввода данных, нажмите кнопку Ok и перегрузите свой компьютер. После этого ваш рабочий стол будет иметь именно тот цвет, который вы указали в регистре системы.
Как видите, есть много способов изменения цвета рабочего стола в Windows 10, но самый простой из них описан в пункте 2. Надеюсь, эта информация была для вас полезной.
Источник
Windows 11 кардинально меняет пользовательский интерфейс и функциональные возможности операционной системы, но не все ценят эти изменения. Наиболее заметные изменения коснулись меню «Пуск», панели задач, проводника, контекстного меню и настроек. Microsft добавила в Windows множество новых функций, но также удалила некоторые важные функции.
Если вы находите новый пользовательский интерфейс и аспекты дизайна раздражающими и раздражающими, вы все равно можете настроить или персонализировать внешний вид и различные другие элементы Windows 11, чтобы сделать работу более индивидуальной и увлекательной. С помощью параметров персонализации Windows 11 вы можете персонализировать фон, темы, цвета, экран блокировки, меню «Пуск», панель задач и многое другое.
В этом руководстве мы расскажем вам о различных способах настройки внешнего вида Windows 11, чтобы сделать ее индивидуальной.
Изменить фон (обои) в Windows 11
Самое обычное, что люди делают, чтобы их компьютер выглядел по-другому или казался им личным, — это менять его обои на личное изображение или что-то другое. В Windows 11 вы можете персонализировать фон рабочего стола с помощью фонового изображения, слайд-шоу или сплошного цвета фона. В этом разделе давайте посмотрим, как изменить фон в Windows 11.
Сначала откройте настройки Windows, щелкнув значок «Пуск» или нажав кнопку Windows и выбрав значок «Настройки». Или вы можете нажать ярлык Windows+, Iчтобы запустить приложение «Настройки».
В приложении «Настройки» перейдите в «Персонализация» на левой панели и нажмите «Фон» справа.
Кроме того, вы можете перейти к настройкам «Персонализация» прямо с рабочего стола, щелкнув рабочий стол правой кнопкой мыши и выбрав опцию «Персонализация» в контекстном меню.
В раскрывающемся списке «Персонализировать фон» вы можете изменить тип фона, который хотите установить для своего рабочего стола.
Изменение обоев рабочего стола
Чтобы изменить обои/фон рабочего стола, сначала выберите «Изображение» в раскрывающемся списке «Персонализировать свой фон». Затем вы можете выбрать доступное изображение в разделе «Недавние изображения» или выбрать одну из своих фотографий или изображений из локального хранилища.
Чтобы выбрать изображение, нажмите кнопку «Обзор фотографий» рядом с параметром «Выбрать фото».
Затем перейдите к изображению, которое вы хотите использовать в качестве фона рабочего стола, и выберите фотографию. Затем нажмите кнопку «Выбрать изображение» или дважды щелкните изображение.
После того, как изображение выбрано, вы можете выбрать, как оно закрывает или умещается на экране. Щелкните раскрывающийся список «Выбрать изображение для рабочего стола», чтобы выбрать размер изображения. Если вы выберете опцию «Заливка», фотография будет занимать весь экран. Вы можете выбрать другие параметры, включая «По размеру», «Растянуть», «Плитка», «По центру» и «Размах».
Теперь выбранная фотография будет установлена в качестве нового фона рабочего стола, как показано ниже.
Создание слайд-шоу для фона
Вы можете установить слайд-шоу для фона, если хотите, чтобы фоновое изображение изменялось автоматически. Чтобы создать слайд-шоу на рабочем столе, выберите параметр «Слайд-шоу» в раскрывающемся списке «Персонализируйте свой фон». Выбор параметра «Слайд-шоу» откроет другой набор параметров, как показано ниже.
По умолчанию в качестве альбома выбрана папка библиотеки изображений. Чтобы выбрать папку или альбом для слайд-шоу, нажмите кнопку «Обзор».
Затем выберите конкретную папку с изображениями, которые вы хотите отображать на рабочем столе, и нажмите кнопку «Выбрать эту папку».
После того, как папка выбрана, вы можете использовать настройку «Менять изображение каждые», чтобы выбрать, как долго изображение должно оставаться в качестве фона перед изменением. По умолчанию изображение будет меняться каждые 30 минут, но вы можете изменить его на 1, 10 или 30 минут, 1 или 6 часов или 1 день.
Вы также можете включить переключатель «Перемешать порядок изображений», чтобы перемешать порядок изображений и изменить обои случайным образом с выбранным интервалом времени.
Фоновое слайд-шоу потребляет больше энергии, чем изображение или однотонный фон. Но если вы хотите, чтобы компьютер продолжал менять обои, даже когда вы работаете от батареи, включите настройки «Разрешить слайд-шоу, даже если я питаюсь от батареи».
Затем выберите подходящий тип для фона слайд-шоу из последнего раскрывающегося списка, если хотите. Одно и то же слайд-шоу будет применено ко всем вашим рабочим столам в качестве фона.
Допустим, вы установили временной интервал слайд-шоу на «30 минут», и вам наскучил текущий слайд на заднем плане. Вам не нужно ждать целых 30 минут, пока слайд изменится, вы можете просто щелкнуть правой кнопкой мыши на рабочем столе и выбрать опцию «Следующий фон рабочего стола», чтобы быстро сменить фон на следующее изображение в слайд-шоу.
Изменение сплошного цвета фона
Если вас не интересуют обои для фона, вы можете просто установить сплошной цвет в качестве фона рабочего стола.
Для этого выберите «Сплошной цвет» в раскрывающемся списке «Персонализировать свой фон» и выберите цвет, который вы хотите установить в качестве фона, из таблицы цветов. Если вы хотите установить собственный цвет в качестве фона рабочего стола, нажмите кнопку «Просмотреть цвета».
Затем щелкните нужный цвет в палитре цветов и выберите «Готово».

«Еще» и установить собственные значения цвета «RGB» или «HSV», чтобы получить требуемый цвет.
Установка разных обоев для каждого рабочего стола в Windows 11
Windows 11 позволяет создавать отдельные виртуальные рабочие столы, которые позволяют эффективно выполнять многозадачность. Если вы измените фон на текущем рабочем столе при использовании нескольких рабочих столов, фон будет применяться только к текущему рабочему столу. Однако, если вы создаете новый виртуальный рабочий стол после изменения фона, последний измененный фон будет применяться ко всем новым рабочим столам.
Но если вы измените фон на сплошной цвет или слайд-шоу, он будет применяться ко всем существующим рабочим столам и новым рабочим столам.
Если вы хотите изменить разные фоновые обои для разных рабочих столов, сначала переключитесь на рабочий стол, для которого вы хотите изменить обои, и откройте настройки «Фон». Затем установите для параметра «Персонализировать свой фон» значение «Изображение».
Затем щелкните правой кнопкой мыши одно из недавно использованных изображений в разделе «Последние изображения», и вы увидите два варианта: «Установить для всех рабочих столов» или «Установить для рабочего стола». Выберите «Установить для всех рабочих столов», чтобы применить выбранное изображение в качестве обоев для всех рабочих столов.
Или наведите указатель мыши на «Установить для рабочего стола» и выберите рабочий стол (Рабочий стол 1, 2, 3 или любой другой номер), для которого вы хотите установить это изображение в качестве фона.
Если вы хотите установить в качестве фона другое изображение, отличное от изображений в разделе «Недавние изображения», вы можете использовать кнопку «Обзор фотографий», чтобы выбрать новое изображение с локального диска. Выбранное изображение будет добавлено к недавним изображениям. Затем используйте это изображение, чтобы установить фон для рабочих столов.
Вы также можете навести указатель мыши или щелкнуть левой кнопкой мыши значок «виртуальный рабочий стол» (представление задач) на панели задач и щелкнуть правой кнопкой мыши рабочий стол, для которого вы хотите изменить фон, а затем выбрать «Выбрать фон».
Откроется страница настроек фона. Там выберите одно из изображений в списке «Недавние изображения» в качестве фона или нажмите кнопку «Обзор фотографий», чтобы выбрать изображение с локального диска.
Таким же образом вы можете установить различное фоновое изображение для каждого монитора, если к вашей системе подключено несколько мониторов.
Смена обоев из проводника
Самый простой и быстрый способ изменить обои в Windows 11 — это установить обои прямо из проводника.
Откройте проводник и найдите изображение, которое хотите установить в качестве фона. Затем щелкните изображение правой кнопкой мыши и выберите в контекстном меню «Установить как фон рабочего стола».
Или вы можете просто выбрать изображение и затем нажать кнопку «Установить как фон» на панели инструментов вверху.
Изменить цвета в Windows 11
Чтобы улучшить внешний вид Windows 11, вы можете попробовать изменить режим освещения, цветовую тему и акцентный цвет Windows. Windows 11 позволяет указать темный или светлый режим для Windows и ваших приложений. Изменение режима отразится на меню «Пуск», панели задач, Центре уведомлений, быстрых настройках, строках заголовка, границах и приложениях.
Помимо переключения между светлым и темным режимами, Windows 11 позволяет применять акцентный цвет (цветовую схему) к различным элементам Windows, включая меню «Пуск», панель задач, центр уведомлений, быстрые настройки, настройки, строки заголовка, границы, кнопки, текст., Настройки, экран входа и приложения. Чтобы изменить цветовой режим, эффект прозрачности и цвет акцента, выполните следующие действия:
Сначала откройте «Настройки» и нажмите «Персонализация» на левой панели. Затем выберите «Цвета» на правой панели.
В разделе «Параметры цвета» у вас есть различные параметры для настройки режима, цвета акцента и эффектов прозрачности.
Переключение между светлым и темным цветовым режимом в Windows 11
Чтобы переключиться между темным или светлым режимом пользовательского интерфейса в Windows 11, сначала перейдите на страницу настроек «Цвета». Затем щелкните раскрывающееся меню рядом с «Выберите режим» и выберите режим «Светлый» или «Темный» или выберите «Пользовательский».
Выбор темного режима изменит различные элементы Windows и приложения на темно-серый или черный, как показано ниже.
Если вы выберете «Пользовательский» режим, вы можете выбрать один режим для Windows и другой для приложений из следующих вариантов. Вы можете использовать параметр «Выбрать режим Windows по умолчанию», чтобы установить светлый или темный режим для элементов Windows, таких как меню «Пуск», панель задач и т.д. Затем используйте параметр «Выберите режим приложения по умолчанию», чтобы установить для приложений светлый или темный цветовой режим.
Здесь мы выбрали «светлый» режим для Windows и «темный» режим для приложений. Как вы можете видеть выше, элемент Windows под панелью задач белый (светлый), а приложение «Настройки» — черный (темный).
Включение/выключение эффектов прозрачности
Когда эффекты прозрачности включены, элементы Windows 11, такие как приложение «Настройки», меню «Пуск», центр уведомлений, панель задач и другие, выглядят полупрозрачными (полупрозрачными). Вы можете включить или отключить эффект прозрачности на странице настроек «Цвета».
Перейдите на страницу настроек «Цвета» в разделе «Персонализация», затем включите или выключите переключатель рядом с «Эффектом прозрачности», чтобы включить или отключить его. Однако, если вы включите эту функцию в темном режиме, вы не заметите большой разницы в эффекте.
Как только вы включите эту функцию, вы почувствуете разницу в самом приложении «Настройки».
Изменить цвет акцента в Windows 11
На той же странице настроек цвета вы можете настроить акцентный цвет для меню «Пуск», панели задач, строк заголовка и границ окон. Однако пользовательский цвет акцента может быть применен только в том случае, если ваш режим Windows установлен на «Темный».
Чтобы изменить цветовой акцент, установите для параметра «Выберите режим» значение «Темный» или «Пользовательский». Если вы выбрали «Пользовательский», измените параметр «Выбрать режим Windows по умолчанию» на «Темный».
Затем вы можете выбрать свой собственный цвет акцента или позволить Windows автоматически выбрать тот, который соответствует вашим обоям или контрастирует с ними.
В раскрывающемся меню «Цвет акцента» выберите «Автоматически», если вы хотите, чтобы Windows выбирала цвет акцента, или выберите «Вручную», чтобы выбрать свой любимый цвет акцента.
Если вы выберете «Вручную», вы сможете выбрать свой любимый цвет из цветовой палитры, состоящей из 48 предустановленных цветов. Или вы можете установить свой собственный цвет с помощью кнопки «Просмотреть цвета».
Ниже настроек цвета акцента у вас есть еще две опции: «Показать акцентный цвет на начальном экране и панели задач» и «Показать акцентный цвет на строках заголовка и границах окон».
Изменение цвета меню «Пуск», панели задач и другого пользовательского интерфейса
Чтобы отображать акцентный цвет в меню «Пуск», панели задач, быстрых настройках и других элементах, включите переключатель «Показывать акцентный цвет в меню«Пуск»и на панели задач».
Как вы можете видеть ниже, меню «Пуск», быстрые настройки, панель задач, кнопки и выбранные элементы отображаются выбранным акцентным цветом (Орхидея). Помимо этого, различные другие элементы, такие как Центр уведомлений, Календарь, текст и т.д., Также отображаются цветом выделения.
Изменение цвета строк заголовка и границ
Чтобы отобразить цвет выделения для строк заголовка и границ, включите переключатель для параметра «Включить отображение цвета выделения для строк заголовка и границ окон».
Этот параметр будет отображать акцентный цвет в границах окон и строках заголовков (кроме проводника), как показано ниже.
Настройка фона экрана блокировки Windows 11
Экран блокировки — это первый экран, который появляется всякий раз, когда вы включаете, просыпаетесь или блокируете компьютер. Экран блокировки появляется перед экраном входа в систему, на котором вы вводите свой пароль или PIN-код, чтобы войти в свой компьютер. Экран блокировки отображает время, дату, сеть, аккумулятор, уведомления и, возможно, информацию об изображении Windows в центре внимания поверх обоев.
По умолчанию экран блокировки Windows 11 настроен на отображение изображений Windows: Spotlight. Windows Spotlight — это опция для фона экрана блокировки, которая автоматически загружает изображения из Bing и каждый день отображает различное высококачественное изображение в качестве обоев на экране блокировки. Но вы также можете установить собственное фоновое изображение для экрана блокировки. Вот как это сделать.
Сначала откройте приложение «Настройки» Windows 11 и перейдите в раздел «Персонализация». Затем нажмите на правой панели настройки «Экран блокировки».
Измените экран блокировки Windows 11
На странице экрана блокировки вы увидите несколько параметров для настройки экрана блокировки в Windows 11. В Windows 11 вы можете установить изображение, изображения Windows в центре внимания или слайд-шоу в качестве фона экрана блокировки.
Чтобы изменить тип фона экрана блокировки, щелкните раскрывающееся меню рядом с «Персонализировать экран блокировки» и выберите один из трех вариантов.
Чтобы установить изображения Windows Spotlight в качестве фона экрана блокировки, щелкните раскрывающийся список «Персонализировать экран блокировки» и выберите ранее «Windows Spotlight», который автоматически извлекает фоновые изображения красивых пейзажей со всего мира.
Чтобы установить собственное изображение в качестве фона экрана блокировки, нажмите «Персонализировать экран блокировки» и выберите параметр «Изображение». Затем вы можете выбрать одно из изображений по умолчанию в разделе «Недавние изображения» или нажать кнопку «Фотографии в браузере» и выбрать изображение на своем компьютере.
Чтобы создать слайд-шоу для фона экрана блокировки, нажмите «Персонализировать экран блокировки» и выберите параметр «Слайд-шоу». Затем нажмите кнопку «Обзор» рядом с «Добавить альбом для слайд-шоу» и выберите папку с изображениями, из которых вы хотите повернуть изображения в качестве фона экрана блокировки.
Однако вы не можете выбрать, как часто вы хотите поворачивать изображения.
Вы можете добавить несколько альбомов или папок для слайд-шоу. Чтобы удалить альбом, нажмите кнопку «Удалить».
Если вы выберете опцию «Слайд-шоу» в качестве типа экрана блокировки, вы также увидите «Расширенные настройки слайд-шоу». Когда вы развернете «Расширенные настройки слайд-шоу», вы увидите следующие параметры, которые позволят вам дополнительно настроить слайд-шоу:
- Включите папки камеры с этого ПК и OneDrive
- Используйте только те изображения, которые подходят моему экрану
- Воспроизведение слайд-шоу при питании от аккумулятора
- Когда мой компьютер неактивен, показывать экран блокировки вместо выключения экрана
Все приведенные выше настройки говорят сами за себя. Просто отметьте параметры, которые хотите включить.
Если вы хотите включить в альбом папку «Фотопленка», содержащую ваши фотографии, вы можете включить первую опцию. Если вы хотите использовать из папки только изображения, соответствующие разрешению вашего экрана, установите флажок «Использовать только те изображения, которые подходят для моего экрана». Установите флажок «Воспроизвести слайд-шоу при питании от аккумулятора», чтобы слайд-шоу запускалось даже при работе от аккумулятора. Если ваш компьютер неактивен, вы можете настроить отображение экрана блокировки вместо выключения экрана.
Вы можете использовать раскрывающееся меню «Отключить экран после воспроизведения слайд-шоу для», чтобы выключить дисплей после того, как слайд-шоу воспроизводится в течение «30 минут», «1 час» или «3 часа». Если вы хотите, чтобы слайд-шоу продолжалось до тех пор, пока вы не выключите компьютер/экран вручную или не войдете в систему, выберите опцию «Не выключать».
Вы можете снять флажок с опции «Получать забавные факты, советы, уловки и многое другое на экране блокировки», если вы не хотите видеть забавные факты об изображениях в центре внимания, советах, уловках и многом другом на экране блокировки.
На странице настроек экрана блокировки есть еще две настройки, которые вы можете использовать:
Статус экрана блокировки
Windows 11 может отображать уведомления или подробный статус приложения на экране блокировки. Например, он может отображать количество непрочитанных писем в вашем почтовом ящике, расписания из календаря, погоду и т.д.
Щелкните раскрывающийся список «Состояние экрана блокировки» и выберите, какие приложения вы хотите отображать сведения (статус) на экране блокировки. Если вам не нужны уведомления или статус на экране блокировки, выберите «Нет».
Показывать фоновое изображение экрана блокировки на экране входа
Когда вы включаете, блокируете компьютер с Windows 11 или выходите из него, вы попадете на экран блокировки. Но только когда вы нажимаете клавишу на клавиатуре, щелкаете мышью или проводите пальцем вверх по сенсорному экрану, он перемещается на экран входа в систему (где вы вводите свой пароль, PIN-код или другие параметры).
Если вы хотите, чтобы фоновое изображение экрана блокировки отображалось и на экране входа, включите переключатель «Показывать фоновое изображение экрана блокировки на экране входа».
Персонализируйте темы Windows в Windows 11
Самый распространенный и простой способ полностью изменить внешний вид Windows 11 или любого устройства — применить другую тему. Тема — это набор из одного или нескольких фоновых изображений, настроек цвета, системных звуков, стиля курсора мыши и некоторых других элементов. Применение темы одновременно изменит внешний вид и звуки различных элементов Windows 11.
Windows 11 позволяет вам настроить свою собственную тему с помощью фонового изображения, курсора мыши, цвета и звуков по вашему выбору или выбрать одну из предварительно разработанных стандартных тем. Или вы также можете загрузить темы из Microsoft Store (большинство из них бесплатные, а другие платные).
Чтобы применять, создавать или управлять темами, откройте приложение «Настройки» и перейдите в раздел меню «Персонализация». Затем щелкните параметр «Темы» на правой панели.
Изменить темы
Когда откроется страница настроек тем, вы увидите коллекцию предустановленных тем в разделе «Текущая тема». При наведении указателя мыши на миниатюру темы вы видите название темы, режим и количество изображений в пакете. Просто нажмите на миниатюру, чтобы переключиться на тему.
Настроить темы
Вы можете создать свою собственную тему с настройками персонализации, которые вы установили для фона, цвета акцента, темного или светлого режима, стиля курсора мыши и звука.
Вверху страницы настроек тем вы увидите текущую конфигурацию фона рабочего стола, цвет акцента, стиль курсора мыши и звуковую схему. Вы можете сохранить текущие настройки персонализации вместе как тему, нажав кнопку «Сохранить» ниже.
Если вы еще не персонализировали настройки, вы можете щелкнуть быстрые ссылки на верхней странице тем, чтобы напрямую перейти к соответствующим настройкам и настроить их.
Например, если вы хотите изменить звуковую схему, просто щелкните ссылку «Звуки». Вы попадете на панель управления звуками.
Здесь вы можете установить звуки для различных событий в Windows и программах. Выберите программу в поле «Программные события» и выберите звук для этого события в поле «Звуки:». Если вы хотите установить собственный звук для события, нажмите кнопку «Обзор», чтобы выбрать звук с локального диска.
Вы можете сохранить изменения как новую звуковую схему, нажав кнопку «Сохранить как…». Если у вас уже есть сохраненная звуковая схема, выберите ее в раскрывающемся списке «Звуковая схема». Затем нажмите «Применить» и «ОК», чтобы закрыть.
Чтобы настроить тему указателя мыши, щелкните ссылку «Курсор мыши» в верхней части страницы тем.
На панели управления «Свойства мыши» вы можете настроить внешний вид указателя мыши, включая размер, цвет и тип указателя.
В раскрывающемся списке «Схема» вы можете использовать любую из встроенных схем курсора или собственную схему курсора, которую хотите применить к различным типам курсоров.
Каждая схема имеет 17 курсоров, которые появляются для различных действий, перечисленных в поле «Настроить». Вы также можете изменить каждый курсор схемы. Чтобы изменить внешний вид курсора, выберите курсор, который вы хотите изменить, и нажмите кнопку «Обзор».
Затем выберите курсор и нажмите «Открыть».
После внесения изменений нажмите «Применить» и нажмите «ОК».
Мы уже видели, как изменить фон и цвета Окна 11 в предыдущих разделах. После того, как вы внесли все изменения в элементы темы, просто нажмите кнопку «Сохранить», чтобы сохранить ее в качестве настраиваемой темы, которую можно будет использовать позже.
Затем введите название вашей темы в строке «Сохранить тему» и нажмите «Сохранить».
После сохранения ваша тема будет добавлена в список тем, доступных на странице Темы. Вы можете редактировать сохраненную тему, а также делиться ею с кем-нибудь еще.
Если вы хотите поделиться своей настраиваемой темой, вам необходимо сохранить ее как файл Windows Desktop Theme Pack. Для этого сначала примените тему, которой хотите поделиться, затем щелкните правой кнопкой мыши и выберите «Сохранить тему для совместного использования».
В поле приглашения «Сохранить как» введите имя своей темы в поле «Имя файла» и выберите «Сохранить». Это сохранит вашу тему в виде файла.deskthemepack, которым можно поделиться с другими или использовать на другом компьютере с Windows 11.
Если вы хотите удалить свой собственный пакет тем, сначала переключитесь на другую тему. Затем щелкните правой кнопкой мыши пакет тем, который хотите удалить, и выберите «Удалить».
Скачать темы
Если вас не устраивают стандартные или собственные темы, вы можете загрузить дополнительные темы из Microsoft Store.
Для этого перейдите на страницу настроек тем и нажмите кнопку «Обзор тем» рядом с «Получить другие темы из Microsoft Store».
Вы попадете в раздел «Темы» в приложении Microsoft Store. Здесь вы найдете список предварительно созданных тем, большинство из которых бесплатны, а некоторые из них являются платными пакетами тем.
Затем просмотрите коллекцию тем и просто щелкните тему, которую хотите загрузить.
Когда вы откроете страницу темы, вы получите предварительный просмотр этого пакета темы. Теперь просто нажмите кнопку «Получить», чтобы загрузить тему. Затем нажмите кнопку «Открыть».
Если вы видите тему, которая показывает стоимость (в вашей местной валюте) под миниатюрой, вы можете приобрести эту тему, используя свою учетную запись Microsoft.
После загрузки тема будет добавлена в вашу коллекцию тем в разделе «Текущая тема». Чтобы применить загруженную тему, просто щелкните ее миниатюру, и она немедленно вступит в силу.
Применить контрастные темы
Тема с высокой контрастностью или тема «Контрастность» — это специальная функция в Windows 11, которая увеличивает контраст и упрощает цвета, чтобы упростить использование пользовательского интерфейса. В основном его используют люди с плохим зрением или светочувствительностью, но использовать эти темы может любой желающий. Выполните следующие действия, чтобы применить контрастную тему в Windows 11:
Откройте «Настройки», нажмите «Доступность» в меню слева и выберите параметр «Контрастные темы» в правой части.
Кроме того, вы можете перейти в «Настройки»> «Персонализация»> «Темы» и нажать «Контрастные темы» в разделе «Связанные настройки».
На странице настроек «Контрастные темы» у вас будет предварительный просмотр четырех контрастных тем: «Водная», «Пустыня», «Сумерки», «Ночное небо».
В раскрывающемся списке «Контрастные темы» выберите одну из доступных тем и нажмите «Применить», чтобы установить тему.
После применения темы вы можете использовать сочетание клавиш Left Alt key+ Left Shift key+, Print screenчтобы включить или выключить контрастную тему.
Чтобы настроить контрастные цвета темы, нажмите кнопку «Изменить».
Затем щелкните цветной квадрат, чтобы изменить цвета соответствующих элементов, и выберите «Сохранить как», чтобы сохранить изменения.
Включение Night Light в Windows 11
Вы также можете попробовать включить функцию «Ночной свет», чтобы изменить цвета, отображаемые на экране, на более теплые цвета и помочь снизить общую нагрузку на глаза. Включение ночного света отфильтрует вредный синий свет и нагреет дисплей вашего компьютера ночью.
Вы можете переключить ночник в Windows 11 с помощью быстрых настроек или настроек дисплея.
Откройте быстрые настройки, нажав комбинированную кнопку «Сеть, батарея и звук», а затем переключите кнопку «Ночной свет», чтобы включить или отключить его. Если вы не видите кнопку «Ночник», вы можете добавить ее, отредактировав быстрые настройки. Мы увидим, как редактировать быстрые настройки в одном из следующих разделов.
Или щелкните правой кнопкой мыши пустую область рабочего стола и выберите «Параметры экрана».
Затем включите переключатель «Ночной свет» в разделе «Яркость и цвет», чтобы включить его.
Настроить сенсорную клавиатуру в Windows 11
Если вы используете Windows 11 на устройстве или планшете с сенсорным экраном, вы можете настроить макет, фон, размер, тему и другие виртуальные аспекты сенсорной клавиатуры. Следуйте этим инструкциям, чтобы настроить сенсорную клавиатуру в Windows 11:
Изменить размер клавиатуры
Вы можете изменить размер клавиатуры в настройках сенсорной клавиатуры. Для этого откройте «Настройки», нажмите «Персонализация» слева, а затем выберите «Сенсорная клавиатура» справа.
Затем отрегулируйте ползунок «Размер клавиатуры», чтобы изменить размер.
Вы также можете развернуть параметр «Размер клавиатуры» и нажать кнопку «Сброс», чтобы вернуться к размеру по умолчанию.
Изменить тему клавиатуры
Чтобы изменить тему сенсорной клавиатуры, откройте настройки «Сенсорная клавиатура» и выберите одну из 16 тем в разделе «Тема клавиатуры».
Чтобы создать собственную тему для сенсорной клавиатуры Windows 11, выберите «Пользовательская тема» внизу списка тем и нажмите «Изменить».
На странице настраиваемой темы вы можете настроить цвет текста, цвет фона клавиатуры, прозрачность клавиш и фон клавиатуры.
На вкладке «Ключ» выберите цвет ключевого текста, чтобы изменить цвет текста. Вы также можете выбрать цвет текста в области предложений в разделе «Цвет текста предложения».
Затем переключитесь на вкладку «Ключи» и выберите ключевой цвет фона в разделе «Ключевой цвет фона». Вы также можете использовать ползунок ниже, чтобы настроить уровень прозрачности клавиш для фона.
Чтобы изменить фон клавиатуры, перейдите на вкладку «Окно» и выберите тип фона клавиатуры в раскрывающемся меню «Персонализировать фон». Вы можете установить собственный «сплошной цвет» или собственное «изображение» для фона.
Если вы выбрали вариант «Сплошной цвет», выберите цвет фона клавиатуры.
Если вы хотите установить фон для сенсорной клавиатуры, выберите опцию «Изображение» в разделе «Персонализировать свой фон». Затем нажмите кнопку «Выбрать картинку».
Затем перейдите к изображению, которое вы хотите использовать, выберите изображение и нажмите «Выбрать изображение».
Вы также можете использовать раскрывающееся меню «Выбрать размер», чтобы выбрать размер изображения. Если вы хотите настроить яркость фона, используйте слайд в разделе «Яркость фона».
Создав настраиваемую тему, нажмите кнопку «Сохранить» внизу страницы, чтобы сохранить ее. Если вы допустили ошибку, нажмите кнопку «Сброс», чтобы начать заново.
Если вы хотите включить или отключить фон клавиш, переключите переключатель «Фон клавиш» на странице настроек сенсорной клавиатуры.
Чтобы изменить размер клавиш клавиатуры, используйте раскрывающееся меню «Размер текста клавиш», в котором есть три варианта: маленький, средний и большой.
После настройки темы вы можете нажать кнопку «Открыть клавиатуру» или кнопку клавиатуры в углу панели задач, чтобы просмотреть изменения.
Настройте меню Пуск в Windows 11
Одно из самых больших изменений в Windows 11 по сравнению со старой версией — это меню «Пуск». В отличие от других версий Windows, меню «Пуск» Windows расположено в центре панели задач, что делает его более удобным для сенсорного управления. Windows 11 позволяет настроить меню «Пуск» для изменения соотношения закрепленных приложений или дополнительных рекомендаций. Следуйте приведенным ниже инструкциям, чтобы настроить меню «Пуск» по своему вкусу:
Закрепление или открепление приложения в меню «Пуск»
Когда вы откроете меню «Пуск», вы увидите список встроенных приложений в разделе «Закрепленные», в том числе Microsoft Store, Microsoft Edge, Настройки, Почта, Задачи, Калькулятор и т.д.
Вы можете закрепить приложение, которое хотите видеть в меню «Пуск», или удалить приложения, которые вам не нужны.
Чтобы закрепить приложения в меню «Пуск», сначала найдите приложение с помощью панели поиска в меню «Пуск». Затем щелкните правой кнопкой мыши приложение, которое вы хотите закрепить из результата, и выберите параметр «Прикрепить к началу».
Вы также можете щелкнуть правой кнопкой мыши приложение или ярлык приложения и выбрать «Прикрепить к началу», чтобы добавить его в меню «Пуск».
Чтобы удалить приложение из меню «Пуск», щелкните закрепленное приложение правой кнопкой мыши и выберите параметр «Открепить от начального экрана».
Недавно закрепленные приложения добавляются в нижнюю часть раздела «Прикрепленные приложения». Вы можете изменить порядок приложений в меню «Пуск», чтобы иметь к ним быстрый доступ, когда они вам понадобятся.
Чтобы переместить приложение в верхнюю часть меню «Пуск», просто щелкните закрепленное приложение правой кнопкой мыши и выберите «Переместить в начало».
Если вы хотите переместить значок приложения в другое место, просто нажмите и удерживайте значок приложения, а затем перетащите приложение в нужное место.
Показать/скрыть недавно добавленные/наиболее часто используемые приложения/недавно открытые элементы в меню «Пуск»
В меню «Пуск» Windows 11 могут отображаться недавно установленные приложения, наиболее часто используемые приложения и недавно открытые элементы в меню «Пуск», списке переходов и проводнике. Если вы хотите изменить эти параметры, выполните следующие действия:
Сначала откройте «Настройки», нажав горячую клавишу Windows key+, Iа затем нажмите «Персонализация» в левой части окна «Настройки». Затем щелкните страницу «Пуск» справа.
Здесь вы увидите список настроек под стартовой страницей.
Чтобы отобразить недавно установленные приложения в меню «Пуск», включите тумблер «Показать недавно добавленные приложения». Чтобы скрыть недавно добавленные приложения, выключите переключатель.
Чтобы отображать наиболее часто используемые приложения в меню «Пуск», включите параметр «Показывать наиболее часто используемые приложения». Чтобы скрыть наиболее часто используемые приложения, выключите переключатель.
Чтобы отображать недавно использованные элементы в меню «Пуск», включите параметр «Показывать недавно открытые элементы в меню«Пуск», в списках переходов и в проводнике». Чтобы скрыть недавно использованные элементы, выключите переключатель.
Недавно добавленные приложения, недавно открытые элементы и наиболее часто используемые приложения будут перечислены в разделе «Рекомендуемые» меню «Пуск».
Добавление или удаление ярлыков папок в меню «Пуск»
Внизу меню «Пуск» Windows показывает только имя учетной записи и кнопку питания. Однако вы можете добавить ярлыки к определенным папкам и приложению «Настройки» в меню «Пуск», чтобы к ним было легче получить доступ. Вы можете добавить быстрый доступ к различным папкам и расположениям библиотеки, таким как Приложение «Настройки», Проводник, Документы, Загрузки, Музыка, Изображения, Видео, Личная папка (Папка пользователя), а также Сетевая папка. Чтобы отобразить или скрыть папки быстрого доступа в меню «Пуск», выполните следующие действия:
Сначала откройте страницу настроек «Пуск» в разделе «Персонализация». Затем выберите настройку «Папки».
Здесь вы увидите список приложений, которые могут появиться в меню «Пуск». Просто включите папку или элементы, которые должны отображаться рядом с кнопкой питания в меню «Пуск».
Чтобы скрыть определенную папку из меню «Пуск», выключите переключатель рядом с ней.
После включения переключателей рядом с кнопкой питания в меню «Пуск» появятся кнопки быстрого доступа, как показано ниже.
Переместите меню «Пуск» влево.
Одно из самых больших изменений, внесенных Microsoft в Windows 11, — это централизация значков меню «Пуск» и панели задач. Если вам не нравится новый дом в меню «Пуск», вы можете вернуться на его старое место в левый угол панели задач. Вот как это сделать:
Чтобы переместить меню «Пуск» влево от панели задач, запустите «Настройки» и нажмите «Персонализация». Затем выберите параметр «Панель задач» справа.
Затем разверните или откройте раскрывающийся список «Поведение панели задач» внизу.
Щелкните раскрывающееся меню «Выравнивание панели задач» и выберите «Влево».
Это переместит меню «Пуск» влево, как показано ниже. Однако вы не можете переместить панель задач Windows 11 и меню Пуск на другие 3 стороны экрана, как в Windows 10.
Если вы хотите изменить цвет меню «Пуск», следуйте инструкциям в приведенном выше разделе.
Настроить панель задач в Windows 11
Панель задач — это ключевой компонент Windows, в котором находятся меню «Пуск», значки приложений, кнопка поиска, виджеты, панель задач, запущенные программы и многое другое. Панель задач Windows 11 не такая настраиваемая и гибкая, как панель задач Windows 10 или любая другая до этого. Однако вы все равно можете настроить различные параметры, чтобы изменить его внешний вид и поведение. Вы можете отображать или скрывать кнопки панели задач, отображать/скрывать значки, отображаемые в углу панели задач, закреплять/откреплять приложения, выравнивать панель задач и управлять различными настройками.
Показать или скрыть кнопки панели задач
По умолчанию на панели задач Windows 11 отображаются кнопки «Поиск», «Просмотр задач», «Виджеты» и «Чат» рядом с меню «Пуск» в центре панели задач. Вы можете решить, какие кнопки вы хотите показать или скрыть на панели задач, через настройки. Чтобы настроить кнопки, которые появляются рядом с меню «Пуск», выполните следующие действия:
Щелкните правой кнопкой мыши пустое место на панели задач и выберите «Параметры панели задач». Кроме того, вы также можете перейти в «Пуск»> «Настройки»> «Персонализация»> «Панель задач».
Когда откроется страница настроек панели задач, вы увидите несколько настроек для настройки панели задач. В разделе «Элементы панели задач» отключите кнопки или элементы, которые вы не хотите видеть на панели задач.
Чтобы отобразить кнопки, просто включите переключатели для элементов, которые вы хотите видеть на панели задач.
Показать или скрыть значки в углу панели задач
Вы можете решить, какой значок параметра ввода вы хотите видеть в углу панели задач. Для этого щелкните правой кнопкой мыши панель задач и выберите «Параметры панели задач», чтобы открыть страницу настроек панели задач. Затем включите/выключите значки, которые вы хотите показать/скрыть в углу панели задач, в том числе:
- Меню пера
- Сенсорная клавиатура
- Визуальная сенсорная панель
Показать или скрыть значки приложений в углу панели задач
Когда программа или ее процесс работают в фоновом режиме, вы увидите ее значок в переполненном углу панели задач или на панели задач. Чтобы получить доступ к программе, вам нужно открыть дополнительное меню и щелкнуть значок. Однако вы также можете выбрать, какие значки вы хотите отображать в углу панели задач по дате и времени для облегчения доступа.
Для этого откройте настройки панели задач, включите переключатели для значков приложений, которые вы хотите видеть в правом углу панели задач рядом с часами.
И отключите переключатели для значков, которые вы не хотите видеть в углу панели задач.
Изменить поведение панели задач
В разделе «Параметры поведения панели задач» вы настраиваете различные параметры панели задач, в том числе выравнивание панели задач, отображение/скрытие значков для приложений, автоматическое скрытие и несколько дисплеев.
Чтобы автоматически скрыть панель задач в Windows 11, установите флажок «Автоматически скрывать панель задач».
Если вы хотите переместить меню «Пуск» и значки в левый угол, измените «Выравнивание панели задач» на «Влево».
Когда приложение на панели задач получает уведомление, например о непрочитанных сообщениях, оно отображает небольшой счетчик значков над значком приложения.
Чтобы скрыть/очистить значки для приложений на панели задач, просто выберите параметр «Показывать значки (счетчик непрочитанных сообщений) в приложениях на панели задач». Чтобы снова отобразить значки приложений, снова включите указанную выше опцию.
Если вы хотите, чтобы ваша текущая панель задач отображалась на всех подключенных мониторах, установите флажок «Показывать мою панель задач на всех дисплеях». Этот параметр доступен только в том случае, если к вашему компьютеру подключено несколько дисплеев.
Вы также можете использовать «При использовании нескольких дисплеев показывать мои приложения на панели задач», чтобы выбрать, хотите ли вы отображать приложения панели задач на всех панелях задач или на определенной панели задач.
Показать рабочий стол — это функция, которая позволяет вам свернуть или восстановить все открытые окна вместе, чтобы сделать рабочий стол видимым. Это небольшая скрытая кнопка (небольшая горизонтальная полоса), расположенная в дальнем (правом углу) панели задач. Он появляется только при наведении на него курсора.
По умолчанию кнопка Показать рабочий стол включена в Windows 11, однако, если вы не используете эту кнопку, вы можете легко отключить ее.
Чтобы отключить кнопку «Показать рабочий стол» в Windows 11, снимите флажок «Выбрать дальний угол панели задач для отображения рабочего стола» в настройках поведения панели задач.
Чтобы снова включить кнопку «Показать рабочий стол», просто установите флажок выше.
Закрепление/открепление приложений на/с панели задач
Вы можете легко добавлять или закреплять приложения на панели задач, что упрощает доступ к ним.
Чтобы закрепить приложения на панели задач, запустите меню «Пуск» и нажмите кнопку «Все приложения>» в верхнем левом углу.
Затем найдите приложение в списке приложений. Затем щелкните правой кнопкой мыши приложение, которое хотите добавить на панель задач, наведите указатель мыши на «Еще>» и выберите «Закрепить на панели задач».
Кроме того, вы также можете выполнить поиск приложения, щелкнуть приложение правой кнопкой мыши в результате и выбрать «Закрепить на панели задач».
Чтобы открепить или удалить приложения с панели задач, щелкните приложение правой кнопкой мыши на панели задач и выберите «Открепить с панели задач».
В предыдущей версии Windows вы могли легко получить доступ к диспетчеру задач, щелкнув правой кнопкой мыши панель задач, но в Windows 11 этот параметр удален. Если вам интересно, как быстро получить доступ к диспетчеру задач, вы можете щелкнуть правой кнопкой мыши меню «Пуск» и выбрать его в меню. Или вы можете закрепить его на панели задач для быстрого доступа.
Всплывающее меню «Настроить быстрые настройки»
Быстрые настройки — это новая всплывающая панель, которая позволяет быстро переключать основные параметры системы, не копаясь в меню. Вы можете получить к нему доступ из угла панели задач или с помощью ярлыка. Вы также можете добавить или удалить элементы во всплывающем меню быстрых настроек, выполнив следующие действия:
Нажмите комбинированную кнопку «сеть, громкость и аккумулятор» в правом углу панели задач или нажмите Windows+, Aчтобы открыть быстрые настройки.
Чтобы отредактировать элементы, нажмите кнопку «Изменить быстрые настройки» (перо).
Чтобы добавить новый элемент, нажмите кнопку «Добавить» и выберите в меню настройки, которые вы хотите добавить. Здесь мы добавляем «Ночной свет», который является одной из самых полезных настроек, которые вы можете иметь в быстрых настройках.
Чтобы удалить элемент с панели, нажмите кнопку «Открепить» вверху элемента.
Вы также можете переместить настройку, перетащив элемент в нужное место. Когда вы закончите, нажмите «Готово», чтобы сохранить изменения.
Вы также можете изменить цвет быстрых настроек вместе с другими элементами, изменив режим освещения или цвет акцента.
Настройка значков рабочего стола в Windows 11
Вы также можете настроить рабочий стол и его значок, чтобы изменить внешний вид Windows 11.
Изменить значки рабочего стола
Чтобы изменить значки на рабочем столе для этого ПК, сети, корзины, файлов пользователя и панели управления, выполните следующие действия:
Перейдите в «Настройки»> «Персонализация»> «Темы» и выберите параметр «Настройки значка на рабочем столе» в разделе «Связанные настройки».
Откроется диалоговое окно «Параметры значка рабочего стола». Чтобы изменить значок на рабочем столе, выберите значок и нажмите кнопку «Изменить значок».
Затем выберите значок из списка значков и нажмите «ОК». Однако, если вы хотите установить свой собственный значок, нажмите кнопку «Обзор…».
Если у вас есть собственный значок, выберите его на локальном диске и нажмите «ОК».
Затем снова нажмите «ОК» в поле «Сменить значок».
По умолчанию на рабочем столе Windows 11 отображается только «Корзина». Если вы хотите добавить другие значки рабочего стола, отметьте эти значки в разделе «Значки рабочего стола». Затем нажмите «Применить», а затем «ОК».
Скрыть значки рабочего стола
Если вам кажется, что ваш рабочий стол загроможден слишком большим количеством ярлыков, значков, файлов и прочего, вы можете легко скрыть все значки и файлы на рабочем столе. Скрытие значков на рабочем столе сделает ваш рабочий стол чистым, останется только фон. Вот как это сделать:
Щелкните правой кнопкой мыши пустой раздел рабочего стола и выберите параметр «Просмотр» в контекстном меню. Затем выберите параметр «Показать значки рабочего стола» в подменю «Просмотр».
Это скроет все значки на рабочем столе, как показано ниже.
Чтобы снова отобразить значки рабочего стола, снова включите параметр «Показать значки рабочего стола» в контекстном меню. В том же подменю «Просмотр» вы также можете изменить размер значков на рабочем столе.
Получите классическое контекстное меню в Windows 11
В новом минимизированном контекстном меню или контекстном меню проводника и рабочего стола Windows 11 сжимает все профессиональные параметры в « Показать дополнительные параметры ».
Если Вам наскучил внешний вид рабочего стола, есть несколько простых способов изменить фон рабочего стола Windows. В конце статьи я подскажу, где скачать картинки для обоев рабочего стола.
Здравствуйте уважаемые читатели.
Вы хотите узнать, как установить обои на рабочий стол? Вы в правильном месте.
Когда дело доходит до персонализации Вашего ПК, самое первое, что приходит в голову, это изменение фона рабочего стола. Некоторые люди предпочитают использовать предустановленные фоны, другие — свое личное изображение, а некоторые (в зависимости от Вашей версии Windows) выбирают фон в стиле слайд-шоу, который постоянно меняется.
Независимо от Ваших предпочтений, вот несколько способов, как изменять фоны рабочего стола в Windows XP, Vista, Windows 7 и Windows 10.
Изменить изображение на рабочем столе Windows можно несколькими простыми способами, которые в основном похожи в разных версиях Windows. Я буду рассказывать в этой статье на примере Windows 10, но с пояснениями и для старых ОС.
Как изменить изображение на рабочем столе в любой версии Windows
Посмотрите самый простой способ, как установить картинку на рабочий стол.
Пожалуй, самый простой и быстрый способ изменить фон рабочего стола в любой версии Windows, это щелкнуть правой кнопкой мыши на изображение, которое Вы хотите видеть, фоновым изображением рабочего стола и в появившемся контекстном меню выбрать строчку, Сделать фоновым изображением рабочего стола.
Если Вы еще просматриваете изображения и фотографии на своем компьютере и подбираете лучшее для фона рабочего стола, Ваши изображения будут открываться в программе/программах, которая выбрана у Вас для просмотра файлов изображений.
Если у Вас установлена Windows 10 и Вы не меняли программу для просмотра изображений установленную по умолчанию, то щелкнув два раза на файл с изображением, это изображение откроется в программе Фотографии.
Щелкните правой кнопкой мыши на открытом изображении.
В контекстном меню выберите строки Установить как, а в подменю, Сделать фоновым рисунком, как показано на картинке выше. Изображение фона рабочего стола Windows изменится на выбранное Вами изображение. Вот Вы и узнали самый простой способ, как установить обои на рабочий стол.
Персонализируйте свой рабочий стол
Для Windows XP
Щелкните правой кнопкой мыши в пустой области на рабочем столе, выберите «Свойства» в контекстном меню, затем щелкните вкладку «Рабочий стол» и выберите изображение из доступных, перечисленных в окне прокрутки. Так Вы сможете поменять обои на рабочем столе в Windows XP/
Для Windows Vista или Windows 7
Щелкните правой кнопкой мыши в пустой области на рабочем столе, выберите «Персонализация», нажмите «Фон рабочего стола» и выберите изображение из доступных (с помощью раскрывающегося меню, кнопки «Обзор» или выберите изображение в программе просмотра). Нажмите «ОК», когда закончите. Так просто Вы сможете поменять фон рабочего стола в этих версиях Винды.
Для Windows 10 изменить фон рабочего стола
Щелкните правой кнопкой мыши в пустой области на рабочем столе и выберите «Персонализация» в контекстном меню. Это откроет окно настроек. В качестве альтернативы Вы можете пойти в Пуск> Параметры> Персонализация> Фон.
Важно: удобный способ собрать все инструменты и настройки в одной папке, это активировать режим бога в Windows.
В любом случае, Вы окажетесь в том же месте. Теперь выберите нужное изображение из предложенных в разделе «Выберите фото» или нажмите «Обзор», чтобы найти другое изображение, сохраненное на Вашем ПК.
Как установить любой цвет фоном рабочего стола
Чтобы изменить фон рабочего стола Windows «залив» его любым цветом, сделайте следующее.
Чтобы установить белый фон рабочего стола, чёрный или любой другой цвет, Вы должны быть в разделе Фон, как на картинке выше. Там в строке Фон разверните раскрывающийся список.
Но, если Вы ещё не в окне настроек фона, сделайте следующие действия.
Чтобы установить на фон рабочего стола, белый цвет, чёрный, зелёный или любой другой цвет, Вам опять нужно открыть Персонализацию. Для этого в пустом месте рабочего стола нужно кликнуть правой кнопкой мышки и в открывшемся контекстном меню нажать на пункт Персонализация.
Или любым другим способом открыть Параметры – Персонализация.
В открывшемся окне в строке Фон Вы видите Фото, нажмите на это слово, а в раскрывшемся списке нужно выбрать и нажать на Сплошной цвет. Окно обновится, и Вы увидите предлагаемые по умолчанию цвета, которые можно сделать фоном рабочего стола. Если один из них Вам подходит, просто нажмите на него. И этот цвет станет фоном рабочего стола Вашего устройства с ОС Windows.
Если Вам не понравился не один из предлагаемых цветов, нажмите на кнопку с плюсом и откроется палитра цветов в которой Вы сможете выбрать понравившийся Вам цвет.
Выбрали цвет для фона рабочего стола? Нажмите на кнопку Готово. Этот цвет станет фоном рабочего стола, и он добавится в предлагаемые цвета для выбора в настройках фона.
Вот так просто Вы сможете изменить фон рабочего стола «залив» его сплошным цветом.
Как сделать в Windows 10 Слайд Шоу для рабочего стол.
Изменить фон рабочего стола с автоматической сменой обоев на экране.
Если Вы предпочитаете видеть слайд-шоу фоном рабочего стола вместо одного, статического изображения перейдите еще раз, Пуск> Параметры> Персонализация> Фон. Или шелчек правой кнопкой мыши в пустом месте рабочего стола, в появившемся контекстном окне выбрать Персонализация, Затем в выпадающем меню в разделе «Фон» выберите слайд-шоу.
Прямо под выпадающим меню появится новая опция Выбор альбомов для слайд шоу. По умолчанию Windows 10 выберет альбом (папку) Изображения, где сохраняются Ваши изображения. Если Вы хотите изменить папку на любую другую папку с изображениями, нажмите кнопку Обзор, а затем перейдите к выбранной папке с помощью проводника.
Желательно подготовить папку с понравившимися изображениями.
Последняя настройка в слайд шоу для фона рабочего стола, это установка времени, как часто будут меняться изображения в слайд шоу. Вы можете менять фотографии каждую минуту или только один раз в день или с другой периодичностью, выбрав нужное значение в меню Менять изображение каждые. Значение по умолчанию — каждые 30 минут.
И через 30 минут система сможет изменить фон рабочего стола на другую картинку.
Немного ниже в том же окне настроек Вы увидите варианты включить/выключить, показывать изображения В случайном порядке, и включить/выключить показ слайд — шоу во время работы от батареи, по умолчанию, этот вариант отключен для экономии зарядки батареи.
Вот так Вы можете изменить фон рабочего стола на слайд шоу.
Если Вы настроили несколько мониторов, Windows автоматически выберет другое изображение для каждого дисплея.
Разные изображения фона рабочего стола на двух мониторах.
Вот быстрый и простой способ показывать два разных изображения на двух разных мониторах, как обои рабочего стола. Откройте папку с двумя нужными изображениями и, удерживая нажатой клавишу Ctrl, щелкните каждое изображение левой кнопкой мыши. Это позволит выбрать два определенных файла, даже если они находятся не рядом друг с другом.
Теперь щелкните правой кнопкой мыши на одном из выделенных изображений и выберите строку Сделать фоновым изображением рабочего стола. Вот и все, у Вас есть два изображения, готовые к работе. Windows 10 автоматически устанавливает, эти два изображения в качестве слайд шоу, которое меняет местами мониторы каждые 30 минут, этот параметр, Вы можете изменить, как мы делали выше.
Вот несколько способов, как изменить фон рабочего стола в Windows. А с помощью поисковых систем Вы можете скачать бесплатно обои для рабочего стола, есть масса сайтов, где можно скачать изображения на рабочий стол бесплатно.
Пример, где можно бесплатно скачать обои на рабочий стол.
Если статья о том, как изменить фон рабочего стола была полезна, пожалуйста, поделитесь, нажав на кнопку любой социальной сети.
«Автор: Леонид Никитин»
Бесплатный доступ к урокам программирования для детей 5 — 15 лет, где они смогут выбрать понравившееся направление. Обучение в игровой форме, поэтому очень нравятся детям. По одному курсу с уроками в записи могут заниматься все дети в семье. Реклама бесплатных уроков.