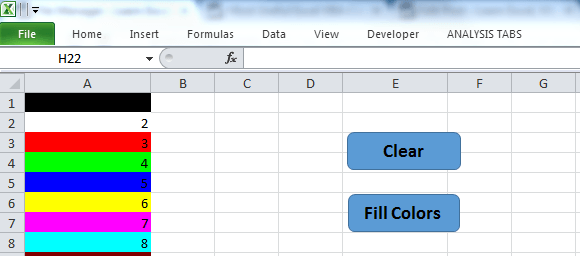Заливка ячейки цветом в VBA Excel. Фон ячейки. Свойства .Interior.Color и .Interior.ColorIndex. Цветовая модель RGB. Стандартная палитра. Очистка фона ячейки.
Свойство .Interior.Color объекта Range
Начиная с Excel 2007 основным способом заливки диапазона или отдельной ячейки цветом (зарисовки, добавления, изменения фона) является использование свойства .Interior.Color объекта Range путем присваивания ему значения цвета в виде десятичного числа от 0 до 16777215 (всего 16777216 цветов).
Заливка ячейки цветом в VBA Excel
Пример кода 1:
|
Sub ColorTest1() Range(«A1»).Interior.Color = 31569 Range(«A4:D8»).Interior.Color = 4569325 Range(«C12:D17»).Cells(4).Interior.Color = 568569 Cells(3, 6).Interior.Color = 12659 End Sub |
Поместите пример кода в свой программный модуль и нажмите кнопку на панели инструментов «Run Sub» или на клавиатуре «F5», курсор должен быть внутри выполняемой программы. На активном листе Excel ячейки и диапазон, выбранные в коде, окрасятся в соответствующие цвета.
Есть один интересный нюанс: если присвоить свойству .Interior.Color отрицательное значение от -16777215 до -1, то цвет будет соответствовать значению, равному сумме максимального значения палитры (16777215) и присвоенного отрицательного значения. Например, заливка всех трех ячеек после выполнения следующего кода будет одинакова:
|
Sub ColorTest11() Cells(1, 1).Interior.Color = —12207890 Cells(2, 1).Interior.Color = 16777215 + (—12207890) Cells(3, 1).Interior.Color = 4569325 End Sub |
Проверено в Excel 2016.
Вывод сообщений о числовых значениях цветов
Числовые значения цветов запомнить невозможно, поэтому часто возникает вопрос о том, как узнать числовое значение фона ячейки. Следующий код VBA Excel выводит сообщения о числовых значениях присвоенных ранее цветов.
Пример кода 2:
|
Sub ColorTest2() MsgBox Range(«A1»).Interior.Color MsgBox Range(«A4:D8»).Interior.Color MsgBox Range(«C12:D17»).Cells(4).Interior.Color MsgBox Cells(3, 6).Interior.Color End Sub |
Вместо вывода сообщений можно присвоить числовые значения цветов переменным, объявив их как Long.
Использование предопределенных констант
В VBA Excel есть предопределенные константы часто используемых цветов для заливки ячеек:
| Предопределенная константа | Наименование цвета |
|---|---|
| vbBlack | Черный |
| vbBlue | Голубой |
| vbCyan | Бирюзовый |
| vbGreen | Зеленый |
| vbMagenta | Пурпурный |
| vbRed | Красный |
| vbWhite | Белый |
| vbYellow | Желтый |
| xlNone | Нет заливки |
Присваивается цвет ячейке предопределенной константой в VBA Excel точно так же, как и числовым значением:
Пример кода 3:
|
Range(«A1»).Interior.Color = vbGreen |
Цветовая модель RGB
Цветовая система RGB представляет собой комбинацию различных по интенсивности основных трех цветов: красного, зеленого и синего. Они могут принимать значения от 0 до 255. Если все значения равны 0 — это черный цвет, если все значения равны 255 — это белый цвет.
Выбрать цвет и узнать его значения RGB можно с помощью палитры Excel:
Палитра Excel
Чтобы можно было присвоить ячейке или диапазону цвет с помощью значений RGB, их необходимо перевести в десятичное число, обозначающее цвет. Для этого существует функция VBA Excel, которая так и называется — RGB.
Пример кода 4:
|
Range(«A1»).Interior.Color = RGB(100, 150, 200) |
Список стандартных цветов с RGB-кодами смотрите в статье: HTML. Коды и названия цветов.
Очистка ячейки (диапазона) от заливки
Для очистки ячейки (диапазона) от заливки используется константа xlNone:
|
Range(«A1»).Interior.Color = xlNone |
Свойство .Interior.ColorIndex объекта Range
До появления Excel 2007 существовала только ограниченная палитра для заливки ячеек фоном, состоявшая из 56 цветов, которая сохранилась и в настоящее время. Каждому цвету в этой палитре присвоен индекс от 1 до 56. Присвоить цвет ячейке по индексу или вывести сообщение о нем можно с помощью свойства .Interior.ColorIndex:
Пример кода 5:
|
Range(«A1»).Interior.ColorIndex = 8 MsgBox Range(«A1»).Interior.ColorIndex |
Просмотреть ограниченную палитру для заливки ячеек фоном можно, запустив в VBA Excel простейший макрос:
Пример кода 6:
|
Sub ColorIndex() Dim i As Byte For i = 1 To 56 Cells(i, 1).Interior.ColorIndex = i Next End Sub |
Номера строк активного листа от 1 до 56 будут соответствовать индексу цвета, а ячейка в первом столбце будет залита соответствующим индексу фоном.
Подробнее о стандартной палитре Excel смотрите в статье: Стандартная палитра из 56 цветов, а также о том, как добавить узор в ячейку.
As part of a VBA program, I have to set the background colors of certain cells to green, yellow or red, based on their values (basically a health monitor where green is okay, yellow is borderline and red is dangerous).
I know how to set the values of those cells, but how do I set the background color.
asked Dec 13, 2008 at 11:39
paxdiablopaxdiablo
839k230 gold badges1561 silver badges1929 bronze badges
You can use either:
ActiveCell.Interior.ColorIndex = 28
or
ActiveCell.Interior.Color = RGB(255,0,0)
answered Dec 13, 2008 at 11:43
Vinko Vrsalovic♦Vinko Vrsalovic
326k53 gold badges332 silver badges370 bronze badges
2
This is a perfect example of where you should use the macro recorder. Turn on the recorder and set the color of the cells through the UI. Stop the recorder and review the macro. It will generate a bunch of extraneous code, but it will also show you syntax that works for what you are trying to accomplish. Strip out what you don’t need and modify (if you need to) what’s left.
answered Apr 18, 2012 at 2:34
Jon CrowellJon Crowell
21.3k14 gold badges88 silver badges110 bronze badges
Do a quick ‘record macro’ to see the color number associated with the color you’re looking for (yellow highlight is 65535). Then erase the code and put
Sub Name()
Selection.Interior.Color = 65535 '(your number may be different depending on the above)
End Sub
answered Mar 4, 2020 at 15:07
1
or alternatively you could not bother coding for it and use the ‘conditional formatting’ function in Excel which will set the background colour and font colour based on cell value.
There are only two variables here so set the default to yellow and then overwrite when the value is greater than or less than your threshold values.
answered Dec 30, 2008 at 12:34
It doesn’t work if you use Function, but works if you Sub. However, you cannot call a sub from a cell using formula.
answered Mar 22, 2015 at 18:08
0
Change Background Color of Cell Range in Excel VBA
Effortlessly
Manage Your Projects
120+ Project Management Templates
Seamlessly manage your projects with our powerful & multi-purpose templates for project management.
120+ PM Templates Includes:
Description:
It is an interesting feature in excel, we can change background color of Cell, Range in Excel VBA. Specially, while preparing reports or dashboards, we change the backgrounds to make it clean and get the professional look to our projects.
Change Background Color of Cell Range in Excel VBA – Solution(s):
We can use Interior.Color OR Interior.ColorIndex properties of a Rage/Cell to change the background colors.
Change Background Color of Cell Range in Excel VBA – Examples
The following examples will show you how to change the background or interior color in Excel using VBA.
Example 1
In this Example below I am changing the Range B3 Background Color using Cell Object
Sub sbRangeFillColorExample1() 'Using Cell Object Cells(3, 2).Interior.ColorIndex = 5 ' 5 indicates Blue Color End Sub
Example 2
In this Example below I am changing the Range B3 Background Color using Range Object
Sub sbRangeFillColorExample2()
'Using Range Object
Range("B3").Interior.ColorIndex = 5
End Sub
Example 3
We can also use RGB color format, instead of ColorIndex. See the following example:
Sub sbRangeFillColorExample3()
'Using Cell Object
Cells(3, 2).Interior.Color = RGB(0, 0, 250)
'Using Range Object
Range("B3").Interior.Color = RGB(0, 0, 250)
End Sub
Example 4
The following example will apply all the colorIndex form 1 to 55 in Activesheet.
Sub sbPrintColorIndexColors()
Dim iCntr
For iCntr = 1 To 56
Cells(iCntr, 1).Interior.ColorIndex = iCntr
Cells(iCntr, 1) = iCntr
Next iCntr
End Sub
Instructions:
- Open an excel workbook
- Press Alt+F11 to open VBA Editor
- Insert a new module from Insert menu
- Copy the above code and Paste in the code window
- Save the file as macro enabled workbook
- Press F5 to execute the procedure
- You can see the interior colors are changing as per our code
Change Background Color of Cell Range in Excel VBA – Download: Example File
Here is the sample screen-shot of the example file.
Download the file and explore how to change the interior or background colors in Excel using VBA.
ANALYSIS TABS – ColorIndex
A Powerful & Multi-purpose Templates for project management. Now seamlessly manage your projects, tasks, meetings, presentations, teams, customers, stakeholders and time. This page describes all the amazing new features and options that come with our premium templates.
Save Up to 85% LIMITED TIME OFFER

All-in-One Pack
120+ Project Management Templates
Essential Pack
50+ Project Management Templates
Excel Pack
50+ Excel PM Templates
PowerPoint Pack
50+ Excel PM Templates
MS Word Pack
25+ Word PM Templates
Ultimate Project Management Template
Ultimate Resource Management Template
Project Portfolio Management Templates
3 Comments
-
Harbinder Singh
April 13, 2017 at 12:23 PM — Replyneed help in excel
In company there are 10000 employee and all having duty in A shift, B shift, C shift. Each shift of 08 hrs
i have to find those employee who work continuous 10 days or more then 10 days
please help me to find the solution using VB macro in excel or any other way to find from huge no of data in excel
Kindly provide me the solution.
-
RandomOne
May 23, 2017 at 5:46 AM — ReplyHarbinder Singh
its dependes of your database, can check with a vba code for filter based on the criteria, select the range and then color it,
Regards! -
Ken Schleede
July 10, 2019 at 6:44 AM — ReplyThanks! This is excellent. It allows me to control the colors much more reliably than conditional formatting.
Effectively Manage Your
Projects and Resources
ANALYSISTABS.COM provides free and premium project management tools, templates and dashboards for effectively managing the projects and analyzing the data.
We’re a crew of professionals expertise in Excel VBA, Business Analysis, Project Management. We’re Sharing our map to Project success with innovative tools, templates, tutorials and tips.
Project Management
Excel VBA
Download Free Excel 2007, 2010, 2013 Add-in for Creating Innovative Dashboards, Tools for Data Mining, Analysis, Visualization. Learn VBA for MS Excel, Word, PowerPoint, Access, Outlook to develop applications for retail, insurance, banking, finance, telecom, healthcare domains.
Page load link
Go to Top
В данном примере описаны макросы для автоматического форматирования или спроса формата для ячеек таблиц Excel средствами VBA.
VBA-макрос: заливка, шрифт, линии границ, ширина столбцов и высота строк
В процессе запыления данных сотрудниками отдела на некоторых листах были изменены форматы ячеек:
Необходимо сбросить форматирование ячеек и сделать так чтобы на всех таблицах планов выполнения работ были одинаковые форматы отображения данных. Формат ячеек для исходной таблицы должен быть закреплен за шаблоном, чтобы можно было сделать сброс и применять заданный стиль оформления в дальнейшем.
Чтобы выполнять такие задачи вручную можно попытаться облегчить процесс настройки множества опций форматирования для многих диапазонов ячеек на разных листах и рабочих книгах. Плюс к о всему можно ошибиться и применить несколько другие настройки форматирования.
Макросы Excel прекрасно справляются с форматированием ячеек на рабочих листах. Кроме того, делают это быстро и в полностью автоматическом режиме. Воспользуемся этими преимуществами и для решения данной задачи напишем свой код VBA-макроса. Он поможет нам быстро и безопасно сбрасывать форматы на исходный предварительно заданный в шаблоне главной таблицы.
Чтобы написать свой код макроса откройте специальный VBA-редактор в Excel: «РАЗРАБОТЧИК»-«Код»-«Visual Basic» или нажмите комбинацию клавиш ALT+F11:
В редакторе создайте новый модуль выбрав инструмент «Insert»-«Module» и введите в него такой VBA-код макроса:
Sub SbrosFormat()
If TypeName(Selection) <> "Range" Then Exit Sub
With Selection
.HorizontalAlignment = xlVAlignCenter
.VerticalAlignment = xlVAlignCenter
.WrapText = True
.Borders.LineStyle = xlContinuous
.Borders.Weight = xlThin
.Font.ColorIndex = xlColorIndexAutomatic
.Interior.ColorIndex = xlColorIndexAutomatic
.Columns.AutoFit
.Rows.AutoFit
End With
End Sub
Теперь если нам нужно сбросить форматирование таблицы на исходный формат отображения ее данных, выделите диапазон ячеек A1:E20 и запустите макрос: «РАЗРАБОЧТИК»-«Код»-«Макросы»-«SbrosFormat»-«Выполнить». Результат работы макроса изображен ниже на рисунке:
Таблица приобрела формат, который определен макросом. Таким образом код VBA нам позволяет сбросить любые изменения формата ячеек на предустановленный автором отчета.
Описание VBA-макроса для формата ячеек таблицы Excel
Первая инструкция в коде, проверяет выделены ли ячейки диапазоном. Если перед выполнением макроса выделил другой элемент листа, например, график, тогда макрос закрывается и дальнейшие инструкции выполняться не будут. В противные случаи будут форматироваться все выделенные ячейки по очереди в соответствии с определенными настройками форматирования:
- Текст в значениях ячеек выравнивается по центру горизонтально и вертикально.
- Включен построчный перенос текста.
- Все границы ячеек получают черную обычной толщины непрерывную линию с черным цветом.
- Сброс цвета шрифта на авто.
- Удаляется любая заливка ячеек.
- Ширина столбцов автоматически настраивается под текст в ячейках.
- Автоматически настроить высоту строк по содержимому ячеек.
Модификация исходного кода макроса для форматирования
Если необходимо сделать так чтобы текст выравнивался не по центру относительно горизонтали, а по правую сторону ячейки, тогда измените константу xlHAlignCenter на xlHAlignRight. Она находиться в свойстве .HorizontalAlignment. Сделайте это следующим образом:
.HorizontalAlignment = xlHAlignRight.
Таким же образом можно выровнять текст по левую сторону изменив значение константы на xlHAlignLeft. Или можно выровнять положение текста по ширине ячейки используя константу xlHAlignJustify.
Чтобы макрос выравнивал текст в ячейках по вертикали к низу, измените строку кода, отвечающую за данную настройку форматирования. Измените константу, которая присваивается к свойству VerticalAlignment в следующий способ:
Если хотите выровнять текс к верху ячейки, тогда воспользуйтесь константой xlHAlignTop.
Если нужно применить для границ ячеек толстую и пунктирную линию в синем цвете, смодифицируйте инструкцию, отвечающую за формат линий:
.Borders.LineStyle = xlDash
.Borders.Color = vbBlue
.Borders.Weight = xlMedium
Описание настройки форматирования для линий границ ячеек. Мы будем получать разные дополнительные типы линий границ если для свойства LineStyle присваивать такие константы:
- xlDoshDot – применяется для рисования пунктирных линий в границах ячеек;
- xlDouble – рисует двойную линию;
- xlHairLine – рисует тонкую линию;
- xlThick – для рисования очень толстой линии.
Для настройки цвета линий Excel предлагает всего 8 констант для определенных цветов. Константы для настройки цвета линий границ для свойства Color:
- vbBlack – черный;
- vbWhite – белый;
- vbRed – красный;
- vbGreen –зеленый;
- vbBlue – синий;
- vbYellow – желтый;
- vbMagenta – алый;
- vbCyan – голубой.
Но при необходимости присвоить линиям границ другие цвета можно вместо константы для свойства Color записать функцию RGB(). Достаточно лишь в аргументе этой функции указать код цвета по шкале от 0 и до 255.
Если нужно применить толстую линию только для границ выделенного диапазона, тогда перед инструкцией End With добавьте следующую строку кода:
.BorderAround xlContinuous, xlMedium, vbBlack
Описание: В первом аргументе для метода BorderAround можно записать также другой стиль линии. Во втором – толщину линии, а в третьем – цвет. Константы, которые можно присвоить в качестве значений для этих аргументов можно использовать те же, которые мы использовали для свойств: LineStyle, Weight, Color.
Если нужно экспонировать первую строку для выделенного диапазона с помощью жирного и курсивного шрифта значений ячеек. А также заполнить ячейки первой строки заливкой с голубым цветом, тогда в самом конце кода макроса перед последней инструкцией End Sub следует добавить несколько строк с VBA-кодом:
.Rows(1).Font.Bold = True
.Rows(1).Font.Italic = True
.Rows(1).Interior.Color = vbCyan
Если хотите присвоить такой же формат для не только для первой строки, но и для первого столбца выделенного диапазона, тогда скопируйте и вставьте ниже эти 3 строчки кода. После в последних трех строках измените свойство Rows на Columns.
.Columns (1).Font.Bold = True
.Columns (1).Font.Italic = True
.Columns (1).Interior.Color = vbCyan
Если нужно задать особенный формат для экспонирования последней строки выделенного диапазона, тогда измените число 1 в аргументе свойства Rows на число всех выделенных строк .Rows.Count. Например, добавьте в конец кода еще такую строку:
.Rows(.Rows.Count).Font.Bold = True
Полная версия модифицированного кода макроса выглядит так:
Sub SbrosFormat()
If TypeName(Selection) <> "Range" Then Exit Sub
With Selection
.HorizontalAlignment = xlVAlignCenter
.VerticalAlignment = xlVAlignCenter
.WrapText = True
.Borders.LineStyle = xlDash
.Borders.Color = vbBlue
.Borders.Weight = xlMedium
.Font.ColorIndex = xlColorIndexAutomatic
.Interior.ColorIndex = xlColorIndexAutomatic
.Columns.AutoFit
.Rows.AutoFit
.BorderAround xlContinuous, xlMedium, vbBlack
.Rows(1).Font.Bold = True
.Rows(1).Font.Italic = True
.Rows(1).Interior.Color = vbCyan
.Columns(1).Font.Bold = True
.Columns(1).Font.Italic = True
.Columns(1).Interior.Color = vbCyan
.Rows(.Rows.Count).Font.Bold = True
End With
End Sub
Пример работы измененного кода VBA-макроса:
В данном примере вы ознакомились с базовыми возможностями форматирования с помощью VBA-макросов. Уверен, что теперь вы сможете самостоятельно найти практическое применение этим исходным кодам.
Цвет Excel VBA RGB
RGB также может называться красным, зеленым и синим, эта функция используется для получения числового значения значения цвета, эта функция имеет три компонента в виде именованного диапазона, и это красный, синий и зеленый, другие цвета рассматриваются как компоненты эти три разных цвета в VBA.
В VBA все сводится к кодированию каждой части. Например, если вы хотите сослаться на какую-то часть рабочего листа, мы можем использовать объект RANGE. Если вы хотите изменить цвет шрифта, то мы можем использовать свойство NAME диапазона, затем написать имя шрифта, которое нам нужно, но представьте ситуацию изменения цвета шрифта или цвета фона ячейки для этого, мы можно использовать встроенные цвета VB, такие как vbGreen, vbBlue, vbRed и т. д. Но у нас есть специальная функция для игры с разными цветами, т. е. функция RGB.
Вы можете использовать это изображение на своем веб-сайте, в шаблонах и т. д. Пожалуйста, предоставьте нам ссылку на авторствоСсылка на статью должна быть гиперссылкой
Например:
Источник: VBA RGB (wallstreetmojo.com)
Ниже приведен синтаксис функции цвета RGB.
Как вы можете видеть выше, мы можем предоставить три аргумента, то есть красный, зеленый и синий. Все эти три параметра могут принимать только целые числа в диапазоне от 0 до 255, и результатом этой функции будет тип данных «Длинный».
Изменить цвет ячеек с помощью функции VBA RGB
Вы можете скачать этот шаблон VBA RGB Excel здесь — Шаблон VBA RGB Excel
Пример №1
Например, у нас есть числа от ячейки A1 до A8, как показано на изображении ниже.
Для этого диапазона ячеек мы попытаемся изменить цвет шрифта на какой-нибудь случайный цвет с помощью функции RGB.
Сначала запустите процедуру макроса.
Код:
Sub RGB_Example1() End Sub
Во-первых, нам нужно указать диапазон ячеек шрифтов, цвет которых мы хотим изменить. В данном случае наш диапазон ячеек — от A1 до A8, поэтому укажите то же самое, используя ДИАПАЗОН объект.
Код:
Sub RGB_Example1() Range ("A1:A8") End Sub
Поставьте точку, чтобы увидеть список IntelliSense объекта RANGE. Из списка IntelliSense мы пытаемся изменить цвет шрифта, поэтому выбираем ШРИФТ свойство из списка.
Код:
Sub RGB_Example1() Range("A1:A8").Font End Sub
Как только в этом свойстве было выбрано свойство FONT, мы пытаемся изменить цвет, поэтому выберите свойство цвета шрифта.
Код:
Sub RGB_Example1() Range("A1:A8").Font.Color End Sub
Поставьте знак равенства и откройте функцию RGB.
Код:
Sub RGB_Example1() Range("A1:A8").Font.Color = RGB( End Sub
Задайте случайные целые числа в диапазоне от 0 до 255 для всех трех аргументов функции RGB.
Код:
Sub RGB_Example1() Range("A1:A8").Font.Color = RGB(300, 300, 300) End Sub
Хорошо, теперь запустите код и посмотрите результат цветов шрифта ячеек от A1 до A8.
Вывод:
Итак, цвета шрифта изменились с черного на какой-то другой. Цвет зависит от чисел, которые мы даем функции RGB.
Ниже приведены цветовые коды RGB, чтобы получить некоторые из распространенных цветов.
Вы можете просто изменить комбинацию целых чисел от 0 до 255, чтобы получить разные цвета.
Пример #2
Для того же диапазона ячеек посмотрим, как изменить цвет фона этих ячеек.
Во-первых, укажите диапазон ячеек, используя ДИАПАЗОН объект.
Код:
Sub RGB_Example2() Range ("A1:A8"). End Sub
На этот раз мы меняем цвет фона упомянутых ячеек, поэтому теперь мы не имеем ничего общего со свойством FONT, чтобы изменить цвет фона, выберите «Интерьер» свойство объекта RANGE.
Код:
Sub RGB_Example2() Range("A1:A8").Interior End Sub
После выбора свойства «Интерьер» поставьте точку, чтобы увидеть свойства и методы этого свойства «Интерьер».
Код:
Sub RGB_Example2() Range("A1:A8").Interior. End Sub
Поскольку мы меняем внутренний цвет упомянутых ячеек, выберите «Цвет» имущество.
Код:
Sub RGB_Example2() Range("A1:A8").Interior.Color End Sub
Чтобы установить свойство внутреннего цвета диапазона ячеек (от A1 до A8), уберите знак равенства и откройте функцию RGB.
Код:
Sub RGB_Example2() Range("A1:A8").Interior.Color = RGB( End Sub
Введите случайное число, как вы хотите.
Код:
Sub RGB_Example2() Range("A1:A8").Interior.Color = RGB(0, 255, 255) End Sub
Запустите код и увидите цвет фона.
Вывод:
Цвет фона изменен.
Что нужно помнить здесь
- RGB означает красный, зеленый и синий.
- Сочетание этих трех цветов даст разные цвета.
- Все эти три параметра могут принимать целочисленные значения только от 0 до 255. Любые числа выше этого будут сброшены до 255.
УЗНАТЬ БОЛЬШЕ >>
Post Views: 1 035
Содержание
- Список кодов индекса цвета VBA
- Свойство цвета VBA
- Цвет VB
- Цвета RGB
- Список кодов ColorIndex и цвета RGB в Access VBA
При использовании VBA для кодирования Colorindex (или цвета фона) ячейки полезно знать, какое целое число будет равно какому цвету. Ниже приведено справочное изображение, на котором показан цвет и указан соответствующий ему Colorindex. он же Цветовая палитра VBA
Вот код, чтобы сделать его для себя или просто добавить эту страницу в закладки:
| 123456789101112131415 | Sub ColorRef ()Dim x As IntegerДля x = от 1 до 56Если x <ТоCells (x, 1) .Interior.ColorIndex = xЯчейки (x, 2) = xЕщеЯчейки (x — 28, 3) .Interior.ColorIndex = xЯчейки (x — 28, 4) = xКонец, еслиДалее xКонец подписки |
Примеры VBA ColorIndex
Установить цвет фона ячейки
| 1 | Диапазон («A1»). Interior.ColorIndex = 6 |
Установить цвет шрифта ячейки
| 1 | Диапазон («A1»). Font.ColorIndex = 5 |
Установить цвет границ ячеек
| 1 | Диапазон («A1»). Borders.ColorIndex = 5 |
Получить индекс цвета фона ячейки
| 123 | Dim col как целое числоcol = Range («A1»). Interior.ColorIndex |
Установите цвет фона ячейки на цвет другой ячейки
| 1 | Диапазон («A1»). Interior.ColorIndex = Range («B1»). Interior.ColorIndex |
Свойство цвета VBA
Вместо использования свойства ColorIndex Excel / VBA вы можете использовать свойство Color. Свойство Color принимает два типа ввода:
- vbColor
- Цвета RGB
Мы обсудим это ниже:
Цвет VB
VB Color — самый простой способ установить цвета в VBA. Однако он также наименее гибкий. Чтобы установить цветовой код с помощью vbColor, используйте таблицу ниже:
Однако, как видно из таблицы, ваши возможности крайне ограничены.
Установить цвет фона ячейки
| 1 | Диапазон («A1»). Interior.Color = vbYellow |
Установить цвет шрифта ячейки
| 1 | Диапазон («A1»). Font.Color = vbBlue |
Установить цвет границ ячеек
| 1 | Диапазон («A1»). Borders.Color = vbRed |
Установите цвет фона ячейки на цвет другой ячейки
| 1 | Диапазон («A1»). Interior.Color = Range («B1»). Interior.Color |
Цвета RGB
RGB означает красный зеленый синий. Это три основных цвета, которые можно комбинировать для получения любого другого цвета. При вводе цветов как RGB введите значение от 0 до 255 для каждого цветового кода.
Вот пример:
| 1 | Диапазон («A1»). Interior.Color = RGB (255,255,0) |
Выше мы установили красный = 255 (максимальное значение), зеленый = 255 (максимальное значение) и синий = 0 (минимальное значение). Это устанавливает желтый цвет фона ячейки.
Вместо этого мы можем установить цвет шрифта ячейки на фиолетовый:
| 1 | Диапазон («A1»). Interior.Color = RGB (128,0,128) |
Существует множество онлайн-инструментов для поиска кода RGB для желаемого цвета (вот один).
Список кодов ColorIndex и цвета RGB в Access VBA
Access использует формы для отображения данных. Коды ColorIndex можно использовать для программного изменения цвета фона и цвета переднего плана объектов в формах Access.
| 12345 | Частная подпрограмма cmdSave_Click ()’изменить цвет фона кнопки сохранения при сохранении записи.DoCmd.RunCommand acCmdSaveRecordcmdSave.BackColor = vbGreenКонец подписки |
Вы поможете развитию сайта, поделившись страницей с друзьями
В этой статье будут показаны некоторые методы изменения цвета ячейки при нажатии на ячейку и изменение выделенного цвета при выборе диапазона ячеек в Excel.
Изменить цвет ячейки при нажатии на ячейку с кодом VBA
Измените выделенный цвет, когда ячейки выбраны с помощью кода VBA
Выделите всю строку и столбец активной ячейки с помощью Kutools for Excel
Изменить цвет ячейки при нажатии на ячейку с кодом VBA
Здесь вы можете изменить цвет фона ячейки, дважды щелкнув по ней или щелкнув правой кнопкой мыши с помощью следующего кода VBA.
1. На рабочем листе вы измените цвет ячейки при нажатии на нее, щелкните правой кнопкой мыши вкладку листа и нажмите Просмотреть код из контекстного меню.
2. в Microsoft Visual Basic для приложений окна, скопируйте и вставьте приведенный ниже код VBA в Код: окно.
VBA: изменить цвет ячейки при нажатии на нее
Private Sub Worksheet_BeforeDoubleClick(ByVal Target As Range, Cancel As Boolean)
Target.Interior.Color = vbRed
End Sub
Private Sub Worksheet_BeforeRightClick(ByVal Target As Range, Cancel As Boolean)
Target.Interior.Color = vbGreen
End Sub3. Нажмите другой + Q клавиши одновременно, чтобы закрыть Microsoft Visual Basic для приложений окно.
Затем, когда вы дважды щелкните ячейку, она будет окрашена в красный цвет. И когда вы щелкаете правой кнопкой мыши по ячейке, она будет окрашена в зеленый цвет. Смотрите скриншот:
Измените выделенный цвет, когда ячейки выбраны с помощью кода VBA
По умолчанию при выборе диапазона ячеек выделяется серый цвет. Если вы хотите сделать выбранный диапазон более заметным, вы можете изменить его цвет выделения на тот, который вам нужен. Пожалуйста, сделайте следующее.
1. Щелкните правой кнопкой мыши вкладку листа, для которой нужно изменить цвет выделения выбранного диапазона, и щелкните Просмотреть код из контекстного меню.
2. в Microsoft Visual Basic для приложений окна, скопируйте и вставьте приведенный ниже код VBA в Код: окно.
Код VBA: изменить выделенный цвет выбранного диапазона
Private Sub Worksheet_SelectionChange(ByVal Target As Range)
With Target
.Worksheet.Cells.FormatConditions.Delete
.FormatConditions.Add xlExpression, , "TRUE"
.FormatConditions(1).Interior.Color = vbYellow
End With
End Sub3. Нажмите другой + Q ключи одновременно, чтобы закрыть Microsoft Visual Basic для приложений окно.
С этого момента цвет выделенного диапазона или ячейки изменится на желтый. Когда вы щелкаете другую ячейку или диапазон ячеек, ячейки будут раскрашены автоматически.
Выделите всю строку и столбец активной ячейки с помощью Kutools for Excel
Если вы имеете дело с большим листом, необходимо выделить всю строку и столбец активной ячейки, чтобы облегчить чтение. Здесь Макет для чтения полезности Kutools for Excel могу помочь тебе.
1. Нажмите Кутулс > Макет для чтения. Смотрите скриншот:
Когда макет чтения включен, вы можете видеть, что строка и столбец активной ячейки сразу выделяются.
Внимание: Вы можете изменить настройки макета чтения в зависимости от ваших потребностей, как показано на скриншоте ниже.
Если вы хотите получить бесплатную пробную версию (30-день) этой утилиты, пожалуйста, нажмите, чтобы загрузить это, а затем перейдите к применению операции в соответствии с указанными выше шагами.
Выделите всю строку и столбец активной ячейки с помощью Kutools for Excel
Лучшие инструменты для работы в офисе
Kutools for Excel решает большинство ваших проблем и увеличивает вашу производительность на 80%
- Снова использовать: Быстро вставить сложные формулы, диаграммы и все, что вы использовали раньше; Зашифровать ячейки с паролем; Создать список рассылки и отправлять электронные письма …
- Бар Супер Формулы (легко редактировать несколько строк текста и формул); Макет для чтения (легко читать и редактировать большое количество ячеек); Вставить в отфильтрованный диапазон…
- Объединить ячейки / строки / столбцы без потери данных; Разделить содержимое ячеек; Объединить повторяющиеся строки / столбцы… Предотвращение дублирования ячеек; Сравнить диапазоны…
- Выберите Дубликат или Уникальный Ряды; Выбрать пустые строки (все ячейки пустые); Супер находка и нечеткая находка во многих рабочих тетрадях; Случайный выбор …
- Точная копия Несколько ячеек без изменения ссылки на формулу; Автоматическое создание ссылок на несколько листов; Вставить пули, Флажки и многое другое …
- Извлечь текст, Добавить текст, Удалить по позиции, Удалить пробел; Создание и печать промежуточных итогов по страницам; Преобразование содержимого ячеек в комментарии…
- Суперфильтр (сохранять и применять схемы фильтров к другим листам); Расширенная сортировка по месяцам / неделям / дням, периодичности и др .; Специальный фильтр жирным, курсивом …
- Комбинируйте книги и рабочие листы; Объединить таблицы на основе ключевых столбцов; Разделить данные на несколько листов; Пакетное преобразование xls, xlsx и PDF…
- Более 300 мощных функций. Поддерживает Office/Excel 2007-2021 и 365. Поддерживает все языки. Простое развертывание на вашем предприятии или в организации. Полнофункциональная 30-дневная бесплатная пробная версия. 60-дневная гарантия возврата денег.
Вкладка Office: интерфейс с вкладками в Office и упрощение работы
- Включение редактирования и чтения с вкладками в Word, Excel, PowerPoint, Издатель, доступ, Visio и проект.
- Открывайте и создавайте несколько документов на новых вкладках одного окна, а не в новых окнах.
- Повышает вашу продуктивность на 50% и сокращает количество щелчков мышью на сотни каждый день!