1. Декор рамы с помощью краски

Самый простой вариант: покрасить раму или её часть в один или несколько цветов. Проще всего использовать акриловую краску и спонж или краску в баллончике, закрывая части рамы, которые должны остаться неокрашенными, малярным скотчем и полиэтиленовой плёнкой.

Фото и источник: dreamgreendiy.com
2. Искусственно состаренная рама

Этот способ хорошо подходит для резных рам: он позволяет подчеркнуть рельеф и обратить на него внимание. Сначала раму надо покрасить, например, акриловой краской. Обязательно дождаться полного высыхания краски. Затем, вооружившись тонкой наждачной бумагой, снять краску на выступающих частях, обнажив древесину.

Фото и источник: thebaezablog.blogspot.com
3. Декор деревянных рам из металлических уголков

Хорошая идея для того, чтобы привести к единому стилю несколько рамок на одной стене. Просто добавьте на каждую по 4 металлических уголка, подобрав их цвет и фактуру к вашему интерьеру.

Фото и источник: abeautifulmess.com
4. Декор рам из старых книг, газет или географических карт

Для такого декора подойдут простые гладкие рамки. Используйте ненужные книги, географические карты или атласы, газеты, глянцевые журналы. Также нужен будет клей для скрапбукинга. Возможны два варианта: сделать цельную выкройку (например, из большой карты) и оклеить ею рамку сразу или порвать/порезать бумагу на кусочки и приклеивать их по одному.
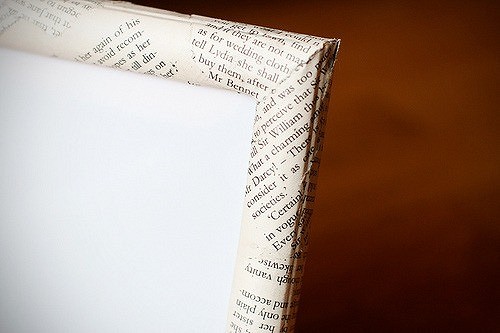

Фото и источник: alyssabyoung.com
5. Коллаж из цветной бумаги на рамке

А ещё можно нарезать кусочков тонкой цветной бумаги и сделать из них коллаж на гладкой однотонной раме.

Фото и источник: modpodgerocksblog.com
6. Мозаика из камушков на рамке

Такие камушки используют в флористике или кладут их на дно аквариумов, а можно сделать из них мозаику, посадив на прочный клей и украсив рамку для фото или постера.

Фото и источник: poppytalk.com
7. Декор фоторамок из ткани

Эта идея больше подходит для небольших фоторамок, например, для детской комнаты — хотя многое будет зависеть от выбора ткани для декора. Например, если использовать грубый лён или, наоборот, роскошный бархат, вполне можно оформить так и большие рамы для интерьера гостиной или спальни.


Фото и источник: thewonderforest.com
8. Декор из полоски трикотажа

Дополнительное украшение плюс оригинальная петля: полоска трикотажа приклеивается или прикрепляется степлером по краю простой рамы с трёх сторон, а сверху концы завязываются в узелок.

Фото и источник: paulsvera.com
9. Декор деревянной рамки прибором для выжигания

Для такого способа декора нужна простая деревянная рамка без покрытия. Сначала на дерево наносится узор прибором для выжигания, затем рамке можно добавить цвета, покрыв морилкой и лаком.


Фото и источник: craftylittlegnome.com
10. Рама-планшет из досок

Строго говоря, это не рама для картины, но способ создать обрамление и основу для фотографии, постера или репродукции. Несколько досок соединяются плашками в планшет нужного размера. Его можно покрасить, покрыть лаком, визуально состарить древесину. Круглыми плоскими канцелярскими кнопками к планшету прикрепляется лист бумаги, а на него приклеивается изображение.


Фото и источник: homedit.com
11. Планшет из досок + уголки-держатели

Вариант идеи, описанной выше: к планшету прикрепляются уголки, например, из плотной кожи или из листа металла. Уголки будут держателями для фото или репродукции.
Фото: littlehouseoffour.com
P. S. Кстати, рамы могут стать элементом декора и сами по себе, даже без картин, постеров и фото. Вот несколько примеров:



Фото: decoist.com
Содержание
- — Как покрасить рамки в белый цвет?
- — Как покрасить деревянную раму зеркала?
- — Как покрасить рамку из дерева?
- — Чем можно покрасить багет?
- — Чем покрасить металлическую раму?
- — Чем можно покрасить зеркало?
- — Какой краской покрасить рамки для фото?
Самый простой вариант: покрасить раму или её часть в один или несколько цветов. Проще всего использовать акриловую краску и спонж или краску в баллончике, закрывая части рамы, которые должны остаться неокрашенными, малярным скотчем и полиэтиленовой плёнкой.
Как покрасить рамки в белый цвет?
В этом случае необходимо произвести такие действия:
- Багет покрывают грунтовкой или обрабатывают матовой краской белого цвета.
- Затем в лаке разводят красящий пигмент до нужной цветовой гаммы. …
- Эту краску наносим на поверхность рамы кистью с жесткой щетиной.
Как покрасить деревянную раму зеркала?
Редактировать Нанести краску и удалить защитные слои
- Нанести меловую краску на раму зеркала для создания винтажной рамки. …
- Используйте аэрозольную краску, чтобы очень быстро покрыть раму зеркала. …
- Дайте раме зеркала полностью высохнуть. …
- При необходимости добавьте второй цвет и дайте ему полностью высохнуть.
Как покрасить рамку из дерева?
На поверхности рамки можно сделать имитацию ценных пород дерева, при этом порядок действий выглядит так:
- Обработать поверхность матовой белой краской или покрыть грунтовкой.
- Развести красящий пигмент в лаке, получив полупрозрачную смесь.
- Нанести краску на багет кистью с жесткой щетиной.
Чем можно покрасить багет?
Как подобрать краску для потолочного плинтуса
Подойдет акриловая на водной основе или же латексная, водно-дисперсная. Багеты из дерева более устойчивы к разным составам красок, с ними можно экспериментировать. В продаже есть краски для плинтусов в баллончике. Его применяют перед приклеиванием на стену.
Чем покрасить металлическую раму?
Список средств, которыми лучше покрасить входную дверь выглядит так:
- нитроэмаль;
- алкидная эмаль;
- акриловая краска;
- молотковая краска;
- автомобильная аэрозольная краска.
Чем можно покрасить зеркало?
Для покраски зеркала или его пластмассового (металлического) корпуса достаточно приобрести в автомагазине несколько баллончиков аэрозольной краски, грунта и лака, а также средство для обезжиривания поверхностей. Необходимый цвет лакокрасочных материалов подбирайте по таблице цветов.
Какой краской покрасить рамки для фото?
Самый простой вариант: покрасить раму или её часть в один или несколько цветов. Проще всего использовать акриловую краску и спонж или краску в баллончике, закрывая части рамы, которые должны остаться неокрашенными, малярным скотчем и полиэтиленовой плёнкой.
Интересные материалы:
Какие беспроводные наушники подойдут для самсунга?
Какие браузеры поддерживают Unity Web Player 2020?
Какие бывают DVI кабели?
Какие бывают ошибки в предложениях?
Какие бывают пленки для фотоаппаратов?
Какие бывают пользователи ПК?
Какие бывают связи в базе данных?
Какие бывают типы данных в Access?
Какие бывают типы полей в базе данных?
Какие бывают виды адресов ячеек?
Как сделать рамку в Ворде
Стремление к преображению заложено в человеке природой и проявляется во всех сферах жизни. Эта возможность в компьютерных программах реализована встроенными средствами MS Office. В Ворде можно добавить границу ко всем или отдельным страницам, разделам или части текста. В настройках можно изменять тип линии, толщину, ее цвет и даже вставлять графический рисунок.
Часто для наглядности представленного материала в тексте приходится использовать различные декоративные элементы. Самый простой из них — декоративная рамка вокруг текста. К сожалению, некоторые пользователи не вникают в функционал программы MS Word и вставляют текст в таблицу, состоящей из одной ячейки. Такой элемент тяжело изменять и текст внутри практически не поддается корректировки. Трудности могут возникнуть с редактированием самой страницы, если по тексту еще имеются таблицы. Поэтому для акцентирования внимания лучше сделать рамку.
Рамки в документе: отличие разных версий Word
Встроенные инструменты Ворд позволяют создавать различные границы текста. С каждым новым релизом программы менялась панель инструментов, но внешний вид рамок не изменялся.
Для ворд 2003
Для ворд 2007
Для ворд 2010
Как сделать рамку в Word вокруг всей страницы
Рассмотрим, как вызвать панель настроек границы в разных версиях ворда. В Word 2010 и 2007 пункт «Границы страниц» находится на вкладке «Разметка страницы».
В Word 2003 выбираем «Формат» — «Границы и заливка». Если этого пункта нет, то следует отобразить список полностью, нажав на кнопку в виде двух стрелок.
Переходим на вкладку «Страница».
Настраиваем параметры:
- Тип – рамка.
- Указываем цвет и толщину.
- Графическая рамка в виде, например, деревьев, настраивается через параметр «Рисунок».
- «Применить к – этому разделу (только 1-й странице)».
Чтобы увидеть границы на экране, нужно открыть документ в режиме просмотра страницы.
Границы можно задавать как на пустом листе, так и на уже заполненном.
Как вставить рамку в Ворде вокруг текста
Этот процесс не сильно отличается от описанного ранее. Чтобы сделать рамку вокруг текста, нужно выделить текст, а затем в меню «Границы страниц» указать параметры на вкладке «Граница».
Выбираем тип, толщину, цвет рамки. В пункте «Применить к» выбираем «Абзац».
Можно установить границу только в определенной части текста, например, той, что расположена вверху, по центру или снизу. Для этого выбирает тип «Другая», а в разделе «Образец» указываем часть текста.
Как выставить рамки сразу на все страницы в документе
Чтобы сделать рамку в Ворде на всех страницах нужно в параметре «Применить к» выбрать пункт «Всему документу».
Как сделать рамку определенного размера
Иногда возникает потребность сделать рамку в ворде по заданным параметрам и указать ее на отдельных листах. Рассмотрим, как реализуется это в программе.
Титульный лист
Чтобы проставить рамку только на титульном листе, нужно указать ее параметры, как это было описано ранее, а затем выбрать «Применить к» — «Этому разделу (только 1-й странице)».
Для диплома, доклада или курсовой
В дипломных и курсовых работах рамки обычно указываются на всех остальных страницах, кроме титульной. Настраивается это в пункте «Применить к» — «Этому разделу (кроме 1-й страницы)».
Рамка со штампом для технических документов
На вкладке «Страница» жмем «Параметры».
Откроется окно с параметрами границы, которые установлены по умолчанию. Зная, что 1 пт = 1/72 = 0,0353 см, можно задать любую ширину границы, например, в 1 см.
Можно настроить совмещение с колонтитулами. Если установлены галочки «Вокруг верхнего/нижнего колонтитула», то отступ будет рассчитан от колонтитула.
Снизу представлена иконка для предварительного просмотра результата.
Как нарисовать красивую рамку в Word
Сделать рамку в ворде можно по стандартному образцу. В опциях можно выбрать толщину и цвет линий. Есть возможно создать сплошные, штрихпунктирные, двойные и даже тройные линии.
Также можно указать место ее расположения, например, обтекание текста только сверху и справа.
То есть встроенных возможностей программы достаточно, чтобы задать любую рамку.
Изменение цветов текстового поля или фигуры
В текстовом поле или фигуре можно быстро изменить цвет текста, цвет заливки или границы.
Выберем фигуру — на ленте появится вкладка Средства рисования с активной вкладкой Формат.
Вот та же фигура после изменения границы на оранжевая, заливка на светло-зеленую, а текст черным. Мы использовали команды Контур фигуры, Заливка фигурыи Заливка текста, доступные на вкладке Формат в области Средства рисования.
Хотя изменения, которые мы внося ниже, показаны в Microsoft PowerPoint, они работают одинаково в Excel, Word, Outlook и Project.
Изменение цвета текста
Вы можете выбрать границу фигуры или текстового окна. После этого появится инструмент Средства рисования.
Чтобы изменить несколько фигур или текстовых полей, щелкните первую фигуру или текстовое поле, а затем, удерживая нажатой кнопку CTRL, щелкните другие фигуры или текстовые поля.
На вкладке Средства рисования Нажмите кнопку Заливка текста и в области Цвета темы выберите нужный цвет.
Примечание: Меню Заливка текста и Контур текста может не быть активным, пока вы не начнете вводить текст в фигуре.
Чтобы изменить цвет текста, который не Цвета темы
Выделите фигуру или текстовое поле.
На вкладке Средства рисования Формат нажмите кнопку Заливка текста > Другие цвета заливки.
В окне Цвета выберите нужный цвет на вкладке Стандартная или на вкладке Пользовательский выберите собственный. Пользовательские цвета и цвета на вкладке «Стандартная» не обновляются при последующих изменениях тема.
Изменение цвета заливки
Выберите фигуру или текстовое поле, которые нужно изменить. После этого появится инструмент Средства рисования.
Чтобы изменить несколько фигур или текстовых полей, щелкните первую фигуру или текстовое поле, а затем, удерживая нажатой кнопку CTRL, щелкните другие фигуры или текстовые поля.
Щелкните Заливкафигуры и в области Цвета темывыберите нужный цвет.
Чтобы изменить цвет заливки на цвет, который не Цвета темы
Выделите фигуру или текстовое поле.
На вкладке Средства рисования Формат нажмите кнопку Заливка фигуры > Другие цвета заливки.
В окне Цвета выберите нужный цвет на вкладке Стандартная или на вкладке Пользовательский выберите собственный. Пользовательские цвета и цвета на вкладке «Стандартная» не обновляются при последующих изменениях тема.
Изменение цвета границы
Вы можете выбрать границу фигуры или текстового окна. После этого появится инструмент Средства рисования.
Если вы хотите изменить несколько фигур или текстовых полей, щелкните первую фигуру или текстовое поле, а затем, удерживая нажатой кнопку CTRL, щелкните остальные фигуры или текстовые поля.
На вкладке Средства рисования Нажмите кнопку Контур фигуры и в области Цвета темы выберите нужный цвет.
Чтобы изменить цвет границы, который не Цвета темы
Выделите фигуру или текстовое поле.
На вкладке Средства рисования Нажмите кнопку Контур фигурыи выберите другие цвета контура.
В окне Цвета выберите нужный цвет на вкладке Стандартная или на вкладке Пользовательский выберите собственный. Пользовательские цвета и цвета на вкладке «Стандартная» не обновляются при последующих изменениях тема.
Совет: В PowerPoint цвет границы также можно изменить, нажав кнопку Контур фигуры (на вкладке Главная в группе Рисование).
Учимся делать рамку за 5 минут любого размера вокруг текста в ворде
Снова здравствуйте дорогие читатели! С вами Федор Лыков. В сегодняшней статье мы будем рассматривать способы, как в ворде сделать рамку.
Эта проблема может быть достаточно актуальной для учащихся школ, университетов или даже при оформлении каких-то рабочих документов.
Рамки в ворде используются для оформления как самого текста, так и страниц в общем. Например, ее наличие часто может потребоваться на титульном листе для оформления реферата или для курсовой работы.
Давайте рассмотрим, как попасть в блок настроек с рамками и границами страниц в разных изданиях Microsoft Office: 2016 года и 2003.
Как попасть в параметры «границы и заливка» на 2016 версии офиса?
Давайте рассмотрим, как попасть в данное меню. В нем размещены детальные настройки, с помощью которых вы сможете индивидуально выбрать необходимые вам рамки.
Для начала, заходим в саму программу Microsoft Word. Создаем новый документ или открываем уже имеющийся. Я буду показывать на примере нового.
Кстати, если испытываете проблемы с созданием нового документа и сменой ориентации страницы, то в таком случае рекомендую прочитать одну из предыдущих статей «4 лучших способа как в ворде сделать альбомный лист».
В первом способе нам необходимо обратиться в верхней части окна программы, а именно к вкладке «Главная». Здесь находятся самые основные параметры настройки текста такие как: шрифт, выравнивание текста, размер и так далее. В том числе здесь сразу имеется доступ в меню гибких настроек.
Чтобы попасть туда, необходимо нажать левой кнопкой мышки на маленькую стрелочку рядом со значком квадратика в модуле «Абзац». В выпадающем списке можно увидеть уже готовые варианты настроек, но о них позже. Сейчас мы просто заходим в настройки.
Чтобы детальнее понять смотрите скриншот ниже.
Есть еще один способ попасть в данное окно настроек. Нам потребуется вкладка «Конструктор» в верхней части окна. В этом модуле опций вы можете заметить множество различных параметров текста, которые помогут вам правильно и красиво оформить документ по госту.
Здесь вы сможете увидеть настройки заголовков, фона, цвета страницы и так далее. Нас интересует кнопка «Границы страниц», так что смело наводим на нее свой курсор и кликаем левой кнопкой мыши.
Перед вами откроется окно параметров «границы и заливка», что нам и было необходимо. Все последующие настройки можно выполнять отсюда. Как правило, именно здесь более гибкие настройки, чем в выпадающем списке, о котором я рассказывал выше.
Как попасть в параметры «границы и заливка» на 2003 версии офиса?
Непосредственно само окно настроек ничем не отличается от 2016 версии офиса, но попасть в него можно слегка иным способом. В 2003 офисе отсутствует такой продвинутый графический интерфейс, как на более современных, потому все опции расположены в верхних раскрывающихся списках.
Как и в случае с 2016 офисом, открываем программу. Обращаем свой взгляд на верхнюю часть окна приложения и ищем список с названием «Формат». Именно он нам и нужен, потому наводим свой курсор на него и из раскрывшегося списка выбираем «Границы и заливка», щелкнув по нему левой кнопкой мыши.
Откроется окно опций, как и в случае с более новой версией Ворда. Теперь мы можем приступать к следующим шагам.
Стоит отметить, что отличается только расположение настроек в программе, а вот само окно параметров ничем не отличается потому дальше вопрос: как в ворде сделать рамку не имеет смысла рассматривать на разных изданиях офиса.
Как сделать рамку вокруг текста?
Итак, я показал вам как заходить в параметры, а теперь расскажу какие нужно выполнять действия. Допустим вам необходимо выделить в рамочку какие-то слова. Сперва необходимо выделить их и после этого зайти по выше показанной инструкции в настройки «границы и заливка».
В данном окне нам необходимо выбрать слева тип границы, а именно в нашем случае это рамка, потому выбираем ее.
Дальше выбираем каким образом разместить ее. Применение к абзацу обрамит текст вокруг как на скриншоте ниже.
В этом же меню вы можете настроить цвет, толщину линий и тип (пунктирная линия, точка линия и тд.).
В случае выбора применения к тексту, обрамлена будет каждая строка в выделенном абзаце. Смотрите скриншот.
Так же здесь вы можете настроить, где и в каком месте расположить границы. Например, вы можете сделать обрамление только сверху и снизу. Эти параметры регулируются с помощью четырех квадратиков, каждый из которых отвечает за свою сторону.
Просто нажмите левой кнопкой мыши на пунктик, который отвечает за ненужную вам сторону, чтобы убрать ее.
Обрамить текст так же можно с помощью нашего уже знакомого меню со стрелочкой в модуле «Абзац». Требуется аналогично выделить текст и нажать стрелочку рядом с кнопкой квадратика и выбрать необходимые вам границы. Детальнее смотрите на картинке ниже.
Данный способ может немного ускорить процесс форматирования текста в документе, но подходит далеко не всегда. Во-первых, этого меню нет на 2003 офисе, а во-вторых, способ подходит только для обрамления небольших кусков текста и только в общую рамку.
Если вам необходимо установить ее по всему документу, то удобнее это сделать как я рассказывал в начале. При необходимости выделения рамкой только части текста можно сделать это и таким образом, как описано в это способе. Здесь тоже возможно выбрать только нужные вам границы или же общее обрамление.
А еще в данном способе значительно дольше обрамлять каждую строку, так как вы будете вынуждены делать это, выделяя каждую отдельно. Не очень целесообразно, не так ли?
Как сделать рамку вокруг текста с нужным размером?
Часто бывает необходимо сделать именно нужные размеры, а не те, что по стандарту установлены в программе Microsoft Word. Для этого нам снова необходимо обратиться в уже хорошо знакомые нам настройки.
Выделяем текст, который необходимо обрамить и переходим в опции «Границы и заливка». Здесь нам снова необходимо выбрать нужный тип и нажать левой кнопкой мыши на кнопку «Параметры», находящуюся в правом нижнем углу окна.
После нажатия на данную кнопку откроется еще одно небольшое окно, в котором вы сможете ввести необходимые вам значения размеров границ. Размер в ворде указан в пунктах, но вы сможете сами указать единицу измерения. Для этого просто написав нужное значение и после этого «см» или «мм».
Снизу от ввода параметров имеется модуль «образец». В нем приложение покажет вам примерные отступы каждой из границ. Для того, чтобы вы могли более детально отрегулировать их значения.
Вот как будет выглядеть обрамление со значениями полей по 1 см каждое.
Как сделать рамку на титульном листе?
Чаще всего, обрамлять приходится именно первую – титульную страницу. Давайте рассмотрим, как это сделать.
Переходим вновь в знакомое нам окно настроек «Границы и заливка». Выделять текст уже не нужно. Переходим на вкладку «Страница», выбираем тип «рамка». И еще здесь нас интересует пункт меню снизу «Применить к», в котором нам нужно выбрать пункт «этому разделу (только 1-й странице).
После ввода необходимых отступов нажимаем «ОК» и смотрим на первую страницу.
Готово! Если есть необходимость изменить размеры обрамления, то нужно сделать так же, как в прошлом способе через кнопку «параметры».
Как сделать рамку с узором?
Предлагаю рассмотреть возможность украсить свой документ за счет узоров, вместо типичных строгих линий. Этот вариант может пригодиться в оформлении каких-то торжественных листов, например грамот.
Итак, давайте взглянем как сделать по краям страницы с узором.
Нам потребуется перейти в параметры «границы и заливка». Делаем все то же самое, что и в случае обычной рамки. Но выбрать при этом из всплывающего меню с названием «рисунок» необходимый нам узор. Выбора там достаточно много как уже готовых решений, так и решений в котором будет возможно выбрать нужный вам цвет.
Я попробую одно из первых решений от Microsoft Word в виде красных яблок. Предлагаю взглянуть вам на результат.
Данный рисунок не подвергается какой-либо детальной настройке, но давайте взглянем на иные, которым можно сменить цвет. На примере ниже я выбрал другой рисунок. Выбрал красный цвет, а так же установил ширину в 10пт.
Посмотрим, что у меня вышло
Вот так мы можем получить красивое обрамление вокруг текста с узором.
Вывод:
| Вид рамки: | Назначение: | Применение: |
| Обычная вокруг текста | Выделение какой-то информации в тексте, цитирование | Средняя частота, периодически встречается необходимость в использовании. |
| Обычная по краям страницы | Для оформления научных работ или деловых документов | Высокая частота, очень актуально для учащихся в университете |
| С узором по краям страницы | Для торжественных документов, грамот, похвальных листов | Средняя частота, периодически встречается необходимость в использовании. |
Заключение
А как вы считаете? Напишите об этом в комментариях. Часто ли вам приходится делать рамки при оформлении вашего текста?
В целом, можно сказать, что применение рамок достаточно широко распространено при оформлении какого-либо вида документов. И вопрос: как ворде сделать рамку достаточно актуален для самых различных слоев общества. Остались вопросы?
Спешите за ответом так же в блок комментариев. Там я незамедлительно постараюсь решить вашу проблему, связанную с тематикой блога. А на этом, я с вами прощаюсь. Спасибо, что дочитали до конца! Надеюсь, что публикация была для вас полезной.
- Руководство пользователя Photoshop
- Введение в Photoshop
- Мечтайте об этом. Сделайте это.
- Новые возможности Photoshop
- Редактирование первой фотографии
- Создание документов
- Photoshop | Часто задаваемые вопросы
- Системные требования Photoshop
- Перенос наборов настроек, операций и настроек
- Знакомство с Photoshop
- Photoshop и другие продукты и услуги Adobe
- Работа с графическим объектом Illustrator в Photoshop
- Работа с файлами Photoshop в InDesign
- Материалы Substance 3D для Photoshop
- Photoshop и Adobe Stock
- Работа со встроенным расширением Capture в Photoshop
- Библиотеки Creative Cloud Libraries
- Библиотеки Creative Cloud в Photoshop
- Работа в Photoshop с использованием Touch Bar
- Сетка и направляющие
- Создание операций
- Отмена и история операций
- Photoshop на iPad
- Photoshop на iPad | Общие вопросы
- Знакомство с рабочей средой
- Системные требования | Photoshop на iPad
- Создание, открытие и экспорт документов
- Добавление фотографий
- Работа со слоями
- Рисование и раскрашивание кистями
- Выделение участков и добавление масок
- Ретуширование композиций
- Работа с корректирующими слоями
- Настройка тональности композиции с помощью слоя «Кривые»
- Применение операций трансформирования
- Обрезка и поворот композиций
- Поворот, панорамирование, масштабирование и восстановление холста
- Работа с текстовыми слоями
- Работа с Photoshop и Lightroom
- Получение отсутствующих шрифтов в Photoshop на iPad
- Японский текст в Photoshop на iPad
- Управление параметрами приложения
- Сенсорные ярлыки и жесты
- Комбинации клавиш
- Изменение размера изображения
- Прямая трансляция творческого процесса в Photoshop на iPad
- Исправление недостатков с помощью восстанавливающей кисти
- Создание кистей в Capture и их использование в Photoshop
- Работа с файлами Camera Raw
- Создание и использование смарт-объектов
- Коррекция экспозиции изображений с помощью инструментов «Осветлитель» и «Затемнитель»
- Бета-версия веб-приложения Photoshop
- Часто задаваемые вопросы | Бета-версия веб-приложения Photoshop
- Общие сведения о рабочей среде
- Системные требования | Бета-версия веб-приложения Photoshop
- Комбинации клавиш | Бета-версия веб-приложения Photoshop
- Поддерживаемые форматы файлов | Бета-вервия веб-приложения Photoshop
- Открытие облачных документов и работа с ними
- Совместная работа с заинтересованными сторонами
- Ограниченные возможности редактирования облачных документов
- Облачные документы
- Облачные документы Photoshop | Часто задаваемые вопросы
- Облачные документы Photoshop | Вопросы о рабочем процессе
- Работа с облачными документами и управление ими в Photoshop
- Обновление облачного хранилища для Photoshop
- Не удается создать или сохранить облачный документ
- Устранение ошибок с облачными документами Photoshop
- Сбор журналов синхронизации облачных документов
- Общий доступ к облачным документам и их редактирование
- Общий доступ к файлам и комментирование в приложении
- Рабочая среда
- Основные сведения о рабочей среде
- Более быстрое обучение благодаря панели «Новые возможности» в Photoshop
- Создание документов
- Работа в Photoshop с использованием Touch Bar
- Галерея инструментов
- Установки производительности
- Использование инструментов
- Сенсорные жесты
- Возможности работы с сенсорными жестами и настраиваемые рабочие среды
- Обзорные версии технологии
- Метаданные и комментарии
- Комбинации клавиш по умолчанию
- Возможности работы с сенсорными жестами и настраиваемые рабочие среды
- Помещение изображений Photoshop в другие приложения
- Установки
- Комбинации клавиш по умолчанию
- Линейки
- Отображение или скрытие непечатных вспомогательных элементов
- Указание колонок для изображения
- Отмена и история операций
- Панели и меню
- Помещение файлов
- Позиционирование элементов с привязкой
- Позиционирование с помощью инструмента «Линейка»
- Наборы настроек
- Настройка комбинаций клавиш
- Сетка и направляющие
- Разработка содержимого для Интернета, экрана и приложений
- Photoshop для дизайна
- Монтажные области
- Просмотр на устройстве
- Копирование CSS из слоев
- Разделение веб-страниц на фрагменты
- Параметры HTML для фрагментов
- Изменение компоновки фрагментов
- Работа с веб-графикой
- Создание веб-фотогалерей
- Основные сведения об изображениях и работе с цветом
- Изменение размера изображений
- Работа с растровыми и векторными изображениями
- Размер и разрешение изображения
- Импорт изображений из камер и сканеров
- Создание, открытие и импорт изображений
- Просмотр изображений
- Ошибка «Недопустимый маркер JPEG» | Открытие изображений
- Просмотр нескольких изображений
- Настройка палитр цветов и образцов цвета
- HDR-изображения
- Подбор цветов на изображении
- Преобразование между цветовыми режимами
- Цветовые режимы
- Стирание фрагментов изображения
- Режимы наложения
- Выбор цветов
- Внесение изменений в таблицы индексированных цветов
- Информация об изображениях
- Фильтры искажения недоступны
- Сведения о цвете
- Цветные и монохромные коррекции с помощью каналов
- Выбор цветов на панелях «Цвет» и «Образцы»
- Образец
- Цветовой режим (или режим изображения)
- Цветовой оттенок
- Добавление изменения цветового режима в операцию
- Добавление образцов из CSS- и SVG-файлов HTML
- Битовая глубина и установки
- Слои
- Основные сведения о слоях
- Обратимое редактирование
- Создание слоев и групп и управление ими
- Выделение, группировка и связывание слоев
- Помещение изображений в кадры
- Непрозрачность и наложение слоев
- Слои-маски
- Применение смарт-фильтров
- Композиции слоев
- Перемещение, упорядочение и блокировка слоев
- Маскирование слоев при помощи векторных масок
- Управление слоями и группами
- Эффекты и стили слоев
- Редактирование слоев-масок
- Извлечение ресурсов
- Отображение слоев с помощью обтравочных масок
- Формирование графических ресурсов из слоев
- Работа со смарт-объектами
- Режимы наложения
- Объединение нескольких фрагментов в одно изображение
- Объединение изображений с помощью функции «Автоналожение слоев»
- Выравнивание и распределение слоев
- Копирование CSS из слоев
- Загрузка выделенных областей на основе границ слоя или слоя-маски
- Просвечивание для отображения содержимого других слоев
- Слой
- Сведение
- Совмещенные изображения
- Фон
- Выделения
- Рабочая среда «Выделение и маска»
- Быстрое выделение областей
- Начало работы с выделениями
- Выделение при помощи группы инструментов «Область»
- Выделение при помощи инструментов группы «Лассо»
- Выбор цветового диапазона в изображении
- Настройка выделения пикселей
- Преобразование между контурами и границами выделенной области
- Основы работы с каналами
- Перемещение, копирование и удаление выделенных пикселей
- Создание временной быстрой маски
- Сохранение выделенных областей и масок альфа-каналов
- Выбор областей фокусировки в изображении
- Дублирование, разделение и объединение каналов
- Вычисление каналов
- Выделение
- Ограничительная рамка
- Коррекции изображений
- Деформация перспективы
- Уменьшение размытия в результате движения камеры
- Примеры использования инструмента «Восстанавливающая кисть»
- Экспорт таблиц поиска цвета
- Корректировка резкости и размытия изображения
- Общие сведения о цветокоррекции
- Применение настройки «Яркость/Контрастность»
- Коррекция деталей в тенях и на светлых участках
- Корректировка «Уровни»
- Коррекция тона и насыщенности
- Коррекция сочности
- Настройка насыщенности цвета в областях изображения
- Быстрая коррекция тона
- Применение специальных цветовых эффектов к изображениям
- Улучшение изображения при помощи корректировки цветового баланса
- HDR-изображения
- Просмотр гистограмм и значений пикселей
- Подбор цветов на изображении
- Кадрирование и выпрямление фотографий
- Преобразование цветного изображения в черно-белое
- Корректирующие слои и слои-заливки
- Корректировка «Кривые»
- Режимы наложения
- Целевая подготовка изображений для печатной машины
- Коррекция цвета и тона с помощью пипеток «Уровни» и «Кривые»
- Коррекция экспозиции и тонирования HDR
- Фильтр
- Размытие
- Осветление или затемнение областей изображения
- Избирательная корректировка цвета
- Замена цветов объекта
- Adobe Camera Raw
- Системные требования Camera Raw
- Новые возможности Camera Raw
- Введение в Camera Raw
- Создание панорам
- Поддерживаемые объективы
- Виньетирование, зернистость и удаление дымки в Camera Raw
- Комбинации клавиш по умолчанию
- Автоматическая коррекция перспективы в Camera Raw
- Обратимое редактирование в Camera Raw
- Инструмент «Радиальный фильтр» в Camera Raw
- Управление настройками Camera Raw
- Обработка, сохранение и открытие изображений в Camera Raw
- Совершенствование изображений с улучшенным инструментом «Удаление точек» в Camera Raw
- Поворот, обрезка и изменение изображений
- Корректировка цветопередачи в Camera Raw
- Краткий обзор функций | Adobe Camera Raw | Выпуски за 2018 г.
- Обзор новых возможностей
- Версии обработки в Camera Raw
- Внесение локальных корректировок в Camera Raw
- Исправление и восстановление изображений
- Удаление объектов с фотографий с помощью функции «Заливка с учетом содержимого»
- Заплатка и перемещение с учетом содержимого
- Ретуширование и исправление фотографий
- Коррекция искажений изображения и шума
- Основные этапы устранения неполадок для решения большинства проблем
- Преобразование изображений
- Трансформирование объектов
- Настройка кадрирования, поворотов и холста
- Кадрирование и выпрямление фотографий
- Создание и редактирование панорамных изображений
- Деформация изображений, фигур и контуров
- Перспектива
- Использование фильтра «Пластика»
- Масштаб с учетом содержимого
- Трансформирование изображений, фигур и контуров
- Деформация
- Трансформирование
- Панорама
- Рисование и живопись
- Рисование симметричных орнаментов
- Варианты рисования прямоугольника и изменения обводки
- Сведения о рисовании
- Рисование и редактирование фигур
- Инструменты рисования красками
- Создание и изменение кистей
- Режимы наложения
- Добавление цвета в контуры
- Редактирование контуров
- Рисование с помощью микс-кисти
- Наборы настроек кистей
- Градиенты
- Градиентная интерполяция
- Заливка и обводка выделенных областей, слоев и контуров
- Рисование с помощью группы инструментов «Перо»
- Создание узоров
- Создание узора с помощью фильтра «Конструктор узоров»
- Управление контурами
- Управление библиотеками узоров и наборами настроек
- Рисование при помощи графического планшета
- Создание текстурированных кистей
- Добавление динамических элементов к кистям
- Градиент
- Рисование стилизованных обводок с помощью архивной художественной кисти
- Рисование с помощью узора
- Синхронизация наборов настроек на нескольких устройствах
- Текст
- Добавление и редактирование текста
- Универсальный текстовый редактор
- Работа со шрифтами OpenType SVG
- Форматирование символов
- Форматирование абзацев
- Создание эффектов текста
- Редактирование текста
- Интерлиньяж и межбуквенные интервалы
- Шрифт для арабского языка и иврита
- Шрифты
- Поиск и устранение неполадок, связанных со шрифтами
- Азиатский текст
- Создание текста
- Ошибка Text Engine при использовании инструмента «Текст» в Photoshop | Windows 8
- Видео и анимация
- Видеомонтаж в Photoshop
- Редактирование слоев видео и анимации
- Общие сведения о видео и анимации
- Предварительный просмотр видео и анимации
- Рисование кадров в видеослоях
- Импорт видеофайлов и последовательностей изображений
- Создание анимации кадров
- 3D-анимация Creative Cloud (предварительная версия)
- Создание анимаций по временной шкале
- Создание изображений для видео
- Фильтры и эффекты
- Использование фильтра «Пластика»
- Использование эффектов группы «Галерея размытия»
- Основные сведения о фильтрах
- Справочник по эффектам фильтров
- Добавление эффектов освещения
- Использование фильтра «Адаптивный широкий угол»
- Фильтр «Масляная краска»
- Эффекты и стили слоев
- Применение определенных фильтров
- Растушевка областей изображения
- Сохранение и экспорт
- Сохранение файлов в Photoshop
- Экспорт файлов в Photoshop
- Поддерживаемые форматы файлов
- Сохранение файлов в других графических форматах
- Перемещение проектов между Photoshop и Illustrator
- Сохранение и экспорт видео и анимации
- Сохранение файлов PDF
- Защита авторских прав Digimarc
- Печать
- Печать 3D-объектов
- Печать через Photoshop
- Печать и управление цветом
- Контрольные листы и PDF-презентации
- Печать фотографий в новом макете раскладки изображений
- Печать плашечных цветов
- Дуплексы
- Печать изображений на печатной машине
- Улучшение цветной печати в Photoshop
- Устранение неполадок при печати | Photoshop
- Автоматизация
- Создание операций
- Создание изображений, управляемых данными
- Сценарии
- Обработка пакета файлов
- Воспроизведение операций и управление ими
- Добавление условных операций
- Сведения об операциях и панели «Операции»
- Запись инструментов в операциях
- Добавление изменения цветового режима в операцию
- Набор средств разработки пользовательского интерфейса Photoshop для внешних модулей и сценариев
- Управление цветом
- Основные сведения об управлении цветом
- Обеспечение точной цветопередачи
- Настройки цвета
- Работа с цветовыми профилями
- Управление цветом документов для просмотра в Интернете
- Управление цветом при печати документов
- Управление цветом импортированных изображений
- Выполнение цветопробы
- Подлинность контента
- Подробнее об учетных данных для содержимого
- Идентичность и происхождение токенов NFT
- Подключение учетных записей для творческой атрибуции
- 3D-объекты и технические изображения
- 3D в Photoshop | Распространенные вопросы об упраздненных 3D-функциях
- 3D-анимация Creative Cloud (предварительная версия)
- Печать 3D-объектов
- 3D-рисование
- Усовершенствование панели «3D» | Photoshop
- Основные понятия и инструменты для работы с 3D-графикой
- Рендеринг и сохранение 3D-объектов
- Создание 3D-объектов и анимаций
- Стеки изображений
- Процесс работы с 3D-графикой
- Измерения
- Файлы формата DICOM
- Photoshop и MATLAB
- Подсчет объектов на изображении
- Объединение и преобразование 3D-объектов
- Редактирование 3D-текстур
- Коррекция экспозиции и тонирования HDR
- Настройки панели «3D»
Узнайте, как заменить цвет объектов на изображении с помощью различных методов в Photoshop
ВАМ ПОМОЖЕТ ПРИЛОЖЕНИЕ!
Откройте для себя новые инструменты, просмотрите справочные статьи и учебные пособия, чтобы заменять цвета различных объектов на изображениях прямо в приложении Photoshop.
Замена цвета объектов на изображении
В Photoshop имеется несколько методов для
замены цвета объектов. Применение корректировки «Цветовой тон/насыщенность» к выделенным объектам обеспечивает большую гибкость и
лучшие результаты.
Для диалогового окна
«Заменить цвет» характерна меньшая гибкость, но более удобная группировка параметров. Более быструю, но менее точную замену обеспечивает инструмент
«Замена цвета».
Применение корректировки «Цветовой тон/насыщенность» к выделенным объектам
В большинстве случаев для
замены цвета этот гибкий метод подходит лучше всего. Поскольку использование масок и корректирующих слоев относится к обратимым методам редактирования,
впоследствии у вас будут все возможности точно настроить результаты. Уникальный параметр
«Тонирование» позволяет выполнять абсолютные, а не относительные изменения цветов,
избавляя от необходимости тонирования на основе исходных цветов.
-
Выделите объект, который необходимо изменить. Как правило, хороший результат дает использование инструмента «Быстрое выделение»
. Другие способы описаны в разделах Выбор цветового диапазона и Выделение и маска.
-
На панели «Коррекция» нажмите значок «Цветовой тон/Насыщенность». Выделенный фрагмент становится маской для данного корректирующего слоя.
-
Чтобы заменить цвет объекта, измените настройки «Цветовой тон» и «Насыщенность» на панели «Свойства». Если исходный цвет создает оттенок для нового цвета, выберите «Тонирование» и исправьте настройки. (См. раздел Коррекция тона и насыщения.)
Чтобы сохранить контраст,
оставьте нулевое значение настройки «Яркость». Чтобы сохранить и контраст, и насыщенность, выберите для корректирующего слоя режим наложения
«Цветовой тон». -
При необходимости можно увеличить или уменьшить область изменения путем рисования на маске черным или белым цветом. (См. раздел Редактирование слоя-маски.)
Дополнительные сведения см. в разделе Описание панели
«Коррекция».
Использование диалогового окна «Заменить цвет»
Диалоговое окно
«Заменить цвет» содержит инструменты, предназначенные для выделения цветового диапазона, и шкалу
модели HSL для замены этого цвета. Цвет замены
также можно выбрать в палитре цветов.
В окне «Заменить цвет» отсутствует параметр
«Тонирование», который есть у корректировки «Цветовой тон/насыщенность» и который может
потребоваться для полного изменения цвета. Кроме того, для изменения отдельных объектов метод с использованием корректирующего
слоя может оказаться более простым. Тем не менее команда «Заменить
цвет» хорошо подходит для глобальной замены цвета, особенно для изменения цветов, выходящих за пределы
цветового охвата, при подготовке к печати.
-
Выберите команду меню «Изображение» > «Коррекция» >
«Заменить цвет». -
(Необязательно) При выборе похожих смежных
цветов на изображении для построения более
точной маски выберите «Локализованные наборы цветов». -
Выберите параметр предварительного просмотра:
Выделение
В окне предварительного просмотра отображается маска. Замаскированные области обозначаются
черным цветом, а не замаскированные — белым. Частично замаскированные области (области,
закрытые полупрозрачной маской) обозначаются различными уровнями
серого цвета в зависимости от степени непрозрачности.
Изображение
В окне предварительного просмотра выводится изображение. Этот параметр удобно
использовать при работе с увеличенным изображением или когда
экранное пространство ограничено. -
Чтобы выбрать цвета, которые необходимо заменить, используйте инструмент
«Пипетка»:
щелкните изображение или поле предварительного просмотра для выбора областей, открытых
маской. -
Чтобы сделать более точный выбор, выполните одно из следующих действий:
-
Удерживая нажатой клавишу SHIFT, щелкните мышью, или используйте инструмент
«Пипетка для добавления оттенков к образцу»,
чтобы добавить области. -
Удерживая нажатой клавишу Alt, щелкните мышью (для Windows)
или, удерживая нажатой клавишу Option, щелкните мышью (для Mac OS) или используйте инструмент «Пипетка для удаления оттенков из образца»,
чтобы удалить области. -
Щелкните образец «Выбор цвета», чтобы открыть
«Палитру цветов». При помощи палитры цветов выберите цвет, на который нужно заменить текущий.
Когда вы выбираете цвет в окне «Палитра цветов», маска в
окне предварительного просмотра обновляется.
-
-
Перетащите ползунок «Разброс» или введите значение разброса
для управления уровнем включения связанных цветов в
выборку. -
Укажите цвет для замены, выполнив одно из следующих действий.
-
Перетащите
ползунки «Цветовой тон», «Насыщенность» или «Яркость» (или введите значения в соответствующие текстовые поля). -
Дважды щелкните образец «Результат» и выберите новый цвет
в палитре цветов.
Чистый серый, черный или
белый цвета невозможно заменить каким-либо цветом. Однако вы можете изменить настройку «Яркость».
(Настройки «Цветовой тон» и «Насыщенность» относятся к существующему цвету,
поэтому не действуют.) -
-
Чтобы сохранить параметры и
использовать их впоследствии для других изображений, нажмите кнопку «Сохранить» (необязательно).
Инструмент «Замена цвета» позволяет рисовать поверх необходимого цвета цветом замены. Хотя данный инструмент хорошо подходит для быстрого редактирования, часто его возможностей бывает недостаточно, особенно при работе с черным и темными цветами. Если вы остались недовольны результатами, исследовав возможности этого инструмента, обратитесь к разделу Коррекция тона и насыщенности.
Инструмент «Замена цвета» недоступен в битовом и многоканальном цветовых режимах, а также в режиме индексированных цветов.
-
Выберите инструмент «Замена цвета»
. (Если
инструмент не отображается, вызовите его, удерживая значок инструмента «Кисть».) -
На панели параметров выберите кончик кисти. Чаще всего в качестве режима наложения
рекомендуется использовать режим «Цвет». -
Для параметра Проба выберите одно из следующих значений.
- Непрерывно: непрерывный сбор образцов замещаемого цвета по мере перетаскивания указателя.
- Однократно: замена выбранного цвета только в областях, в которых есть цвет, выбранный при первом щелчке.
- Образец фона: замена только тех областей, которые содержат текущий фоновый цвет.
-
В меню Ограничения выберите один из следующих вариантов:
Все пикселы: образец цвета заменяется каждый раз, когда курсор находится над этим цветом.
Смежные пикселы: заменяются цвета, смежные с цветом, который находится непосредственно под курсором.
Выделение краев: заменяются присоединенные области, содержащие цвет образца, при этом края фигур остаются четкими.
-
Установка небольших значений параметра Допуск приведет к замене цветов, очень близких к цвету выбранного щелчком пикселя. Увеличение этого параметра вызовет расширение диапазона заменяемых цветов.
Если диапазон заменяемых цветов слишком
мал, увеличьте значение параметра «Допуск» на панели параметров. -
Чтобы задать плавные края для исправленных областей, установите флажок
«Сглаживание». -
Щелкните в изображении цвет, который нужно заменить.
-
Для того чтобы заменить выбранный цвет, перетащите указатель по изображению.












































