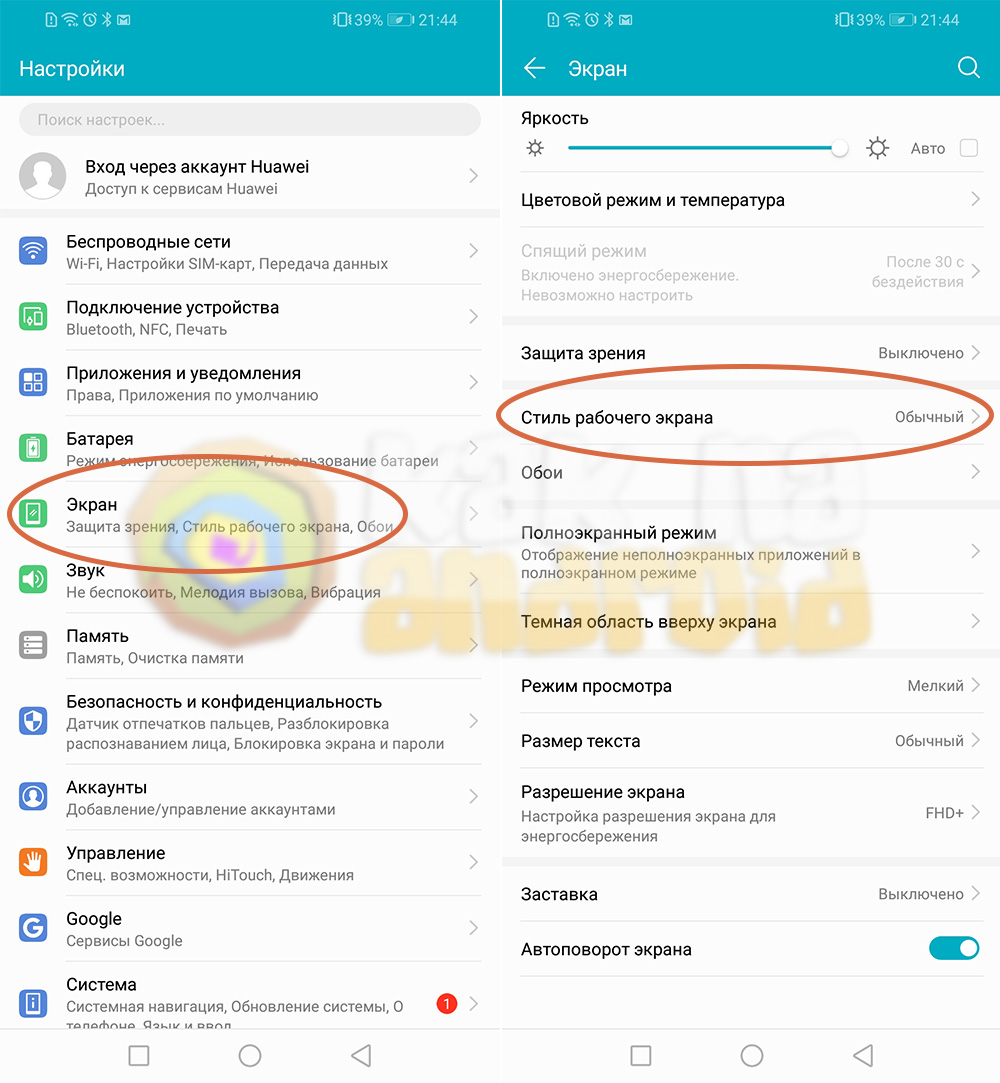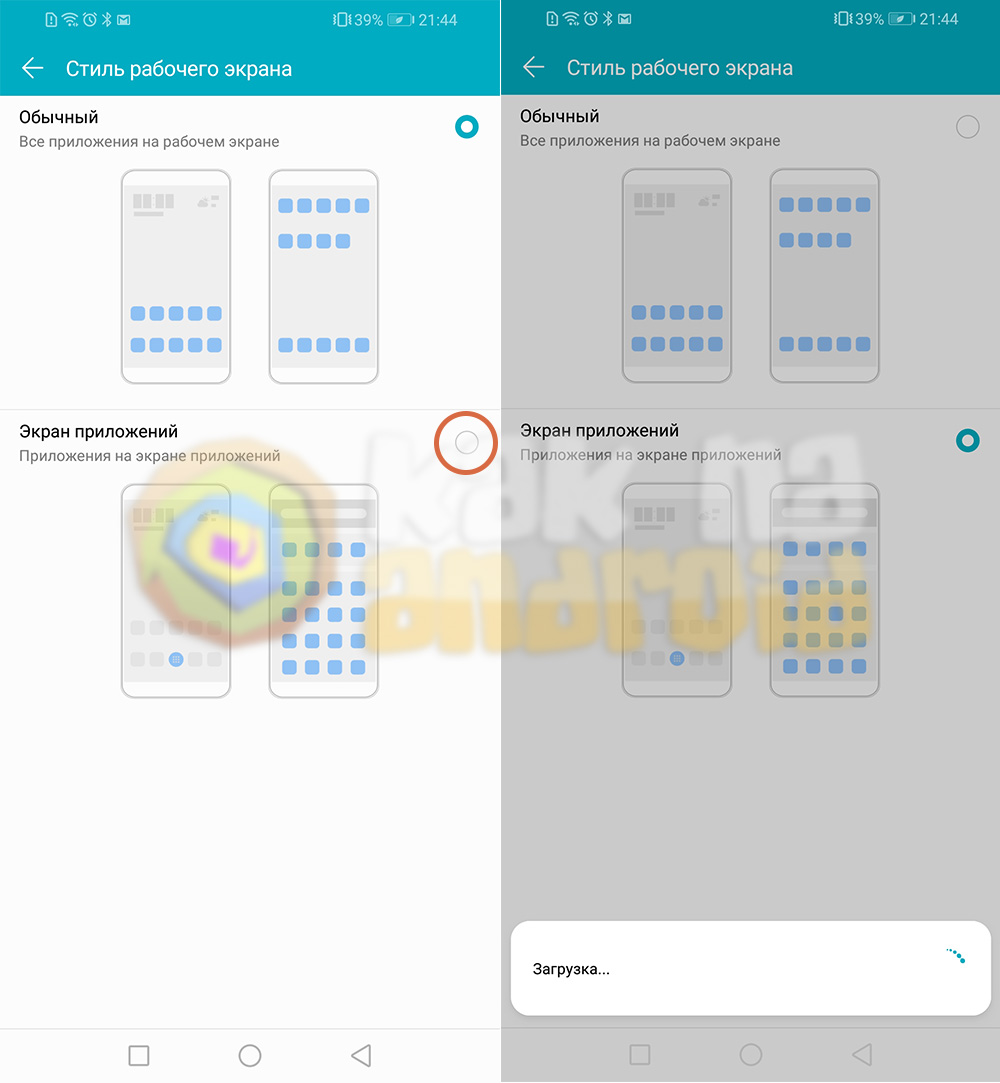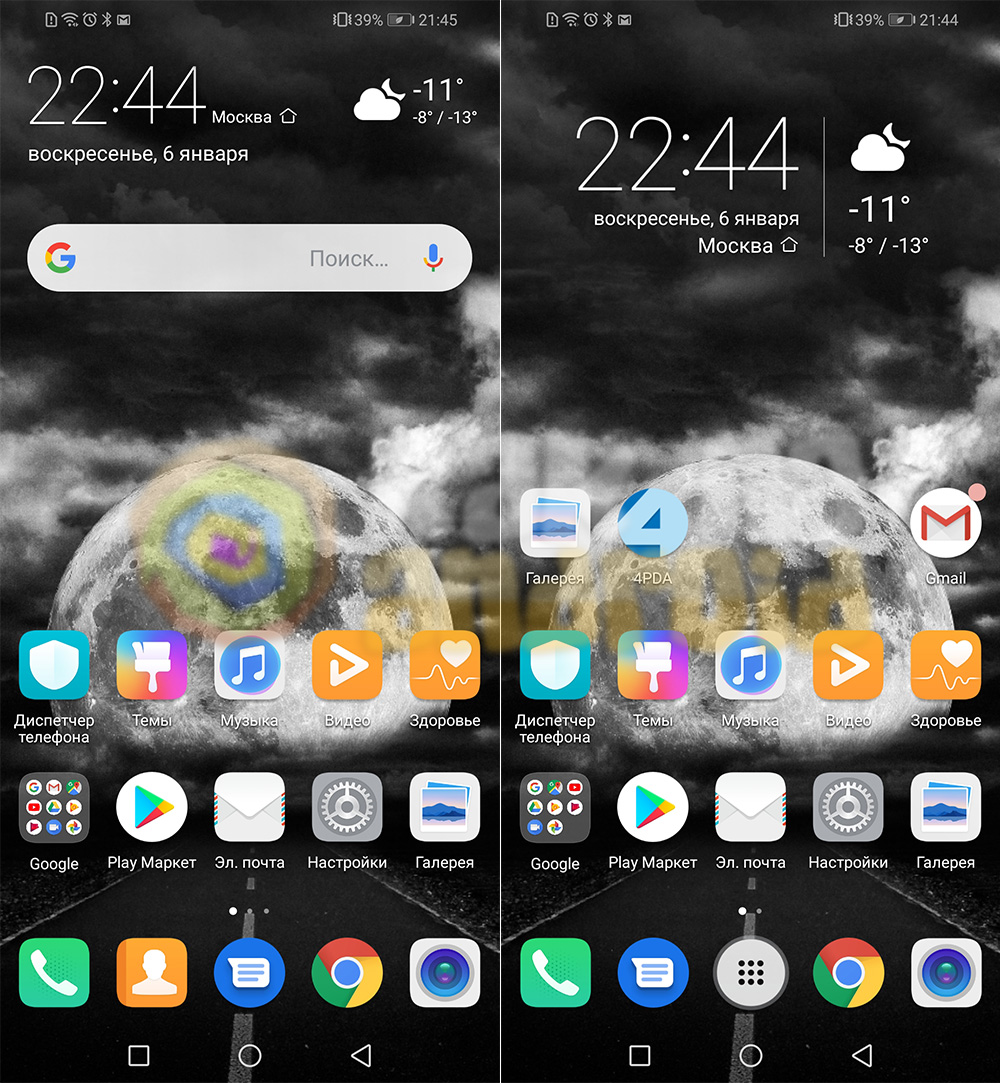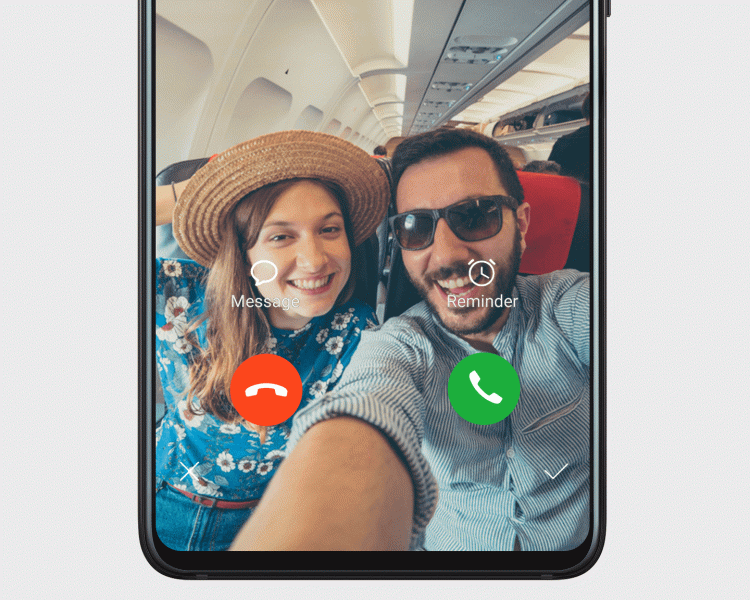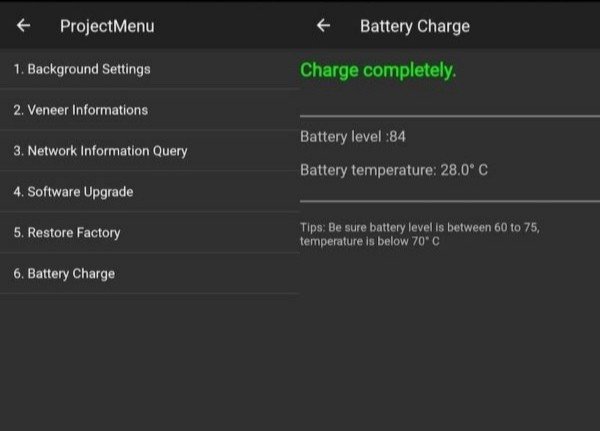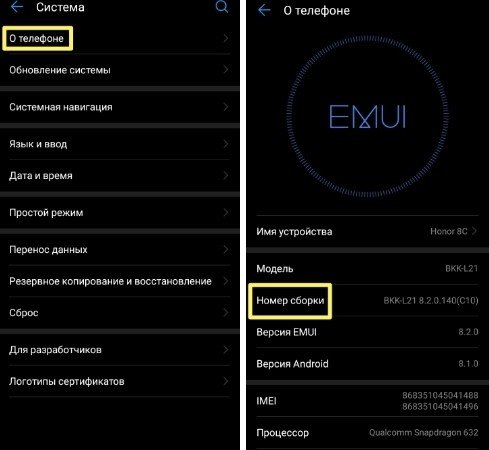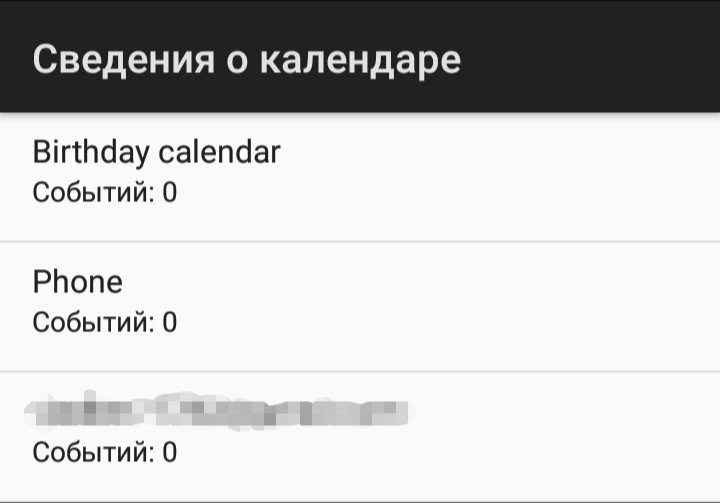Как поменять иконку приложения на Андроид Хонор? Для этого замените тему, используйте специальные пакеты иконок или воспользуйтесь приложениями / лаунчерами для внесения изменений на рабочем столе. Каждый из методов имеет особенности, на которых остановимся подробнее.
Как изменить значки приложений
У пользователей смартфонов может возникнуть вопрос, как поменять иконку приложения на Хонор 7с, 10, 20 и других моделях. Для этого можно использовать встроенные возможности смартфона, специальные пакеты иконок или другие приложения.
Встроенный способ
Наиболее простой путь, как поменять иконки на Андроиде Хонор 9а или других моделях — сделать это с помощью встроенных возможностей смартфона. Для этого придется поменять тему.
Сделайте следующие шаги:
- Найдите приложение «Темы» и войдите в него.
- Кликните внизу на пункт «Избранное».
- Жмите на раздел «Значки» в меню.
- Перейдите в категорию «Бесплатно».
- Выберите подходящий вариант.
- Войдите в него и кликните «Бесплатная загрузка», а после «Применить».
Это самый простой способ, как поменять значки на телефоне Хонор с Андроид. В дальнейшем можно сколь угодно раз вносить изменения, когда старое оформление надоело. Можно изменить сразу всю тему. Для этого войдите в «Категории», а там «Темы» и «ТОП бесплатных». Останется загрузить и установить нужный вариант оформления. А надоест и он, можно вернуть стандартную тему.
С помощью дополнительных программ
Чтоб поменять иконку приложения на Хоноре, используйте дополнительный софт, к примеру, Themes Manager for Huawei / Honor / EMUI.
Сделайте следующие шаги:
- Скачайте программу, установите и откройте ее.
- Перейдите в раздел «Иконки» и выберите подходящий пакет.
- Войдите в него и жмите «Установить».
- Дайте необходимые разрешения и дождитесь загрузки.
- Кликните на кнопку «Применить».
Таким способом легко поменять иконку приложений на Хоноре с Андроид для всего установленного софта. При этом не нужны права рут или другие подготовительные работы.
Через лаунчеры
Чтобы поменять иконки на Хонор 10 Лайт или других моделях, можно воспользоваться специальными лаунчерами. Это программы, позволяющие в комплексе менять оформление рабочего стола. К популярным вариантам стоит отнести:
- Nova Launcher — приложение, позволяющее поменять значки на телефоне Хонор 8а с Андроид и изменить его внешний вид. Предлагает расширенный функционал для домашних экранов, имеет опцию резервного копирования и восстановления, ночной режим / темную тему и много других функций.
- POCO Launcher 2.0 — еще один софт, позволяющий поменять иконки приложения на Honor с Андроид. Приложение разработано специально для смартфонов с Андроид. Особенности — персонализация, удобный поиск, минималистичный дизайн, конфиденциальность, быстрота и плавность работы.
- Pear Launcher — удобное в пользовании приложение, позволяющее поменять значок и иконки на Хонор с Андроид. Для его использования загрузите программу. В функции входит настраиваемый стиль меню и цвет фона, панель избранного, возможность скрытия программы из меню и т. д.
На выбор доступны и другие лаунчеры, позволяющие поменять иконку любого софта на Хонор с Андроид. Во всех случаях принцип действия идентичный. Необходимо установить лаунчер, войти в него и выбрать подходящий стиль оформления.
С помощью Awesome icons
В Гугл Плей легко найти программу Awesome icons. С ее помощью можно поменять значок ВК и другие иконки на Honor 10i с Андроид с учетом личных предпочтений. Здесь можно настроить символы, сделать свои собственные, нарисовать картинку и сфотографировать ее, использовать собственные фотографии и т. д.
Общий алгоритм использования следующий:
- Откройте программу на телефоне.
- Присвойте нужному приложению ярлык с помощью вкладки ICON. Здесь легко выбрать значок из уже предложенных или применить свои изображения из галереи.
- Подтвердите действия.
- Вернитесь на главный экран и убедитесь во внесении изменений.
Преимущество Awesome icons в том, что ее возможности позволяет менять ярлык конкретной программы или сделать его самостоятельно. При этом некоторые значки поменять не получится, к примеру, системы Гугл.
Где скачать новые иконки
Перед тем как изменить иконки на Хонор с Андроид, может потребоваться их установка. Для этого используйте один из следующих способов:
- Сайт icons8.ru. Здесь можно найти значки на телефон с Андроид в разных тематиках: внешность, бизнес, безопасность, алфавит, время и дата.
- Ресурс app4smart.com. Здесь также доступны паки значков для Хонор. Есть бесплатные и платные варианты.
- В сообществах Хонор. Полезный пак можно найти в обсуждениях, но здесь загрузка происходит на свой страх и риск.
Более простой вариант — воспользоваться уже имеющимся паком значков в предустановленном приложении «Темы» или в лаунчерах.
Теперь вы знаете, как поменять иконку приложения на Хонор с Андроид, что для этого необходимо, и какие методы пользуются наибольшим спросом.
What to Know
- Turn on Themed icons and pick a solid or wallpaper-based color.
- Access those options here: Settings > Wallpaper & style.
- A third-party app with icon packs provides the greatest flexibility.
This article details your options for changing the color and icons of your Android apps.
How Do I Change the Color of My Apps on My Phone?
By default, app icons on some Android phones, like the Pixel, are essentially unchangeable, both the color and the actual icon. Spotify, for example, is green and black, and there’s no easy way to change that.
There are, however, some cases where the app lets you modify the icon from a selection of options. Or, the app has closer ties to your phone’s settings than other apps, so if you change the color setting on your phone, the app color and icon style will change, too.
If all else fails, third-party apps can take care of the whole process for you through icon packs. You can modify the app’s icon color and entire icon graphic that way.
Here are the Google-approved options for changing the color of an app icon:
These steps were made using Android 12 and 13. Specific steps may differ based on the operating system version you’re running, but the basic process will be the same.
Use Themed Icons
One way to quickly change app icon colors is to use Themed icons. But there’s a catch: Not every icon will change—only Google-provided ones like Chrome, YouTube, Camera, Phone, Messages, Play Store, Gmail, etc.
Go to Settings > Wallpaper & style > Themed icons to turn this on.
The icon style you end up with depends on the colors used in your wallpaper (see below) and if the Dark theme is on.
Turn on Wallpaper Colors
Themed icons work as-is, so you can turn it on and forget about it. Or, to work in a bit of customization, you can manipulate the app colors through two sets of color options: Wallpaper colors and Basic colors.
For example, if you want those Google apps to be purple, you can pick that color from Settings > Wallpaper & style > Basic colors. If you want the app icon colors to be balanced against the wallpaper, open Settings > Wallpaper & style > Wallpaper colors and pick one of those color combinations (the combos you see there change depending on the wallpaper you’re using).
Those color styles also apply to folder backgrounds, the lock screen, and other places. They change the color of Google’s app icons because they’ve included their apps as part of the set to which the color setting applies. They may expand the option to third-party developers in the future so that your other apps will change color too.
How Do You Change App Icons on Android?
Changing app colors is also possible by simply changing the whole app icon. The only built-in method for doing that is to follow the directions above. The color palette you pick, the wallpaper you’re using, and whether the dark theme and themed icons options are on influence how some of your apps appear.
But what if you want to pick a different app icon, maybe one for a non-Google app? There aren’t icon packs in the phone’s settings that you can cycle through, nor is there an approved way to swap out one icon for one of your choosing.
However, the app developer will include an app icon customization option in the app’s settings in some rare cases. One example is the DuckDuckGo browser. A screen called App Icon is in that app’s settings, which has several options. It doesn’t matter what your wallpaper color is or what other toggle you enabled in your phone’s settings; this app’s icon is determined by what you decide in its settings.
If the app you’re trying to change the icon color for doesn’t have that level of customization, consider using a third-party tool. You might need a different Android launcher than the one that came with your phone for that to work.
How to Change App Icons on Android
FAQ
-
How do I change the color of apps on a Samsung phone?
To change the color of your apps on a Samsung phone, tap and hold an empty area of the home screen and then tap Wallpaper and style. Tap Color Palette, and then choose the color you want. Tap Set as Color Palette. The color palette changes will affect stock apps and icons.
-
How do I change the color of my iPhone apps?
To change the color of apps on iOS 14, you’ll use the Shortcuts app to alter your apps’ appearance. In this case, you’re not directly changing the app’s color; rather, this is a workaround that creates a «button» that can be different colors. To do this, launch the Shortcuts app and tap Add (plus sign); in the New Shortcut screen, tap Add Action. Search for and select Open App, and then, on the New Shortcut page, tap Choose. Locate the app whose appearance you want to change. Back on the New Shortcut page, you’ll see the app name; tap More (three dots), change the app’s name, tap its icon, select Color, and choose a new color. Use other customization options here to further change its appearance.
Thanks for letting us know!
Get the Latest Tech News Delivered Every Day
Subscribe
What to Know
- Turn on Themed icons and pick a solid or wallpaper-based color.
- Access those options here: Settings > Wallpaper & style.
- A third-party app with icon packs provides the greatest flexibility.
This article details your options for changing the color and icons of your Android apps.
How Do I Change the Color of My Apps on My Phone?
By default, app icons on some Android phones, like the Pixel, are essentially unchangeable, both the color and the actual icon. Spotify, for example, is green and black, and there’s no easy way to change that.
There are, however, some cases where the app lets you modify the icon from a selection of options. Or, the app has closer ties to your phone’s settings than other apps, so if you change the color setting on your phone, the app color and icon style will change, too.
If all else fails, third-party apps can take care of the whole process for you through icon packs. You can modify the app’s icon color and entire icon graphic that way.
Here are the Google-approved options for changing the color of an app icon:
These steps were made using Android 12 and 13. Specific steps may differ based on the operating system version you’re running, but the basic process will be the same.
Use Themed Icons
One way to quickly change app icon colors is to use Themed icons. But there’s a catch: Not every icon will change—only Google-provided ones like Chrome, YouTube, Camera, Phone, Messages, Play Store, Gmail, etc.
Go to Settings > Wallpaper & style > Themed icons to turn this on.
The icon style you end up with depends on the colors used in your wallpaper (see below) and if the Dark theme is on.
Turn on Wallpaper Colors
Themed icons work as-is, so you can turn it on and forget about it. Or, to work in a bit of customization, you can manipulate the app colors through two sets of color options: Wallpaper colors and Basic colors.
For example, if you want those Google apps to be purple, you can pick that color from Settings > Wallpaper & style > Basic colors. If you want the app icon colors to be balanced against the wallpaper, open Settings > Wallpaper & style > Wallpaper colors and pick one of those color combinations (the combos you see there change depending on the wallpaper you’re using).
Those color styles also apply to folder backgrounds, the lock screen, and other places. They change the color of Google’s app icons because they’ve included their apps as part of the set to which the color setting applies. They may expand the option to third-party developers in the future so that your other apps will change color too.
How Do You Change App Icons on Android?
Changing app colors is also possible by simply changing the whole app icon. The only built-in method for doing that is to follow the directions above. The color palette you pick, the wallpaper you’re using, and whether the dark theme and themed icons options are on influence how some of your apps appear.
But what if you want to pick a different app icon, maybe one for a non-Google app? There aren’t icon packs in the phone’s settings that you can cycle through, nor is there an approved way to swap out one icon for one of your choosing.
However, the app developer will include an app icon customization option in the app’s settings in some rare cases. One example is the DuckDuckGo browser. A screen called App Icon is in that app’s settings, which has several options. It doesn’t matter what your wallpaper color is or what other toggle you enabled in your phone’s settings; this app’s icon is determined by what you decide in its settings.
If the app you’re trying to change the icon color for doesn’t have that level of customization, consider using a third-party tool. You might need a different Android launcher than the one that came with your phone for that to work.
How to Change App Icons on Android
FAQ
-
How do I change the color of apps on a Samsung phone?
To change the color of your apps on a Samsung phone, tap and hold an empty area of the home screen and then tap Wallpaper and style. Tap Color Palette, and then choose the color you want. Tap Set as Color Palette. The color palette changes will affect stock apps and icons.
-
How do I change the color of my iPhone apps?
To change the color of apps on iOS 14, you’ll use the Shortcuts app to alter your apps’ appearance. In this case, you’re not directly changing the app’s color; rather, this is a workaround that creates a «button» that can be different colors. To do this, launch the Shortcuts app and tap Add (plus sign); in the New Shortcut screen, tap Add Action. Search for and select Open App, and then, on the New Shortcut page, tap Choose. Locate the app whose appearance you want to change. Back on the New Shortcut page, you’ll see the app name; tap More (three dots), change the app’s name, tap its icon, select Color, and choose a new color. Use other customization options here to further change its appearance.
Thanks for letting us know!
Get the Latest Tech News Delivered Every Day
Subscribe

В то же время Вы можете воспользоваться библиотекой приложения «Темы», где найдёте очень много готовых «тем», разработанных профессиональными дизайнерами. Здесь можно подобрать «тему» практически на любой вкус.
А можно ли поменять вид иконок, значков или кнопок на экране телефона, не меняя основную тему интерфейса смартфона?
Теперь это можно сделать с помощью приложения «Темы» из стандартного набора приложений смартфона. Более того, находясь в этой программе, вы можете скачать понравившиеся значки из интернета, или же установить на свой телефон только новый вид иконок из уже скаченных ранее «тем». Все «темы», которые вы будете скачивать через приложение «Темы», уже проверены на безопасность, и они прошли тщательную проверку и тестирование на совместимость с устройствами Huawei и Honor.
Далее мы опишем порядок скачивания новых значков из интернета, порядок их установки и отмены, с возвратом к ранее установленным значкам, на ваш смартфон на примере редакционного смартфона Huawei P smart (2018) под ОС Android 9 Pie.
Инструкция по смене значков на экране смартфона Huawei (honor)
1. С Рабочего экрана запускаем приложение «Темы».
2. Находясь на главной странице приложения «Темы» в режиме «Рекомендуется» в разделе «Темы», вы можете перейти в раздел поиска и скачивания новых иконок из интернета.
Для поиска новых видов значков нужно нажать на кнопку «Значки».
Если вы желаете сразу перейти к замене внешнего вида иконок из уже скаченных ранее «тем», то вам нужно будет перейти в режим «Я», нажав на кнопку «Я» внизу экрана.
3. В разделе «Значки» вы может подобрать новые значки в интернете из следующих трёх разделов:
- Топ платных;
- Топ новых;
- Топ бесплатных.
Далее выбрав раздел «Топ бесплатных» вы можете подобрать на свой вкус новый вид иконок и скачать его.
Скаченную тему иконок можно сразу установить, нажав на кнопку «ПРИМЕНИТЬ».
4. Для перехода к установке нового вида значков нужно на главной странице программы нажать на копку «Я» внизу экрана.
Далее, уже находясь в разделе «Я» — собственных «тем», нужно нажать на кнопку «Настроить».
5. Находясь в разделе «Настроить» для смены вида кнопки нам нужно нажать на позицию «Значки».
6. Теперь мы находимся в разделе «Значки». Здесь мы должны выбрать вид значков для установки из ранее скаченных «тем». Сейчас у нас установлены иконки из «темы» по умолчанию «Default», что подтверждает наличие синего значка «Галочка» на картинке «темы» «Default».
Мы решили установить кнопки из «темы» «Rainy Street». Для этого нужно нажать на картинку «Rainy Street».
А далее, в открывшемся окне «Rainy Street» мы можем установить иконки из этой «темы» нажав на кнопку «ПРИМЕНИТЬ», или настроить их, внеся дополнительные изменения к виду значков. Для этого нужно нажать на кнопку «НАСТРОЙКА».
7. Теперь в разделе «Пользовательские значки» мы можем внести дополнения к внешнему виду значков из «темы» «Rainy Street», нажимая на кнопки внизу экрана.
После того, как мы настроили вид иконок, для применения их нужно нажать на кнопку «Галочка» вверху экрана.
8. Теперь мы установили новый вид иконок на экран смартфона.
Для того, чтобы отменить внесённые изменения и вернуть значки, которые были ранее установлены, нужно нажать на иконку приложения «Темы».
9. Программа сразу перенесёт нас в раздел «Значки».
Для того, чтобы вернуть значки из ранее установленных по умолчанию «темы» «Default» нужно нажать на картинку «Default».
На следующем экране нужно нажать на кнопку «ПРИМЕНИТЬ».
Теперь вид главного экрана вернулся к исходному виду с прежними значками.
Статьи, связанные с данной темой:
— Как сменить тему на смартфоне HUAWEI (honor)?
— Как вернуть исходную Тему на экран смартфона HUAWEI (honor)?
— Как установить живые обои на экран блокировки смартфона HUAWEI (honor)?
— Как сменить стиль экрана блокировки на смартфоне HUAWEI (honor)?
ОС Android завоевала популярность среди пользователей благодаря удобному интерфейсу, широкому функционалу, возможностью регулярного обновления. Это позволяет не только устанавливать разнообразные приложения, но также менять оформление экрана своего смартфона. Но что делать, если надоели всего лишь иконки программ, установленных на мобильном устройстве? Обойти представления разработчика о том, как должны выглядеть ярлычки, не составит труда, если знать, какими методами это можно сделать. Именно поэтому мы решили для вас описать, как изменить иконку приложения на Андроиде, и какие инструменты для этого необходимы.
Оглавление
- 1 Иконка на Андроиде: функции, зачем менять?
- 2 Как поменять иконку Вконтакте на телефоне
- 3 Как изменить иконку приложения на Android
- 3.1 Через менеджеры с пакетами иконок
- 3.1.1 Awesome Icons
- 3.1.2 Beautiful Icon Styler
- 3.1.3 Siru
- 3.1.4 Rondo
- 3.2 Через лаунчеры
- 3.2.1 Nova Launcher
- 3.2.2 Apex Launcher
- 3.2.3 Smart Launcher
- 3.3 Через редактор приложений
- 3.3.1 APK Editor
- 3.4 Специальные прошивки на устройствах
- 3.4.1 Xiaomi
- 3.4.2 Huawei (Honor)
- 3.4.3 Samsung
- 3.5 У остальных телефонов
- 3.1 Через менеджеры с пакетами иконок
Иконка на Андроиде: функции, зачем менять?
Иконка (ярлык, значок) – это графическое изображение, картинка, пиктограмма, которая произвольно располагается на экране. Ее основными функциями является:
- обеспечение быстрого поиска и моментального доступа к нужному приложению;
- формирование интуитивно понятного представления о назначении программы.
Иными словами, иконки должны быть равноценной заменой тексту и упрощать получение информации о программе. Исследования доказали, что люди быстрее запоминают картинки, поскольку они характеризуются формой и цветом. Надписи же не имеют таких особенностей, поэтому чтобы отличить одну надпись от другой, понадобится их прочесть. В 1985 году компания Apple в своем руководстве для разработчиков прямо указывало на необходимость заменять, где это возможно, надписи пиктограммами, которые, по ее мнению, позволят начинающему пользователю намного быстрее освоить функционал гаджета.
Ярлыки можно разделить на две группы:
- Первые создаются автоматически после установки программы. Они позволяют быстро зайти в приложение, и начать им пользоваться. При этом открывается главное окно программы (меню), откуда пользователь переходит в нужный ему раздел.
- Вторые добавляют вручную через меню виджетов. Эти ярлыки предназначены для выполнения конкретных задач. Например, запустить камеру в WhatsApp, чтобы быстро отправить фотографию.
Если появляется желание настроить свой гаджет с учетом собственных предпочтений, можно кастомизировать интерфейс, заменив базовый набор иконок. Смена ярлыков никак не отобразится на работе самого приложения, только улучшит визуальное восприятие. Однако стандартного набора функций может оказаться недостаточно. В этом случае помогут другие инструменты.
Как поменять иконку Вконтакте на телефоне
Внимание! Начиная с 13.10.2021 года, Вконтакте обновила свое приложение, в котором можно поменять иконку на одну из тех, которые были с 2010 года. Вы знаете, что периодически социальная сеть Вконтакте меняет дизайн, соответственно, и иконки приложений для Андроида и Айфона тоже. И если вы сейчас хотите понять, как поменять иконку приложения ВК на телефоне, рекомендуем до конца прочитать наш материал.
Важно знать! На данный момент изменить иконку ВК можно только на Айфоне, и на Андроиде такой опции нет. Поэтому всем владельцам Android остается только ждать очередного обновления. Чтобы поменять иконку Вконтакте на Айфоне, нужно сделать следующее:
Как изменить иконку приложения на Android
Существуют разные способы замены стандартных значков приложений новыми: фирменные оболочки, специализированное программное обеспечение, отдельные лаунчеры. Применение дополнительных возможностей позволяет, как частично оживить, так и до неузнаваемости преобразить весь рабочий стол.
Через менеджеры с пакетами иконок
Решить поставленную задачу позволяют сторонние приложения – иконпаки. Сегодня существует великое множество специализированных приложений подобного назначения. Все они доступны для скачивания и установки из фирменного магазина Гугл Play Market. Ниже представлены наиболее популярные наборы и инструкция по их применению.
Awesome Icons
Это приложение чаще остальных используется для смены иконок любой программы. Оно распространяется на бесплатной основе и не требует Root-доступа. Интерфейс представляет собой перечень установленных на смартфоне программ с доступными для каждой из них значками.
Инструкция:
Аналогичным образом можно изменить ярлыки остальных приложений. Возможность заменять стандартные иконки произвольными картинками позволяет скрыть от посторонних глаз значимые программы (например, ящик электронной почты, онлайн-банк). Однако утилита бессильна, если требуется поменять фирменные ярлыки сервисов Google.
Beautiful Icon Styler
Приложение имеет встроенную библиотеку с богатой коллекцией как платных, так и бесплатных дизайнов. При необходимости можно купить дополнительные наборы. Утилита прекрасно совмещается со стоковым лаунчером Android, а также оболочками «Google Now Launcher», «Samsung Home», «Motorola Homescreen», «LG Homescreen». Это позволяет изменять дизайн интерфейса в соответствии со своими вкусами и предпочтениями. Недостатком приложения является обилие рекламы, которую, впрочем, можно отключить за дополнительную плату.
После запуска понадобится:
В бесплатной версии менять иконки приложений можно не больше трех раз. Но если купить полную версию, которая стоит $0.99, пользователь может легко обойти эти ограничения, а вдобавок получить возможность использовать иконки из разных пакетов, составляя собственные оригинальные наборы.
Siru
Данное приложение позволяет изменять изображения значков приложений, придавая им более привлекательный оригинальный вид. Его рекомендуется использовать владельцам смартфонов, версии которых считаются устаревшими. Библиотека содержит:
- Более 260 значков-изображений, имеющих высокое качество исполнения;
- Альтернативные цветные темы для оформления интерфейса многих популярных программ;
- Эксклюзивные параноидальные обои.
Приложение «Siru Icon Pack» легко совмещается практически с любым лаунчером. Встроенные средства «Обратной связи» позволяют связываться с разработчиками, запрашивая у них иконки с необычным дизайном для специфических программ, которых нет во встроенной библиотеке. Наборы значков ежемесячно пополняются десятком новых ярлычков.
Достоинством программы является бесплатное распространение, отсутствие рекламы, недостатком – ограниченная коллекция иконок, дополнительная плата за расширение функционала.
Rondo
Если владелец Android-смартфона является обладателем сотен приложений, для обновления ярлыков подойдет не каждая программа. Идеальным решением считается программа «Rondo», библиотека которой содержит более 3500 иконок. Все они выполнены в высоком качестве и ярком цветовом исполнении.
Достоинствами утилиты являются:
- Бесплатное распространение;
- Наличие 20 оригинальных обоев;
- Необычная округлая форма и тень;
- Регулярное обновление.
К недостаткам можно отнести наличие рекламы и ограниченный функционал, однако, они легко решаются за дополнительную плату. Если у вас при установке возникнут проблемы с памятью, например, когда не хватает внутренней памяти телефона, можете почитать статью о том, как устанавливать приложения сразу на СД-карту Android.
Через лаунчеры
Наилучшим решением для смены иконок используемых приложений на сегодняшний день остается лаунчер. Он представляет собой программу-оболочку, которая позволяет менять системное оформление интерфейса смартфона: внешний вид рабочего стола, экран блокировки, дизайн иконок, виджетов и т. п. Среди разнообразия подобного софта наиболее популярными считаются три приложения:
- Nova Launcher;
- Apex Launcher;
- Smart Launcher.
Каждое из них отличается внешним видом и набором функций, но объединены все одной целью – сделать использование смартфона максимально удобным и комфортным.
Nova Launcher
В рейтинге популярности эта программа занимает лидирующие позиции, поскольку имеет наиболее гибкие настройки и не сильно «грузит» систему. Библиотека содержит огромный набор дизайнов иконок и виджетов, кнопок, шрифтов и других элементов.
Для установки и настройки понадобится выполнить следующее:
- Перейти в магазин Google Play и найти приложение при помощи поисковой строки;
- После завершения инсталляции вернуться на рабочий стол и принять предложение об использовании лаунчера на данном устройстве. Для этого нажать на клавишу «Запомнить выбор»;
- Длинным тапом на свободной области вызвать главное меню и приступить к настройкам;
- Для этого нужно воспользоваться вкладкой «Внешний вид»;
- На открывшейся странице выбрать опцию «Стиль иконок» для изменения темы и формы значков, активации адаптивной анимации;
- Альтернативным вариантом настройки пиктограмм является вкладка «Темы значков», внутри которой можно произвести аналогичные действия.
При необходимости возврата к прежнему дизайну достаточно удалить приложение. Как только оно исчезнет, будет установлен по умолчанию старый рабочий стол.
Apex Launcher
Этот лаунчер совмещает простоту, функциональность и стабильность. Он распространяется бесплатно, отличается большим набором функций, не содержит рекламы. Программа помогает изменить внешний вид иконок, настроить виджеты, установить на кнопках по нескольку функций, позволяет добавлять виджеты и ярлыки длинным тапом по рабочему столу, через меню приложений, изменять их вид, форму, размер. Библиотека содержит большой выбор тем, обоев, шрифтов и значков. В платной версии доступен целый ряд функциональных дополнений.
Smart Launcher
Как и предыдущие оболочки, эта программа позволяет менять внешний вид, размер, форму, цвет и даже название иконок любых приложений. Дизайн интерфейса меняется в зависимости от выбора темы, типа обоев, в библиотеке можно найти десятки вариантов оформления значков, виджетов, папок, шрифтов. Приложение распространяется бесплатно, и почти не содержит рекламы.
Через редактор приложений
Существует еще один способ замены иконок на Андроиде без использования специальных оболочек. Он предусматривает установку программы «APK Editor», а также apk-файла приложения, иконку которого требуется изменить. Данный способ считается сложным, поэтому подходит для пользователей, имеющих навыки работы с подобными утилитами. Его целесообразно использовать, когда требуется изменить иконку одного или нескольких приложений.
APK Editor
Операция замены стандартных значков приложения предусматривает следующий алгоритм действий.
- Посетить магазин Google Play Market, и в поисковую строку ввести «APK Editor». Найденную программу установить на свой смартфон;
- «APK-файл» приложения требуется скачивать на компьютер, после чего переносить на телефон в одноименную папку. В этой же директории понадобится сохранить иконку-изображение в формате .png;
- Когда необходимые компоненты будут установлены, понадобится зайти в программу на смартфоне и нажать на клавишу с надписью «Select APK for Apps» – в англоязычной программе либо «Выбрать APK из приложений» – в русской версии;
- После этого открыть папку, где были сохранены иконка и apk-файл приложения. Активировать опцию «Замена файлов»;
- В открывшемся окне выбрать вкладку «Изображение», внутри которой найти нынешнюю картинку значка (в формате .png). Напротив нее нажать на кнопку «Редактировать» (она имеет вид карандаша).
В завершение нужно лишь кликнуть на выбранную картинку и сохранить результат. При правильном соблюдении последовательности действий внешний вид значка должен измениться.
Специальные прошивки на устройствах
Владельцам смартфонов Xiaomi, Samsung, Huawei предоставлены широкие возможности по управлению внешним видом интерфейса. Фирменные оболочки содержат специальный набор функций, который позволяет менять внешний вид настроек, контактов, приложений СМС, значков, других элементов системы.
Xiaomi
В стандартной прошивке MIUI за изменение значков на экране отвечает раздел «Темы». Здесь имеется возможность устанавливать любой вид значков без изменения рабочей темы и остальных настроек. Реализовать ее можно следующим образом:
С этого момента на главном экране появятся значки с новой темой, тогда как общий внешний вид останется неизменным. Подобным образом можно устанавливать отдельные элементы, создавая массу новых оригинальных видов оформления экрана смартфона. Если возникнут какие-либо проблемы с установкой программы, рекомендуем обновить Андроид на Xiaomi.
Huawei (Honor)
По аналогии с предыдущими вариантами фирменная оболочка EMUI также имеет предустановленное приложение для реализации рассматриваемой возможности. Для этого понадобится:
После выхода из приложения на главном экране можно увидеть иконки приложений в новом нестандартном исполнении.
Samsung
В оболочках Android-смартфонов от корейского производителя возможность кастомизации пользовательского интерфейса реализуется через настройки. Для смены стандартных иконок понадобится:
Когда процесс скачивания завершится, нажать на кнопку «Применить», и подтвердить операцию в открывшемся окошке.
У остальных телефонов
Владельцы смартфонов с чистым «Android» не могут похвастаться возможностью установки новых иконок, поскольку подобные функции отсутствуют. Зато, воспользовавшись параметрами разработчика, они могут изменять форму подложки значков. Делается это следующим образом:
Вернувшись на главный экран, можно увидеть иконки в уже преобразованном виде.
Изменить иконки на Андроиде – простая манипуляция. Для этого достаточно установить на свой смартфон подходящий пакет значков, приложение или лаунчер. Всего несколько действий позволят слегка преобразить или кардинально изменить дизайн экрана, сделать использование гаджета максимально комфортным и приятным.
Поделиться ссылкой:
Содержание
- Способ 1: Средства прошивки
- Xiaomi
- Samsung
- Huawei
- Android без надстроек
- Способ 2: Сторонние решения
- Вариант 1: Иконпаки
- Вариант 2: Менеджеры иконпаков
- Вариант 3: Лаунчеры
- Вопросы и ответы
Способ 1: Средства прошивки
В большинстве фирменных оболочек присутствует возможность изменения иконок без использования сторонних инструментов.
Xiaomi
В прошивке MIUI, стандартной для смартфонов китайского бренда, замена значков возможна посредством приложения «Темы».
- Откройте программу, затем выберите тему, иконки которой вам понравились, и загрузите её, но не применяйте.
- Далее перейдите к своему аккаунту с помощью панели инструментов внизу.
- Здесь выберите пункт «Компоненты», где воспользуйтесь кнопкой «Значки».
- Тапните по загруженной ранее теме.
- Нажмите «Применить».
Samsung
В оболочках Android-устройств от корейского гиганта поддержка рассматриваемой возможности реализована через настройки.
- Запустите приложение параметров и выберите пункт «Обои и темы».
- Откроется фирменная программа GalaxyThemes. Найдите внизу окна кнопку «Значки» и нажмите на неё.
- Большинство доступных элементов оформления платные, но существует и категория свободных для загрузки компонентов – пролистайте страницу вниз, чтобы добраться до соответствующей позиции, затем нажмите «Все».
- Тапните по картинке-превью понравившегося набора, после чего воспользуйтесь кнопкой «Загрузить».
- После скачивания пакета станет доступной кнопка «Применить», тапните по ней и подтвердите операцию.
Huawei
Фирменная оболочка EMUI, как и упомянутое выше решение от Xiaomi, тоже имеет предустановленное приложение для кастомизации пользовательского интерфейса.
- Откройте программу, а после загрузки её интерфейса нажмите на кнопку «Значки».
- Воспользуйтесь категорией сортировки, например, «Бесплатно», и тапните по ней.
- Выберите понравившийся элемент и нажмите на соответствующее ему превью.
- Просмотрите особенности набора, затем тапните «Купить» или «Бесплатная загрузка».
- Далее – «Применить».
Android без надстроек
К сожалению, в чистом Android нет никаких системных возможностей установки иконок, однако есть опция изменения формы подложки значков посредством параметров разработчика.
- Первым делом активируйте соответствующую опцию, если не сделали этого ранее.
Подробнее: Как включить настройки разработчика в Android
- Откройте «Система» – «Дополнительно» – «Для разработчиков».
- Далее прокрутите перечень до блока «Темы» и воспользуйтесь пунктом «Форма значков».
- Укажите предпочитаемую форму подложки.
Теперь на основном экране у значков будет отображаться выбранный фон.
Способ 2: Сторонние решения
Решить поставленную задачу можно с помощью сторонних средств – специализированных приложений – иконпаков, их менеджеров или лаунчеров.
Вариант 1: Иконпаки
Иконпаков для Android существует великое множество ‒ все они доступны для загрузки в Google Play Маркете. В качестве примера воспользуемся набором Delta Icon Pack.
Скачать Delta Icon Pack из Google Play Маркета
Работа с такими программами невероятно простая – запустите её, а после загрузки основного меню нажмите «Применить Delta».
Другой метод активации – открыть меню (три полоски вверху) и нажать на пункт «Применить».
Вариант 2: Менеджеры иконпаков
Создатели сборников значков не всегда предоставляют средства управления ими – в такой ситуации пригодятся отдельные программы-менеджеры, одну из которых, Awesome Icons, мы и хотим предложить.
Скачать Awesome Icons из Google Play Маркета
- Первым делом найдите в Плей Маркете требуемый иконпак и установите его на устройство – мы для примера воспользуемся решением H2O Free Icon Pack.
Скачать H2O Free Icon Pack из Google Play Маркета
- После запуска программы откроется её основной интерфейс ‒ он представляет собой перечень установленных программ, с доступными для каждого иконками.
- Awesome Icons интересна также тем, что позволяет задать в качестве значка не только предустановленные варианты, но и выбрать свои изображения ‒ например, из галереи или сделать снимок камерой.
Обратите внимание, что для этих вариантов понадобится выдать приложению соответствующие разрешения.
- Для использования иконпаков вызовите меню программы нажатием на три полоски вверху влево, и выберите одноимённый пункт.
- Откроется список установленных на телефоне сборников с иконками – тапните по нужному для выбора.
Если там пусто, откройте меню (три точки) и воспользуйтесь опцией «Refresh».
- После подгрузки иконпака откроется перечень установленного софта – если в сборнике найден подходящий значок, он будет применён автоматически.
Таким образом, благодаря приложению Awesome Icons можно задать совершенно произвольное изображение в качестве иконки для софта на вашем устройстве.
Вариант 3: Лаунчеры
Множество сторонних лаунчеров имеет в своём составе функцию кастомизации внешнего вида. Одно из таких решений – популярный у пользователей Nova Launcher.
Скачать Nova Launcher из Google Play Маркета
- Перейдя в оболочку, сделайте долгий тап по пустому месту на рабочем столе – должен появится интерфейс изменения, нажмите в нём «Настройки».
- Далее воспользуйтесь опцией «Внешний вид».
- Тапните по пункту «Стиль иконок».
- В этом окне можно настроить отображение иконок – например, реализован доступ к опции включения адаптивного варианта.
- Собственно изменение происходит по нажатию на пункт «Тема значков» – откроется интерфейс выбора, в котором будут отображаться как встроенные в приложение, так и сторонние наборы. Тап по соответствующему пункту сразу же применит выбранный элемент.
Еще статьи по данной теме:
Помогла ли Вам статья?
Как поменять иконку приложения на Андроид Хонор? Для этого замените тему, используйте специальные пакеты иконок или воспользуйтесь приложениями / лаунчерами для внесения изменений на рабочем столе. Каждый из методов имеет особенности, на которых остановимся подробнее.
Как изменить значки приложений
У пользователей смартфонов может возникнуть вопрос, как поменять иконку приложения на Хонор 7с, 10, 20 и других моделях. Для этого можно использовать встроенные возможности смартфона, специальные пакеты иконок или другие приложения.
Встроенный способ
Наиболее простой путь, как поменять иконки на Андроиде Хонор 9а или других моделях — сделать это с помощью встроенных возможностей смартфона. Для этого придется поменять тему.
Сделайте следующие шаги:
- Найдите приложение «Темы» и войдите в него.
- Кликните внизу на пункт «Избранное».
- Жмите на раздел «Значки» в меню.
- Перейдите в категорию «Бесплатно».
- Выберите подходящий вариант.
Это самый простой способ, как поменять значки на телефоне Хонор с Андроид. В дальнейшем можно сколь угодно раз вносить изменения, когда старое оформление надоело. Можно изменить сразу всю тему. Для этого войдите в «Категории», а там «Темы» и «ТОП бесплатных». Останется загрузить и установить нужный вариант оформления. А надоест и он, можно вернуть стандартную тему.
С помощью дополнительных программ
Чтоб поменять иконку приложения на Хоноре, используйте дополнительный софт, к примеру, Themes Manager for Huawei / Honor / EMUI.
- Войдите в него и жмите «Установить».
- Дайте необходимые разрешения и дождитесь загрузки.
- Кликните на кнопку «Применить».
Таким способом легко поменять иконку приложений на Хоноре с Андроид для всего установленного софта. При этом не нужны права рут или другие подготовительные работы.
Через лаунчеры
Чтобы поменять иконки на Хонор 10 Лайт или других моделях, можно воспользоваться специальными лаунчерами. Это программы, позволяющие в комплексе менять оформление рабочего стола. К популярным вариантам стоит отнести:
С помощью Awesome icons
В Гугл Плей легко найти программу Awesome icons. С ее помощью можно поменять значок ВК и другие иконки на Honor 10i с Андроид с учетом личных предпочтений. Здесь можно настроить символы, сделать свои собственные, нарисовать картинку и сфотографировать ее, использовать собственные фотографии и т. д.
Общий алгоритм использования следующий:
- Откройте программу на телефоне.
- Присвойте нужному приложению ярлык с помощью вкладки ICON. Здесь легко выбрать значок из уже предложенных или применить свои изображения из галереи.
- Подтвердите действия.
- Вернитесь на главный экран и убедитесь во внесении изменений.
Преимущество Awesome icons в том, что ее возможности позволяет менять ярлык конкретной программы или сделать его самостоятельно. При этом некоторые значки поменять не получится, к примеру, системы Гугл.
Где скачать новые иконки
Перед тем как изменить иконки на Хонор с Андроид, может потребоваться их установка. Для этого используйте один из следующих способов:
Более простой вариант — воспользоваться уже имеющимся паком значков в предустановленном приложении «Темы» или в лаунчерах.
Теперь вы знаете, как поменять иконку приложения на Хонор с Андроид, что для этого необходимо, и какие методы пользуются наибольшим спросом.
Как сделать меню в телефоне хонор
С момента появления первых Андроид-лаунчеров мир разделился на два лагеря: тех, кто любит размещать на рабочем столе только самые важные приложения, а остальное прятать в отдельное меню и тех, кто старается по максимум забить рабочий стол своего смартфона без возможности использования дополнительного меню. Как же изменить стиль рабочего экрана на Хонор подстроив его под свои предпочтения?
К счастью, для этого не потребуется использовать сторонний лаунчер (как, например, на Xiaomi), а достаточно лишь изменить настройки системы.
Первым делом открываем настройки и в разделе “Экран” нажимаем на пункт “Стиль рабочего стола”.
На выбор предлагается два варианта: “обычный” (когда все установленные приложения располагаются на рабочий столах и просто так их скрыть не получится) и “экран приложений” (в котором на рабочем столе могут размещаться только самые важны программы, а остальное скрывается в специальном меню).
Таким образом, чтобы скрыть редко используемые приложения на Honor, достаточно переключиться в режим “Экран приложений” или же, при желании, установить один из множества лаунчеров, которые можно найти в магазине приложений Google Play по запросу: лаунчер.
Конечно, даже “обычный” режим можно привести в порядок разместив все приложения по папкам, но данный способ потребует больше времени. О том, как это сделать, можно узнать из материала:
Настраиваем рабочий стол Huawei и Honor
В этой статье мы собрали советы по настройке рабочего стола на смартфонах Huawei и Honor.
Сортировка рабочих столов
Первым делом нужно вызвать скрытое меню. Для этого на рабочем столе Хуавей (Хонор) сводим два пальца на экране по направлению к центру. Второй способ — нажать и удерживать палец на экране.
Теперь вы легко можете поменять столы местами обычным перетягиванием между экранами. Для этого снова зажимаем палец в режиме скрытого меню на рабочем столе и перетаскиваем на свое усмотрение.
Для выбора экрана по умолчанию жмем на иконку домика в верхней части — она должна стать синей.
Чтобы добавить новую страницу — свайпаем рабочий стол до появления пустого экрана и нажимаем на плюсик. Для удаления нажимаем крестик в нижней части экрана как показано на скриншоте ниже:
Настройки скрытого меню
У скрытого меню есть свои настройки. Здесь вы сможете заблокировать стиль рабочего экрана, изменить его масштаб, включить автоматическое выравнивание и непрерывную прокрутку экранов.
Активировав функцию встряхивания, вы сможете упорядочить разрозненные иконки на рабочем столе слегка тряхнув смартфоном. Делать это нужно в режиме скрытого меню:
Навигация
Этот пункт отвечает за изменение эффектов при переходе между экранами. На выбор есть 8 вариантов анимации.
Виджеты
Этот пункт нужен для добавления новых виджетов на экран.
Для удаления добавленного ранее виджета нужно зажать на нем палец и перетянуть в верхний правый угол, где появится иконка Удалить.
С этим пунктом все ясно — он меняет заставку на рабочих экранах.
Выбираем нужную картинку и жмем на галочку в верхней правой части экрана, чтобы подтвердить изменения.
10 настроек и функций оболочки EMUI на смартфонах Honor, которые делают жизнь проще
EMUI — это оболочка для операционной системы, которая используется на всех смартфонах Honor. Она проще и удобнее стандартного интерфейса Android, многие вещи позволяет делать быстрее и добавляет несколько интересных и уникальных фич. Honor продолжает выпускать обновления даже для моделей, вышедших несколько лет назад, и сейчас на аппараты бренда приходит EMUI версий 9.0 и 9.1.
В статье мы расскажем о полезных настройках и фичах EMUI, о которых знают далеко не все (и зря!).
Настройте размер текста и интерфейса
Этот маленький тюнинг может осчастливить глаза многих пользователей смартфонов. Если плохо видно — не нужно мучиться, просто сделайте покрупнее. На аппаратах Honor это делается в настройках экрана. Отдельно устанавливаются размеры текста и элементов интерфейса.
Подключите клавиатуру к социальным аккаунтам
В смартфонах Honor по умолчанию включена экранная клавиатура Swype, которая поддерживает в том числе ввод без отрыва пальца — достаточно начертить линию от одной буквы к другой и так до конца. И чем лучше клавиатура знает ваш словарный запас, тем лучше она угадывает слова и тем реже вам приходится её поправлять.
Неплохой способ разом познакомить Swype с вашими лингвистическими особенностями — дать ей почитать ваши посты в соцсетях. Если, конечно, их пишет не ваш SMM-щик или пресс-секретарь.
Делается это в настройках клавиатуры:
Разделите экран на две части
Если у смартфона большой экран, то можно работать одновременно сразу с двумя приложениями: например, смотреть видеоролик и сверяться с картой или переписываться в чате. В EMUI достаточно провести костяшкой пальца по середине экрана, и программа «сожмётся» (если она поддерживает такую функцию), а в оставшемся пространстве можно будет запустить другую. Граница между этими окнами легко перетягивается, а если довести её до верхнего или нижнего края, то одно из приложений свернётся совсем.
Научите смартфон чувствовать, что вы рядом
Разблокировка по отпечатку пальца или лицу работает сейчас очень быстро, но можно обойтись и вовсе без этого. В EMUI есть функция разблокировки по Bluetooth-устройству — например, по браслету. Если он находится рядом и подключен, смартфон будет считать, что находится в ваших руках, и для разблокировки будет достаточно провести пальцем по экрану.
Пользуйтесь телефоном одной рукой
Смартфоны становятся больше, и бывает, что на ходу не очень удобно набирать текст на экранной клавиатуре. На этот случай в смартфонах Honor есть просто приёмчик, причём даже не нужно лезть в настройки: достаточно провести пальцем от центральной экранной кнопки влево или вправо — и изображение уменьшится (если кнопки отключены — смахните от угла к центру). Вернуться легко — просто нажать на свободное поле на экране.
Используйте «клоны» приложений для разных аккаунтов
Создайте секретное пространство
Очень полезная функция оболочки EMUI — создание «секретного пространства». По сути, в смартфоне можно сделать вторую учётную запись, со своими приложениями (имеет смысл спрятать туда банковские программы), заметками, аккаунтами почты и социальных сетей, галереей фотографий, а также со своим оформлением. И ничто не будет указывать на то, что она вообще существует.
Причём реализовано это предельно удобно: заводится второй PIN-код и/или записывается еще один отпечаток пальца — пусть это будет, скажем, мизинец — чтобы никто не догадался. Вводите этот ПИН (прикладываете «секретный» палец) — и вы уже в закрытом пространстве.
Другое применение этой фичи — учётная запись для ребенка. Можно обустроить отпрыску свой мирок в смартфоне с набором игр и обучалок, но без доступа в вашим «взрослым» приложениям и данным.
Разблокируйте телефон, просто подняв его
Современные смартфоны Honor поддерживают разблокировку по лицу — с помощью фронтальной камеры. В паре с этой функцией удобно также использовать «пробуждение» аппарат по поднятию. А ещё стоит настроить разблокировку с переходом сразу на рабочий стол, чтобы не нужно было проводить пальцем по экрану. Получается так: поднимаете смартфон, он вас узнает — и уже готов к работе.
Используйте темы
В EMUI едва ли не с первых версий есть приложение (ищите его на рабочем столе, а не в настройках) «Темы». Это большой каталог тем оформления, которые включают в себя не только обои, но и цвета, шрифты и т. д. На отдельной вкладке — стили текста. Некоторые из них платные, но каталог бесплатных тем и стилей огромен.
Не оставайтесь без заряда
В смартфонах Honor есть сразу два режима экономии энергии. Один — щадящий. В нём сильно ограничивается фоновая работа приложений, отключается автоматическая синхронизация почты, приглушаются звуки и упрощается анимация интерфейса. На самом деле, этот режим можно использовать для концентрации на работе, если нельзя включить «Не беспокоить».
Если батарейка близка к нулю, и вы понимаете, что до розетки еще далеко, значит, настало время режима «Ультра». Смартфон становится фактически просто телефоном: по нему можно звонить, с него можно отправлять SMS — и, в общем-то, всё. Зато в таком виде он протянет еще много часов.
Поставьте видео в качестве рингтона
В оболочке EMUI 9 появилась интересная фича: рингтоном на входящие звонки можно устанавливать не только мелодии, но и видео. Это настраивается и для всех звонков сразу, и для отдельных контактов.
На многие модели Honor уже пришла прошивка с обновленной версией EMUI, на некоторые придёт в ближайшее время:
EMUI – это графическая оболочка для мобильных устройств Huawei и Honor, которая работает на базе Android и имеет множество функций в дополнение к встроенным настройкам системы. Некоторые из этих параметров скрыты в самых удаленных местах на смартфонах компании Huawei. Другим требуется процесс активации, который обычно занимает не более нескольких секунд. В этой статье мы собрали некоторые из секретных меню, которые можно активировать на любом телефоне Honor или Huawei.
Для активации этого меню вам нужно будет ввести следующий код в приложении «Телефон»: * # * # 2846579 # * # *
После этого будет автоматически активировано секретное меню, из которого мы можем выполнить действия, упомянутые выше. Данное меню предназначено для официальных сервисных центров, поэтому все действия в нем вы выполняете на свой страх и риск.
Меню для разработчиков
Давайте перейдем от одного из самых интересных меню в EMUI к одному из самых важных меню в Android. Это меню предлагает такие возможности, как изменение скорости анимации, отладка USB, просмотр работающих приложений и ещё десятки возможностей.
Активировать это меню очень просто, для этого нужно перейти в раздел «Система», который находится в настройках устройства. Затем переходим в раздел «О телефоне» и нажимем в общей сложности семь раз на раздел «Номер сборки».
После этих действий система автоматически предупредит нас, что мы уже являемся разработчиками. Чтобы получить доступ к данному меню, нам нужно вернуться в раздел «Система» и выбрать появившийся раздел «Для разработчиков».
Как и в случае с Project menu, мы должны быть осторожны, прежде чем изменять настройки в меню «Для разработчиков».
Меню сведения о календаре
После активации система покажет нам список всех событий, сохраненных в календаре. В отличие от приложения «Календарь», в меню будут отображаться события, собранные по группам: праздники, дни рождения, деловые встречи и т. д.
Как поменять управление жестами на три навигационные кнопки (и наоборот) на Huawei и Honor
В прошивке EMUI, которая предустановлена на всех смартфонах Huawei и Honor, присутствует раздел настроек, позволяющий выбрать подходящую панель навигации. Можно сменить управление жестами на три навигационные кнопки («Назад», «Домой» и «Многозадачность») и наоборот.
Все описанные в инструкции действия рассмотрены на примере смартфона Huawei P Smart 2019, работающего на базе EMUI 10. На других моделях выполнение следующих шагов ничем не отличается.
Системная навигация на смартфонах Huawei и Honor
Как уже было сказано выше, выбор панели навигации осуществляется через меню настроек. Находясь в нем, необходимо открыть раздел «Система и обновления» и перейти в подраздел «Системная навигация».
Откроется страница, на которой будут доступны 2 панели навигации на выбор: «Жесты» и «Три навигационные кнопки» – останется отметить нужный вариант, кликнув по расположенному справа чекбоксу.
Помимо выбора одной из двух систем навигации, можно вывести на дисплей «плавающую» кнопку, с помощью которой осуществляется переход к предыдущему или главному экрану, а также вызывается список запущенных задач.
Как скрыть экранные кнопки на телефонах Хуавей и Хонор
Кроме того, обратите внимание на то, что навигационные кнопки можно скрыть. Для этого следует раскрыть дополнительные настройки и активировать переключатель, расположенный напротив одноименного пункта. На этой же странице можно изменить порядок навигационных кнопок, выбрав одну из четырех доступных комбинаций.
После выполнения перечисленных в предыдущем абзаце действий слева от экранных кнопок появится еще одна, нажатие которой приведет к «сворачиванию» навигационной панели.
Чтобы вернуть кнопки, достаточно сделать свайп (провести пальцем) вверх от нижнего края экрана.
А еще в EMUI добавили презентацию, просмотрев которую, можно ознакомиться с работой жестов.
Собственно, на этом все. Если возникнут какие-то вопросы, задавайте их в комментариях.
Загрузка…