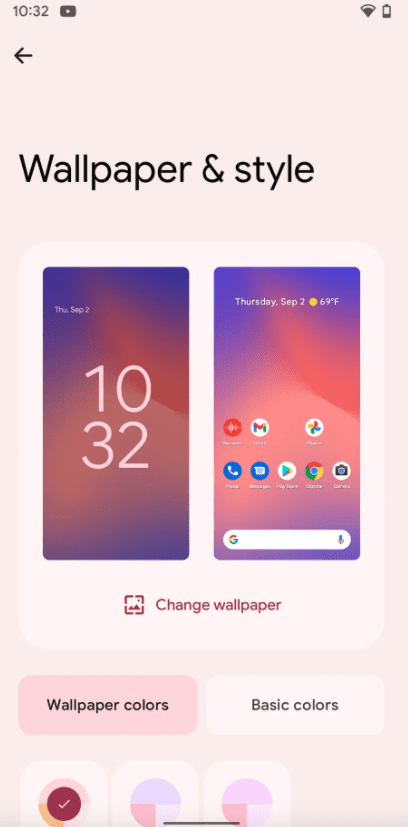Customize your Samsung Galaxy’s color palette
Updated on February 2, 2022
What to Know
- On the home screen, tap and hold on empty space > Wallpaper and style > Color Palette > Done.
- You can also use Samsung Galaxy Themes.
- Choose your icon pack > Purchase or Download > Apply.
This article will explain how to change the color of your apps on a Samsung Galaxy device running Android 12 and version 4 of Samsung’s One UI and up. Doing so applies new color palettes on your device, allowing you to personalize the look and feel.
How Do You Change the Color of Your Apps on Android?
On an Android 12 device, including Samsung Galaxy smartphones with One UI 4, You can change the colors of app icons using the new Color Palette feature. It applies the same theme to all icons at once, and by default, it will try to match the current wallpaper you have selected.
How to Change App Icons Using the Color Palette
You can change the color of all app icons at once, using the new Android 12 Color Palette feature. Here’s how:
-
Tap and hold on an empty area of the homescreen and then tap Wallpaper and style.
-
Tap Color palette.
-
Choose a color scheme you like. You’ll see a preview at the top of the screen before applying. Tap Set as Color Palette.
The color palette changes will only affect stock apps and icons. If you have applied a Samsung theme using the Galaxy Themes store, the app icons and colors may not change at all. You should still see the changes reflected elsewhere, like in your Quick Settings panel.
How to Change App Icons Using Galaxy Themes
You can also apply custom themes using Samsung’s Galaxy Themes store. Then you can use both premium (paid) icon packs and free packs to change the look and feel of your experience. You can change everything from the look of your icons to your wallpaper and beyond.
Here’s how to apply an icon theme with Galaxy Themes:
-
Open the Galaxy Themes app.
-
In the bottom menu, tap Icons.
-
Browse the store and find an icon pack you want to apply. Tap the Magnifying Glass to search.
-
Tap on the icon pack. At the bottom, you will see a red button which either lists the price for paid packs or Download for free ones. Tap it.
-
Wait for the download to finish, then tap Apply. If prompted, tap Apply again.
That’s it! Your new icon theme will be applied and you should see the change reflected immediately.
Why Change the Color of Apps in One UI 4?
Samsung’s One UI 4 Android overlay is available on several devices, including the Galaxy S21, Galaxy S21+, Galaxy S21 Ultra, and more—like the Fold and Flip. It’s the latest version of Samsung’s adapted Android UI. One of the most significant changes that came with One UI 4 is the option to customize your experience using Color Palettes. They alter the look and feel of various interface elements like the home screen, app icons, notifications, wallpapers, and more.
You can select colors to match your favorite wallpapers, themes, and so on. That way, there’s a more cohesive look for the entire system. You can then save any changes you make and sync them across eligible Samsung devices.
FAQ
-
How do I change the color of text bubbles on my Samsung phone?
Open the Galaxy Themes app and look for a theme that changes the color of text bubbles. Enabling Android Dark Mode will also change the color of text bubbles.
-
How do I change the font on my Samsung phone?
To change the font on a Samsung device, go to Settings > Display > Font size and style > Font Style and choose the font you want to use. You can download additional fonts from Google Play.
-
How do I hide apps on my Samsung phone?
To hide apps on Samsung, go to Settings > Apps, choose the app, and tap Disable. For preinstalled apps, use a third-party app-hiding app. You can also create a secure folder to password-protect apps.
Thanks for letting us know!
Get the Latest Tech News Delivered Every Day
Subscribe
Customize your Samsung Galaxy’s color palette
Updated on February 2, 2022
What to Know
- On the home screen, tap and hold on empty space > Wallpaper and style > Color Palette > Done.
- You can also use Samsung Galaxy Themes.
- Choose your icon pack > Purchase or Download > Apply.
This article will explain how to change the color of your apps on a Samsung Galaxy device running Android 12 and version 4 of Samsung’s One UI and up. Doing so applies new color palettes on your device, allowing you to personalize the look and feel.
How Do You Change the Color of Your Apps on Android?
On an Android 12 device, including Samsung Galaxy smartphones with One UI 4, You can change the colors of app icons using the new Color Palette feature. It applies the same theme to all icons at once, and by default, it will try to match the current wallpaper you have selected.
How to Change App Icons Using the Color Palette
You can change the color of all app icons at once, using the new Android 12 Color Palette feature. Here’s how:
-
Tap and hold on an empty area of the homescreen and then tap Wallpaper and style.
-
Tap Color palette.
-
Choose a color scheme you like. You’ll see a preview at the top of the screen before applying. Tap Set as Color Palette.
The color palette changes will only affect stock apps and icons. If you have applied a Samsung theme using the Galaxy Themes store, the app icons and colors may not change at all. You should still see the changes reflected elsewhere, like in your Quick Settings panel.
How to Change App Icons Using Galaxy Themes
You can also apply custom themes using Samsung’s Galaxy Themes store. Then you can use both premium (paid) icon packs and free packs to change the look and feel of your experience. You can change everything from the look of your icons to your wallpaper and beyond.
Here’s how to apply an icon theme with Galaxy Themes:
-
Open the Galaxy Themes app.
-
In the bottom menu, tap Icons.
-
Browse the store and find an icon pack you want to apply. Tap the Magnifying Glass to search.
-
Tap on the icon pack. At the bottom, you will see a red button which either lists the price for paid packs or Download for free ones. Tap it.
-
Wait for the download to finish, then tap Apply. If prompted, tap Apply again.
That’s it! Your new icon theme will be applied and you should see the change reflected immediately.
Why Change the Color of Apps in One UI 4?
Samsung’s One UI 4 Android overlay is available on several devices, including the Galaxy S21, Galaxy S21+, Galaxy S21 Ultra, and more—like the Fold and Flip. It’s the latest version of Samsung’s adapted Android UI. One of the most significant changes that came with One UI 4 is the option to customize your experience using Color Palettes. They alter the look and feel of various interface elements like the home screen, app icons, notifications, wallpapers, and more.
You can select colors to match your favorite wallpapers, themes, and so on. That way, there’s a more cohesive look for the entire system. You can then save any changes you make and sync them across eligible Samsung devices.
FAQ
-
How do I change the color of text bubbles on my Samsung phone?
Open the Galaxy Themes app and look for a theme that changes the color of text bubbles. Enabling Android Dark Mode will also change the color of text bubbles.
-
How do I change the font on my Samsung phone?
To change the font on a Samsung device, go to Settings > Display > Font size and style > Font Style and choose the font you want to use. You can download additional fonts from Google Play.
-
How do I hide apps on my Samsung phone?
To hide apps on Samsung, go to Settings > Apps, choose the app, and tap Disable. For preinstalled apps, use a third-party app-hiding app. You can also create a secure folder to password-protect apps.
Thanks for letting us know!
Get the Latest Tech News Delivered Every Day
Subscribe
Итак, вы приобрели себе новый смарфтон от Samsung. Достали его из коробки, сняли пленку и осмотрели со всех сторон. Но что дальше? Теперь пришло время настроить систему по своему вкусу. Лучший вариант для начала — это восстановить любимые приложения. Если вы выбрали резервное копирование данных с предыдущего телефона в процессе установки, все приложения будут загружены автоматически. Если вы этого не сделали, пришло время посетить Play Store и загрузить их вручную.
После этого можно приступать к системным настройкам. Это довольно заманчиво включить новенький телефон и сразу начать тестировать заднюю камеру или смотреть видео на YouTube, пропустив процесс настройки. Но лучше сделать это сразу с помощью наших советов, чтобы не бегать потом по меню в поисках нужного пункта. Данный процесс не требует каких-то больших пояснений, но у нас есть несколько советов, которые могут вам пригодится.
Обновите обои
Это простейший шаг по обновлению внешнего вида телефона. Для смены обоев перейдите в «Настройки → Обои и темы» (или перейдите в предварительно установленное приложение Galaxy Themes) и найдите понравившееся изображение. Некоторые обои бесплатные, за другие придется платить.
Нажмите на изображение, которое хотите загрузить, чтобы установить его на рабочем столе и экране блокировки. Можете добавить видео обои.
Если вы не нашли подходящий вариант, то загрузите стороннее приложение для обоев из Google Play Store. Огромный выбор высококачественных обоев и рингтонов есть в приложении Zedge.
Измените тему
Какие-то темы меняют только экран блокировки и обои, а дургие меняют и иконки. Для этого достаточно перейти в «Настройки → Обои и темы» или просто использовать приложение Galaxy Themes. Выберите «Темы» в нижней строке меню и просмотрите десятки бесплатных тем.
Измените иконки
Samsung позволяет менять вид иконок. Если вам не нравится вид значков по умолчанию или не подходят значки, которые входят в вашу тему, зайдите в приложение Galaxy Themes и выберете «Значки» в нижней строке меню.
Здесь много интересных иконок — некоторые из них забавные, другие делают телефон современным и элегантным. Установка одной из тем значков не изменит все имеющиеся в телефоне иконки. Это влияет только на стандартные приложения.
Установите другую клавиатуру
Одной из причин изменения клавиатуры может стать переход с iPhone на Samsung. Ведь пользователь привыкает к определенному расположению и функционалу кнопок. Для смены стандартной клавиатуры, можно загрузить несколько клавиатур из магазина Google Play. Среди всего разнообразия, можем порекомендовать приложение SwiftKey.
Для SwiftKey все, что нужно сделать после её установки — это выбрать пункт Enable SwiftKey, а затем нажать Select SwiftKey.
Если не нравится приложение SwiftKey, то попробуйте другие бесплатные клавиатуры для Android.
Настройте уведомления
По умолчанию уведомления появляются внутри сплошного белого «пузыря», перекрывая обои. Если хотите избавиться от этого надоедливого «пузыря» раз и навсегда, перейдите в «Настройки → Экран блокировки → Уведомления» и перетащите панель «Прозрачность» в положение «Высокая».
В разделе «Стиль просмотра» можно изменить количеством отображаемых уведомлений. На выбор доступно 3 варианта: подробная информация, сокращенная версия или просто значок приложения.
Иногда цвет текста уведомления слишком темный или слишком светлый. Поэтому рекомендуем включить функцию автонастройки цвета текста, которая будет менять цвет текста в зависимости от цвета обоев.
Режим «Всегда на дисплее»
Режим AOD (Всегда на дисплее) показывает время и дату на черном фоне, когда смартфон не используется. Те, кому такой экран кажется скучным, могут перейти в «Настройки → Экран блокировки → Стиль часов» и изменить эти параметры. В настройках измените стиль и цвет отображения AOD и часов.
Элементы в строке состояния
Строка состояния находится в верхней части экрана и отображает все важные функции телефона. Здесь можно узнать время, уровень заряда аккумулятора, увидеть, уровень мобильной связи.
Когда вы получаете множество уведомлений, строка состояния быстро перегружается. Чтобы ограничить количество отображаемых уведомлений, перейдите в пункт «Настройки → Уведомления → Строка состояния». Активируйте «3 последних уведомления», чтобы показывать только три иконки одновременно. Отключите «Показать значки уведомлений», чтобы полностью отказаться от значков уведомлений. Вы также можете добавить процент заряда батареи в строку состояния, включив функцию «Показывать процент заряда батареи».
Чтобы замаскировать вырез под камеру, перейдите в «Дисплей → Полноэкранные приложения» и включите переключатель «Скрыть переднюю камеру».
Настройте края
Телефоны Samsung оснащены множеством интересных функций, одна из них — подсветка краев экрана. Она появляется, когда телефон закрыт и не используется.
Когда вы получаете звонок или сообщение, края телефона подсвечиваются. Чтобы изменить внешний вид подсветки, выберите «Дисплей → Границы → Освещение → Стиль». Здесь можно выбрать различные эффекты, цвета, прозрачность, ширину и продолжительность.
Когда вы проводите по правому краю экрана, появляются ваши любимые приложения и контакты. Можно не только изменять содержимое панели, но и добавлять или удалять целые панели. Для этого перейдите в «Дисплей → Границы → Освещение → Панели края экрана» — отобразятся различные параметры панели. Можно добавить погоду, финансовые новости и многое другое. Нажав на три маленькие точки в углу и выбрав «Управление панели края», можно настроить её прозрачность и размер.
Увеличьте разрешение экрана
Если у вас такой мощный телефон, как Samsung Galaxy S10, можно выбрать любое разрешение. Выберите «Настройки → Экран → Разрешение экрана» и выберите один из трех вариантов: HD+, FHD+ или WQHD+. Обратите внимание, что WQHD+ разряжает аккумулятор больше всего, но высокое качество изображения того стоит.
Настройте панель навигации
Большинство смартфонов на Android имеют кнопку «Назад» в левой части панели навигации, но Samsung по умолчанию размещает кнопку «Назад» справа. Чтобы это исправить, перейдите в «Настройки → Дисплей → Панель навигации» и сделайте настройку по своему вкусу. Здесь можно изменить порядок кнопок и даже использовать жесты для навигации.
Все современные смартфоны имеют возможность перенастройки внешнего вида интерфейса мобильного устройства. Теперь каждый в меру своей фантазии может сотворить своему телефону неповторимый уникальный вид. Сама процедура настройки интерфейса, как правило, приносит чувство удовлетворения от творческой работы.
Тем более, что при настройке внешнего вида телефона вы можете воспользоваться библиотекой «тем» из Настроек телефона, где находятся готовые варианты внешних видов интерфейсов, разработанные профессиональными дизайнерами на любой вкус. Все предлагаемые «темы» проверены на безопасность, и они прошли тщательную проверку и тестирование на совместимость с устройствами Samsung.
А можно ли поменять вид иконок, значков или кнопок на экране телефона, не меняя основную тему интерфейса?
Теперь это можно сделать с помощью Настроек телефона из раздела «Обои и темы». Более того, находясь в этом разделе, вы можете скачать и установить любые понравившиеся Вам значки (иконки).
Далее мы опишем порядок скачивания новых значков из интернета, порядок их установки и отмены, с возвратом к ранее установленным, на примере редакционного смартфона Samsung Galaxy A50 под ОС Android 9 Pie.
Основные этапы работы по смене значков на экране смартфона Самсунг:
1 этап: Скачивание и установка новых значков.
2 этап: Возврат, ранее установленных значков.
Инструкция по установке значков на экране смартфона Samsung
1. С Экрана приложений запускаем Настройки телефона.
2. Находясь на главной странице Настроек, входим в раздел «Обои и темы» для поиска и скачивания новых иконок из интернета.
3. Теперь мы попали на главную страницу раздела «Обои и темы» — приложения «Galaxy Themes». Для поиска новых видов значков нужно нажать на кнопку «Значки» внизу экрана.
4. В разделе «Значки» вы можете подобрать новые виды значков из библиотеки, которая состоит из нескольких подразделов. Мы решили подобрать новый вид иконок из подраздела «Популярные бесплатные значки». Для этого нужно опуститься в самый низ раздела, пролистав страницы свайпом вверх.
А далее, чтобы перейти к просмотру всех новых значков, нужно нажать на кнопку «Все» в строчке подраздела «Популярные бесплатные значки».
5. Просмотрев предлагаемые к скачиванию значки, мы выбрали вариант «PlanetOrbitUX». Для просмотра и загрузки этого варианта иконок нужно нажать на картинку «PlanetOrbitUX».
После просмотра информации по этому варианту кнопок и ещё раз оценив внешний вид самих кнопок, мы решили их установить. Для старта процедуры установки их на смартфон нужно нажать на кнопку «Загрузить» внизу экрана.
После скачивания файлов нужно коснуться кнопки «Применить» внизу экрана.
Далее в открывшемся окошке «Применить значок?» ещё раз нажать на кнопку «Применить».
6. Теперь мы установили новый вид значков «PlanetOrbitUX» на экран смартфона. Нужно отметить, что большинство значков системных приложений ОС Android 9 Pie свой вид не поменяли – они остались прежними, как на Главном экране, так и на Экране приложений.
Как говорит народная мудрость: «Пока не примеришь костюмчик – не поймёшь, подходит ли он тебе». Оценив внешний вид установленных значков, мы пришли к выводу, что лучше оставить «классический» вариант, или поискать какой-либо другой оригинальный. То есть возникла необходимость восстановления ранее установленных иконок.
А как вернуть значки «По умолчанию» на экран смартфона?
Инструкция по восстановлению значков «По умолчанию» на экран смартфона Samsung.
1. С дополнительного Экрана приложений запускаем приложение «Galaxy Themes».
2. Находясь на главной странице приложения «Galaxy Themes» в разделе «Значки» нужно свайпом открыть подраздел «Мои значки». Для этого нужно свайпом опустить верхнюю часть экрана вниз.
3. Теперь в верхней части страницы открылся подраздел «Мои значки».
Сейчас он состоит из двух видов значков:
- «PlanetOrbitUX» — активный, т.к. имеет отметку «Галочка»;
- «По умолчанию».
Нам нужно вернуть значки «По умолчанию». Для этого нужно нажать на картинку «По умолчанию».
Сразу после этого откроется окошко, в котором нужно нажать на кнопку «Применить».
Всё получилось. Мы вернули исходный вид значков на дисплей телефона.
Содержание
- Способ 1: Средства прошивки
- Xiaomi
- Samsung
- Huawei
- Android без надстроек
- Способ 2: Сторонние решения
- Вариант 1: Иконпаки
- Вариант 2: Менеджеры иконпаков
- Вариант 3: Лаунчеры
- Вопросы и ответы
Способ 1: Средства прошивки
В большинстве фирменных оболочек присутствует возможность изменения иконок без использования сторонних инструментов.
Xiaomi
В прошивке MIUI, стандартной для смартфонов китайского бренда, замена значков возможна посредством приложения «Темы».
- Откройте программу, затем выберите тему, иконки которой вам понравились, и загрузите её, но не применяйте.
- Далее перейдите к своему аккаунту с помощью панели инструментов внизу.
- Здесь выберите пункт «Компоненты», где воспользуйтесь кнопкой «Значки».
- Тапните по загруженной ранее теме.
- Нажмите «Применить».
Samsung
В оболочках Android-устройств от корейского гиганта поддержка рассматриваемой возможности реализована через настройки.
- Запустите приложение параметров и выберите пункт «Обои и темы».
- Откроется фирменная программа GalaxyThemes. Найдите внизу окна кнопку «Значки» и нажмите на неё.
- Большинство доступных элементов оформления платные, но существует и категория свободных для загрузки компонентов – пролистайте страницу вниз, чтобы добраться до соответствующей позиции, затем нажмите «Все».
- Тапните по картинке-превью понравившегося набора, после чего воспользуйтесь кнопкой «Загрузить».
- После скачивания пакета станет доступной кнопка «Применить», тапните по ней и подтвердите операцию.
Huawei
Фирменная оболочка EMUI, как и упомянутое выше решение от Xiaomi, тоже имеет предустановленное приложение для кастомизации пользовательского интерфейса.
- Откройте программу, а после загрузки её интерфейса нажмите на кнопку «Значки».
- Воспользуйтесь категорией сортировки, например, «Бесплатно», и тапните по ней.
- Выберите понравившийся элемент и нажмите на соответствующее ему превью.
- Просмотрите особенности набора, затем тапните «Купить» или «Бесплатная загрузка».
- Далее – «Применить».
Android без надстроек
К сожалению, в чистом Android нет никаких системных возможностей установки иконок, однако есть опция изменения формы подложки значков посредством параметров разработчика.
- Первым делом активируйте соответствующую опцию, если не сделали этого ранее.
Подробнее: Как включить настройки разработчика в Android
- Откройте «Система» – «Дополнительно» – «Для разработчиков».
- Далее прокрутите перечень до блока «Темы» и воспользуйтесь пунктом «Форма значков».
- Укажите предпочитаемую форму подложки.
Теперь на основном экране у значков будет отображаться выбранный фон.
Способ 2: Сторонние решения
Решить поставленную задачу можно с помощью сторонних средств – специализированных приложений – иконпаков, их менеджеров или лаунчеров.
Вариант 1: Иконпаки
Иконпаков для Android существует великое множество ‒ все они доступны для загрузки в Google Play Маркете. В качестве примера воспользуемся набором Delta Icon Pack.
Скачать Delta Icon Pack из Google Play Маркета
Работа с такими программами невероятно простая – запустите её, а после загрузки основного меню нажмите «Применить Delta».
Другой метод активации – открыть меню (три полоски вверху) и нажать на пункт «Применить».
Вариант 2: Менеджеры иконпаков
Создатели сборников значков не всегда предоставляют средства управления ими – в такой ситуации пригодятся отдельные программы-менеджеры, одну из которых, Awesome Icons, мы и хотим предложить.
Скачать Awesome Icons из Google Play Маркета
- Первым делом найдите в Плей Маркете требуемый иконпак и установите его на устройство – мы для примера воспользуемся решением H2O Free Icon Pack.
Скачать H2O Free Icon Pack из Google Play Маркета
- После запуска программы откроется её основной интерфейс ‒ он представляет собой перечень установленных программ, с доступными для каждого иконками.
- Awesome Icons интересна также тем, что позволяет задать в качестве значка не только предустановленные варианты, но и выбрать свои изображения ‒ например, из галереи или сделать снимок камерой.
Обратите внимание, что для этих вариантов понадобится выдать приложению соответствующие разрешения.
- Для использования иконпаков вызовите меню программы нажатием на три полоски вверху влево, и выберите одноимённый пункт.
- Откроется список установленных на телефоне сборников с иконками – тапните по нужному для выбора.
Если там пусто, откройте меню (три точки) и воспользуйтесь опцией «Refresh».
- После подгрузки иконпака откроется перечень установленного софта – если в сборнике найден подходящий значок, он будет применён автоматически.
Таким образом, благодаря приложению Awesome Icons можно задать совершенно произвольное изображение в качестве иконки для софта на вашем устройстве.
Вариант 3: Лаунчеры
Множество сторонних лаунчеров имеет в своём составе функцию кастомизации внешнего вида. Одно из таких решений – популярный у пользователей Nova Launcher.
Скачать Nova Launcher из Google Play Маркета
- Перейдя в оболочку, сделайте долгий тап по пустому месту на рабочем столе – должен появится интерфейс изменения, нажмите в нём «Настройки».
- Далее воспользуйтесь опцией «Внешний вид».
- Тапните по пункту «Стиль иконок».
- В этом окне можно настроить отображение иконок – например, реализован доступ к опции включения адаптивного варианта.
- Собственно изменение происходит по нажатию на пункт «Тема значков» – откроется интерфейс выбора, в котором будут отображаться как встроенные в приложение, так и сторонние наборы. Тап по соответствующему пункту сразу же применит выбранный элемент.
Еще статьи по данной теме:
Помогла ли Вам статья?
Последние годы все больше разных сервисов и привычных приложений меняют дизайн своих приложений. Где-то уменьшается количество лишних элементов управления, что явно делает работу с программой более удобной для пользователей. А в каких-то ситуациях происходит банальный редизайн, чтобы освежить приевшийся внешний вид. Часто первая реакция при подобных изменениях — это негатив. Уход от привычного всегда дается тяжело. Но если к самому приложению можно привыкнуть, то иконки, которые меняются вместе с общим дизайном, просто могут не подойти под любимые обои.
Вот такие нестандартные иконки приложений очень хорошо смотрелись бы на любом устройстве.
❗️ПОДПИШИСЬ НА НАШ ДЗЕН, ЧТОБЫ ЧИТАТЬ ЭКСКЛЮЗИВНЫЕ СТАТЬИ БЕСПЛАТНО
В такой ситуации возникает логичное желание их заменить. В некоторых программах это можно сделать через настройки. Но далеко не все разработчики оснащают свои приложения дополнительным комплектом иконок. Разбираемся, как можно поменять значок любого приложения на смартфонах с операционной системой Андроид.
Содержание
- 1 Как поменять иконки на Самсунге
- 1.1 Как поменять иконки на Xiaomi
- 2 Как создать ярлык на Андроиде
- 3 Как изменить значки на Андроиде
Как поменять иконки на Самсунге
Некоторые стандартные значки очень хочется заменить на что-то более приятное глазу.
Стандартные лаунчеры большинства смартфонов не поддерживают возможность изменения отдельных иконок приложений. Поэтому, если вы не хотите заморачиваться с установкой лишнего софта, придется использовать подборки иконок. К сожалению, подборки, которые скачиваются из Google Play, не поддерживаются большинством стоковых лаунчеров. В таких случаях для изменения иконок можно воспользоваться встроенным приложением “Темы”. Оно точно есть на смартфонах Samsung, Xiaomi, Redmi и Poco.
❗️ПОДКЛЮЧАЙСЯ К НАШЕМУ ЧАТУ В ТЕЛЕГРАМЕ, ТАМ СОБРАЛИСЬ ТОЛЬКО ИЗБРАННЫЕ
Чтобы установить набор иконок через “Темы” на Самсунгах, необходимо сделать следующее:
Самсунг позволяет штатными средствами менять значки целыми наборами.
- Откройте настройки.
- Пролистайте немного вниз и выберите раздел “Темы”.
- Перейдите на вкладку “Значки” и найдите набор, который вам нравится.
- Нажмите кнопку “Загрузить”, дождитесь когда иконки скачаются, и примените их в этом же меню.
После этого можете выходить на рабочий стол и проверять, как стали выглядеть приложения на вашем экране.
Как поменять иконки на Xiaomi
К сожалению, в наборе значков могут быть замены не для всех приложений.
На смартфонах Xiaomi принцип практически такой же:
- Откройте настройки.
- Пролистайте немного вниз и выберите раздел “Темы”.
- Найдите понравившуюся тему и нажмите на кнопку “Бесплатно” или “Премиум” для загрузки.
- После того как тема будет скачана, перейдите в самую последнюю вкладку и откройте пункт “Значки”.
- Выберите загруженную тему и нажмите кнопку “Применить”.
Обратите внимание, что при таком способе установки применяется не вся тема, а только иконки приложений.
Как создать ярлык на Андроиде
Кто-то вообще хочет оставить стандартную иконку, но изменить ее форму.
Но может получиться так, что значок интересующего вас приложения не изменился при применении темы. В такой ситуации есть несколько вариантов, как его можно заменить. Здесь потребуется большее количество действий. Первый вариант и, как по мне, самый простой — это создать отдельный ярлык с тем значком, который вам нравится. Простота его заключается в том, что если он вам разонравится, достаточно будет просто удалить его с рабочего стола. И никаких дополнительных действий для возврата к стандартному внешнему виду не потребуется.
❗️ПОДПИСЫВАЙСЯ НА ТЕЛЕГРАМ-КАНАЛ СУНДУК АЛИБАБЫ, ЧТОБЫ ПОКУПАТЬ ТОЛЬКО ЛУЧШИЕ ТОВАРЫ С АЛИЭКСПРЕСС
Для создания ярлыка быстрого доступа на любом смартфоне с операционной системой Андроид сделайте следующее:
Использование ярлыков — самый удобный способ изменить значок у приложения.
- Загрузите из Google Play приложение Shortcut Maker.
- Перейдите на сайт ICONS8 и загрузите понравившиеся иконки. При загрузке поставьте отметку на “Android”.
- Откройте приложение Shortcut Maker.
- Выберите пункт “Приложения”.
- Найдите нужную программу в списке и нажмите на нее.
- Перейдите в раздел “Значок”.
- Через “Изображение галереи” выберите загруженный ранее значок.
- Если хочется изменить фон, то можете перейти в раздел “Стиль” и настроить интересующий цвет.
- Нажмите на галочку в правом верхнем углу, а после этого выберите “Создать ярлык”.
Посмотрите, какой прикольный значок получилось сделать для Телеграма.
Иконка сразу появится на рабочем столе. Обратите внимание, что это не замена иконки, а именно создание ярлыка. Поэтому старое приложение просто надо будет удалить с рабочего стола. Главное — случайно не удалите его совсем со смартфона.
Как изменить значки на Андроиде
Но если и такой способ вам не подходит, то остается только вариант с использованием стороннего лаунчера. Чтобы не тратить время на поиск иконок, можно в дополнение установить и отдельное приложение с подборкой, которое интегрируется в лаунчер и позволит в два клика менять иконки приложений на желаемые. Чтобы все это сделать, необходимо:
- Загрузите из Google Play Nova Launcher.
- Скачайте подборку иконок Pix Pie Icon Pack.
- Установите Nova Launcher в качестве рабочего стола по умолчанию. На смартфонах Xiaomi, Redmi или Poco перейдите в настройки, раздел “Рабочий стол” и в пункте “Рабочий стол” поставьте отметку на Nova Launcher. Теперь всегда придется использовать именно этот вариант рабочего стола для дальнейшей работы.
- Для замены иконки приложения перейдите на рабочий стол и задержите палец на программе, значок которой вы хотите поменять.
- Нажмите на “Изменить”.
- В появившемся меню нажмите на иконку приложения.
- Выберите, откуда вы хотите загрузить картинку для значка. Это может быть галерея и загруженное ранее изображение или можете сразу перейти в приложение Pix Pie Icon Pack.
- Нажмите на понравившееся изображение и кнопку “Готово”, и значок изменится.
К сожалению, сторонние лаунчеры на Сяоми не поддерживают жесты.
Как раз таким способом я установил на галерею значок батареи.
Чтобы выбрать свою иконку, просто нажмите на “Галереи приложений”.
❗️ПОДПИШИСЬ НА НАШ ПУЛЬС. БУДЕШЬ УЗНАВАТЬ ВСЕ НОВОЕ САМЫМ ПЕРВЫМ
Главным недостатком использования этого метода является необходимость в замене лаунчера. Я бы остановился на создании ярлыка через Shortcut Maker. Это самый простой и беспроблемный способ, который будет работать на любом устройстве.
В главном меню настроек «Тема уведомлений» вы можете изменить цвет фона ваших уведомлений. Вы можете включить темную тему, светлую тему, системную тему по умолчанию или выбрать цвет из набора.
Как сделать панель уведомлений черной?
Вы можете включить темную тему прямо в настройках вашей системы. Все, что вам нужно сделать, это нажать значок настроек — это маленькая шестеренка в раскрывающейся панели уведомлений — затем нажать «Показать». Вы увидите переключатель для темной темы: нажмите, чтобы активировать ее, и она будет запущена.
Как изменить цвет значков телефона?
Чтобы изменить существующий значок, нажмите «Украсить». Здесь вы можете изменить его размер, настроить цвет или добавить фильтры. Вы можете сделать значки черно-белыми, перейдя в «Цвет» и смахнув ползунок «Насыщенность» влево, или создать неоновый вид, перейдя в «Фильтры» и выбрав «Неон».
Настроить строку состояния на телефоне или планшете Android
- Откройте Центр уведомлений на своем телефоне или планшете Android, сдвинувшись вниз от верхнего края экрана.
- В Центре уведомлений нажмите и удерживайте значок настроек в форме шестеренки около 5 секунд.
- Внизу экрана вы должны увидеть сообщение «System UI Tuner добавлен в настройки».
Как изменить цвет уведомлений на моем Samsung?
Чтобы изменить цвет, откройте приложение, затем перейдите в меню настроек приложения, чтобы узнать, какие параметры доступны. Вы можете включить или выключить светодиодные уведомления в меню «Настройки».
Как изменить индикатор уведомлений на Android?
Как включить уведомления, включив экран или используя вспышку задней камеры на телефоне Samsung Galaxy
- Откройте приложение «Настройки».
- Прокрутите вниз и коснитесь Доступность.
- Нажмите на Расширенные настройки.
- Нажмите на уведомление Flash.
- Чтобы включить уведомления на главном экране, включите мигание экрана.
8 юл. 2020 г.
Почему моя панель уведомлений черная?
Причина. Недавнее обновление приложения Google вызвало эстетическую проблему с черным шрифтом и символами на панели уведомлений. Удалив, переустановив и обновив приложение Google, это должно позволить белому тексту / символам вернуться на панель уведомлений на главном экране.
Как изменить значки на панели уведомлений?
На главном экране коснитесь и удерживайте панель уведомлений в верхней части экрана и перетащите ее вниз, чтобы открыть панель уведомлений. Коснитесь значка настроек, чтобы перейти в меню настроек вашего устройства. Коснитесь значка настроек панели быстрых настроек, чтобы открыть настройки панели быстрых настроек.
Как настроить панель уведомлений?
Как настроить строку состояния на Android (без рутирования)
- Шаг первый: установите строку состояния материала и предоставьте ей разрешения. Загрузите и установите приложение из Play Store, найдите его в панели приложений и откройте. …
- Шаг XNUMX. Настройте строку состояния. В главном меню приложения есть несколько опций, давайте рассмотрим их. …
- Шаг XNUMX. Избавьтесь от рекламы с помощью платной версии (необязательно)
3 юл. 2017 г.
Как мне изменить цвет моих приложений в настройках?
Измените значок приложения в настройках
- На главной странице приложения нажмите «Настройки».
- В разделе «Значок и цвет приложения» нажмите «Изменить».
- Используйте диалоговое окно «Обновить приложение», чтобы выбрать другой значок приложения. Вы можете выбрать другой цвет из списка или ввести шестнадцатеричное значение для нужного цвета.
Как изменить цвет шрифта на моем Android-устройстве?
Есть ли способ установить черный цвет шрифта или изменить цвет строки заголовка? Перейдите в «Настройки» и нажмите кнопку «Устройство», затем выберите параметр «Доступность» под кнопкой «Устройство». Затем появится новый набор опций.
Как изменить цвет значков приложений на Iphone?
Откройте приложение и выберите размер виджета, который вы хотите настроить, в котором вы получите три варианта; маленький, средний и большой. Теперь коснитесь виджета, чтобы настроить его. Здесь вы сможете изменить цвет и шрифт значков приложений iOS 14. Затем, когда закончите, нажмите «Сохранить».
Могу ли я изменить цвет панели уведомлений?
Material Notification Shade не ограничивается только стандартным внешним видом Android. Есть множество вариантов тем, если вы хотите полностью настраивать оттенок уведомлений. В главном меню настроек «Тема уведомлений» вы можете изменить цвет фона ваших уведомлений.
Как я могу изменить цвет моей верхней панели в Android?
Шаг 1: После открытия студии Android и создания нового проекта с пустым действием. Шаг 2. Перейдите в раздел res / values / colors. xml и добавьте цвет, который вы хотите изменить для строки состояния. Шаг 3. В MainActivity добавьте этот код в метод onCreate.
Как изменить цветовую палитру на Samsung Galaxy S22
Одной из новых функций, которые Google представила в Android 12 в 2021 году, была возможность изменить цветовую палитру на вашем телефоне, чтобы акцентные цвета соответствовали вашим обоям на вашем телефоне. смартфон. В то время многие думали, что это будет ограничено стандартными устройствами Android и пикселями. Но Samsung добавила его в свои смартфоны, начиная с One UI 4. Итак, вот как вы можете изменить свою цветовую палитру на Galaxy S22.
Это простое изменение может действительно изменить весь ваш опыт работы со смартфоном. Поскольку он меняет цвета акцента в ящике приложения, на панели быстрых настроек и в настройках. Как и любое другое приложение, поддерживающее Material You, как и большинство приложений Google. Что делает эту функцию очень полезной для использования. Вы также сможете применить это к значкам приложений. Однако большинство приложений не поддерживают значки Material You, за исключением собственных приложений Google и Samsung. Так что не ждите изменения значка приложения Facebook.
Как изменить цветовую палитру на Galaxy S22
Во-первых, нажмите и удерживайте на главном экране. Затем нажмите Обои и стиль.
Или вы можете перейти в Настройки. Затем нажмите Обои и стиль.
Оттуда прокрутите вниз до «Цветовая палитра» и нажмите на нее.
/> />Advertisement
Теперь слева вы увидите нейтральный вариант, который делает вещи довольно простыми и простыми. Другие цветовые палитры взяты из ваших обоев. Поэтому в зависимости от ваших обоев вы можете увидеть здесь разные цвета.
Нажмите на цветовую палитру, которую вы хотите использовать — вы можете нажать на каждую из них, чтобы увидеть, как она будет выглядеть. Затем нажмите «Применить».
Все. Вот как легко изменить акцентные цвета вокруг вашего Galaxy S22 или любого телефона Samsung, работающего под управлением Android 12 и One UI 4 или более поздней версии.
Если есть желание вы можете изменить цвет акцента иконок системы Android 10 с помощью нескольких простых шагов. Вот как это сделать.
С выходом Android 10 впервые в истории операционной системы появилась общесистемная темная тема. Однако это еще не все. У вас также есть возможность в самостоятельно изменить цвет системного акцента, а также иконок.
Хотя для этого требуется перейти к более продвинутым настройкам разработчика для Android 10, вы можете изменить акцентные цвета иконок Android 10 на один из восьми вариантов. Вот как изменить цвет акцента системы Android 10 на вашем смартфоне.
Какие цвета для доступны в системе Android 10?
Когда вы включите эту настройку, у вас будет восемь цветов на выбор. Это:
- Синий (выбор по умолчанию)
- Корица
- Черный
- Зеленый
- Океан (другой оттенок синего)
- Космос
- Орхидея
- Фиолетовый
Как изменить цвет акцента системы Android 10
Потребуется немного больше шагов, чем обычно, но вот куда нужно зайти в настройки, чтобы изменить цвет акцента системы Android 10:
- Сначала коснитесь значка настроек на своем телефоне.
- Затем прокрутите вниз и коснитесь выбора «О телефоне» .
- Затем найти версию сборки и нажмите на нее семь раз. Должно появиться сообщение о том, что вы теперь официально «Разработчик».
- Вернитесь в главное меню настроек еще раз.
- Затем нажмите расширенные настройки.
- После этого выберите «Для разработчиков»
- Затем прокрутите в самый низ и выберите «Цвет акцента» .
- Здесь буду несколько цветов на выбор. Нажмите на тот, который хотите активировать, после чего цвет измениться.
Вот как вы можете изменить цвет акцента иконок системы Android 10. Какой из них твой любимый?
Android 12 позволяет настраивать цветовую палитру вашего телефона
Одна из новых функций Android 12 — это возможность автоматически подбирать цветовую палитру вашего телефона под цвет обоев. Если вам удалось перейти на Android 12, вы можете попробовать, особенно если вам нравится стиль и цвета.
Я попробовал это на Pixel 3 с бета-версией Android 12, и результаты были интересными. Когда я использовал образцы обоев, предоставленные Google, и включил функцию «тематических значков» (которая должна позволять вашим значкам соответствовать стилю обоев), я был обращен на новый цвет фона, который появился в поле поиска внизу. экрана, быстрые плитки (кнопки, которые вы получаете, когда проводите пальцем вниз сверху) и другие элементы.
Меня не особо впечатлила функция «тематических значков» — она в основном изменила некоторые, но не все значки на моей домашней странице на черные рисунки на цветном фоне. Честно говоря, я думаю, что нормальные разноцветные значки выглядят намного лучше, но выбор приятен.
Хотите попробовать сами? Легко.
- Нажмите и удерживайте пустую часть главного экрана, пока не увидите всплывающее меню.
- Выберите «Обои и стиль».
- Выберите «Сменить обои».
- Нажмите на одну из категорий, представленных на экране обоев, а затем выберите конкретное изображение. Или нажмите на верхнюю кнопку «Мои фотографии», чтобы выбрать одну из своих фотографий.
- После того, как вы выберете свое изображение, вам будет показан предварительный просмотр того, как оно будет выглядеть на главном экране и экране блокировки. (Две кнопки под изображением предварительного просмотра позволяют переключаться между ними.) Если вас устраивает, коснитесь галочки в правом нижнем углу.
- Во всплывающем меню вы можете выбрать обои на главном экране, экране блокировки или и то, и другое. И вы сделали! Вы снова окажетесь на своей домашней странице с новыми обоями.
Если вы хотите попробовать тематические значки или использовать темную тему, вернитесь на страницу «Обои и стиль», прокрутите немного вниз и включите один или оба варианта.
Вы также можете выбрать другую цветовую комбинацию для своей темы в зависимости от фото обоев.
На странице «Обои и стиль» выберите «Цвета обоев» и выберите одну из показанных цветовых комбинаций. Вы также можете нажать на «Основные цвета», если хотите что-то, ну, базовое. Хотя эти комбинации стилей не повлияют на эффективность или производительность вашего телефона, идея о том, что вы можете настроить внешний вид экрана в соответствии со своим вкусом или настроением, довольно приятна.