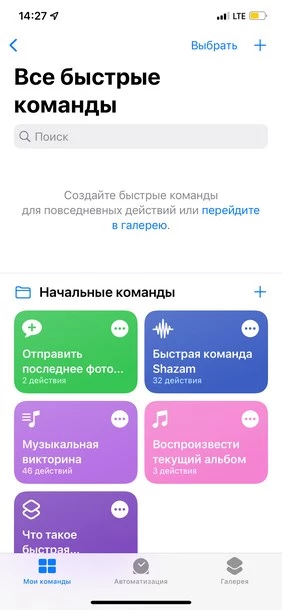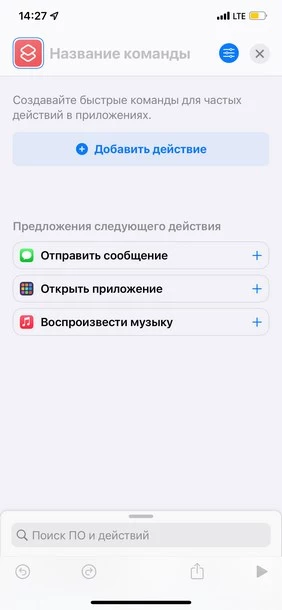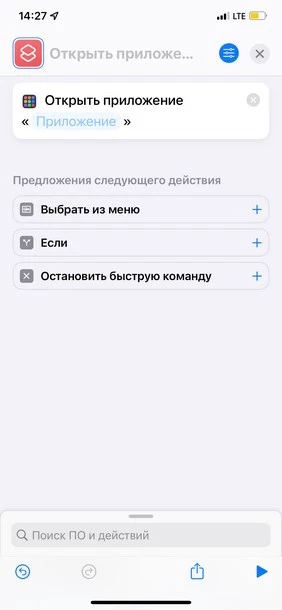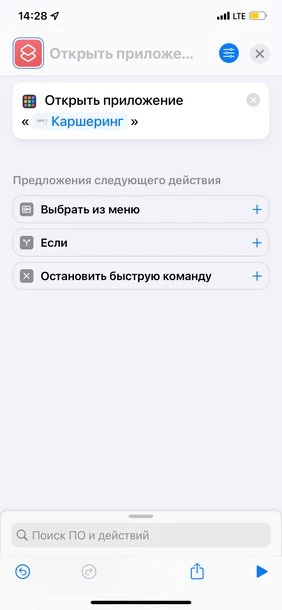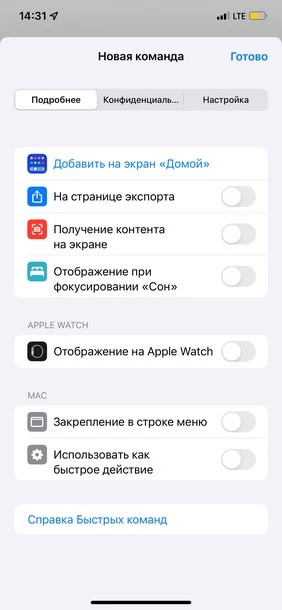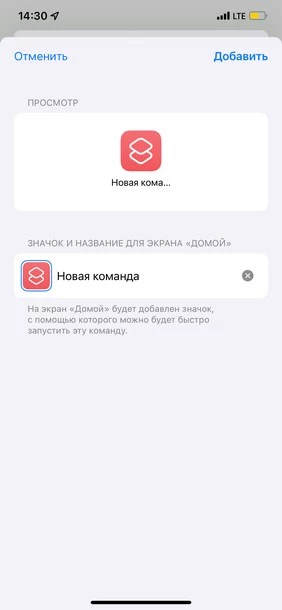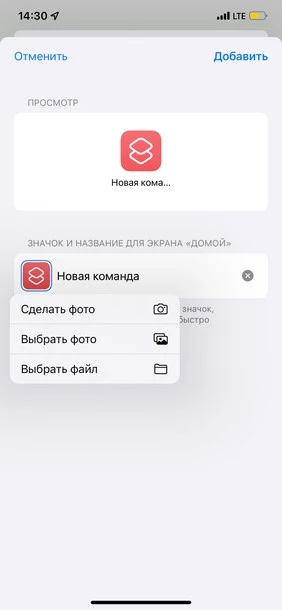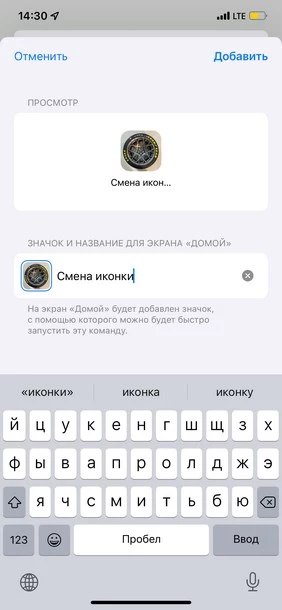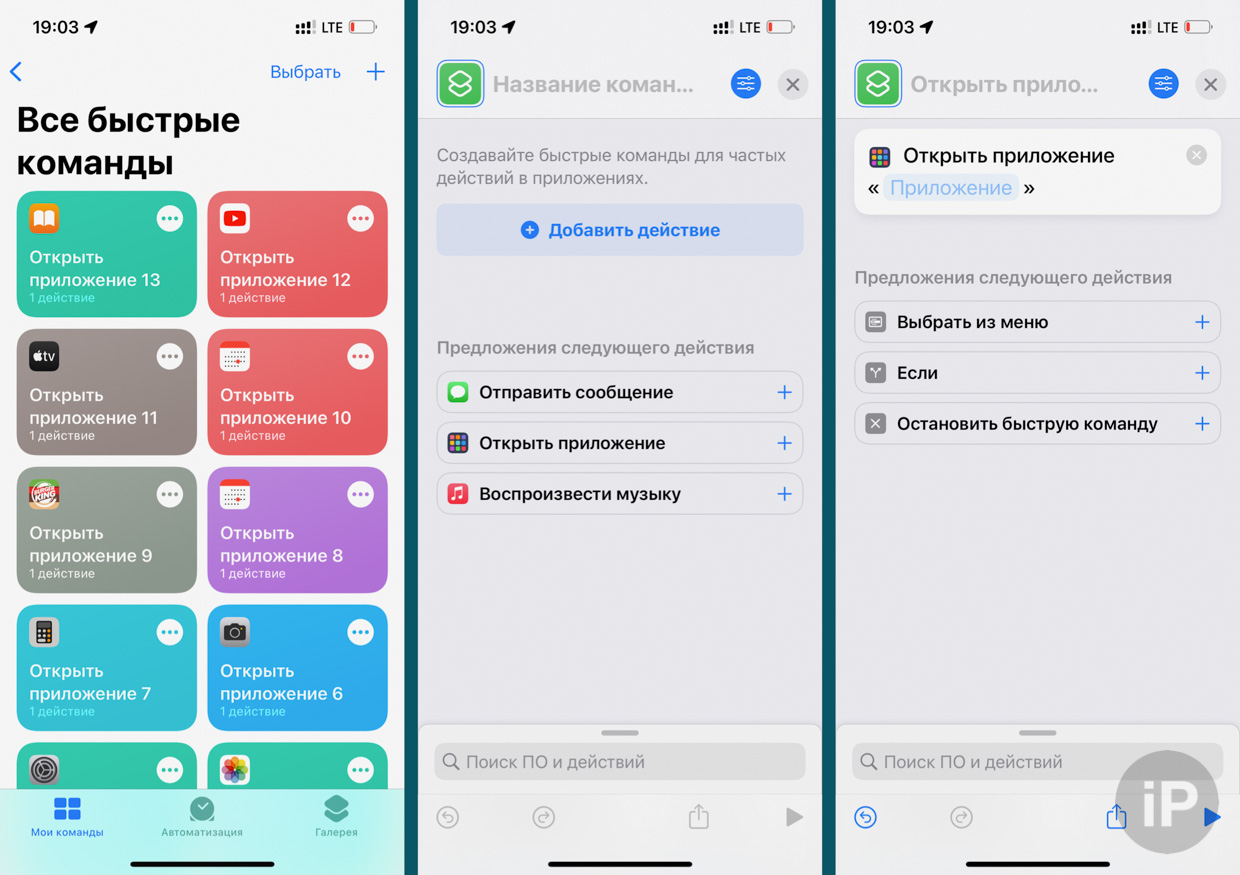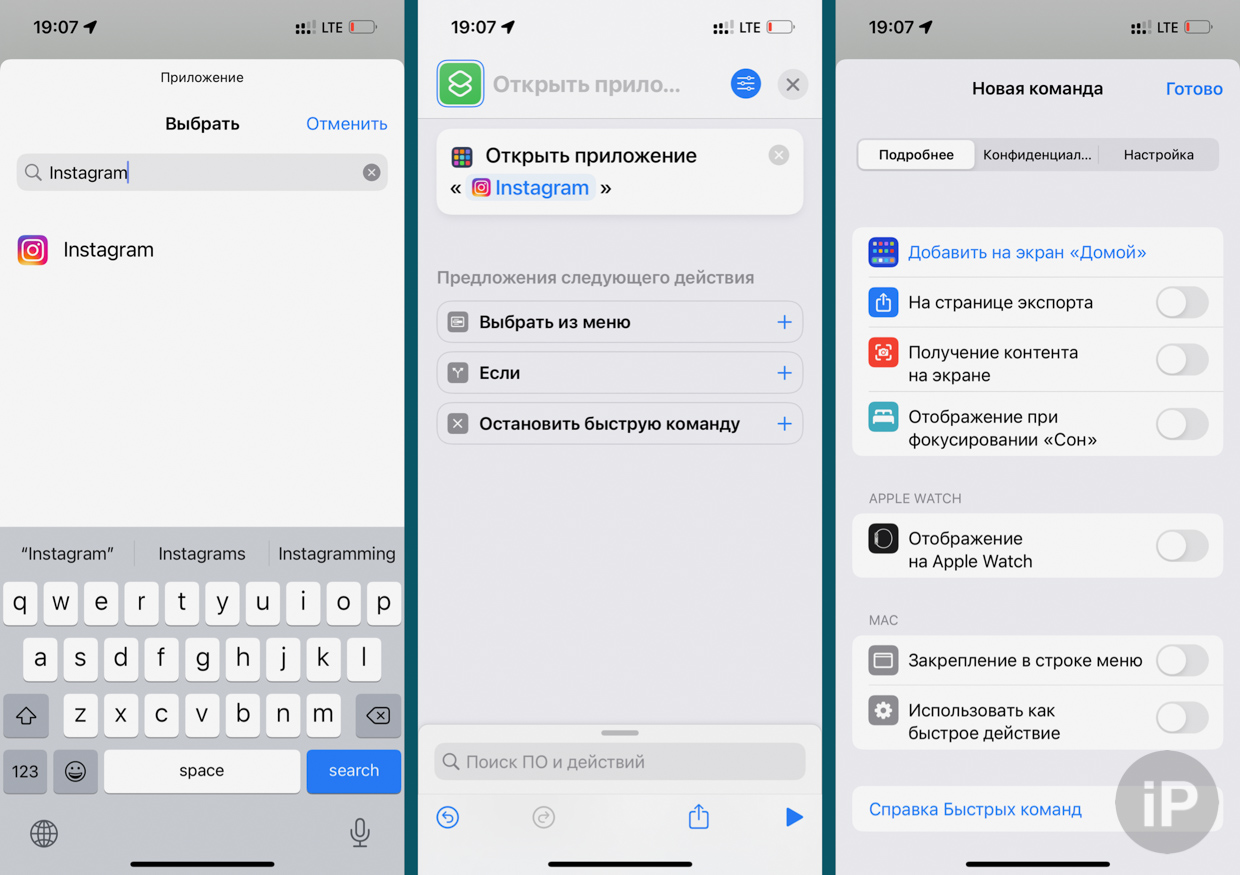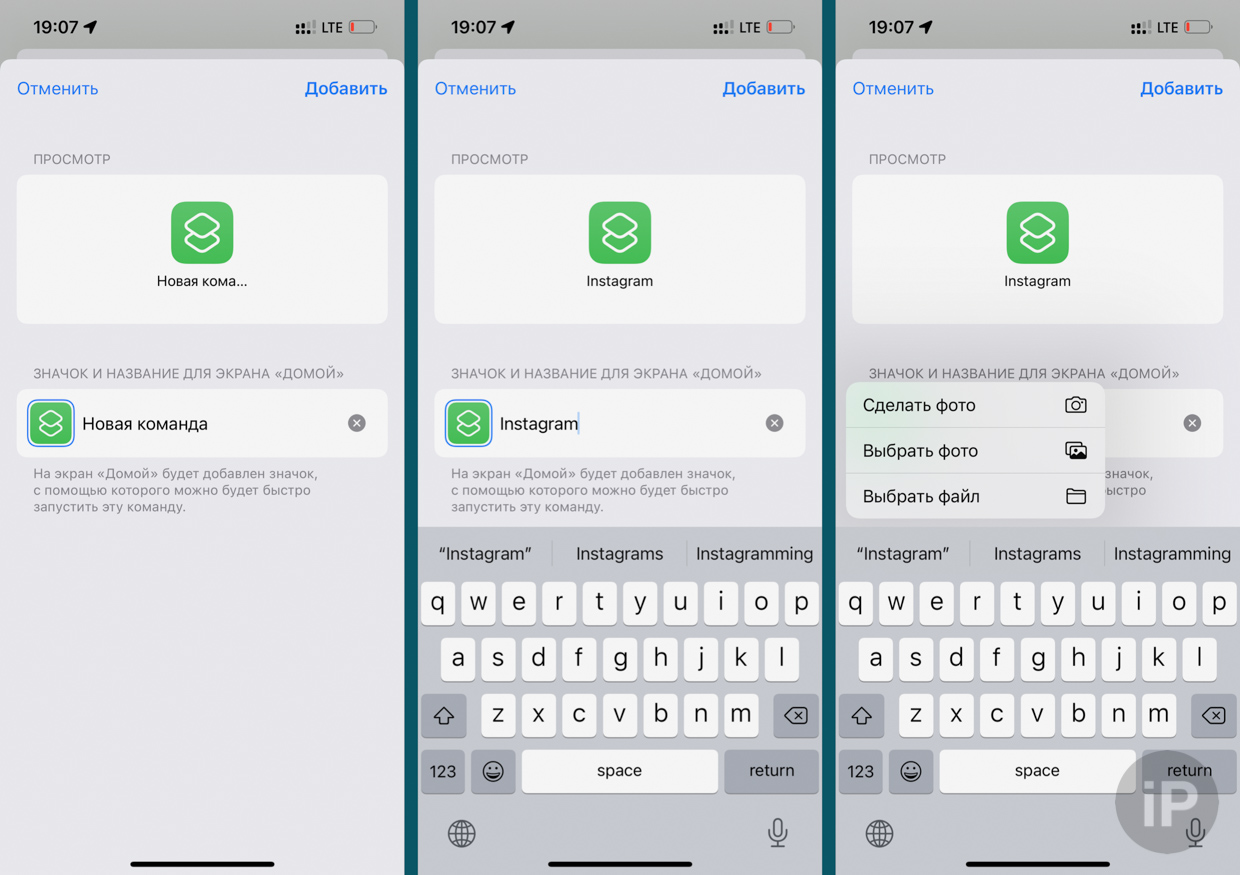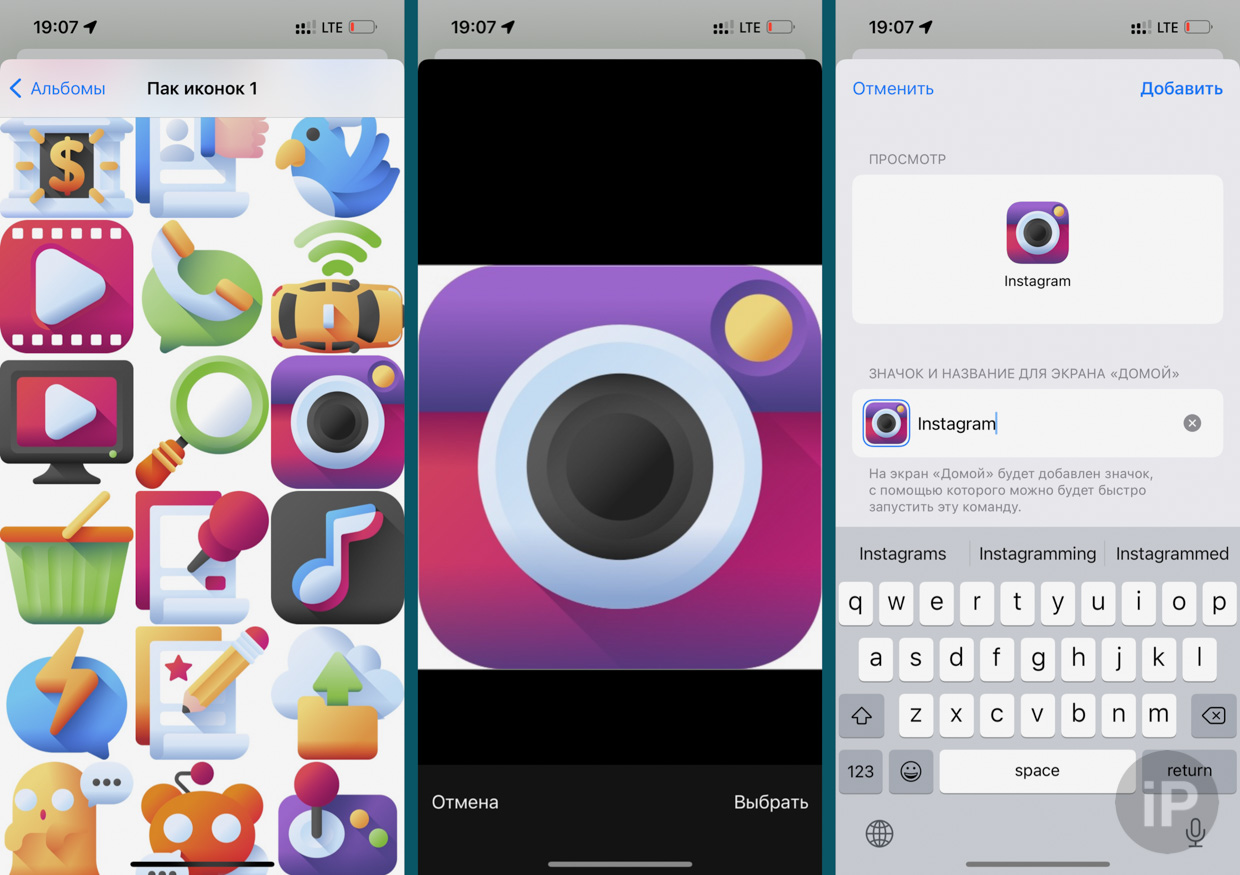Customize your app icons to reflect your personal style
Updated on September 6, 2022
What to Know
- Open Shortcuts app > tap plus (+) sign > Add Action > follow the prompts.
- You’re limited to a particular set of colors, but you can choose a glyph to change things up a little.
- You can change the color of your App icons without having to install themes or other third-party apps.
This article covers how to change the color of your app icons using the Shortcuts app on iPhones running iOS 14.
How to Customize Your App Icons on iOS 14
If you want to customize your iPhone Home screen, you can do more than just set a favorite picture as the background image. You can also create custom-colored app icons that display your style. For example, if you’re more the minimalist type, then recoloring your app icons to make them match your Home screen will feel like zen. It’s easy to do using the Shortcuts app.
Before you begin the process to customize your app icons, make sure your iPhone is updated to the most current version of iOS 14 available.
-
Open the Shortcut app.
On newer versions of the iPhone, this app is probably already installed. However, on older iPhones, you may need to download it from the Apple App Store.
-
In the top right corner of the app, tap the Plus (+) sign.
-
On the New Shortcut screen, tap Add Action.
-
Search for Open app and the tap it in the search search results.
-
On the New Shortcut page, tap Choose.
-
On the Choose App page, scroll through and find the app whose icon you want to change. In this example, the app is Photos.
Alternatively, you can type the app’s name in the Search Apps search bar at the top of the page and then choose the app from the list of results.
-
You’ll return to the New Shortcut page, and the name of the app will appear in place of where you tapped Choose before. Tap the three-dot menu at the top of the page.
-
On the details page, change the name of the app. Just tap in the Shortcut Name field and type something new.
Make the new name something you recognize as associated with the app when you select it.
-
Then, tap the icon beside the app name on the Details screen.
-
It opens a selection page to choose the icon you would like to use for the app and the color you would like displayed. First, tap Color and then select the color you would like the icon to be.
-
Then tap Glyph and choose the symbol you would like displayed on your app icon. There is no option to have no glyph displayed, so choose the closest match you can find.
-
When you’ve made these selections, tap Done.
-
You’re returned to the Details page. Tap Add to Home Screen.
-
You’ll be taken to a preview page where you can see what your app icon will look like. Tap Add.
-
Then you’re returned to the Details page, and brief confirmation will appear on the page. You can exit out of the Shortcuts app now and find your new app icon on your Home Screen.
Now you can repeat this process for all the icons for which you want to create custom colors. Unfortunately, however, you’re limited to only the colors that are on the menu. You cannot create custom colors for the icons.
FAQ
-
How do I color coordinate my app icons?
The simplest way to coordinate your app icon colors is to group similar colors together (red with red, green with green, etc.). If an icon uses multiple colors, sort it with whichever color appears the most prominently.
-
Can I customize app icons without Shortcuts?
Tap and hold the Home screen until the icons shake, then select the Plus (+) icon in the top-left. Choose an app from the list, then scroll through the available icon options and pick the one you want. Select Add Widget to add the app as a new widget icon on your Home screen.
-
How do I change my apps’ colors on Android?
The process of changing your Android apps’ colors may differ slightly depending on which OS version you’re using. Some developers have built-in icon customization options, but for other apps, you’ll have to adjust the icons manually.
Thanks for letting us know!
Get the Latest Tech News Delivered Every Day
Subscribe
Customize your app icons to reflect your personal style
Updated on September 6, 2022
What to Know
- Open Shortcuts app > tap plus (+) sign > Add Action > follow the prompts.
- You’re limited to a particular set of colors, but you can choose a glyph to change things up a little.
- You can change the color of your App icons without having to install themes or other third-party apps.
This article covers how to change the color of your app icons using the Shortcuts app on iPhones running iOS 14.
How to Customize Your App Icons on iOS 14
If you want to customize your iPhone Home screen, you can do more than just set a favorite picture as the background image. You can also create custom-colored app icons that display your style. For example, if you’re more the minimalist type, then recoloring your app icons to make them match your Home screen will feel like zen. It’s easy to do using the Shortcuts app.
Before you begin the process to customize your app icons, make sure your iPhone is updated to the most current version of iOS 14 available.
-
Open the Shortcut app.
On newer versions of the iPhone, this app is probably already installed. However, on older iPhones, you may need to download it from the Apple App Store.
-
In the top right corner of the app, tap the Plus (+) sign.
-
On the New Shortcut screen, tap Add Action.
-
Search for Open app and the tap it in the search search results.
-
On the New Shortcut page, tap Choose.
-
On the Choose App page, scroll through and find the app whose icon you want to change. In this example, the app is Photos.
Alternatively, you can type the app’s name in the Search Apps search bar at the top of the page and then choose the app from the list of results.
-
You’ll return to the New Shortcut page, and the name of the app will appear in place of where you tapped Choose before. Tap the three-dot menu at the top of the page.
-
On the details page, change the name of the app. Just tap in the Shortcut Name field and type something new.
Make the new name something you recognize as associated with the app when you select it.
-
Then, tap the icon beside the app name on the Details screen.
-
It opens a selection page to choose the icon you would like to use for the app and the color you would like displayed. First, tap Color and then select the color you would like the icon to be.
-
Then tap Glyph and choose the symbol you would like displayed on your app icon. There is no option to have no glyph displayed, so choose the closest match you can find.
-
When you’ve made these selections, tap Done.
-
You’re returned to the Details page. Tap Add to Home Screen.
-
You’ll be taken to a preview page where you can see what your app icon will look like. Tap Add.
-
Then you’re returned to the Details page, and brief confirmation will appear on the page. You can exit out of the Shortcuts app now and find your new app icon on your Home Screen.
Now you can repeat this process for all the icons for which you want to create custom colors. Unfortunately, however, you’re limited to only the colors that are on the menu. You cannot create custom colors for the icons.
FAQ
-
How do I color coordinate my app icons?
The simplest way to coordinate your app icon colors is to group similar colors together (red with red, green with green, etc.). If an icon uses multiple colors, sort it with whichever color appears the most prominently.
-
Can I customize app icons without Shortcuts?
Tap and hold the Home screen until the icons shake, then select the Plus (+) icon in the top-left. Choose an app from the list, then scroll through the available icon options and pick the one you want. Select Add Widget to add the app as a new widget icon on your Home screen.
-
How do I change my apps’ colors on Android?
The process of changing your Android apps’ colors may differ slightly depending on which OS version you’re using. Some developers have built-in icon customization options, but for other apps, you’ll have to adjust the icons manually.
Thanks for letting us know!
Get the Latest Tech News Delivered Every Day
Subscribe
Операционная система iOS всегда была более закрытой для вмешательства со стороны пользователей, чем Android. Поэтому менялись в iPhone, в основном, только обои и заставки. Но с недавних пор ситуация изменилась.
Персонализировать дизайн смартфона можно теперь и без джейлбрейка (взламывать iPhone мы не рекомендуем из соображений безопасности, тем более что новые варианты иконок того не стоят) и тем более без сторонних приложений, поскольку с выходом iOS 14 осенью 2020 года у владельцев устройств Apple появилась возможность менять иконки приложений.
Меняем иконки iPhone
Чтобы изменить облик иконки установленного на iPhone приложения, необходимо:
- открыть приложение «Команды» (если оно у вас удалено, скачайте его заново из App Store);
- кликнуть на значок «+» в правом верхнем углу;
- в открывшемся меню нажать «Добавить действие»;
- там найти команду «Открыть приложение»;
- в списке приложений отыскать то, иконку которого вы хотите изменить.
В открывшемся меню настроек вы можете поменять имя приложение и его иконку:
- нажмите на «Настройки» в правом верхнем углу (синий кружочек);
- выберите пункт «Добавить на экран “Домой”»;
- для смены иконки нажмите на нее, а затем – на «Выбрать фото»;
- в галерее телефона найдите нужное вам фото или файл;
- переименуйте иконку на своё усмотрение;
- нажмите «Добавить»;
- удалите с рабочего стола своего смартфона оригинальную иконку приложения;
- запускайте приложение с помощью новой иконки.
С точки зрения безопасности такой метод персонализации iPhone ничем вам не угрожает. Но есть нюанс. При открытии приложения с помощью «тюнинговой» иконки на пару мгновений будет запускаться сначала приложение «Команды», а потом уже – выбранное приложение.
При желании можно полностью перекроить дизайн смартфона. В интернете вы найдете не один набор иконок и обоев, выдержанных в общем стиле. Вам остается скачать и установить их на гаджет описанным способом. Если подходящих декоративных элементов в сети нет, то можно нарисовать их самому.
Продвинем ваш бизнес
В Google и «Яндексе», соцсетях, рассылках, на видеоплатформах, у блогеров
Подробнее

Где взять уникальные иконки для iPhone
Для создания персональных виджетов рекомендуем использовать приложения Widgetsmith, Color Widgets или Photo Widget.
Что касается иконок, то наборы готовых дизайнов доступны на сайтах Icons8, Flaticon, а на платформе Behance можно найти работы профессиональных дизайнеров или даже заказать у понравившегося автора эксклюзивную тему оформления лично для себя. Это будет стоить денег, но зато вы получите iPhone с уникальным стилем.
Если не хотите платить специалистам, а готовы экспериментировать сами, то можно попытаться сделать иконки, например, с помощью редактора Canva, где есть готовые шаблоны iOS Icon – их можно персонализировать в соответствии с любыми предпочтениями.
В ситуации, когда собственной фантазии не хватает или хочется вдохновиться чужими работами, изучите примеры иконок в социальных сетях — в Twitter, Instagram и даже в TikTok: по хэштегам #ios14homescreen, #homescreeninspo и #homescreenaesthetic можно отыскать примеры кастомного оформления iPhone. Хэштегам не удивляйтесь — помните, что функция изменения дизайна иконок появилась, начиная именно с iOS 14.
Так что если хотите что-то изменить в своем окружении, начните с экспериментов по оформлению смартфона. Даже без покупки нового гаджета можно освежить собственные впечатления от привычного устройства. Быстро и бесплатно.

Прочитали и заигнорили – или еще не видели? Как узнать, открыли ли ваше письмо
Новая операционная система iOS 14 стала огромным инфоповодом в интернете, заставив многих снова обратить внимание на Apple. Вскоре после выпуска обновления на просторах Twitter запустился неожиданный тренд — полностью менять оформление главного экрана iPhone. Количество твитов уже перевалило за 200 тыс., всего за одну неделю. Для этого понадобится приложение «Команды», которое уже есть на вашем смартфоне, и буквально несколько минут времени, после чего стандартные иконки приложений преобразятся до неузнаваемости. Способ очень простой, совершенно официальный и, главное, не требует никакого джейлбрейка.
Примечание: «Команды» могут показаться сложным для понимания приложением, поскольку оно позволяет создавать многоэтапные процессы для автоматического выполнения широкого спектра действий, но в данном случае команда включает только один базовый компонент.
Как изменить иконки приложений в iOS 14
С помощью трюка вы можете использовать любую фотографию или готовую иконку, и установить её в качестве значка для какого угодно приложения, включая фирменные сервисы Apple. Вы даже можете использовать сторонний шрифт при вводе названия приложения для экрана «Домой». Также стоит отметить, что способ работает в том числе и на iPad (при желании).
Что нужно сделать:
- Запустите приложение «Команды» на своём iPhone.
- Нажмите на кнопку «Новая команда» (значок «+») в правом верхнем углу экрана.
- Нажмите на кнопку «Добавить действие».
- В открывшемся каталоге найдите действие «Открыть приложение» и нажмите на него. В команде появится действие.
- В редакторе команд нажмите на опцию «Выбрать» внутри скрипта. Откроется список всех приложений на вашем устройстве.
- Выберите приложение, для которого вы хотите изменить значок.
- Нажмите на кнопку с тремя точками в правом верхнем углу.
- В открывшемся меню «Подробнее» назовите команду и выберите «Добавить на экран „Домой”».
- На экране просмотра измените значок, выбрав файл, фотографию из галереи или сделав фотографию.
- В текстовом поле переименуйте приложение, как вы хотите, чтобы оно отображалось на главном экране iPhone.
- Нажмите на кнопку «Добавить» в верхнем правом углу.
- Нажмите на кнопку «Готово» в верхнем правом углу.
- Ярлык создан! Вернитесь на главный экран и проверьте.
О чём следует знать перед началом кастомизации
У способа есть одна важная деталь, она же и основная загвоздка. Когда вы нажмёте на значок приложения, созданного через «Команды», он сначала откроет само приложение «Команды», а затем приложение, для которого предназначен ярлык. В результате к процессу запуска добавляется дополнительная секунда, что чуть менее быстро, чем обычно. «Команды» будут открываться каждый раз перед запуском приложения. Здесь нельзя ничего ускорить или перенастроить по-другому.
Кроме того, у таких иконок не поддерживаются наклейки уведомлений, и если вы хотите поменять абсолютно все иконки часто используемых приложений, то у вас уйдёт значительно больше времени — полчаса, час, пять часов или хоть весь день. Конечно, всё зависит от количества приложений и желания выделиться. Решать вам.
Что делать с оригинальным значком приложения?
Если у вас приложение уже находилось на главном экране, теперь для него будет отображаться два отдельных значка. Просто удалите оригинальный значок, переместив его в библиотеку приложений. Задержите палец на иконке, выберите «Удалить приложение» и во всплывающем окне нажмите «Переместить в библиотеку приложений» — оригинальный значок исчезнет.
Примеры вариантов оформления
У пользователей сети набрались десятки интересных, странных и очень необычных дизайнов главного экрана. Кто-то играет в ностальгию, повторяя скевоморфизм iOS 6, некоторые утончённо составляют эстетику иконок и виджетов на основе цвета или архитектурных форм, другие копируют стили популярных сериалов и игр. В общем, смотрите и оценивайте сами! Что получилось у вас?
- Какой телефон купить в феврале 2023: рейтинг лучших моделей под любой бюджет
- Какой телефон купить на 2023 год: рейтинг лучших моделей под любой бюджет
- Какой смартфон купить в ноябре 2022: рейтинг лучших моделей на любой бюджет
- Обзор iPad 2022 (10-го поколения): красивый, но с подводными камнями
- 10 функций macOS Ventura, которые нужно попробовать сразу после установки
Вместе с iOS 14 Apple добавила новые возможности кастомизации рабочего стола для iPhone. И я сейчас говорю не только про виджеты и библиотеку приложений — теперь любой может за несколько кликов поменять иконку приложения на iPhone. Причем для этого не нужно ничего скачивать, все можно сделать с помощью приложения «Команды». Помимо возможности генерировать собственные команды, приложение по умолчанию содержит более 300 встроенных действий и поддерживает многие программы для iOS. Сейчас расскажу, как поменять иконку приложения на iPhone.
Сеть охватил настоящий флешмоб — все меняют себе иконки в iOS 14
Как поменять иконку приложения на iPhone
Рассмотрим на примере нашего приложения AppleInsider.ru — вдруг вам надоел зеленый кружок и вы хотите заменить его на что-то необычное.
- Откройте приложение «Быстрые команды». Если его у вас нет, восстановите его из App Store. Нажмите на плюсик в правом верхнем углу и выберите «Добавить действие».
- На следующем этапе воспользуйтесь поиском и введите «Открыть приложение». Нажмите на это действие, откроется список всех ваших приложений. Выберите нужное — в нашем случае AppleInsider.ru.
- Затем введите название для своей новой команды и нажмите «Добавить на экран Домой». Вам будет предложено изменить имя приложения и его иконку — нажмите на ее и выберите «Выбрать фото».
- Выберите фото или картинку из своей галереи и добавьте ее к своей иконке. После нажатия на кнопку «Добавить» она появится на вашем рабочем столе!
Создайте новую команду
Выберите любое приложение из списка
Добавьте команду на рабочий стол, поменяйте иконку
Осталось дать иконке название и добавить ее на рабочий стол!
После этого можете удалить старую иконку приложения и пользоваться программой с вашей собственной иконкой. Правда, у этого способа есть один жирный минус — при запуске приложения у вас всегда сначала будет открываться приложение «Команды» (на пару секунд), а уже потом то приложение, которое вы хотите. Так что стоит оно того или нет — вопрос спорный.
Поменять рабочий стол в iOS 14
Тем не менее многих пользователей это не останавливает — вот что вытворяют некоторые со своими рабочими столами. Как вы считаете, это красиво? Поделитесь мнением в комментариях и в нашем чате в Telegram.
Иногда доходит до абсурда
Помимо вышеупомянутого способа с приложением «Команды» для кастомизации иконок, они также пользуются приложениями со сторонними виджетами вроде Widgetsmith. С его помощью можно создавать свои виджеты с разными цветами, шрифтами и оформлением.
Widgetsmith позволяет делать собственные виджеты
Вот, например, один из таких виджетов. Если сделать все иконки в оранжевом стиле и выбрать подходящие обои, получится все в едином стиле.
Ну такое…
Еще несколько приложений со сторонними виджетами:
- Color Widgets — для создания собственных виджетов;
- Coinbase — финансовые виджеты;
- Night Sky — красивые погодные виджеты.
Color Widgets тоже позволяет создавать новые виджеты
Крутая штука для мониторинга курсов разных валют
Зачем нужны быстрые команды в iOS
Вообще, изначально приложение «Команды» было предназначено для создания персонализированных команд для Siri. Благодаря им в одну фразу можно уместить сразу несколько действий. Например, по команде «Siri, едем домой», голосовой ассистент включит ваш любимый плейлист и проложит оптимальный маршрут, обойдя пробки.
В iOS 14 «Быстрые команды» обзавелись дополнительными триггерами, провоцирующими включение в зависимости от наступления определенных событий, например, при достижении аккумулятором определённого уровня заряда. То есть, если iPhone разрядился ниже заданных пределов, можно настроить автоматическую активацию режима энергосбережения.
App StoreiOS 14Советы по работе с Apple
Главный экран вашего iPhone заслуживает более привлекательного вида. Помимо использования полностью настраиваемых виджетов, вы должны использовать пользовательские значки приложений на своем iPhone, чтобы настроить домашний экран по своему вкусу.
Независимо от того, хотите ли вы выбрать монохромный макет, украсить экран темой с цветовой кодировкой или отказаться от док-станции, пользовательские значки приложений могут сыграть свою роль. Если вы готовы улучшить свою игру по настройке, позвольте мне показать вам, как с легкостью изменить значки приложений в iOS 15 или более поздней версии.
Как использовать пользовательские значки приложений на iPhone под управлением iOS 15 или новее
Каковы требования для создания пользовательских значков приложений для iPhone?
Если все, что вам нужно, это достойный сменщик значков приложения для вашего устройства iOS без необходимости выкладывать деньги, приложение Shortcuts более чем способно оправдать ваши ожидания. Однако, если вы предпочитаете иметь массу крутых тем и пользовательских значков приложений, вам следует приобрести сторонние средства смены значков. Хотя большинство средств смены значков доступны бесплатно, для разблокировки всех тем вам потребуется перейти на премиум-версию.
Измените значки приложений на iPhone с помощью приложения ярлыков
- Для начала запустите приложение «Ярлыки» на своем iPhone, а затем нажмите кнопку «+» в правом верхнем углу экрана.

2. Теперь нажмите кнопку «+» Добавить действие.

Примечание. Если параметр « Открыть приложение» отображается в разделе «Предложения следующего действия», выберите его. В противном случае переходите к следующему шагу.
3. Затем введите «Открыть приложение» в строке поиска вверху и выберите его из результатов поиска.

4. Затем нажмите «Приложение» и выберите приложение, для которого хотите создать собственный значок. Я собираюсь сделать собственный значок для App Store.

5. Затем дайте приложению подходящее имя и нажмите Готово в правом нижнем углу экрана.
Установите глиф как пользовательский значок приложения на iPhone
Приложение «Ярлыки» имеет постоянно растущую библиотеку объектов и символов, позволяющую создавать различные пользовательские значки приложений.
- Нажмите на значок, расположенный слева от вашего имени приложения, а затем выберите цвет для значка вашего приложения.
- Теперь нажмите на « Глиф» и выберите один из множества вариантов. Используйте настраиваемые категории, такие как « Объекты», «Символы» и «Люди» внизу, для изучения различных глифов.
- После того, как вы выбрали нужный значок, нажмите Готово в правом верхнем углу экрана.
- Затем коснитесь значка меню в правом верхнем углу экрана и выберите « Добавить на главный экран».
- Обратите внимание, что вы также можете показать этот пользовательский значок приложения на Apple Watch, закрепить его в строке меню MacOS и даже использовать его в качестве быстрого действия на вашем Mac.

- Наконец, для завершения нажмите « Добавить» в правом верхнем углу. Ваш пользовательский значок приложения для iPhone теперь появится на главном экране.
Использовать изображение в качестве значка приложения для iPhone
Если вы хотите дополнительно персонализировать значок приложения, вы можете использовать собственное изображение в качестве значка приложения для iPhone.
- Коснитесь значка меню, расположенного в правом верхнем углу экрана, а затем выберите « Добавить на главный экран».

- Теперь коснитесь значка приложения по умолчанию и выберите « Выбрать фото».
- Важно отметить, что если изображение находится в приложении «Файлы», нажмите « Выбрать файл», а затем выберите изображение. А если вы хотите сделать снимок, нажмите « Сделать фото».
- Затем выберите изображение из библиотеки фотографий. После этого настройте изображение и нажмите « Выбрать» в правом нижнем углу экрана.
- Теперь ваше изображение будет установлено в качестве значка приложения для iPhone. Наконец, нажмите « Добавить» в правом верхнем углу экрана, чтобы закончить.
Вот и все! Значок настраиваемого приложения появится на главном экране. В дальнейшем вы можете запустить приложение, коснувшись этого значка.
Примечание:
- Хотя этот хакер работает довольно надежно, он сначала запускает приложение «Ярлыки» перед запуском приложения.
- Если вы хотите открывать приложение, не вызывая приложение «Ярлыки», отключите уведомления о ярлыках. Для этого перейдите в приложение «Настройки» -> «Время экрана» -> «Просмотреть все действия» -> «Уведомления» -> «Ярлыки». Теперь выключите переключатель рядом с Разрешить уведомления.
Лучшие сторонние приложения для создания пользовательских значков приложений для iPhone
Если вы хотите выполнить полную настройку, вам следует попробовать средства смены значков сторонних приложений для iPhone и iPad. Загруженные множеством увлекательных значков приложений и тем, они предлагают вам больше гибкости для создания значков по своему вкусу.
1. Эстетический набор
Aesthetic Kit — это многофункциональное средство смены значков приложений для iPhone и iPad. Что отличает его от других средств смены значков, так это огромная коллекция значков (более 10 000 значков и виджетов). Таким образом, у вас будет много свободы для экспериментов. Кроме того, он также поставляется с солидной библиотекой виджетов, которые вы можете использовать для создания привлекательных макетов.

Установка: (бесплатно, 9,99 долларов США в месяц)
2. Латунь: настраиваемые значки и виджеты.
Еще одно средство смены значков приложений, заслуживающее внимательного изучения, — это Brass (более 5 миллионов загрузок). Он также поставляется с широким набором пользовательских значков приложений, тем и виджетов, позволяющих украсить домашний экран различными макетами. Хотя Brass доступен бесплатно, для разблокировки всех значков и тем вам потребуется выложить 2,49 доллара в неделю или 6,99 доллара в месяц.
Установить: (бесплатно, 6,99 долларов США в месяц)
3. Иконка Themer и Icon Changer
В «Icon Themer & Icon Changer» есть все необходимое, чтобы быть вашей универсальной платформой для значков и тем приложений. Вы можете использовать это приложение, чтобы настроить значки приложений iPhone, используя желаемый цвет и фон. Имея в вашем распоряжении профессионально разработанные темы и виджеты, создание потрясающего макета будет для вас довольно простым. Как и вышеупомянутые средства смены значков, он также предлагает ограниченную бесплатную версию и позволяет разблокировать все значки и темы через премиум-уровень (9,99 долларов США в месяц).
Установка: (бесплатно, 9,99 долларов США в месяц)
Создавайте собственные значки приложений для дизайна домашнего экрана iPhone и iPad
Вот и все! Итак, вот как вы можете создавать собственные значки приложений на своем iPhone и iPad. Как я уже сказал выше, приложения «Ярлыки» более чем достаточно, чтобы вы могли создавать красивые значки приложений для вашего устройства iOS.
Однако, если вы хотите иметь множество профессионально разработанных значков и тем приложений, сторонние средства смены значков всегда готовы утолить вашу жажду. Тем не менее, не забудьте поделиться своим мнением и сообщить нам о своем любимом средстве смены значков для iOS.
Оглавление
- 1 На заметку
- 2 Как изменить иконку любого приложения на iPhone?
- 3 Как создать собственные виджеты на iPhone?
- 4 Идеи для вашего вдохновения и оформления рабочего стола
Виджеты и иконки Apple стали своего рода эталонным дизайнерским решением: чёткие линии, обтекаемые формы, красочные и без лишних слов понятные значки нравятся в том числе Android-пользователям. Да что там нравятся: они активно скачивают и устанавливают готовые наборы iOS-значков на свои устройства.
Но всё же многим примелькался стандартный вид иконок и виджетов. У отдельных экспертов по визуалу и вовсе пестрит в глазах – хочется эстетики, гармонии и единой стилистики. Поэтому сегодня мы покажем, как красиво и логично организовать рабочее пространство на вашем смартфоне в несколько простых шагов. Сразу заметим: инструкция будет актуальна для пользователей iOS 14 и новее.
На заметку
Прежде чем экспериментировать со своим девайсом, поищите вдохновение на сайте Pinterest. Там много интересных идей и готовых иконок для оформления домашнего экрана, скачать которые можно абсолютно бесплатно. Создайте отдельную доску для них – и тогда получите быстрый доступ ко всем наработкам.
Чтобы сэкономить время поиска изображений, воспользуйтесь нашими поисковыми подсказками: рабочий стол айфон, иконки для айфон, ios icon aesthetic, app store icon aesthetic и им подобные. Ещё в запросе можно уточнить цвет, который будет акцентным в изображении: например, youtube icon aesthetic green. Ведь если все иконки будут в одной стилистике, рабочий стол будет выглядеть более гармонично.
Избежать хаоса и беспорядка на рабочем пространстве поможет деление на блоки. Например, на первом столе логично будет сохранить иконки часто используемых приложений и разграничить их тематически: например, можно объединить книги, заметки и планировщик задач; подкасты, музыку и кино; фото, видео, монтаж и обработку; такси, навигацию и поисковик и др. А всё, к чему не требуется быстрый доступ, разместить на следующих рабочих столах или и вовсе оставить в Библиотеке приложений.
Кстати, при выборе изображений не забывайте о логике и ассоциациях с этими приложениями. Это поможет быстрее к ним привыкнуть. Например, службу такси отлично проиллюстрирует машина, навигатор – карта или следы ног, банк – корзина для покупок или кошелёк.
Отобрав наиболее подходящие иконки, стикеры и фотографии, загрузите их в галерею своего iPhone и будьте готовы изменить свой рабочий стол до неузнаваемости!
Как изменить иконку любого приложения на iPhone?
Для того, чтобы это сделать, дополнительно скачивать ничего не нужно. Вам понадобится встроенное приложение «Команды», а ещё заранее подобранные для каждого приложения картинки и немного терпения.
1. В Библиотеке вашего iPhone найдите встроенное приложение «Команды». Нажмите синий значок плюса в правом верхнем углу или справа от меню «Начальные команды» – разницы не будет.
2. Вам откроется меню по созданию «Новой команды». Выберите действие «Открыть приложение». В следующем окне вам необходимо выбрать нужное приложение и точно так же назвать команду.
3. Далее нажмите на иконку «Поделиться» справа внизу экрана и выберите действие «Добавить на экран Домой». Переименуйте строку на название нужного приложения (в нашем случае это Instagram). Но не спешите нажимать «Добавить», иначе ваша команда отобразится на рабочем столе без иконки.
4. Остаётся присвоить команде новое изображение. Нажмите на иконку слева от названия: из предложенных действий коснитесь пункта «Выбрать фото». Найдите в галерее подходящее изображение из тех, что вы заранее скачали, и обрежьте его ровно по краям квадрата. Нажмите «Добавить» и «Готово».
Вот таким не самым очевидным способом можно заменить стандартные иконки приложений на собственные. Это может быть любое изображение, даже ваше селфи. Недостаток у этого метода лишь один: при клике на такую иконку вверху экрана будет выскакивать двухсекундное push-уведомление о запуске приложения. Это связано с тем, что таким образом вы не меняете оригинальную иконку приложения, а только создаёте её копию со ссылкой на текущее приложение. Возможно, в будущих версиях iOS разработчики Apple уберут это ограничение.
Кстати, стандартные иконки лучше удалить с рабочего стола, чтобы избежать путаницы. Будьте внимательны: с экрана «Домой» нужно удалить только иконку, а не само приложение. Для этого на несколько секунд задержите пальцем иконку нужного приложения – и выполните следующие действия: «Удалить приложение» – «Удалить с экрана домой».
Чтобы создать собственное уникальное рабочее пространство, примените тот же механизм к другим приложениям, которыми вы пользуетесь чаще всего.
Не забудьте подобрать ещё и обои для рабочего стола: именно на нём разместятся ваши новые иконки. Как это сделать вы наверняка знаете, но мы всё же напомним: зайдите в «Настройки» – «Обои», там вы сможете выбрать фон для домашнего экрана.
Как создать собственные виджеты на iPhone?
Помимо иконок, на экране можно размещать также виджеты. Это более крупные информационные окна, которые открывают доступ к некоторым приложениям: Календарю, Почте, Заметкам, Погоде, Музыке и др.
Мы хорошо помним те времена, когда виджеты ещё нельзя было размещать на экране так, как хочется. А сегодня мы говорим о создании собственных в популярном среди пользователей приложении Widgetsmith. Они замечательно украсят ваш рабочий стол и выведут на экран время, дату, погоду, напоминания, показатели здоровья, ваши фотографии. Давайте прямо сейчас попробуем создать виджет?
1. Сперва нужно выбрать размер виджета, который вы хотели бы создать: нажмите на него, чтобы задать настройки. Пользователям Widgetsmith доступны три размера: маленький, средний и большой.
2. Далее выберите тип виджета: фото, альбом, календарь и др. Мы хотим создать календарь среднего размера (Medium). Находим его в списке в разделе Widget и переходим к настройке шрифта, цвета, фона и др. Когда закончите, сохраните данные.
3. Таким же образом можно создать маленький виджет из любого изображения в вашей галерее (Small). Выберите размер виджета, тип Photo и загрузите снимок из библиотеки. Сохраните. Созданный виджет отобразится вместе с другими созданными вами виджетами.
4. Чтобы добавить виджет на рабочий стол iPhone, выйдите из приложения Widgetsmith и вернитесь на главный экран. Задержите на несколько секунд палец на экране, а затем кликните на значок плюсика в левом верхнем углу. Найдите в списке доступных приложений, которые можно добавить на рабочий стол в качестве виджета, Widgetsmith. Выберите его, найдите созданный вами.
Единственный нюанс заключается в том, что под такими виджетами всегда будет отображаться название приложения, в котором они сделаны. Но согласитесь: это не большая плата за те возможности, которое Widgetsmith предоставляет пользователям. Только посмотрите, как красиво и гармонично выглядят домашний экран и экран блокировки с новыми иконками и виджетами в едином стиле!
Идеи для вашего вдохновения и оформления рабочего стола
ЧИТАЙТЕ ТАКЖЕ:
iPhone 13 Pro: самые крутые функции камеры и как их использовать по максимуму
Уже скачали iOS 16? Вот, что нужно попробовать в первую очередь
Не тот, за кого себя выдаёт: как отличить оригинальный iPhone от подделки?
Будьте в курсе всегда!
Подпишитесь на рассылку и узнавайте первым о новых акциях и спецпредложениях магазина!
Сегодня мы объясним, как изменить значки приложений на iPhone. Обновление до iOS 16 принесло множество специальных возможностей и функций, которые порадовали владельцев iPhone. В этом блоге я расскажу об одном из самых значительных изменений, произошедших с обновлением iOS 16. В этой статье я расскажу об измененных значках ярлыков обновления iOS 16. Эта функция способствует настройке ярлыков ваших приложений в долгосрочной перспективе, поднимая настройку на совершенно новый уровень.
Теперь возник вопрос о том, как изменить значки приложений в последней версии iOS. Этот пост даст вам пошаговое руководство о том, как быстро выполнить это задание.
Apple не известна своей твердой верой в определенные макеты домашнего экрана. Apple уже давно разрешает пользователям iOS лишь слегка настраивать свои домашние экраны. Из-за этого в последних версиях iOS многочисленные возможности настройки предвещают новую эру для пользователей iOS.
Пользователи могут изменить изображение значка для ярлыков приложений, используя настраиваемые функции приложения. Больше нет необходимости делать джейлбрейк вашего iPhone или использовать для этого стороннее программное обеспечение. Пользователи могут изменить изображения значков, чтобы дополнить очаровательный фон iPhone, также установив его. Создайте шлюз для определенной программы и настройте его по своему усмотрению, чтобы изменить значки ярлыков. Кроме того, процедура невероятно быстрая и легкая.
Все устройства, поддерживающие последнюю версию iOS, могут использовать эту функцию, поскольку изменение значков ярлыков приложений является официальной функцией. Вы должны убедиться, что ваш iPhone совместим с iOS 16 чтобы изменить значки ярлыков приложений.
Вы должны знать о приложениях, которые поддерживают эту функцию, прежде чем научиться изменять значки приложений с помощью ярлыка. В последней версии iOS нет ограничения на количество значков приложений, которые вы можете изменить. Вы можете изменить любой значок на главном экране вашего iPhone с помощью ярлыка приложения «Изменить». Для всех программ изменение изображения значка выполняется просто и занимает минимальное время. Чтобы узнать, как настроить значки приложений с помощью этой функции, продолжайте читать.
Как изменить значки приложений на iPhone?
Честно говоря, процедура очень простая и не займет много времени. Вы должны посетить «App Store» и загрузить приложение «Ярлыки» перед началом процедуры. Чтобы заменить значки приложений ярлыками после загрузки и установки этой программы, следуйте приведенным ниже пошаговым инструкциям.
- Откройте приложение «Ярлык» на вашем iPhone после загрузки. В правом верхнем углу страницы выберите «+». Нажмите «Добавить действие» в разделе «Новый ярлык».
- Введите «Открыть приложение» в поле поиска, щелкните его и запустите. Выберите «Выбрать» и просмотрите приложение, которое вы хотите изменить.
- Выберите «Добавить на главный экран» из опции «3 точки» в правом верхнем углу экрана.
- Коснитесь значка приложения в разделе «Имя и значок главного экрана». Новое изображение, которое вам нужно использовать в качестве значка, можно найти путем просмотра, а затем выбрать. Нажмите «Добавить» после выбора и настройки нового значка.
Стоит ли обновляться до iOS 16?
Несмотря на то, что в последней версии iOS есть несколько замечательных новых функций, вам лучше дождаться iOS 16.1, iPad OS 16.1 и, возможно, macOS Ventura, все из которых будут выпущены в октябре. Доступны более стабильная работа и дополнительные функции. Даже если вы хотите перейти на iOS 16 прямо сейчас, ожидание первоначального выпуска часто является разумным шагом. По крайней мере, обновление Apple для исправления ошибок iOS 16.0.1 может быть отложено на одну или две недели. Стоит ли ждать обновления до iOS 16? Вы можете найти дополнительную информацию здесь, если вы заинтересованы.
Мы надеемся, что вам понравилась эта статья. Если вы это сделали, вы также можете проверить, как использовать Apple Pay Later? или iMessage не работает: как это исправить.
Source: iOS 16: как изменить значки приложений на iPhone?
Ещё год назад во времена iOS 14 вы вы почти наверняка слышали, что Apple позволила меня внешний вид приложений на домашнем экране.
Многие либо пропустили эту новость, либо им не понравилось, что во время открытия сначала появляется окно Команд, и только потом нужная программа.
Оказывается, настройка максимально простая, никакого тяжелого программирования. Его тут в принципе нет. Более того, теперь в iOS 15 нет двухэтапной активации приложения: нажатие по кастомной иконке сразу выдаёт то, что вам нужно.
Выше видео-формат инструкции, ниже текстовый. Всего 14 простейших нажатий.
Как быстро поменять иконку любого приложения на iPhone
1. Скачайте нужный набор, если хотите поменять всю сетку. Можете сделать это самостоятельно или перейти по ссылкам: 1, 2, 3. Хорошие платные варианты здесь и тут. Так же посмотрите на минималистичные, в стиле Windows 98, плоские и трёхмерные, как в этой инструкции.
2. Откройте приложение Команды.
3. Нажмите синий + в правом верхнем углу.
4. Нажмите Открыть приложение
5. В белом окне нажмите на «Приложение»
6. В открывшейся строке найдите нужную программу. Выберите её.
7. В правом верхнем углу нажмите на маленький синий круг с тремя белыми ползунками.
8. Нажмите на синюю кнопку Добавить на экран «Домой»
9. Нажмите на строку Новая команда
10. Переименуйте строку на название нужного приложения.
11. Нажмите на ячейку справа от названия. Коснитесь пункта Выбрать фото.
12. Найдите нужную иконку. Коснитесь её.
13. Обрежьте так, чтобы изображение было ровно по краям квадрата.
14. Нажмите Добавить. Готово.
Когда будете повторять операцию для других программ, в приложении Команды смело закрывайте оставшиеся окна для настройки действий. Но не удаляйте то, что автоматически сохранится на главной странице.
Минус только один: при нажатии на такую иконку после запуска приложения будет выскакивать push-уведомление о том, что вы его запустили. Это текущее ограничение Команд, которое пока, к сожалению, убрать нельзя.
В iOS 14 лазейки для их отключения были, но в iOS 15 их полностью закрыли. Надеемся, поправят в следующей версии.

🤓 Хочешь больше? Подпишись на наш Telegram.

iPhones.ru
В iOS 15 ещё и работает бесшовно.
- iOS 14,
- iOS 15,
- инструкции,
- приложения
Павел
@Tinelray
У меня 4 новых года: обычный, свой, WWDC и сентябрьская презентация Apple. Последний — самый ожидаемый, и ни капли за это не стыдно.