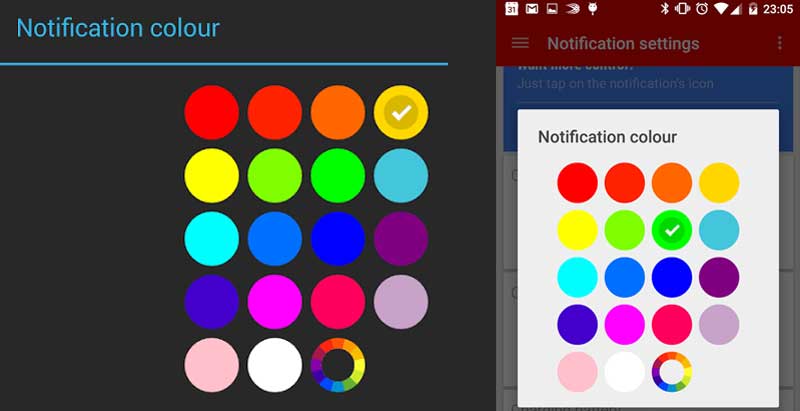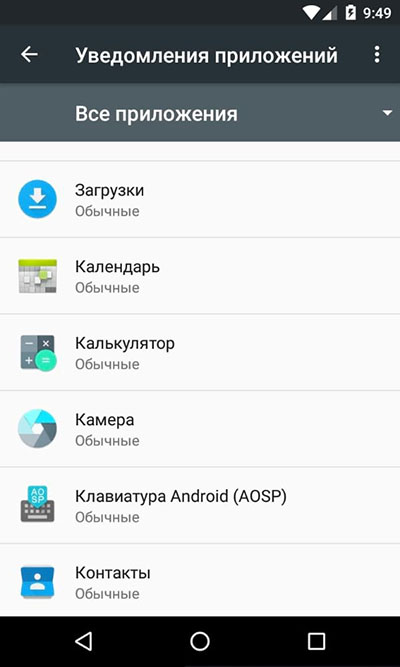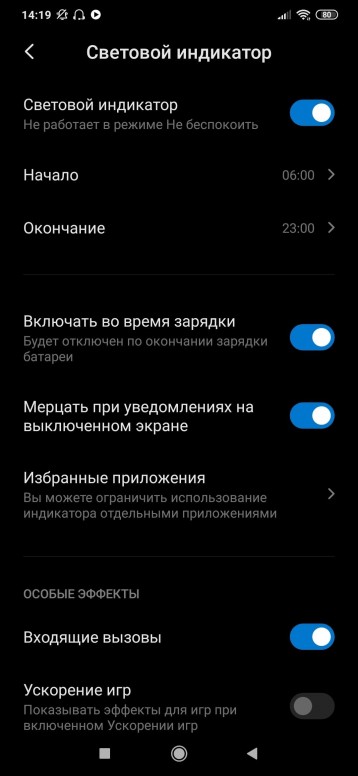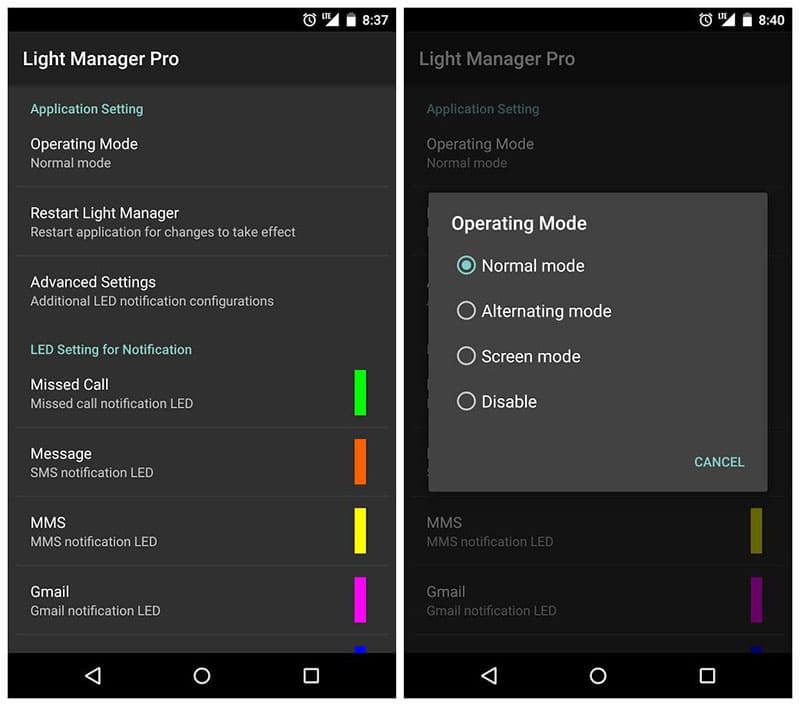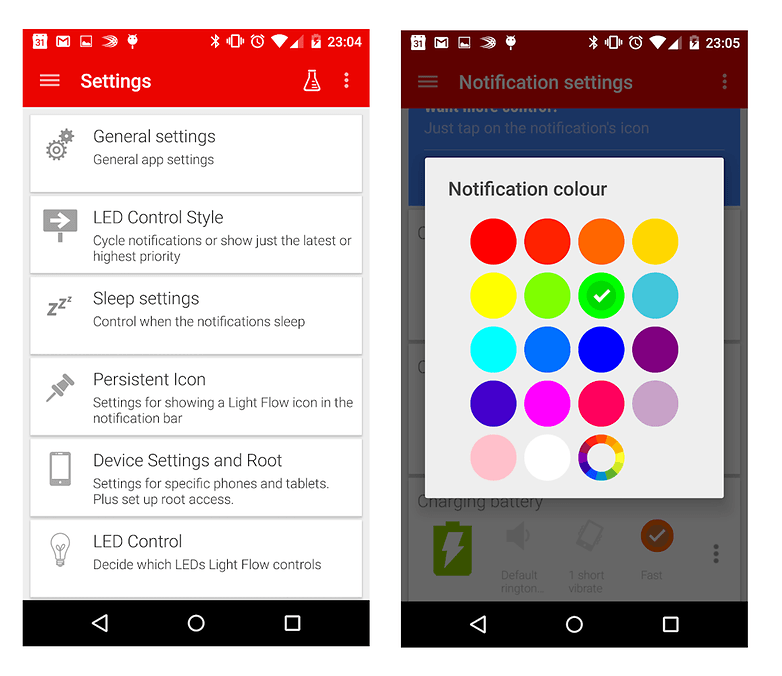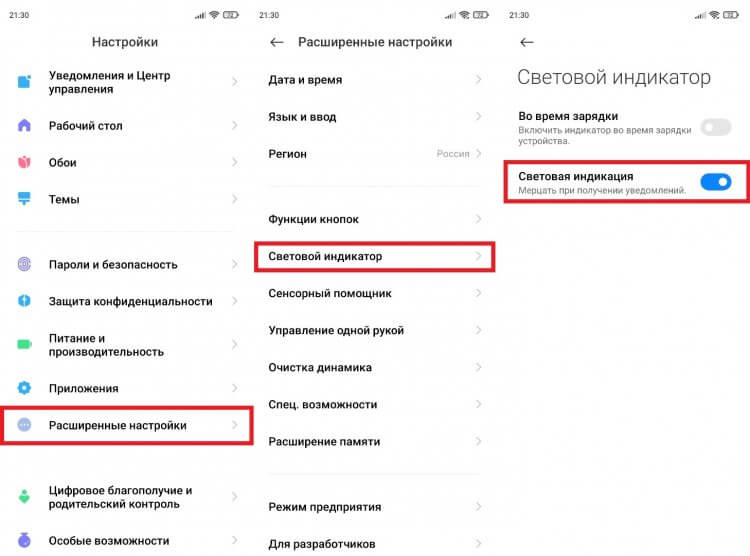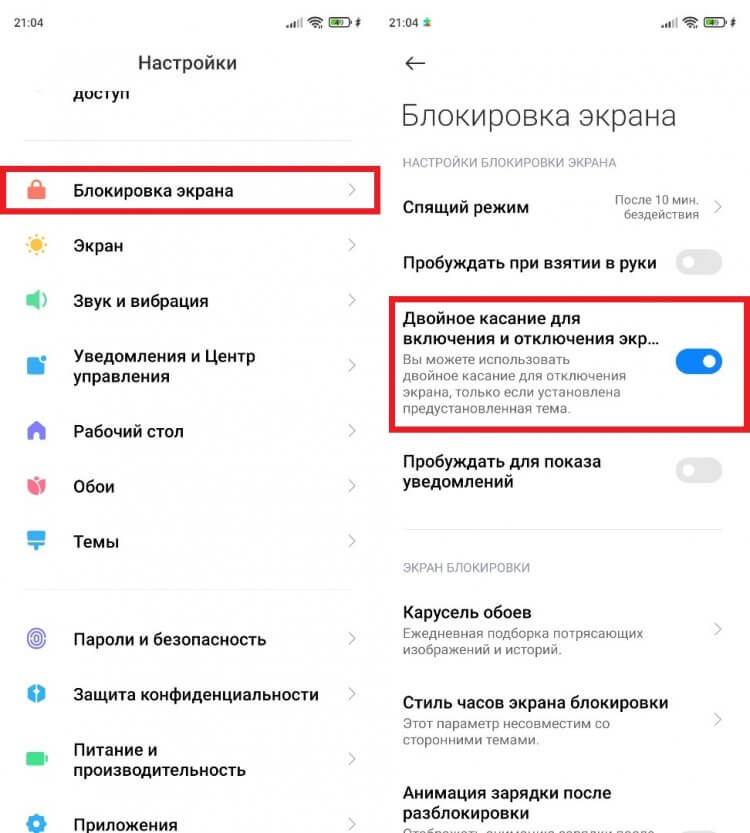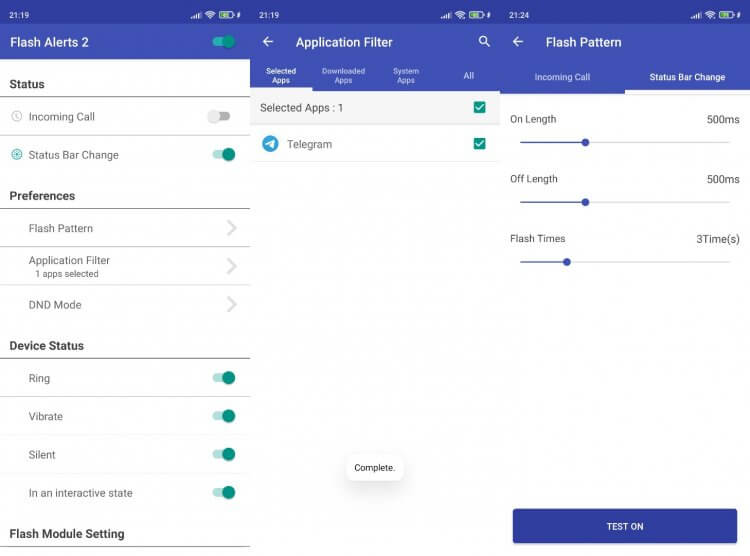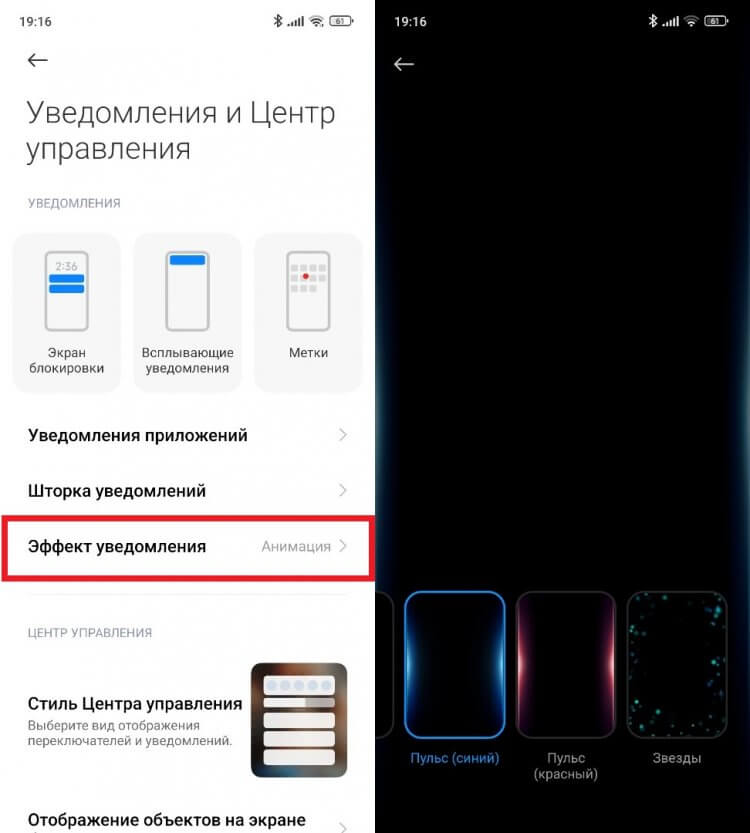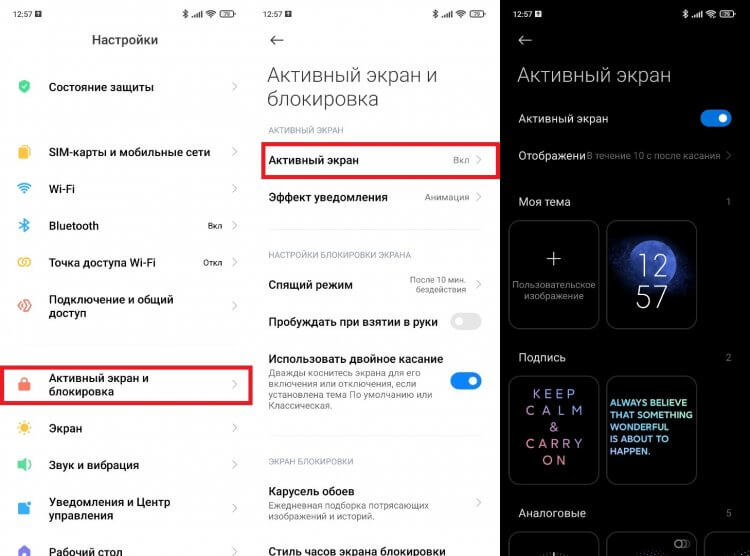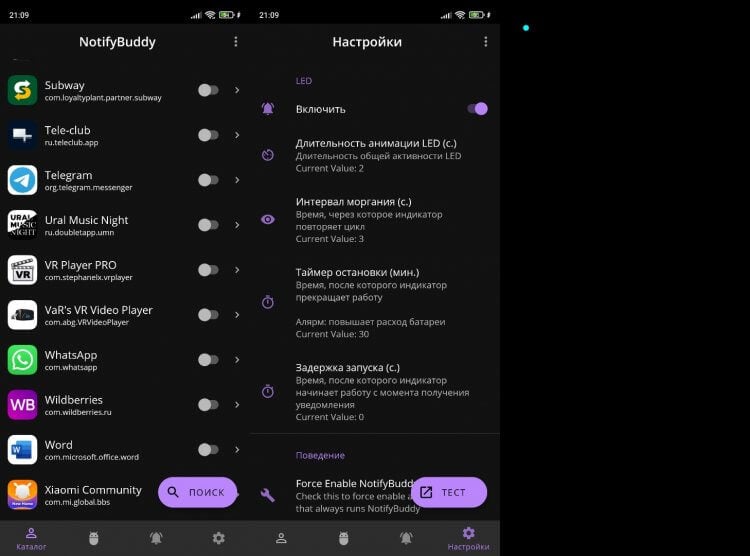Пользователи Android любят эту операционную систему за удобство и возможность настройки под себя многочисленных параметров, чем и занимается первым делом новоиспечённый владелец смартфона.
Чтобы использование мобильного девайса было максимально комфортным кроме организации собственной среды на рабочем столе и скачивания необходимых приложений многие устанавливают для каждой группы контактов или отдельных номеров мелодию звонка, для определения абонента без необходимости заглядывать в телефон. А как насчёт настройки цветов LED-индикатора для оповещений о сообщениях из выбранных приложений или даже отдельных контактов?
Современные смартфоны оснащаются светодиодными фонарями, обеспечивающими дополнительные сигналы. Являясь одним из инструментов системы уведомлений, фронтальный LED-индикатор создаёт свет, загорающийся в верхней части экрана девайса определённым цветом, тем самым сообщая о поступившем сообщении, пропущенном звонке, низом заряде батареи и т. д. Практически на всех смартфонах световой индикатор многоцветный, но есть и модели, не наделённые данным преимуществом. При этом некоторые девайсы путём настройки позволяют ассоциировать цвета с выбранными приложениями, а для тех, которые не предполагают этой возможности, вопрос решается посредством стороннего софта.
Цвета индикатора и расшифровка
Каждый из цветов обозначает определённое событие или состояние телефона, что позволяет визуально определять, какое уведомление поступило. При этом разными моделями мобильных устройств поддерживается своя цветовая палитра LED-индикатора.
Обычно цвета индикатора состояния устройства означают:
- Красный – указывает на глубокую разрядку аккумулятора (менее 10%), если лампочка к тому же мигает, это говорит о критически низком уровне заряда (менее 4%).
- Оранжевый, жёлтый – при текущей зарядке означает, что батарея заполнена на 10-90%.
- Зелёный – говорит о достаточном уровне заряда более 90%, устройство можно снимать с зарядки.
Светодиоды белого, голубого и фиолетового цветов обычно уведомляют владельца девайса о новых событиях (SMS, звонки, сообщения из мессенджеров или прочих приложений и др.). О сообщениях и пропущенных вызовах может также сигнализировать мигающий зелёный индикатор.
Встроенная LED-индикация телефона может поддаваться настройке, в процессе которой определённые цвета связываются с отдельными приложениями, а также настраивается скорость и частота мерцания, но часто световой индикатор устройства ограничивается только включением и выключением, тогда чтобы потребуется скачать специальное ПО.
Зачем настраивать LED-индикатор
Настраивать индикатор не обязательно, но при этом настройка реакции светодиода на выбранные события позволяет не просто отслеживать сообщения и пропущенные звонки без необходимости активации дисплея, а и быть в курсе, какого рода уведомление поступило. Телефон может находиться в беззвучном режиме, тогда как вам достаточно только взглянуть на аппарат, чтобы узнать о событии. Если изменить цвет на своё усмотрение, то определять, тип уведомлений будет проще.
Как изменить цвет индикатора
Некоторые производители смартфонов на базе Android предоставляют пользователям возможность поменять цвет индикатора для различных уведомлений в настройках устройства. Ну а владельцам девайсов, в которых не предусматривается настройка, придётся для этой цели качать специальное приложение.
Рассмотрим, где включается индикация, и как изменить цвет индикатора уведомлений на примере мобильных устройств Honor и Huawei.
Чтобы включить светодиодную индикацию:
- Идём в настройки устройства.
- Переходим в раздел «Приложения и уведомления».
- Открываем вкладку «Уведомления и строка состояния» и активируем пункт «Мигание индикатора», переместив тумблер в активное положение.
Чтобы настроить свет индикатора для оповещений из мессенджеров:
- Запускаем приложение и переходим в его настройки, для чего жмём три точки справа в верхней части экрана и выбираем соответствующий раздел.
- Открываем пункт, связанный с уведомлениями и выполняем настройку света в уведомлениях из чатов и групп. Теперь при поступлении сообщений из приложения индикатор будет загораться выбранным цветом. Если же смартфоном не поддерживается такое цветовое решение, будет использован белый, присваиваемый по умолчанию.
Эти действия придётся повторить для каждого приложения, от которого вы хотите получать сигналы об уведомлениях в виде мигания индикатора определённым цветом.
На отдельных моделях Xiaomi также можно настраивать индикацию, используя штатные средства системы:
- В настройках смартфона в блоке «Система и устройство» выбираем раздел «Дополнительно».
- Жмём на пункте «Световой индикатор».
- Теперь можно выбрать в меню цвет индикатора для уведомлений, сообщений и вызовов.
- Нажимаем на каждый из вариантов и выбираем нужный цвет.
Настройки LED-индикатора в разных моделях смартфонов могут отличаться или отсутствовать вовсе. Если производитель не позаботился о включении их в меню, на помощь придёт софт из Google Play. Рассмотрим, как поменять цвет индикации посредством популярных утилит, доступных в официальном магазине приложений Android.
Light Manager
Приложение для Android-устройств, позволяющее легко настраивать работу светодиодного индикатора, для чего потребуется предоставить софту нужные разрешения. Запрос на доступ к оповещениям появится при первом запуске утилиты. Чтобы настроить индикацию с помощью софта, выполняем следующие шаги:
- Устанавливаем Light Manager из Google Play стандартным образом.
- Запускаем утилиту и при появлении запроса на доступ к вашим оповещениям жмём на сообщение, затем отмечаем флажком Light Manager.
- Возвращаемся к интерфейсу утилиты, чтобы настроить реакцию LED-фонаря.
- Все настройки здесь разбиты по категориям, что позволяет изменять цвет и схему мигания лампочки для любого из выбранных событий в списке. Прокручиваем перечень вниз, чтобы выполнить настройку для отдельных уведомлений. Если рядом с приложением не выставлен цвет, это значит, что он не настроен, настройка выполняется нажатием.
Утилита позволяет менять настройки LED-индикатора для различных событий:
- Пропущенные звонки, смс.
- Уведомления электронной почты.
- Напоминания календаря.
- Facebook, Twitter, WhatsApp.
- Низкий уровень заряда аккумулятора, критический разряд.
- Подключение зарядного устройства.
- Отсутствие сигнала.
- Включение передачи данных и другие события.
Пользоваться приложением просто, единственный его недостаток – наличие рекламных баннеров, устраняющийся покупкой версии Pro стоимостью 1,49$.
Light Flow Pro
Ещё одна хорошая утилита, позволяющая менять цвета светодиодного фонаря для системных событий и уведомлений из различных приложений. Принцип работы софта такой же, как и в случае рассмотренного выше ПО, но в отличие от Light Manager здесь есть возможность для настройки звука и вибрации.
В версии Light Flow Lite доступны настройки только для основных функций, тогда как Light Flow Pro предлагает настроить до 600 приложений и событий с возможностью выставить последовательность цветовых уведомлений. Интерфейс утилиты прост и понятен. Основной раздел главного меню «Уведомления» позволяет настраивать различные типы оповещений, в нём в виде плиток присутствует список событий, настройка которых возможна в приложении.
Для настройки индикатора выполняем следующие действия:
- Устанавливаем утилиту из Google Play Market, запускаем и предоставляем ей разрешения при запросе доступа к оповещениям.
- Выбираем те события, на которые должен реагировать LED-индикатор, для чего вызываем панель навигации (свайп слева) и жмём «Настройки уведомлений». Нажимаем «+» и по очереди выбираем типы событий (особые оповещения, сообщения от приложений, системных служб, контактов). При нажатии на каждый из пунктов раскроется список приложений, контактов и системных служб – отмечаем те, для которых будем настраивать реакцию индикатора.
- Отмеченные объекты теперь доступны в меню «Настройки уведомлений». Переходим сюда, чтобы задать вариант цвета, частоты и продолжительности мерцания для выбранных событий. Здесь же есть возможность настройки типа вибраций и звукового сигнала оповещений.
Функциональные возможности Light Flow впечатляют, но, как утверждает разработчик софта, программное решение подходит не всем моделям смартфонов, поэтому для начала лучше протестировать бесплатную версию Lite. Многое зависит от особенностей конкретного девайса, то есть при настройке роль играет предусмотренное производителем количество цветов индикатора, возможность его мерцания, время непрерывной работы и т. д.
Все об индикаторе уведомлений на Самсунг
Индикатор уведомлений на Самсунг позволяет пользователям узнавать о произошедших событиях без разблокирования телефона и открывания приложений. Владельцы смартфонов с помощью брошенного взгляда на экран могут определить, что батарея зарядилась или пришло новое сообщение в Ватсап.
Содержание
- 1 Что такое индикатор уведомлений или заряда батареи?
- 2 Где находится настройка индикатора на Самсунге
- 3 Как включить или отключить индикатор
- 4 Отключение индикатора
Что такое индикатор уведомлений или заряда батареи?
Все смартфоны Галакси имеют встроенную led-индикацию, а современные новинки позволяют для каждого события или приложения использовать определенный цвет. Так, во время зарядки горит красный сигнал, а зеленый говорит о том, что телефон можно отключать от розетки. Светодиоды белого, голубого и фиолетового цветов уведомляют владельца о новых событиях:
- пропущенных звонках;
- пришедших на номер смс;
- новых сообщениях в чатах мессенджеров;
- новых сообщениях в соцсетях.
Световая индикация служит для привлечения внимания пользователей к произошедшим событиям, при этом пользователям не нужно разблокировать телефон, чтобы обнаружить новые сообщения или пропущенные звонки. Настроив смартфон, владельцы могут отключить ненужную индикацию или, наоборот, задействовать удобную функцию для важных в работе и жизни приложений.
Где находится настройка индикатора на Самсунге
Настроить индикацию или отключить ее для определенных приложений можно в соответствующем разделе настроек android. Сдвигая переключатель, пользователи могут выбрать, какие события “достойны” привлечения внимания владельцев цветным мерцанием, а какие программы должны работать “молча”.
Если вам не хочется залезать в настройки, отключить led-уведомления можно, тапнув непосредственно на само уведомление от назойливого приложения. Этот прямой и короткий путь позволяет мгновенно убрать ненужную функцию для конкретной программы.
Как включить или отключить индикатор
Итак, если пользователя раздражает конкретное приложение, дожидаемся появления очередного светового уведомления, разблокируем смартфон и тянем пальцем по дисплею от верхнего края. Когда появится список последних событий, ищем внизу строчку “Параметры уведомлений” и тапаем на нее. После этого отключаем функцию для приложения на Galaxy.
Этим удобным функционалом обладают не все модели Самсунгов, поэтому, если строчки “Параметры уведомлений” у вас нет, следуем другой инструкции:
- Заходим в каталог.
- Тапаем на “Настройки”.
- Ищем вкладку “Уведомления” в меню настроек Самсунга.
Открывшее окно содержит список всех установленных приложений, в которых включены или предусмотрены уведомления. Напротив каждого пункта перечня есть переключатели, служащие для включения или отключения функции. Чтобы изменить параметры и передвинуть ползунок, достаточно дотронуться до него. Таким образом, владельцы Самсунгов могут настраивать смартфон под себя, изменяя стандартные настройки, добавляя для важных приложений индикацию. Этот простой метод, как включить индикатор на Самсунге, работает и в “обратную сторону”, позволяя убрать надоедливые и отвлекающие сигнала из функционала устройства.
Отключение индикатора
Отключить световой индикатор на Самсунг, работающий при наступлении событий в приложениях, на всех моделях можно через настройки смартфона:
- Заходим в “Настройки”.
- Находим “Уведомления”.
- Переключаемся на “Уведомления приложений”.
С помощью ползунков отключаем световые уведомления на приложениях, где они не нужны. Способ помогает убрать функцию мигания на всех программах, даже не активных в данный момент, но имеющихся на устройстве.
Еще один метод работает не на всех моделях и применим только для активных приложений, которые в данный момент отобразили очередное уведомление:
- Протягиваем пальцем по разблокированному экрану, чтобы открылась область уведомлений.
- Долго тапаем на приложение, надоедающее led-уведомлениями.
- Открываем настройки приложения.
- Отключаем в настройках световую индикацию о событиях.
Метод трудоемкий, но позволяет убрать мерцающий световой индикатор на Самсунг именно на тех программах, которые не нуждаются в постоянном внимании владельца, оставив при этом удобный функционал для мессенджеров, социальных сетей и собственно телефона.
В главном меню настроек «Тема уведомлений» вы можете изменить цвет фона ваших уведомлений. Вы можете включить темную тему, светлую тему, системную тему по умолчанию или выбрать цвет из набора.
Как сделать панель уведомлений черной?
Вы можете включить темную тему прямо в настройках вашей системы. Все, что вам нужно сделать, это нажать значок настроек — это маленькая шестеренка в раскрывающейся панели уведомлений — затем нажать «Показать». Вы увидите переключатель для темной темы: нажмите, чтобы активировать ее, и она будет запущена.
Как изменить цвет значков телефона?
Чтобы изменить существующий значок, нажмите «Украсить». Здесь вы можете изменить его размер, настроить цвет или добавить фильтры. Вы можете сделать значки черно-белыми, перейдя в «Цвет» и смахнув ползунок «Насыщенность» влево, или создать неоновый вид, перейдя в «Фильтры» и выбрав «Неон».
Настроить строку состояния на телефоне или планшете Android
- Откройте Центр уведомлений на своем телефоне или планшете Android, сдвинувшись вниз от верхнего края экрана.
- В Центре уведомлений нажмите и удерживайте значок настроек в форме шестеренки около 5 секунд.
- Внизу экрана вы должны увидеть сообщение «System UI Tuner добавлен в настройки».
Как изменить цвет уведомлений на моем Samsung?
Чтобы изменить цвет, откройте приложение, затем перейдите в меню настроек приложения, чтобы узнать, какие параметры доступны. Вы можете включить или выключить светодиодные уведомления в меню «Настройки».
Как изменить индикатор уведомлений на Android?
Как включить уведомления, включив экран или используя вспышку задней камеры на телефоне Samsung Galaxy
- Откройте приложение «Настройки».
- Прокрутите вниз и коснитесь Доступность.
- Нажмите на Расширенные настройки.
- Нажмите на уведомление Flash.
- Чтобы включить уведомления на главном экране, включите мигание экрана.
8 юл. 2020 г.
Почему моя панель уведомлений черная?
Причина. Недавнее обновление приложения Google вызвало эстетическую проблему с черным шрифтом и символами на панели уведомлений. Удалив, переустановив и обновив приложение Google, это должно позволить белому тексту / символам вернуться на панель уведомлений на главном экране.
Как изменить значки на панели уведомлений?
На главном экране коснитесь и удерживайте панель уведомлений в верхней части экрана и перетащите ее вниз, чтобы открыть панель уведомлений. Коснитесь значка настроек, чтобы перейти в меню настроек вашего устройства. Коснитесь значка настроек панели быстрых настроек, чтобы открыть настройки панели быстрых настроек.
Как настроить панель уведомлений?
Как настроить строку состояния на Android (без рутирования)
- Шаг первый: установите строку состояния материала и предоставьте ей разрешения. Загрузите и установите приложение из Play Store, найдите его в панели приложений и откройте. …
- Шаг XNUMX. Настройте строку состояния. В главном меню приложения есть несколько опций, давайте рассмотрим их. …
- Шаг XNUMX. Избавьтесь от рекламы с помощью платной версии (необязательно)
3 юл. 2017 г.
Как мне изменить цвет моих приложений в настройках?
Измените значок приложения в настройках
- На главной странице приложения нажмите «Настройки».
- В разделе «Значок и цвет приложения» нажмите «Изменить».
- Используйте диалоговое окно «Обновить приложение», чтобы выбрать другой значок приложения. Вы можете выбрать другой цвет из списка или ввести шестнадцатеричное значение для нужного цвета.
Как изменить цвет шрифта на моем Android-устройстве?
Есть ли способ установить черный цвет шрифта или изменить цвет строки заголовка? Перейдите в «Настройки» и нажмите кнопку «Устройство», затем выберите параметр «Доступность» под кнопкой «Устройство». Затем появится новый набор опций.
Как изменить цвет значков приложений на Iphone?
Откройте приложение и выберите размер виджета, который вы хотите настроить, в котором вы получите три варианта; маленький, средний и большой. Теперь коснитесь виджета, чтобы настроить его. Здесь вы сможете изменить цвет и шрифт значков приложений iOS 14. Затем, когда закончите, нажмите «Сохранить».
Могу ли я изменить цвет панели уведомлений?
Material Notification Shade не ограничивается только стандартным внешним видом Android. Есть множество вариантов тем, если вы хотите полностью настраивать оттенок уведомлений. В главном меню настроек «Тема уведомлений» вы можете изменить цвет фона ваших уведомлений.
Как я могу изменить цвет моей верхней панели в Android?
Шаг 1: После открытия студии Android и создания нового проекта с пустым действием. Шаг 2. Перейдите в раздел res / values / colors. xml и добавьте цвет, который вы хотите изменить для строки состояния. Шаг 3. В MainActivity добавьте этот код в метод onCreate.
У многих смартфонов есть очень полезная штука — индикатор уведомлений. Работает она следующим образом: допустим, вы отошли от своего устройства в момент, когда пришло сообщение, из-за чего не услышали оповещение, но мигающая лампочка подсказывает, что аппарат нужно разблокировать для прочтения СМС. По умолчанию индикатор может быть выключен, а на современных устройствах он и вовсе отсутствует. Поэтому предлагаю вашему вниманию несколько способов, как включить индикатор уведомлений, в том числе и на случай, если его физически нет.
На каждом смартфоне индикатор работает по-разному
Содержание
- 1 Как включить индикатор уведомлений
- 2 Как сделать индикатор уведомлений
- 2.1 Пробуждать для показа уведомлений
- 2.2 Как включить вспышку на уведомления
- 2.3 Эффект уведомления на телефоне
- 2.4 Как включить Always On Display
- 2.5 Приложение индикатор уведомлений на Андроид
Как включить индикатор уведомлений
Вообще, индикатор уведомлений на Самсунг и на любом другом смартфоне должен работать по умолчанию. Если вы заметили, что световая индикация отсутствует, сделайте следующее:
- Откройте настройки телефона.
- Перейдите в раздел «Расширенные настройки», а затем — «Световой индикатор».
- Активируйте опцию «Световая индикация».
На вашем смартфоне эта настройка может называться иначе
Если у вас все равно не работает индикатор уведомлений, то есть вероятность засорения динамика, так как именно в этом месте чаще всего размещается светодиод. Ну а отсутствие опции включения мини-лампочки в настройках заставляет отдельно рассмотреть способы замены индикатора на смартфонах без него.
⚡ Подпишись на Androidinsider в Дзене, где мы публикуем эксклюзивные материалы
Как сделать индикатор уведомлений
В 2022 году смартфоны с индикатором уведомлений — большая редкость, и на то есть несколько причин. Главная из них — минимальные рамки дисплея, физически не позволяющие разместить светодиод. Впрочем, это не является серьезной проблемой, так как существуют варианты настроить индикатор уведомлений даже без самой лампочки.
Пробуждать для показа уведомлений
В некотором смысле заменить индикатор может опция пробуждения экрана для показа уведомлений. Конечно, вариант не самый оптимальный, зато доступен на любом смартфоне:
- Откройте настройки устройства.
- Перейдите в раздел «Блокировка экрана».
- Включите функцию «Пробуждать для показа уведомлений».
Не индикатор уведомлений, конечно, но уже лучше
Также рекомендую активировать опцию «Двойное касание для включения и отключения экрана». С ее помощью вы можете дважды коснуться дисплея заблокированного смартфона, чтобы проверить наличие уведомлений.
❗ Поделись своим мнением или задай вопрос в нашем телеграм-чате
Как включить вспышку на уведомления
Чуть более рациональным вариантом замены выглядит вспышка при уведомлении. Ну а что? Вспышка — такой же светодиод, пускай и более мощный. Так почему бы с ее помощью не заменить индикатор? Для выполнения этой задачи рекомендую установить приложение Flash Alerts 2. В нем представлено огромное количество настроек вспышки. В частности, можно задать частоту миганий.
Возможно, на вашем смартфоне настроить вспышку можно и без помощи дополнительных приложений
Также не исключено, что опция доступна на вашем смартфоне и без использования дополнительных программ. Прочитайте наш материал о настройках вспышки, где в том числе рассказывается об этом.
Эффект уведомления на телефоне
На некоторых смартфонах можно настроить эффект уведомлений. И вот это уже полноценная замена индикатору. Правда, доступна она только на устройствах с AMOLED-экранами. Но на всякий случай все равно проверьте, есть ли такая функция на вашем телефоне:
- Откройте настройки.
- Перейдите в раздел «Уведомления и Центр управления», а затем — «Эффект уведомлений».
- Выберите предпочитаемый эффект анимации.
Эта функция есть только на смартфонах с AMOLED-экраном
Это не единственная настройка уведомлений, которая может понадобиться вам в процессе эксплуатации смартфона. С дополнительными фишками можете ознакомиться здесь.
🔥 Загляни в телеграм-канал Сундук Али-Бабы, где мы собрали лучшие товары с АлиЭкспресс
Как включить Always On Display
Еще более полезной для вас может оказаться функция Always On Display, которая на многих смартфонах именуется как активный экран. Суть ее работы заключается в том, что даже на дисплее заблокированного устройства постоянно отображается информация о времени и о поступивших уведомлениях. Ну чем не индикатор? Чтобы включить Always On Display, действуйте по инструкции:
- Откройте настройки устройства.
- Перейдите в раздел «Активный экран и блокировка».
- Выберите шаблон AOD.
Активация выполняется при помощи переключателя
Как и эффекты уведомлений, Always On Display доступен только на телефонах с AMOLED-экраном. Кроме того, на некоторых устройствах работа AOD ограничена несколькими секундами. Однако все эти ограничения можно снять, о чем я рассказывал в материале про активный экран Xiaomi.
⚡ Подпишись на Androidinsider в Пульс Mail.ru, чтобы получать новости из мира Андроид первым
Приложение индикатор уведомлений на Андроид
Как бы то ни было, все способы, описанные выше, не могут в полной мере заменить индикатор уведомлений. Да, вы будете видеть информацию об оповещениях, однако никакой лампочки не появится. Поэтому, возможно, лучшим вариантом выхода из ситуации является использование специальных приложений индикатора уведомлений вроде NotifyBuddy.
Подробности об этой программе вы можете узнать здесь, ну а я лишь вкратце обрисую принцип ее работы.
Желательно использовать это приложение только на смартфоне с AMOLED-экраном
Функционирует она как Always On Display, в связи с чем на смартфоне с IPS-экраном NotifyBuddy станет причиной ухудшения автономности. В отличие от AOD, приложение выводит на активный экран только точку, которая отображается исключительно при поступлении уведомлений.
На чтение 3 мин. Просмотров 8.8k. Опубликовано 20.05.2021
Мы можем получить комиссию, если вы сделаете покупку по ссылкам на этой странице.
Интеллектуальное уведомление Samsung Galaxy световые триггерные слова
Снова в Серия S10, Samsung выбрала ультратонкую верхнюю лицевую панель и дизайн так называемой «дырки в активной области» для передняя камера. К сожалению, это также означало, что светодиодный индикатор, который раньше показывал нам визуальные уведомления о состоянии зарядки или пропущенных вызовах и сообщениях в Galaxy S9 тоже пропал.
Конечно, при распознавании лиц и т.п. вокруг области передней камеры на дисплее появлялась анимация светового кольца, но по умолчанию она не служит другим целям уведомления. В конце концов, Samsung обновила свое экспериментальное приложение Good Lock с помощью подключаемого модуля EdgeLighting +, который намеревался использовать сторонние решения, такие как Holey Light. или приложения ARC Lighting из Play Store, которые стали временным решением для визуальных уведомлений.
Samsung Galaxy S21 Ultra
249 долларов 99 1199 долларов США 99 Купить в Samsung Посмотреть цену Купить на Amazon 199 долларов США 99 1199 долларов США 99 Купить в Verizon
399 долларов США 99 1199 долларов США 99 Купить в AT&T 399 долларов США 99 1199 долларов США 99 Купить в T-Mobile 949 долларов 99 1199 долларов 99 Купить в BestBuy

Умный переключатель подсветки уведомлений Samsung Galaxy S21
Начиная с А вот модели Galaxy S20 и теперь с их Преемники серии S21, Samsung выводит свое решение по замене стандартного светового оповещения под названием Edge Lighting на совершенно новый уровень, который не требует от вас поиска каких-либо дополнительных услуг..
Вот как включить и настроить интеллектуальный индикатор уведомлений Samsung Galaxy S21, S21 + и S21 Ultra:
- В настройках (значок приложения или шестеренка на панели уведомлений) нажмите «Уведомления»> «Краткие настройки всплывающих окон»> «Подсветка краев». .
- Нажмите «Стиль освещения», чтобы настроить цвет, эффекты, ширину, прозрачность и продолжительность краевого освещения.
- Нажмите «Цвет по ключевому слову», чтобы настроить срабатывающий эффект интеллектуального освещения. по определенному тексту в заголовках и теле уведомления.
- Нажмите «Показать подсветку краев», чтобы выбрать, заменяет ли оно всплывающие окна с уведомлениями, когда экран включен/выключен/и то, и другое.
- Нажмите «Выбрать приложения», чтобы выбрать те приложения, которые могут активировать подсветку Edge при получении уведомления.
- Включите параметр «Показывать даже при выключенном экране».
- Нажмите «Готово», когда готово.
Итак, теперь вы можете включить красный индикатор уведомлений, бегущий вокруг вашего Galaxy S20. когда в ваших предупреждениях в Facebook Messenger, WhatsApp или Gmail упоминается слово «коронавирус». Мы шутим, но это все еще довольно крутая функция, которая, надеюсь, будет доступна. Что касается настраиваемого освещения вызовов, вот что говорит Samsung:
Если смотреть вниз, функция краевого освещения загорается краевым экраном при получении вызовов или уведомлений. Вы можете закодировать до пяти контактов, которые будут отображаться соответствующим цветом, когда они войдут в контакт, в то время как все остальные вызовы или уведомления будут отображаться в нейтральном ярком свете.
Пользовательское меню подсветки уведомлений Galaxy S21 Ultra


Как сделать снимок экрана на Samsung Galaxy S21
5 февраля 2021 г., 8:21, Искра Петрова

Как выключить 5G на Samsung Galaxy S21
4 февраля 2021 г., 13:21, Даниил Петров

Как выключить, перезапустить или сбросить Samsung Galaxy S21
5 февраля 2021 г., 10:11 утра, автор: Даниил Петров

Как снимать 8K-видео на Galaxy S21
21 января 2021 г., 10:00, Мариян Славов
Customize your Samsung Galaxy’s color palette
Updated on February 2, 2022
What to Know
- On the home screen, tap and hold on empty space > Wallpaper and style > Color Palette > Done.
- You can also use Samsung Galaxy Themes.
- Choose your icon pack > Purchase or Download > Apply.
This article will explain how to change the color of your apps on a Samsung Galaxy device running Android 12 and version 4 of Samsung’s One UI and up. Doing so applies new color palettes on your device, allowing you to personalize the look and feel.
How Do You Change the Color of Your Apps on Android?
On an Android 12 device, including Samsung Galaxy smartphones with One UI 4, You can change the colors of app icons using the new Color Palette feature. It applies the same theme to all icons at once, and by default, it will try to match the current wallpaper you have selected.
How to Change App Icons Using the Color Palette
You can change the color of all app icons at once, using the new Android 12 Color Palette feature. Here’s how:
-
Tap and hold on an empty area of the homescreen and then tap Wallpaper and style.
-
Tap Color palette.
-
Choose a color scheme you like. You’ll see a preview at the top of the screen before applying. Tap Set as Color Palette.
The color palette changes will only affect stock apps and icons. If you have applied a Samsung theme using the Galaxy Themes store, the app icons and colors may not change at all. You should still see the changes reflected elsewhere, like in your Quick Settings panel.
How to Change App Icons Using Galaxy Themes
You can also apply custom themes using Samsung’s Galaxy Themes store. Then you can use both premium (paid) icon packs and free packs to change the look and feel of your experience. You can change everything from the look of your icons to your wallpaper and beyond.
Here’s how to apply an icon theme with Galaxy Themes:
-
Open the Galaxy Themes app.
-
In the bottom menu, tap Icons.
-
Browse the store and find an icon pack you want to apply. Tap the Magnifying Glass to search.
-
Tap on the icon pack. At the bottom, you will see a red button which either lists the price for paid packs or Download for free ones. Tap it.
-
Wait for the download to finish, then tap Apply. If prompted, tap Apply again.
That’s it! Your new icon theme will be applied and you should see the change reflected immediately.
Why Change the Color of Apps in One UI 4?
Samsung’s One UI 4 Android overlay is available on several devices, including the Galaxy S21, Galaxy S21+, Galaxy S21 Ultra, and more—like the Fold and Flip. It’s the latest version of Samsung’s adapted Android UI. One of the most significant changes that came with One UI 4 is the option to customize your experience using Color Palettes. They alter the look and feel of various interface elements like the home screen, app icons, notifications, wallpapers, and more.
You can select colors to match your favorite wallpapers, themes, and so on. That way, there’s a more cohesive look for the entire system. You can then save any changes you make and sync them across eligible Samsung devices.
FAQ
-
How do I change the color of text bubbles on my Samsung phone?
Open the Galaxy Themes app and look for a theme that changes the color of text bubbles. Enabling Android Dark Mode will also change the color of text bubbles.
-
How do I change the font on my Samsung phone?
To change the font on a Samsung device, go to Settings > Display > Font size and style > Font Style and choose the font you want to use. You can download additional fonts from Google Play.
-
How do I hide apps on my Samsung phone?
To hide apps on Samsung, go to Settings > Apps, choose the app, and tap Disable. For preinstalled apps, use a third-party app-hiding app. You can also create a secure folder to password-protect apps.
Thanks for letting us know!
Get the Latest Tech News Delivered Every Day
Subscribe
Customize your Samsung Galaxy’s color palette
Updated on February 2, 2022
What to Know
- On the home screen, tap and hold on empty space > Wallpaper and style > Color Palette > Done.
- You can also use Samsung Galaxy Themes.
- Choose your icon pack > Purchase or Download > Apply.
This article will explain how to change the color of your apps on a Samsung Galaxy device running Android 12 and version 4 of Samsung’s One UI and up. Doing so applies new color palettes on your device, allowing you to personalize the look and feel.
How Do You Change the Color of Your Apps on Android?
On an Android 12 device, including Samsung Galaxy smartphones with One UI 4, You can change the colors of app icons using the new Color Palette feature. It applies the same theme to all icons at once, and by default, it will try to match the current wallpaper you have selected.
How to Change App Icons Using the Color Palette
You can change the color of all app icons at once, using the new Android 12 Color Palette feature. Here’s how:
-
Tap and hold on an empty area of the homescreen and then tap Wallpaper and style.
-
Tap Color palette.
-
Choose a color scheme you like. You’ll see a preview at the top of the screen before applying. Tap Set as Color Palette.
The color palette changes will only affect stock apps and icons. If you have applied a Samsung theme using the Galaxy Themes store, the app icons and colors may not change at all. You should still see the changes reflected elsewhere, like in your Quick Settings panel.
How to Change App Icons Using Galaxy Themes
You can also apply custom themes using Samsung’s Galaxy Themes store. Then you can use both premium (paid) icon packs and free packs to change the look and feel of your experience. You can change everything from the look of your icons to your wallpaper and beyond.
Here’s how to apply an icon theme with Galaxy Themes:
-
Open the Galaxy Themes app.
-
In the bottom menu, tap Icons.
-
Browse the store and find an icon pack you want to apply. Tap the Magnifying Glass to search.
-
Tap on the icon pack. At the bottom, you will see a red button which either lists the price for paid packs or Download for free ones. Tap it.
-
Wait for the download to finish, then tap Apply. If prompted, tap Apply again.
That’s it! Your new icon theme will be applied and you should see the change reflected immediately.
Why Change the Color of Apps in One UI 4?
Samsung’s One UI 4 Android overlay is available on several devices, including the Galaxy S21, Galaxy S21+, Galaxy S21 Ultra, and more—like the Fold and Flip. It’s the latest version of Samsung’s adapted Android UI. One of the most significant changes that came with One UI 4 is the option to customize your experience using Color Palettes. They alter the look and feel of various interface elements like the home screen, app icons, notifications, wallpapers, and more.
You can select colors to match your favorite wallpapers, themes, and so on. That way, there’s a more cohesive look for the entire system. You can then save any changes you make and sync them across eligible Samsung devices.
FAQ
-
How do I change the color of text bubbles on my Samsung phone?
Open the Galaxy Themes app and look for a theme that changes the color of text bubbles. Enabling Android Dark Mode will also change the color of text bubbles.
-
How do I change the font on my Samsung phone?
To change the font on a Samsung device, go to Settings > Display > Font size and style > Font Style and choose the font you want to use. You can download additional fonts from Google Play.
-
How do I hide apps on my Samsung phone?
To hide apps on Samsung, go to Settings > Apps, choose the app, and tap Disable. For preinstalled apps, use a third-party app-hiding app. You can also create a secure folder to password-protect apps.
Thanks for letting us know!
Get the Latest Tech News Delivered Every Day
Subscribe
Итак, вы приобрели себе новый смарфтон от Samsung. Достали его из коробки, сняли пленку и осмотрели со всех сторон. Но что дальше? Теперь пришло время настроить систему по своему вкусу. Лучший вариант для начала — это восстановить любимые приложения. Если вы выбрали резервное копирование данных с предыдущего телефона в процессе установки, все приложения будут загружены автоматически. Если вы этого не сделали, пришло время посетить Play Store и загрузить их вручную.
После этого можно приступать к системным настройкам. Это довольно заманчиво включить новенький телефон и сразу начать тестировать заднюю камеру или смотреть видео на YouTube, пропустив процесс настройки. Но лучше сделать это сразу с помощью наших советов, чтобы не бегать потом по меню в поисках нужного пункта. Данный процесс не требует каких-то больших пояснений, но у нас есть несколько советов, которые могут вам пригодится.
Обновите обои
Это простейший шаг по обновлению внешнего вида телефона. Для смены обоев перейдите в «Настройки → Обои и темы» (или перейдите в предварительно установленное приложение Galaxy Themes) и найдите понравившееся изображение. Некоторые обои бесплатные, за другие придется платить.
Нажмите на изображение, которое хотите загрузить, чтобы установить его на рабочем столе и экране блокировки. Можете добавить видео обои.
Если вы не нашли подходящий вариант, то загрузите стороннее приложение для обоев из Google Play Store. Огромный выбор высококачественных обоев и рингтонов есть в приложении Zedge.
Измените тему
Какие-то темы меняют только экран блокировки и обои, а дургие меняют и иконки. Для этого достаточно перейти в «Настройки → Обои и темы» или просто использовать приложение Galaxy Themes. Выберите «Темы» в нижней строке меню и просмотрите десятки бесплатных тем.
Измените иконки
Samsung позволяет менять вид иконок. Если вам не нравится вид значков по умолчанию или не подходят значки, которые входят в вашу тему, зайдите в приложение Galaxy Themes и выберете «Значки» в нижней строке меню.
Здесь много интересных иконок — некоторые из них забавные, другие делают телефон современным и элегантным. Установка одной из тем значков не изменит все имеющиеся в телефоне иконки. Это влияет только на стандартные приложения.
Установите другую клавиатуру
Одной из причин изменения клавиатуры может стать переход с iPhone на Samsung. Ведь пользователь привыкает к определенному расположению и функционалу кнопок. Для смены стандартной клавиатуры, можно загрузить несколько клавиатур из магазина Google Play. Среди всего разнообразия, можем порекомендовать приложение SwiftKey.
Для SwiftKey все, что нужно сделать после её установки — это выбрать пункт Enable SwiftKey, а затем нажать Select SwiftKey.
Если не нравится приложение SwiftKey, то попробуйте другие бесплатные клавиатуры для Android.
Настройте уведомления
По умолчанию уведомления появляются внутри сплошного белого «пузыря», перекрывая обои. Если хотите избавиться от этого надоедливого «пузыря» раз и навсегда, перейдите в «Настройки → Экран блокировки → Уведомления» и перетащите панель «Прозрачность» в положение «Высокая».
В разделе «Стиль просмотра» можно изменить количеством отображаемых уведомлений. На выбор доступно 3 варианта: подробная информация, сокращенная версия или просто значок приложения.
Иногда цвет текста уведомления слишком темный или слишком светлый. Поэтому рекомендуем включить функцию автонастройки цвета текста, которая будет менять цвет текста в зависимости от цвета обоев.
Режим «Всегда на дисплее»
Режим AOD (Всегда на дисплее) показывает время и дату на черном фоне, когда смартфон не используется. Те, кому такой экран кажется скучным, могут перейти в «Настройки → Экран блокировки → Стиль часов» и изменить эти параметры. В настройках измените стиль и цвет отображения AOD и часов.
Элементы в строке состояния
Строка состояния находится в верхней части экрана и отображает все важные функции телефона. Здесь можно узнать время, уровень заряда аккумулятора, увидеть, уровень мобильной связи.
Когда вы получаете множество уведомлений, строка состояния быстро перегружается. Чтобы ограничить количество отображаемых уведомлений, перейдите в пункт «Настройки → Уведомления → Строка состояния». Активируйте «3 последних уведомления», чтобы показывать только три иконки одновременно. Отключите «Показать значки уведомлений», чтобы полностью отказаться от значков уведомлений. Вы также можете добавить процент заряда батареи в строку состояния, включив функцию «Показывать процент заряда батареи».
Чтобы замаскировать вырез под камеру, перейдите в «Дисплей → Полноэкранные приложения» и включите переключатель «Скрыть переднюю камеру».
Настройте края
Телефоны Samsung оснащены множеством интересных функций, одна из них — подсветка краев экрана. Она появляется, когда телефон закрыт и не используется.
Когда вы получаете звонок или сообщение, края телефона подсвечиваются. Чтобы изменить внешний вид подсветки, выберите «Дисплей → Границы → Освещение → Стиль». Здесь можно выбрать различные эффекты, цвета, прозрачность, ширину и продолжительность.
Когда вы проводите по правому краю экрана, появляются ваши любимые приложения и контакты. Можно не только изменять содержимое панели, но и добавлять или удалять целые панели. Для этого перейдите в «Дисплей → Границы → Освещение → Панели края экрана» — отобразятся различные параметры панели. Можно добавить погоду, финансовые новости и многое другое. Нажав на три маленькие точки в углу и выбрав «Управление панели края», можно настроить её прозрачность и размер.
Увеличьте разрешение экрана
Если у вас такой мощный телефон, как Samsung Galaxy S10, можно выбрать любое разрешение. Выберите «Настройки → Экран → Разрешение экрана» и выберите один из трех вариантов: HD+, FHD+ или WQHD+. Обратите внимание, что WQHD+ разряжает аккумулятор больше всего, но высокое качество изображения того стоит.
Настройте панель навигации
Большинство смартфонов на Android имеют кнопку «Назад» в левой части панели навигации, но Samsung по умолчанию размещает кнопку «Назад» справа. Чтобы это исправить, перейдите в «Настройки → Дисплей → Панель навигации» и сделайте настройку по своему вкусу. Здесь можно изменить порядок кнопок и даже использовать жесты для навигации.
Большинство новых смартфонов и планшетов имеют встроенные светодиодные фонари, которые сообщают о новых уведомлениях.
Только лишь немногим известно, что цвет можно изменить и установить уникальный для каждого уведомления. В зависимости от производителя, ваш телефон андроид может быть оснащен опциями для управления светодиодами.
В большинстве случаев, они позволяют сделать только основное управление — отключить или включить и настроить основные параметры.
К счастью, есть несколько других способов управления светодиодами – с помощью приложений от энтузиастов.
ОБРАТИТЕ ВНИМАНИЕ
Вы можете сделать так, чтобы ваш телефон не только уведомлял мигающим индикатором, но и говорил кто звонит и читал сообщения. Замечательная функция. Друзья удивятся и вы скажете «Спасибо!». Рекомендую — вот инструкция.
В этом руководстве я вам предоставлю два варианта, точнее два приложения – какое выбрать решайте сами.
Способ № 1 – применение программы Light Flow Lite
Light Flow Lite это бесплатная версия одного из самых популярных приложений для управления светодиодами.
В бесплатной версии, можете изменить цвет светодиодов для наиболее важных функций телефона, в то время как платная версия поддерживает до 600 различных инструментов.
После запуска приложения появится сообщение о разрешении Light Flow. Вы должны позволить приложению читать ваши уведомления — нажмите «Да».
После возвращения к главному экрану приложения откройте в «Уведомление». Там увидите список различных событий и приложений, которые отображают уведомление.
В бесплатной версии можете изменить цвет светодиодов, среди прочего, для:
- пропущенные вызовы;
- входящие звонки;
- непрочитанные SMS и MMS;
- Hangout уведомления;
- напоминания из календаря»
- электронной почты;
- низкий уровень заряда батареи.
После выбора типа настройки уведомления будет разделено на несколько вкладок. В можно включить / отключить «Уведомление» и активировать подсветку экрана. Там у вас будет несколько готовых цветов, а также возможность установить собственный цвет.
ПРИМЕЧАНИЕ: Light Flow Lite, может не может работать на всех устройствах. Если у вас есть проблемы с этим, стоит взглянуть на его настройку. Там найдите «Прямой режим», который при активации, берет на себя управление светодиодом. Также неплохо разрешить привилегии рут (суперпользователя если у вас есть), чтобы решить проблемы совместимости.
Способ № 2 — Light Manager
Чуть менее популярное приложение, но я думаю, что он может сделать работу лучше, чем вышеописанное (отлично работает с самсунгами).
Light менеджер прежде всего совершенно бесплатный и не ограничивает настройки — вы можете изменить цвет для каждого приложения и добавить любой элемент в список уникальных цветов.
Только вы должны дать разрешение приложения для чтения уведомлений. Чтобы сделать это, идем в «Настройка> Безопасность> Доступ к уведомлениям». На следующем экране выберите «Light Manager.»
Теперь можете включить программу и настроить дополнительные параметры (например, для автоматического запуска при включении телефона).
Двигаясь ниже найдете список различных уведомлений и приложений, а рядом с каждым из них уникальный цвет (если не видите цвета, то это означает, что используются цвета по умолчанию или не настроено).
Чтобы изменить цвет, просто коснитесь уведомления пальцем и установить другой цвет. Также можете полностью отключить уведомление, сняв птичку в соответствующем месте.
ПРИМЕЧАНИЕ: если у вас есть CyanogenMod, вам не нужно ничего устанавливать. В системе есть встроенная опция, которая позволяет контролировать цвета и эффекты. Успехов.
Теперь можно включить световой индикатор уведомлений даже если его нет в телефоне. Смотрите ниже видео инструкцию.