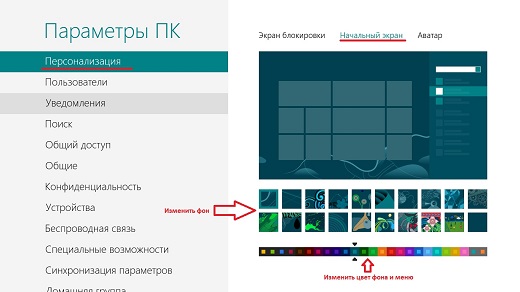Вы можете персонализировать цвет или цвет акцентов для заголовков окон и границ, кнопки «Начните» или панели задач.
-
Темный режим имеет цвета, которые хорошо работают в среде с низкой освещенности. Этот параметр для меню , панели задач и центра действий.
-
Светлый режим хорошо работает в летнее время. Если вы выберете этот вариант, вы сможете показать цвет акцента для заголовков окон и границ.
Примечание: Светлый режим не персонализирован цветом меню , панели задач и центра обработки (этот параметр доступен только для темных и пользовательских режимов).
-
В настраиваемом режиме можно настроить параметры между светлым итемным. Вы можете выбрать цвет контраста или выбрать Windows (цвет контраста обеспечивает контрастность обоев и Windows цвета). Этот параметр для меню , панели задач и центра действий. Вы также можете показать цвет акцентов для строк заголовков окон (горизонтальная полоса в верхней части окна) и границ. Вы можете поработать с цветами и режимами, чтобы увидеть, какие из них вам наиболее оптимальны.
Изменение цветов в светлом режиме
-
Выберите Пуск >Параметры .
-
Выберите Персонализация >цвета.
Параметр «Открыть цвета» -
В списке Выберите режим выберитеСветлый.
-
Раз expand the Accent color section, then:
-
Чтобы Windows автоматически выбирать цвет акцента, выберите Автоматически.
-
Чтобы выбрать цвет акцента вручную, выберите его в области Последние цвета илиWindows цвета или выберите просмотреть цвета (рядом с параметром Пользовательские цвета), чтобы получить более подробные сведения.
-
Изменение цветов в темном режиме
-
Выберите Пуск >Параметры .
-
Выберите Персонализация>цвета.
Параметр «Открыть цвета» -
В списке Выберите режим выберитеТемный.
-
Раз expand the Accent color section, then:
-
Чтобы Windows автоматически выбирать цвет акцента, выберите Автоматически.
-
Чтобы выбрать цвет акцента вручную, выберите Вручную , а затем выберем список справа и выберите цвет в списке Последние цвета или цвета Windowsили Выберите Просмотреть цвета (рядом с параметром Пользовательские цвета), чтобы получить более подробные сведения.
-
-
Прокрутите страницу вниз и выберите выключаель Показывать цвет акцента на панели задач и Показывать цвета акцентов на отстает от плиток и границ окон, чтобы включить или отключить их по желанию.
Изменение цветов в пользовательском режиме
-
Выберите Начните > Параметры .
-
Выберите Персонализация >цвета.
Параметр «Открыть цвета» -
В списке Выберите режим выберитеНастраиваемый.
-
В списке Выберите режим Windows поумолчанию выберите Темный.
-
В списке Выберите режим приложенияпо умолчанию выберите Светлый или Темный.
-
Раз expand the Accent color section, then:
-
Чтобы Windows автоматически выбирать цвет акцента, выберите Автоматически.
-
Чтобы выбрать цвет акцента вручную, выберите Вручную , а затем выберем список справа и выберите цвет в списке Последние цвета или цвета Windowsили Выберите Просмотреть цвета (рядом с параметром Пользовательские цвета), чтобы получить более подробные сведения.
-
-
Прокрутите страницу вниз и выберите выключаель Показывать цвет акцента на панели задач и Показывать цвета акцентов на отстает от плиток и границ окон, чтобы включить или отключить их по желанию.
Вы можете персонализировать цвет или цвет акцентов для заголовков окон и границ, кнопки «Начните» или панели задач.
-
Темный режим имеет цвета, которые хорошо работают в среде с низкой освещенности. Этот параметр для меню , панели задач и центра действий.
-
Светлый режим хорошо работает в летнее время. Если вы выберете этот вариант, вы сможете показать цвет акцента для заголовков окон и границ.
Примечание: Светлый режим не персонализирован цветом меню , панели задач и центра обработки (этот параметр доступен только для темных и пользовательских режимов).
-
В настраиваемом режиме можно настроить параметры между светлым и темным. Вы можете выбрать цвет контраста или выбрать Windows (цвет контраста обеспечивает контрастность обоев и Windows цвета). Этот параметр для меню , панели задач и центра действий. Вы также можете показать цвет акцентов для строк заголовков окон (горизонтальная полоса в верхней части окна) и границ. Вы можете поработать с цветами и режимами, чтобы увидеть, какие из них вам наиболее оптимальны.
Изменение цветов в светлом режиме
-
Выберите Начните > Параметры .
-
Выберите Персонализация > цвета.
Параметр «Открыть цвета» -
В области Выберите цвет выберитеСветлый.
-
Чтобы выбрать цвет акцента вручную, выберите его в области Последние цвета или Windows илиДругой цвет для более подробного варианта. Или выберите автоматический выбор цвета акцента в фоновом режиме, чтобы Windows выбрать цвет. Цвет смещения, который вы выбрали, поможет смещение и дополнение светлого режима.
Изменение цветов в темном режиме
-
Выберите Начните > Параметры .
-
Выберите Персонализация >цвета.
Параметр «Открыть цвета» -
В области Выберите цвет выберитеТемный.
-
Чтобы выбрать цвет акцента вручную, выберите его в области Последние цвета или Windows илиДругой цвет для более подробного варианта. Или выберите автоматический выбор цвета акцента в фоновом режиме, чтобы Windows выбрать цвет. Цвет смещения поможет смещению и дополнит темный режим.
-
В области Показать цвет акцентана следующих поверхностях выберите начните, панель задач и центр действий, а также заголовки и границы окон.
Изменение цветов в пользовательском режиме
-
Выберите Начните > Параметры .
-
Выберите Персонализация>цвета.
Параметр «Открыть цвета» -
В области Выберите цвет выберитепользовательский.
-
В области Выберите режим Windows по умолчаниювыберите Темный.
-
В области Выберите режим приложения по умолчаниювыберите Светлый или Темный.
-
Чтобы выбрать цвет акцента вручную, выберите его в области Последние цвета или Windows илиДругой цвет для более подробного варианта. Или выберите автоматический выбор цвета акцента в фоновом режиме, чтобы Windows выбрать цвет. Цвет смещения поможет смещению и дополняет пользовательский режим.
-
В области Показать цвет акцентана следующих поверхностях выберите начните, панель задач и центр действий, а также заголовки и границы окон.

Ниже — подробно о том, как менять цвет заголовка окна и фонового цвета окон несколькими способами. См. также: Темы оформления Windows 10, Как изменить размер шрифта Windows 10, Как изменить цвета папок в Windows 10.
Изменение цвета заголовка окна Windows 10
Для того, чтобы изменить цвет активных окон (к неактивным настройка не применяется, но это мы победим далее), а также их границ, выполните следующие простые шаги:
- Зайдите в параметры Windows 10 (Пуск — значок шестеренки или клавиши Win+I)
- Выберите пункт «Персонализация» — «Цвета».
- Выберите желаемый цвет (чтобы использовать свой, нажмите в выборе цветов по значку плюс рядом с «Дополнительный цвет», а ниже включите пункт «Показать цвет в заголовке окна», также вы можете применить цвет к панели задач, меню пуск и области уведомлений.
Готово — теперь все выбранные элементы Windows 10, включая заголовки окон, будут иметь выбранный вами цвет.
Примечание: если в этом же окне настроек вверху включить пункт «Автоматический выбор главного цвета фона», то в качестве цвета оформления окон и других элементов система будет выбирать усредненный основной цвет ваших обоев.
Изменение фона окна в Windows 10
Еще один вопрос, который часто задается — как изменить фон окна (его фоновый цвет). В частности, некоторым пользователям сложно работать в Word и других офисных программах на белом фоне.
Удобных встроенных средств изменения фона в Windows 10 нет, но при необходимости можно воспользоваться следующими методами.
Изменение цвета фона окна с помощью параметров высокой контрастности
Первый вариант — использовать встроенные средства настройки тем оформления с высокой контрастностью. Чтобы получить доступ к ним, вы можете зайти в Параметры — Специальные возможности — Высокая контрастность (или нажать «Параметры высокой контрастности» на странице настройки цветов, рассмотренной выше).
В окне параметров темы с высокой контрастностью, нажав на цвете «Фон» вы можете выбрать свой фоновый цвет для окон Windows 10, который будет применен после нажатия кнопки «Применить». Примерный возможный результат — на скриншоте ниже.
К сожалению, этот способ не позволяет затронуть только фон, не изменяя внешний вид остальных элементов окон.
Использование программы Classic Color Panel
Еще один способ изменения цвета фона окна (и других цветов) — сторонняя утилита Classic Color Panel, доступная для загрузки на сайте разработчика WinTools.info
После запуска программы (при первом запуске будет предложено сохранить текущие настройки, рекомендую сделать это), измените цвет в пункте «Window» и нажмите Apply в меню программы: будет произведен выход из системы, а после следующего входа параметры будут применены.
Недостаток этого способа — изменяется цвет далеко не всех окон (изменение прочих цветов в программе тоже работает избирательно).
Важно: способы описанные далее работали в версии Windows 10 1511 (и были единственными), работоспособность в последних версиях не проверена.
Настройка собственного цвета для оформления
Несмотря на то, что список доступных в настройке цветов достаточно широк, он не охватывает все возможные варианты и вполне вероятно, что кому-то захочется выбрать свой собственный цвет окна (черный, к примеру, которого в списке нет).
Сделать это можно полутора способами (поскольку второй очень странно работает). Прежде всего — с помощью редактора реестра Windows 10.
- Запустите редактор реестра, нажав клавиши, введя regedit в поиск и кликнув по нему в результатах (или с помощью клавиш Win+R, введя regedit в окно «Выполнить»).
- В редакторе реестра перейдите к разделу HKEY_CURRENT_USER SOFTWARE Microsoft Windows DWM
- Обратите внимание на параметр AccentColor (DWORD32), кликните по нему дважды.
- В поле «Значение» укажите код цвета в шестнадцатеричном представлении. Где взять такой код? Например, палитры многих графических редакторов показывают его, а можно воспользоваться онлайн-сервисом colorpicker.com, правда тут нужно учесть некоторые нюансы (ниже).
Странным образом, работают не все цвета: например, не работает черный, код для которого 0 (или 000000), приходится использовать что-то вроде 010000. И это не единственный вариант, который мне не удалось заставить работать.
Более того, насколько я смог понять, в качестве кодировки цветов используется BGR, а не RGB — это не имеет значения, если вы используете черный цвет или оттенки серого, однако если это что-то «цветное», то вам придется поменять местами по две крайних цифры. То есть, если программа-палитра показывает вам код цвета FAA005, то для того, чтобы получить оранжевый цвет окна, вам потребуется ввести 05A0FA (попытался также показать это на картинке).
Изменения цвета применяются сразу — достаточно снять фокус (кликнуть по рабочему столу, например) с окна и после этого снова вернуться к нему (если не сработало, выйдите из системы и снова зайдите).
Второй способ, который меняет цвета не всегда предсказуемо и порой не для того, чего нужно (например, черный цвет применяется только к границам окна), плюс ко всему вызывает тормоза компьютера — использование скрытого в Windows 10 апплета панели управления (видимо, его использование в новой ОС не рекомендовано).
Запустить его можно, нажав клавиши Win+R на клавиатуре и введя rundll32.exe shell32.dll,Control_RunDLL desk.cpl,Advanced,@Advanced после чего нажать Enter.
После этого настраиваете цвет нужным вам образом и нажимаете «Сохранить изменения». Как я уже сказал, результат может отличаться от того, что вы ожидали.
Изменение цвета неактивного окна
По умолчанию неактивные окна в Windows 10 так и остаются белыми, даже если вы изменяете цвета. Однако можно сделать и собственный цвет для них. Зайдите в редактор реестра, как это было описано выше, в тот же раздел HKEY_CURRENT_USER SOFTWARE Microsoft Windows DWM
Кликните в правой части правой кнопкой мыши и выберите «Создать» — «Параметр DWORD 32 бита», после чего задайте для него имя AccentColorInactive и дважды кликните по нему. В поле значение укажите цвет для неактивного окна тем же образом, как это было описано в первом способе выбора произвольных цветов для окон Windows 10.
Видео инструкция
В завершение — видео, в котором показаны все основные пункты, изложенные выше.
По-моему, описал все, что только можно на эту тему. Надеюсь, для кого-то из моих читателей информация окажется полезной.
Многим из нас нравится подстраивать интерфейс операционной системы Windows под себя. Ранее мы опубликовали инструкцию по смене фона рабочего стола и поделились наиболее интересными приложениями для автоматической смены обоев. В этой статье мы расскажем, где находятся настройки управления цветом и как изменить цвет для панели задач, окон, меню Пуск и центра уведомлений в операционной системе Windows 10.
Где находятся настройки управления цветом в Windows 10?
- Откройте Параметры Windows (нажмите на клавиатуре кнопки Windows + I).
- Перейдите в раздел настроек «Персонализация».

- В левой части окна нажмите на раздел «Цвета».
- В правой части окна прокрутите список настроек до заголовка «Выбор цвета элементов». Вам откроется множество доступных цветов. Нажав на любой из них, вы поменяете системный цвет в Windows 10.

Как создать свой собственный цвет в Windows 10?
Если представленных по умолчанию цветов Вам будет недостаточно, то можете нажать на кнопку «Дополнительный цвет» и выбрать любой доступный оттенок.

Двигая ползунок вы можете менять насыщенность цвета (от темного к светлому). Однако если перевести ползунок насыщенности в крайнее левое положение, то можно увидеть ошибку «Этот цвет не поддерживается». Также можно увидеть ошибку «Судя по всему, этот цвет усложнит чтение», если передвигать ползунок насыщенности в крайнее правое положение. В любом случае, несмотря на заложенные ограничения, любой пользователь сможет подобрать наиболее подходящий цвет для Windows 10. Не ошибиться с цветом и выбрать оптимальный вариант помогут 4 блока с текстом для предварительного просмотра цветов. Поэкспериментировав и подобрав подходящий цвет, нажмите кнопку «Готово». Нажмите кнопку «Отмена», если не хотите подбирать индивидуальный цвет.

Если у вас есть цветовой код и вы точно знаете какой цвет вам требуется, то можете нажать на кнопку «Больше». Введите код вашего цвета в соответствующее поле и нажмите кнопку «Готово».

Как автоматически менять системный цвет Windows 10?
Windows 10 настолько гибкая операционная система в плане настроек, что позволяет автоматически изменять системный цвет на основе анализа преобладающего цвета фонового рисунка рабочего стола. Если у вас обои на рабочем столе время от времени меняются, то можете попробовать эту занимательную функцию.
Просто поставьте галочку напротив настройки «Автоматический выбор главного цвета фона», как показано на скриншоте.

После этого, при смене обоев, вы увидите, как преобразится ваша операционная система. Особенно, если вы активируете функции отображения заданного цвета на панели задач, в меню Пуск и окнах Проводника.
Как изменить цвет панели задач, меню Пуск и центра уведомлений?
В подразделе настроек «Отображать цвета элементов на следующих поверхностях» отметьте галочкой функцию «В меню «Пуск», на панели задач и в центре уведомлений» так, как показано на скриншоте.

Как изменить цвет заголовков и границ окон Проводника?
В подразделе настроек «Отображать цвета элементов на следующих поверхностях» отметьте галочкой функцию «Заголовки окон и границы окон» так, как показано на скриншоте.

Получилось ли у вас изменить цвет в Windows 10? Устраивают ли вас стандартные цвета?
Расскажите в комментариях 😉
Windows 11 кардинально меняет пользовательский интерфейс и функциональные возможности операционной системы, но не все ценят эти изменения. Наиболее заметные изменения коснулись меню «Пуск», панели задач, проводника, контекстного меню и настроек. Microsft добавила в Windows множество новых функций, но также удалила некоторые важные функции.
Если вы находите новый пользовательский интерфейс и аспекты дизайна раздражающими и раздражающими, вы все равно можете настроить или персонализировать внешний вид и различные другие элементы Windows 11, чтобы сделать работу более индивидуальной и увлекательной. С помощью параметров персонализации Windows 11 вы можете персонализировать фон, темы, цвета, экран блокировки, меню «Пуск», панель задач и многое другое.
В этом руководстве мы расскажем вам о различных способах настройки внешнего вида Windows 11, чтобы сделать ее индивидуальной.
Изменить фон (обои) в Windows 11
Самое обычное, что люди делают, чтобы их компьютер выглядел по-другому или казался им личным, — это менять его обои на личное изображение или что-то другое. В Windows 11 вы можете персонализировать фон рабочего стола с помощью фонового изображения, слайд-шоу или сплошного цвета фона. В этом разделе давайте посмотрим, как изменить фон в Windows 11.
Сначала откройте настройки Windows, щелкнув значок «Пуск» или нажав кнопку Windows и выбрав значок «Настройки». Или вы можете нажать ярлык Windows+, Iчтобы запустить приложение «Настройки».
В приложении «Настройки» перейдите в «Персонализация» на левой панели и нажмите «Фон» справа.
Кроме того, вы можете перейти к настройкам «Персонализация» прямо с рабочего стола, щелкнув рабочий стол правой кнопкой мыши и выбрав опцию «Персонализация» в контекстном меню.
В раскрывающемся списке «Персонализировать фон» вы можете изменить тип фона, который хотите установить для своего рабочего стола.
Изменение обоев рабочего стола
Чтобы изменить обои/фон рабочего стола, сначала выберите «Изображение» в раскрывающемся списке «Персонализировать свой фон». Затем вы можете выбрать доступное изображение в разделе «Недавние изображения» или выбрать одну из своих фотографий или изображений из локального хранилища.
Чтобы выбрать изображение, нажмите кнопку «Обзор фотографий» рядом с параметром «Выбрать фото».
Затем перейдите к изображению, которое вы хотите использовать в качестве фона рабочего стола, и выберите фотографию. Затем нажмите кнопку «Выбрать изображение» или дважды щелкните изображение.
После того, как изображение выбрано, вы можете выбрать, как оно закрывает или умещается на экране. Щелкните раскрывающийся список «Выбрать изображение для рабочего стола», чтобы выбрать размер изображения. Если вы выберете опцию «Заливка», фотография будет занимать весь экран. Вы можете выбрать другие параметры, включая «По размеру», «Растянуть», «Плитка», «По центру» и «Размах».
Теперь выбранная фотография будет установлена в качестве нового фона рабочего стола, как показано ниже.
Создание слайд-шоу для фона
Вы можете установить слайд-шоу для фона, если хотите, чтобы фоновое изображение изменялось автоматически. Чтобы создать слайд-шоу на рабочем столе, выберите параметр «Слайд-шоу» в раскрывающемся списке «Персонализируйте свой фон». Выбор параметра «Слайд-шоу» откроет другой набор параметров, как показано ниже.
По умолчанию в качестве альбома выбрана папка библиотеки изображений. Чтобы выбрать папку или альбом для слайд-шоу, нажмите кнопку «Обзор».
Затем выберите конкретную папку с изображениями, которые вы хотите отображать на рабочем столе, и нажмите кнопку «Выбрать эту папку».
После того, как папка выбрана, вы можете использовать настройку «Менять изображение каждые», чтобы выбрать, как долго изображение должно оставаться в качестве фона перед изменением. По умолчанию изображение будет меняться каждые 30 минут, но вы можете изменить его на 1, 10 или 30 минут, 1 или 6 часов или 1 день.
Вы также можете включить переключатель «Перемешать порядок изображений», чтобы перемешать порядок изображений и изменить обои случайным образом с выбранным интервалом времени.
Фоновое слайд-шоу потребляет больше энергии, чем изображение или однотонный фон. Но если вы хотите, чтобы компьютер продолжал менять обои, даже когда вы работаете от батареи, включите настройки «Разрешить слайд-шоу, даже если я питаюсь от батареи».
Затем выберите подходящий тип для фона слайд-шоу из последнего раскрывающегося списка, если хотите. Одно и то же слайд-шоу будет применено ко всем вашим рабочим столам в качестве фона.
Допустим, вы установили временной интервал слайд-шоу на «30 минут», и вам наскучил текущий слайд на заднем плане. Вам не нужно ждать целых 30 минут, пока слайд изменится, вы можете просто щелкнуть правой кнопкой мыши на рабочем столе и выбрать опцию «Следующий фон рабочего стола», чтобы быстро сменить фон на следующее изображение в слайд-шоу.
Изменение сплошного цвета фона
Если вас не интересуют обои для фона, вы можете просто установить сплошной цвет в качестве фона рабочего стола.
Для этого выберите «Сплошной цвет» в раскрывающемся списке «Персонализировать свой фон» и выберите цвет, который вы хотите установить в качестве фона, из таблицы цветов. Если вы хотите установить собственный цвет в качестве фона рабочего стола, нажмите кнопку «Просмотреть цвета».
Затем щелкните нужный цвет в палитре цветов и выберите «Готово».

«Еще» и установить собственные значения цвета «RGB» или «HSV», чтобы получить требуемый цвет.
Установка разных обоев для каждого рабочего стола в Windows 11
Windows 11 позволяет создавать отдельные виртуальные рабочие столы, которые позволяют эффективно выполнять многозадачность. Если вы измените фон на текущем рабочем столе при использовании нескольких рабочих столов, фон будет применяться только к текущему рабочему столу. Однако, если вы создаете новый виртуальный рабочий стол после изменения фона, последний измененный фон будет применяться ко всем новым рабочим столам.
Но если вы измените фон на сплошной цвет или слайд-шоу, он будет применяться ко всем существующим рабочим столам и новым рабочим столам.
Если вы хотите изменить разные фоновые обои для разных рабочих столов, сначала переключитесь на рабочий стол, для которого вы хотите изменить обои, и откройте настройки «Фон». Затем установите для параметра «Персонализировать свой фон» значение «Изображение».
Затем щелкните правой кнопкой мыши одно из недавно использованных изображений в разделе «Последние изображения», и вы увидите два варианта: «Установить для всех рабочих столов» или «Установить для рабочего стола». Выберите «Установить для всех рабочих столов», чтобы применить выбранное изображение в качестве обоев для всех рабочих столов.
Или наведите указатель мыши на «Установить для рабочего стола» и выберите рабочий стол (Рабочий стол 1, 2, 3 или любой другой номер), для которого вы хотите установить это изображение в качестве фона.
Если вы хотите установить в качестве фона другое изображение, отличное от изображений в разделе «Недавние изображения», вы можете использовать кнопку «Обзор фотографий», чтобы выбрать новое изображение с локального диска. Выбранное изображение будет добавлено к недавним изображениям. Затем используйте это изображение, чтобы установить фон для рабочих столов.
Вы также можете навести указатель мыши или щелкнуть левой кнопкой мыши значок «виртуальный рабочий стол» (представление задач) на панели задач и щелкнуть правой кнопкой мыши рабочий стол, для которого вы хотите изменить фон, а затем выбрать «Выбрать фон».
Откроется страница настроек фона. Там выберите одно из изображений в списке «Недавние изображения» в качестве фона или нажмите кнопку «Обзор фотографий», чтобы выбрать изображение с локального диска.
Таким же образом вы можете установить различное фоновое изображение для каждого монитора, если к вашей системе подключено несколько мониторов.
Смена обоев из проводника
Самый простой и быстрый способ изменить обои в Windows 11 — это установить обои прямо из проводника.
Откройте проводник и найдите изображение, которое хотите установить в качестве фона. Затем щелкните изображение правой кнопкой мыши и выберите в контекстном меню «Установить как фон рабочего стола».
Или вы можете просто выбрать изображение и затем нажать кнопку «Установить как фон» на панели инструментов вверху.
Изменить цвета в Windows 11
Чтобы улучшить внешний вид Windows 11, вы можете попробовать изменить режим освещения, цветовую тему и акцентный цвет Windows. Windows 11 позволяет указать темный или светлый режим для Windows и ваших приложений. Изменение режима отразится на меню «Пуск», панели задач, Центре уведомлений, быстрых настройках, строках заголовка, границах и приложениях.
Помимо переключения между светлым и темным режимами, Windows 11 позволяет применять акцентный цвет (цветовую схему) к различным элементам Windows, включая меню «Пуск», панель задач, центр уведомлений, быстрые настройки, настройки, строки заголовка, границы, кнопки, текст., Настройки, экран входа и приложения. Чтобы изменить цветовой режим, эффект прозрачности и цвет акцента, выполните следующие действия:
Сначала откройте «Настройки» и нажмите «Персонализация» на левой панели. Затем выберите «Цвета» на правой панели.
В разделе «Параметры цвета» у вас есть различные параметры для настройки режима, цвета акцента и эффектов прозрачности.
Переключение между светлым и темным цветовым режимом в Windows 11
Чтобы переключиться между темным или светлым режимом пользовательского интерфейса в Windows 11, сначала перейдите на страницу настроек «Цвета». Затем щелкните раскрывающееся меню рядом с «Выберите режим» и выберите режим «Светлый» или «Темный» или выберите «Пользовательский».
Выбор темного режима изменит различные элементы Windows и приложения на темно-серый или черный, как показано ниже.
Если вы выберете «Пользовательский» режим, вы можете выбрать один режим для Windows и другой для приложений из следующих вариантов. Вы можете использовать параметр «Выбрать режим Windows по умолчанию», чтобы установить светлый или темный режим для элементов Windows, таких как меню «Пуск», панель задач и т.д. Затем используйте параметр «Выберите режим приложения по умолчанию», чтобы установить для приложений светлый или темный цветовой режим.
Здесь мы выбрали «светлый» режим для Windows и «темный» режим для приложений. Как вы можете видеть выше, элемент Windows под панелью задач белый (светлый), а приложение «Настройки» — черный (темный).
Включение/выключение эффектов прозрачности
Когда эффекты прозрачности включены, элементы Windows 11, такие как приложение «Настройки», меню «Пуск», центр уведомлений, панель задач и другие, выглядят полупрозрачными (полупрозрачными). Вы можете включить или отключить эффект прозрачности на странице настроек «Цвета».
Перейдите на страницу настроек «Цвета» в разделе «Персонализация», затем включите или выключите переключатель рядом с «Эффектом прозрачности», чтобы включить или отключить его. Однако, если вы включите эту функцию в темном режиме, вы не заметите большой разницы в эффекте.
Как только вы включите эту функцию, вы почувствуете разницу в самом приложении «Настройки».
Изменить цвет акцента в Windows 11
На той же странице настроек цвета вы можете настроить акцентный цвет для меню «Пуск», панели задач, строк заголовка и границ окон. Однако пользовательский цвет акцента может быть применен только в том случае, если ваш режим Windows установлен на «Темный».
Чтобы изменить цветовой акцент, установите для параметра «Выберите режим» значение «Темный» или «Пользовательский». Если вы выбрали «Пользовательский», измените параметр «Выбрать режим Windows по умолчанию» на «Темный».
Затем вы можете выбрать свой собственный цвет акцента или позволить Windows автоматически выбрать тот, который соответствует вашим обоям или контрастирует с ними.
В раскрывающемся меню «Цвет акцента» выберите «Автоматически», если вы хотите, чтобы Windows выбирала цвет акцента, или выберите «Вручную», чтобы выбрать свой любимый цвет акцента.
Если вы выберете «Вручную», вы сможете выбрать свой любимый цвет из цветовой палитры, состоящей из 48 предустановленных цветов. Или вы можете установить свой собственный цвет с помощью кнопки «Просмотреть цвета».
Ниже настроек цвета акцента у вас есть еще две опции: «Показать акцентный цвет на начальном экране и панели задач» и «Показать акцентный цвет на строках заголовка и границах окон».
Изменение цвета меню «Пуск», панели задач и другого пользовательского интерфейса
Чтобы отображать акцентный цвет в меню «Пуск», панели задач, быстрых настройках и других элементах, включите переключатель «Показывать акцентный цвет в меню«Пуск»и на панели задач».
Как вы можете видеть ниже, меню «Пуск», быстрые настройки, панель задач, кнопки и выбранные элементы отображаются выбранным акцентным цветом (Орхидея). Помимо этого, различные другие элементы, такие как Центр уведомлений, Календарь, текст и т.д., Также отображаются цветом выделения.
Изменение цвета строк заголовка и границ
Чтобы отобразить цвет выделения для строк заголовка и границ, включите переключатель для параметра «Включить отображение цвета выделения для строк заголовка и границ окон».
Этот параметр будет отображать акцентный цвет в границах окон и строках заголовков (кроме проводника), как показано ниже.
Настройка фона экрана блокировки Windows 11
Экран блокировки — это первый экран, который появляется всякий раз, когда вы включаете, просыпаетесь или блокируете компьютер. Экран блокировки появляется перед экраном входа в систему, на котором вы вводите свой пароль или PIN-код, чтобы войти в свой компьютер. Экран блокировки отображает время, дату, сеть, аккумулятор, уведомления и, возможно, информацию об изображении Windows в центре внимания поверх обоев.
По умолчанию экран блокировки Windows 11 настроен на отображение изображений Windows: Spotlight. Windows Spotlight — это опция для фона экрана блокировки, которая автоматически загружает изображения из Bing и каждый день отображает различное высококачественное изображение в качестве обоев на экране блокировки. Но вы также можете установить собственное фоновое изображение для экрана блокировки. Вот как это сделать.
Сначала откройте приложение «Настройки» Windows 11 и перейдите в раздел «Персонализация». Затем нажмите на правой панели настройки «Экран блокировки».
Измените экран блокировки Windows 11
На странице экрана блокировки вы увидите несколько параметров для настройки экрана блокировки в Windows 11. В Windows 11 вы можете установить изображение, изображения Windows в центре внимания или слайд-шоу в качестве фона экрана блокировки.
Чтобы изменить тип фона экрана блокировки, щелкните раскрывающееся меню рядом с «Персонализировать экран блокировки» и выберите один из трех вариантов.
Чтобы установить изображения Windows Spotlight в качестве фона экрана блокировки, щелкните раскрывающийся список «Персонализировать экран блокировки» и выберите ранее «Windows Spotlight», который автоматически извлекает фоновые изображения красивых пейзажей со всего мира.
Чтобы установить собственное изображение в качестве фона экрана блокировки, нажмите «Персонализировать экран блокировки» и выберите параметр «Изображение». Затем вы можете выбрать одно из изображений по умолчанию в разделе «Недавние изображения» или нажать кнопку «Фотографии в браузере» и выбрать изображение на своем компьютере.
Чтобы создать слайд-шоу для фона экрана блокировки, нажмите «Персонализировать экран блокировки» и выберите параметр «Слайд-шоу». Затем нажмите кнопку «Обзор» рядом с «Добавить альбом для слайд-шоу» и выберите папку с изображениями, из которых вы хотите повернуть изображения в качестве фона экрана блокировки.
Однако вы не можете выбрать, как часто вы хотите поворачивать изображения.
Вы можете добавить несколько альбомов или папок для слайд-шоу. Чтобы удалить альбом, нажмите кнопку «Удалить».
Если вы выберете опцию «Слайд-шоу» в качестве типа экрана блокировки, вы также увидите «Расширенные настройки слайд-шоу». Когда вы развернете «Расширенные настройки слайд-шоу», вы увидите следующие параметры, которые позволят вам дополнительно настроить слайд-шоу:
- Включите папки камеры с этого ПК и OneDrive
- Используйте только те изображения, которые подходят моему экрану
- Воспроизведение слайд-шоу при питании от аккумулятора
- Когда мой компьютер неактивен, показывать экран блокировки вместо выключения экрана
Все приведенные выше настройки говорят сами за себя. Просто отметьте параметры, которые хотите включить.
Если вы хотите включить в альбом папку «Фотопленка», содержащую ваши фотографии, вы можете включить первую опцию. Если вы хотите использовать из папки только изображения, соответствующие разрешению вашего экрана, установите флажок «Использовать только те изображения, которые подходят для моего экрана». Установите флажок «Воспроизвести слайд-шоу при питании от аккумулятора», чтобы слайд-шоу запускалось даже при работе от аккумулятора. Если ваш компьютер неактивен, вы можете настроить отображение экрана блокировки вместо выключения экрана.
Вы можете использовать раскрывающееся меню «Отключить экран после воспроизведения слайд-шоу для», чтобы выключить дисплей после того, как слайд-шоу воспроизводится в течение «30 минут», «1 час» или «3 часа». Если вы хотите, чтобы слайд-шоу продолжалось до тех пор, пока вы не выключите компьютер/экран вручную или не войдете в систему, выберите опцию «Не выключать».
Вы можете снять флажок с опции «Получать забавные факты, советы, уловки и многое другое на экране блокировки», если вы не хотите видеть забавные факты об изображениях в центре внимания, советах, уловках и многом другом на экране блокировки.
На странице настроек экрана блокировки есть еще две настройки, которые вы можете использовать:
Статус экрана блокировки
Windows 11 может отображать уведомления или подробный статус приложения на экране блокировки. Например, он может отображать количество непрочитанных писем в вашем почтовом ящике, расписания из календаря, погоду и т.д.
Щелкните раскрывающийся список «Состояние экрана блокировки» и выберите, какие приложения вы хотите отображать сведения (статус) на экране блокировки. Если вам не нужны уведомления или статус на экране блокировки, выберите «Нет».
Показывать фоновое изображение экрана блокировки на экране входа
Когда вы включаете, блокируете компьютер с Windows 11 или выходите из него, вы попадете на экран блокировки. Но только когда вы нажимаете клавишу на клавиатуре, щелкаете мышью или проводите пальцем вверх по сенсорному экрану, он перемещается на экран входа в систему (где вы вводите свой пароль, PIN-код или другие параметры).
Если вы хотите, чтобы фоновое изображение экрана блокировки отображалось и на экране входа, включите переключатель «Показывать фоновое изображение экрана блокировки на экране входа».
Персонализируйте темы Windows в Windows 11
Самый распространенный и простой способ полностью изменить внешний вид Windows 11 или любого устройства — применить другую тему. Тема — это набор из одного или нескольких фоновых изображений, настроек цвета, системных звуков, стиля курсора мыши и некоторых других элементов. Применение темы одновременно изменит внешний вид и звуки различных элементов Windows 11.
Windows 11 позволяет вам настроить свою собственную тему с помощью фонового изображения, курсора мыши, цвета и звуков по вашему выбору или выбрать одну из предварительно разработанных стандартных тем. Или вы также можете загрузить темы из Microsoft Store (большинство из них бесплатные, а другие платные).
Чтобы применять, создавать или управлять темами, откройте приложение «Настройки» и перейдите в раздел меню «Персонализация». Затем щелкните параметр «Темы» на правой панели.
Изменить темы
Когда откроется страница настроек тем, вы увидите коллекцию предустановленных тем в разделе «Текущая тема». При наведении указателя мыши на миниатюру темы вы видите название темы, режим и количество изображений в пакете. Просто нажмите на миниатюру, чтобы переключиться на тему.
Настроить темы
Вы можете создать свою собственную тему с настройками персонализации, которые вы установили для фона, цвета акцента, темного или светлого режима, стиля курсора мыши и звука.
Вверху страницы настроек тем вы увидите текущую конфигурацию фона рабочего стола, цвет акцента, стиль курсора мыши и звуковую схему. Вы можете сохранить текущие настройки персонализации вместе как тему, нажав кнопку «Сохранить» ниже.
Если вы еще не персонализировали настройки, вы можете щелкнуть быстрые ссылки на верхней странице тем, чтобы напрямую перейти к соответствующим настройкам и настроить их.
Например, если вы хотите изменить звуковую схему, просто щелкните ссылку «Звуки». Вы попадете на панель управления звуками.
Здесь вы можете установить звуки для различных событий в Windows и программах. Выберите программу в поле «Программные события» и выберите звук для этого события в поле «Звуки:». Если вы хотите установить собственный звук для события, нажмите кнопку «Обзор», чтобы выбрать звук с локального диска.
Вы можете сохранить изменения как новую звуковую схему, нажав кнопку «Сохранить как…». Если у вас уже есть сохраненная звуковая схема, выберите ее в раскрывающемся списке «Звуковая схема». Затем нажмите «Применить» и «ОК», чтобы закрыть.
Чтобы настроить тему указателя мыши, щелкните ссылку «Курсор мыши» в верхней части страницы тем.
На панели управления «Свойства мыши» вы можете настроить внешний вид указателя мыши, включая размер, цвет и тип указателя.
В раскрывающемся списке «Схема» вы можете использовать любую из встроенных схем курсора или собственную схему курсора, которую хотите применить к различным типам курсоров.
Каждая схема имеет 17 курсоров, которые появляются для различных действий, перечисленных в поле «Настроить». Вы также можете изменить каждый курсор схемы. Чтобы изменить внешний вид курсора, выберите курсор, который вы хотите изменить, и нажмите кнопку «Обзор».
Затем выберите курсор и нажмите «Открыть».
После внесения изменений нажмите «Применить» и нажмите «ОК».
Мы уже видели, как изменить фон и цвета Окна 11 в предыдущих разделах. После того, как вы внесли все изменения в элементы темы, просто нажмите кнопку «Сохранить», чтобы сохранить ее в качестве настраиваемой темы, которую можно будет использовать позже.
Затем введите название вашей темы в строке «Сохранить тему» и нажмите «Сохранить».
После сохранения ваша тема будет добавлена в список тем, доступных на странице Темы. Вы можете редактировать сохраненную тему, а также делиться ею с кем-нибудь еще.
Если вы хотите поделиться своей настраиваемой темой, вам необходимо сохранить ее как файл Windows Desktop Theme Pack. Для этого сначала примените тему, которой хотите поделиться, затем щелкните правой кнопкой мыши и выберите «Сохранить тему для совместного использования».
В поле приглашения «Сохранить как» введите имя своей темы в поле «Имя файла» и выберите «Сохранить». Это сохранит вашу тему в виде файла.deskthemepack, которым можно поделиться с другими или использовать на другом компьютере с Windows 11.
Если вы хотите удалить свой собственный пакет тем, сначала переключитесь на другую тему. Затем щелкните правой кнопкой мыши пакет тем, который хотите удалить, и выберите «Удалить».
Скачать темы
Если вас не устраивают стандартные или собственные темы, вы можете загрузить дополнительные темы из Microsoft Store.
Для этого перейдите на страницу настроек тем и нажмите кнопку «Обзор тем» рядом с «Получить другие темы из Microsoft Store».
Вы попадете в раздел «Темы» в приложении Microsoft Store. Здесь вы найдете список предварительно созданных тем, большинство из которых бесплатны, а некоторые из них являются платными пакетами тем.
Затем просмотрите коллекцию тем и просто щелкните тему, которую хотите загрузить.
Когда вы откроете страницу темы, вы получите предварительный просмотр этого пакета темы. Теперь просто нажмите кнопку «Получить», чтобы загрузить тему. Затем нажмите кнопку «Открыть».
Если вы видите тему, которая показывает стоимость (в вашей местной валюте) под миниатюрой, вы можете приобрести эту тему, используя свою учетную запись Microsoft.
После загрузки тема будет добавлена в вашу коллекцию тем в разделе «Текущая тема». Чтобы применить загруженную тему, просто щелкните ее миниатюру, и она немедленно вступит в силу.
Применить контрастные темы
Тема с высокой контрастностью или тема «Контрастность» — это специальная функция в Windows 11, которая увеличивает контраст и упрощает цвета, чтобы упростить использование пользовательского интерфейса. В основном его используют люди с плохим зрением или светочувствительностью, но использовать эти темы может любой желающий. Выполните следующие действия, чтобы применить контрастную тему в Windows 11:
Откройте «Настройки», нажмите «Доступность» в меню слева и выберите параметр «Контрастные темы» в правой части.
Кроме того, вы можете перейти в «Настройки»> «Персонализация»> «Темы» и нажать «Контрастные темы» в разделе «Связанные настройки».
На странице настроек «Контрастные темы» у вас будет предварительный просмотр четырех контрастных тем: «Водная», «Пустыня», «Сумерки», «Ночное небо».
В раскрывающемся списке «Контрастные темы» выберите одну из доступных тем и нажмите «Применить», чтобы установить тему.
После применения темы вы можете использовать сочетание клавиш Left Alt key+ Left Shift key+, Print screenчтобы включить или выключить контрастную тему.
Чтобы настроить контрастные цвета темы, нажмите кнопку «Изменить».
Затем щелкните цветной квадрат, чтобы изменить цвета соответствующих элементов, и выберите «Сохранить как», чтобы сохранить изменения.
Включение Night Light в Windows 11
Вы также можете попробовать включить функцию «Ночной свет», чтобы изменить цвета, отображаемые на экране, на более теплые цвета и помочь снизить общую нагрузку на глаза. Включение ночного света отфильтрует вредный синий свет и нагреет дисплей вашего компьютера ночью.
Вы можете переключить ночник в Windows 11 с помощью быстрых настроек или настроек дисплея.
Откройте быстрые настройки, нажав комбинированную кнопку «Сеть, батарея и звук», а затем переключите кнопку «Ночной свет», чтобы включить или отключить его. Если вы не видите кнопку «Ночник», вы можете добавить ее, отредактировав быстрые настройки. Мы увидим, как редактировать быстрые настройки в одном из следующих разделов.
Или щелкните правой кнопкой мыши пустую область рабочего стола и выберите «Параметры экрана».
Затем включите переключатель «Ночной свет» в разделе «Яркость и цвет», чтобы включить его.
Настроить сенсорную клавиатуру в Windows 11
Если вы используете Windows 11 на устройстве или планшете с сенсорным экраном, вы можете настроить макет, фон, размер, тему и другие виртуальные аспекты сенсорной клавиатуры. Следуйте этим инструкциям, чтобы настроить сенсорную клавиатуру в Windows 11:
Изменить размер клавиатуры
Вы можете изменить размер клавиатуры в настройках сенсорной клавиатуры. Для этого откройте «Настройки», нажмите «Персонализация» слева, а затем выберите «Сенсорная клавиатура» справа.
Затем отрегулируйте ползунок «Размер клавиатуры», чтобы изменить размер.
Вы также можете развернуть параметр «Размер клавиатуры» и нажать кнопку «Сброс», чтобы вернуться к размеру по умолчанию.
Изменить тему клавиатуры
Чтобы изменить тему сенсорной клавиатуры, откройте настройки «Сенсорная клавиатура» и выберите одну из 16 тем в разделе «Тема клавиатуры».
Чтобы создать собственную тему для сенсорной клавиатуры Windows 11, выберите «Пользовательская тема» внизу списка тем и нажмите «Изменить».
На странице настраиваемой темы вы можете настроить цвет текста, цвет фона клавиатуры, прозрачность клавиш и фон клавиатуры.
На вкладке «Ключ» выберите цвет ключевого текста, чтобы изменить цвет текста. Вы также можете выбрать цвет текста в области предложений в разделе «Цвет текста предложения».
Затем переключитесь на вкладку «Ключи» и выберите ключевой цвет фона в разделе «Ключевой цвет фона». Вы также можете использовать ползунок ниже, чтобы настроить уровень прозрачности клавиш для фона.
Чтобы изменить фон клавиатуры, перейдите на вкладку «Окно» и выберите тип фона клавиатуры в раскрывающемся меню «Персонализировать фон». Вы можете установить собственный «сплошной цвет» или собственное «изображение» для фона.
Если вы выбрали вариант «Сплошной цвет», выберите цвет фона клавиатуры.
Если вы хотите установить фон для сенсорной клавиатуры, выберите опцию «Изображение» в разделе «Персонализировать свой фон». Затем нажмите кнопку «Выбрать картинку».
Затем перейдите к изображению, которое вы хотите использовать, выберите изображение и нажмите «Выбрать изображение».
Вы также можете использовать раскрывающееся меню «Выбрать размер», чтобы выбрать размер изображения. Если вы хотите настроить яркость фона, используйте слайд в разделе «Яркость фона».
Создав настраиваемую тему, нажмите кнопку «Сохранить» внизу страницы, чтобы сохранить ее. Если вы допустили ошибку, нажмите кнопку «Сброс», чтобы начать заново.
Если вы хотите включить или отключить фон клавиш, переключите переключатель «Фон клавиш» на странице настроек сенсорной клавиатуры.
Чтобы изменить размер клавиш клавиатуры, используйте раскрывающееся меню «Размер текста клавиш», в котором есть три варианта: маленький, средний и большой.
После настройки темы вы можете нажать кнопку «Открыть клавиатуру» или кнопку клавиатуры в углу панели задач, чтобы просмотреть изменения.
Настройте меню Пуск в Windows 11
Одно из самых больших изменений в Windows 11 по сравнению со старой версией — это меню «Пуск». В отличие от других версий Windows, меню «Пуск» Windows расположено в центре панели задач, что делает его более удобным для сенсорного управления. Windows 11 позволяет настроить меню «Пуск» для изменения соотношения закрепленных приложений или дополнительных рекомендаций. Следуйте приведенным ниже инструкциям, чтобы настроить меню «Пуск» по своему вкусу:
Закрепление или открепление приложения в меню «Пуск»
Когда вы откроете меню «Пуск», вы увидите список встроенных приложений в разделе «Закрепленные», в том числе Microsoft Store, Microsoft Edge, Настройки, Почта, Задачи, Калькулятор и т.д.
Вы можете закрепить приложение, которое хотите видеть в меню «Пуск», или удалить приложения, которые вам не нужны.
Чтобы закрепить приложения в меню «Пуск», сначала найдите приложение с помощью панели поиска в меню «Пуск». Затем щелкните правой кнопкой мыши приложение, которое вы хотите закрепить из результата, и выберите параметр «Прикрепить к началу».
Вы также можете щелкнуть правой кнопкой мыши приложение или ярлык приложения и выбрать «Прикрепить к началу», чтобы добавить его в меню «Пуск».
Чтобы удалить приложение из меню «Пуск», щелкните закрепленное приложение правой кнопкой мыши и выберите параметр «Открепить от начального экрана».
Недавно закрепленные приложения добавляются в нижнюю часть раздела «Прикрепленные приложения». Вы можете изменить порядок приложений в меню «Пуск», чтобы иметь к ним быстрый доступ, когда они вам понадобятся.
Чтобы переместить приложение в верхнюю часть меню «Пуск», просто щелкните закрепленное приложение правой кнопкой мыши и выберите «Переместить в начало».
Если вы хотите переместить значок приложения в другое место, просто нажмите и удерживайте значок приложения, а затем перетащите приложение в нужное место.
Показать/скрыть недавно добавленные/наиболее часто используемые приложения/недавно открытые элементы в меню «Пуск»
В меню «Пуск» Windows 11 могут отображаться недавно установленные приложения, наиболее часто используемые приложения и недавно открытые элементы в меню «Пуск», списке переходов и проводнике. Если вы хотите изменить эти параметры, выполните следующие действия:
Сначала откройте «Настройки», нажав горячую клавишу Windows key+, Iа затем нажмите «Персонализация» в левой части окна «Настройки». Затем щелкните страницу «Пуск» справа.
Здесь вы увидите список настроек под стартовой страницей.
Чтобы отобразить недавно установленные приложения в меню «Пуск», включите тумблер «Показать недавно добавленные приложения». Чтобы скрыть недавно добавленные приложения, выключите переключатель.
Чтобы отображать наиболее часто используемые приложения в меню «Пуск», включите параметр «Показывать наиболее часто используемые приложения». Чтобы скрыть наиболее часто используемые приложения, выключите переключатель.
Чтобы отображать недавно использованные элементы в меню «Пуск», включите параметр «Показывать недавно открытые элементы в меню«Пуск», в списках переходов и в проводнике». Чтобы скрыть недавно использованные элементы, выключите переключатель.
Недавно добавленные приложения, недавно открытые элементы и наиболее часто используемые приложения будут перечислены в разделе «Рекомендуемые» меню «Пуск».
Добавление или удаление ярлыков папок в меню «Пуск»
Внизу меню «Пуск» Windows показывает только имя учетной записи и кнопку питания. Однако вы можете добавить ярлыки к определенным папкам и приложению «Настройки» в меню «Пуск», чтобы к ним было легче получить доступ. Вы можете добавить быстрый доступ к различным папкам и расположениям библиотеки, таким как Приложение «Настройки», Проводник, Документы, Загрузки, Музыка, Изображения, Видео, Личная папка (Папка пользователя), а также Сетевая папка. Чтобы отобразить или скрыть папки быстрого доступа в меню «Пуск», выполните следующие действия:
Сначала откройте страницу настроек «Пуск» в разделе «Персонализация». Затем выберите настройку «Папки».
Здесь вы увидите список приложений, которые могут появиться в меню «Пуск». Просто включите папку или элементы, которые должны отображаться рядом с кнопкой питания в меню «Пуск».
Чтобы скрыть определенную папку из меню «Пуск», выключите переключатель рядом с ней.
После включения переключателей рядом с кнопкой питания в меню «Пуск» появятся кнопки быстрого доступа, как показано ниже.
Переместите меню «Пуск» влево.
Одно из самых больших изменений, внесенных Microsoft в Windows 11, — это централизация значков меню «Пуск» и панели задач. Если вам не нравится новый дом в меню «Пуск», вы можете вернуться на его старое место в левый угол панели задач. Вот как это сделать:
Чтобы переместить меню «Пуск» влево от панели задач, запустите «Настройки» и нажмите «Персонализация». Затем выберите параметр «Панель задач» справа.
Затем разверните или откройте раскрывающийся список «Поведение панели задач» внизу.
Щелкните раскрывающееся меню «Выравнивание панели задач» и выберите «Влево».
Это переместит меню «Пуск» влево, как показано ниже. Однако вы не можете переместить панель задач Windows 11 и меню Пуск на другие 3 стороны экрана, как в Windows 10.
Если вы хотите изменить цвет меню «Пуск», следуйте инструкциям в приведенном выше разделе.
Настроить панель задач в Windows 11
Панель задач — это ключевой компонент Windows, в котором находятся меню «Пуск», значки приложений, кнопка поиска, виджеты, панель задач, запущенные программы и многое другое. Панель задач Windows 11 не такая настраиваемая и гибкая, как панель задач Windows 10 или любая другая до этого. Однако вы все равно можете настроить различные параметры, чтобы изменить его внешний вид и поведение. Вы можете отображать или скрывать кнопки панели задач, отображать/скрывать значки, отображаемые в углу панели задач, закреплять/откреплять приложения, выравнивать панель задач и управлять различными настройками.
Показать или скрыть кнопки панели задач
По умолчанию на панели задач Windows 11 отображаются кнопки «Поиск», «Просмотр задач», «Виджеты» и «Чат» рядом с меню «Пуск» в центре панели задач. Вы можете решить, какие кнопки вы хотите показать или скрыть на панели задач, через настройки. Чтобы настроить кнопки, которые появляются рядом с меню «Пуск», выполните следующие действия:
Щелкните правой кнопкой мыши пустое место на панели задач и выберите «Параметры панели задач». Кроме того, вы также можете перейти в «Пуск»> «Настройки»> «Персонализация»> «Панель задач».
Когда откроется страница настроек панели задач, вы увидите несколько настроек для настройки панели задач. В разделе «Элементы панели задач» отключите кнопки или элементы, которые вы не хотите видеть на панели задач.
Чтобы отобразить кнопки, просто включите переключатели для элементов, которые вы хотите видеть на панели задач.
Показать или скрыть значки в углу панели задач
Вы можете решить, какой значок параметра ввода вы хотите видеть в углу панели задач. Для этого щелкните правой кнопкой мыши панель задач и выберите «Параметры панели задач», чтобы открыть страницу настроек панели задач. Затем включите/выключите значки, которые вы хотите показать/скрыть в углу панели задач, в том числе:
- Меню пера
- Сенсорная клавиатура
- Визуальная сенсорная панель
Показать или скрыть значки приложений в углу панели задач
Когда программа или ее процесс работают в фоновом режиме, вы увидите ее значок в переполненном углу панели задач или на панели задач. Чтобы получить доступ к программе, вам нужно открыть дополнительное меню и щелкнуть значок. Однако вы также можете выбрать, какие значки вы хотите отображать в углу панели задач по дате и времени для облегчения доступа.
Для этого откройте настройки панели задач, включите переключатели для значков приложений, которые вы хотите видеть в правом углу панели задач рядом с часами.
И отключите переключатели для значков, которые вы не хотите видеть в углу панели задач.
Изменить поведение панели задач
В разделе «Параметры поведения панели задач» вы настраиваете различные параметры панели задач, в том числе выравнивание панели задач, отображение/скрытие значков для приложений, автоматическое скрытие и несколько дисплеев.
Чтобы автоматически скрыть панель задач в Windows 11, установите флажок «Автоматически скрывать панель задач».
Если вы хотите переместить меню «Пуск» и значки в левый угол, измените «Выравнивание панели задач» на «Влево».
Когда приложение на панели задач получает уведомление, например о непрочитанных сообщениях, оно отображает небольшой счетчик значков над значком приложения.
Чтобы скрыть/очистить значки для приложений на панели задач, просто выберите параметр «Показывать значки (счетчик непрочитанных сообщений) в приложениях на панели задач». Чтобы снова отобразить значки приложений, снова включите указанную выше опцию.
Если вы хотите, чтобы ваша текущая панель задач отображалась на всех подключенных мониторах, установите флажок «Показывать мою панель задач на всех дисплеях». Этот параметр доступен только в том случае, если к вашему компьютеру подключено несколько дисплеев.
Вы также можете использовать «При использовании нескольких дисплеев показывать мои приложения на панели задач», чтобы выбрать, хотите ли вы отображать приложения панели задач на всех панелях задач или на определенной панели задач.
Показать рабочий стол — это функция, которая позволяет вам свернуть или восстановить все открытые окна вместе, чтобы сделать рабочий стол видимым. Это небольшая скрытая кнопка (небольшая горизонтальная полоса), расположенная в дальнем (правом углу) панели задач. Он появляется только при наведении на него курсора.
По умолчанию кнопка Показать рабочий стол включена в Windows 11, однако, если вы не используете эту кнопку, вы можете легко отключить ее.
Чтобы отключить кнопку «Показать рабочий стол» в Windows 11, снимите флажок «Выбрать дальний угол панели задач для отображения рабочего стола» в настройках поведения панели задач.
Чтобы снова включить кнопку «Показать рабочий стол», просто установите флажок выше.
Закрепление/открепление приложений на/с панели задач
Вы можете легко добавлять или закреплять приложения на панели задач, что упрощает доступ к ним.
Чтобы закрепить приложения на панели задач, запустите меню «Пуск» и нажмите кнопку «Все приложения>» в верхнем левом углу.
Затем найдите приложение в списке приложений. Затем щелкните правой кнопкой мыши приложение, которое хотите добавить на панель задач, наведите указатель мыши на «Еще>» и выберите «Закрепить на панели задач».
Кроме того, вы также можете выполнить поиск приложения, щелкнуть приложение правой кнопкой мыши в результате и выбрать «Закрепить на панели задач».
Чтобы открепить или удалить приложения с панели задач, щелкните приложение правой кнопкой мыши на панели задач и выберите «Открепить с панели задач».
В предыдущей версии Windows вы могли легко получить доступ к диспетчеру задач, щелкнув правой кнопкой мыши панель задач, но в Windows 11 этот параметр удален. Если вам интересно, как быстро получить доступ к диспетчеру задач, вы можете щелкнуть правой кнопкой мыши меню «Пуск» и выбрать его в меню. Или вы можете закрепить его на панели задач для быстрого доступа.
Всплывающее меню «Настроить быстрые настройки»
Быстрые настройки — это новая всплывающая панель, которая позволяет быстро переключать основные параметры системы, не копаясь в меню. Вы можете получить к нему доступ из угла панели задач или с помощью ярлыка. Вы также можете добавить или удалить элементы во всплывающем меню быстрых настроек, выполнив следующие действия:
Нажмите комбинированную кнопку «сеть, громкость и аккумулятор» в правом углу панели задач или нажмите Windows+, Aчтобы открыть быстрые настройки.
Чтобы отредактировать элементы, нажмите кнопку «Изменить быстрые настройки» (перо).
Чтобы добавить новый элемент, нажмите кнопку «Добавить» и выберите в меню настройки, которые вы хотите добавить. Здесь мы добавляем «Ночной свет», который является одной из самых полезных настроек, которые вы можете иметь в быстрых настройках.
Чтобы удалить элемент с панели, нажмите кнопку «Открепить» вверху элемента.
Вы также можете переместить настройку, перетащив элемент в нужное место. Когда вы закончите, нажмите «Готово», чтобы сохранить изменения.
Вы также можете изменить цвет быстрых настроек вместе с другими элементами, изменив режим освещения или цвет акцента.
Настройка значков рабочего стола в Windows 11
Вы также можете настроить рабочий стол и его значок, чтобы изменить внешний вид Windows 11.
Изменить значки рабочего стола
Чтобы изменить значки на рабочем столе для этого ПК, сети, корзины, файлов пользователя и панели управления, выполните следующие действия:
Перейдите в «Настройки»> «Персонализация»> «Темы» и выберите параметр «Настройки значка на рабочем столе» в разделе «Связанные настройки».
Откроется диалоговое окно «Параметры значка рабочего стола». Чтобы изменить значок на рабочем столе, выберите значок и нажмите кнопку «Изменить значок».
Затем выберите значок из списка значков и нажмите «ОК». Однако, если вы хотите установить свой собственный значок, нажмите кнопку «Обзор…».
Если у вас есть собственный значок, выберите его на локальном диске и нажмите «ОК».
Затем снова нажмите «ОК» в поле «Сменить значок».
По умолчанию на рабочем столе Windows 11 отображается только «Корзина». Если вы хотите добавить другие значки рабочего стола, отметьте эти значки в разделе «Значки рабочего стола». Затем нажмите «Применить», а затем «ОК».
Скрыть значки рабочего стола
Если вам кажется, что ваш рабочий стол загроможден слишком большим количеством ярлыков, значков, файлов и прочего, вы можете легко скрыть все значки и файлы на рабочем столе. Скрытие значков на рабочем столе сделает ваш рабочий стол чистым, останется только фон. Вот как это сделать:
Щелкните правой кнопкой мыши пустой раздел рабочего стола и выберите параметр «Просмотр» в контекстном меню. Затем выберите параметр «Показать значки рабочего стола» в подменю «Просмотр».
Это скроет все значки на рабочем столе, как показано ниже.
Чтобы снова отобразить значки рабочего стола, снова включите параметр «Показать значки рабочего стола» в контекстном меню. В том же подменю «Просмотр» вы также можете изменить размер значков на рабочем столе.
Получите классическое контекстное меню в Windows 11
В новом минимизированном контекстном меню или контекстном меню проводника и рабочего стола Windows 11 сжимает все профессиональные параметры в « Показать дополнительные параметры ».
Как известно, на вкус и цвет все фломастеры разные :), поэтому разработчики операционной системы Windows 10 предоставили пользователям возможность подбирать цвета окон по своему усмотрению. А о тех настройках, о которых забыла компания Microsoft, позаботились разработчики стороннего софта. Итак, приступим, сделаем нашу Windows красивой!
Как изменить цвет рабочей области окна стандартным способом?
Для начала рассмотрим способ выбора цвета окон с помощью штатных средств Windows 10. Нам потребуется открыть настройки персонализации. Проще всего кликнуть правой кнопкой мыши в свободном месте рабочего стола и в открывшемся контекстном меню выбрать пункт «Персонализация».
Выбираем пункт «Персонализация» в контекстном меню рабочего стола
Также мы можем воспользоваться комбинацией клавиш Windows + I и выбрать раздел «Персонализация» в окне «Параметры Windows»
Выбираем раздел «Персонализация» в окне «Параметры Windows»
Нас интересует категория настроек «Цвета», выбираем ее в левой части окна.
Выбираем цвет элементов интерфейса в окнах Windows
В палитре «Цвета Windows» указываем понравившийся цвет. При наведении на цвета появляются всплывающие подсказки с их названиями. На миниатюре в верхней части окна будет видно, как меняется цвет рамки окна, цвет плиток в меню «Пуск», а также других элементов интерфейса Windows.
Кнопка «Дополнительный цвет» позволяет задать свой оттенок, отсутствующий в палитре. В окне «Выберите настраиваемый цвет элементов» кликаем на нужный цвет и перетаскиваем указатель мыши для выбора желаемого оттенка. С помощью ползунка, расположенного ниже, можно сделать оттенок темнее или светлее. Выбранный цвет отображается справа. Если вы попробуете задать цвет, не поддерживаемый системой, или оттенок, который может усложнить чтение текста с экрана, в нижней части окна появится предупреждение. После выбора нужного цвета нажимаем кнопку «Готово».
Определяем дополнительный цвет
Если вы хотите, чтобы цвет автоматически подбирался в соответствии с цветовой гаммой картинки на рабочем столе, установите флажок «Автоматический выбор главного цвета фона».
Настраиваем автоматический выбор главного цвета фона
В разделе «Другие параметры» с помощью специального переключателя можно включить «Эффекты прозрачности».
Выбираем «Другие параметры» цвета элементов интерфейса Windows
А чтобы выбранный цвет был применен не только к плиткам в меню «Пуск», но и использовался для его фона, фона панели задач и центра уведомлений, мы можем установить соответствующий флажок.
Цвет в меню «Пуск» и в панели задач после применения настройки
Еще один флажок отвечает за применение выбранного цвета к заголовкам окон.
Цвет в заголовках окон после включения флажка
Переключатель «Выберите режим приложения по умолчанию» позволяет задать светлый или темный фон для окна «Параметры Windows».
Как изменить фон окна?
По умолчанию цвет фона всех окон в системе Windows белый и отдельной настройки для его изменения нет. Но мы можем выйти из положения, воспользовавшись одной из тем оформления с высокой контрастностью, которые добавлены в ОС специально для людей со слабым зрением.
Снова откроем знакомое нам окно настроек персонализации, перейдем в раздел «Цвета» и кликнем на ссылку «Параметры высокой контрастности» в разделе «Сопутствующие параметры».
В открывшемся окне с помощью специального переключателя включаем режим высокой контрастности. Цвет всех окон Windows изменится. В системе имеется четыре высококонтрастных темы, которые можно выбрать в раскрывающемся списке «Выбор темы».
Окно настроек в режиме высокой контрастности
У пользователя есть возможность менять цвета элементов интерфейса, щелкая на прямоугольниках «Текст», «Гиперссылки» и т.д. Нас интересует параметр «Фон». Откроется окно, где уже знакомым нам способом мы подбираем нужный цвет и нажимаем кнопку «Готово», а затем «Применить».
Настраиваем цвет фона и нажимаем «Применить»
Нам предложат дать название измененной высококонтрастной теме. После нажатия кнопки «Сохранить» новая тема применится автоматически.
Даем имя новой высококонтрастной теме
Цвет окна «Этот компьютер» при использовании темы с высокой контрастностью
Недостатком использования высококонтрастных тем является то, что они не позволяют изменить только фон, не меняя цвет остальных элементов окон, и имеют уж очень упрощенный стиль, который не всем придется по вкусу, однако, если потратить немного времени на настройку всех элементов темы, можно подобрать приемлемый для себя вариант.
Как изменить цвет неактивного окна?
Цвет для неактивных окон в Windows 10 получится поменять только через внесение изменений в реестр. Нажмем клавиши Windows + R и в окне «Выполнить» введем regedit. Подтвердим команду кнопкой «ОК» или клавишей «Enter».
Запускаем редактор реестра командой regedit
Откроется окно редактора реестра Windows. Используя левую часть окна, перейдем к разделу
HKEY_CURRENT_USERSoftwareMicrosoftWindowsDWM
Кликаем в правой части окна правой кнопкой мыши и в контекстном меню выбираем «Создать», «Параметр DWORD (32 бита)».
Создаем параметр DWORD (32 бита)
Задаем для него имя AccentColorInactive , а затем дважды кликаем по нему. В поле «Значение» указываем код цвета для неактивного окна в шестнадцатеричном представлении (переключатель «Система счисления» должен быть установлен в положение «Шестнадцатеричная»).
Вводим соответствующий нужному цвету код
Чтобы узнать код, соответствующий какому-либо цвету, нужно в окне персонализации в разделе «Цвета» нажать кнопку «Дополнительный цвет», а затем в окне «Выберите настраиваемый цвет элементов» кнопку «Больше». Справа вы увидите код, состоящий из шести символов — букв и/или цифр. Обратите внимание, что при вводе этого кода в редакторе реестра Windows следует писать символы в обратной последовательности. Например, оранжевый цвет обозначен в окне настроек цвета как #FFB900, а в окно «Изменение параметров DWORD (32 бита)» мы вводим 009BFF.
У неактивного окна теперь тоже есть цвет
Как настроить собственное цветовое оформление?
Более широкие по сравнению со стандартными возможности по настройке цветов в окнах Windows 10 предоставляет сторонняя утилита «Classic Color Panel», которую можно бесплатно скачать с официального сайта разработчика.
Переходим на страницу https://www.wintools.info/index.php/classic-color-panel и кликаем по ссылке «Download» в ее нижней части. Программа не требует установки – после загрузки приложения можно сразу его запустить.
Утилита для настройки цветов «Classic Color Panel»
Интерфейс программы англоязычный, но разобраться в нем совсем не сложно. Данная программа вносит изменения в реестр Windows, поэтому при первом запуске вам предложат сохранить стандартные настройки. Для подтверждения нужно нажать «Да» и указать место расположения reg-файла. Этот файл позволит вернуть стандартные цвета элементов интерфейса, если сделанные изменения вам не понравятся.
Для сохранения текущих настроек цвета нажимаем кнопку «Да»
Рассмотрим работу программы на примере изменения цвета фона окон. Кликаем пункт «Window» («Окно») и устанавливаем желаемый цвет. Его можно выбрать из палитры основных цветов или подобрать оттенок в правой части окна, как мы делали при выборе дополнительного цвета в параметрах персонализации (только регулятор насыщенности оттенка находится здесь справа). После выбора нужного цвета нажимаем кнопку «ОК» для подтверждения.
Определяем цвет выбранного элемента
Для применения сделанных настроек нажимаем кнопку «Apply» («Применить»). Появится предупреждение о том, что требуется выйти из системы. Все окна при этом будут закрыты.
Жмем «ОК», чтобы выйти из системы и применить настройки
После повторного входа в систему, запустив какое-нибудь приложение, например, встроенный текстовый редактор WordPad, мы увидим, что цвет фона окна изменился.
Не бойтесь экспериментировать с настройками утилиты «Classic Color Panel»! Кнопка «Default» в верхней части окна программы позволяет отменить все изменения и вернуть цвета по умолчанию. Только не забудьте после ее нажатия применить изменения кнопкой «Apply» и снова войти в систему.
Заключение
Мы разобрали несколько способов, как можно «навести красоту» в нашей ОС. Стоит заметить, что настраивать внешний вид операционной системы стоит не только ради эстетики, но и для удобства работы, обеспечения большего комфорта для глаз при чтении текста. Теперь вы сможете подобрать приятную для ваших глаз цветовую гамму для всех элементов интерфейса, воспользовавшись штатными средствами Windows 10 или, при желании, сторонней программой.
Post Views: 4 686
Содержание
- Способ 1: Меню «Персонализация»
- Способ 2: Параметры высокой контрастности
- Способ 3: Classic Color Panel
- Способ 4: Параметры реестра
- Вопросы и ответы
Способ 1: Меню «Персонализация»
В первую очередь разберем стандартный способ изменения цвета окна, который подойдет абсолютно всем обладателям активированных Windows 10 и не вызовет никаких сложностей. Он связан с использованием встроенного меню «Персонализация» и выглядит так:
- Нажмите по рабочему столу правой кнопкой мыши и из контекстного меню выберите пункт «Персонализация».
- Через панель слева перейдите в раздел «Цвета».
- Вы можете сразу же выбрать один из стандартных цветов Windows, нажав по понравившемуся.
- Обратите внимание на пункт «Дополнительный цвет».
- При переходе к этому меню на экране появится настраиваемый цвет элементов, где вы можете самостоятельно указать любой оттенок или развернуть функцию «Больше», чтобы вписать его код в RGB.
- Для применения изменений нужно лишь поставить галочку «Заголовки окон и границы окон».

Настройка сразу же вступит в силу. Если потребуется, вернитесь в это меню и в любой момент поменяйте оформление.
Способ 2: Параметры высокой контрастности
Этот вариант необходим далеко не всем пользователям, однако предлагаем вкратце ознакомиться с ней сейчас, поскольку он находится в этом же меню «Персонализации». Параметры высокой контрастности позволяют изменить фон окна, но при этом вносятся и другие правки в визуальное оформление.
- Открыв «Персонализацию» и перейдя в раздел «Цвета», нажмите по кликабельной надписи «Параметры высокой контрастности».
- Включите этот режим, переместив соответствующий ползунок в активное состояние. Внизу написаны и горячие клавиши, которые отвечают за это действие.
- Ожидайте несколько секунд применения новых настроек, а затем ознакомьтесь с результатом. В этом же меню поменяйте тему и подберите цвета для оптимального отображения элементов.
- Не забудьте нажать по кнопке «Применить», чтобы подтвердить редактирование.

Если вдруг оказалось, что режим высокой контрастности вам не подходит, отключите его, используя горячую клавишу или тот же самый переключатель в меню.
Способ 3: Classic Color Panel
Некоторые пользователи предпочитают сторонние программы стандартным функциям, поскольку они кажутся более удобными и продвинутыми. Одной из лучших считается Classic Color Panel, которая идеально подойдет для смены цвета окна в Windows 10.
Скачать Classic Color Panel с официального сайта
- Перейдите по ссылке выше, чтобы скачать данное приложение с официального сайта.
- По завершении загрузки сразу запустите его, поскольку инсталляция не требуется.
- Если вы боитесь потерять установленные сейчас параметры персонализации, подтвердите создание резервной копии.
- Сохраните ее в любом удобном месте на компьютере, а по необходимости запустите для восстановления конфигурации.
- В самой программе Classic Color Panel ознакомьтесь с присутствующими пунктами и решите, цвет каких элементов вы хотите изменить.
- Как только новые параметры будут заданы, нажмите «Apply [Now]» для их применения и оцените результат.

Способ 4: Параметры реестра
В случае, если предыдущие способы оказались неподходящими, можно задать пользовательских цвет окон через «Редактор реестра», изменив всего несколько параметров. В рамках этого метода мы покажем не только принцип настройки цвета активного окна, но и неактивного.
- Откройте утилиту «Выполнить» и напишите там
regeditдля перехода в «Редактор реестра». Нажмите по клавише Enter для подтверждения команды. - В самом редакторе перейдите по пути
HKEY_CURRENT_USERSOFTWAREMicrosoftWindowsDWM, вставив этот путь в адресную строку. - Найдите параметр «AccentColor» и дважды кликните по нему левой кнопкой мыши.
- Измените значение цвета на желаемое в шестнадцатеричном представлении. По необходимости воспользуйтесь любым удобным онлайн-сервисом, чтобы перевести значение цвета.
- Если дополнительно изменяется цвет и неактивного окна, придется сначала создать параметр «DWORD», вызвав контекстное меню нажатием ПКМ.
- Задайте для него название «AccentColorInactive», кликните по строке дважды ЛКМ и измените значение.

Любые настройки, вносимые в «Редакторе реестра», применяются только после перезагрузки компьютера или повторного входа в учетную запись.
Дополнительно рекомендуем ознакомиться с тем, как изменить цвет панели задач в Windows 10, что может быть актуально вместе с настройкой цвета окон. Об этом написано в отдельной статье на нашем сайте по ссылке ниже.
Подробнее: Изменение цвета панели задач в Windows 10
Еще статьи по данной теме:
Помогла ли Вам статья?

Просмотров 1.2к. Опубликовано 19.11.2015 Обновлено 25.11.2015
Доброго вам , мои дорогие читатели. Рад вас снова видеть на моём блоге. Не так давно я осознал, что этот тёмно синий цвет интерфейса Metro в восьмой версии виндовс начал уже порядком надоедать. И тут я решил немного преобразить систему. Вы работаете в windows 8 и вам надоели все стандартные цвета? Хотите их изменить, дабы ваш виндовс засиял новыми красками? Да без проблем! В этой статье мы вам как раз расскажем о том, как поменять цвет в windows 8, чтобы хоть как-то разнообразить вашу операционную систему.
Конечно многим вообще параллельно до этих цветов, работают и работают. Лично я тоже никогда не заморачивался с этим до определенного момента, и оказывается многих людей не устраивает это и они хотели бы видеть цветовое оформление по-другому. Да пожалуйста. Начнем по порядку.
Изменение цвета фона начального экрана
Обычно стандартный цвет начального экрана windows (который возникает при загрузке или когда нажимаем на ПУСК) — это такой тёмно-притемно-синий. Первоначально цвет задают во время установки виндовс. Но не будем же мы переустанавливать windows только для того, чтобы изменить цветовое оформление стартового экрана? Конечно нет. Это всё можно сделать и в самой системе.
- Войдите в поиск любым удобным для вас способом (Я предпочитаю комбинацию клавиш WIN+Q). Обязательно выберете вкладку «Параметры», чтобы поиск проходил именно в параметрах, а не в приложениях. Затем вам надо ввести в поисковой строке слово «Начальный» и слева появится несколько вариантов. Выберете либо просто «Начальный экран», либо «Изменение начального экрана».
- Вы оказались в меню «Параметры» и вкладке «Персонализация». Сюда-то нам и надо. Всё получается? Отлично. Смотрите, чтобы вы оказались в подменю «Начальный экран». И вот здесь открываются большие просторы для творчества. Вам нужно лишь выбрать цветовое оформление и фон для начального экрана, а в маленьком экранчике будет показан пример ваших изменений.
В windows 8.1 процедура примерно такая же, но с небольшим отличием.
Вы также заходите в поиск и вбиваете слово «начальный». Только теперь результаты поиска появятся ниже, а не слева. И вам надо выбрать «Изменение цвета и фона начального экрана». Вам откроется боковое меню «Персонализация» и там вы свободно поменяете цвет и фон. Ничего сложного.
Ну как? Всё просто? Всё справились? Конечно все. Но если что-то пошло не так, то вы всегда можете задать свой вопрос в комментариях.
Изменение цвета окон виндовс 8
В эту же статью я решил добавить еще одну фишку с изменением цвета. На сей раз мы будем менять цвет окон windows 8. Это делается быстро и просто. Давайте в этом убедимся.
- Нажмите на пустом месте рабочего стола правую кнопку мыши и выберете «Персонализация».
- В открывшемся окне окне выберете «Цвет», который по умолчанию должен стоять «Автоматически».
- В новом открывшемся окне вы просто-напросто выбираете цвет окон, который вам придется по душе. Хотите розовый, хотите голубой. В общем смотрите и экспериментируйте.
Как видите, процедура смена цвета в восьмерке совсем не сложная и применяется за несколько секунд. Так что вперед на встречу приключениям и долой стандартные скучные цвета. Ну это я шучу). Вообще правильно говорят, что на вкус и цвет товарища нет, поэтому каждый выберет что-то для себя. Если вы хотите глубже погрузиться во все тонкости windows и знать его как свои пять пальцев, то не поленитесь посмотреть эти [urlspan]видеоуроки[/urlspan]. В них вы найдете всю необходимую информацию о работе в виндовс и сами сможете в нем легко работать, ни кого при этом не прося. Отличный видеокурс.
Ну а на этом я свою статью заканчиваю и прощаюсь с вами. Если вы еще не подписаны на обовления статей моего блога, то обязательно сделайте это, тогда вы будете в курсе самых свежих новостей самыми первыми!
Увидимся с вами в следующих статьях! Пока-пока!
С уважением, Дмитрий Костин
Всем привет! Меня зовут Дмитрий Костин. Я автор и создатель данного блога. Первые шаги к заработку в интернете я начал делать еще в 2013 году, а данный проект я завел в 2015 году, еще когда работал IT-шником. Ну а с 2017 года я полностью ушел в интернет-заработок.
На данный момент моим основным источником дохода являются трафиковые проекты, среди которых сайты, ютуб-канал, каналы в Яндекс Дзен и Mail Пульс, телеграм канал и паблики в социальных сетях. На своем блоге я стараюсь делиться своими знаниями в сфере интернет-заработка, работе в интернете, а также разоблачаю мошеннические проекты.
Содержание
- 1 Путь первый: стандартные средства Windows 7
- 2 Используем сторонние программы
- 3 Видео по теме
Windows 7 дает большие возможности своему пользователю для персонализации. Обычное оформление окон со временем надоедает, поэтому люди начинают искать способы его изменения. В этой статье мы рассмотрим два пути настройки своего цветового стиля панели задач. Итак, приступим.
Путь первый: стандартные средства Windows 7
Для оформления внешнего вида, например, фона и окон, используются как официальные темы Microsoft, так и созданные самим пользователем. Нажмите правую кнопку мыши на свободном пространстве рабочего стола. В выпадающем списке необходимо выбрать строку «Персонализация»:
Появится окно с тремя разделами: Мои темы, Темы Aero и Базовые темы:
Первый раздел содержит в себе темы, созданные самим пользователем. Второй – используемые по умолчанию. Темы второго раздела, пожалуй, самые красивые. В третий раздел помещены упрощенные стили оформления, напоминающие своим внешним видом те, которые использовались в предыдущих версиях Windows. Здесь можно подобрать приятное Вам стилевое оформление. Темой по умолчанию установлена «Windows 7».
Теперь изменим тему, кликнув по соответствующей иконке, на «Классическая» из третьего раздела и посмотрим, как поменяется стиль.
Как видите, новое оформление гораздо строже и обладает меньшим количеством эффектов. Поэтому давайте вернем стандартную тему Windows 7.
Меняя темы можно произвести изменение фона панели, однако его цвет будет заранее определен. Теперь давайте попробуем изменить фон на тот, который нравится нам. Однако, стоит отметить, что это возможно не во всех версиях Windows 7. Наибольшие возможности открываются в версии Windows 7 Максимальная. Начальная же версия и вовсе лишена возможности широкой персонализации.
Вернемся, хоть и с этой оговоркой, к нашей задаче. Внизу окна расположена ссылка «Цвет окна». Давайте нажмем на неё:
Перед Вами откроется окно «Цвет и внешний вид окна». Стандартные средства Windows 7 Максимальная позволяют широко настроить необходимый нам цвет. Давайте подберем в ней что-то подходящее. Нажимаем кнопку Сохранить изменения:
Теперь наша панель задач выглядит вот так:
При нажатии кнопки «Цвет окна» может появиться окно такого вида:
в этом случае вам поможет специальное стороннее программное обеспечение.
Используем сторонние программы
В предыдущем способе менялась вся цветовая схема. Существуют ряд программ, позволяющие изменить фон только самой панели. Одной из таких программ является Taskbar Color Changer. Давайте сейчас поработаем с ней.
Скачайте нужную программу и запустите её в режиме Администратора:
Перед Вами откроется интерфейс программы:
Как видно, для настройки необходимо проделать два простых шага: выбрать нужный цвет и подтвердить его. Если нет желания подбирать цвет можно нажать кнопку Random. Программа при этому сгенерирует случайный цвет. Также пользователь может выбрать его на свой вкус, нажав на прямоугольник слева от кнопки «Random». При этом откроется панель выбора цвета:
Нажатием кнопки Определить цвет>> внизу панели можно вызвать дополнительную палитру:
Выбрав нужную расцветку, нажимаем кнопку OK, а затем кликаем по кнопке Apply:
Теперь наша панель выглядит вот так:
Стоит отметить, что этот способ позволяет поменять оформление панели задач вне зависимости от версии Windows, главное условие — использование темы с эффектами Aero и наличие последних обновлений видеокарты.
Итак, теперь Вы с легкостью сможете изменить цвет вашей панели. Мы рассмотрели изменение его с помощью двух способов: средствами Windows 7 и применением сторонних программ. Теперь каждый с легкостью будет настраивать своё оформление операционной системы.