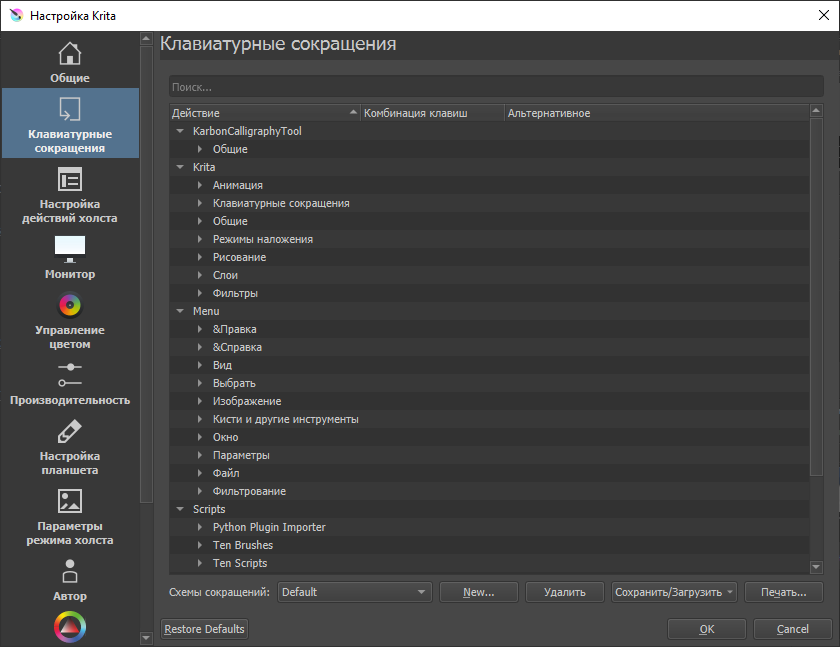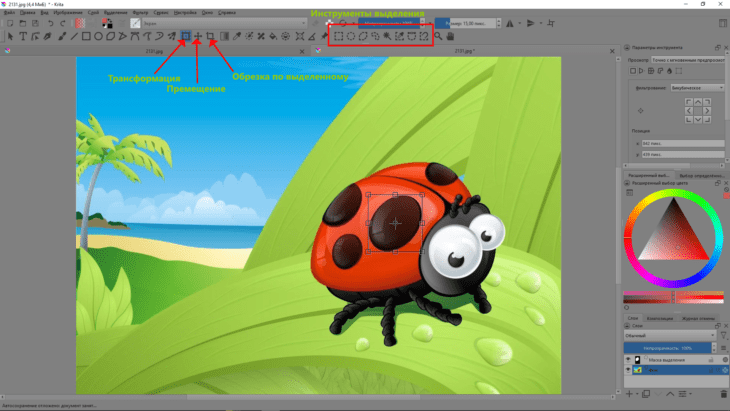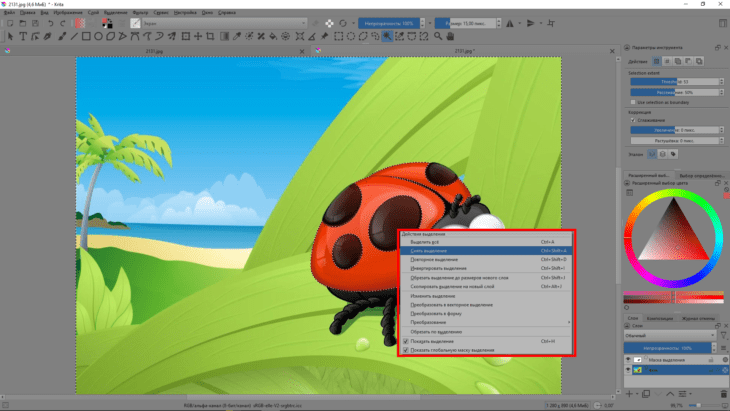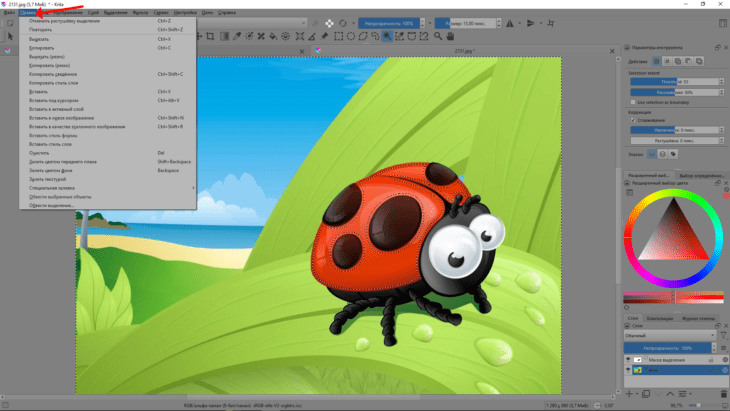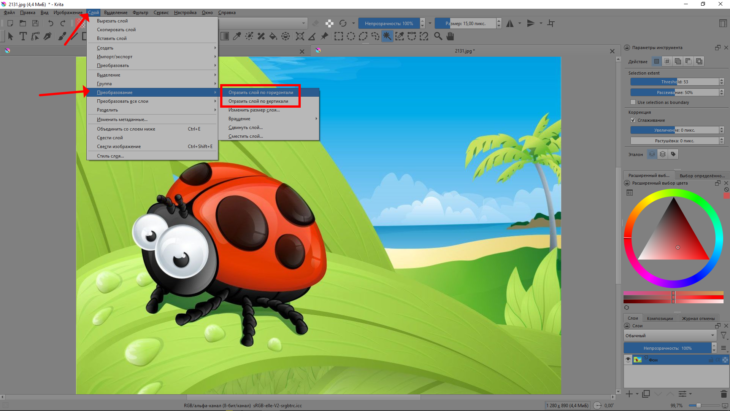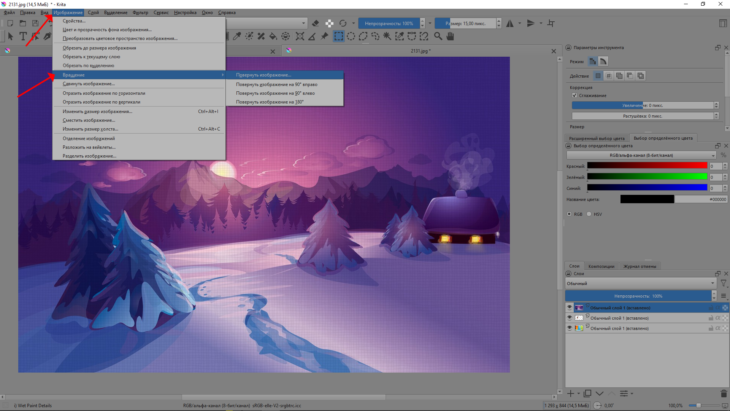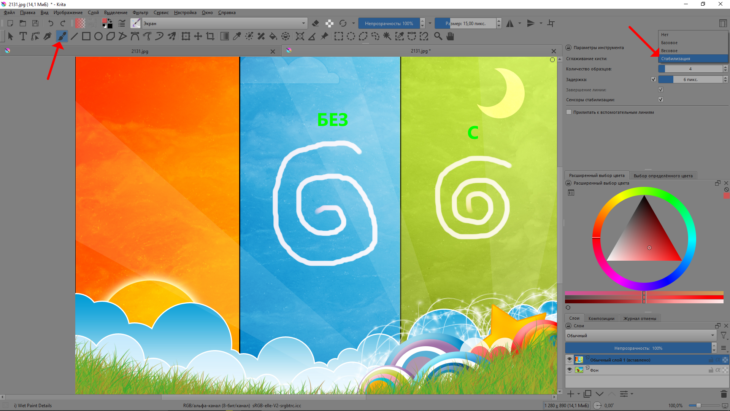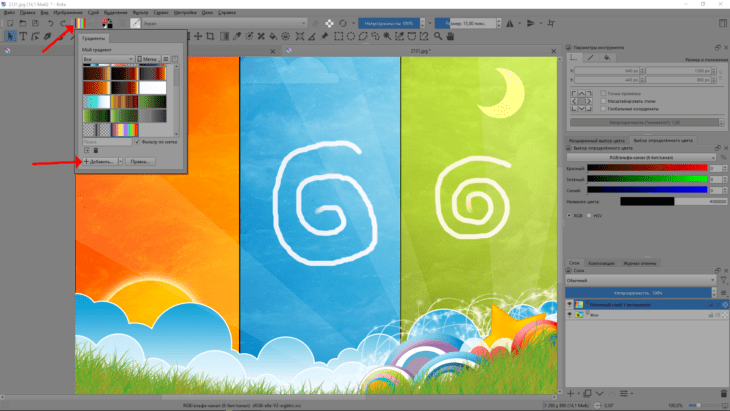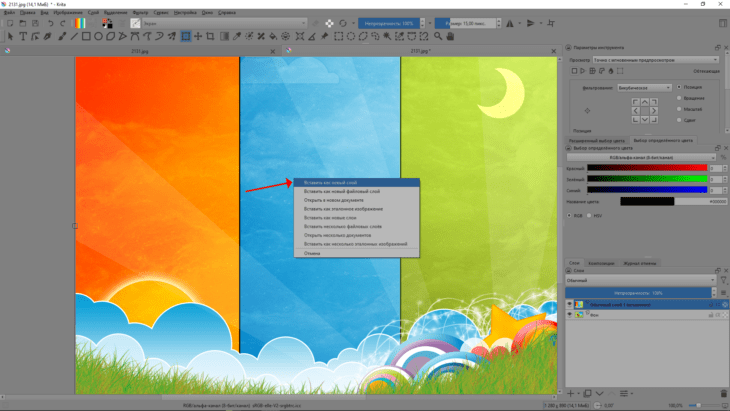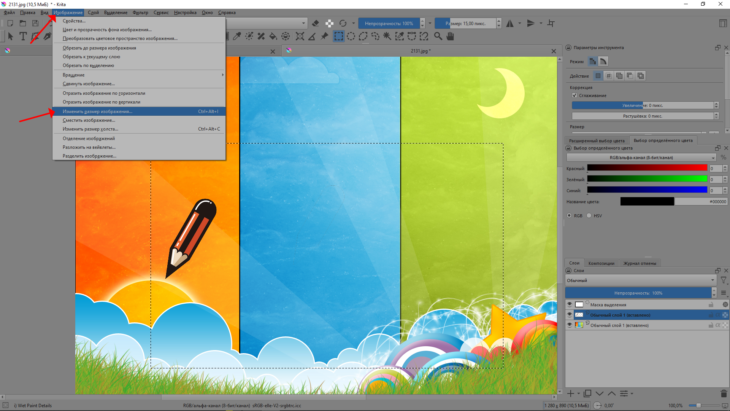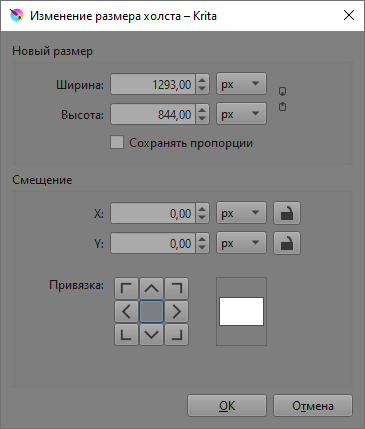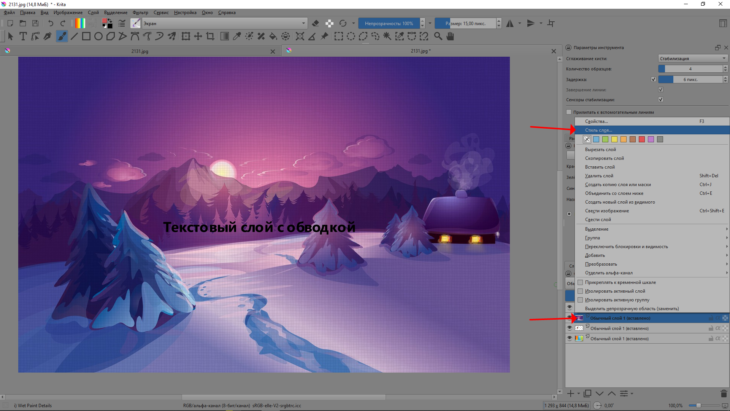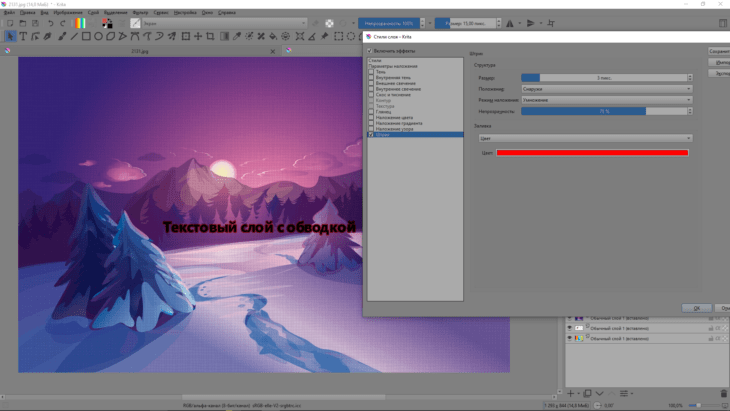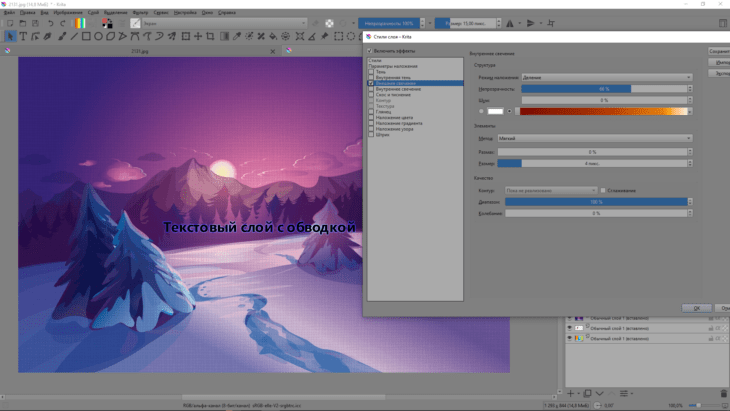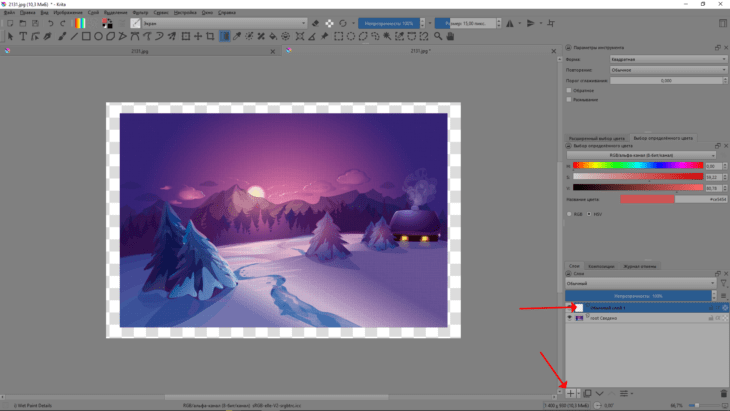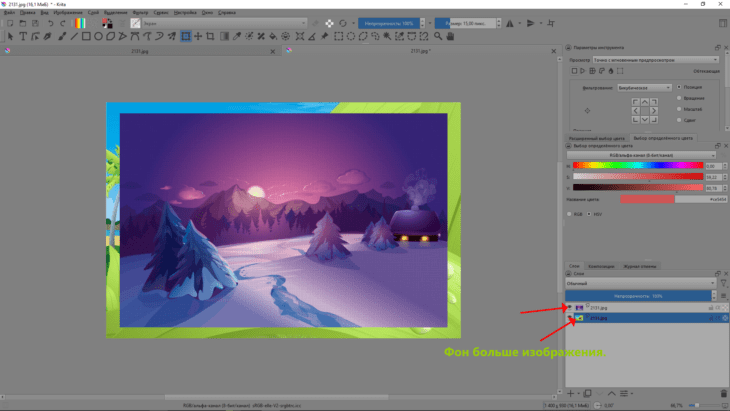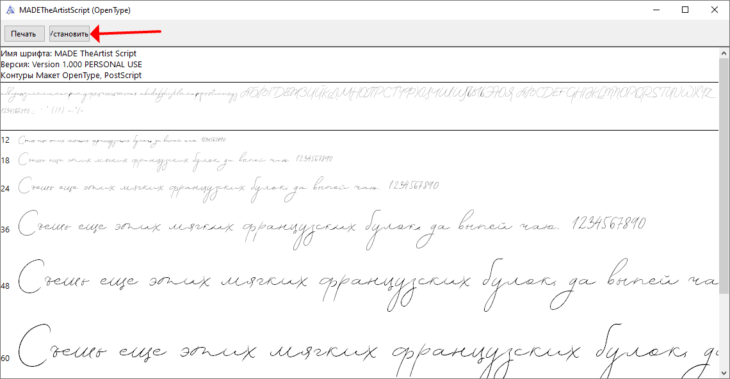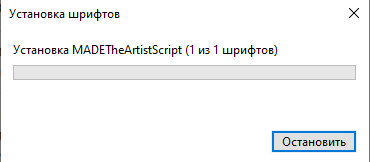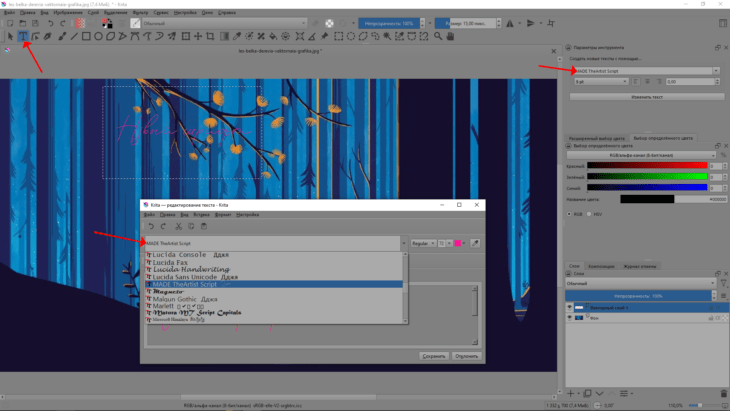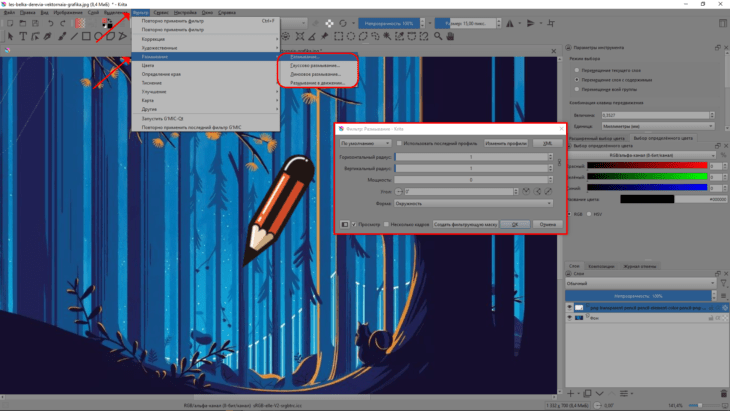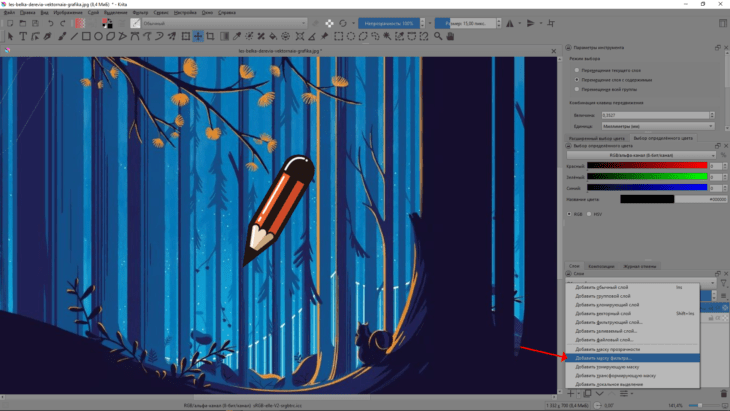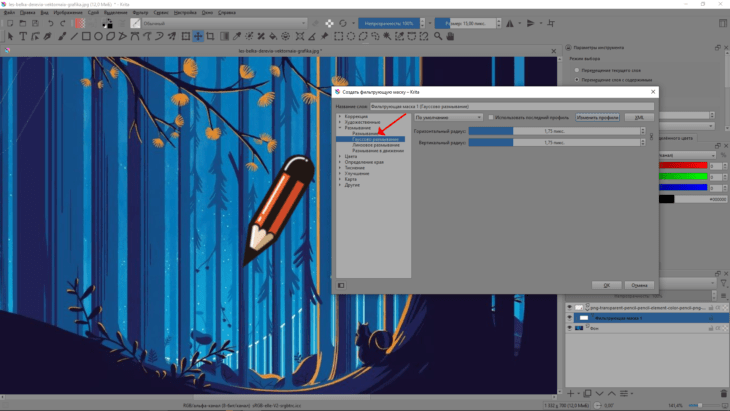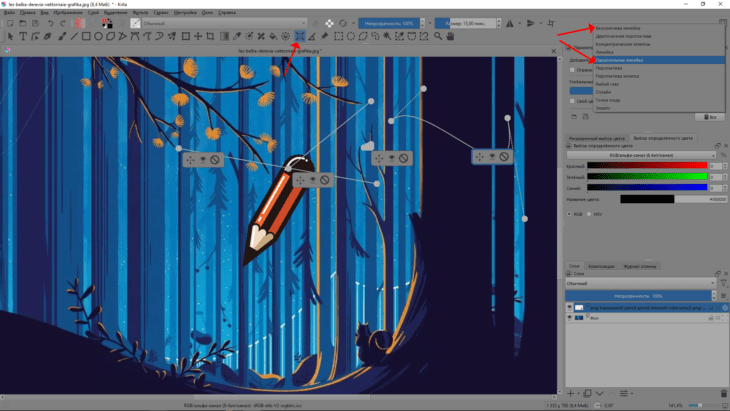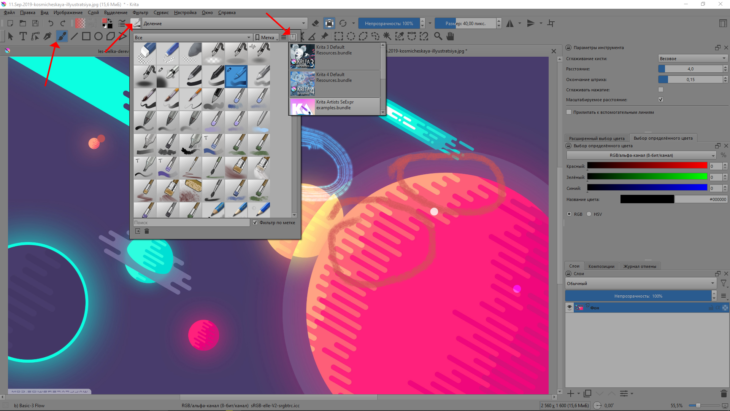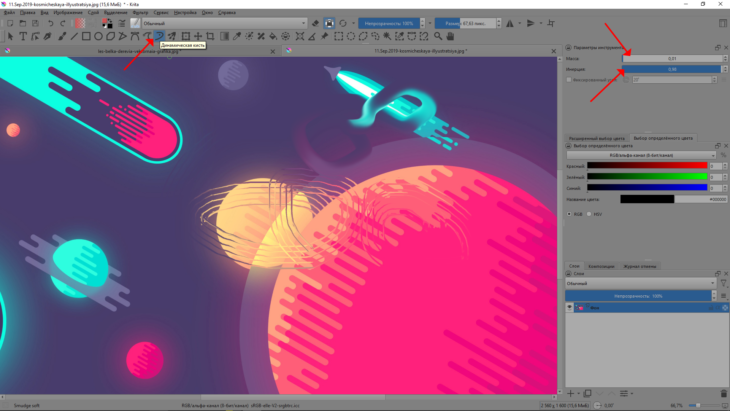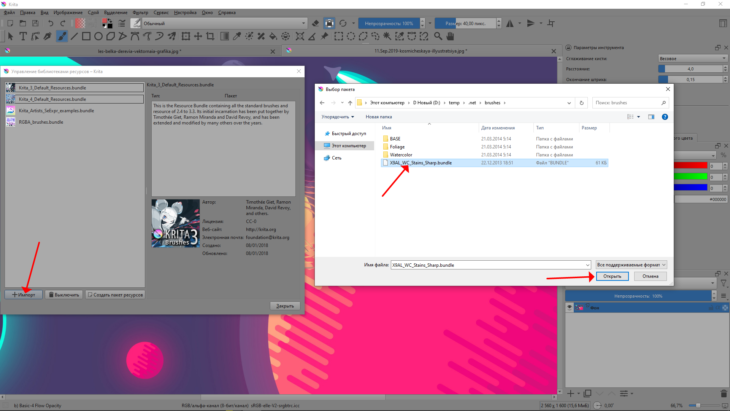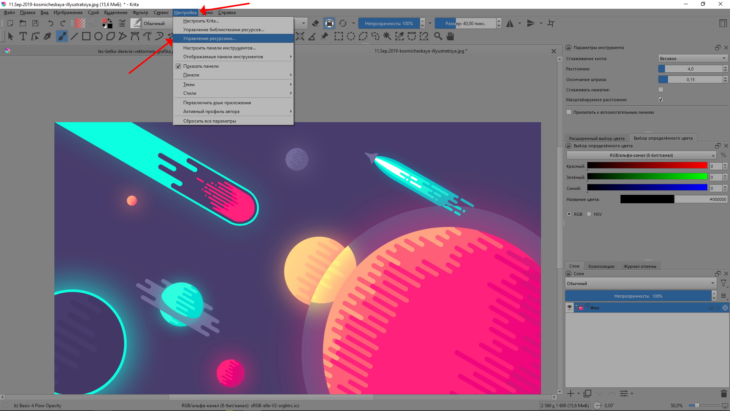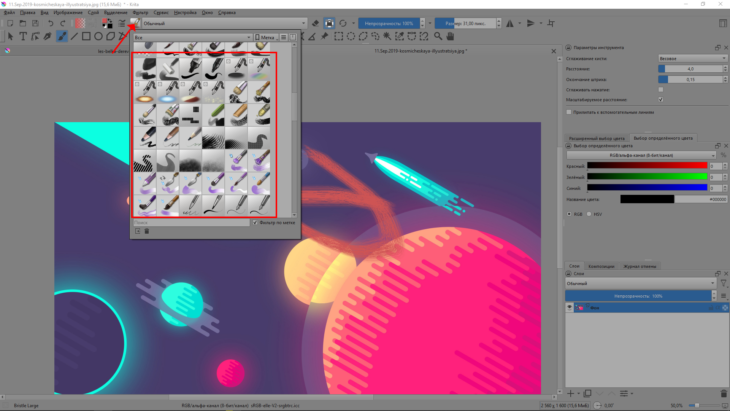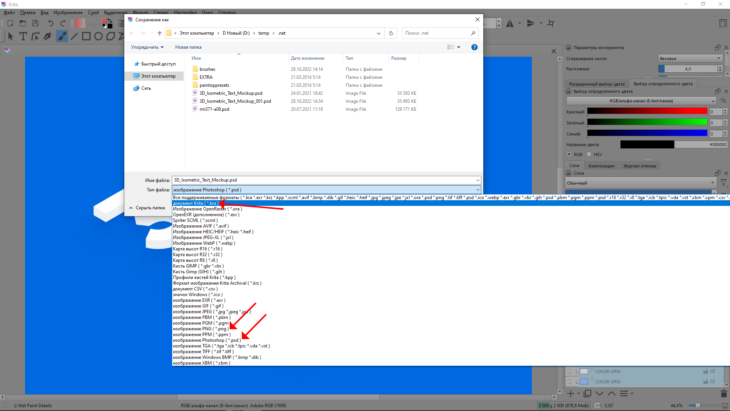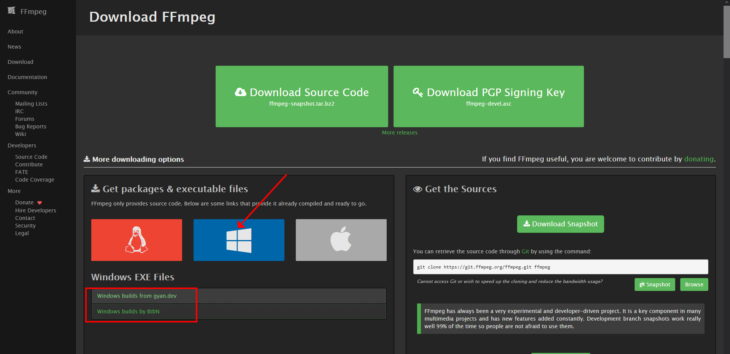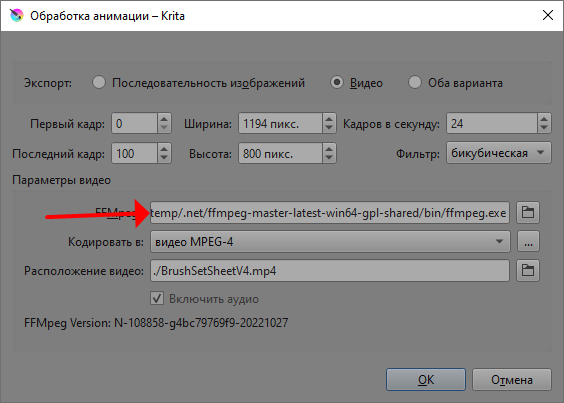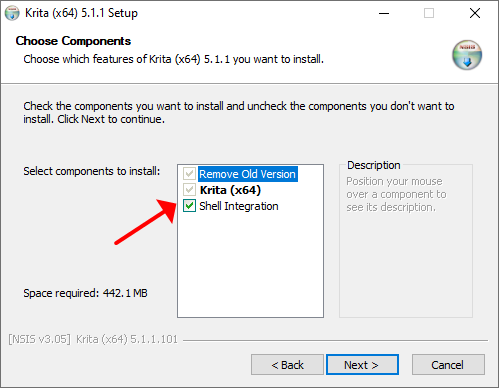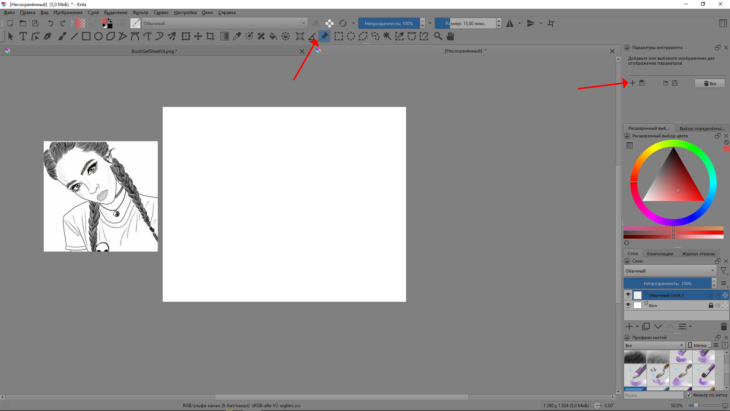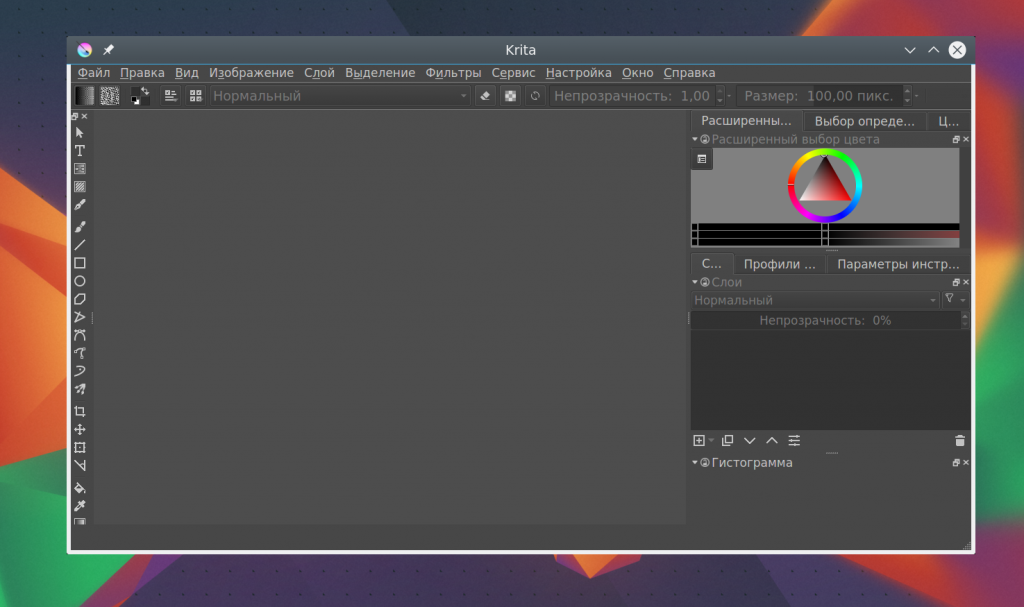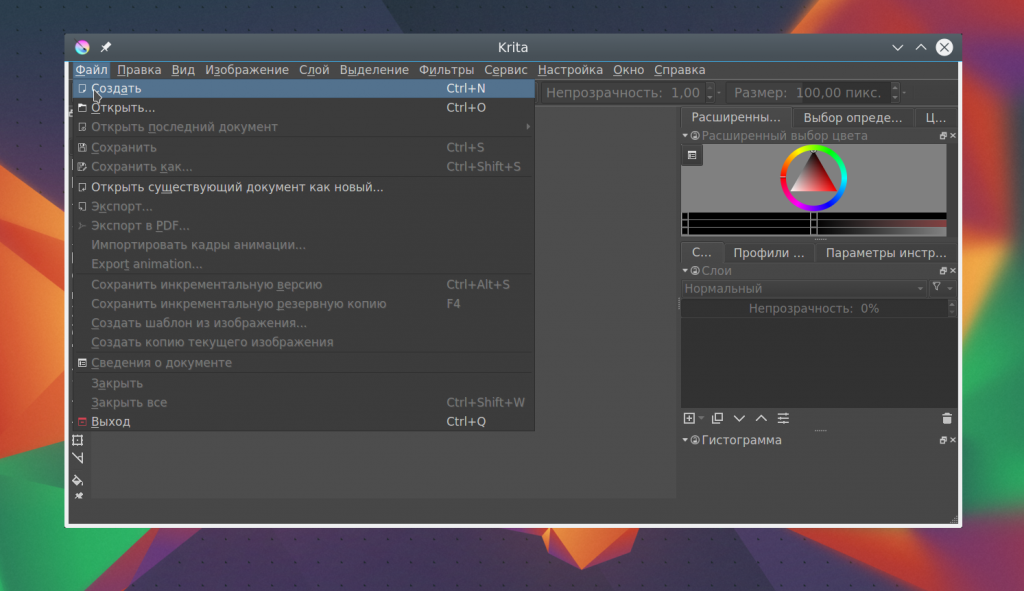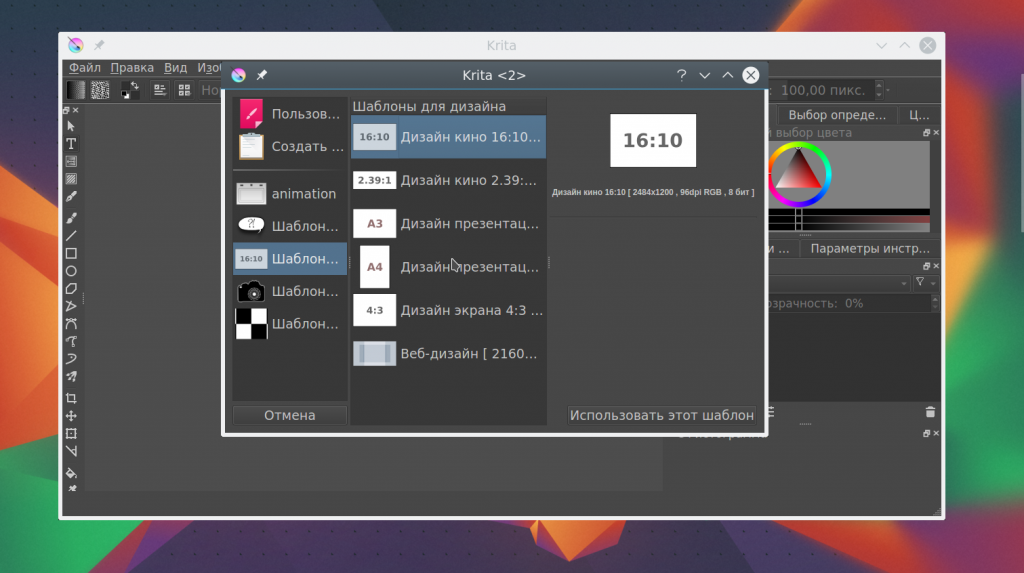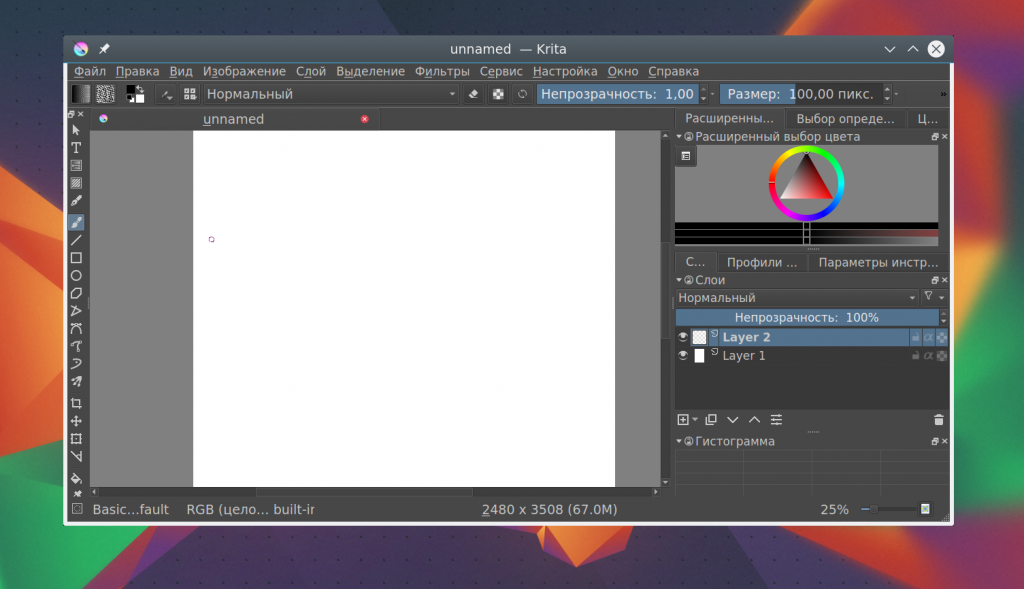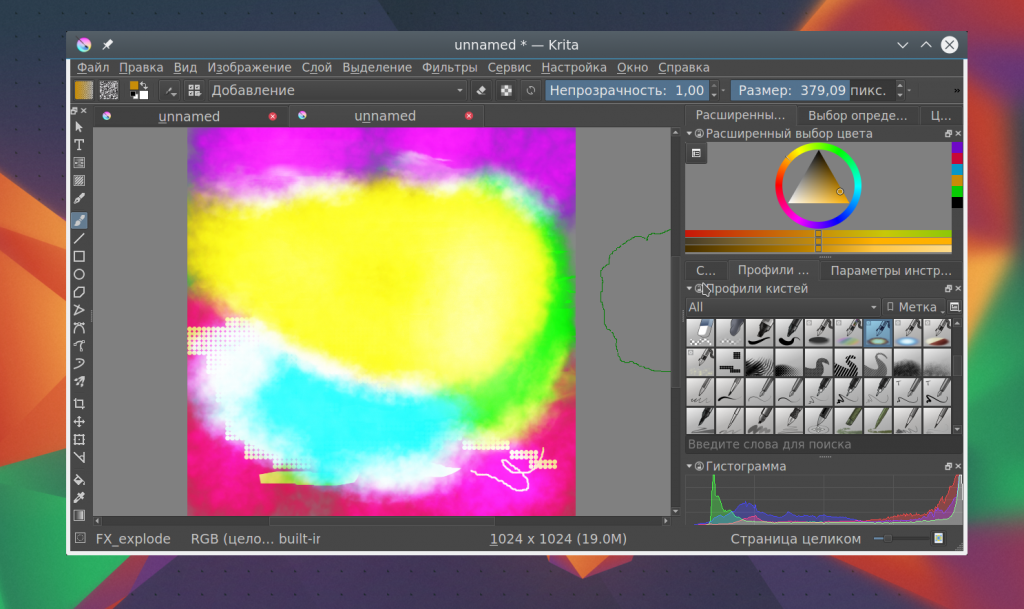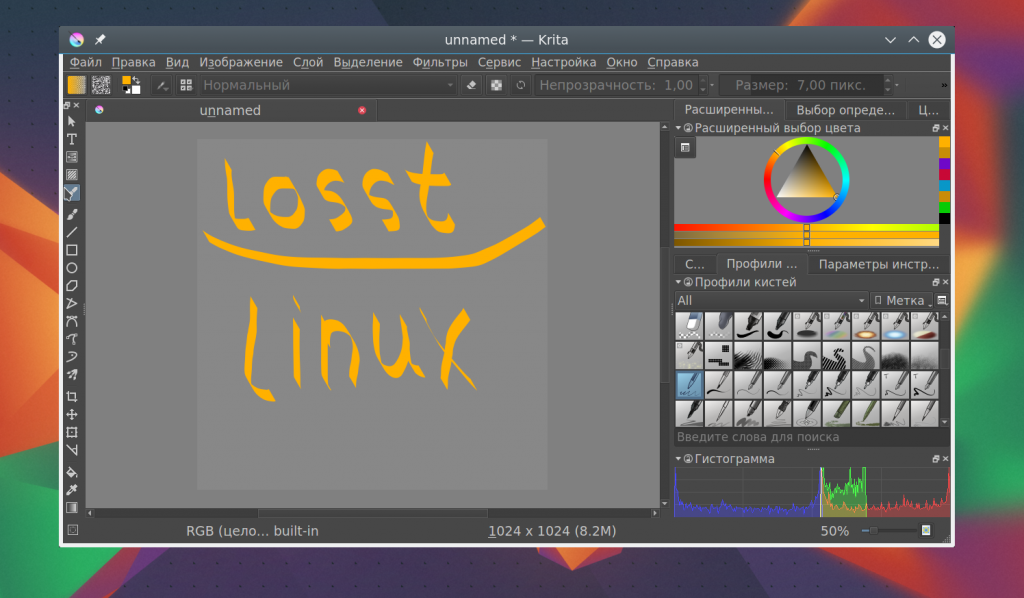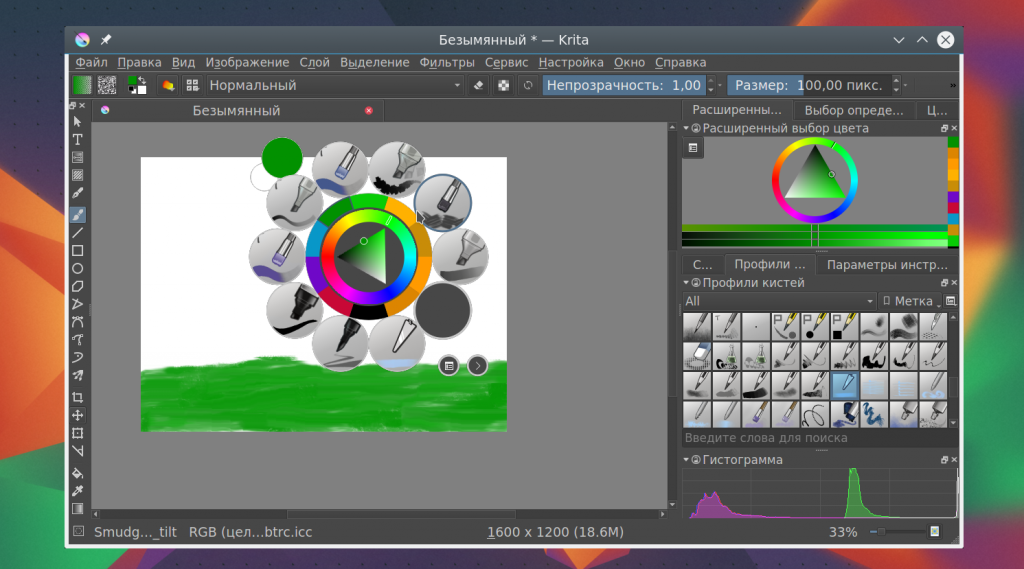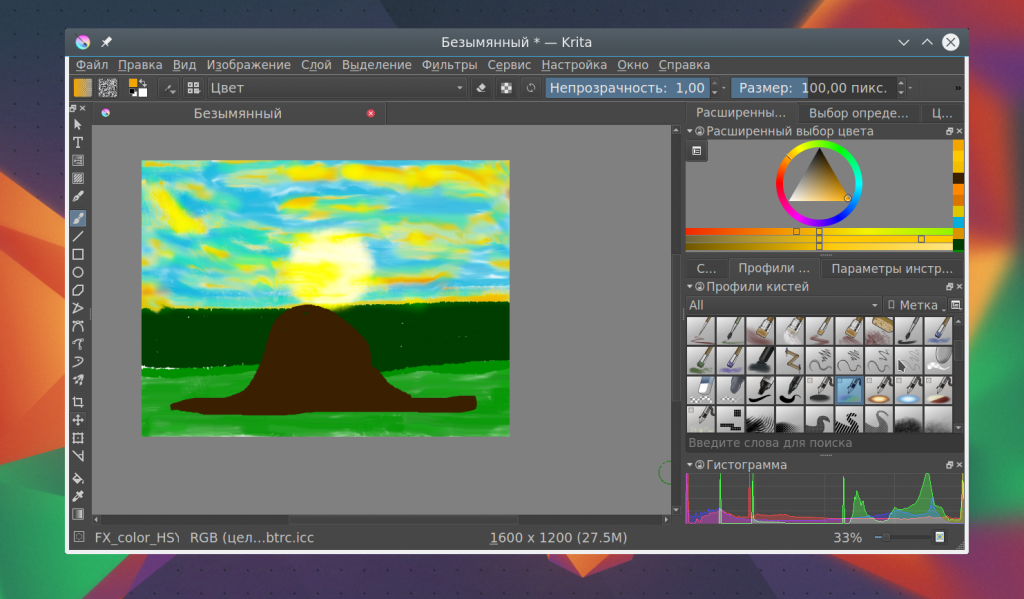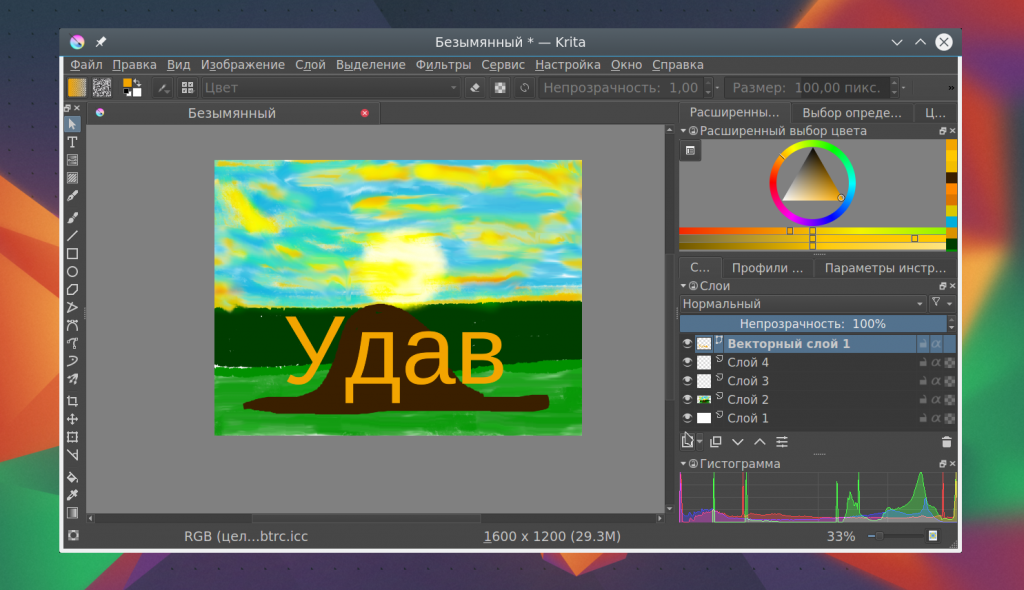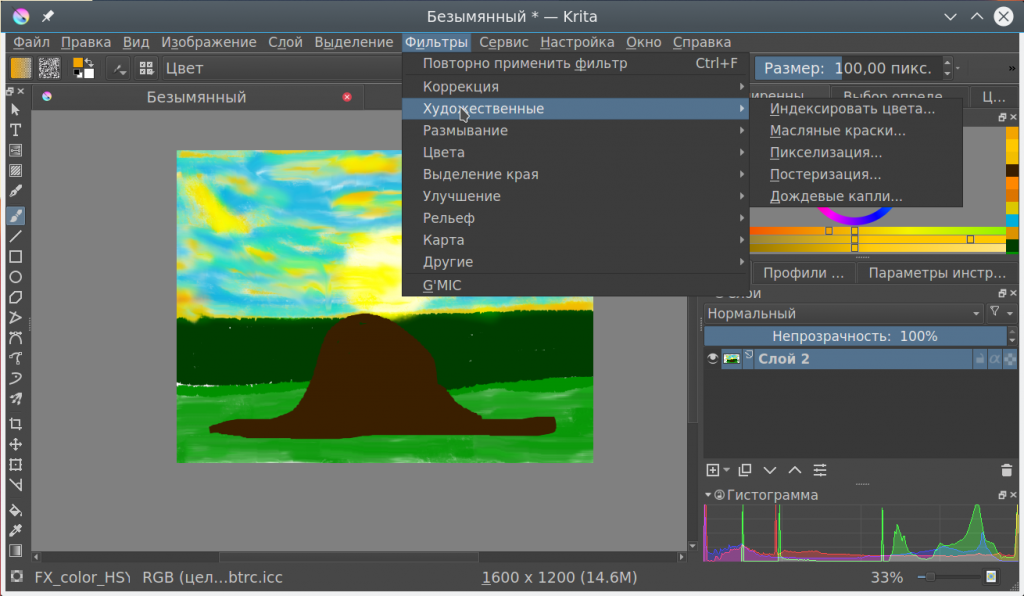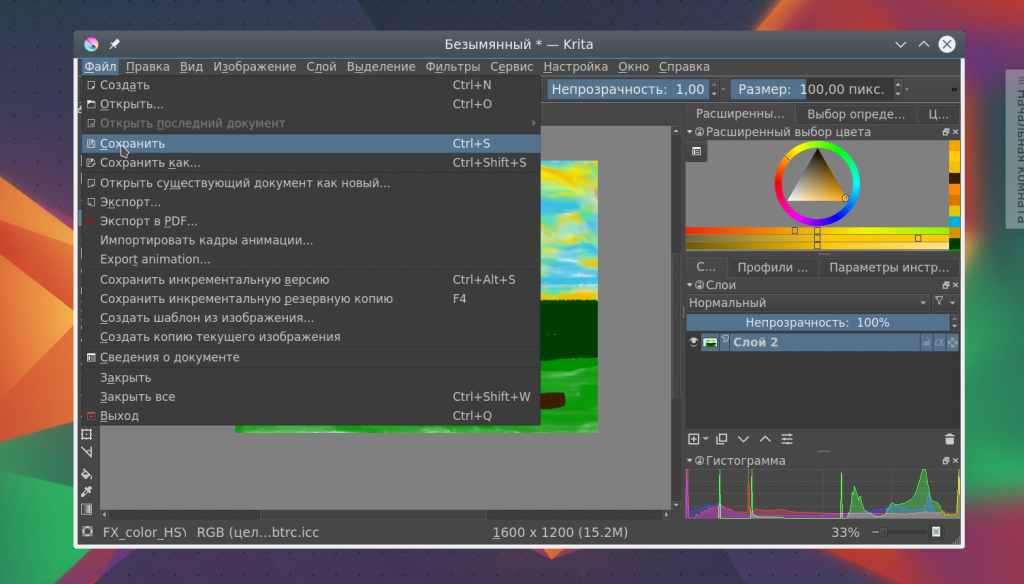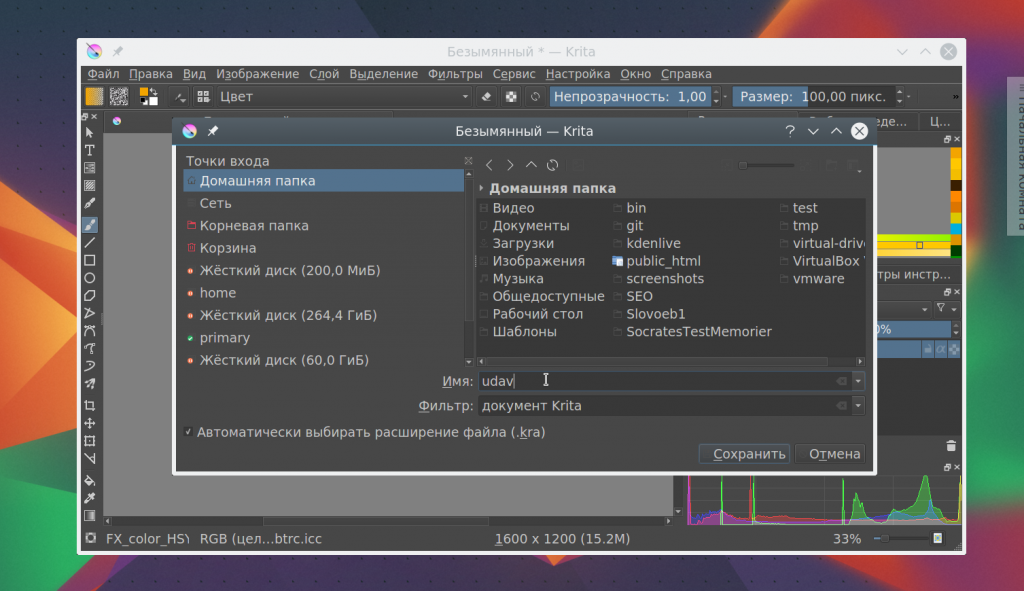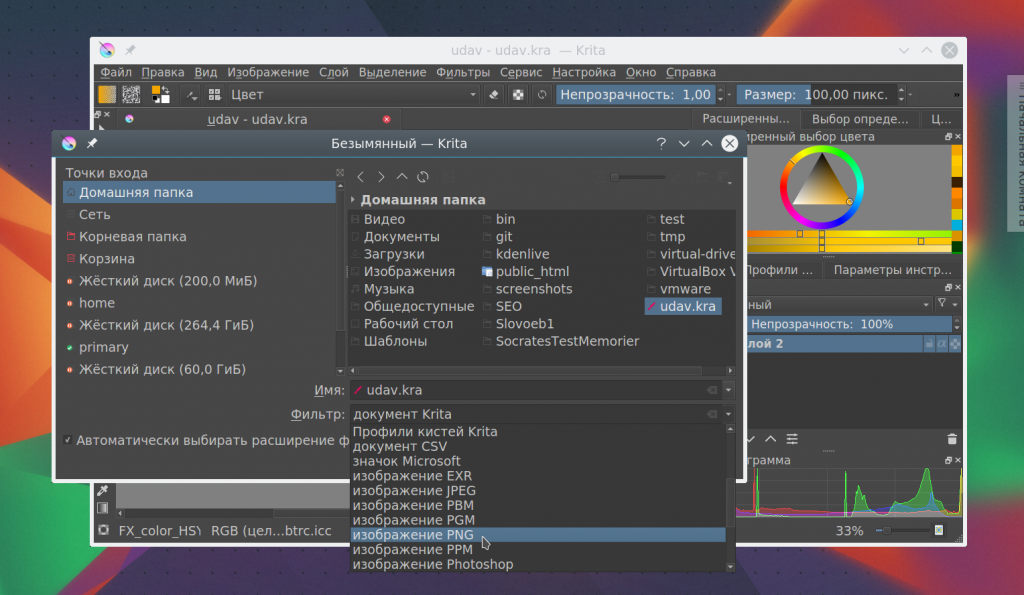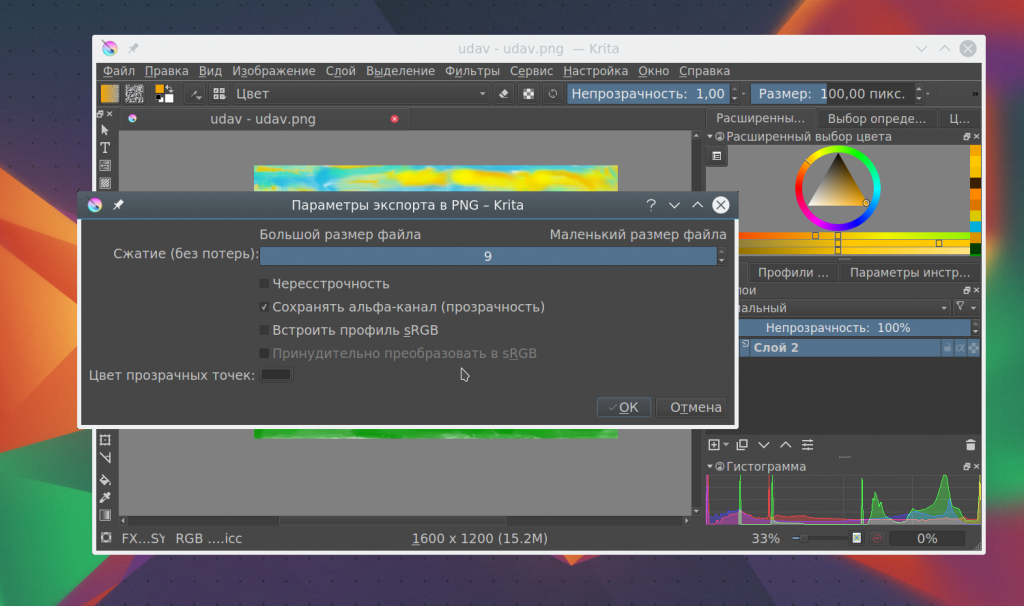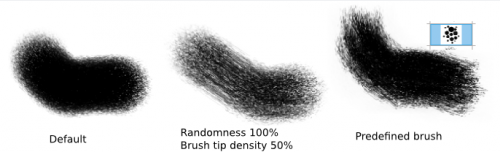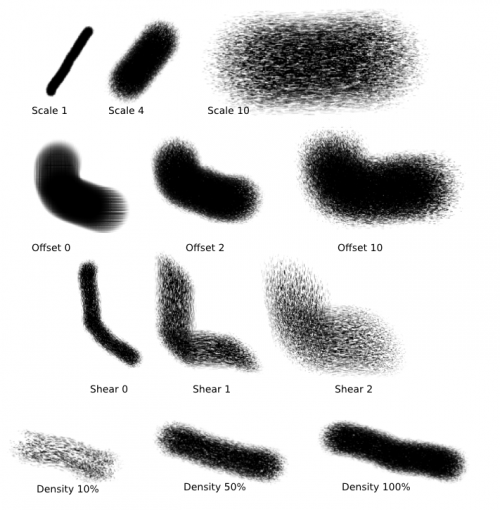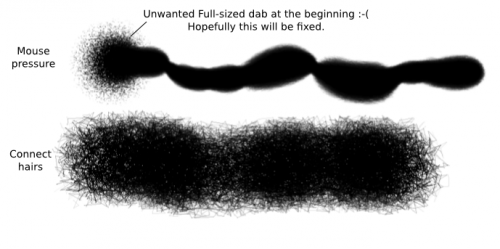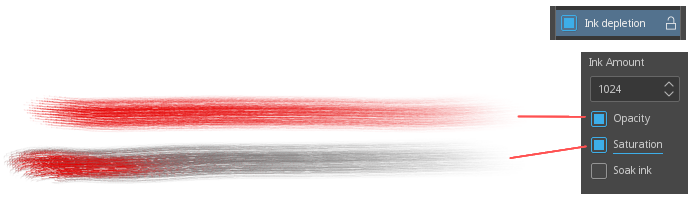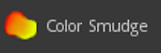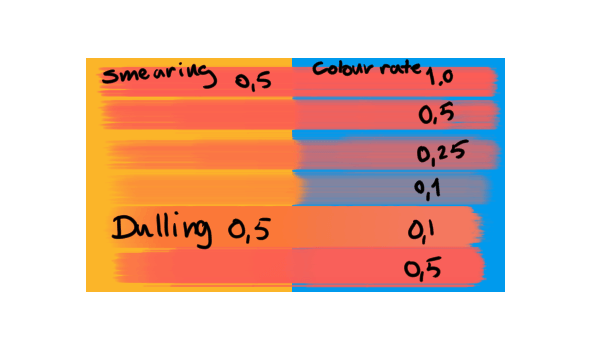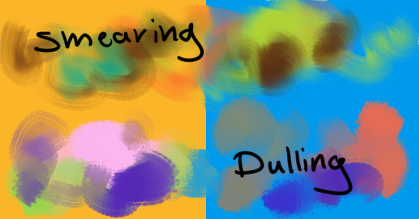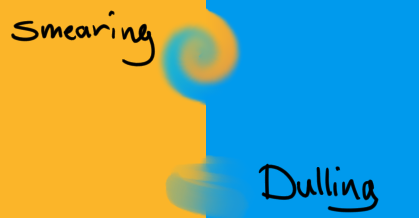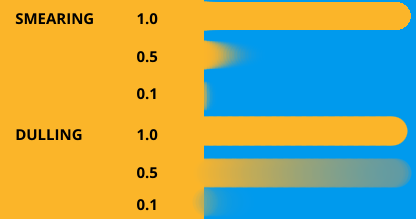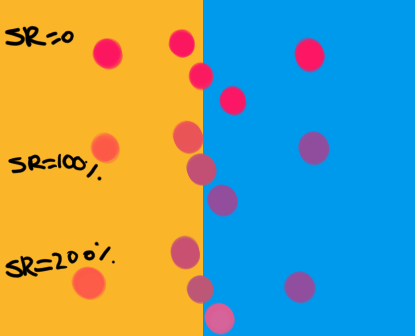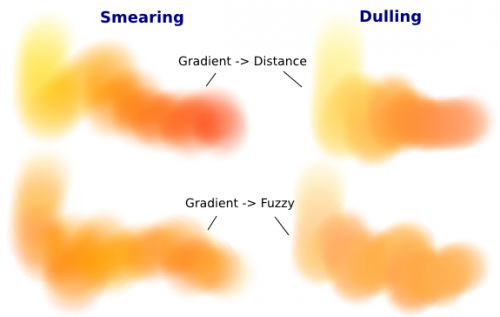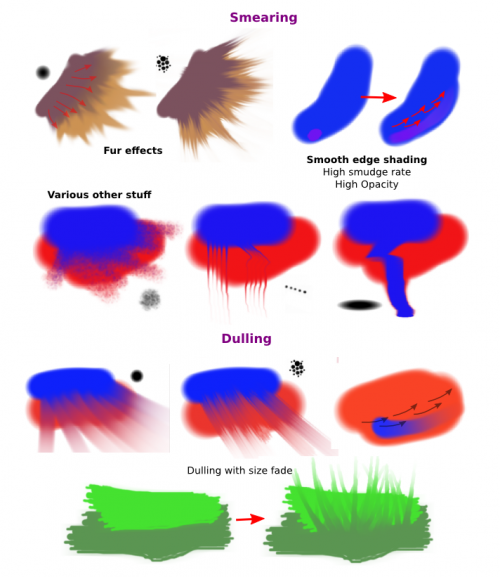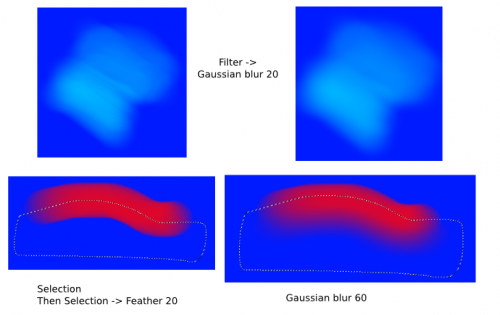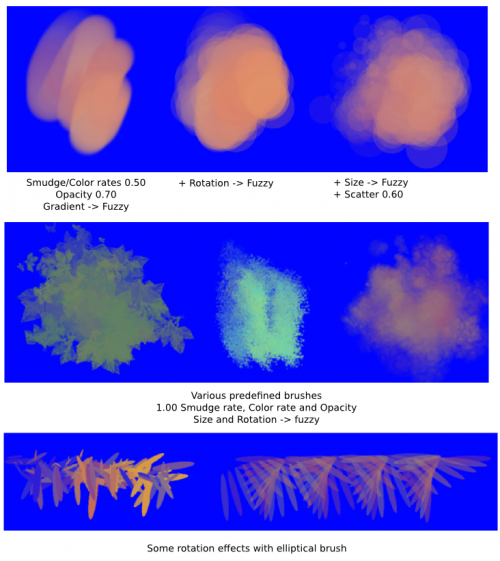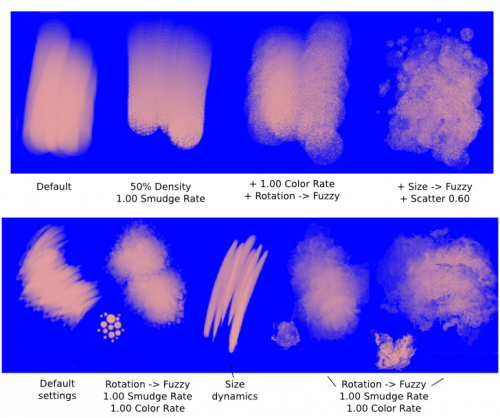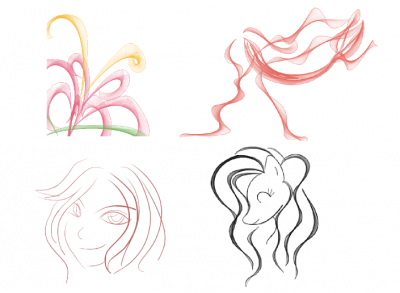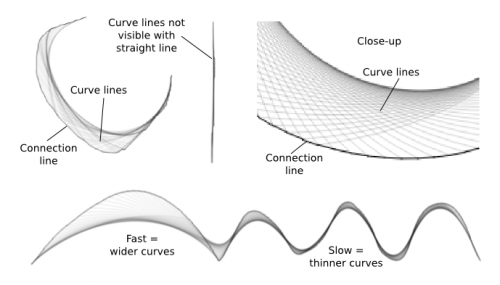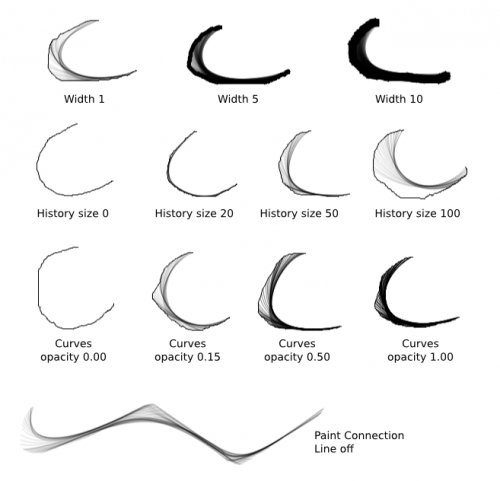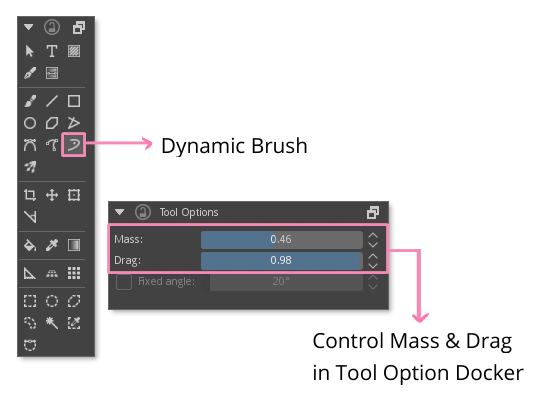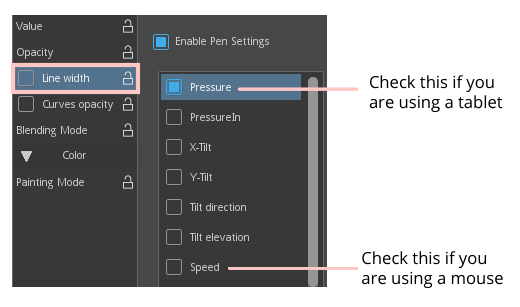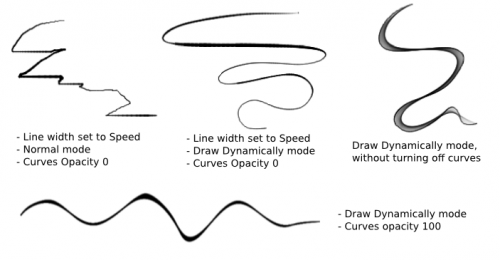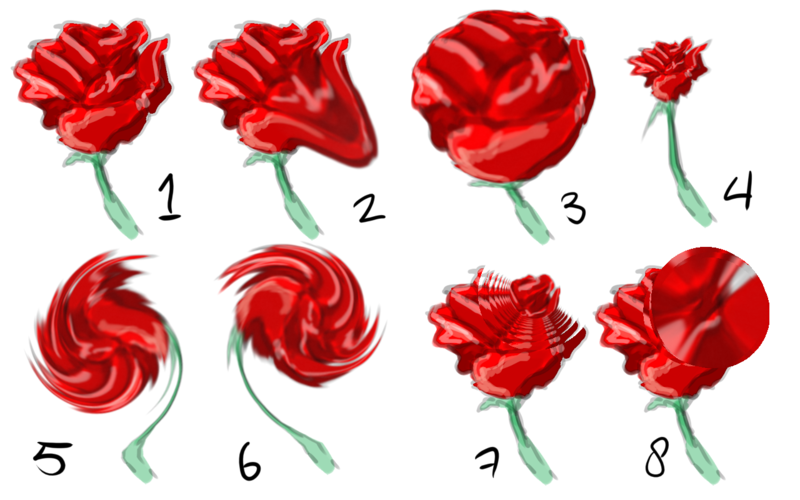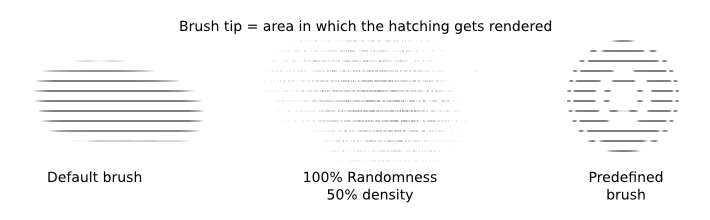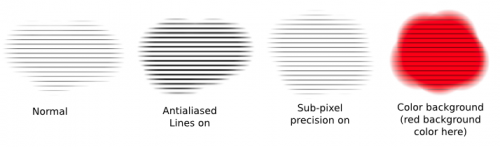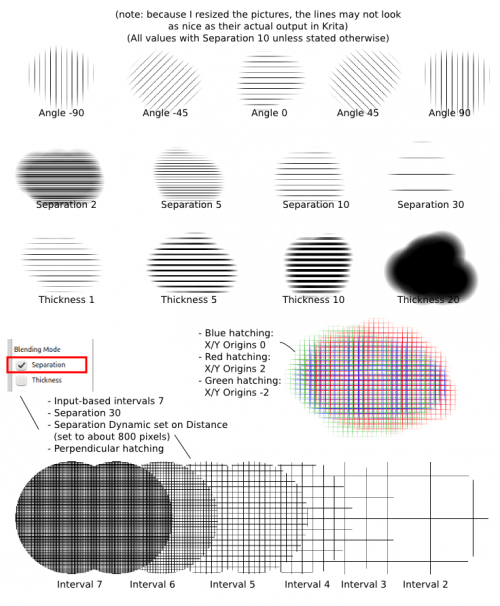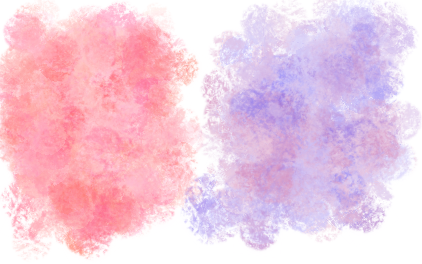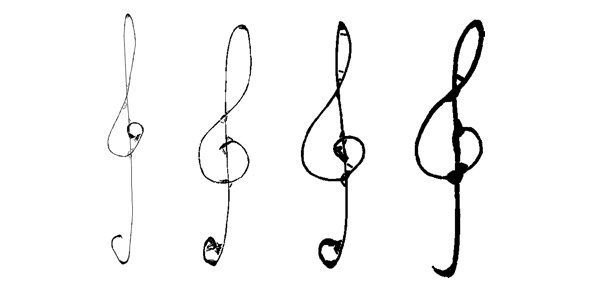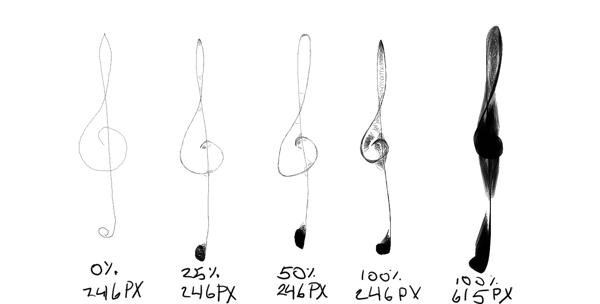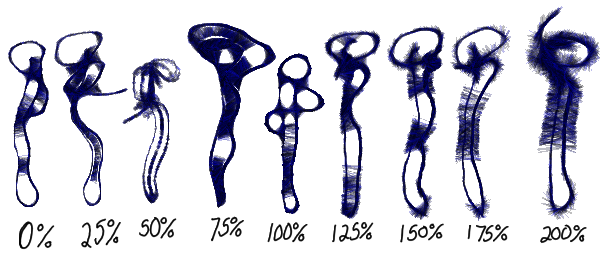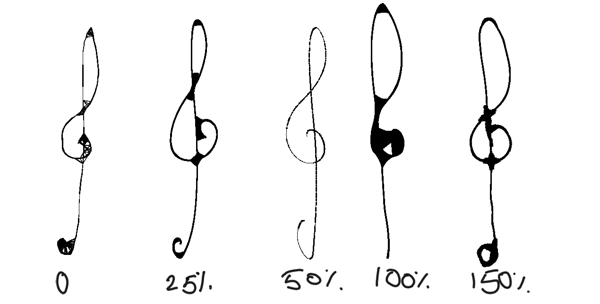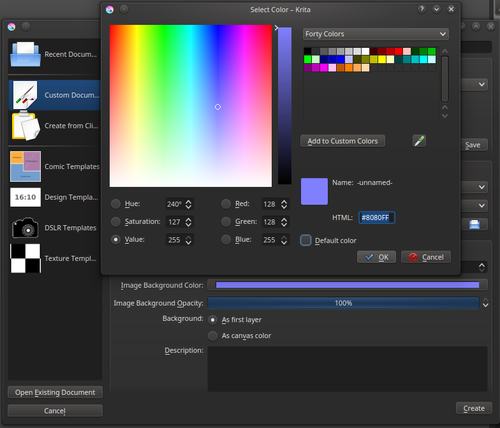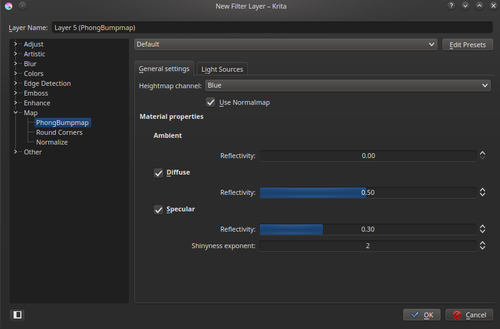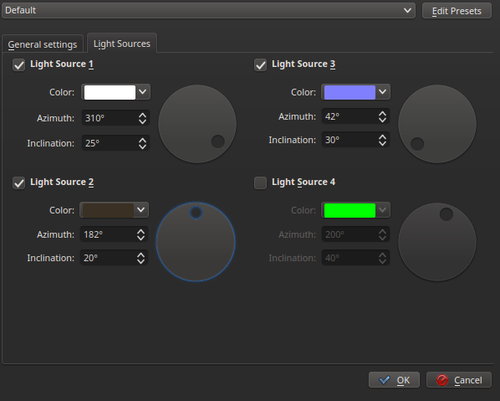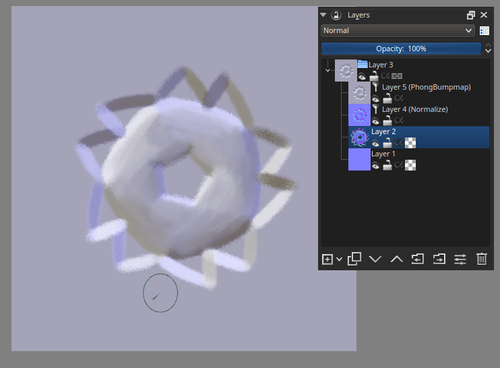Горячая клавиша — это клавиша или комбинация клавиш на клавиатуре компьютера, при одновременном нажатии которой задача (например, запуск приложения) выполняется быстрее, чем при использовании мыши или другого устройства ввода. Горячие клавиши иногда называют клавишами быстрого доступа. Горячие клавиши поддерживаются многими операционными системами и приложениями.
Конкретная задача, выполняемая той или иной горячей клавишей, зависит от операционной системы или приложения. Однако существуют часто используемые горячие клавиши.
Например, нажатие клавиши F1 в любом приложении под управлением Windows обычно вызывает меню справки. Комбинация «Alt + F4» приводит к закрытию текущего приложения или, если приложение не открыто, к завершению работы Windows.
Ниже представлены горячие клавиши для программы Krita:
1. Рисование
| E | Ластик |
| Insert | Новый слой |
| Delete | Очистить |
| Backspace | Заполнить фоновым цветом |
| R | Выбрать слой |
| Page up | Активировать следующий слой |
| page down | Активировать предыдущий слой |
| G | Инструмент градиента |
| T | Инструмент перемещения |
| Q | Мультикисть |
| P | Выбор цвета |
| Ctrl+E | Слияние вниз |
| Ctrl+R | Выделение |
| Ctrl+T | Инструмент трансформации |
| Ctrl+U | HSV/HSL корректировка |
| Ctrl+I | Инвертировать |
| Ctrl+J | Дублировать слой |
| Ctrl+L | Уровни |
| Ctrl+H | Отобразить выделение |
| W | Режим обводки |
| / | Переход к предыдущему пресету |
2. Установка/сброс
| D | Сброс цвета |
| F | Заливка |
| J | Эллиптическое выделение |
| [ | Уменьшение размера кисти |
| ] | Увеличение размера кисти |
| , | Предыдущая избранная предустановка |
| . | Следующая избранная предустановка |
3. Общие
| Ctrl+A | Выбрать все |
| Ctrl+Z | Отменить |
| Shift+Ctrl+Z | Повторить |
| Ctrl+O | Открыть |
| Shift+Ctrl+D | Отменить |
| F4 | Сохранить резервную копию |
| F5 | Экспорт |
| Ctrl+P | Печать |
| Ctrl+X/Shift+Delete | Вырезать |
| Shift+Ctrl+S | Сохранить как |
| Ctrl+Q | Выход |
| Alt+Ctrl+S | Сохранить |
| Ctrl+W | Закрыть |
| Alt+Ctrl+J/Ctrl+C | Скопировать |
| F1 | Помощь |
| Shift+Ctrl+C | Копия объединена |
| Ctrl+S | Сохранить |
| Ctrl+V | Вставить |
| Ctrl+N | Новый слой |
4. Другое
| Shift+F1 | Что это |
| Shift+I | Селектор цвета |
| Shift+R | Установить ось зеркала |
| Shift+H | Скрыть панель инструментов подсказки |
| Shift+B | Показать докеры |
| Shift+N | Минимальный селектор оттенков |
| Shift+M | Селектор оттенков |
| Shift+Z | Отмена точек выделения полигонов |
| Shift+Ctrl+E | Сплющить изображение |
| Shift+Ctrl+R | Полное обновление |
| Shift+Ctrl+F | Полноэкранный режим |
| Shift+Ctrl+U | Обесцвечивание |
| Shift+Ctrl+I | Инвертировать выделение |
| Shift+Ctrl+J | Обрезать выделение до слоя |
| Shift+Ctrl+A | Снять выделение |
5. Зум
| Ctrl+—/— | Уменьшить масштаб |
| Ctrl++/= | Увеличить |
| 3 | Масштабирование по ширине |
| 2 | Увеличить по ширине |
| 1 | Масштабирование 1:1 |
| 0 | Увеличить 1:1 |
6. Поворот
| Shift++Alt+Space | Поворот холста мышью |
| Ctrl+] | Повернуть вправо |
| Ctrl+‘ | Сброс вида холста |
| Ctrl+[ | Повернуть влево |
| 5 | Сброс поворота |
| 6 | Повернуть вправо |
| 4 | Повернуть влево |
7. Canvas
| Tab | Canvas мод |
| F11 | Переключить полный экран |
8. Цвета
| I | Уменьшить непрозрачность |
| Shift+Backspace | Заливка цветом фона |
| K | Затемнить цвет |
| B | Инструмент «Кисть» |
| C | Показать общий цвет |
| L | Осветлить цвет |
| O | Увеличить непрозрачность |
| Ctrl+B | Цветовой баланс |
| X | Поменять цвета fg/bg |
| H | Показать историю цветов |
Как назначить горячие клавиши в Krita
Чтобы назначить свою комбинацию горячих клавиш нажмите Настройки => Настроить Krita . В выпадающем окне выберите пункт клавиатурные сокращения.
Krita – бесплатная программа для создания эскизов, набросков и рисования с нуля на графическом планшете или компьютере. Она предназначена для начинающих и опытных приверженцев цифрового изобразительного искусства. Настраиваемый локализованный интерфейс приложения облегчает освоение инструментов для рисования, однако без гайдов и руководств с назначением многих функций, фильтров, инструментов и их параметрами новичку разобраться сложно.
Разработчики написали подробный туториал по работе в Крита, однако материалы не представлены на русском языке, но это поправимо. Мы собрали самые популярные уроки по графическому редактору и создали краткий самоучитель для быстрого ознакомления с основными функциями и ресурсами. Также можете ознакомиться с описанием основных возможностей Krita по работе со слоями и анимацией.
Содержание
- Выделение
- Стабилизация или сглаживание
- Создание градиентов
- Работа с изображениями
- Обводка
- Как добавить новый шрифт в Крита
- Размытие
- Вспомогательные средства
- Кисти
- Сохранение
- Сохранение анимации
- Нужно ли устанавливать Shell Integration
- Референсы
Выделение
Обучение начнём с инструментов выделения. Они позволяют выбирать обрабатываемые области изображения, не затрагивая другие части композиции. В Крите 8 инструментов, позволяющих выделить объект, область или несколько.
- Прямоугольник – выбирает соответствующую форму.
- Эллипс – круглая или эллиптическая форма.
- Многоугольник.
- От руки или свободное лассо – позволяет нарисовать контур.
- Волшебная палочка – выделение смежных областей.
- По цвету – аналог пипетки.
- Кривая Безье – позволяет рисовать путь с привязкой к векторным границам объектов.
- Магнитное выделение – рисование границы выделения с примагничиванием к местам с перепадом контраста.
У большинства инструментов есть изменяемые параметры: сила, размер, скругление.
Выделенное в Krita можно модифицировать: инвертировать, расширить, сузить, сохранить, скопировать на новый слой; обработать любым образом: переместить, трансформировать, вырезать, применять фильтры, заливки и другое.
Для передвижения выделенной области применяется инструмент «Перемещение слоя», обрезания картинки по выделенному – «Кадрирование», свободного изменения размеров и формы – «Трансформация слоя».
С зажатыми клавишами Ctrl, Alt, Shift и комбинацией двух последних формируют сложные выделения, добавляя или удаляя захваченные области. Убрать выделение можно сочетанием клавиш Ctrl + Shift + A или отменить соответствующей командой через контекстно меню. В нём есть и другие команды, например, инвертирование.
Контент можно скопировать, вырезать и вставить различными способами через пункт меню «Правка» или горячими клавишами, например, Ctrl + C – скопировать.
Чтобы отзеркалить изображение или его выделенную часть, вызовите команду: «Слой» – «Преобразование» – «Отразить по…».
В программе есть опция зеркального рисования.
Картинку можно повернуть на свободный угол, отразить по горизонтали или вертикали: «Изображение» – «Вращение».
При помощи инструментов выделения можно сделать прозрачный фон: выделите и удалите всё лишнее клавишей Delete или ластиком. Второй вариант – добавьте новый слой и опустите его вниз, а над ним разместите объекты, которые должны находиться на прозрачном фоне.
Стабилизация или сглаживание
В Крита есть функция стабилизация пера/кисти, которая сглаживает линии при рисовании на графическом планшете или мышью. Она позволяет ровно проводить линии, сводя на нет эффект дрожания рук, недостаточную частоту опроса мыши. Стабилизировать кисть можно следующим образом:
- Выберите её на панели инструментов.
- Чтобы включить стабилизатор, в докере «Параметры инструмента» выберите соответствующее значение опции «Сглаживание кисти».
Ниже можете настроить сглаживание.
Опция потребляет немало аппаратных ресурсов, и может замедлить работу слабых устройств.
С активированной функцией линии будут сглаженными, без углов.
Создание градиентов
Крита поддерживает градиентную заливку, в которой изменяются цвета. Библиотека этих ресурсов в приложении скудная, но оно позволяет сделать градиент самостоятельно.
- Кликните по соответствующей иконке заполнения.
- Нажмите «Добавить».
- В текстовую форму введите название ресурса.
- Кликните под цветовой палитрой для добавления ключевой точки. Если нужна точность, введите её положение с клавиатуры.
- Выберите цвет, укажите уровень его прозрачности.
- Переходите к следующей ключевой точке.
- По завершении создания щёлкните «ОК».
Кнопками вверху справа точки можно отсортировать по оттенку, сделать расстояние между ними одинаковым.
Градиент появится в списке, его можно использовать для творчества.
Работа с изображениями
В графическом редакторе можно создавать многослойные рисунки с нуля или доработав готовое изображение/фото. Добавить картинку можно перетаскиванием файла в открытый документ из окна Проводника.
Вставить картинку можно из буфера обмена после копирования из интернета или иного редактора графики комбинацией клавиш Ctrl + V.
Если вам нужно обрезать холст – рабочую область, вызовите соответствующую функцию через пункт главного меню «Изображение» или комбинацией клавиш Ctrl + Alt + C.
Укажите размер файла в пикселях или иных единицах измерения, его разрешение, фильтр, направление усечения или увеличения.
Нажмите «ОК», чтобы выйти из режима холста.
Обводка
Для придания выразительности надписям, объектам в Крита можно сделать обводку объектов на изображении.
Кликните правой клавишей по слою, выберите «Стиль…».
Активируйте опцию «Штрих», задайте параметры обводки, положение оставьте «Снаружи». Результат увидите сразу же.
Второй вариант – поставьте флажок возле «Внешнее свечение». Режим наложения, заливка текстурой или градиентом позволяют добиться неимоверных эффектов.
Второй вариант сделать обводку изображения: увеличьте холст на размер обводки (Ctrl + Alt + C), создайте новый слой (Ins) и перейдите на него.
Выделите прозрачную область волшебной палочкой, залейте её цветом или градиентом. Поиграйтесь с параметрами заполнения.
Третий вариант – после увеличения холста откройте новое изображение, измените его размер до габаритов картины и поместите его под активным слоем. Дальше экспериментируйте со свойствами слоя, эффектами, например, размытие.
Четвёртый – аналогичный третьему, но вместо изображения в качестве фона примените скачанную с сети рамку.
Как добавить новый шрифт в Крита
Для создания надписей Krita в есть инструмент «Текст», который использует встроенные в Windows шрифты. Пользователь может добавить собственный шрифт в программу.
- Скачайте его в формате OTF.
- Кликните правой клавишей по файлу, выберите «Установить».
Если он заархивирован, откройте документ, затем инсталлируйте шрифт через просмотрщик.
Процесс занимает пару секунд.
После перезапуска приложения он появится в списке.
Размытие
Для скрытия огрехов рисунка, придания эффекта в движении, сглаживания краёв объекты или их границы приходится размывать. Делается это двумя способами.
Выделите интересующую область, вызовите «Фильтр» – «Размывание», выберите подходящий вариант. В докере укажите параметры фильтра.
Второй способ добавить размытие.
Кликните по «плюсику» под списком слоёв, выберите «Добавить маску фильтра».
Разверните «Размывание», выберите вариант размытия, укажите его параметры. Действие эффекта отражается на лету.
Вспомогательные средства
Для облегчения рисования прямых и параллельных линий в редакторе есть несколько инструментов «Линейка»: классическая, бесконечная, параллельная. Они вызываются кликом по иконке «Вспомогательные средства».
Для облегчения рисования в Krita применяется перспективная сетка. Для её добавления в дополнительных средствах выберите соответствующий инструмент, нарисуйте решётку нужной конфигурации, цвета и степени прозрачности.
Графический редактор не поддерживает обтравочные маски, такие как в Фотошопе.
Кисти
В Krita есть десятки разнообразных кистей для рисования и удаления частей изображения (ластики). Они спрятаны под иконкой «Рисование от руки» (клавиша B). Для выбора типа кисти кликните по её значку на панели инструментов. Здесь можно переключаться между источниками (наборами) ресурсов.
Настроить параметры кисти можно в докере «Параметры инструмента».
Для «оживления» рисунка предназначена динамическая кисть – жидкая, живая. Она при каждом клике или перетаскивании мышью оставляет за собой следы с разными параметрами: ориентация, оттенок, сила нажима, уровень прозрачности… Активируется щелчком по соответствующему значку, из параметров поддерживает изменение массы (силы нажима) и инерции.
Для добавления собственных кистей в Krita их необходимо скачать и разархивировать в любой каталог. Далее всё зависит от содержимого сжатого файла.
Если загрузили библиотеку кистей, жмите «Настройки» – «Управление библиотеками ресурсов». В открывшемся окне кликните «Импорт», выберите файл формата BUNDLE, затем – «Открыть».
Если это одиночные кисти, вызовите окно управления ресурсами.
Выберите «Профили кистей», нажмите «Импорт источников», выберите графические файлы в распакованном архиве, нажмите «Открыть». Наш список кистей заметно расширился.
Сохранение
В процессе работы прогресс стоит периодически сохранять, чтобы не потерять результаты труда из-за непредвиденных обстоятельств. Для этого воспользуйтесь одноимённой опцией меню «Файл» или комбинацией клавиш Ctrl + Shift + S. Чтобы сохранить рисунок с прозрачным фоном, выберите формат с поддержкой альфа-канала, например, PNG.
Если хотите продолжить работу над проектом, картинку в Крите сохраните в PSD или собственном формате Krita KRA.
Сохранение анимации
Для экспорта анимации в видеофайлы Krita требуется кодек или кодировщик FFmpeg версии 2.6 или новее, который можно скачать с официального сайта.
После установки пакета укажите путь к файлу ffmpeg.exe в окне экспорта анимации в видеофайл.
Нужно ли устанавливать Shell Integration
Во время инсталляции Krita предлагает установить компонент Shell Integration. Он нужен, чтобы в Проводнике вместо иконок файлов формата KRA отображались их миниатюры. Shell Integration можно установить в процессе переустановки программы или загрузить отдельно (1,3 МБ).
Референсы
Референс – изображение, которое применяется для облегчения работы художника или дизайнера, но прямого участия в проекте не принимает. Например, картинка, на основании которой делается эскиз – перерисовывается. Добавить референс в Крита можно следующим образом.
Кликните по иконке со скрепкой «Эталонные изображения». В докере «Параметры инструмента» щёлкните по плюсу, выберите референс, нажмите «Открыть».
Плавающее окошко с ним можно переместить за рабочую область, чтобы не мешало. Также можно вставить набор эталонных изображений или экспортировать их.
Если остались вопросы по работе с Krita, задавайте в комментариях. Время уделим каждому вопросу и, возможно, расширим статью для его освещения.
Раскрывающийся список настроек кисти. Для начала доступ к панели «Редактор настроек кисти» можно получить на панели инструментов, между кнопкой «Выбрать набор кистей» справа и кнопкой «Шаблоны заливки» слева. Кроме того, вы можете использовать клавишу F5, чтобы открыть его.
Как мне сделать мои линии Krita более гладкими?
Быстрые советы: плавные штрихи с помощью Krita
- Получите эскиз пера как слой в Krita. …
- Добавьте еще один слой и назовите его «Чернила». …
- В параметрах инструмента «Кисть» выберите параметр взвешенного сглаживания с настройками по умолчанию. …
- 3 быстрых совета для плавных мазков.
21.07.2018
Как настроить Крита?
Вы можете получить доступ к общей категории настроек, сначала перейдя в пункт меню «Настройки» ‣ «Настроить Krita…».
Есть ли у Krita стабилизатор кистей?
Стабилизатор на панели инструментов
Я часто использую функцию стабилизатора Krita, чтобы сгладить мои линии. … Вы можете переименовать две функции в «Вкл.» и «Выкл.», чтобы они были короче на панели инструментов. Теперь вы можете управлять режимом стабилизации с помощью простых кнопок.
Как вы анимируете в Krita 2020?
Вот несколько советов о том, как анимировать в Krita:
- Рамка будет держаться до тех пор, пока ее место не займет новый рисунок. …
- Вы можете копировать кадры с помощью Ctrl + Drag.
- Переместите кадры, выбрав кадр и перетащив его. …
- Выберите несколько отдельных кадров с помощью Ctrl + Click. …
- Alt + Drag перемещает всю вашу временную шкалу.
2.03.2018
Какие кисти использовать в Krita?
Независимо от того, являетесь ли вы профессионалом Krita или тем, кто только изучает программное обеспечение, эти кисти увеличат ваш рабочий процесс цифрового искусства в десять раз.
- Крита Брушкит v8. Получите этот набор кистей. …
- Кисти Hushcoil. Получите этот набор кистей. …
- Кисти GDquest Krita. Получите этот набор кистей. …
- Набор кистей для комиксов. …
- Набор кистей Radian1. …
- Живописные смешанные кисти.
Почему я не могу нарисовать Криту?
крита не будет рисовать??
Попробуйте выбрать «Выбрать» -> «Выбрать все», а затем «Выбрать» -> «Отменить выбор». Если это работает, пожалуйста, обновитесь до Krita 4.3. 0, так как ошибка, требующая от вас этого, исправлена в новой версии.
Можете ли вы добавить кисти в Krita?
В настоящее время Krita импортирует только текстуру кисти из файла abr, вам нужно воссоздать кисти, добавив соответствующие значения размера, интервала и т. д. Их можно изменить/пометить в редакторе пресетов кистей.
Есть ли более плавная линия в Krita?
Оно отличается от взвешенного сглаживания тем, что позволяет всегда завершать линию. Он нарисует круг вокруг вашего курсора, и линия будет немного позади вашего курсора во время рисования. В этом сила сглаживания.
Как размыть края в Krita?
Re: Как исправить края в крите
- Щелкните правой кнопкой мыши свой слой и выберите «Разделить альфа» → «Альфа в маску».
- Выберите новый слой, который называется «маска прозрачности».
- Перейдите в «Фильтр» → «Настройка» → «Кривая яркости/контрастности».
5.01.2016
Krita предлагает несколько способов смешивания. Первый из них наиболее распространен среди пользователей фотошопа. Это старая добрая модная круглая кисть с инструментом «Пипетка». имеет кисть для растушевки, которую можно использовать как кисть для растушевки.
Почему Крита тормозит?
Если вы все еще испытываете отставание, попробуйте вернуться к той настройке, которую вы только что изменили, и поэкспериментируйте с режимом масштабирования, буфером текстуры или даже попробуйте полностью отключить графическое ускорение холста. Если ничего не работает, попробуйте поиграться с вкладкой производительности.
Работает ли Krita без Wi-Fi?
Krita уважает вашу конфиденциальность, регистрация не требуется, подключение к Интернету не производится, если вы решите установить и использовать Krita. Для правильной работы Krita не требуется интернет.
Есть ли у Криты отказ от ладони?
Отклонение ладони доступно в Qt5 и должно быть возможно, начиная с серии Krita 3.0. В 2.9 нельзя.
Эй, у krita есть инструмент для замены цветов? Нет, не напрямую. Однако вы можете использовать аналогичный инструмент выбора цвета (пипетка с выделением), чтобы выбрать цвет по всему рисунку, и использовать Shift + Backspace или просто Backspace, чтобы заполнить выделение цветом переднего плана и фона соответственно.
Вы можете открыть его в «Настройки» -> «Докеры» -> «Селектор определенного цвета».
Krita предлагает несколько способов смешивания. Первый из них наиболее распространен среди пользователей фотошопа. Это старая добрая модная круглая кисть с инструментом «Пипетка». имеет кисть для растушевки, которую можно использовать как кисть для растушевки.
Как раскрасить Krita в оттенках серого?
Сочетание клавиш по умолчанию для этого фильтра — Ctrl + Shift + U. Это сделает цвета серыми, используя модель HSL.
Как перейти с оттенков серого на RGB в Krita?
Если это говорит что-то о градациях серого, то цветовое пространство изображения является градациями серого. Чтобы это исправить, перейдите в меню Image->Convert Image Colorspace… и выберите RGB.
Можно ли использовать шестнадцатеричные коды в Krita?
Шестнадцатеричный выбор цвета
Это позволяет вам вводить шестнадцатеричные цветовые коды и получать эквиваленты RGB, CMYK, LAB, XYZ или YCrCb и наоборот!
Что такое режим стирки на Krita?
Это похоже на создание нового слоя и установку его непрозрачности на непрозрачность кисти. Затем кисть применяется в «нормальном» режиме (т. е. как в обычном режиме).
Как добавить цвет в оттенки серого?
Как только черно-белая часть вашей картины будет готова, пришло время перейти к цвету. Вы можете легко сделать это, применив к рисунку набор корректирующих слоёв или режимов наложения. Некоторые художники придерживаются определенных режимов наложения, таких как «Цвет» и «Умножение».
Как изменить оттенки серого на цвет?
Преобразование изображения в оттенках серого или RGB в индексированный цвет
- Выберите «Изображение» > «Режим» > «Индексированный цвет». Примечание. Все видимые слои будут сведены; любые скрытые слои будут удалены. …
- Выберите «Предварительный просмотр» в диалоговом окне «Индексированный цвет», чтобы отобразить предварительный просмотр изменений.
- Укажите параметры конвертации.
Что такое цветовой режим в градациях серого?
Оттенки серого — это цветовой режим, состоящий из 256 оттенков серого. Эти 256 цветов включают абсолютно черный, абсолютно белый и 254 промежуточных оттенка серого. Изображения в оттенках серого содержат 8 бит информации. Черно-белые фотографические изображения являются наиболее распространенными примерами цветового режима в оттенках серого.
Программа для рисования Krita — это очень популярный графический редактор с открытым исходным кодом. В отличие от Inkscape, это не векторный редактор, а растровый и предназначен он, в первую очередь, не для редактирования и правки фото, а именно рисования собственных изображений с нуля.
Основной разработчик Krita — Баудевейн Ремпт, взялся за разработку своей программы из-за того, что его не устраивали все существовавшие на тот момент продукты, и получилось что-то действительно стоящее. Сейчас программа содержит множество кистей и позволяет нарисовать все что угодно. В этой статье мы рассмотрим как пользоваться Krita, что вы можете сделать с помощью этой программы, а также основные ее инструменты.
Перед тем как перейти к использованию Krita, необходимо установить этот графический редактор. Это очень популярная программа и не только среди художников, поэтому вы можете получить ее очень просто. В Ubuntu программу можно установить из официальных репозиториев:
sudo apt install krita
В Red Hat и CentOS команда будет немного отличаться, но сути это не меняет:
sudo yum install krita
Если вы хотите установить Krita в Windows, а это тоже возможно, то вам нужно скачать файл установщика из официального сайта. Пока мы не подошли к подробностям, вы можете посмотреть видео с обзором возможностей Krita от одного из разработчиков:
Как пользоваться Krita?
Сразу нужно заметить, что рисовать мышью вам будет не совсем удобно, так как большинство художников используют для рисования специальный графический планшет, который позволяет учитывать не только направление движения, но и силу нажатия. Дальше мы рассмотрим как пользоваться Krita.
1. Интерфейс
Программа написана на Qt, но ее интерфейс выглядит нетипичным для таких приложений. Окно программы темное и чем-то напоминает Photoshop:
Для простоты работы давайте разделим окно на несколько областей и разберем зачем нужна каждая из них:
- Меню программы — находится в самом верху окна, здесь содержаться опции для обработки документов;
- Верхняя панель инструментов — сразу под меню находится панель инструментов, на которой вы можете настроить палитру, градиенты, текстуры, а также некоторые параметры кистей;
- Панель инструментов — находится по левому краю окна, здесь вы можете выбрать кисть для рисования;
- Рабочая область — здесь будет отображено, непосредственно, ваше изображение;
- Настройки кисти и слоев — область справа от рабочей области, позволяет менять различные настройки кисти;
- Статус бар — находится в самом низу окна, здесь отображается масштаб и прогресс рисования фигур.
Дальше рассмотрим как создать свое первое изображение.
2. Создание холста
Вы не можете приступить к рисованию сразу после запуска программы. Сначала вам нужно создать холст нужного размера с нужным заполнением. Для этого откройте меню «Файл» и выберите пункт «Создать»:
В открывшемся окне необходимо выбрать один из шаблонов или указать ширину, высоту и цвет фона вручную:
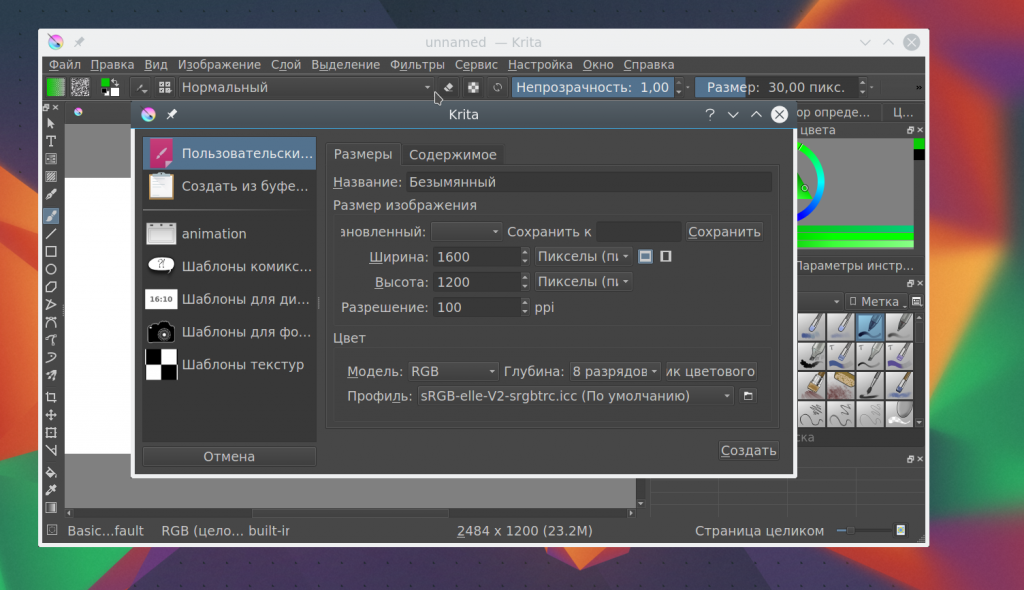
3. Использование кистей
Основа рисования в Krita — это использование различных кистей и их форм для составления различного вида фигур. На панели инструментов слева вы можете выбрать любой инструмент рисования. Здесь доступны линии, перо, прямоугольники, овалы, ломанные линии и другое:
Но нарисованы они могут быть по-разному. Кисти, которыми будет выполняться рисование можно выбрать на панели справа. Вы можете выбрать обычное рисование линии, закругление, различные штрихи и улучшения, точки, размытие и даже эффект огня. Поэкспериментируйте с кистями. Здесь есть очень много чего интересного:
Здесь же можно подобрать цвет. Наиболее часто используемые кисти можно выбрать на колесике, которое появляется при нажатии правой кнопки мыши:
Размер кисти можно выбрать на панели инструментов над рабочей областью. Здесь же можно выбрать непрозрачность при рисовании. Экспериментируйте с различными кистями и их размерами и комбинацией. Вы можете сделать все что захотите. Я нарисовал такую простенькую картинку за несколько минут:
Что это? Шляпа? Нет, это удав, который съел слона 🙂
4. Слои
Слои — это такая полезная вещь, с помощью которой вы можете группировать объекты на изображении и выполнять над ними различные действия независимо друг от друга, смотреть как изображение будет выглядеть без этих объектов или модифицировать их в любое время. В Krita слои реализованы намного лучше чем в Gimp. Здесь существует несколько типов слоев.
Вы можете создать слой из меню «Слой» — «Создать»:
Управлять доступными слоями вы можете на панели справа. Только здесь нужно переключиться на вкладку слои. После выбора активного слоя все действия будут выполняться только на нем. Например, если мы добавим надпись, она отобразится уже на новом слое.
5. Фильтры Krita
В плане фильтров программа для рисования krita тоже не уступает Gimp. С помощью меню «Фильтры» вы можете выбрать один из поддерживаемых фильтров для улучшения вашего рисунка. Например, можно выбрать различные художественные фильтры для подражания работе кистью и красками:
Или использовать фильтры размытия и коррекции цветов.
6. Сохранение результата
Последнее, что нужно сделать после работы в программе, это сохранить то, что у вас получилось. По умолчанию программа сохраняет результат работы в формате *.kra:
Необходимо открыть меню «Файл» и выбрать «Сохранить». Затем выберите папку для сохранения:
В окне выбора папки вы можете также изменить формат, на более привычный для других программ, такой как jpeg или png:
Готово, теперь вы знаете в общих чертах как пользоваться программой Krita.
Выводы
В этой статье мы рассмотрели как рисовать в krita, что можно сделать в этой программе, а также основные моменты работы с ней. Для меня программа показалась проще в плане рисования чем тот же самый Gimp. Хотя здесь и не хватает некоторых инструментов для редактирования. Надеюсь, эта инструкция krita была полезной для вас.
Статья распространяется под лицензией Creative Commons ShareAlike 4.0 при копировании материала ссылка на источник обязательна .
Понятие «художник» давно вышло за рамки обычного хобби или образа человека, перепачканного красками. В современных реалиях художники и иллюстраторы работают в графических редакторах, количество и качество функционала которых постоянно растет. Одним из таких инструментов для творчества является графический редактор- Krita.
Содержание
- Что это такое?
- Интерфейс
- Рабочие области приложения для рисования
- Как настроить?
- Как пользоваться для начинающих и начать рисовать?
- Горячие клавиши
- Системные требования
- Полезное видео
Что это такое?
Справка. Krita- бесплатный редактор, с открытым кодом, является часть программного обеспечения KDE. Ранее входил в пакет Calligra Suite, но потом отделился и стал самостоятельным проектом. Работа над ним началась в 1999 году,название было другое. В 2002 году редактор получил сегодняшнее имя.
В 2015 году в рамках удачной программе на Kickstarter удалось собрать достаточно средств для выпуска улучшенной версии 3.0, что существенно повысило производительность инструментов, реализовалось больше возможностей,а также обеспечить распараллеливание операций вычислений для работы фильтров.

Интерфейс
На 2019 год последней версией является 4.2.5.
Русский язык в прошивке есть, а интерфейс очень похож на Adobe.
Тем, кто раньше работал с фотошопом или программой Gimp, все будет более чем ясно, а для новичков много сложностей не возникнет, интерфейс интуитивно понятный.
Внимание. Боковую панель с инструментами можно двигать, как и все остальные.
Кисти по дефолту расположены в списке сверху, а выбранные вами отображаются снизу справа. Активация слоев находится под colour selector. Перед началом работы выходит окно, где можно задать параметры для будущей картины.
Рабочие области приложения для рисования
- Меню программы – находится сверху и открывает опции для обработки документов.
- Верхняя панель инструментов -находится сразу под меню. Здесь можно настроить основные инструменты для рисования:палитра, градиенты,некоторые параметры для кистей.
- Панель инструментов – находится по левому краю окна, здесь вы можете выбрать кисть для рисования.
- Рабочая область – здесь отображается само изображение.
- Настройки кисти и слоев -область справа от рабочей области, позволяет менять различные настройки кисти.
- Статус бар – находится в самом низу окна, здесь отображается масштаб и прогресс рисования фигур.
Как настроить?
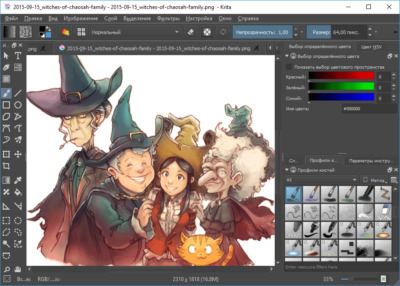
- Windows;
- macOS;
- Linux и другие.
И способна вычислить восемь форматов, а создавать и сохранять в шести.
- Если у вас операционная система Windows, то скачайте архив с официального сайта.
- Перед тем, как работать, рекомендуется посмотреть несколько обучающих видео, которые есть в свободном доступе, чтобы правильно определить какой размер холста вам нужен, какие наборы кистей, какие обновления понадобятся на первое время.
- Файл установки абсолютно стандартный. Распакуйте архив в указанную папку, далее кликните по инсталлятору и дождитесь конца загрузки.
- После запуска редактора выберите язык интерфейса и создавайте холст для творчества.
Как пользоваться для начинающих и начать рисовать?
Скорее всего мышкой вам рисовать будет неудобно, ведь большинство художников пользуются для рисования специальный графический планшет, который позволяет учитывать не только направление движения, но и силу нажатия.
С чего нужно начать:
- Сразу после запуска рисовать начать нельзя, для этого нужно организовать пространство и создать холст. Для этого открывайте «Файл» и выбирайте пункт «Создать». Можно выбрать параметры из готовых шаблонов или задать их в ручную.
- На панели по умолчанию есть линии, перо, прямоугольники, овалы, ломанные линии и другое. Кисти для использования можно выбрать справа, у всех есть свое изображение, которое означает перо это или лайнер.
- Под панелью инструментов можно выбрать размеры, прозрачность, цвет.
- Чтобы создать слой, выберите соответствующую опцию в меню. Справа переключитесь на вкладку «Слои», чтобы управлять ими. После выбора активного слоя все действия будут выполняться только на нем.
- С помощью Фильтров можно выбрать формат для улучшения вашего рисунка, например, выбрать эффект масляных кистей или чуть сгладить резкость цветов.
- Программа по умолчанию сохраняет файлы в формате *.kra . Но при сохранение самостоятельно вы сможете выбрать привычный и нужный вам формат.
Горячие клавиши
- B- уже выбранная кисть.
- E- стерка.
- Размер кисти меняются с помощью Shift и ЛК.
- K -сделать цвет темнее.
- L – сделать светлее цвет.
- Клавиша «/»- переключение между пресетами.
- Ctrl- пипетка.
- Кнопки 4 ,5, 6- визуальный поворот холста.
- V -линия, если зажать Shift, то можно выбрать горизонтальную или вертикальную.
- Ctrl+c, Ctrl+v -копировать, вставить.
- M – mirror view, отобразить рисунок в отраженном виде (сам рисунок фактически не меняется, эта команда лишь меняет отображение, чтобы вы могли его подправить).
- Кнопка x- поменять местами передний и задний план цвета.
- Клавиша ins- новый слой.
- Del- полностью очистить слой.
- Shift – ровные, правильные линии (сделать из круга эллипс и т.п.).
- Alt – перенести фигуру при создании.
- Backspace – залить выделенную область цветом заднего фона.
- Shift+Backspace – залить выделенную область цветом переднего фона.
Системные требования
- Частота процессора- 2200 мГ и больше.
- Оперативная память- 1024 Мб и больше.
- Видеопамять на видеокарте 64мб и лучше.
- Свободного места на диске не менее 2048 Мб.
- Операционная система- Windows, macOS, Linux и другие.
Несомненными преимуществами Krita- это ее кроссплатформеность и бесплатное распространение. Данные факторы очень важны для начинающих художников, которым необходимо прокачивать навыки, а средств купить лицензионное программное обеспечение нет. Постоянные обновления избавляет от багов, а пользователи вносят свои предложения и коррективы, что положительно влияет на популярность и качество программы.
Полезное видео
Предлагаем вам посмотреть видео о программе и работе с ней:
Содержание
- Кисти в Krita
- Оглавление
- Bristle (Щетина)
- Chalk (Мелок)
- Clone (Клонирующая кисть)
- Color Smudge (Цветная размывающая кисть)
- Curve (Кривая кисть)
- Deform (Деформирующая кисть)
- Dyna (Динамическая кисть)
- Filter (Фильтрующая кисть)
- Grid (Сетчатая кисть)
- Hatching (Штриховая кисть)
- Particle (Распыляющая кисть)
- Pixel (Пиксельная кисть)
- Quick Brush (Маркер)
- Shape (Форма)
- Sketch (Эскизная кисть)
- Spray (Распылитель)
- Tangent Normal (Рисование карты нормалей)
Кисти в Krita
Оглавление
Кисти являются ключевыми элементами, которые отличают хорошую программу для компьютерной графики от плохой. Набор кистей Krita — по-настоящему уникален. В него входят большое количество разных движков, которые могут быть полностью отрегулированы. Рассмотрим каждый из них по отдельности и более детально.
Bristle (Щетина)
Данная кисть отлично имитирует настоящие, так как она полностью воспроизводит их движения, текстуры и даже щетины. Кисть можно полностью отрегулировать, для этого необходимо открыть окно настройки кистевых движков и выбрать Bristle (Щетина).
В окне представлены следующие вкладки, которые содержат свои собственные параметры.
Brush Tip (Кончик кисти)
Этот параметр определяет область с количеством щетин. Важно помнить, что области с низкой прозрачностью имеют более прозрачные щетинки. Из-за этого может казаться, что такие области имеют меньшее количество щетин.
Параметры Size (Размер) и Rotation (Вращение) относится к кончику кисти, а не к щетинам.
Вы можете комбинировать и изменять параметры, чтобы получить невероятно эффектные мазки. Однако стоит заметить, что чем сложнее кисть, тем медленнее проходит процесс рисования.
Чтобы снизить плотность кисти, Вы можете использовать Autobrush, а также снизить параметры плотности кончика кисти или увеличить Randomness (Хаотичность)
Bristle Options (Настройки Щетины)
Данная настройка является ключевой при работе с этой кистью.
- Scale(Масштаб)Настраивая этот параметр, представьте, что Вы надавливаете на кисть, чтобы увеличить область рисования. Здесь примерно так же: чем выше значение, тем больше будет площадь, но также и увеличится расстояние между щетинами.
- Random Offset (Случайное смещение) Делает концы мазков немного неровными.
- Shear (Сдвиг) Настройка помогает рисовать кистью, расположенной под углом.
- Density (Плотность) Чем выше плотность, тем ближе будут располагаться щетины.
Пример разницы в значениях:
- Mouse Pressure (Давление мыши) Позволяет компьютерной мыши работать почти как графический планшет, делая линии тоньше, если водить мышью медленно и толще — если быстрее.
- Threshold (Порог) Настройка для планшетов. Позволяет рисовать только теми частями, что касаются холста.
- Connect Hairs (Соединение щетины)
- Anti-Aliasing (Сглаживание)
- Composite Bristles (Комбинированные щетины) Усложняет цвета щетин, сделанных одним мазком.
Ink Depletion (Истощение чернил)
Делает мазки более блеклыми к концу. Имеется два режима — Opacity (Непрозрачность) и Saturation (Насыщение).
Чекбокс Soak Ink (Впитывание чернил) отвечает за смешивание цветов во время рисования.
Chalk (Мелок)
Кисть является невероятно простой. Она позволяет совершать мазки круглой формы, которые имеют текстуру мелков. Иными словами, создает впечатление, что Вы рисуете настоящими мелками.
Clone (Клонирующая кисть)
Движок позволяет дублировать уже имеющиеся изображения. Пользователю необходимо выбрать участок картины, которую он бы хотел продублировать. После этого, он сможет буквально рисовать выделенной областью.
Чтобы выделить участок нажмите Ctrl + Alt, а чтобы увеличить размер — зажмите Shift.
Color Smudge (Цветная размывающая кисть)
Данный кистевой движок будет полезен для многих художников, так как он позволяет смешивать цвета
Помимо общих настроек для большинства кистей, Color Smudge имеет несколько своих собственных.
Степень цвет — определяет значение смешивания:
Длина смешивания — имеет 2 параметра.
Smearing (Размытие) — отлично подходит для эффекта написания маслом
Dulling (Затупление) — затупляет более насыщенные цвета
Опция определения значения силы смешивания:
Smudge Radius (Радиус размывания) — разница показана на скриншоте:
Gradient (Градиент) позволяет создать медленный переход между цветами:
Smudging Effects (Эффекты размытия)
Выберите инструмент — затупление или размытие. Отключите параметр степени цвета. Начните работу
Некоторые участки также можно заблюрить:
Создавайте эффект акварели, чтобы сделать Ваши картины еще более натуральными, изменяйте переходы, прозрачность и тени:
Правильные параметры также помогут создать эффект картины маслом:
Curve (Кривая кисть)
Этот кистевой механизм помогает создавать штрихи, выполненные из равномерно расположенных линий.
Кривая состоит из 2 частей:
- Соединительной линии — основообразующая, она рисуется мышью
- Кривой линии — создается сама. Если соединительная линия будет прямой, то кривой видно не будет. Поэтому художнику необходимо рисовать линии причудливой формы, чтобы появлялись кривые .
Пользователь также способен изменить опции толщины, прозрачности, что приводит к следующим результатам:
Подстроить кисть под себя можно, используя инструмент Dynamic Brush. Здесь имеются опции массы и инерции. Чем больше масса, тем медленнее и тяжелее будут линии.
Вы также можете настроить Speed (Скорость), она понадобится, если Вы используете мышь. Если пользуетесь планшетом, то выберите параметр Pressure (Давление)
Примеры некоторых настроек:
- Ширина линии заменена скоростью, прозрачность кривых — 0, режим — обычный
- Здесь используются такие опции же как и в предыдущем варианте, однако режим — Dynamic Brush
- Динамический режим с включенными кривыми
- Все тот же динамический режим, но прозрачность кривых линий составляет 100%
Deform (Деформирующая кисть)
Деформирующий движок позволяет Вам растягивать и сжимать пиксели. Он похож на режим Liquify, но отличается от него меньшим качеством и большей скоростью.
Кисть имеет следующие параметры:
- Brush-tips (Кончики кисти)
- Deform Options (Параметры деформации)
- Blending Modes (Режимы наложения)
- Opacity and Flow (Непрозрачность)
- Size (Размер)
- Rotation (Вращение)
- Airbrush (Аэрограф)
Кистью можно сделать следующее:
- Увеличение
- Сжатие
- Завихрение против часовой стрелки
- Завихрение по часовой стрелки
- Перемещение
- Деформация цвета
- Увеличивающая линза
- Уменьшающая линза
Deform Amount (Величина деформации) — позволяет настроить силу деформации.
Bilinear Interpolation (Билинейная интерполяция) — сглаживает результат.
Use Counter (Использовать счетчик) — замедляет деформацию.
Use Undeformed Image (Использовать недеформированное изображение) — работает над предыдущей (недеформированной) версией картинки.
Dyna (Динамическая кисть)
Динамическая кисть использует специальные параметры — масса, перетаскивание для рисования линий. Результаты довольно впечатляющие, ведь мазки получаются более интересные.
Параметры:
- Brush size (Размер кисти)
- Blending Modes (Режим наложения)
- Airbrush (Аэрограф)
- Painting Mode (Режим Рисования)
Filter (Фильтрующая кисть)
Krita порадует Вас замечательной кистью, с помощью которой можно создавать разнообразные эффекты и накладывать фильтры.
Параметры:
- Brush tip (Кончик кисти)
- Blending Mode (Режим наложения)
- Opacity (Прозрачность)
- Size (Размер)
- Rotation (Вращение)
- Mirror (Отзеркаливание)
Пользователю доступны следующие фильтры:
- Color to Alpha (Цвет в альфа-канал)
- Dodge
- Sharpen
- Burn
- Гауссово Размывание
- Small Tiles
- Размывание в движении
- Color Adjustment
- Pixellize
- Размывание
- Index Colors
- Постеризация
- Шум
- Color Balance
- Phong Bumpmap
- Desaturnate
- Lens Blur
- Максимизировать канал
- Минимизировать канал
- Масляные краски
- Инвертирование
- Unsharp Mask
- Random Pick
- HSV/HSL adjustment.
Grid (Сетчатая кисть)
Инструмент позволяет рисовать на специальной сетке, что создает эффект ретро и полутона.
Пользователь может изменять следующие настройки:
Размер, высота, ширина, количество ячеек сетки.
- Particle Type (Тип частиц)
Определяет форму частиц — эллипсная, прямоугольная и т.д.
- Blending Modes (Режим наложения)
- Color Options (Настройки цвета)
Настраивает цвет, тона, непрозрачность.
- Painting Mode (Режим рисования)
Hatching (Штриховая кисть)
Эта кисть не просто рисует прямые параллельные линии, а помогает создать нечто большее, если ее правильно настроить.
Кончик кисти определяет область, на которой появляется штриховка.
Для настройки штриха имеются 3 опции:
- Antialiased Lines (Сглаженные линии)
- Subpixel Precision (Субпиксельная точность)
- Color Background (Закрашивание фона)
На рисунке представлены разные значения углов, разделений и толщины.
Particle (Распыляющая кисть)
Кисть, позволяющая распылять частицы, которые всегда появляются и распределяются случайным образом.
Во время работы художник может отрегулировать, размер кисти, количество и форму частиц, размер по осям, силу тяжести и взаимодействие между частицами.
Pixel (Пиксельная кисть)
Так как в Krita кисти организованы по алфавиту, то первой кистью является именно эта. Она установлена по умолчанию во время запуска программы. Кисть — довольно распространена и представлена во многих других приложениях. Она также считается базовой в компьютерной графике.
- Выберите тип кончика, это может быть готовый или созданный пользователем шаблон, а также текст
- Определите расстояние
- Дополните кисть эффектами — степень нажатия, цвет, прозрачность, размер
- Также мазки могут смешиваться с другими, быть темными, светлыми и так далее.
Вы можете сделать изображение темнее благодаря опции Darken:
Также можно отрегулировать тон, насыщенность и значение. Результаты выходят необычными.
Цвета будут яркими и насыщенными.
Quick Brush (Маркер)
Данная кисть предназначена для тех, кто быстро хочет заполнить пустое пространство. Она напоминает маркер, довольно легкая в обращении, а самое главная — невероятно быстрая.
Настроек у нее не так много, но это ничуть не уменьшает ее значимости. Вы можете отрегулировать диаметр и расстояние.
Shape (Форма)
Данный инструмент поможет добавить хаотичности и экстраординарности рисунку. На ее создание разработчиков вдохновила алхимия. Кисть поможет заполнить целые участки холста в одно мгновение.
Настройки:
- Speed (Скорость) — контур выходит более неровным
- Smooth (Сглаживание) — смягчает контур кисти
- Displace (Замещение) — заменяет форму, замедляет движение и повышает замещение и расширение
- Winding Fill (Заполнение формы) — позволяет использовать правило ‘non-zero’ при заполнении формы вместо обычного ‘even-odd’ (четное-нечетное)
- Hard Edge (Четкие края) — отключает сглаживание для получения пикселизированных линий
Sketch (Эскизная кисть)
Механизм, с помощью которого можно создавать эскизы и скетчи. Она помогает художнику рисовать четкими и тонкими линиями.
Пользователь может самостоятельно настраивать толщину:
Размер смещения. Чем выше процент, тем больше смещение:
Плотность кончика позволяет делать линии более видимыми или прозрачными:
Spray (Распылитель)
Как и следует из названия, кисть позволяет распылять частицы в границах указанной области.
Область распыления имеет параметры диаметра, соотношения, угла, размера и расстояния. Пользователь может определить количество частиц, их плотность и форму. Также имеется возможность регулирования динамичности и скорости распыления.
Настройки:
- Spray Area (Область распыления)
- Spray Shape (Форма частиц)
- Brush-tips (Кончики кисти) — Используется в качестве частиц, если их форма неактивна
- Opacity and Flow (Прозрачность)
- Size (Размер)
- Blending Modes (Режим наложения)
- Shape Dynamics (Динамичность форм)
- Color Options (Настройки цвета)
- Rotation (Вращение)
- Airbrush (Аэрограф)
- Painting Mode (Режим рисования)
Tangent Normal (Рисование карты нормалей)
Данный кистевой механизм предназначен специально для создания карт нормалей. Они используются в 3D-моделировании и разработке игр для проведения трюков с источниками света и его распределением.
Карта нормалей представляет собой изображение, содержащее информацию о векторах. Эти данные помогают определить как свет ложится на поверхность. Так как векторы имеют три оси, мы можем обозначать их как цвета. Иначе говоря, Вы сможете рисовать поверхностями вместо цветов.
Создайте изображение, с цветом заднего фона — 128, 128, 255
Настройте фильтрующую маску PhongBumpMap и поставьте галочку на ‘Use Normal Map’ (Использовать карту нормалей)
Представленные выше настройки отлично подойдут для создания дневного свет, где 1 — это солнце, 2 — земля, 3 — небо.
Создайте маску или слой с фильтром Normalize перед тем, как приступить к PhongBumpMap.
Рисуйте на слоях в группе.
После, спрячьте слой PhongBumpMap, Normalize — не трогайте, и экспортируйте карту в 3D-редактор
Если вы хотите работать только с одним каналом, установите режим наложения на Copy (Копировать)- Канал. Channel может быть Red(Красный), Green (Зеленый) и Blue (Синий).
Источник
Video Инструкция по раскрашиванию картинок с Krita
Krita — это не только отличное программное обеспечение для цифровой живописи, но и помогает рисовать красивые работы. Эта статья покажет вам некоторые приемы рисования при использовании Krita.
Крита Крита для Mac
- Понимание слоев
- Подготовка к рисованию линии искусства
- Режим смешивания Multiply
- Использовать выборки
- Использовать маски
- Используйте цвет для альфа
- Инструмент заливки
- выборы
- Геометрические инструменты
- Наложение цветовой коррекции — Colorize Mask
Понимание слоев
Для удобной покраски лучше всего использовать Krita ‘s Layer Stack . Это одна из особенностей, которая делает цифровую живопись очень удобной.
В традиционной живописи нередко можно нарисовать сцену перед основным предметом или нарисовать линию перед раскрашиванием. Рисование картинок на компьютере аналогично.
В программировании, если вы попросите компьютер нарисовать красный кружок, то меньший желтый кружок, вы увидите, что желтый перекрывает красный. В свою очередь, вы больше не увидите желтый круг, потому что он нарисован раньше красного, поэтому он будет «позади». Это основной «порядок покраски».
Как и традиционное искусство, компьютеры сначала рисуют картинки, чтобы они могли углубляться в детали, размещать на них объекты и передний план. Окно настройки слоев — это способ управления порядком рисования нескольких изображений. Например, вы можете нарисовать линии после раскраски, чтобы их было легче настроить. Кроме того, Layer Stack может помочь вам смешивать цвета разных слоев в режиме смешивания, применять фильтры или маски для создания прозрачных частей.
Подготовка к рисованию линии искусства
Поместите новый слой ниже слоя рисования (перетащите и отпустите или используйте стрелки вверх / вниз), затем нарисуйте его.
Сначала вы не увидите никаких изменений из-за непрозрачного белого цвета. Хотите, чтобы ваша работа действительно выделялась? Вот почему нам нужно раскрасить картинку. Вот несколько способов раскраски картинок с помощью Krita с разными достоинствами и недостатками.
Режим смешивания Multiply
Обычно, если вы хотите рисовать черным по белому, вы можете установить режим смешивания слоев на Умножение. Сделайте это, выбрав слой и перейдя в раскрывающееся меню, щелкнув « Обычный» , а затем выбрав « Умножение» .
Однако Multiply — не идеальное решение. Например, если вы используете некоторые инструменты для редактирования фотографий на картинах с синими штрихами, вы получите следующий результат:
Это потому, что Крита применяет истинное Умножение, буквально «умножая» цвета.
Сначала он принимает значения канала RGB, а затем делит их на максимальные. Этот процесс называется «стандартизация». Далее он умножает нормализованные значения. Затем возьмите результат, затем умножьте его на 255, чтобы получить окончательное значение. Многие художники применяют этот эффект, когда хотят добавить немного «свечения» в свои цвета.
| розовый | Стандартный розовый | синий | Стандартный синий | Стандартизированный и умноженный | результат | |
| красный | 222 | 0,8705 | 92 | 0,3607 | 0,3139 | 80 |
| зеленый | 222 | 0,5647 | 176 | 0,6902 | 0,3897 | 99 |
| зеленый | 123 | 0,5647 | 215 | 0,8431 | 0,4066 | 103 |
Плюсы: простота реализации, может использоваться даже на цветных линиях путем смягчения линий при сохранении необходимого контраста.
Минусы : фон не полностью прозрачен, только добавляет немного веселья к цветным линиям.
Использовать выборки
Второй способ — сделать его действительно прозрачным. В других программах вы можете сделать это через окно настройки каналов , но Krita не позволяет настраивать каналы. Вместо этого он использует маски выбора для хранения параметров настройки.
1. Дублируйте слой с рисунком.
2. Преобразуйте копию в слой маски выделения. Нажмите на слой, затем нажмите Convert ‣ to Selection Mask .
3. Инвертировать маску выделения: Выбрать ‣ Инвертировать выделение .
4. Создайте новый слой и нажмите « Правка» ‣ «Заливка цветом переднего плана» .
Плюсы : фоновый слой действительно прозрачный.
Минусы : не относится к цветным работам.
Использовать маски
Это более простое решение, чем приведенное выше.
1. Создайте заполненный слой ниже слоя, содержащего картину.
2. Преобразовать слой, содержащий рисование прозрачного слоя: Нажмите слой> Преобразовать ‣ в маску прозрачности .
3. Инвертируйте прозрачную маску, перейдя в Filter ‣ Adjust ‣ Invert .
Плюсы : фоновый слой действительно прозрачный. Вы также можете свободно рисовать текстуры на наложенном слое без наложения прозрачности.
Минусы : не применимо к цветным линиям.
Используйте цвет для альфа
Это самый быстрый способ уточнить линии на изображении. Выберите слой штрихового рисунка и примените цвет к альфа-фильтру: Фильтр ‣ Цвета ‣ Цвет к альфа-каналу . Значение по умолчанию соответствует штриховой картинке.
Плюсы: фон полностью прозрачен. Хорошо применять для рисования штриховых рисунков, потому что оно специализируется на отбеливании.
Минусы : Вы должны заблокировать прозрачный слой или отделить альфа, щелкнув правой кнопкой мыши по меню, если вы хотите легко его раскрасить.
Есть много разных способов покрасить слой. Например, вы можете раскрасить все вручную. Несмотря на высокую точность, этот метод требует много работы. Вместо этого вы можете выбрать другое решение.
Инструмент заливки
В большинстве случаев инструмент «Заливка» не может создавать псевдонимы (смягчить края в штриховых рисунках, чтобы сделать их более плавными при увеличении). Используя Krita, у вас есть два варианта увеличения и уменьшения.
Порог определяет, когда инструмент «Заливка» использует пиксель другого цвета в качестве границы и использует «Перо» для добавления мягкой границы при рисовании.
Теперь, если вы щелкнете мышью по той части, где на изображении нет промежутка, с нужным цветом (помните, что для непрозрачности — 1,0), вы можете заполнить его довольно быстро. Тем не менее, установка низкого порога может генерировать мелкие детали вокруг пересечения.
Однако установка высокого порога может помешать вам распознать некоторые светлые линии. Между тем, вы можете полностью стереть эту маленькую странную деталь легко с помощью кисти.
Плюсы : быстрая производительность в зависимости от доступных настроек.
Минусы : не подходит для богатых подробных картин.
выборы
Как видно из названия, таким образом вы будете использовать инструмент выбора. Например, с помощью инструмента выбора пути вы можете выбрать область кривой и с помощью Shift+ (не
+
Shift). Вы можете легко добавить к текущему выбору.
Вы также можете редактировать опции , если включена маска Select Global ‣ Show Selection . Затем выберите весь оверлей и закрасьте его. (В приведенном выше примере используется альтернативный режим, включенный в левом нижнем углу строки состояния.)
Когда закончите, выберите цвет, который вы хотите нарисовать и нажмите Shift+ пробел.
Вы можете сохранить выбранные элементы в слоях маски Выборки, щелкнув слой, затем Добавить Добавить локальное выделение . Во-первых, вам нужно деактивировать опцию, нажав на кружок, прежде чем добавлять новую опцию. Вы можете использовать этот метод для разделения различных частей изображения, что особенно полезно для профессиональных художников.
Плюсы: более точная цветовая градация.
Минусы: предварительный просмотр цвета не прост.
Геометрические инструменты
В Krita у вас есть инструмент для создания прямоугольника или круга. Это инструмент для кривых Безье. Выберите инструмент Path Tool и установите параметры инструмента, чтобы заполнить = передний план и контур = нет. Убедитесь, что вы установили непрозрачность на 1,00 (полное размытие).
Нажав и удерживая кнопку мыши, вы можете повлиять на кривую, нарисованную с помощью инструмента Path. Используйте кнопку мыши, чтобы подтвердить действие, тогда вы можете нарисовать следующую точку.
Вы также можете использовать геометрические инструменты для стирания точек нажатием Eили стиранием кнопки.
Плюсы : быстрее, чем кисти или выделения, подходит для штриховых рисунков с пробелами.
Минусы : не легко заполнить мелкие детали. В этом случае вы должны использовать кисть, чтобы покрасить их.
Наложение цветовой коррекции — Colorize Mask
Следуйте этим инструкциям, чтобы использовать функцию Colorize Mask от Krita:
- Выберите инструмент Colorize Mask.
- Проверьте слой, который вы используете.
- Залейте нужный цвет в это наложение.
- Нажмите Обновить, чтобы увидеть результаты.
Когда вы будете удовлетворены, нажмите на этот цвет наложения и перейдите к Convert ‣ Paint Layer . Это превратит корректирующую маску слоя в слой. Затем вы можете исправить последнюю ошибку, применив к линиям прозрачность 1/2 и закрасив отверстие кистью пикселей.
Когда закончите, разделите слой на Layer ‣ Split ‣ Split Layer. Здесь Krita предлагает несколько вариантов, но просто сделайте так, как картинка выглядит хорошо.
Наконец, нажмите ОК . Каждый цвет применяется к отдельному слою, названному в соответствии с палитрой в меню и заблокированным альфа. Благодаря этому вы можете рисовать сразу.
Преимущества : Работа с линиями произведений искусства не удаляет зубы. Быстро завершить базовые малярные работы. Может автоматически заполнять пробелы.
Минусы : не сглаживание. Вы должны выбрать между правильной детализацией или автоматическим заполнением пробелов.
Выше приведено руководство по раскрашиванию картинок с помощью Крита . Надеюсь, что статья полезна для вас.