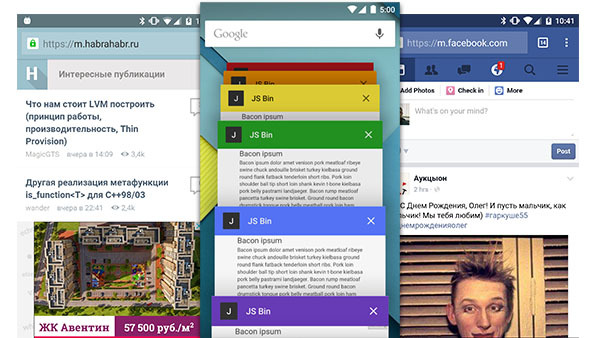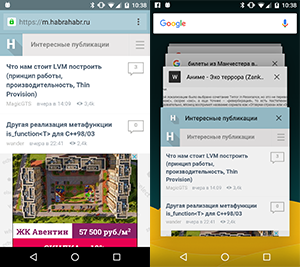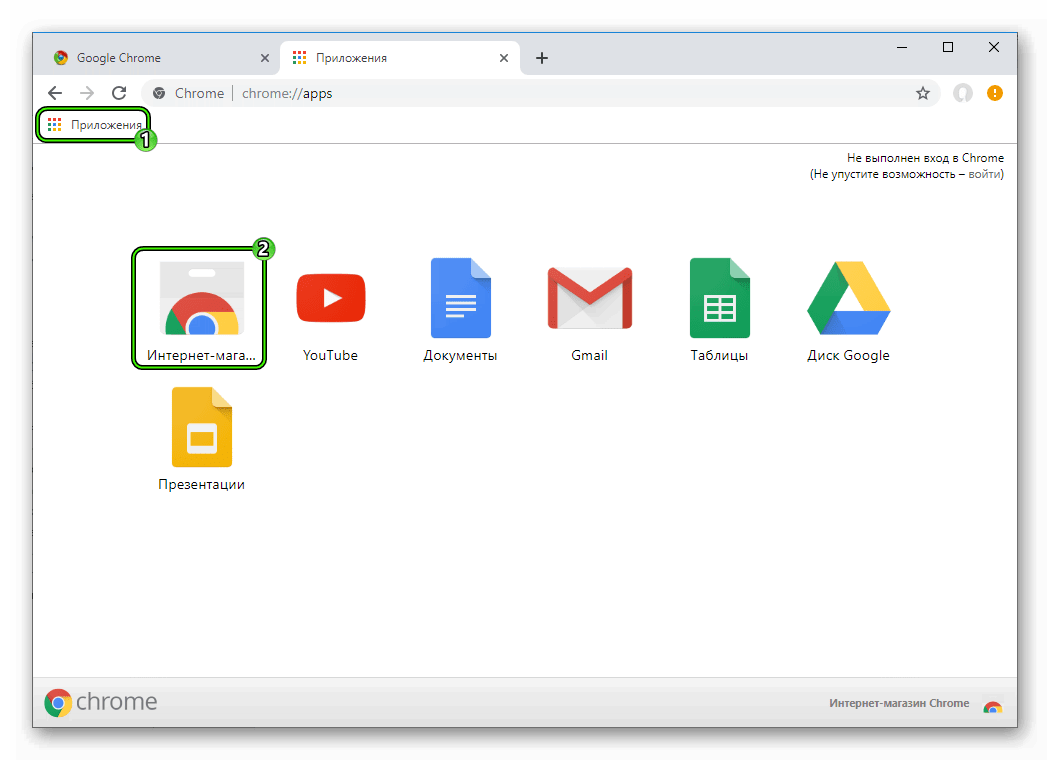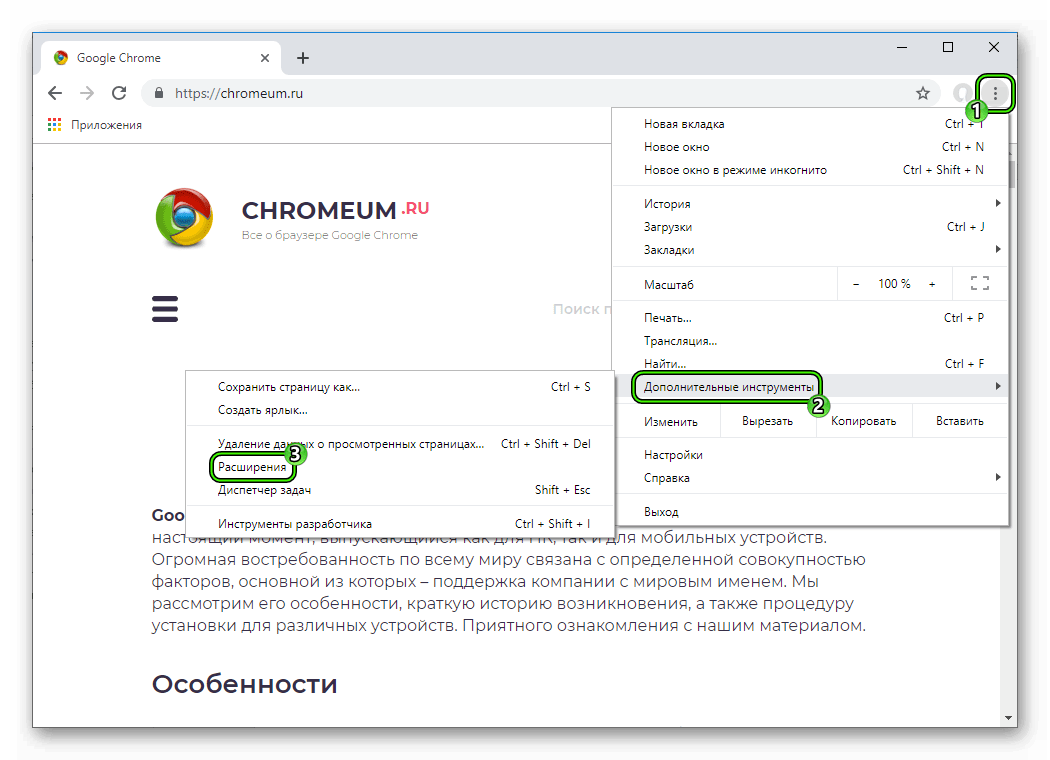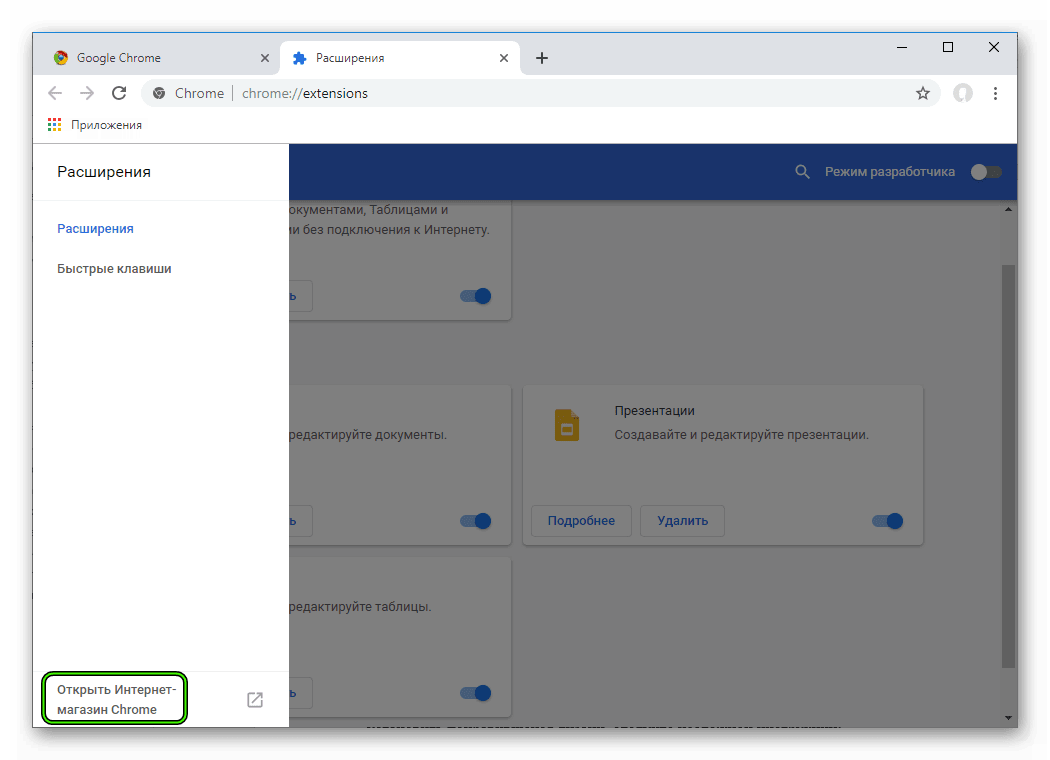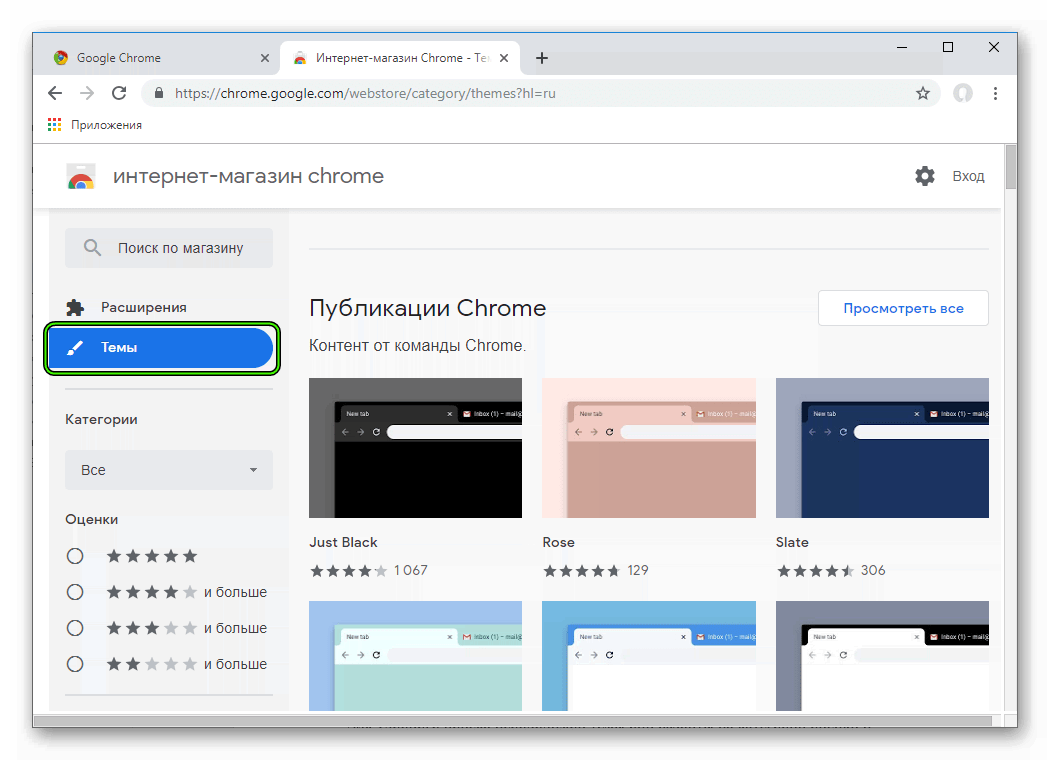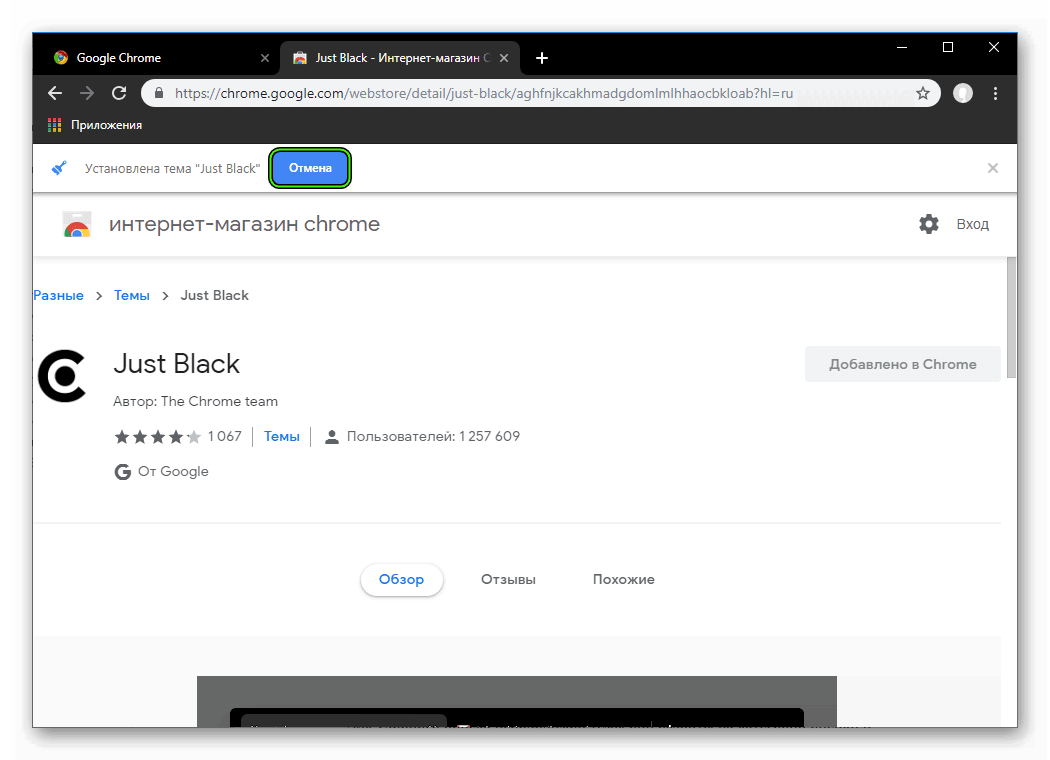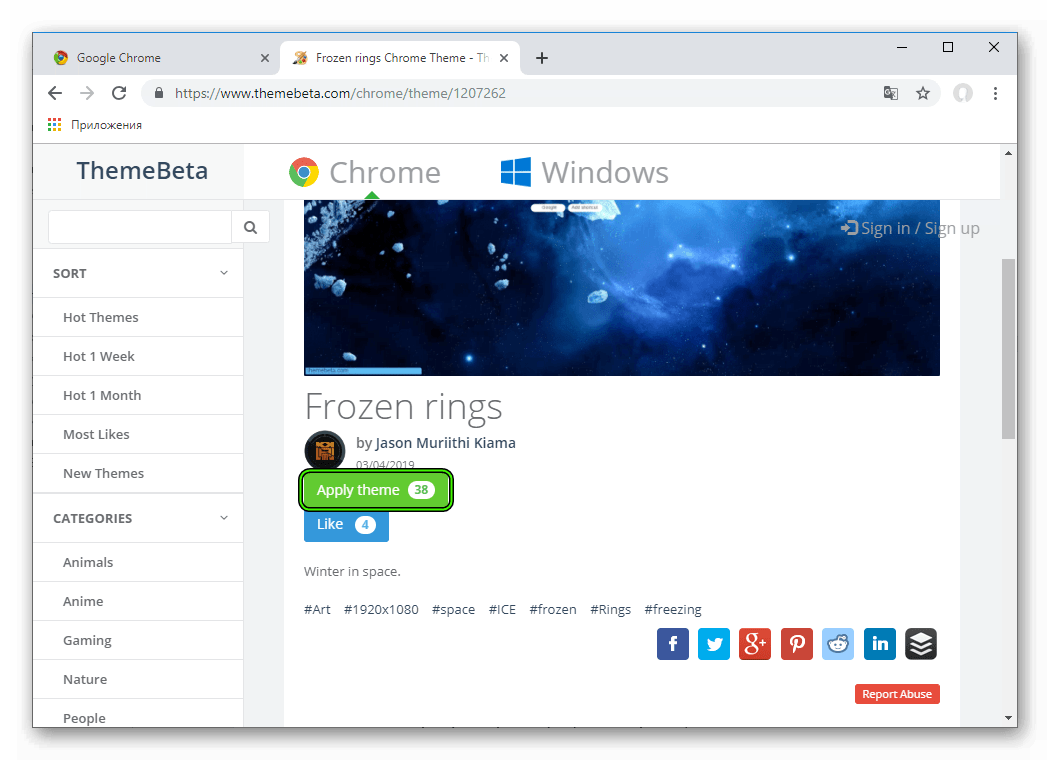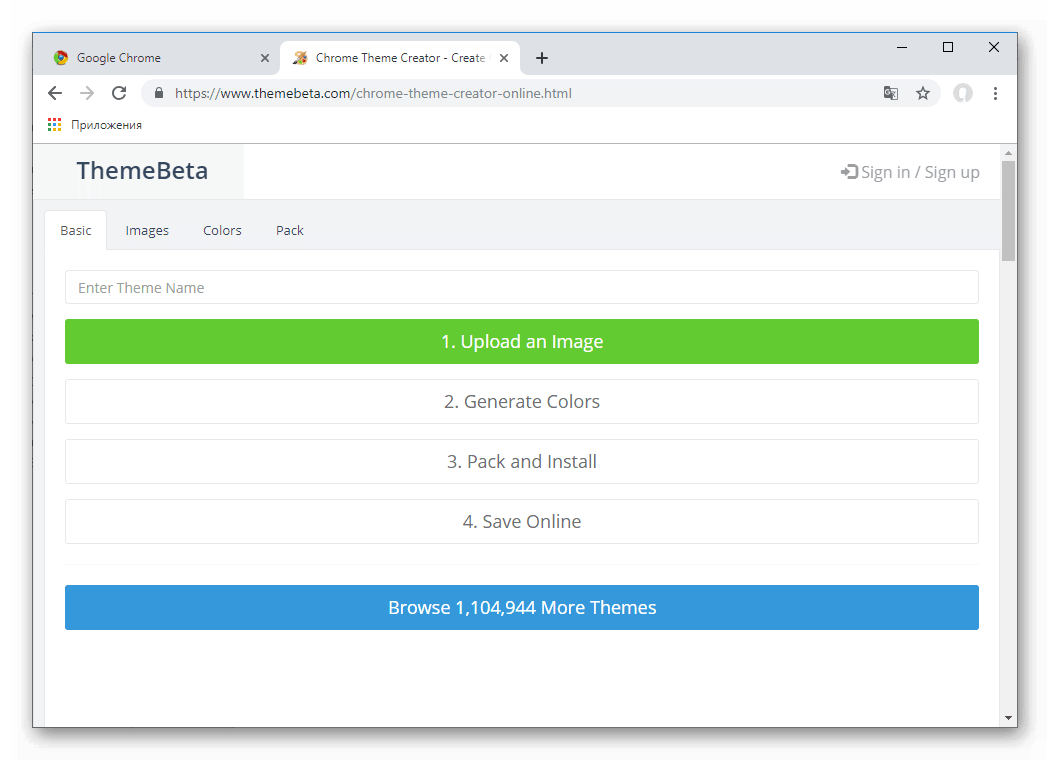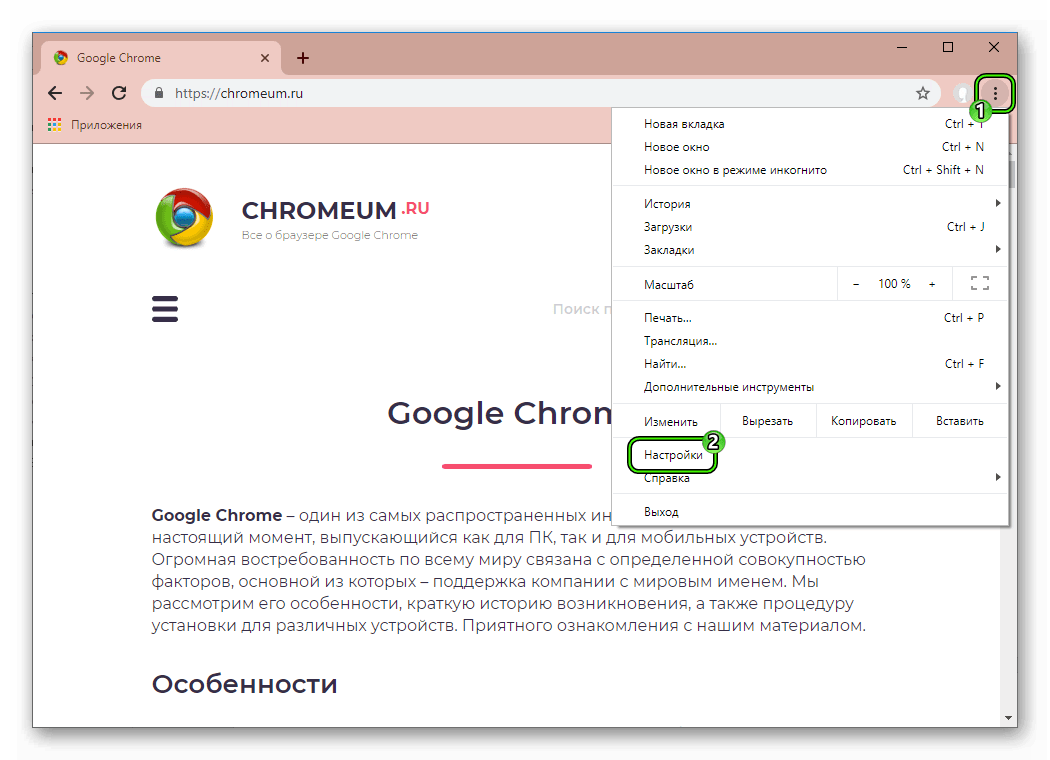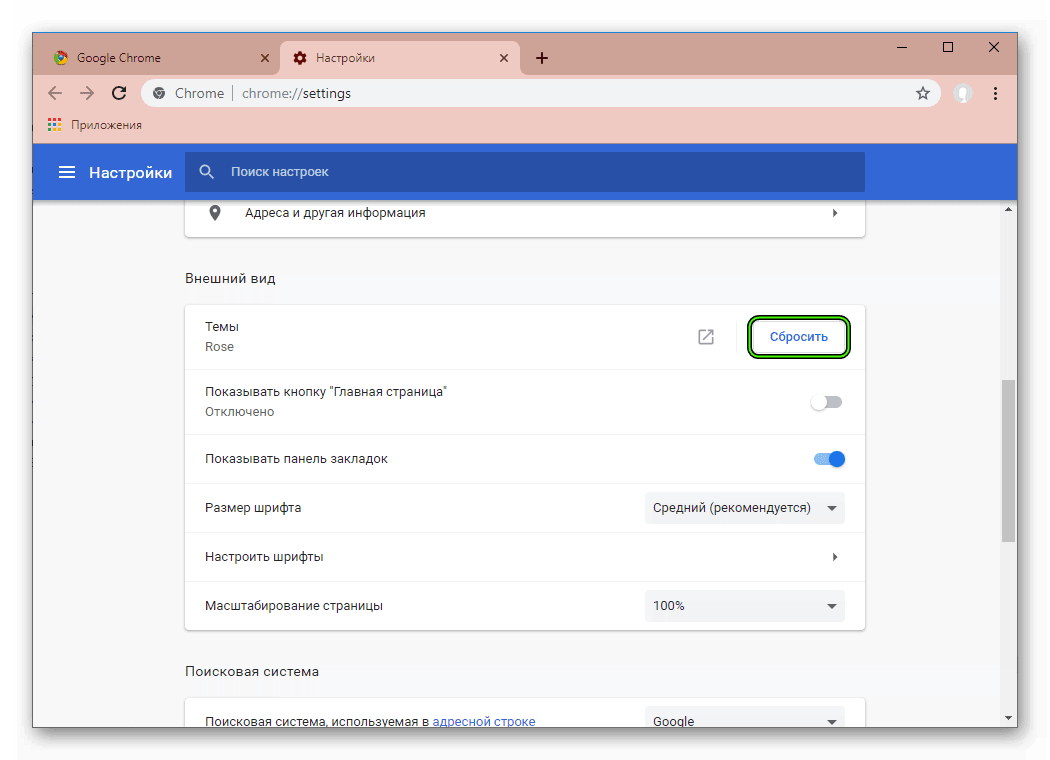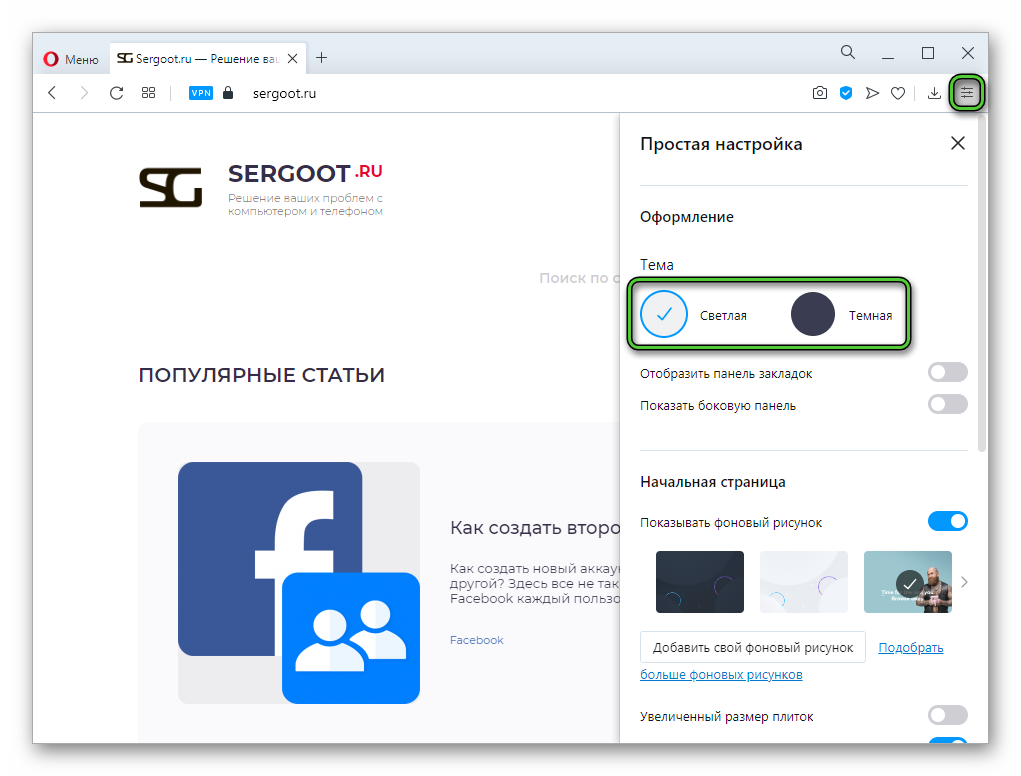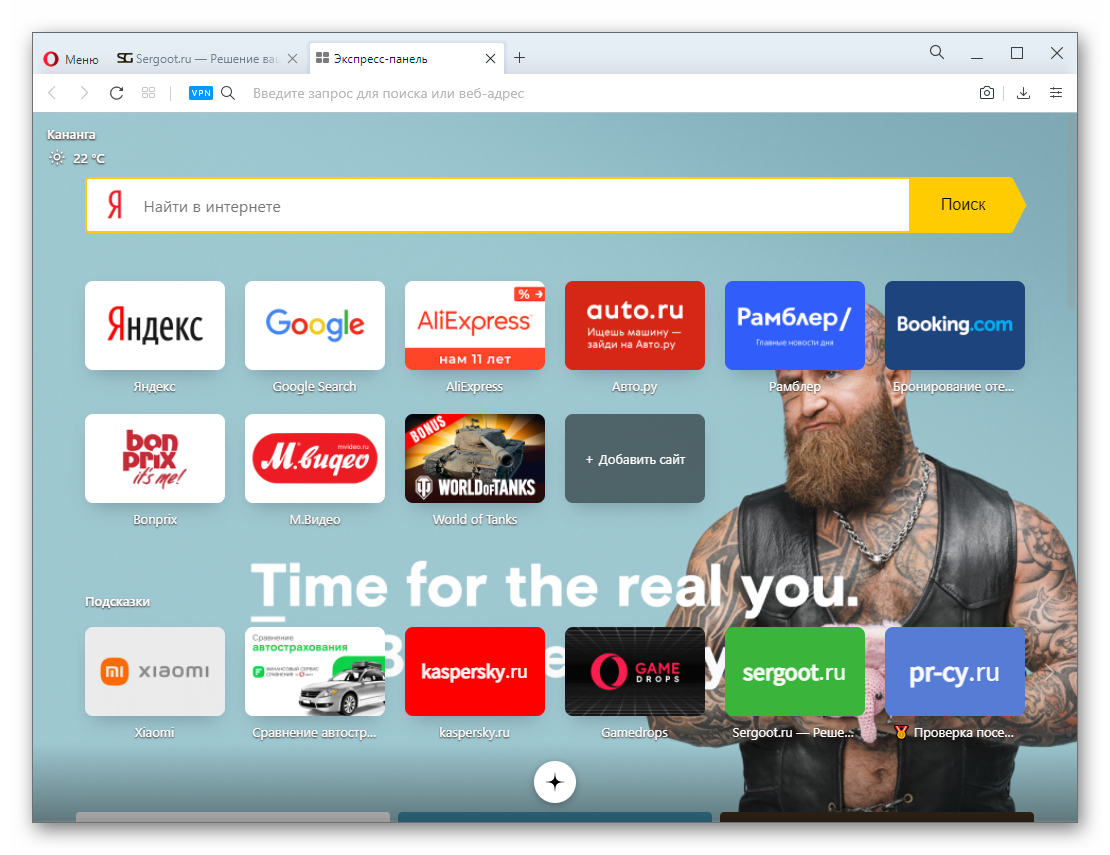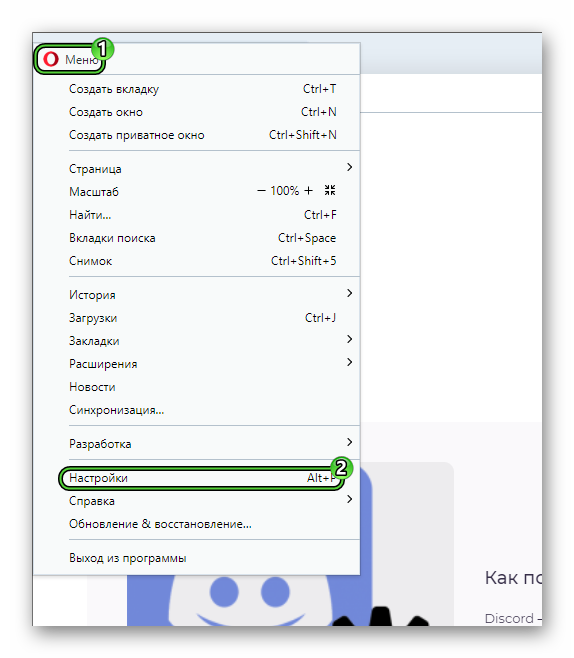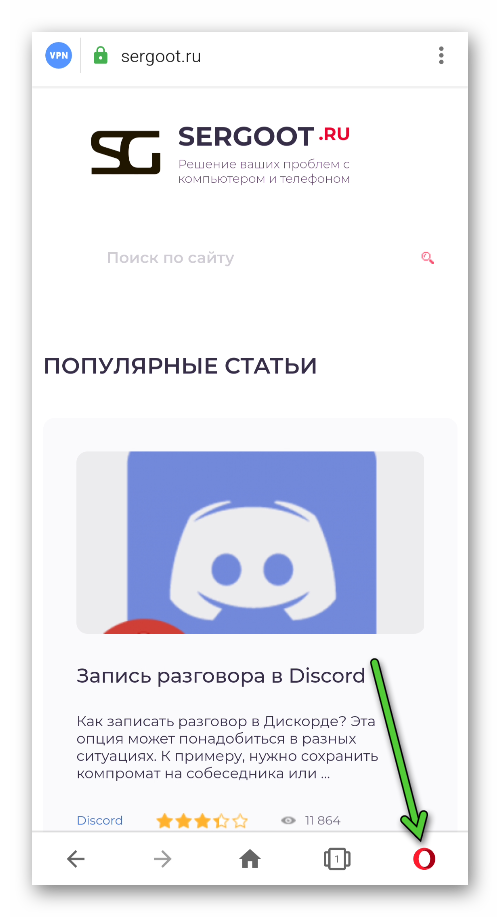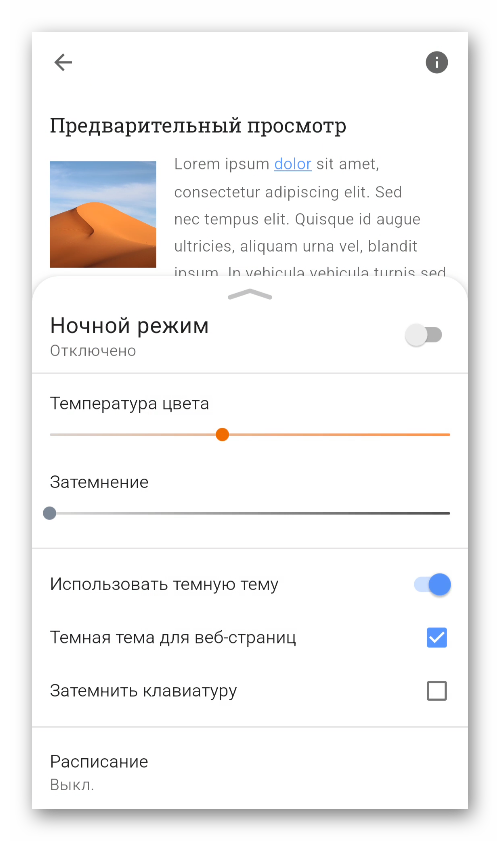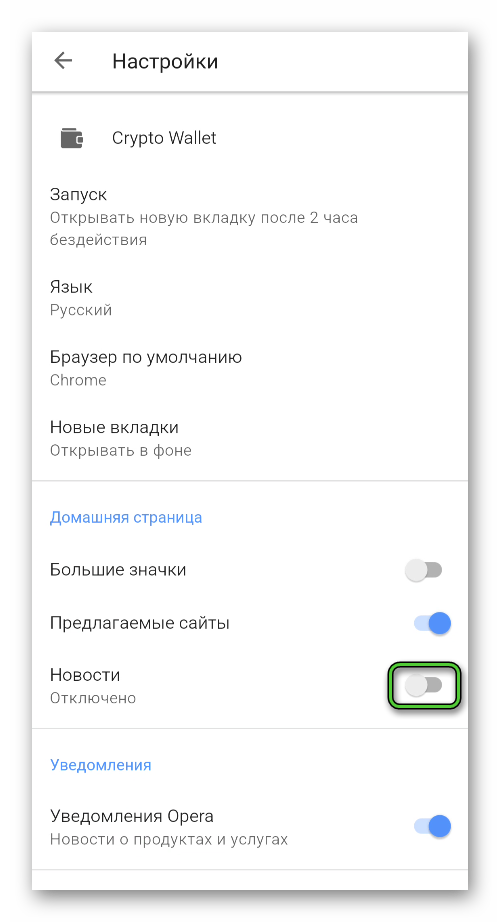Мобильные сайты все больше походят на приложения, нежели на просто сайт с информацией, и Google поддерживает эту тенденцию. Посмотрите хотя бы на то, что в последних версиях мобильного хрома по умолчанию вкладки браузера смешиваются со списком недавно запущенных приложений. Но что не хватает сайту, чтобы стать еще чуточку больше приложением? Конечно же кастомизации оболочки (интрефейса). Начиная с 39 версии хрома для Android Lollipop была внедрена возможность менять цвет интерфейса браузера веб-разработчиками.
Сделать это просто, нужно в <head> добавить новый мета-тег:
Как видно из кода, в content мы записываем цвет, в который окрасится браузер.
Google также рекомендует использовать иконку высокого качества, чтобы это выглядело еще лучше:
Через инспектор устройств хрома, я сделал пример, как это могло бы выглядеть на мобильной версии хабра:
Замечание: Если у пользователя не включено смешивание вкладок с приложениями, то он увидит выбранный вами цвет вкладки на вашем сайте, но в списке вкладок, она по прежнему будет серой.
Как поменять цвет закладок и общий фон браузера Google Chrome
Как поменять цвет закладок и общий фон браузера Google Chrome? Не тему, а именно фон браузера и закладок. При замене темы, цвет вкладок НЕ МЕНЯЕТСЯ.
Воспользуйтесь специальным расширением Theme Creator или здесь
Всё ещё ищете ответ? Посмотрите другие вопросы с метками google-chrome или задайте свой вопрос.
Site design / logo © 2022 Stack Exchange Inc; user contributions licensed under cc by-sa. rev 2022.6.13.42356
Нажимая «Принять все файлы cookie», вы соглашаетесь, что Stack Exchange может хранить файлы cookie на вашем устройстве и раскрывать информацию в соответствии с нашей Политикой в отношении файлов cookie.
Оформление Google Chrome
Когда надоедает стандартное оформление обозревателя хочется чего-то нового. Но не все знают, как сменить тему в Гугл Хром. В этой статье мы расскажем, как поставить что-нибудь интересное и необычное, чтобы веб-обозреватель был не только полезным, а ещё и радовал глаз.
Инструкция
Изменить дизайн браузера можно несколькими способами:
- найти оригинальную тему в интернет-магазине Chrome;
- использовать сторонние сервисы;
- или создать свой собственный уникальный дизайн.
Изменение оформления браузера через интернет-магазин Гугл Хром
В магазине Хром много расширений для самых разнообразных задач. И не меньше различных тем для браузера Google Chrome.
Как попасть в интернет-магазин Хром
Попасть в магазин можно несколькими способами:
Способ 1
- Откройте пустую вкладку и кликните на иконку «Приложения» на панели закладок.
- Выберите здесь из представленных сервисов «Интернет-магазин Chrome».
Способ 2
- Запустите браузер, справа вверху нажмите на иконку в виде трёх точек.
- В выпадающем списке «Меню» настроек Хрома перейдите во вкладку «Дополнительные инструменты».
- Далее выберите пункт «Расширения».
- В открытом окне нажмите на иконку «решеточка», чтобы развернуть скрытое меню (расположена левее надписи «Расширения»).
- В нижней части рабочего окна кликните по ссылке «Открыть Интернет-магазин…».
Способ 3
Как изменить дизайн
Предлагаем вам руководство, как поменять фон в Гугл Хром. Чтобы выбрать и установить понравившейся дизайн, следуйте несложной инструкции:
- Нажмите вкладку «Темы».
- Выберите понравившийся рисунок.
- Нажмите кнопку «Установить».
- Если оформление не понравилось, нажмите кнопку «Отмена» во всплывшей панели, таким способом вы вернете стандартный фон браузера.
Для удобного поиска необходимой темы они разбиты на категории оценки и классификации.
Как изменить тему с помощью сторонних сервисов
Если ни один из предложенных вариантов дизайна в магазине не понравился, то в таком случае можно поискать оригинальное оформление на сайте ThemeBeta или создать уникальный дизайн самому, дайте волю своей фантазии. Здесь темы также отсортированы по категориям, для различных разрешений мониторов, горячие, с большим количеством лайков.
- Откройте сайт ThemeBeta.
- Найдите интересный фон и нажмите «Применить тему» (Apply theme).Далее, в открывшемся окне, в верхней части экрана, подтвердите установку нового оформления.
- Подтвердите загрузку файла и откройте его.
- Примените изменения.
В разделе Theme Creator можно создать свой дизайн:
- Загрузите изображение — выберите картинку или фото, сохраненное на ПК
- Настройте первичное оформление.
- Упакуйте и установите новый дизайн.
- 4 шаг: по желанию сохраните свой шаблон онлайн — для этого потребуется регистрация на сервисе.
- Задайте имя, формат хранения (приватная будет тема или публичная), категорию, описание и нажмите Save.
Как удалить фон браузера
Если вам надоели различные варианты дизайна всегда можно вернутся к стандартному оформлению.
- В меню браузера перейдите в «Настройки».
- Пролистайте страницу до вкладки «Внешний вид».
- Напротив названия фона нажмите на кнопку «Сбросить».
У браузера Опера довольно стильный дизайн, соответствующий всем современным стандартам. Но ведь многим пользователям интереснее самостоятельно настраивать внешний вид программ. Этот момент учли разработчики, поэтому предусмотрели несколько оформлений. В данной статье мы поговорим про темы для Opera, как их изменить в браузере на компьютере и телефоне.
Содержание
- Руководство
- Вариант №1: Браузер для ПК
- Цветовое оформление элементов
- Содержимое начальной страницы (новой вкладки)
- Управление боковой панелью
- Вариант №2: Мобильное приложение
- Включение темной темы
- Отключение ленты новостей
- Завершение
Руководство
Настройка оформления возможна не только в компьютерной версии браузера, но и в мобильном приложении. Правда, стоит понимать, что во втором случае она далеко не такая глубокая, но базовые вещи по типу ночного режима там присутствуют.
Специально для вашего удобства мы подготовили две инструкции. Просто пользуйтесь оглавлением и сразу же переходите к нужному пункту.
Вариант №1: Браузер для ПК
Раньше пользователи могли создавать и устанавливать различные темы для Оперы через zip-архивы в папке Skins. Но в одном из обновлений разработчики сильно доработали интерфейс браузера, изменив эту систему. Теперь на выбор есть несколько вариантов украшения:
- Выбор цветового оформления элементов Opera: вкладок, панели закладок, фона страниц и т. д.
- Изменение содержимого начальной страницы (новой вкладки): выбор задней картинки, отображение рекомендаций, прогноза погоды и т. д.
- Управление боковой панелью.
Предлагаем остановиться на каждом из них более детально.
Цветовое оформление элементов
Создатели Оперы решили пойти по пути минимализма, поэтому отказались от большого количества цветовых решений. В настоящий момент их всего лишь два: светлое и темное (по сути – ночная тема). И по непонятной причине пользователь не может устанавливать другие варианты. Так что довольствуемся тем, что есть.
Проще всего изменить цвет оформления из шторки простых настроек. Вызвать ее можно на любой вкладке браузера, если кликнуть по значку прямо под «крестиком» в верхней части экрана. Здесь обратите внимание на пункт «Тема» и просто выберите подходящий вариант. Вы можете их сравнить, ведь изменение происходит по сути мгновенно.
В шторке «Простая настройка» находится множество других опций, связанных с оформлением браузера. Мы их обязательно разберем по ходу статьи.
Содержимое начальной страницы (новой вкладки)
Начальная страница или экспресс-панель – это то, что появляется сразу же после запуска браузера или внутри новой вкладки. В ней есть поисковая строка, прогноз погоды, быстрые ссылки на популярные сайты, лента новостей Яндекс.Дзен и множество других элементов, а на заднем фоне очень заметна какая-то картинка.
Так вот, это все можно или сильно изменить на свое усмотрение, или полностью убрать, окончательно добившись минимализма. Причем делать это лучше всего непосредственно из настроек браузера, ведь там есть все доступные опции.
Попасть на страницу настроек можно двумя путями:
- Одновременно нажать на клавиатуре сочетание Alt + P.
- Если это по каким-то причинам не сработало, то кликнуть по отмеченным пунктам:
Теперь пользуемся оглавлением и проходим по пути «Дополнительно – Браузер» и сразу же видим большой блок «Начальная страница».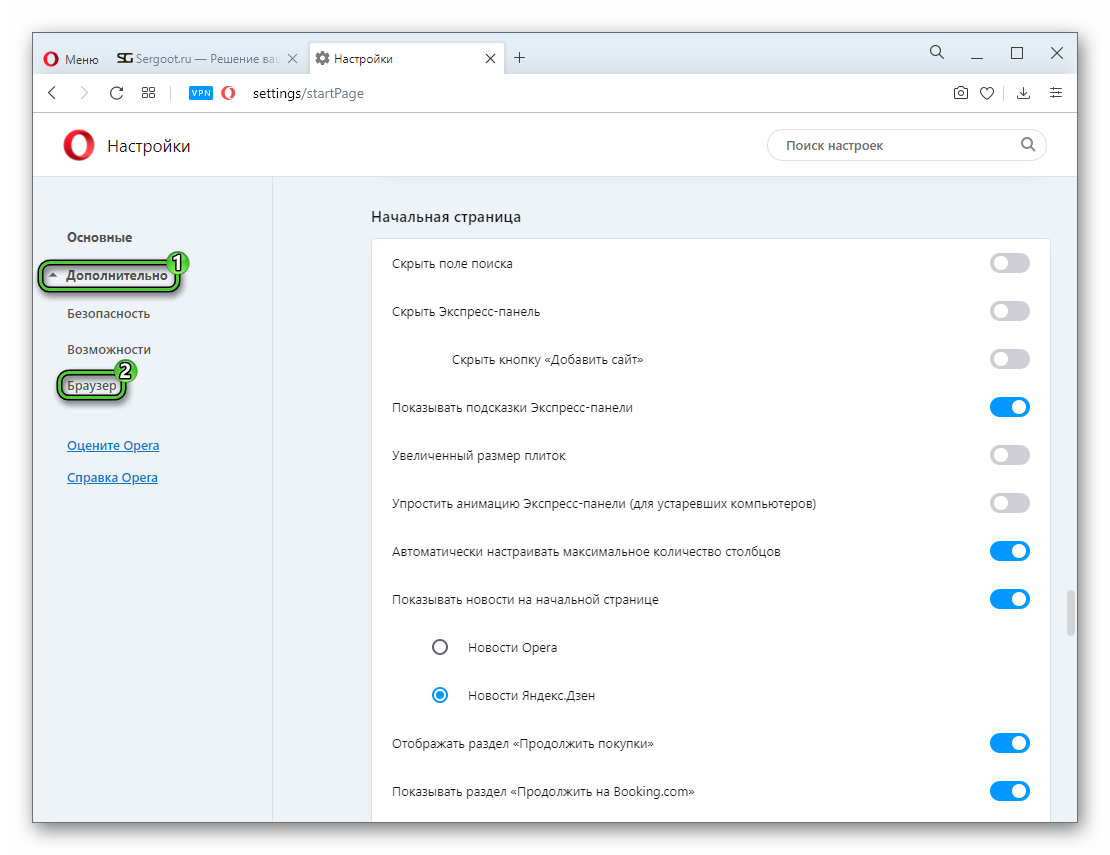
Разберемся со всеми полезными опциями:
- Скрыть поле поиска – по умолчанию вам предлагают «поисковик» от Яндекса в виде отдельной формы, но ведь для поиска можно использовать и адресную строку.
- Скрыть экспресс-панель – так называется верхний список ссылок, созданный из популярных и рекламных сайтов. Вы можете или изменить предложенные сайты, или целиком их убрать.
- Показывать подсказки Экспресс-панели – подсказки основываются на том, какие страницы вы посещаете больше всего.
- Увеличенный размер плиток – полезно включить, если элементы кажутся слишком мелкими.
- Упростить анимацию… – активировать имеет только в том случае, если у вас браузер подглючивает и зависает.
- Показывать новости на начальной странице – лента новостей базируется на истории вашего интернет-серфинга. Можно выбрать источник (подборка от Opera или статьи Яндекс.Дзен) или совсем отключить, чтобы освободить много места.
- Отображать раздел «Продолжить покупки» – ссылки на последние интернет-магазины и товары, которые вы просматривали.
- Показывать раздел «Продолжить на Booking.com» – то же самое, но относится к сайту аренды билетов, жилья и машин. По большей части это реклама. Смело отключайте, если не пользуетесь.
- Показать виджет погоды – отображается в левом верхнем углу, что очень удобно. При желании можно выбрать единицу измерения.
Также мы рекомендуем вернуться в раздел «Основные» и в блоке «Фоновый рисунок» выбрать подходящий задний фон для начальной страницы.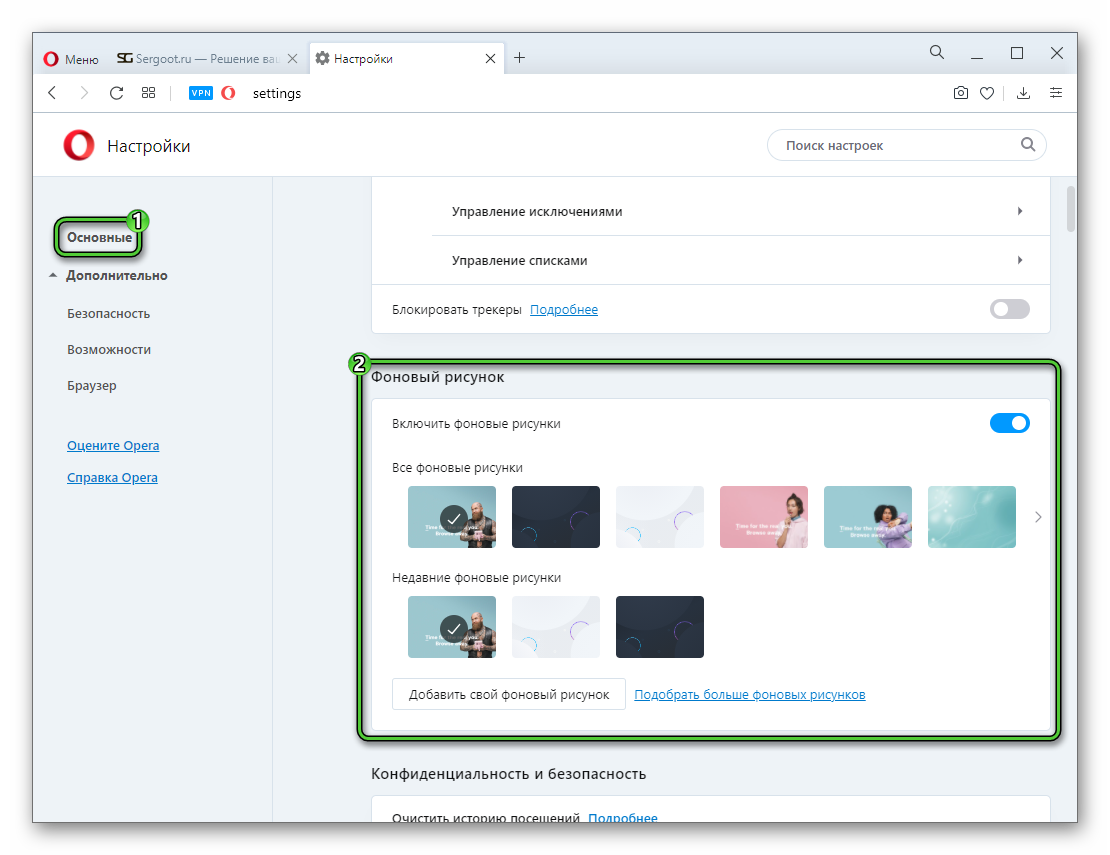
В браузере можно полностью отключить задний фон для начальной страницы.
Управление боковой панелью
По умолчанию левой части окна Opera отображается боковая панель с кучей ссылок на онлайн-сервисы (Facebook Messenger, WhatsApp, ВКонтакте и т. д.). По факту это мини-приложения, в которых можно авторизоваться для быстрого доступа к чатам и другим их функциям.
Совсем отключить боковую панель выйдет, если кликнуть по ней правой клавишей мыши и нажать на кнопку «Скрыть…».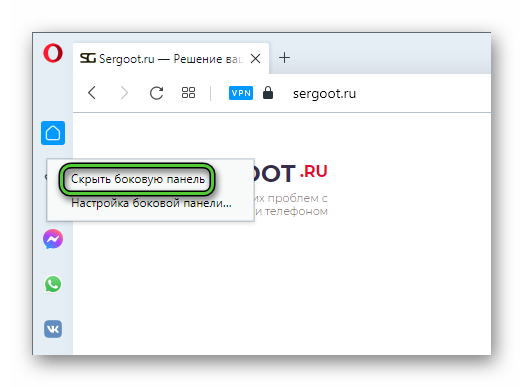
Вариант №2: Мобильное приложение
Мобильная версия Оперы реализована таким образом, чтобы пользователь как можно меньше взаимодействовал с меню браузера и сразу же видел сайты. Поэтому в ней отсутствуют как таковые настройки оформления.
Исключение составляет только ночной режим, который еще можно назвать темной темой. Давайте разберемся, как его включить. А в конце статьи мы упомянем отключение ленты новостей на начальной вкладке.
Включение темной темы
Разработчики выполнили мобильное приложение таким образом, чтобы ночной режим в Опере включался буквально в два нажатия. Вот как это делается на Айфоне и Андроид-устройствах:
- На любой вкладке браузера тапните по красному значку O в нижней части экрана.
- В результате появится окошко с меню. В нем активируйте пункт «Ночной режим».
Отключается он аналогичным образом.
Но есть одна хитрость, которая не всем известна. Если вы зажмете палец на пункте «Ночной режим», то откроется окно с доступными настройками. Здесь доступно несколько опций для изменения:
- Верхний ползунок «Отключено» или «Включено» – еще один способ для активации.
- Температура цвета – регулирование оттенка элементов от серого (крайнее левое положение) к оранжевому (крайне правое).
- Затемнение – чем выше этот показатель, тем менее яркой будет картинка.
- Активировать темную тему – если отключить, то элементы интерфейса станут белыми, но ничего другого не изменится.
- Темная тема для веб-страниц – то же самое, только с сайтами. Но не все сайты поддерживают темную тему.
- Затемнить клавиатуру – эффект применяется и на виртуальную клавиатуру.
- Расписание – установка определенного расписания для включения и выключения.
По окну «Предварительный просмотр» вы можете примерно понять, как будет выглядеть интернет-страница с текущими настройками.
Отключение ленты новостей
Лента новостей отображается на пустой вкладке браузера, например, когда вы только его открыли или же вызвали новую вкладку. Сверху находится список самых посещаемых сайтов, и это очень удобно, а снизу – ссылки на различные статьи. И это можно отнести к оформлению мобильной версии Оперы.
Многим пользователям не хочется видеть новостную ленту по разным причинам. По этой причине разработчики браузера предусмотрели способ, как ее отключить.
Пошаговая инструкция:
- Тапните по красному значку O в нижней части экрана, чтобы вызвать меню.
- Сразу же нажмите на пункт «Настройки», чтобы попасть на одноименную страницу.
- Пролистайте ее содержимое до раздела «Домашняя страница».
- Здесь отключите ползунок «Новости». Он должен стать серым.
А если вы тапните на заголовок этого пункта, то откроется меню настроек. Здесь вы можете настроить несколько параметров для отображения новостей:
- Режим для чтения – смена шрифта и цветовой гаммы, увеличение текста и специальное форматирование для страницы с новостью, чтобы ее было удобнее читать.
- Регион и язык – из какого местоположения и на каком языке берется подборка.
- Персонализация – лента формируется на основании ваших интересов из истории интернет-серфинга.
- Интересы – выбор или, наоборот, отключение определенных тем для показа.
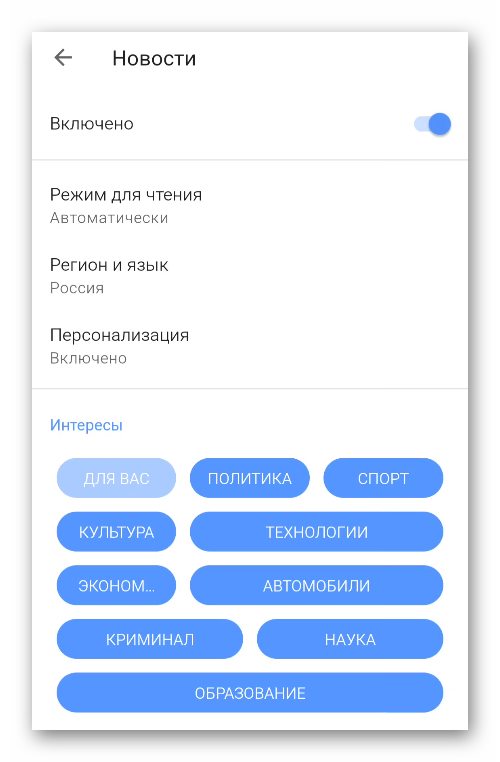
Если вы отключите пункты «Предлагаемые сайты» и «Новости» в настройках мессенджера, то новая вкладка станет практически пустой, в ней будет только «Экспресс-панель» с самыми популярными сайтами.
Завершение
Разработчики браузера Opera сделали так, чтобы любой пользователь мог изменить цветовую схему, начальную страницу и боковую панель по своему усмотрению. Самих настроек немало, но все же большой вариативности в них не встретить. А в мобильном приложении их набор куда скромнее. Хотя ночной режим, который гораздо менее вреден для глаз, есть везде.
Вкладки — неотъемлемая часть Google Chrome. Мы часто можем отрицать их важность, но если бы не простые способы управления вкладками, наша онлайн-жизнь была бы такой тяжелой. Мы используем их ежедневно, и временами их внешний вид может надоесть. Так почему бы не изменить внешний вид вкладок Chrome в соответствии с нашими предпочтениями? Да, вы можете раскрасить вкладки Chrome. Мы покажем вам, как изменить цвет панели вкладок в браузере Chrome.
Настройка вкладок в Chrome помогает легко идентифицировать вкладки, упорядочивать их и повышать видимость активной вкладки. Есть три способа изменить цвет вкладок в Chrome. В то время как первые два используют темы Chrome, последний использует группы вкладок.
Вот наше руководство с тремя способами изменения цвета вкладки в Chrome.
Темы помогают настроить внешний вид Chrome по своему вкусу. Когда вы меняете тему Chrome, цвет панели инструментов Chrome или верхней панели будет изменен. Это включает в себя цвет ваших вкладок, панели поиска (адресной строки) и панели закладок (если она активна). Изменение темы также повлияет на внешний вид страницы новой вкладки в Chrome.
Когда у вас открыто много вкладок, определить активную вкладку становится сложно. Цвета Chrome по умолчанию не очень помогают, так как разница в цвете незначительна. Вот где темы могут помочь. Применение другой темы Chrome помогает изменить цвет активной вкладки.
Примечание: Темы Chrome синхронизируются между вашими подключенными устройствами. Узнайте, что еще можно синхронизировать в Chrome.
Вот шаги, чтобы изменить тему Chrome:
Шаг 1: Запустите Chrome и нажмите на значок с тремя точками вверху. Выберите «Настройки» в меню.
Шаг 2: В настройках прокрутите вниз до раздела «Внешний вид». Нажмите «Темы».
Шаг 3: Браузер перенесет вас в интернет-магазин тем Chrome. Google предлагает несколько собственных интересных тем. Вы найдете их в начале магазина тем. Но если вам не нравится их коллекция, вы можете выбрать другую тему, прокрутив вниз. Нажмите на тему, которую вы хотите включить.
Шаг 4: На странице темы нажмите «Добавить в Chrome».
Подождите, пока Chrome установит тему. Когда тема будет установлена и активирована, цвет ваших вкладок изменится.
Чтобы переключиться на другую тему, перейдите в «Настройки Chrome» > «Темы». Браузер перенесет вас на страницу вашей существующей темы. Нажмите на ссылку Темы вверху, чтобы просмотреть другие темы. Нажмите на другую тему и нажмите кнопку «Добавить в Chrome», чтобы применить другую тему.
Если вы хотите вернуться к исходной теме Chrome, откройте настройки Chrome. Нажмите «Восстановить настройки по умолчанию» рядом с «Темы».
2. Создайте собственную тему Chrome для изменения цвета вкладки
Если вам не нравятся темы, доступные в магазине Chrome, вы получите больше вариантов цвета. Вы даже можете создать свою цветовую комбинацию для тем, что поможет вам изменить цвет вкладки.
Чтобы создать пользовательскую тему в Chrome, откройте новую вкладку. Используйте сочетания клавиш Ctrl + T (Windows) и Command + T (macOS), чтобы быстро открыть новую вкладку. Убедитесь, что у вас нет активных расширений для новой вкладки. Нажмите на значок редактирования (выглядит как карандаш) в правом нижнем углу.
В открывшемся всплывающем окне перейдите в раздел «Цвет и тема». Выберите цветовую комбинацию из доступного списка. Чтобы выбрать цвета, нажмите на первый значок цвета с символом выбора цвета. Затем выберите цвет. Нажмите Готово, чтобы сохранить изменения.
Наконечник: Вы можете смешивать и сочетать фон и цвета из разных тем. Нажмите «Фон» и выберите новое изображение для новой вкладки, не меняя цвета темы. Вы даже можете использовать любое изображение с вашего компьютера в качестве фона Chrome.
3. Измените цвет вкладки с помощью групп вкладок
Добавление цветного акцента — еще один стильный способ выделить вкладки. Вы увидите цветную линию под вкладками. Если вы хотите упорядочить вкладки, изменив их цвет, вам пригодится этот метод, использующий группы вкладок.
Недавно представленные Google, группы вкладок помогают группировать вкладки в соответствии с их характером, использованием, приоритетом и т. д. Группировка выполняется пользователем вручную. Вы можете назначить цвет для вкладок в той же группе. Таким образом, разные группы могут иметь разные цвета.
Чтобы создать группу вкладок, щелкните правой кнопкой мыши вкладку на верхней панели. Выберите Добавить в новую группу.
В левой части вкладки появится серая точка. Нажмите на нее, чтобы назвать группу вкладок и назначить цвет.
Чтобы добавить вкладки в существующую группу, перетащите их в группу или щелкните их правой кнопкой мыши и выберите «Добавить в существующую группу». Точно так же, чтобы удалить вкладку из группы, перетащите ее из нее или выберите «Удалить из группы», щелкнув ее правой кнопкой мыши.
Расширение возможностей использования вкладок в Chrome
Вы можете повысить свою производительность в Chrome, используя вкладки наилучшим образом. Например, если ваш браузер выйдет из строя, вы сможете восстановить вкладки после перезагрузки. И если вы хотите, вы можете сохранить свою коллекцию вкладок перед закрытием Chrome. Как вы управляете вкладками? Поделитесь с нами своими мыслями в комментариях ниже.
Следующий: Откройте для себя скрытые функции, советы и рекомендации, связанные с вкладками в Google Chrome, по следующей ссылке.