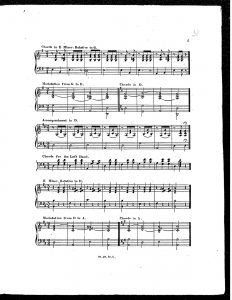Черно-белая печать
Если у вас есть документ Word, содержащий цветной текст или изображение, но вы хотите распечатать его в черно-белом режиме или в оттенках серого, это можно сделать, изменив свойства принтера. Доступные параметры зависят от типа принтера.
На вкладке Файл нажмите кнопку Печать.
Нажмите кнопку Свойства принтера.
Вид диалогового окна и содержащиеся в нем параметры различаются в зависимости от модели принтера. В диалоговом окне найдите и выберите свойства печати в цвете, оттенках серого или в черно-белом режиме.
Дополнительные сведения см. в инструкции от производителя принтера.
Как изменить цвет печати в ворде?
Как в ворде поменять цвет печати?
Печать цветного документа в черно-белом варианте
- Откройте окно настройки драйвера принтера.
- Выберите «Оттенки серого». Установите флажок Оттенки серого (Grayscale Printing) на вкладке Главная (Main).
- Завершите настройку. Щелкните OK. При выполнении печати данные документа преобразуются в оттенки серого.
Как сделать черно белую печать на цветном принтере HP?
Черно-белая печать в ОС Windows 7
- В меню программы, из которой выполняется печать, выберите пункты Файл, Печать. Откроется диалоговое окно Печать.
- Выберите свое устройство HP в списке принтеров.
- Откройте Параметры печати. …
- В окне Параметры печати перейдите на вкладку Цвет. …
- Нажмите Печать в оттенках серого.
Как перевести цветную картинку в черно белую?
Изменение оттенков серого или черно-белого рисунка
- Щелкните правой кнопкой мыши рисунок, который вы хотите изменить, и выберите в меню пункт «Формат рисунка».
- Перейдите на вкладку «Рисунок».
- В списке «Цвет»выберите «Оттенки серого» или «Черно-белый».
Как в ворде сделать черно белую печать?
Если у вас есть документ Word, содержащий цветной текст или изображение, но вы хотите распечатать его в черно-белом режиме или в оттенках серого, это можно сделать, изменив свойства принтера. Доступные параметры зависят от типа принтера. На вкладке Файл нажмите кнопку Печать.
Как изменить цвет печати на принтере?
Настройка цветов с помощью драйвера принтера
- Откройте окно настройки драйвера принтера.
- Выберите настройку цветов вручную …
- Выберите корректировку цвета. …
- Выберите цветовой режим. …
- Выполните настройку других пунктов. …
- Завершите настройку.
Как распечатать документ с цветным фоном?
В области «Параметры печати» выберите «Печать фоновых цветов и изображений».
- Перейдите в параметры >Word.
- В разделе «Вывод и общий доступ»выберите «Печать».
- В окне «Параметрыпечати» выберите параметр «Печать фоновых цветов и изображений».
- Закройте диалоговое окно «Печать» и перейдите к папке «>Печать».
Как переключить принтер на цветную печать HP?
Это делается через компьютер:
- зайдите в «старт/пуск»;
- выберите раздел «устройства печати» (или «принтеры);
- выберите принтер, который вас интересует;
- щелкнув правой кнопкой мыши, выберите подпункт «свойства»;
- проверьте, стоит ли флажок в пункте «печать в сером» – если да, то снимите этот флажок;
Как печатать без черного картриджа HP?
Перейдите во вкладку «Настройка цвета» и выберите тот картридж, которым вы решили воспользоваться в текущий момент. Далее нажмите на «Печатать только этим картриджем». При необходимости выберите для использования картридж с черными чернилами для черно-белой печати или печати в оттенках серого.
Как сделать чтобы принтер печатал только черным картриджем?
Откройте файл и нажмите Печать, а затем Свойства. На вкладке Обслуживание нажмите Параметры картриджа и выберите только цветной (или только черный, если закончился цветной). Подтвердите задание. В этом случае будет производиться печать составным черным цветом.
Как сделать из цветного PDF черно белый?
Чтобы файл pdf сделать черно белым, нам необходимо в меню «Печать» выбрать pdf принтер и установить галочку напротив «Печать в градациях серого (черно-белая)».
Как перевести изображение в черно белое?
1. Быстрые и легкие способы перевода фото в ЧБ в фотошопе
- Режим Градации серого. Нажимаем Изображение > Режим > Градации серого (Image > Mode > Grayscale) и жмем «Применить». …
- Корректирующий слой Цветовой тон/Насыщенность. …
- Корректирующий слой Карта градиента. …
- Режим Черно-белое.
Как поставить на принтере черно белую печать?
Метод 3 Как настроить черно-белую печать вручную
- Откройте документ или веб-страницу, которые вы хотите . …
- Откройте меню «Печать». …
- Выберите принтер Epson. …
- Нажмите Свойства или Параметры. …
- Установите флажок у опции «Черно-белый» или «Серый». …
- Нажмите ОК.
Как сделать черно белую печать в Автокаде?
Если именованный стиль печати необходимо печатать в черно-белом режиме или режиме «Оттенки серого», убедитесь, что стиль печати настроен соответствующим образом.
- Введите команду ПАРАМЛИСТ, чтобы открыть Диспетчер параметров листов, и нажмите «Изменить».
- В раскрывающемся списке выберите требуемый стиль печати STB.
Как настроить принтер на черную печать?
Если вы уверены, что это принтер, который нужно настроить, кликните правой кнопкой мыши и выберите опцию СВОЙСТВА. Когда окно откроется, в правом верхнем углу выберите вкладку Дополнительные настройки. Выберите Печать черным/ в оттенках серого (эта опция может отображаться в области управления цветом).
Как сделать чтобы цветной принтер печатал черно-белым?
зайди в параметры принтера при печати и поставь галочку черно-белая печать и наслаждайся. Есть ещё один способ. Если печатаешь текст — в ворде поставь его черным и жми печать — будет черно белым, а потом выйди без сохранения
Попробуйте зайти в Панель управления, найдите вкладку Принтеры и факсы. Выберите из списка предлагаемых устройств свой принтер. Нажмите на него и выберите Свойства. Далее Общие — Настройка печати. Там должно быть вам предложено выбрать Оттенки серого и Предварительный просмотр. Поставьте галочки в обоих окошечках.
Подтвердите изменение параметров. Документ будет печататься только в черно-белом цвете, даже если он цветной (просто будут полутона серого цвета)
Черно-белая печать на цветном принтере
Иногда может возникнуть необходимость печати цветного документа в черно-белом виде. Например, это нередко делается для экономии краски.
Для решения данной задачи необходимо установить соответствующие настройки принтера.
Например, для принтера Canon нужно поставить галочку «Оттенки серого», это раздел «Дополнительные функции».
После этого нажимаем на кнопку «OK» в окне настройки принтера и печатаем наш документ или изображение.
Кроме того, в некоторых программах при настройки печати можно выбирать, каким образом нужно печатать — в цветном виде или черно-белом.
Например, в браузере Яндекс есть пункт «Цветная печать».
То есть достаточно выбрать значение «Чёрно-белая печать», и принтер будет печатать черно-белым.
То же самое можно настроить при печати файлов PDF в программе Adobe Reader.
Здесь нужно поставить галочку «Печать в градациях серого (черно-белая)».
Всё, что касается печати и принтеров можно настроить в свойствах конкретного принтера, найти которые можно либо через раздел «Панели управления» (или в последних версиях — «Параметры Windows»), отвечающий за подключенные устройства: в этих свойствах у всех цветных принтеров есть опция «Черно-белая печать» — ей и надо воспользоваться.
Обычно на современных цветных принтерах имеется функция переключения на черно-белую печать. Если же такая функция отсутствует, то можно переключить через закладку «настройка печати» непосредственно на компьютере, к котором подключен принтер.
Зависит от того на чем вы собираетесь распечатать текст или документ. Если через просмотрщик, то выбирайте в настройках оттенки серого, если через ворд или браузер, то также при печати высвечивается окно с настройками, в котором можно выбрать данный параметр и оставить там галочку. Если у вас есть принтер или встроенный сканер, тогда нужно задать значение 300 точек — это обязательно и выбрать пункт ч/б печать. 300 точек предпочтительнее, чтобы на документе были четкие края, если выберете меньшее разрешение, при ч/б печати изображение может быть мутным или размытым.
разрешение
- Перейдите в меню «Пуск» Windows.
- Нажмите «Настройки».
- Нажмите «Устройства» в диалоговом окне «Настройки».
- Убедитесь, что вы находитесь в разделе «Принтеры и сканеры»
- Отключите параметр «Разрешить Windows управлять моим принтером по умолчанию», установив для него значение «Выкл.».
- Щелкните принтер «Печать и отправка» «Печать + общий доступ» и выберите «Использовать по умолчанию».
Как изменить настройки моего принтера с черно-белого на цветной?
Найдите свой принтер в списке принтеров, щелкните его значок и нажмите «Управление». В меню управления нажмите «Настройки печати». Прокрутите меню, чтобы увидеть различные параметры конфигурации, и найдите возможность выбрать, хотите ли вы печатать в цвете или в черно-белом.
Как мне изменить настройки цвета на моем принтере?
К счастью, вы можете изменить эти настройки один раз для всех распечатываемых документов.
- Выберите Пуск → Устройства и принтеры (в группе Оборудование и звук).
- Щелкните принтер правой кнопкой мыши и выберите «Параметры печати».
- Щелкните любую вкладку, чтобы отобразить различные параметры, например Цвет.
Как установить принтер по умолчанию в Windows 10
- Чтобы выбрать принтер по умолчанию, нажмите кнопку «Пуск», а затем «Настройки». Перейдите в раздел «Устройства»> «Принтеры и сканеры»> выберите принтер> «Управление». Затем выберите Установить по умолчанию.
- В Windows 10 вашим принтером по умолчанию может быть последний использованный вами принтер. Чтобы включить этот режим, откройте «Пуск» и выберите «Настройки»> «Устройства»> «Принтеры и сканеры».
Как настроить принтер HP на цветную печать?
Также проверьте параметры цветной печати в окне настроек печати.
- Зайдите в Панель управления — Устройства и принтеры.
- Щелкните правой кнопкой мыши принтер и выберите «Параметры печати».
- Теперь перейдите по меню и убедитесь, что параметр печати в оттенках серого отключен.
Как изменить настройки принтера по умолчанию?
Откройте Пуск> Настройка> Принтеры и факсы.
- Щелкните правой кнопкой мыши принтер и выберите Свойства.
- Перейдите на вкладку Advanced.
- Нажмите кнопку Печать по умолчанию.
- Измените настройки.
Как установить принтер по умолчанию в Windows 10?
Установите принтер по умолчанию в Windows 10
- Коснитесь или щелкните Пуск.
- Коснитесь или щелкните Панель управления.
- Коснитесь или щелкните «Устройства и принтеры».
- Коснитесь и удерживайте или щелкните правой кнопкой мыши нужный принтер.
- Коснитесь или щелкните Установить как принтер по умолчанию.
Как сбросить настройки принтера?
Выполните действия, перечисленные ниже, чтобы сбросить настройки печати до исходных заводских настроек по умолчанию.
- Нажмите кнопку Menu / Set на панели управления.
- Нажмите кнопку навигации вверх или вниз, чтобы выбрать «Принтер», и нажмите «Меню / Установить».
- Нажмите кнопку навигации вверх или вниз, чтобы выбрать «Сбросить принтер», и нажмите «Меню / Установить».
- Нажмите 1, чтобы выбрать «Да».
Как изменить свойства принтера в Windows 10?
Вы можете получить доступ к свойствам принтера, чтобы просмотреть и изменить настройки продукта.
- Выполните одно из следующих действий: Windows 10: щелкните правой кнопкой мыши и выберите Панель управления> Оборудование и звук> Устройства и принтеры. Щелкните правой кнопкой мыши название продукта и выберите Свойства принтера.
- Щелкните любую вкладку, чтобы просмотреть и изменить параметры свойств принтера.
Как я могу печатать в цвете вместо черного?
Как заставить принтер Epson печатать без черных чернил
- Перейдите в раздел «Принтеры и устройства» на панели управления.
- Выберите свой принтер и щелкните правой кнопкой мыши, чтобы открыть раскрывающийся список.
- Щелкните «Свойства», затем щелкните «Параметры цвета» в наборе чернил.
- Поскольку черный цвет отсутствует, щелкните параметры набора цветов и нажмите Применить.
Как управлять принтерами в Windows 10?
Управление принтерами по умолчанию в Windows 10. Запустите «Настройки» из меню «Пуск» или нажмите клавиши Windows + I, затем щелкните «Устройства». Выберите вкладку «Принтеры и сканеры» и прокрутите вниз.
Как изменить браузер по умолчанию в Windows 10?
Вот как изменить браузер по умолчанию в Windows 10.
- Перейдите в Настройки. Вы можете попасть туда из меню «Пуск».
- 2. Выберите Система.
- Щелкните Приложения по умолчанию на левой панели.
- Щелкните Microsoft Edge под заголовком «Веб-браузер».
- Выберите новый браузер (например, Chrome) во всплывающем меню.
Как мне изменить мой принтер по умолчанию на оттенки серого?
Установите печать в оттенках серого по умолчанию. Windows 7
- Щелкните кнопку «Пуск».
- Выберите «Устройства и принтеры».
- Щелкните правой кнопкой мыши на вашем принтере.
- Выберите «Параметры печати».
- Перейдите на вкладку Цвет.
- Выберите Печать в оттенках серого.
- Нажмите «Применить».
Как заставить мой принтер печатать в цвете?
Если вы сделаете это один раз, приведенные выше инструкции можно будет сократить до:
- Щелкните Файл => Печать.
- Выберите цветной принтер из списка принтеров, установленных на компьютере.
- Щелкните Presets: Default Settings.
- Выберите имя (например, Цветная печать).
- Щелкните Печать.
Почему мой принтер не печатает в цвете?
Если в этом приложении также не удается выполнить цветную печать, возможно, проблема в принтере или в нем закончились цветные чернила. Если это решение не устраняет проблему или вы печатаете график, возможно, у вас есть принтер, который может игнорировать цветную печать. Если у вашего принтера есть это свойство: выберите «Пуск»> «Настройка»> «Принтеры».
Почему мой документ Word не печатается в цвете?
Если вы добавили в документ цвет фона или изображение и хотите распечатать его в таком виде, убедитесь, что включен следующий параметр: Щелкните Файл> Параметры> Показать. В разделе «Параметры печати» установите флажок «Печатать цвета фона и изображения».
Как изменить настройки принтера по умолчанию в Windows 10?
Решение 1:
- Перейдите в меню «Пуск» Windows.
- Нажмите «Настройки».
- Нажмите «Устройства» в диалоговом окне «Настройки».
- Убедитесь, что вы находитесь в разделе «Принтеры и сканеры»
- Отключите параметр «Разрешить Windows управлять моим принтером по умолчанию», установив для него значение «Выкл.».
- Щелкните принтер «Печать и отправка» «Печать + общий доступ» и выберите «Использовать по умолчанию».
Почему мой принтер по умолчанию продолжает менять Windows 10?
Принтер по умолчанию постоянно меняется. В меню WinX откройте «Настройки»> «Устройства»> «Принтеры и сканеры». Прокрутите немного вниз, пока не увидите параметр «Разрешить Windows управлять моим принтером по умолчанию». Когда этот параметр включен, принтером по умолчанию является последний использованный принтер.
Как изменить принтер по умолчанию в Word 2016?
Чтобы изменить настройки принтера, вам необходимо выполнить следующие действия, если вы используете Word 2010, Word 2013 или Word 2016:
- Откройте вкладку Файл на ленте.
- Щелкните Печать в левой части диалогового окна.
- В раскрывающемся списке «Принтер» выберите нужный принтер.
- Щелкните кнопку Свойства принтера.
Как установить программы по умолчанию в Windows 10?
Изменить программы по умолчанию в Windows 10
- В меню «Пуск» выберите «Настройки»> «Приложения»> «Приложения по умолчанию».
- Выберите значение по умолчанию, которое вы хотите установить, а затем выберите приложение. Вы также можете получить новые приложения в Microsoft Store.
- Вы можете захотеть, чтобы ваши файлы .pdf, электронная почта или музыка автоматически открывались с помощью приложения, отличного от того, которое предоставлено Microsoft.
Как установить принтер в Windows 10?
Добавить локальный принтер
- Подключите принтер к компьютеру с помощью USB-кабеля и включите его.
- Откройте приложение «Настройки» в меню «Пуск».
- Нажмите Устройства.
- Нажмите Добавить принтер или сканер.
- Если Windows обнаружит ваш принтер, нажмите на имя принтера и следуйте инструкциям на экране для завершения установки.
Как создать ярлык принтера в Windows 10?
Вот как заставить его работать:
- Щелкните правой кнопкой мыши или коснитесь и удерживайте любое пустое место на рабочем столе Windows 10.
- Выберите «Создать»> «Ярлык».
- Выберите одно из перечисленных ниже приложений ms-settings и введите его в поле ввода.
- Нажмите «Далее», дайте ярлыку имя и нажмите «Готово».
Как заставить Windows 10 распознавать мой принтер?
Вот как:
- Откройте поиск Windows, нажав Windows Key + Q.
- Введите «принтер».
- Выберите «Принтеры и сканеры».
- Нажмите Добавить принтер или сканер.
- Выберите Принтер, которого я хочу, нет в списке.
- Выберите Добавить Bluetooth, беспроводной или сетевой принтер.
- Выберите подключенный принтер.
Как изменить настройки принтера в Microsoft Edge?
Если компьютер, который вы используете, является общим, вы можете изменить настройку браузера Edge по умолчанию на Черно-белый.
- Сначала откройте веб-страницу, которую хотите распечатать, в браузере Microsoft Edge и щелкните три точки.
- Теперь нажмите «Печать».
- Теперь перейдите в Дополнительные настройки.
- Прокрутите вниз и найдите Параметры вывода.
Где находится кнопка печати в Windows 10?
Щелкните правой кнопкой мыши значок неоткрытого документа и выберите «Печать». Нажмите кнопку «Печать» на панели инструментов программы. Перетащите значок документа на значок вашего принтера.
Могу ли я использовать цветные чернила для печати черным?
Возможно, вам придется изменять настройки печати каждый раз при печати. Выберите свой принтер из списка доступных принтеров. В меню «Цвет» выберите «Оттенки серого» или «Черно-белый». Выберите «Только черный картридж для печати» и нажмите «Печать», чтобы начать печать.
Зачем мне нужны цветные чернила для печати черным?
В струйных принтерах нет белых чернил. Поэтому печать только в черно-белом режиме невозможна. Принтер смешивает черные чернила с цветными для получения различных значений серого. Выполнение этого цикла с пустым или отсутствующим чернильным картриджем может быстро привести к непоправимому повреждению печатающей головки.
Как изменить мой принтер Canon на черно-белый?
Щелкните правой кнопкой мыши принтер Canon и выберите «Параметры печати» в контекстном меню. Откройте вкладку «Обслуживание» справа и нажмите «Настройки картриджа с чернилами». Щелкните раскрывающееся меню «Картридж с чернилами», выберите «Только черный» и нажмите «ОК».
Как сделать оттенки серого в Word?
Как изменить изображение на черно-белое в Microsoft Word
- В Microsoft Word есть несколько простых параметров настройки цвета, так что вы можете быстро и легко стилизовать изображения в документе Word.
- Затем перейдите на вкладку «Формат».
- Щелкните кнопку «Цвет».
- В появившемся раскрывающемся списке выберите параметр «Насыщенность 0%» в группе «Насыщенность цвета».
- Вуаля!
- И не волнуйся.
Фото в статье «Пикрил» https://picryl.com/media/practice-and-pastime-chords-and-accompaniments-3
Содержание
- — Как настроить цвет печати на принтере HP?
- — Как печатать цветным на принтере Canon?
- — Почему принтер печатает тусклые фотографии?
- — Как правильно печатать фотографии на принтере Epson?
- — Как настроить цвет печати на принтере?
- — Как настроить яркость цвета на принтере?
- — Как отключить управление цветом в драйвере принтера Canon?
- — Как настроить качество печати принтера HP?
- — Как увеличить яркость печати принтера HP?
- — Как распечатать документ в цвете?
- — Как печатать цветные документы?
- — Как настроить цветную печать на принтере Brother?
Как настроить цвет печати на принтере HP?
Изменение цветовой темы
- Из окна программы выберите параметр Печать.
- Выберите принтер, затем нажмите Свойства или Параметры.
- Выберите вкладку Цвет.
- Снимите флажок HP EasyColor.
- Выберите цветовую тему в раскрывающемся списке Цветовые темы. • …
- Нажмите кнопку ОК, чтобы закрыть диалоговое окно Свойства документа.
Как печатать цветным на принтере Canon?
Откройте вкладку [Основные настройки] или [Качество]. Выберите настройку из списка [Цветной режим]. Если было выбрано автоматическое распознавание цвета/оттенков серого для каждой страницы: выберите [Авто [Цвет/Ч/Б]].
Почему принтер печатает тусклые фотографии?
Почему? Дело в том, что между сценой, которую вы фотографируете, и отпечатком на фотобумаге вклиниваются несколько процессов, которые физически вмешиваются в процесс цветопередачи: фотоаппарат воспринимает цвета в зависимости от выбранных, либо определенных автоматически настроек (прежде всего баланса белого).
Как правильно печатать фотографии на принтере Epson?
Как печатать фотографии на принтере Epson — процедура
Откройте меню «Печати или воспользуйтесь сочетанием клавиш Ctrl+P. Выберите девайс, предназначенный для печати, определитесь с размером бумаги, установив её на а4, а также выберите качество и тип бумаги.
Как настроить цвет печати на принтере?
Для Windows:
- Откройте папку принтеров.
- Правой клавишей мыши щёлкните на иконке принтера и в меню выберите Настройка печати.
- Выберите вкладку Дополнительные (Advanced) и нажмите на иконку Параметры устройства (Device Options).
- Выберите Калибровка цвета (Color Calibration) в поле Функции принтера (Printer Function).
30 апр. 2014 г.
Как настроить яркость цвета на принтере?
- Откройте окно настройки драйвера принтера.
- Выберите настройку цветов вручную. На вкладке Главная (Main) выберите значение Вручную (Manual) для параметра Цвет/интенсивность (Color/Intensity) и нажмите кнопку Задать… …
- Укажите яркость. Выберите значение Светлая (Light), Обычн. …
- Завершите настройку.
Как отключить управление цветом в драйвере принтера Canon?
Чтобы выключить «Управление цветом в принтере» в разделе «Параметры цвета», выберите «Нет». Это имеет большое значение для печати как целевых шаблонов, так и изображений с помощью полученных цветовых профилей; следует избегать влияния цветовых настроек на уровне драйвера принтера.
Как настроить качество печати принтера HP?
Выполните в Windows поиск по слову устройства и выберите Устройства и принтеры в списке результатов. Щелкните правой кнопкой мыши значок вашего принтера ( ) и выберите Параметры печати. Выберите новые настройки печати по умолчанию (размер бумаги, ориентация и т. д.), затем нажмите кнопку OK.
Как увеличить яркость печати принтера HP?
Как увеличить контрастность печати принтера?
- Зайти в Меню принтера.
- Найти функцию Контраст.
- С помощью стрелочек увеличить контрастность.
- Сохранить заданные параметры «Ок».
Как распечатать документ в цвете?
Для настройки цветной печати необходимо:
- Войти в меню пуск/панель управления.
- Перейти в раздел «Принтеры».
- Выбрать устройство, на котором будет выполнена печать.
- Открыть подменю «Свойства», кликнув по принтеру правой клавишей мышки.
- В открывшемся меню необходимо убрать флажок «Печать в сером цвете».
- Сохранить настройки.
Как печатать цветные документы?
Цветная печать
- На вкладке Файл нажмите Печать.
- В разделе Настройка выберите параметр цветной печати и другие нужные параметры, а затем нажмите кнопку Печать.
Как настроить цветную печать на принтере Brother?
Откройте окно Настройка печати.
…
- Откройте окно Print. (Нажмите здесь, чтобы узнать, как открыть окно Print.)
- Выберите Print Settings в окне Print.
- Нажмите кнопку Advanced.
- Нажмите кнопку Color Settings.
- Поставьте галочку в поле Color Enhancement и настройте цвета.
30 янв. 2014 г.
Интересные материалы:
Как дается отпуск в первый год работы?
Как дают отпуск в первый год работы?
Как добиться выплаты зарплаты если работал неофициально?
Как долго делается патент на работу?
Как долго должен работать холодильник при первом включении?
Как долго хранятся графики работы?
Как должна компенсироваться работа в выходной день в соответствии со статьей 153 Ткрф?
Как это работает баян?
Как ИП выплачивает декретные работнику?
Как ИП выплачивает зарплату работникам?
Как изменить цвет печати
Ежедневное составление однообразных документов приводит к тому, что каждая отпечатанная на принтере страница становится такой же, как и предыдущая. Для внесения разнообразия желательно использовать не только стандартный цвет, но и его оттенки.

Вам понадобится
- Программное обеспечение Microsoft Office.
Инструкция
Для внесения разнообразия в документы, созданные программой MS Word можно использовать другие цвета. Для версии 2007 и 2010 нажмите большую кнопку меню, затем «Файл» и выберите пункт «Параметры страницы». Перейдите к блоку «Цвет страницы» и укажите необходимый цвет. Для более быстрого доступа в апплет «Параметры страницы» рекомендуется использовать специальную кнопку на панели инструментов.
Для версии 2003 и более ранних данную настройку можно определить нажав верхнее меню «Формат» и выбрав пункт «Фон». Чтобы задать определенный стиль странице необходимо в том же меню выбрать пункт «Стили и форматирование», рамку можно сделать в апплете «Границы и заливка».
Перед тем как приступить к работе, а именно печати документа, выделите весь текст, нажав сочетание клавиш Ctrl + A. Для выделенного фрагмента можно изменить цвет текста, страницы и т.д. Нажмите кнопку с буквой «А» на стандартной панели инструментов, чтобы изменить цвет текста и кнопку с маркером для изменения цвета страницы под текстом.
В других программах пакета Microsoft Office также есть возможность изменять внешний вид создаваемого документа. Для изменения шрифта, его цвета, а также фона в презентации PowerPoint необходимо нажать кнопку меню Office, выбрать раздел «Формат», затем нажать на строку «Темы».
Для изменения цвета текста или самих ячеек в документах Excel необходимо нажать правой кнопкой мыши на редактируемой элементе и в контекстном меню выбрать пункт «Формат ячеек». В открывшемся окне перейдите к вкладке «Шрифт», чтобы сменить используемый шрифт. Цвет шрифта можно задать на стандартной панели инструментов. Для изменения цвета фона перейдите к вкладке «Вид».
Чтобы распечатать документ нажмите сочетание клавиш Ctrl + P, выберите страницы и нажмите кнопку «Печать».
Видео по теме
Источники:
- как изменить цвет страницы
Войти на сайт
или
Забыли пароль?
Еще не зарегистрированы?
This site is protected by reCAPTCHA and the Google Privacy Policy and Terms of Service apply.
Цветовой ICC/ICM профиль — это специальный файл, в котором указано сколько и каких чернил лить для получения определенного цвета, в комплекте драйверов для принтера есть несколько таких файлов под каждый вид бумаги. Профиль прописывается для строго определённого сочетания — принтер + чернила + бумага, при изменении любого слагаемого должен меняться и профиль. Фирменные профили, прописанные в драйвере принтера — это усреднённые данные именно для этой модели печатающего устройства, его родных чернил и РЕКОМЕНДОВАННОЙ, то есть оригинальной бумаги этого же производителя. При использовании совместимых чернил (или неоригинальных дешевых картриджей) или фотобумаги будет происходить изменение в цветопередаче, которое будет больше заметно на сочетаниях основных цветов и полутонах. Это изменение есть всегда, с качественными чернилами почти незаметное, с дешевыми и универсальными — заметное. Профилирование позволяет добиться точного цвета.
При печати с профилем в идеале должны использоваться те же настройки, которые использовались при создании профиля. Хороший вариант – сохранить эти настройки принтера в драйвере (если возможно).
Файл *.icc/*.icm лучше поместить в директорию Windowssystem32spooldriverscolor (для Windows), или /Library/ColorSync/Profiles для Mac Apple.
Далее в Windows нужно зайти в раздел «Управление цветом» («Пуск» -> «Устройства и принтеры» -> целчок правой кнопкой мыши по нужному принтеру -> выбрать в выпадающем меню пункт «Свойства принтера» -> вкладка «Управление цветом» -> нажать на кнопку «Управление цветом»). В открывшемся окне во вкладке «Устройства» измените для вашего принтера настройку «Выбрать профиль» на «Ручной» (по умолчанию там стоит «Автомат (рекомендуется)». Далее на кнопку «Добавить» внизу окна, находите с помощью кнопки «Обзор» ваш профиль в нужной папке и указываете «Сделать профилем по умолчанию».
Если Вы используете Photoshop или другой продукт Adobe для печати при помощи профиля — перезапустите это приложение, чтобы программа определила наличие нового профиля. Рекомендуемый способ печати — в программе Adobe (Photoshop/Illustrator/InDesign) при печати указываете, что приложение занимается цветокоррекцией и указываете профиль, в настройках принтера указываете — никакой коррекции (в случае с Epson — ICM — Color correction off).
Скачайте тестовое изображение и распечатайте со своими стандартными настройками и с использованием профиля. Сравните отпечатки.
Тестовое изображение содержит синтетические и натуральные цвета и при сравнении можно увидеть разницу в тоновых переходах и правильности отображения цвета невооруженным взглядом. Другие тестовые изображения:
Необходимо убедиться, что файлы будут отпечатаны без любой цветовой коррекции и размеры не будут изменены. Очень важно убедиться, что печать будет проводиться без коррекции цвета. Перед печатью необходимо убедиться, что все дюзы печатающей головки работают — используйте утилиту драйвера принтера для печати проверки дюз. Наилучший способ — печать из Adobe Photoshop. В этом случае нужно быть уверенным, что при открытии файла не произойдет присвоение профиля, в диалоговом окне печати указать, что печать будет без коррекции (если такой опции нет — Adobe Photoshop CS5 — следует скачать специальную утилиту и печатать при ее помощи) и в настройках драйвера принтера установить печать без цветовой коррекции (в случае принтеров Epson это может быть установка No color correction или ICM — No color correction).
Во многих принтерах и МФУ (например, во всех Epson, Brother, Canon и некоторых HP) есть инструмент ручной цветовой коррекции: можно, двигая мышью ползунки, изменить оттенки печатаемых цветов. Например, вот инструкция для Canon и Epson. Еще можно самостоятельно сделать ICC-профиль программе Photoshop.
перенос на металл
Содержание
- — Как настроить цветную печать на принтере Brother?
- — Как печатать текст цветными чернилами?
- — Как поменять цвет печати на принтере?
- — Как печатать только цветным картриджем Canon?
- — Почему принтер не печатает в цвете?
- — Как отключить цветную печать на принтере Canon?
- — Как распечатать пдф в другом цвете?
- — Сколько стоит распечатать лист а4 в цвете?
- — Как отключить цветную печать на принтере HP?
- — Как сделать не цветную печать?
Как настроить цветную печать на принтере Brother?
Откройте окно Настройка печати.
…
- Откройте окно Print. (Нажмите здесь, чтобы узнать, как открыть окно Print.)
- Выберите Print Settings в окне Print.
- Нажмите кнопку Advanced.
- Нажмите кнопку Color Settings.
- Поставьте галочку в поле Color Enhancement и настройте цвета.
Как печатать текст цветными чернилами?
Это делается через компьютер:
- зайдите в «старт/пуск»;
- выберите раздел «устройства печати» (или «принтеры);
- выберите принтер, который вас интересует;
- щелкнув правой кнопкой мыши, выберите подпункт «свойства»;
- проверьте, стоит ли флажок в пункте «печать в сером» – если да, то снимите этот флажок;
Как поменять цвет печати на принтере?
Настройка цветов с помощью драйвера принтера
- Откройте окно настройки драйвера принтера.
- Выберите настройку цветов вручную …
- Выберите корректировку цвета. …
- Выберите цветовой режим. …
- Выполните настройку других пунктов. …
- Завершите настройку.
Как печатать только цветным картриджем Canon?
Откройте файл и нажмите Печать, а затем Свойства. На вкладке Обслуживание нажмите Параметры картриджа и выберите только цветной (или только черный, если закончился цветной). Подтвердите задание. В этом случае будет производиться печать составным черным цветом.
Почему принтер не печатает в цвете?
Возможные причины
Если чернила в картриджах присутствуют, но принтер не печатает, это может быть по 3 причинам: Закрыто воздушное отверстие на картридже. Чернила не проходят через каналы ПГ (засор или воздушная пробка). Чернила из картриджа не поступают в ПГ (забился наполнитель или закрыто воздушное отверстие).
Как отключить цветную печать на принтере Canon?
Откройте вкладку [Основные настройки] или [Качество]. Выберите настройку из списка [Цветной режим]. Если было выбрано автоматическое распознавание цвета/оттенков серого для каждой страницы: выберите [Авто [Цвет/Ч/Б]].
Как распечатать пдф в другом цвете?
Печать цветоделения
- Выберите «Файл» > «Печать» и выберите принтер.
- Выберите параметр в меню «Комментарии и формы».
- Выберите диапазон печати и параметры обработки страниц.
- Нажмите кнопку «Дополнительно».
Сколько стоит распечатать лист а4 в цвете?
Цены на цветную печать документов
| тираж | Цветная А4 односторонняя | Цветная А3 двусторонняя |
|---|---|---|
| 10-100 шт. | 13,00 руб. | 46,00 руб. |
| 101-500 шт. | 11,00 руб. | 40,00 руб. |
| 501-1000 шт. | 10,30 руб. | 35,50 руб. |
| 1001-10000 шт. | 8,50 руб. | 33,60 руб. |
Как отключить цветную печать на принтере HP?
Выберите способ Пользовательская настройка управления цветом в области Основные настройки цвета. Установите флажок Ограничить цветную печать на основе разрешений для пользователей или групп.
Как сделать не цветную печать?
Черно-белая печать в ОС Windows 7
- В меню программы, из которой выполняется печать, выберите пункты Файл, Печать. Откроется диалоговое окно Печать.
- Выберите свое устройство HP в списке принтеров.
- Откройте Параметры печати. …
- В окне Параметры печати перейдите на вкладку Цвет. …
- Нажмите Печать в оттенках серого.
Интересные материалы:
Сколько нужно хлора в бассейн?
Сколько нужно хлорки на куб воды?
Сколько нужно холлофайбера на подушку 50 на 70?
Сколько нужно Кокосовый субстрат для улиток?
Сколько нужно Комбикорма для крс?
Сколько нужно комбикорма для откорма бройлеров?
Сколько нужно комбикорма корове в сутки?
Сколько нужно корма для коровы на год?
Сколько нужно кормить цыплят стартом?
Сколько нужно корове сена на зиму?
Ухудшение качества печати (в т.ч. и печать некорректными цветами) может быть связано как с аппаратными, так и программными неисправностями — вне зависимости от производителя и модели принтера/МФУ. Некоторые неполадки поддаются устранению без необходимости разборки печатающей машины, использования специальных инструментов и помощи специалистов. Рассмотрим их.
Важно! Часто многие проблемы с принтерами решаются установкой актуальный драйверов. Сделать это автоматически можно с помощью программы DriverHub.
Основные причины бледной печати
Список причин, повлекших за собой печать некорректными цветами, варьируется в зависимости от конкретной модели принтера. Однако некоторые из этих причин можно назвать общими для всех существующих печатающих машин. К таковым относятся:
- Банальная причина — низкий остаточный уровень чернил одного из картриджей (черного и любого цветного). По ошибке или иным образом пользователь мог единожды отдать команду принтеру продолжить печать после того, как тот выдал сообщение об окончании тонера в чернильнице того или иного цвета. Следовательно, принтер будет продолжать печатать, «не обращая внимания» на низкий уровень тонера.
- Задействование принтером экономного режима работы с конкретным цветом. Обычно режим включается автоматически в тот момент, когда объем чернил в одном из картриджей достигает заданного производителем минимума. Если какой-либо краски недостаточно для образования нужного цвета, то и качество цветной печати будет соответствующим.
- Некорректные настройки цвета, заданные драйвером печати на компьютере либо в меню настроек самого принтера (относится к моделям, оснащенным ЖК-дисплеем с кнопочным/сенсорным управлением). А если причина и не связана с настройками, то из драйвера печати или с собственной панели управления принтера цвета можно подкорректировать.
- Засорение сопел печатающей головки (ПГ), выходных каналов картриджей и/или трубок, подводящих чернила на печатающую головку. Обычно такое случается при длительном простое принтера/МФУ из-за пересыхания тонера. Если принтер печатает не теми цветами, что на экране, но при этом все же печатает, скорее всего, вышеописанные неполадки относятся только к одному из картриджей и/или имеет место засорение лишь некоторых из сопел ПГ, каналов подачи краски и прочих связанных с ними узлов.
- Сбои в работе одной из чернильниц (полный выход из строя не упоминаем, т.к. в этом случае печать обычно вообще не происходит). Картридж — не просто контейнер для краски. Это еще и требующее электропитание устройство, которым управляет операционная система (прошивка) принтера. Понятно, что если поступающая от прошивки команда выполняется электроникой картриджа не так, как это заложено производителем, то и результат печати не будет таким, каким он должен быть.
Конечно, это не полный список всех возможных причин некорректной в плате цветопередачи печати. Но все остальные, как правило, вызваны аппаратными неисправностями (вплоть до сбоев в работе какой-нибудь одной микросхемы), устранение или даже диагностика которых неосуществима в домашних/офисных условиях.
Рассмотрим возможные решения перечисленных проблем.
Засорение сопел печатающей головки
Длительный простой принтера или использование неоригинальных картриджей (либо чернил для их заправки) может привести к засорению высохшей краской сопел печатающей головки, подводящих трубок, выходных каналов самих картриджей и прочих узлов, отвечающих за доставку тонера на ПГ.
В самых запущенных случаях устранение данной проблемы требует вмешательства специалистов. Но если принтер хоть как-то печатает, то всегда можно попробовать прочистить сопла печатающей головки (а вместе с ними и узлы подачи краски) самостоятельно. Для этого ничего разбирать не придется. В помощь — специальная функция прочистки печатающей головки, присутствующая у принтеров любого производителя и любой модели.
У принтеров разных брендов/моделей функция прочистки ПГ запускается по-своему. Как правило, это делается с компьютера из настроек драйвера печати или специализированного программного обеспечения, что поставляется в комплекте с принтером или может быть скачано с официального сайта производителя устройства. Приведем несколько примеров.
Прочистка печатающей головки у принтеров Canon
У принтеров Canon имеется два режима прочистки печатающей головки — быстрый и глубокий. По рекомендациям самого производителя прочистку нужно производить следующим образом:
- Сначала задействуется режим быстрой очистки ПГ.
- Если не помогает — она запускается повторно.
- А если и это не помогло устранить проблему, тогда уже нужно запускать режим глубокой очистки.
Такой порядок обусловлен тем, что глубокая очистка потребляет довольно большой объем чернил, а также оказывает сильную нагрузку на печатающую головку.
Вот инструкция по использованию функции прочистки с компьютера, подходящая к большому количеству моделей принтеров и МФУ производства Canon:
- Откройте «Панель управления», перейдите в раздел «Оборудование и звук», затем в подраздел «Устройства и принтеры».
- Откройте настройки принтера Canon, кликнув по значку устройства правой кнопкой мыши и выбрав в контекстном меню пункт «Свойства», «Настройка печати» или «Настройка принтера».
- Откроется окно настроек драйвера, перейдите в нем во вкладку «Maintenance» (Обслуживание).
- Нажмите кнопку «Cleaning» (Очистка).
- Откроется новое диалоговое окно. В нем запустите функцию «Print Head Cleaning» (Очистка печатающей головки) и выберите группу картриджей, для которой будет произведена очистка (в нашем случае нужно выбирать группу цветных чернильниц).
- Нажмите «Initial Check Items» (Элементы начальной проверки) для получения информации о том, какие действия нужно выполнить перед запуском функции очистки сопел. Выполните эти действия, следуя инструкциям на экране.
- Затем, вернувшись в окно «Cleaning» (Очистка), кликните по кнопке «Execute» (Выполнить) для запуска функции. Ожидайте окончания процедуры очистки.
- По завершению процедуры отобразится диалоговое окно с предложением запустить функцию «Nozzle Check» (Проверка сопел). Нажмите «ОК» и ожидайте окончания проверки.
По завершению всех процедур принтер выполнит пробную цветную печать. Выполните все действия повторно, если цвета по-прежнему отпечатываются некорректно. Если и второй проход не помог, уже тогда запускайте функцию «Deep Cleaning» (Глубокая очистка) в той же вкладке «Maintenance» (Обслуживание) настроек драйвера. Все действия те же, что и при обычной очистке печатающей головки.
Прочистка печатающей головки у принтеров Epson
У принтеров и МФУ производства Epson имеется две функции прочистки. Одна из них выполняет прочистку печатающей головки, а другая — прочистку всех узлов, отвечающих за подачу тонера на ПК (т.н. «Технологическая прочистка»). Рекомендованная производителем схема прочистки примерно та же, что и у принтеров Canon. Сначала два раза выполняется прочистка самой ПГ, а только после — технологическая прочистка.
Обе запускаются из одного и того же места:
- Откройте свойства принтера по инструкции выше.
- В окне настроек печати перейдите во вкладку «Сервис».
- Кликните по кнопке «Прочистка печатающей головки» и следуйте несложным инструкциям на экране.
- Если первый проход не помог, воспользуйтесь повторите предыдущее действие.
- Если две предыдущие процедуры не решили проблему, запустите «Технологическую прочистку чернил», кликнув по соответствующей кнопке. Следуйте инструкциям на экране.
Примерно по такому же принципе выполняется прочистка печатающей головки у любых принтеров и МФУ вообще. Разница лишь в названии этих функций и способе их запуска (но это всегда делается из настроек драйвера).
Засорение/загрязнение сопел и сбои в работе картриджей
Вопрос засорения сопел (очень мелкие отверстия, через которые подается краска) картриджей мы решили вынести за пределы предыдущей главы ввиду того, что их очистка возможна не только путем запуска функции прочистки печатающей головки, но и вручную. Ручная прочистка также может устранить сбои в работе чернильниц, связанные с нестабильным питанием.
Понятно, что засорение сопел приводит к ухудшению или даже полному прекращению подачи чернил, в результате чего и возникают проблемы с цветной печатью. Как с этим может быть связано нестабильное питание? Все просто — если засорение сопел является результатом протекших чернил, то и контактная площадка (электрические контакты) чернильницы также может быть загрязнена. Это и приводит к дестабилизации подачи питания. Даже малое количество чернил может создать тонкую прослойку между контактами, вследствие чего увеличивается сопротивление току или наблюдаются иные неполадки с его протеканием.
Как бы там ни было, выходом из ситуации может стать ручная очистка сопел и контактной площадки картриджей. Если уж и было решено прибегнуть к данной процедуре, то лучше очистить все имеющиеся чернильницы (на всякий случай).
Процедура не очень сложная, но требует осторожности — названные компоненты картриджей довольно хрупкие физически и их легко повредить.
Наиболее сложным является процесс очистки сопел. Контактная площадка не имеет микроскопических отверстий, потому ее можно просто протереть влажной тряпкой. Касательно очистки сопел, то тут существует несколько способов. Вот самый простой:
- Приготовьте жидкость с этиленгликолем и изопропиловым спиртом в составе (большинство средств для мойки стекол содержат эти вещества), хлопчатобумажную ткань, пипетку (необязательно) и неглубокую стеклянную тару (тарелка подойдет).
- Картридж расположите соплами вверх. Наберите чистящую жидкость в пипетку и осторожно накапайте ее поверх сопел. Подождите минут 10-15. Затем насухо протрите сопла тряпкой.
- Повторяйте процедуру до тех пор, пока очередное протирание сопел не оставит на тряпке следов чернил.
- Теперь налейте жидкость в тару так, что ее дно было покрыто на 3-4 мм (тут все зависит от конструкции картриджа — возможно, потребуется больше жидкости).
- Опустите чернильницу соплами вниз в тару и оставьте ее отмокать в течение 2-3 часов.
- Протрите насухо сопла тряпкой. Установите картридж в принтер и попробуйте что-нибудь распечатать.
Некорректные настройки качества печати
Как и в предыдущем случае, настройка качества печати осуществляется через драйвер или со встроенной в корпус панели управления.
Настройка качества печати у принтеров Canon
Откройте окно настроек драйвера принтера Canon, затем:
- Перейдите во вкладку «Main» (Главная).
- В блоке «Color/Intensity» (Цвет/интенсивность) переведите переключатель в положение «Manual» (Вручную) и нажмите кнопку «Set» (Задать).
- В открывшемся окне «Manual Color Adjustment» (Настройка цветов вручную) можно будет увеличить или уменьшить интенсивность нужных цветов.
Настройка качества печати у принтеров Brother
Открываем свойства принтера Brother. Дальнейшие действия:
- Перейдите во вкладку «Advanced» (Дополнительные) и нажмите в ней кнопку «Color Settings» (Настройка цвета).
- В новом окне установите галочку напротив опции «Color Enhancement», после чего станут активными ползунки. Отрегулируйте интенсивность цвета.
Настройка качества печати у принтеров Epson
Действия примерно те же, что и в случае с принтерами других производителей:
- Открываем окно настроек драйвера Epson.
- Переходим во вкладку «Дополнительные настройки».
- В центре окна в блоке «Цветокоррекция» переводим переключатель в положение «Настройка» и нажимаем кнопку «Расширенные…».
- Для удобства корректировки цветов в открывшемся окне в блоке «Способ выравнивания цветов» задействуйте опцию «Ползунки». В левой части отобразятся включенные ползунки — отрегулируйте с их помощью цвета.
Некорректные цвета при печати вследствие действия экономного режима работы принтера
Первым делом нужно убедиться, что экономный режим не был активирован автоматически ввиду малого остаточного объема тонера в каком-либо картридже (включая черный). Т.е. просто осматриваем чернильницы. Если объем краски находится на приемлемом уровне (хотя бы около 10%), тогда остается проверить настройки драйвера и при необходимости — отключить экономный режим.
У разных моделей принтеров/МФУ экономный режим включается и выключается по-разному.
Деактивация экономного режима работы у принтеров Canon
Последующая инструкция подходит для принтеров Canon серии «i-SENSYS»:
- Открываем настройки драйвера по инструкции выше.
- В окне «Настройка печати» переходим во вкладку «Качество».
- Нажимаем кнопку «Дополнительные настройки».
- Откроется еще одно окно. В центральной части в блоке «Списки настроек» нужно выбрать пункт «Экономия тонера».
- В нижней части окна отобразится меню «Экономия тонера» с вариантами «Вкл.» и «Выкл.».
- Устанавливаем «Выкл.» и нажимаем «ОК».
Деактивация экономного режима работы у принтеров Brother
Проверить статус и отключить режим экономии тонера у принтеров Brother можно следующим образом (подходит для линейки принтеров «DCP» и не только):
- Открываем окно свойств принтера.
- Переходим во вкладку «Advanced» (Дополнительные).
- В центре окна находится опция «Toner Save Mode» (Режим экономии тонера) — снимаем с нее галочку, затем нажимаем «ОК».
А так функцию экономии тонера можно отключить c сенсорной/кнопочной ЖК-панели управления у множества моделей принтеров/МФУ Brother, оснащенных ею:
- Открываем главное меню нажатием соответствующей кнопки на корпусе устройства.
- Переходим в раздел «Общие настройки».
- Далее идем в подраздел «Экология».
- Находим здесь функцию «Экономия тонера», открываем ее настройки.
- Для деактивации режима экономии выбираем опцию «Выкл.», затем нажимаем «ОК» для сохранения настроек.
Деактивация экономного режима работы у принтеров HP
Из окна настроек драйвера печати:
- Открываем свойства принтера HP.
- Переходим во вкладку «Бумага/Качество».
- Снимаем галочку с опции «EconoMode» и сохраняем настройки.
Отключение режима экономии с панели управления принтеров/МФУ HP:
- В главном меню переходим в раздел «Настройка устройства».
- Идем в подраздел «Качество печати».
- Находим опцию «EconoMode», переводим переключатель в положение «Выкл.», нажимаем «ОК».
Выключение функции экономии тонера у принтеров Epson
У принтеров/МФУ производства Epson функция экономия тонера настраивается путем изменения качества печати:
- Открываем свойства принтера из окна печати.
- Во вкладке «Главное» справа находим опцию «Качество».
- Напротив опции в раскрывающемся списке устанавливаем вариант «Стандартный» (вариант по умолчанию).
- При необходимости можно выбрать вариант «Высокий» или же «Дополнительные настройки». В последнем случае откроется еще одно окно, в котором при помощи ползунка можно установить максимальный уровень качества печати.
Автоматический перевод этой страницы выполнен Microsoft Translator
Найдите и измените параметры печати, такие как тип и размер бумаги, цветная или черно-белая печать, а также качество печати.
Прим.:
Доступные настройки печати и местоположение меню различаются в зависимости от модели принтера, типа драйвера и приложения,
из которого выполняется печать.
Изменение параметров печати (Windows)
После настройки вашего принтера HP с рекомендуемым программным обеспечением HP устанавливается драйвер печати, который предоставляет
доступ к тем функциям, которые поддерживает ваш принтер.
Открытие параметров печати в приложениях Windows
Откройте параметры печати в приложении, из которое выполняется печать.
-
Откройте документ, фотографию или веб-страницу, щелкните «Файл«, затем щелкните «Печать» или «Печать»
, чтобы открыть окно «Печать«.
-
Откройте параметры печати. Название кнопки или ссылки различается в зависимости от приложения, из которого выполняется печать.
-
Приложение «Фото»: щелкните Дополнительные настройки в нижней части списка настроек.
-
Microsoft Word: Выберите пункт Свойства принтера.
-
Paint и WordPad: Нажмите кнопку Установки.
-
-
Щелкните вкладки для доступа к настройкам по типу и щелкните «Дополнительно «, чтобы отобразить дополнительные параметры.
Настройки для цветной и черно-белой печати
Управляйте тем, как принтер воспринимает цвета и использует чернила для печати. Для оптимизации результатов измените фотографии
или документы в приложении, где они были созданы, прежде чем менять параметры печати.
Цветной или черно-белый: Выберите параметры на вкладках Бумага/качество, Цвет, Функции или Дополнительно.
|
Параметр |
Описание |
|---|---|
|
Цветной |
для полноцветной печати используются чернила из всех картриджей |
|
«Черно-белый», «Только черные чернила», «Монохромная» или «Оттенки серого» |
Используется только черный картридж для черно-белой печати обычного или низкого качества |
|
Высокое качество печати в оттенках серого |
Используются чернила цветных и черного картриджей для более широкого диапазона черных и серых тонов, что позволит получить |
|
Печать всего текста в черно-белом |
Печать всего содержимого документа черным цветом независимо от цветов |
Управление цветом: определите диапазон цветов для печати на основе отраслевых цветовых стандартов и приложения, из которого вы печатаете. Эти
параметры доступны на вкладке Цвет или Дополнительно.
|
Параметр |
Описание |
|---|---|
|
ColorSmart/sRGB |
Обычный стандарт, подходящий для большинства заданий печати |
|
Цветовое пространство AdobeRGB |
Преобразование цветов в цветовой стандарт AdobeRGB |
|
«Управляется приложением», «ICM управляется системой хоста или принтером» или «ICM отключена» |
Позволяет принтеру или приложению, из которого выполняется печать, управлять цветами |
Расширенные настройки цветов: отрегулируйте насыщенность, яркость и тон или измените уровни отдельных цветов на вкладке Цвет.
Настройки типа, размера бумаги и входного лотка
Настройки типа, размера бумаги и лотка позволяют принтеру надлежащим образом обрабатывать и масштабировать задания печати
на бумаге. Настройте бумагу на вкладке Бумага/качество или Функции.
Прим.:
При загрузке бумаги во входной лоток следите за запросом в меню панели управления, если ваш принтер оснащен ею, чтобы убедиться
в выборе надлежащего типа и размера бумаги.
Тип бумаги: задайте тип используемой бумаги, например фотобумагу HP, обычную бумагу и специальный носитель, или выберите Автоматически, чтобы дать принтеру возможность выбрать тип бумаги.
Размер бумаги: выберите размер бумаги, загруженной в принтер, например обычную бумагу 4 x 6, legal или 8,5 x 11. Проверьте поддерживаемые
принтером форматы бумаги.
Лоток для бумаги или источник: выберите лоток, в который вы загрузили бумагу, если в вашем принтере имеется несколько лотков. Если доступен параметр Автоматически выбрать, выберите его, чтобы бумага поступала из основного лотка. Если основной лоток пуст, бумага будет поступать из другого заполненного
лотка.
Настройка качества и улучшений бумаги
Измените настройки качества печати в соответствии с заданиями печати. Большинство документов, содержащих только текст, нуждаются
в обычных или более низких настройках качества, тогда как фотографии должны иметь более высокое качество.
Качество печати: основной параметр для улучшения качества печати – это разрешение печати. Разрешение печати измеряется в количестве точек
на дюйм (DPI). Более высокое количество т/д обеспечивает более четкие и детализированные отпечатки, но снижает скорость печати
и может расходовать больше чернил или тонера. Для получения информации о скорости принтера см. технические характеристики
принтера (измеряется в страницах в минуту).
Измените качество печати на вкладках Бумага/качество, Дополнительно или Ярлык печати или в Дополнительных параметрах.
|
Параметр |
Описание |
|---|---|
|
Черновая |
Минимальное количество точек на дюйм используется, если уровень чернил в картридже подходит к концу или высокое качество печати |
|
Экономичный режим |
Используется меньше тонера на страницу и снижается качество печати черновиков |
|
Черновик, быстрая печать |
Выполняется печать чернового варианта на максимально возможной скорости |
|
Быстрое разрешение |
Включает число, обозначающее количество точек на дюйм |
|
Обычный или Ежедневный |
Значение по умолчанию для большинства заданий печати |
|
Наилучшая |
Количество т/д больше, чем в значении «Обычное» |
|
Макс. т/д |
Самое большое количество т/д из доступных |
Технологи HP Real Life или Цифровая фотография HP Real Life: выберите уровень редактирования для повышения качества цифровых фотографий, имеющих проблемы с разрешением или экспозицией,
выцветшими цветами или темными областями. Параметры HP Real Life можно изменить на вкладке Функции, Дополнительно или Бумага/качество, а также в Дополнительных параметрах. Вкладка Ярлык печати может также включать ярлыки с этим параметром.
Расширенные настройки цветов: Измените насыщенность, яркость и тон или же измените уровни каждого отдельного цвета, используемого принтером. Настройки
доступны на вкладке Цвет.
Разрешение: Просмотрите сведения о точках на дюйм на основе ярлыка печати или настроек качества печати, выбранных на вкладке Функции или Печать/качество, а также в Дополнительных параметрах.
Настройки макета и форматирования
Измените способ форматирования и расположения документов и фотографий на бумаге, включая ориентацию, добавление границ, масштабирование
до определенного размера бумаги и печать нескольких страниц на одном листе. Некоторые ярлыки печати содержат настройки макета
и форматирования.
Книжная или альбомная ориентация: выберите Книжная для вертикальных отпечатков или Альбомная для горизонтальных отпечатков в меню Ориентация на вкладке Макет, Окончательная обработка или Функции.
Добавление или удаление рамки: оставьте белую рамку по краям фотографии или печатайте без полей, если такая печать поддерживается принтером. Настройки
границ доступны в меню Печать без полей или Формат бумаги в Дополнительных параметрах.
Печать на обеих сторонах бумаги (двусторонняя печать): в зависимости от модели принтера вы можете автоматически печатать на обеих сторонах бумаги или настроить задание печати
и вручную переворачивать страницы. Параметры двусторонней печати на вкладке Макет, Окончательная обработка или Функции.
Печать брошюр: выберите настройки переплета брошюры на вкладке Окончательная обработка или Функции или в Дополнительных параметрах.
Порядок страниц: напечатайте страницы от начала до конца или с конца до начала на вкладке Базовые, Макет, Дополнительно или Функции.
Страниц на лист: Напечатайте несколько страниц документа на одном листе бумаги и выберите порядок их печати на странице. Количество страниц
на листе доступно на вкладке Окончательная обработка, Макет или Функции, а также на вкладке Дополнительные параметры.
Масштабирование или изменение размеров отпечатка: печать с размещением на бумаге различного размера, масштабирование до выбранного размера бумаги или изменение процентного
соотношения оригинального размера документа, который будет использоваться для печати, на вкладке Параметры измерения размеров на вкладке Функции или Эффекты.
Свернуть поля: печать ближе к нижнему краю страницы. Эта настройка доступна на вкладке Дополнительные параметры.
Зеркальная печать: обращение изображения или документа для печати термонаклеек на вкладке Дополнительно.
Печать плакатов: увеличение изображения и его деление на несколько страниц, которые впоследствии можно склеить для получения плаката, на
вкладке Дополнительно.
Водяные знаки: водяной знак – это едва заметное изображение на отпечатке, которое становится видимым на просвет. Печать водяного знака
на каждой странице документа или только на первой странице в зависимости от выбора. Нажмите кнопку Изменить на вкладке Эффекты для изменения параметров форматирования.
Настройки обработки чернил и тонера
Некоторые модели принтеров включают настройки, которые позволяют изменить, как чернила или тонер наносятся на бумагу, включая
количество использования чернил, управления отдельными цветами и длительность удержания принтером отпечатка для сушки. Настройки
чернил и тонера не могут быть изменены на вкладке Цвет или Дополнительно.
Расширенные настройки цветов: Измените насыщенность, яркость и тон или же измените уровни каждого отдельного цвета, используемого принтером.
Время высыхания: удлинение и сокращение временного интервала между печатью двух и более страниц или фотографий. Более длительное врем сушки
обеспечивает дополнительное время для медленно сохнущих отпечатков до истечении времени сушки.
Объем чернил: служит для регулировки количества чернил, расходуемых на одну страницу. Чем меньше используется чернил, тем быстрее время
сушки.
Избыток чернил: если часть изображения, печатаемого на фотографии без полей, обрезается, этот параметр позволяет управлять, насколько исходной
изображение выходит за край бумаги.
Сохранение предпочитаемых настроек печати
Можно сохранить настройки печати в качестве ярлыка для аналогичных заданий печати или в качестве настроек по умолчанию для
всех заданий печати.
-
Создание пользовательского ярлыка: в окне «Параметры печати» щелкните вкладку Ярлык печати, если она доступна, выберите ярлык Указанные пользователем параметры печати в нижней части списка, измените параметры печати, а затем нажмите кнопку Сохранить как, чтобы присвоить имя ярлыку.
-
Определение настроек по умолчанию для всех заданий печати: в Windows выполните поиск по слову принтеры, щелкните Принтеры и сканеры, щелкните ваш принтер, затем щелкните Управление. Щелкните Свойства принтера, выберите вкладку Дополнительно, затем щелкните Настройки печати по умолчанию. Внесите необходимые изменения в параметры печати, а затем нажмите OK.
Изменение параметров печати (Mac)
При настройке принтера с рекомендованным программным обеспечением HP устанавливается драйвер, который содержит поддерживаемые
параметры и функции.
-
Откройте файл, который требуется распечатать, и откройте настройки задания печати.
-
Документы и фотографии. Щелкните значок « Во время просмотра»,
чтобы выполнить поиск и открыть окно предварительного просмотра. файл», чтобы открыть этот элемент, затем нажмите .
-
Страниц: Откройте страницу, которую требуется распечатать, и нажмите «.
-
-
Выберите свой принтер и нажмите «Показать подробные сведения «, если кнопка отображается.
-
Щелкните имена параметров или меню параметров печати в центре окна, чтобы получить доступ к всем настройкам по категории.
-
Цветной или черно-белый: Включение или выключение цветной иличерно-белой печати. В меню Предварительные настройки также содержатся параметры цветной и черно-белой печати.
-
Тип бумаги (фото, обычная, специальная): Выберите тип бумаги в окне «Носитель &качество» , чтобы принтер правильно применял чернила к бумаге, загруженной в принтер.
-
Формат бумаги: Выберите бумагу в меню «Размер бумаги» в главном диалоговом окне или нажмите «Обработка бумаги«, выберите «Масштабировать под размер бумаги «, затем выберите бумагу в меню «Формат бумаги».
-
Нестандартный размер бумаги: щелкните Управление нестандартными разделами в меню Размер бумаги, если оно доступно. Этот параметр может также быть доступен в меню окне настройки страницы файла.
-
Качество печати: В меню или ползунок «Качество» или «Качество печати» выберите «Наилучшее«, «Обычное» или «Черновое«.
-
Двусторонняя печать: Включите режим двусторонней или двусторонней печати. Выберите тип переплета из параметров параметров или из меню «Макет «. При появлении запроса во время печати следуйте любым инструкциям, чтобы вручную загрузить и перевернуть бумагу.
-
Добавление или удаление рамки: щелкните Макет и выберите меню Рамка, чтобы указать ширину рамки, или выберите Нет, чтобы печатать без рамки.
-
Зеркальная печать: зеркальное отображение изображения или документа для печати термонаклеек. Щелкните «Макет«, затем выберите «Flip horizontally» (Зеркально).
-
-
Чтобы сохранить настройки для последующих задний печати, щелкните меню Предварительные настройки и выберите Сохранить текущие настройки как предварительные.