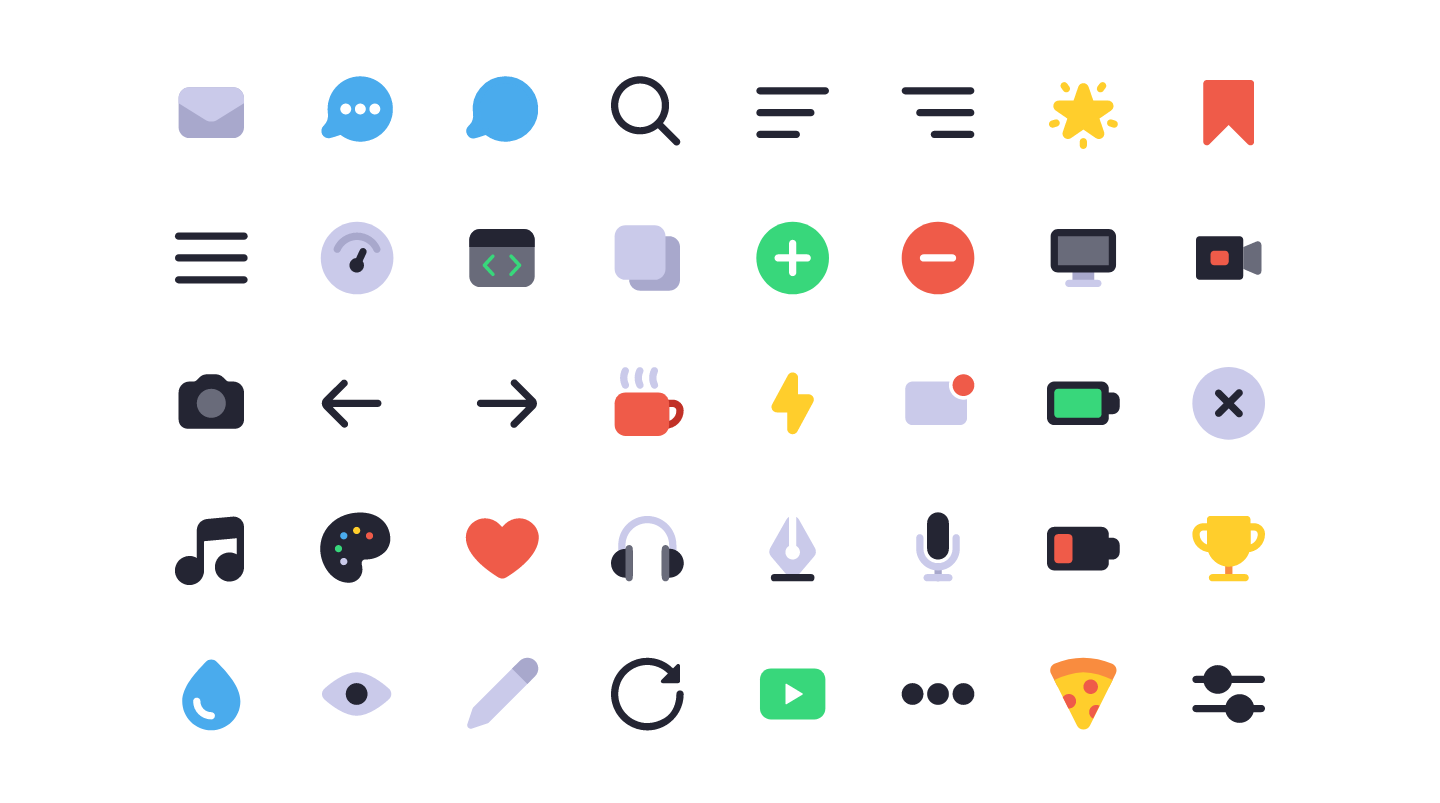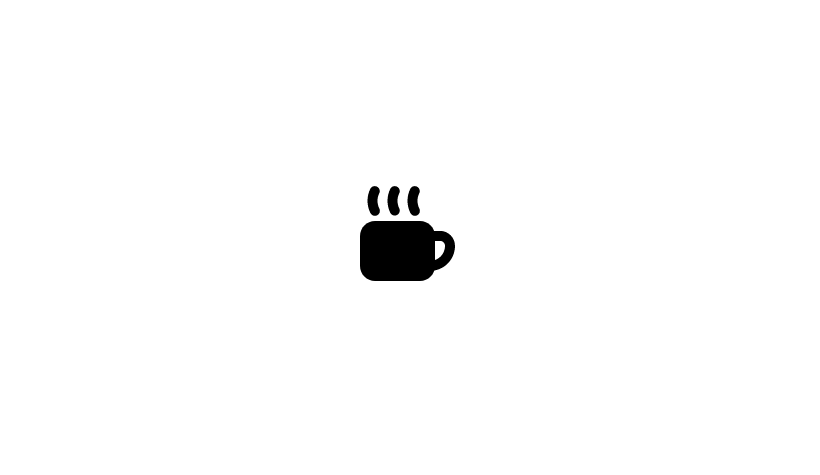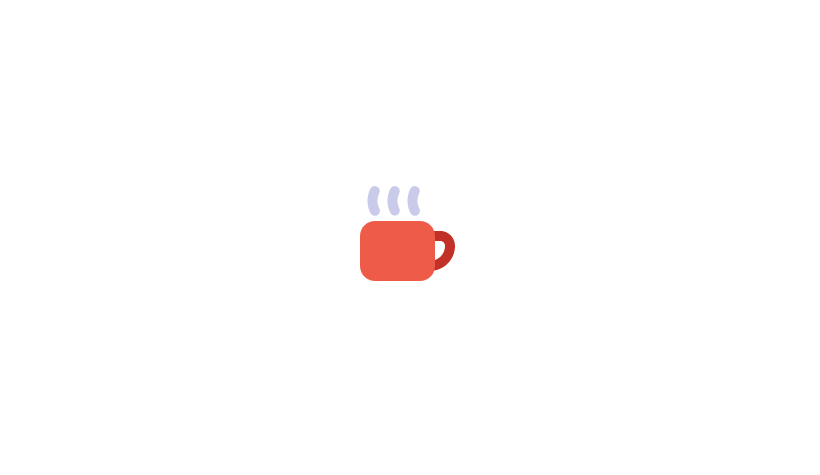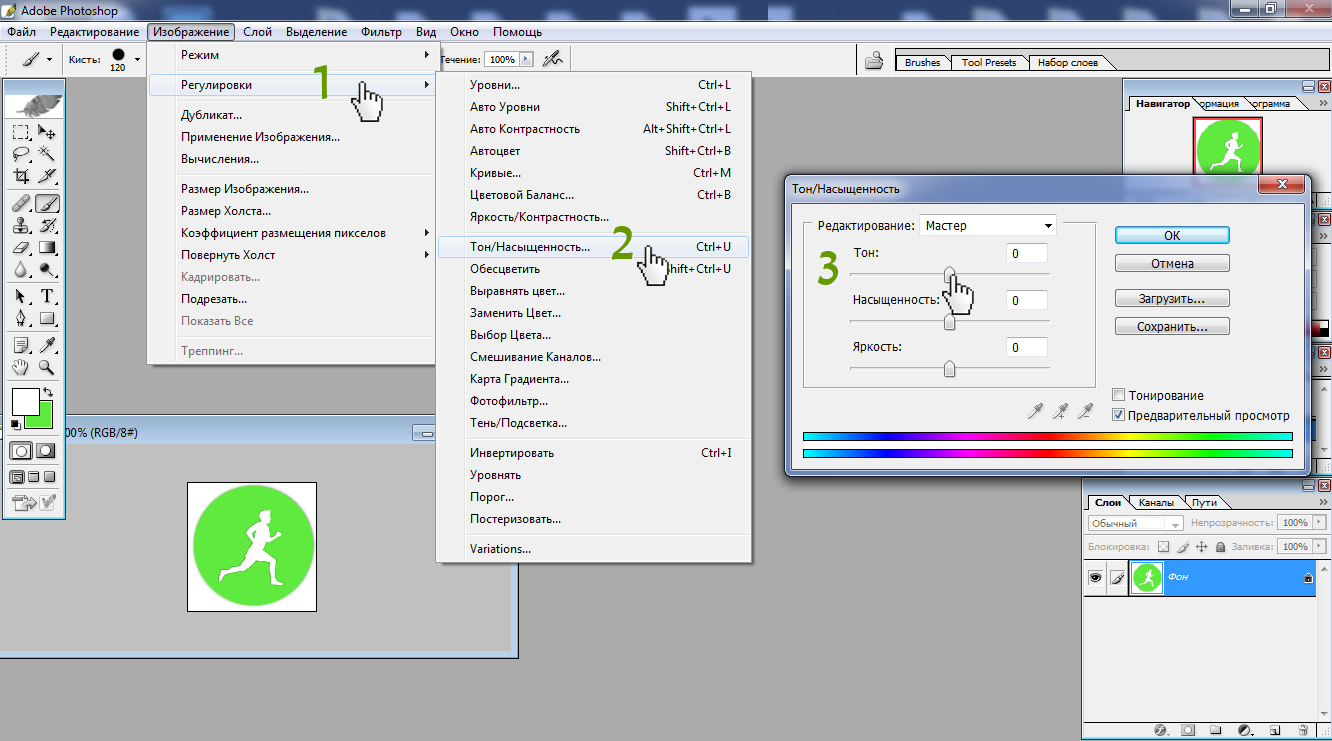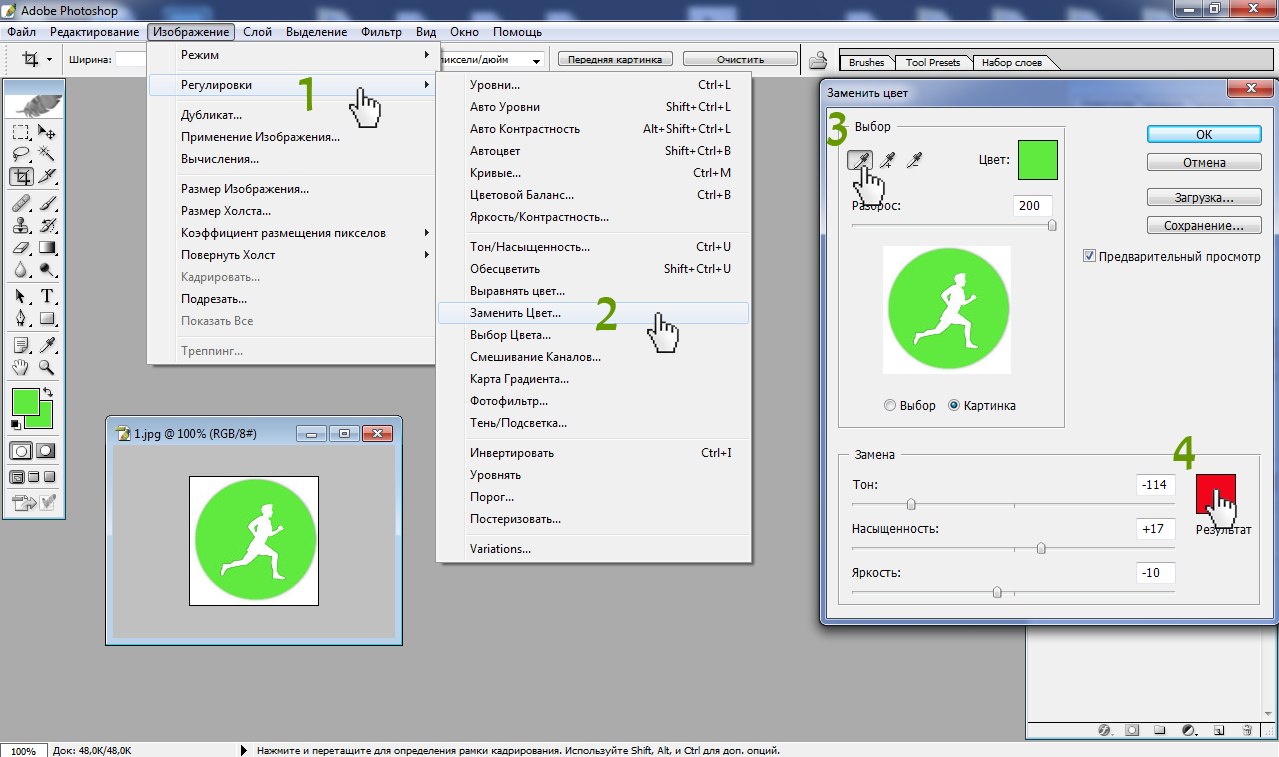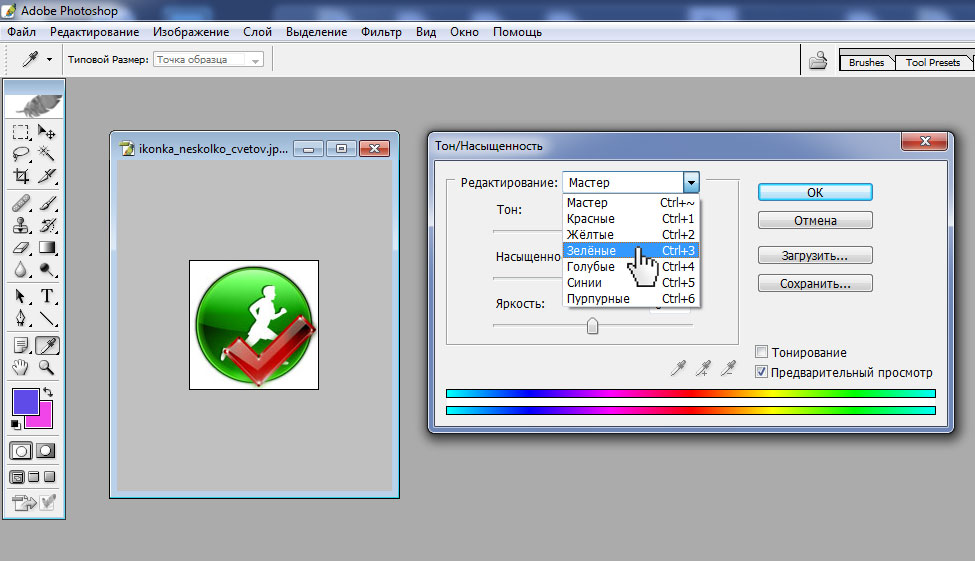What to Know
- Turn on Themed icons and pick a solid or wallpaper-based color.
- Access those options here: Settings > Wallpaper & style.
- A third-party app with icon packs provides the greatest flexibility.
This article details your options for changing the color and icons of your Android apps.
How Do I Change the Color of My Apps on My Phone?
By default, app icons on some Android phones, like the Pixel, are essentially unchangeable, both the color and the actual icon. Spotify, for example, is green and black, and there’s no easy way to change that.
There are, however, some cases where the app lets you modify the icon from a selection of options. Or, the app has closer ties to your phone’s settings than other apps, so if you change the color setting on your phone, the app color and icon style will change, too.
If all else fails, third-party apps can take care of the whole process for you through icon packs. You can modify the app’s icon color and entire icon graphic that way.
Here are the Google-approved options for changing the color of an app icon:
These steps were made using Android 12 and 13. Specific steps may differ based on the operating system version you’re running, but the basic process will be the same.
Use Themed Icons
One way to quickly change app icon colors is to use Themed icons. But there’s a catch: Not every icon will change—only Google-provided ones like Chrome, YouTube, Camera, Phone, Messages, Play Store, Gmail, etc.
Go to Settings > Wallpaper & style > Themed icons to turn this on.
The icon style you end up with depends on the colors used in your wallpaper (see below) and if the Dark theme is on.
Turn on Wallpaper Colors
Themed icons work as-is, so you can turn it on and forget about it. Or, to work in a bit of customization, you can manipulate the app colors through two sets of color options: Wallpaper colors and Basic colors.
For example, if you want those Google apps to be purple, you can pick that color from Settings > Wallpaper & style > Basic colors. If you want the app icon colors to be balanced against the wallpaper, open Settings > Wallpaper & style > Wallpaper colors and pick one of those color combinations (the combos you see there change depending on the wallpaper you’re using).
Those color styles also apply to folder backgrounds, the lock screen, and other places. They change the color of Google’s app icons because they’ve included their apps as part of the set to which the color setting applies. They may expand the option to third-party developers in the future so that your other apps will change color too.
How Do You Change App Icons on Android?
Changing app colors is also possible by simply changing the whole app icon. The only built-in method for doing that is to follow the directions above. The color palette you pick, the wallpaper you’re using, and whether the dark theme and themed icons options are on influence how some of your apps appear.
But what if you want to pick a different app icon, maybe one for a non-Google app? There aren’t icon packs in the phone’s settings that you can cycle through, nor is there an approved way to swap out one icon for one of your choosing.
However, the app developer will include an app icon customization option in the app’s settings in some rare cases. One example is the DuckDuckGo browser. A screen called App Icon is in that app’s settings, which has several options. It doesn’t matter what your wallpaper color is or what other toggle you enabled in your phone’s settings; this app’s icon is determined by what you decide in its settings.
If the app you’re trying to change the icon color for doesn’t have that level of customization, consider using a third-party tool. You might need a different Android launcher than the one that came with your phone for that to work.
How to Change App Icons on Android
FAQ
-
How do I change the color of apps on a Samsung phone?
To change the color of your apps on a Samsung phone, tap and hold an empty area of the home screen and then tap Wallpaper and style. Tap Color Palette, and then choose the color you want. Tap Set as Color Palette. The color palette changes will affect stock apps and icons.
-
How do I change the color of my iPhone apps?
To change the color of apps on iOS 14, you’ll use the Shortcuts app to alter your apps’ appearance. In this case, you’re not directly changing the app’s color; rather, this is a workaround that creates a «button» that can be different colors. To do this, launch the Shortcuts app and tap Add (plus sign); in the New Shortcut screen, tap Add Action. Search for and select Open App, and then, on the New Shortcut page, tap Choose. Locate the app whose appearance you want to change. Back on the New Shortcut page, you’ll see the app name; tap More (three dots), change the app’s name, tap its icon, select Color, and choose a new color. Use other customization options here to further change its appearance.
Thanks for letting us know!
Get the Latest Tech News Delivered Every Day
Subscribe
What to Know
- Turn on Themed icons and pick a solid or wallpaper-based color.
- Access those options here: Settings > Wallpaper & style.
- A third-party app with icon packs provides the greatest flexibility.
This article details your options for changing the color and icons of your Android apps.
How Do I Change the Color of My Apps on My Phone?
By default, app icons on some Android phones, like the Pixel, are essentially unchangeable, both the color and the actual icon. Spotify, for example, is green and black, and there’s no easy way to change that.
There are, however, some cases where the app lets you modify the icon from a selection of options. Or, the app has closer ties to your phone’s settings than other apps, so if you change the color setting on your phone, the app color and icon style will change, too.
If all else fails, third-party apps can take care of the whole process for you through icon packs. You can modify the app’s icon color and entire icon graphic that way.
Here are the Google-approved options for changing the color of an app icon:
These steps were made using Android 12 and 13. Specific steps may differ based on the operating system version you’re running, but the basic process will be the same.
Use Themed Icons
One way to quickly change app icon colors is to use Themed icons. But there’s a catch: Not every icon will change—only Google-provided ones like Chrome, YouTube, Camera, Phone, Messages, Play Store, Gmail, etc.
Go to Settings > Wallpaper & style > Themed icons to turn this on.
The icon style you end up with depends on the colors used in your wallpaper (see below) and if the Dark theme is on.
Turn on Wallpaper Colors
Themed icons work as-is, so you can turn it on and forget about it. Or, to work in a bit of customization, you can manipulate the app colors through two sets of color options: Wallpaper colors and Basic colors.
For example, if you want those Google apps to be purple, you can pick that color from Settings > Wallpaper & style > Basic colors. If you want the app icon colors to be balanced against the wallpaper, open Settings > Wallpaper & style > Wallpaper colors and pick one of those color combinations (the combos you see there change depending on the wallpaper you’re using).
Those color styles also apply to folder backgrounds, the lock screen, and other places. They change the color of Google’s app icons because they’ve included their apps as part of the set to which the color setting applies. They may expand the option to third-party developers in the future so that your other apps will change color too.
How Do You Change App Icons on Android?
Changing app colors is also possible by simply changing the whole app icon. The only built-in method for doing that is to follow the directions above. The color palette you pick, the wallpaper you’re using, and whether the dark theme and themed icons options are on influence how some of your apps appear.
But what if you want to pick a different app icon, maybe one for a non-Google app? There aren’t icon packs in the phone’s settings that you can cycle through, nor is there an approved way to swap out one icon for one of your choosing.
However, the app developer will include an app icon customization option in the app’s settings in some rare cases. One example is the DuckDuckGo browser. A screen called App Icon is in that app’s settings, which has several options. It doesn’t matter what your wallpaper color is or what other toggle you enabled in your phone’s settings; this app’s icon is determined by what you decide in its settings.
If the app you’re trying to change the icon color for doesn’t have that level of customization, consider using a third-party tool. You might need a different Android launcher than the one that came with your phone for that to work.
How to Change App Icons on Android
FAQ
-
How do I change the color of apps on a Samsung phone?
To change the color of your apps on a Samsung phone, tap and hold an empty area of the home screen and then tap Wallpaper and style. Tap Color Palette, and then choose the color you want. Tap Set as Color Palette. The color palette changes will affect stock apps and icons.
-
How do I change the color of my iPhone apps?
To change the color of apps on iOS 14, you’ll use the Shortcuts app to alter your apps’ appearance. In this case, you’re not directly changing the app’s color; rather, this is a workaround that creates a «button» that can be different colors. To do this, launch the Shortcuts app and tap Add (plus sign); in the New Shortcut screen, tap Add Action. Search for and select Open App, and then, on the New Shortcut page, tap Choose. Locate the app whose appearance you want to change. Back on the New Shortcut page, you’ll see the app name; tap More (three dots), change the app’s name, tap its icon, select Color, and choose a new color. Use other customization options here to further change its appearance.
Thanks for letting us know!
Get the Latest Tech News Delivered Every Day
Subscribe
Время прочтения
8 мин
Просмотры 49K
Давно прошли те дни, когда для иконок в вебе использовались картинки и CSS-спрайты. С развитием веб-шрифтов номером 1 для отображения иконок на сайтах стали иконочные шрифты.
Шрифты — векторные, так что вам не нужно беспокоиться о разрешении экрана. Для них можно использовать те же CSS-свойства, что и для текста. В результате вы имеете полный контроль над их размером, цветом и стилем. Вы можете добавлять к ним эффекты, трансформировать или декорировать их. Например, повернуть (rotate), подчеркнуть (underline) или добавить тень (text-shadow).
Иконочные шрифты не идеальны, поэтому все большее число людей предпочитает использовать встроенные SVG-изображения. На CSS Tricks есть статья, где описаны моменты, в которых иконочные шрифты уступают SVG-элементам: резкость, позиционирование, сбои кросс-доменной загрузки, особенности браузеров и блокировщики рекламы. Сейчас вы можете обойти большинство этих проблем, что, в целом, делает использование иконочных шрифтов безопасным.
Да, еще одна вещь, которая абсолютно невозможна при использовании иконочных шрифтов: поддержка многоцветности. Только SVG может это сделать.
TL;DR: этот пост позволяет вникнуть в то, как и почему. Если вы хотите понять весь процесс, читайте дальше. В противном случае вы можете посмотреть окончательный код на CodePen.
Настройка символов SVG-иконок
Проблема встроенных SVG в том, что они сложны. Вы не хотите копипастить все эти координаты каждый раз, когда нужно использовать одну и ту же иконку. Получится повторяющийся, трудно читаемый и тяжело поддерживаемый код.
Использование SVG-символов позволяет иметь лишь один экземпляр каждого SVG-элемента и использовать его где угодно с помощью ссылки.
Начните с добавления встроенного SVG, спрячьте его, оберните содержимое в тег symbol и задайте ему id.
<svg xmlns="http://www.w3.org/2000/svg" style="display: none">
<symbol id="my-first-icon" viewBox="0 0 20 20">
<title>my-first-icon</title>
<path d="..." />
</symbol>
</svg>
Полная разметка SVG-элемента пишется один раз и скрывается.
Затем все, что вам нужно сделать, это создать копию иконки с помощью элемента use.
<svg>
<use xlink:href="#my-first-icon" />
</svg>
Получится точная копия вашей оригинальный SVG-иконки.
Вот она! Довольна милая, правда?
Вы вероятно заметили атрибут xlink:href — это и есть ссылка между вашей иконкой и оригинальным SVG-изображением.
Важно отметить, что xlink:href — устаревший атрибут SVG. Даже если большинство браузеров все еще поддерживает его, вместо него нужно использовать href. Но дело в том, что некоторые браузеры, например, Safari, не поддерживают ссылки на SVG-ресурсы через атрибут href, поэтому вам все равно нужно указывать xlink:href.
Для безопасности используйте оба атрибута.
Добавление цвета
В отличие от шрифтов, свойство color не действует на SVG-иконки: необходимо использовать атрибут fill для указания цвета. Это значит, что они не наследуют родительский цвет текста, но вы все равно можете стилизовать их через CSS.
<svg class="icon">
<use xlink:href="#my-first-icon" />
</svg>
.icon {
width: 100px;
height: 100px;
fill: red;
}
А следовательно, вы можете создавать другие экземпляры этой же иконки разных цветов.
<svg class="icon icon-red">
<use xlink:href="#my-first-icon" />
</svg>
<svg class="icon icon-blue">
<use xlink:href="#my-first-icon" />
</svg>
.icon {
width: 100px;
height: 100px;
}
.icon-red {
fill: red;
}
.icon-blue {
fill: blue;
}
Это работает, но это не совсем то, что мы хотим. Все, что мы сделали до сих пор, можно сделать и с помощью обычного иконочного шрифта. То, что мы хотим, — это сделать каждую часть иконки разного цвета. Мы хотим залить разными цветами каждую часть одной иконки, не изменяя другие ее экземпляры, и мы хотим, чтобы было возможно переопределять эти цвета при необходимости.
Сначала у вас может возникнуть идея положиться на специфичность.
<svg xmlns="http://www.w3.org/2000/svg" style="display: none">
<symbol id="my-first-icon" viewBox="0 0 20 20">
<title>my-first-icon</title>
<path class="path1" d="..." />
<path class="path2" d="..." />
<path class="path3" d="..." />
</symbol>
</svg>
<svg class="icon icon-colors">
<use xlink:href="#my-first-icon" />
</svg>
.icon-colors .path1 {
fill: red;
}
.icon-colors .path2 {
fill: green;
}
.icon-colors .path3 {
fill: blue;
}
Это не сработает.
Мы пытаемся задать стили для .path1, .path2 и .path3 так, если бы они были вложены в .icon-colors, но технически это не так. use элемент это не плейсхолдер, который заменяется на определенный SVG. Это ссылка, которая копирует содержимое того, на что указывает, в shadow DOM.
И что нам тогда делать? Как мы можем повлиять на содержимое детей, когда говорят, что детей нет в DOM?
CSS-переменные помогут
В CSS некоторые свойства наследуются детьми от предков. Если вы укажете цвет текста для body, то весь текст на странице унаследует этот цвет, пока он не будет переопределен. Предок не знает детей, но наследуемые свойства все равно передаются.
В примере выше мы наследуем свойство fill. Посмотрите еще раз и вы увидите, что класс, в котором мы определили этот цвет fill добавляется к экземплярам иконки, а не к ее определению. Так мы смогли получить разноцветные копии одного источника.
Но вот проблема: мы хотим передать разные цвета для разных частей оригинальной SVG-иконки, но есть только один атрибут fill, который мы можем наследовать.
Встречайте CSS-переменные.
CSS-переменные объявляются в наборах правил так же, как и любое другое свойство. Вы можете назвать их как хотите и присвоить им любое допустимое CSS значение. Затем вы определите через эту переменную значение свойства самого элемента или его ребенка, и оно будет наследоваться.
.parent {
--custom-property: red;
color: var(--custom-property);
}
Все дети .parent будут иметь текст красного цвета.
.parent {
--custom-property: red;
}
.child {
color: var(--custom-property);
}
Все .child, вложенные в .parent, будут иметь текст красного цвета.
Теперь давайте применим эту концепцию для нашего SVG-символа. Мы будем использовать атрибут fill для каждой части path в определении нашей SVG-иконки и зададим им разные CSS-переменные. Затем мы назначим им разные цвета.
<svg xmlns="http://www.w3.org/2000/svg" style="display: none">
<symbol id="my-first-icon" viewBox="0 0 20 20">
<title>my-first-icon</title>
<path fill="var(--color-1)" d="..." />
<path fill="var(--color-2)" d="..." />
<path fill="var(--color-3)" d="..." />
</symbol>
</svg>
<svg class="icon icon-colors">
<use xlink:href="#my-first-icon" />
</svg>
.icon-colors {
--color-1: #c13127;
--color-2: #ef5b49;
--color-3: #cacaea;
}
И… это работает!
С этого момента все, что нам нужно для создания копии с другой цветовой схемой, это написать новый класс.
<svg class="icon icon-colors-alt">
<use xlink:href="#my-first-icon" />
</svg>
.icon-colors-alt {
--color-1: brown;
--color-2: yellow;
--color-3: pink;
}
Если вы все еще хотите монохромную иконку, вам не нужно повторять один и тот же цвет для каждой CSS-переменной. Вместо этого вы можете определить одно правило для fill: т.к. в этом случае CSS-переменные не определены, будет использоваться определение свойства fill.
.icon-monochrome {
fill: grey;
}
Свойство fill будет работать, потому что атрибут fill исходного SVG задан с неопределенными значениями CSS-переменных.
Как назвать мои CSS-переменные?
Обычно используют один из двух способов именования в CSS: описательный или семантический. Описательный — это значит назвать переменную по названию самого цвета: если ваш цвет #ff0000, вы называете переменную --red. Семантический — это значит назвать переменную по ее назначению: если вы используете цвет #ff0000 для ручки чашки, вы называете переменную --cup-handle-color.
Возможно вашим первым желанием будет использовать описательный способ наименований. Это кажется естественным, поскольку цвет #ff0000 может использоваться и для других вещей, помимо ручки чашки. CSS-переменную --red можно использовать и для других частей иконки, которые должны быть красными. В конце концов, так работает методология utility-first CSS и она хороша.
Проблема в том, что в нашем случае мы не можем применять атомные классы к элементам, которые хотим стилизовать. Принципы utility-first не применимы, так как у нас есть только ссылка для каждой иконки, а мы должны стилизовать ее через вариации классов.
Использование семантического способа наименований, как например, --cup-handle-color, в нашем случае более уместно. Когда вам нужно изменить цвет какой-то части иконки, вы точно знаете, что и как вам нужно переопределить. Имя класса останется актуальным независимо от того, какой цвет вы назначили.
По умолчанию или не по умолчанию
Заманчивая идея — сделать ваши иконки по умолчанию разноцветными. В этом случае вы сможете использовать их без дополнительной стилизации, и только в случае необходимости добавлять отдельный класс.
Добиться этого можно двумя способами: через :root или через var() default.
:root
Вы можете определить все ваши CSS-переменные в селекторе :root. Это позволит держать их все в одном месте и «делиться» схожими цветами. :root имеет самую низкую специфичность, поэтому его легко переопределить.
:root {
--color-1: red;
--color-2: green;
--color-3: blue;
--color-4: var(--color-1);
}
.icon-colors-alt {
--color-1: brown;
--color-2: yellow;
--color-3: pink;
--color-4: orange;
}
Однако, у этого метода есть существенные недостатки. Для начала, хранение определений цвета отдельно от соответствующих иконок может сбить с толку. Когда вы решите переопределить их, вам придется прыгать туда-обратно между селектором класса и :root. Но, что еще более важно, этот метод не позволяет вам изменять ваши CSS-переменные, поэтому вы не можете повторно использовать одни и те же имена.
В большинстве случаев, когда в иконке используется только один цвет, я называю переменную --fill-color. Это просто, понятно и позволяет использовать это наименование для всех одноцветных иконок. Если я определю все переменные в селекторе :root, я не смогу иметь несколько переменных --fill-color. Я буду вынуждена определять --fill-color-1, --fill-color-2 или использовать пространства имен такие, как --star-fill-color, --cup-fill-color.
var() default
Функция var(), которую вы используете для назначения CSS-переменной для свойства, может принимать значение по умолчанию в качестве второго аргумента.
<svg xmlns="http://www.w3.org/2000/svg" style="display: none">
<symbol id="my-first-icon" viewBox="0 0 20 20">
<title>my-first-icon</title>
<path fill="var(--color-1, red)" d="..." />
<path fill="var(--color-2, blue)" d="..." />
<path fill="var(--color-3, green)" d="..." />
</symbol>
</svg>
Пока вы не определите --color-1, --color-2 и --color-3, иконка будет использовать значения по умолчанию, установленные для каждого path. Это решает проблему глобального определения, которую мы имеем при использовании :root, но будьте осторожны: теперь у вас есть значение по умолчанию, и оно выполняет свою работу. Таким образом, вы больше не можете написать только одно свойство fill, чтобы сделать иконку монохромной. Вам нужно назначать цвет для каждой CSS-переменной, используемой в иконке, по отдельности.
Установка значений по умолчанию может быть полезна, но это компромисс. Я предлагаю не привыкать к этому, и делать только тогда, когда это имеет смысл для конкретного проекта.
Как это все поддерживается браузерами?
CSS-переменные поддерживаются всеми современными браузерами, но, как вы вероятно догадались, IE не поддерживает их, совсем. Даже IE11, и поскольку его развитие было прекращено в пользу Edge, нет никаких шансов, что он когда-либо будет их поддерживать.
Но только из-за того, что переменные не работают в браузере, который вам нужно поддерживать, не значит, что вы должны полностью от них отказаться. В таких случаях используйте graceful degradation: предлагайте разноцветные иконки современным браузерам, а для старых указывайте запасной цвет.
Все, что вам нужно сделать, — это добавить определение цвета, которое будет работать только, если CSS-переменные не поддерживаются. Этого можно добиться, указав свойству fill резервный цвет. Если CSS-переменные поддерживаются, это объявление не будет учтено. Если же это не так, оно сработает.
Если вы используете Sass, вы можете записать эту проверку в @mixin.
@mixin icon-colors($fallback: black) {
fill: $fallback;
@content;
}
Теперь можно определять цветовые схемы, не беспокоясь о поддержке браузеров.
.cup {
@include icon-colors() {
--cup-color: red;
--smoke-color: grey;
};
}
.cup-alt {
@include icon-colors(green) {
--cup-color: green;
--smoke-color: grey;
};
}
Передача CSS-переменных в mixin через @content необязательна. Если вы сделаете это снаружи, скомпилированный CSS будет таким же. Но может быть полезно держать все это в одном месте.
Вы можете проверить этот пример в разных браузерах. В последних версиях Firefox, Chrome и Safari последние две чашки будут соответственно красной с серым паром и синей с серым паром. В Internet Explorer и Edge ниже 15 версии третья иконка будет вся красная, а четвертая — вся синяя.
В зависимости от цветовой гаммы иконки и поставленных задач в Photoshop можно использовать следующие инструменты:
«Изображение» > «Регулировки» > «Тон/Насыщенность»
или
«Изображение» > «Регулировки» > «Заменить цвет».
Давайте же подробнее на примерах разберем как использовать эти функции Фотошопа для разных случаев.
В иконке один цвет
Если точность цвета не сильно важна, можно воспользоваться «Тон/Насыщенность»
Передвигая ползунки, добиваемся нужного цвета. Результат манипуляций можно наблюдать на открытом редактируемом изображении. При этом обратите внимание белый (чёрный, если есть) цвет не будут изменяться.
Если нужно задать определённый оттенок цвета иконки, рекомендую воспользоваться функцией «Заменить цвет»
Обычной пипеткой (без плюса и минуса) выбираем цвет, который хотим изменить. Можно кликнуть по иконке в рабочем окне Фотошопа, а можно прямо здесь же в открытом окне.
Для исходного изображения с одним цветом, не обязательно трогать переключатель «Разброс».
Примечание:
Если же вы не уверены, что в иконке используется только один оттенок, советую выставить значение на «200».
Нажимаем на квадратик с образцом желаемого результата. Появится «Сборщик цветов». Выбираем цветовую гамму вручную или вводим HTML код цвета.
Здесь же можно подкрутить цвет «на глазок», не выбирая цвета (тон, насыщенность, яркость).
В иконке несколько оттенков одного цвета
Используем «Тон/Насыщенность» чтобы быстро изменить цвет «на глаз». Всё оттенки без проблем будут изменяться, при этом чётко соответствуя выбранному цвету.
Процедуру «Замена цвета» начинаем так же, как описывалось выше, только в этом случае могут возникнуть небольшие трудности. Если оттенки одного цвета в иконке крайне различаются, может получиться непрокрашивание некоторых областей рисунка.
Чтобы это избежать, во-первых, обязательно нужно выставить «Разброс» на «200». Если не поможет, то нужно добавить непрокрашенный оттенок в образец: нажмите на пипетку с плюсиком.
Выбранной пипеткой щёлкните по незакрашенной части, при этом произойдёт автоматическая корректировка до нужных оттенков.
В иконке несколько цветов и их оттенков
Изменение всех цветов сразу
Если у вас нет необходимости в замене какого-то определённого цвета, можно воспользоваться «Тон/Насыщенность» не трогая настроек «Редактирование» (в открывшемся окне).
Изменение определённого цвета
Если вы хотите изменить только один цвет можно также использовать «Тон/Насыщенность», но в настройках «Редактирование» в этом случае необходимо выбрать оттенки какого цвета вы хотите изменить (красные, желтые, зелёные, голубые, синие, пурпурные).
Можно также воспользоваться функцией Photoshop «Заменить цвет». Обычной пипеткой ткните по оттенку, цвет которого вы хотите заменить. Выставляем «Разброс» на максимум. После этого задайте определённый цвет, или подберите его, регулируя ползунки «Тон», «Насыщенность», «Яркость».
Иногда, чтобы изменить цвет только отдельной части рисунка можно воспользоваться инструментами «Лассо» и «Волшебная палочка». В этом случае можно использовать только функцию «Тон/Насыщенность».
Теперь вы без труда сможете изменить цвет понравившейся вам иконки!
Как изменить цвет ярлыков на рабочем столе
В операционной системе Microsoft Windows пользователь может настроить «Рабочий стол» по собственному вкусу. Практически с каждым элементом можно работать по отдельности, задавая новые параметры для его отображения. Если вам необходимо изменить вид, размер, цвет ярлыков или надписей на «Рабочем столе», выполните несколько действий.

Инструкция
Вызовите компонент «Экран». Для этого через меню «Пуск» откройте «Панель управления». Она может отображаться в классическом виде или иметь вид по категориям. В зависимости от этого выберите нужный компонент сразу или найдите его в категории «Оформление и темы». В последнем случае вы также можете выбрать любое из заданий, приведенных в верхней части окна.
Другой вариант более быстрый. Кликните правой кнопкой мыши в любой свободной от папок и файлов области «Рабочего стола». В выпадающем меню выберите последний пункт «Свойства», кликнув по нему левой кнопкой мыши. Откроется новое диалоговое окно «Свойства: Экран».
Пользователи часто сталкиваются с проблемой, когда ярлыки на «Рабочем столе» как бы обведены другим цветом и слишком явно выделяются на общем фоне. Чтобы исправить это, откройте вкладку «Рабочий стол» и нажмите на кнопку «Настройка рабочего стола». Откроется дополнительное диалоговое окно «Элементы рабочего стола». Перейдите на вкладку «Веб» и снимите маркер с поля «Закрепить элементы рабочего стола».
Если вы хотите изменить вид таких элементов как «Мой компьютер», «Сетевое окружение», «Мои документы» и «Корзина», перейдите на вкладку «Общие» и выделите нужный элемент. Нажмите на кнопку «Сменить значок» и с помощью кнопки «Обзор» в дополнительно открывшемся окне «Смена значка» укажите директорию к нужной вам иконке (например, загруженной из сети интернет). Указав путь к файлу, нажмите кнопку ОК.
Закончив работать с окном «Элементы рабочего стола», нажмите на кнопку ОК в правом нижнем углу окна, чтобы закрыть его. В окне «Свойства: Экран» нажмите кнопку «Применить». Перейдите на вкладку «Оформление» и нажмите на кнопку «Дополнительно». В открывшемся окне «Дополнительное оформление» используйте выпадающий список в поле «Элемент», чтобы выбрать тот элемент, который хотите изменить. Например, выбрав элемент «Значок», вы сможете задать для него размер, стиль и цвет шрифта.
Закончив работать с окном «Дополнительное оформление», нажмите на кнопку ОК. В окне свойств нажмите кнопку «Применить», чтобы новые настройки вступили в силу. Чтобы закрыть окно, нажмите кнопку ОК или значок [x] в правом верхнем углу окна.
Источники:
- Цвет шрифта и многое другое!
Войти на сайт
или
Забыли пароль?
Еще не зарегистрированы?
This site is protected by reCAPTCHA and the Google Privacy Policy and Terms of Service apply.