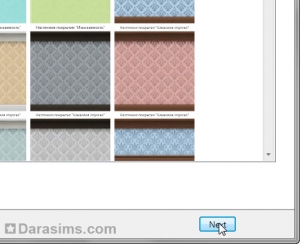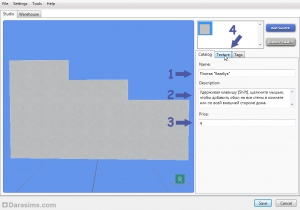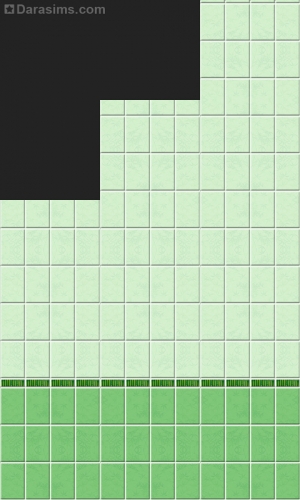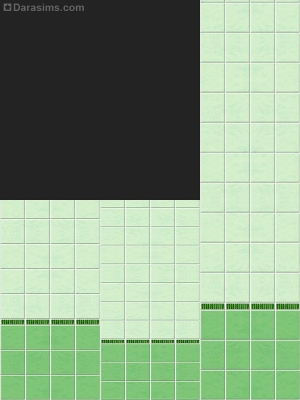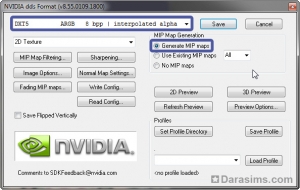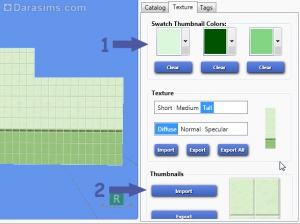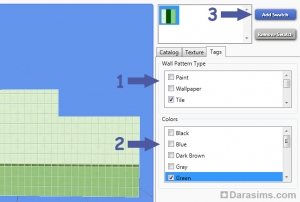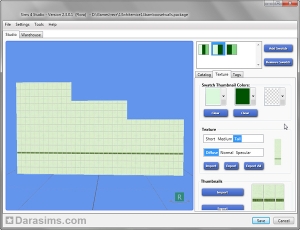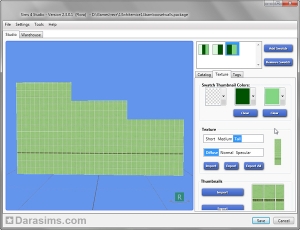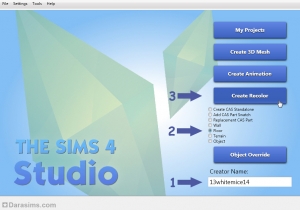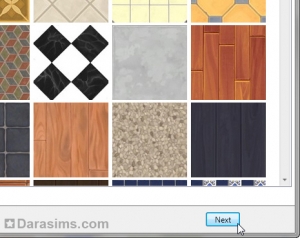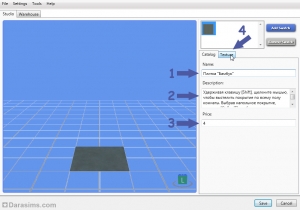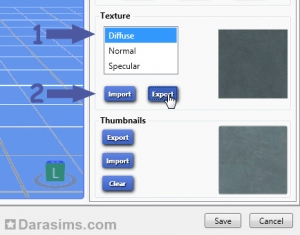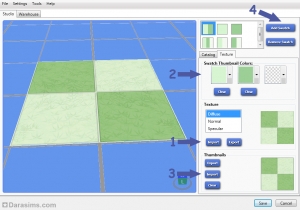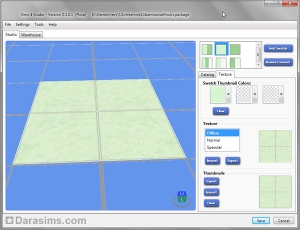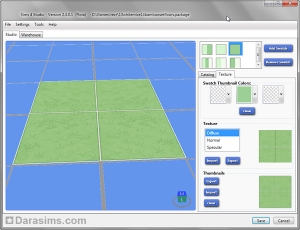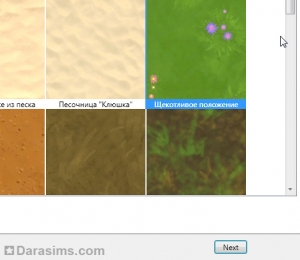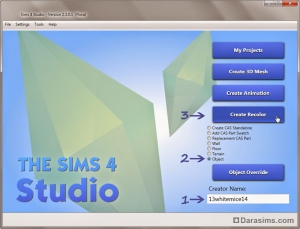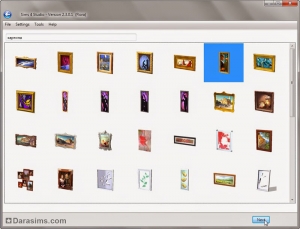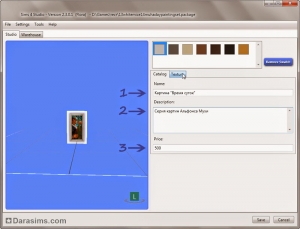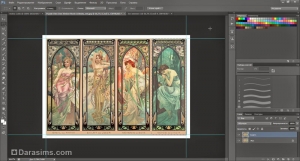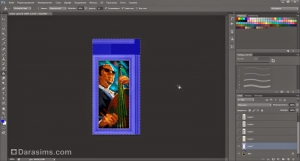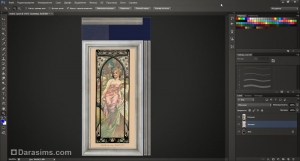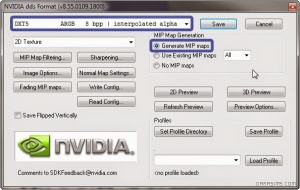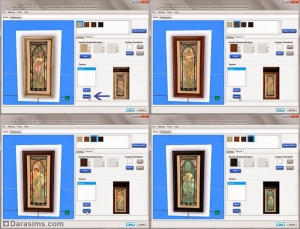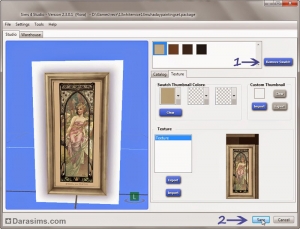1. Как построить платформу?
Платформы находятся во вкладке «Строить», в разделе со стенами.

Обратите внимание что в этом же разделе справа в вертикальном ряду появился еще один подраздел, который в дальнейшем мы еще рассмотрим в этом обзоре.
В разделе со стенами есть готовые платформы самых разных форм.
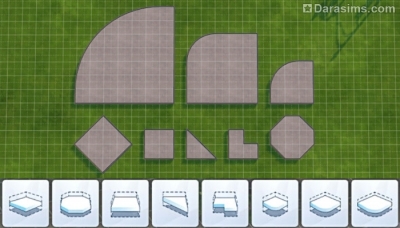
Но можно построить и свою. Среди всех уже известных нам инструментов для создания стен, комнат, подвалов и террас теперь есть еще один, позволяющий создавать платформы. Работает он по уже знакомому принципу — поставили курсор, растянули, отпустили.
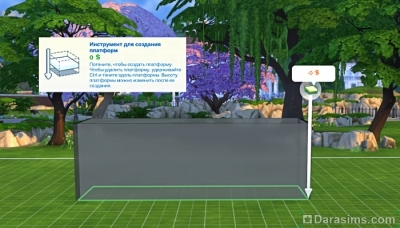
Длина и ширина у платформы изменяется точно так же, как и у любой комнаты — с помощью боковых стрелок. Если потянуть за вертикальную стрелку по центру, то под платформой появится фундамент.
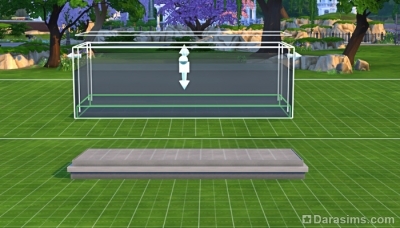
Для регулировки же высоты и глубины платформ теперь есть две новые стрелочки.
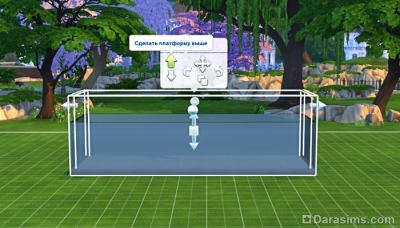
Жмем стрелку «вверх» — поднимаем платформу, жмем стрелку «вниз» — опускаем. Все максимально просто: один клик равен одному уровню.
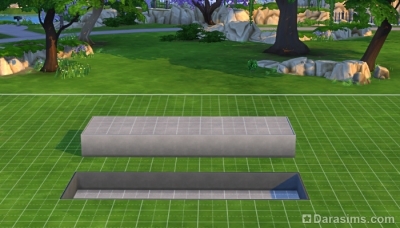
2. Как платформы взаимодействуют с уже существующими инструментами строительства?
Если поставить платформу в помещении впритык к стене, то та часть стены что с ней соприкасается пропадет, и ее придется достроить обратно.

Немаловажный момент: стены ставятся вдоль платформы, а вот заборы уже на саму платформу.

В то же время колонны могут и так, и так. Если колонну поставить на краю платформы, она вытянется вдоль нее. Если же отступить клетку вглубь, то колонна подстроится под новую высоту, образовавшуюся между платформой и потолком.

Поставить на платформу крышу не получится, т.к. крыша, увы, отрицает ее существование.

С бассейнами и фонтанами платформы также особо не взаимодействуют. Их нельзя установить на платформу, а платформу не получится поставить посередине без поддерживающей снизу комнаты. Максимум что можно сделать, это разместить платформу впритык к бассейну или фонтану.
Лестница для бассейна и трамплин, как и крыши, игнорируют наличие платформ, но если ввести код bb.moveobjects и воспользоваться комбинацией Ctrl+9, то эти предметы станут функциональными.

Правда тут возможны визуальные баги с зависанием сима в воздухе после прыжка с трамплина или спуска с лестницы.

Зато лестницы ставятся как к платформе, так и на нее.

Окна по умолчанию устанавливаются не ниже уровня платформы.

Но при использовании кода bb.moveobjects их можно и опустить. Правда, результат будет не очень симпатичный. Так что это применимо не во всех случаях.

С дверьми ситуация такая же — они автоматически равняются по самой высокой плоскости.
При этом поднятая или опущенная на один уровень платформа считывается для сима как одна ступенька и не является проблемой при перемещении.

Однако если уровень платформы изменен на два и более, стоит позаботиться о лестнице, иначе сим не сможет нормально передвигаться.

3. Допустимая высота
В игре у стен есть три высоты. В приведенной ниже таблице можно наглядно увидеть какой максимальный порог высоты у платформы с разными стенами, а также на каком уровне поднятой платформы будет комфортно взрослому и ребенку.
| Высота стен | Кол-во подъемов платформы до потолка |
Максимально допустимая высота платформы | |
|---|---|---|---|
| Для взрослого | Для ребенка | ||
| Максимальная | 18 | 11 | 14 |
| Средняя | 14 | 7 | 10 |
| Малая | 10 | 3 | 6 |
Опустить платформу вниз можно 12 раз, но только на первом этаже или в подвале. Если комната на первом этаже располагается точно над подвалом, то опустить пол ниже будет нельзя. Тоже самое правило работает и с двумя уровнями подвала, если они находятся друг над другом.
Однако, как ни странно, в квартирах Сан Мишуно и Эвергрин-Харбор платформу или целый пол можно опустить вниз, но всего на 2 уровня.
Какая бы ни была высота у платформы, она не считается отдельной комнатой если у нее нет полноценных стен. Так что, если создать в рамках одного помещения несколько уровней, симы смогут совершенно спокойно общаться друг с другом, смотреть телевизор, танцевать, чувствовать запах приготовленной еды, ярко переживать чувство обиды или близости к другому симу и прочее-прочее.
Однако если попытаться сохранить в библиотеку комнату с платформами, то они уже будут считаться отдельными комнатами, что может быть несколько неудобно, т.к. лестницы при этом потеряются.
4. Оформление и декор платформы
Если с полом платформы все понятно — он также окрашивается напольным покрытием, то с ее бортиками могут возникнуть вопросы.
Вариантов здесь два:
1. Вместе с появлением платформ разработчики также расширили количество перегородок, поэтому на любую высоту платформы найдется подходящая ей по уровню.
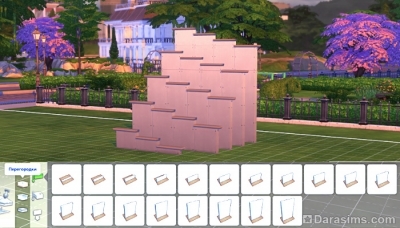
Перегородки ставятся по периметру стены и окрашиваются подходящим настенным покрытием.
Лестница в этом случае не встанет вплотную, и установить ее можно будет с отступом в одну клетку, что может быть не всегда удобно.

Также не лишним тут будет отметить два визуальных бага. На скрине, представленном выше, можно заметить, что стена в области платформы как бы подсвечена, а область вокруг наоборот затемнилась. К сожалению, на данный момент это не изменить никаким количеством источников света.
Тень вокруг платформы задают перегородки, и не важно, какой они высоты, а вот подсвечивает стену только та перегородка, что соответствует высоте платформы.
2. В дополнение к платформам в игре также появились бордюры. Находятся они в новом подразделе стен.

Всего их 26 видов, и каждый имеет свои варианты перекраски. Здесь показаны только некоторые из них.

Бордюры различаются не только расцветкой и фактурой, но и наличием, как бы это странно ни звучало, самих бордюров.

С бордюром платформа выглядит не менее интересно и, что немаловажно, в этом случае отсутствуют проблемы с подсветкой, а лестницу можно ставить как вплотную, так и с отступом в клетку.

5. Практическое применение платформ
Разобравшись с техническими моментами, самое время перейти к моментам творческим. Где и как можно применить этот новый инструмент?
Подсказки уже есть в самой игре. Например, в городке Комореби, относящемуся к дополнению «The Sims 4 Снежные просторы». Здесь, в интерьерах домов есть множество наглядных примеров в виде подоконников, уступов, разноуровневых полов и ниш.




В экстерьерах также есть кое-что интересное. Например, крыши. Да-да, теперь благодаря платформам наши дома в современном стиле могут стать более приближенными к реальности. Плоские крыши отныне перестанут быть такими уж плоскими и могут иметь по несколько уровней. Теперь можно попрощаться с излишними ухищрениями в попытках визуально увеличить их высоту.


С лестницами такая же история. Отчаянные строители, которым раньше приходилось четко рассчитывать площадь чтобы вместить свои шикарные и необычные лестницы с помощью фундамента и лопаты, теперь могут вздохнуть с облегчением. Этот инструмент открывает перед ними множество возможностей для полета фантазии без предварительных танцев с бубном, а лестницы в результате получаются чуть более компактными, что особенно важно на небольших участках.

С самыми очевидными и напрашивающимися вариантами применения платформ разобрались, теперь пора перейти к небольшой подборке идей, созданной специально для данного обзора.
Начнем с простого — с театральных подмостков.
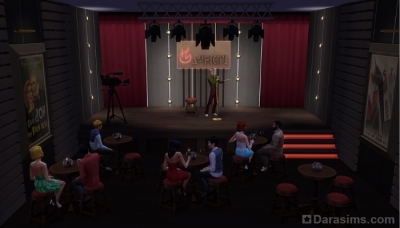
Ранее, чтобы построить сцену, приходилось жертвовать фундаментом. Помните наш Урок по созданию разноуровневых комнат в Симс 4? Он все еще актуален в отдельных случаях, но все-таки этот способ был не всегда удобен и вносил ряд ограничений. Например, невозможность построить сцену выше первого этажа. Теперь такой проблемы нет, можно с чистой совестью размещать свою сцену на каком угодно этаже.

И не только сцену. Если продолжить развивать эту идею дальше, то таким образом можно сделать подиум для самых разных целей и сценариев.

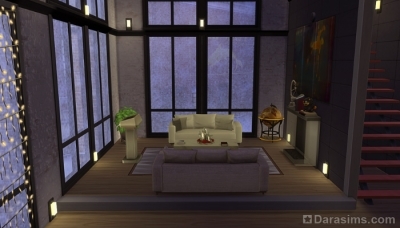
Или постамент для статуи.

Так же из платформ выходят неплохие декоративные клумбы. Это очень спасает, если отладочные клумбы из базовый игры не подходят вам по размерам, форме или цвету бортика.

В создании собственных каминов или, например, целых алтарей, платформы также могут сыграть свою роль.


Теперь, если одной только ванны на ножках вам недостаточно, ее всегда можно поставить на возвышение.

Добавить ниши, создав имитацию шкафчиков с полками для хранения.

Визуально отделить душ от остального помещения, приподняв или опустив мокрую зону на один шаг.

Для тех же, кто мечтал о заниженных кроватях и матрасах на голом полу, теперь возможен и такой вариант.

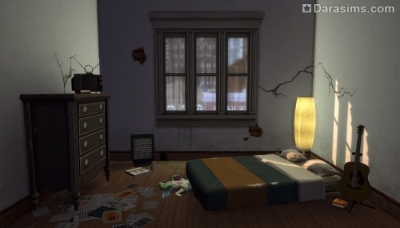
Повторить этот маневр совсем не сложно. Вот один из способов как это можно сделать:
- Включите код bb.moveobjects и разместите кровать согласно своей задумке. В данном примере спинка кровати притапливалась в стену.
- Постройте под кроватью одну клетку платформы. Важно! Не рядом, а именно под.
- От готовой клетки растяните платформу под остальной частью кровати.
- Все готово, вы великолепны! Осталось только заняться декором.

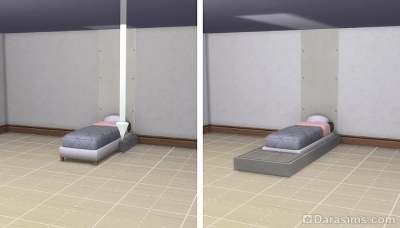
С помощью этого нехитрого приема можно по-новому оформить многие вещи. Например, создать новую лавочку или вживить ее в клумбы.


Кстати! Если вы сейчас задались вопросом, как были сделаны эти спинки из банкеток, то рекомендую посмотреть этот урок: Трюки по строительству в Симс 4 с помощью T.O.O.L.
Зонируя с помощью платформ пространство, можно, создать укромное спальное место в комнате.


Или поделить одну комнату между двумя ее владельцами.

А самую маленькую квартирку в Сан Мишуно, в которой обитает будущий великий писатель Салим Бенали, можно превратить в двухуровневый лофт, все еще технически оставаясь при этом в пределах одного этажа.


Ну а если вы давно мечтали о разноуровневом доме с переходами и галереями, знайте — это теперь тоже осуществимо.


Также как и домик-спальня для детей.


Играясь с разными уровнями платформ, можно создать уютное патио с бассейном,


учебную аудиторию,

или зал кинотеатра. А для подсветки ступенек использовать «Освещенную лестницу» из дополнения «Симс 4 Путь к славе».
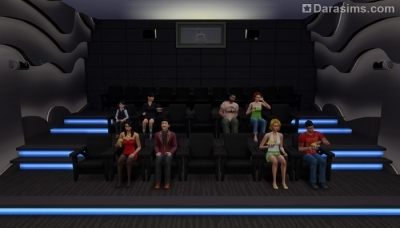
Лестницы! Куда же без них? С помощью платформ можно создать лестничный пролет на этаже.

Или свою собственную лестницу.

Чисто теоретически инструмент платформ можно использовать также и в создании винтовой лестницы, которую все никак не завезут к нам в игру. Однако у такого варианта есть некоторые минусы, которые не в каждой задумке можно спрятать или обыграть. Во-первых, она получается достаточно громоздкая. А ведь все мы по прошлым сериям игры The Sims ценим и любим винтовую лестницу в том числе за ее компактность.

Во-вторых, на такой лестнице сим иногда подвисает или немного проваливается в ступеньки. Частично избежать этого можно если делать ступеньки побольше. Частично.

Ну и в-третьих, ни один бордюр для окраски ступеней до конца не скроет острые углы. А некоторые из них эти углы выделят еще больше и будут выпирать даже сквозь стены.

Ну что же, на этом наш обзор подходит к концу. Я постаралась разобрать новый инструмент строительства максимально широко, однако приведенные в обзоре примеры лишь малая часть того, как можно использовать платформы. Так что делитесь своими вариантами и находками, их всегда можно обсудить в нашей комнате креаторов.
Обновлено: 10.02.2023
Инструмента «Создание стиля» в «Симс 4» нет, а предложенные разработчиками варианты расцветок сильно ограничены — не хватает розового, зеленого, желтого, оранжевого и многих других цветов и оттенков. Хочется разнообразия в ванной и детской комнате. В этом уроке я покажу вам, как с помощью всего двух программ можно поменять цвет и внешний вид настенных и напольных покрытий и краски земли.
Важно: помните, что внесение изменений в игровые объекты может негативно сказаться на работоспособности игры и привести к глюкам и вылетам. Поэтому очень внимательно проверяйте все дополнительные материалы, создаваемые или скачиваемые. При возникновении малейших неполадок контент лучше удалить.
- Игра The Sims 4.
- Графический редактор, например, Photoshop и инструменты для создания и обработки DDS текстур. Кто-то использует не фотошоп, а Gimp. У него есть свой собственный плагин для DDS .
- Базовые знания по работе с графическим редактором.
- Программа Sims 4 Studio. Она русифицирована (язык меняется не при установке, а в настройках самой программы).
Открываем программу Sims 4 Studio, вводим в поле Creator Name (1 — Имя креатора) уникальное значение, выбираем пункт Wall (2 — Стена) и нажимаем кнопку Create Recolor (3 — Создать перекраску).
Выбираем основу для клонирования. Не забывайте, что у некоторых вариантов, таких как плитка панели или кирпич, есть карты рельефа (Normal) и бликов (Specular). Если их не редактировать, они обязательно проступят в игре на вашей текстуре. Я взяла за основу покрытие «Идеальная штукатурка». Нажимаем Next (Далее).
Сохраните ваш файл .package под уникальным именем. В открывшемся окне заполняем поля Name (1 — Название), Description (2 — Описание) и Price (3 — Цена). Выбираем вкладку Texture (4 — Текстура).
Далее вы можете извлечь игровые текстуры для перекраски, выбрав последовательно: Diffuse — Short — Export, Diffuse — Medium — Export, Diffuse — Tall — Export.
Или импортировать заранее подготовленные вами текстуры. Хочу сразу оговорить один момент с размерами. Изначально вы подготавливаете в 2D-редакторе изображения следующих размеров:
Short (Короткая стена) — 256 x 768
Medium (Средняя стена) — 256 x 1024
Tall (Высокая стена) — 256 x 1280
После чего вам нужно изменить готовую текстуру следующим образом:
Short (Короткая стена) — 256 x 512
Medium (Средняя стена) — 256 x 512
Tall (Высокая стена) — 256 x 1024
Именно таких размеров будут и извлеченные игровые текстуры. Они выглядят странно растянутыми, но не пугайтесь — в игре они будут отображаться как нужно.
Как только вы закончили редактировать изображения, сохраните их в формате .dds DXT5 (Interpolated Alpha), поставив галочку напротив пункта «Generate MIP Maps».
Импортируйте все 3 текстуры в Sims 4 Stidio, выбрав последовательно: Diffuse — Short — Import, Diffuse — Medium — Import, Diffuse — Tall — Import.
Теперь отредактируйте пункт Swatch Thumbnail Colors (1 — цветовая иконка). Вы можете также добавить собственное изображение настенного покрытия в режиме покупок, для этого нужно подготовить изображение 116 x 116 пикселей в формате .jpg и импортировать его в пункте Thumbnails (2).
Далее переходим во вкладку Tags и редактируем метки (их может быть несколько):
Wall pattern type (1 — тип покрытия)
Color (2 — цвет покрытия)
Если вы хотите добавить еще несколько перекрасок, используйте кнопку Add Swatch (3). Все шаги с импортом текстур и редактированием иконок и меток нужно будет повторить.
Я добавила еще 2 варианта расцветки:
Когда ваш проект будет полностью готов, не забудьте сохраниться, нажав на кнопку Save.
Открываем программу Sims 4 Studio, вводим в поле Creator Name (1 — Имя креатора) уникальное значение, выбираем пункт Floor (2 — Пол) и нажимаем кнопку Create Recolor (3 — Создать перекраску).
Выбираем основу для клонирования. Не забывайте, что у некоторых вариантов, таких как плитка, есть карты рельефа (Normal) и бликов (Specular). Если их не редактировать, они обязательно проступят в игре на вашей текстуре. С другой стороны, в текущей версии игры редактировать метки типа напольного покрытия пока нельзя, и ваши полы будут отображаться в том же разделе, из которого взята основа. Я взяла за основу покрытие «Асфальт» (это раздел «Камень»). Нажимаем Next (Далее).
Сохраните ваш файл .package под уникальным именем. В открывшемся окне заполняем поля Name (1 — Название), Description (2 — Описание) и Price (3 — Цена). Выбираем вкладку Texture (4 — Текстура).
Далее вы можете извлечь игровые текстуры для перекраски, выбрав Diffuse — Export, или импортировать заранее подготовленную текстуру (Diffuse — Import).
Текстура для пола должна соответствовать размерам 512 x 512 пикселей. Ее можно сохранить как в формате .dds DXT1, так и формате DXT5. Если вы будете редактировать Normal (Рельеф) и Specular (Блики) — они должны быть сохранены в DXT5 (interpolated alpha).
После того, как вы импортировали ваши текстуры (1), отредактируйте свотч (2). При желании можно добавить в качестве иконки собственное изображение 116 x 116 пикселей в формате .jpg (3).
Если вы хотите добавить еще несколько перекрасок, используйте кнопку Add Swatch (4). Все шаги с импортом текстур и редактированием иконок нужно будет повторить.
Я добавила еще несколько вариантов расцветки:
Когда ваш проект будет полностью готов, не забудьте сохраниться, нажав на кнопку Save.
С новой версией программы Sims 4 Studio появилась возможность редактировать и землю. Она мало чем отличается от перекраски полов за исключением пары пунктов.
Открываем программу Sims 4 Studio, вводим в поле Creator Name (Имя креатора) уникальное значение, выбираем пункт Terrain (Земля) и нажимаем кнопку Create Recolor (Создать перекраску).
Выбираем основу для клона и нажимаем Next (Далее).
Экспортируем текстуры и редактируем их или импортируем подготовленные (размер 512 x 512 пикселей). Редактируем данные и сохраняем. Пока создать можно лишь 1 вариант перекраски за раз.
Обязательно переместите получившиеся файлы .package в игровую папку Mods и проверьте ваши перекраски в игре.
Перекраска игровых объектов при помощи программы Sims 4 Studio
Хотите разнообразить интерьер симов? Или вас не устраивают цветовые варианты игровых объектов, а инструмента «Создание стиля» в этой части игры нет? Решение есть! С помощью всего двух программ можно довольно легко поменять цвет и внешний вид большинства вещей.
Важно: помните, что внесение изменений в игровые объекты может негативно сказаться на работоспособности игры и привести к глюкам и вылетам. Поэтому очень внимательно проверяйте все дополнительные материалы, создаваемые или скачиваемые. При возникновении малейших неполадок контент лучше удалить.
- Игра The Sims 4.
- Графический редактор, например, Photoshop и инструменты для создания и обработки DDS текстур. Кто-то использует не фотошоп, а Gimp. У него есть свой собственный плагин для DDS .
- Базовые знания по работе с графическим редактором.
- Программа Sims 4 Studio. Она русифицирована (язык меняется не при установке, а в настройках самой программы).
Открываем программу Sims 4 Studio, вводим в поле Creator Name (1 — имя креатора) уникальное значение, выбираем пункт Object (2 — Объект) и нажимаем кнопку Create Recolor (3 — Создать перекраску).
Ищем и выбираем вещь, которую хотим изменить. Можно воспользоваться строкой поиска. Я выбрала картину из серии «Блюз». Нажимаем Next (Далее).
Сохраняем файл .package под уникальным названием, а в открывшемся следом окне заполняем поля Name (1 — Название), Description (2 — Описание) и Price (3 — Цена). Выбираем вкладку Texture (Текстура).
Добавить дополнительные свотчи мы не можем – можем лишь менять или удалять уже имеющиеся. Выберите нужный вам вариант и сохраните текстуру .dds, нажав на кнопку Export (Экспорт).
Сохраните проект, нажав на кнопку Save, и сверните программу Sims 4 Studio.
Шаг 2. Редактирование текстуры в графическом редакторе
Откройте сохраненную текстуру в графическом редакторе. В появившемся диалоговом окне уберите галочку с пункта Load MIP maps. Уровни детализации мы создадим позже, на этапе сохранения готовой перекраски.
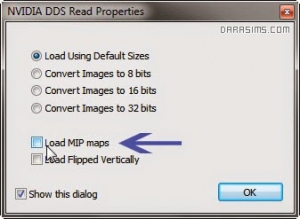
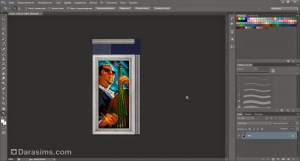
У своей картины я собираюсь поменять только изображенный на ней сюжет. Для этого я использую вот такую картинку, выбрав нужную часть с помощью прямоугольной области:
Саму раму я трогать не стану, хотя перекрасить ее совсем нетрудно. Вы можете использовать для этих целей инструмент «Заливка» (выбрав нужную область, цвет и прозрачность слоя):
Или откорректировать цвет, перейдя в строке меню в пункт Изображение – Коррекция – Цветовой баланс:
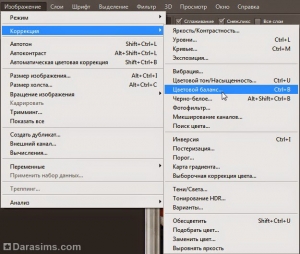
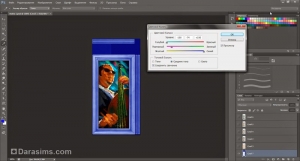
Я вставила изображение нужного мне размера (оно получилось чуть уже оригинальной картины), а оставшуюся область залила бежевым фоном. В итоге у меня получилось 3 слоя – фон с рамой, заливка и само изображение.
Сохраняем новую текстуру в формате .dds, обязательно проверив, чтобы в настройках были выбраны пункты DXT5 interpolated alpha и Generate MIP maps.
Возвращаемся в программу Sims 4 Studio и нажимаем кнопку Import (Импорт). Я отредактировала таким образом 4 свотча с разным цветом рам, выбрав для каждого свою картину (при этом я экспортировала и редактировала текстуру для каждого цвета!).
Ненужные цветовые варианты я удалила кнопкой Remove Swatch (1), после чего сохранила готовый проект, нажав на кнопку Save (2).
Переносим наш файл .package в игровую папку Mods и тестируем в игре.
Горячие клавиши для строительства в Sims 4
Горячие клавиши для строительства в Sims 4 необходимы для быстрого управления. Вам больше не придется кликать на иконки в панели инструментов и подолгу искать нужную кнопку. Теперь будет достаточно один раз запомнить предназначение определенных клавиш, и стройка пойдет гораздо быстрее. Вы сможете полностью сосредоточиться на оформлении здания.
Размещение объектов
Управление объектами
Быстрый выбор инструмента
- Инструмент пипетки: зажмите клавишу E;
- Рука: зажмите H;
- Кувалда: зажмите K, нажимая на объекты, которые хотите удалить;
- Изменить расцветку: выберите клавишу R, нажав на нужный предмет;
- Стена: нажмите B.
Другие горячие клавиши для строительства в Sims 4
- Убратьвернуть сетку: G;
- Разместить обои на одной клетке стены: зажмите клавишу Alt, размещая настенное покрытие;
- Полная заливка комнаты настенным или напольным покрытием:зажмите клавишу Shift, размещая настенное или напольное покрытие;
- Разместить напольное покрытие плиткой, в форме треугольника: прожмите сочетание клавиш Ctrl + F, чтобы сделать плитку треугольной. Повторите действие, чтобы сделать ее снова квадратной.
Чит коды для строительства в Sims 4
Хотите накладывать один объект на другой или размещать их максимально близко? Строить на любых общественных и закрытых участках? Купить скрытые предметы в свой дом? Воспользуйтесь этими читами!
Важно!
Разумеется, перед использованием любых чит-кодов необходимо сохранить игру. Кроме того, прежде чем использовать читы для строительства, необходимо активировать Код разработчика. В противном случае, некоторые из них могут просто не сработать.
С этим читом можно комбинировать два предмета мебели, чтобы сделать совсем другой. Например, соединив два обычных дивана под прямым углом друг к другу, можно создать красивый угловой диванчик. И он, при этом, будет нормально функционировать!
Например, здесь объединено два дивана, а под ними еще и стоит кровать.
Имейте в виду, что комбинирование предметов может повлиять на возможность использовать часть или весь предмет. Также, это может вызвать странные визуальные эффекты, когда они его используют.
- Для активации, откройте консоль читов;
- Это можно сделать с помощью сочетания клавиш Ctrl, Shift, C;
- В появившееся поле введите код bb.moveobjects on.
У чита Move Objects есть некоторые ограничения. Хотя это позволит разместить два окна на одном участке стены, выглядеть это будет не очень хорошо. Дело в том, что игра предусматривает, что на одной клетке стены будет находиться только одно окно. По этой же причине, нельзя комбинировать двери и арки.
- Для активации, откройте консоль читов;
- Это можно сделать с помощью сочетания клавиш Ctrl, Shift, C;
- В появившееся поле введите код bb.showhiddenobjects.
Этот чит позволяет нам покупать многие предметы, которые мы обычно не можем взять из режима строительства. Например, взрослые фруктовых деревья, ложки, чашки, автомобили и прочие вещи, которые наши симы используют в повседневной деятельности.
Внимание: после того, как режим отладки (который и вызывает этот код) включен, выключить его читом уже невозможно. Для того, чтобы скрытые объекты снова исчезли, придется сохраниться и перезагрузить игру.
- Для активации, откройте консоль читов;
- Это можно сделать с помощью сочетания клавиш Ctrl, Shift, C;
- В появившееся поле введите код bb.enablefreebuild.
КАК ИЗМЕНИТЬ ЦВЕТ ПЛАМБОБА или ОТКЛЮЧИТЬ ЕГО
Привет, друзья! Это очередной гайдик от Анфи. В нем пойдет речь об изменении цвета пламбобов над персонажами в игре The Sims 4 (не прибегая к использованию модов).
P.S. На форуме такой темы не нашла. А, поскольку я не публикую статьи ни в ВК, ни на других сайтах, а предпочитаю данный официальный ресурс, вот и делюсь здесь с вами очередной порцией полезной (я надеюсь) инфы.
Не удивлюсь, если нечто подобное уже есть на других ресурсах. В этом случае просьба не кидаться тапками. В каждом гайде я даю ссылки на первоисточники, если, конечно, я откуда-то почерпнула инфу. Однако этот гайд полностью протестирован и составлен мной. Я, так сказать, “изобретала велосипед” на собственных пробах и ошибках.
РАЗБИРАЕМСЯ В ФАЙЛЕ НАСТРОЕК
- Итак, по адресу, указанному выше, находим файл Default с расширением .ini.
- Этот файл открываем через Блокнот. В данном случае я буду использовать Sublime Text 3 — это практически тот же блокнот, который дополнительно несет в себе функционал интегрированной среды разработки (IDE, для программистов).
- Открытый файл будет выглядеть так:
Все про режим строительства в Sims 4: чит коды, горячие клавиши
Режим строительства в Sims 4 скрывает множество секретов, о которых часто даже не догадывается большинство игроков! А ведь с их помощью можно не только строить гораздо красивее, но и реализовать любые, даже самые смелые архитектурные фантазии!
В этой статье Вы узнаете о том, как поднимать и опускать предметы на любую высоту, менять их размер, а также размещать и вращать объекты вне сетки в Sims 4. Но и это не самое важное! Вы узнаете необходимые чит коды, которые откроют перед Вами больше возможностей и даже разблокируют скрытые объекты. Также, Вы узнаете о горячих клавишах, благодаря которым строить будет гораздо удобнее.
Советы для строительства в Sims 4
Советы для строительства в Sims 4 нужны не только новичкам! Даже опытные игроки часто не знакомы с некоторыми возможностями этого режима. Но они существенно упрощают жизнь и открывают для Вас новые возможности. Например, в этом разделе Вы научитесь поднимать и опускать предметы на любую высоту, менять их размер, а также размещать и вращать объекты вне сетки.
Как поднять предмет в режиме строительства Sims 4?
Для того, чтобы поднять предмет в режиме строительства Sims 4, необходимо предварительно включить чит код bb.moveobjects on.
Теперь Вы можете отрегулировать высоту, на которой будет размещен предмет. Выберите объект и нажмите клавишу 9. Каждый раз после нажатия, предмет будет немного подниматься. Когда он достигнет желаемой высоты, отпустите его, и он останется на этой высоте.
Чтобы опустить поднятый предмет, используйте вместо этого клавишу 0.
Как убрать сетку в режиме строительства в Sims 4?
Убрать сетку в режиме строительства в Sims 4 бывает необходимо для того, чтобы ничто не мешало просмотру при постройке. И в действительности, это очень легко! Все решается нажатием одной клавиши. Для того, чтобы убрать сетку в строительстве Sims 4, просто нажмите клавишу G. Чтобы вернуть ее, просто еще раз нажмите ту же клавишу.
Как увеличить или уменьшить объект в режиме строительства Sims 4?
Возможность увеличить или уменьшить объект в режиме строительства Sims 4 очень полезна при украшении дома. Например, можно превратить игрушечные машинки в настоящие автомобили. Ездить они, конечно, не будут. Но зато выглядят как настоящие!
Или, Вы можете создавать по-настоящему абсурдные постройки. Например, почему бы и не построить дом вокруг огромного унитаза?
Перед использованием этих горячих клавишей, необходимо ввести чит код bb.moveobjects on. В противном случае, они будут работать некорректно.
В режиме строительства, выберите предмет и нажмите клавишу ]. Предмет будет немного увеличен. С каждым нажатием клавиши, объект будет становиться все больше и больше. А чтобы уменьшить размер увеличенного ранее предмета, нажимайте клавишу [, пока не будет достигнут необходимый размер.
В то время как большинство предметов можно сделать больше, с некоторыми такой фокус не срабатывает. Например, окна, двери и зеркала. Хоть оконные и дверные рамы при этом увеличатся, дыра в стене останется того же размера.
Как плавно вращать и перемещать предметы вне сетки в Sims 4?
Сетка будет полностью игнорироваться, если при перемещении предмета, Вы зажмете клавишу Alt на клавиатуре. Теперь можно ставить мебель как угодно!
При использовании этой горячей клавиши, рекомендуется ввести чит код bb.moveobjects on. Благодаря этому, можно будет пододвинуть предметы максимально близко друг к другу. Или создавать потрясающие комбинации из разной мебели!
То же самое и с вращением предметов. Для того, чтобы можно было крутить объект как угодно, выберите нужную мебель, зажмите клавишу Alt и левую кнопку мышки. Начните крутить мышку, и выбранный предмет будет плавно вращаться по кругу.
Свободное вращение похоже на свободное размещение тем, что мы не ограничены в том, как крутим элемент. Однако для того, чтобы клавиша Alt сработала при вращении как надо, нужно чтобы был включен режим камеры Sims 3.
Чтобы переключиться в режим камеры Sims 3, выберите меню «Настройки» в верхнем правом углу экрана. Оттуда выберите «Параметры игры», а затем «Управление и камера». Поставьте галочку рядом с надписью «Камера The Sims 3 ».
Читайте также:
- Можно ли играть в ворлд оф танк блиц на компьютере и на телефоне
- Как нормализовать давление за 60 секунд массаж ушей андрей шмалько
- Как выглядит гаара в реальной жизни
- Ryse son of rome как играть по сети на пиратке
- Кто проведет гидру в варфейсе
С выпуском The Sims 4: Snowy Escape появилось огромное бесплатное обновление, которое добавило в игру несколько важных функций. Наряду с обычным набором исправлений ошибок, патч также дал нам настроение и платформу. И то, и другое — огромные изменения в игре для энтузиастов геймплея и строителей соответственно.
Здесь мы рассмотрим особенности новых платформ и дадим несколько советов и подсказок относительно того, что вы можете сделать, чтобы сделать свои сборки более интересными.
Основы
Платформы включены в раздел стен и пустых комнат режима строительства и появляются между обычными комнатами и плоскими формами. На выбор предлагается восемь различных форм, и все они действуют одинаково.
Выбрав платформу, вы можете просто добавить ее в комнату или разместить прямо на улице. Единственная разница в том, что если вы поместите его внутри рядом со стеной, эта стена исчезнет. Вы можете легко восстановить его, но сначала стоит добавить платформы, чтобы вам не приходилось ремонтировать стены.
Как только платформа окажется внутри, вы можете отрегулировать длину и ширину так же, как и любую другую комнату, в то время как высота регулируется маленькой стрелкой слева.
Эти две стрелки будут поднимать и опускать платформу. Он может опускаться на одну ступеньку от потолка или на ту же глубину. Большая стрелка в середине платформы регулирует уровень фундамента, поэтому убедитесь, что вы не перепутали их.
Эти кнопки регулировки платформы всегда видны, и если вы нажмете на них, не выбрав платформу, они опустят или поднимут всю комнату, не затрагивая фундамент.
Декорирование платформ
После того, как ваши платформы будут размещены, вы можете добавить настил поверх них, а также использовать новую плитку обрезки платформы, которую можно найти, щелкнув нижний значок под половинными обрезками стен на стенах и в разделе пустых комнат.
Обрезки платформы работают как фундамент и предлагают некоторые из тех же опций. Вы можете найти простые образцы, а также деревянные, кирпичные, каменные и другие уникальные варианты, включая плитку и панели.
Образцы украшают любые выступающие края платформы и могут быть плоскими или иметь окантовку. Если платформа затапливается в землю, внутри затонувшего помещения появляется бордюр.
Изготовление лестницы
Платформы обычно используются для создания нестандартных лестниц. Если вы поднимете каждую платформу одним нажатием кнопки, симы смогут подниматься по ней, как по лестнице. Если они выше, вам нужно будет добавить лестницы между каждым уровнем.
На изображении выше две нижние платформы функционируют как ступеньки, а для остальных требуется небольшая лестница. Вы также заметите, что длинная платформа наверху соединена ступенькой. Это потому, что длинная площадка на самом деле является вторым этажом.
Платформы могут подниматься на одну ступеньку от потолка и могут быть соединены со следующим этажом, но для этого вам нужно использовать одну ступеньку, иначе ваши симы не смогут подняться наверх, даже если для этого есть место.
Также стоит отметить, что вам нужно украсить все нижние платформы, прежде чем подключать последний шаг, поскольку этот шаг, кажется, не позволяет вам укладывать пол на верхней платформе.
Ограничения
Когда вы размещаете платформы, любые стены, которые вы ставите напротив них, начинаются с уровня пола. Это включает половину стен и стены, которые в противном случае находятся в середине комнаты. Чтобы использовать стену в качестве барьера, вам нужно использовать ту, которая выступает над платформой на желаемую высоту. Поскольку сейчас существует 19 различных размеров полустен, это легко достижимо.
Другой вариант — использовать заборы, так как они идут от уровня пола вверх. Таким образом, вы можете создать несколько уникальных стилей и даже использовать платформы для создания антресольных этажей.
Скрытым преимуществом этого является то, что вы можете создавать пространства только для детей. Симы будут перемещаться только в пространство, в котором достаточно места. Из-за разницы в размерах между ребенком и взрослым симом это означает, что вы можете использовать платформу для создания пространства, в которое взрослые не могут попасть, хотя они могут разговаривать с ребенком на платформе, если они могут подойти достаточно близко.
Если вы не можете использовать пространство под платформой, это отличный способ добавить уникальные области на свой участок. Создание использования листвы может сделать ребенка только фортом или домиком на дереве в саду, например.
Другое использование платформ
Еще одно применение платформ — создание небольших возвышений или углублений в комнатах. Это может быть утопленная зона отдыха, приподнятая сцена или даже декоративная полка. Многие дома в Mt. Komorebi используют платформы, поэтому для любителей Simmers с Snowy Escape стоит проверить их на предмет идей. Некоторые участки даже используют платформы в качестве крыш!
Как всегда, сообщество Sims найдет новые и интересные способы использования любой новой функции сборки, поэтому не забудьте поискать в галерее новые идеи и некоторые действительно уникальные способы использования платформ.
Содержание
- Размеры и формы кисти
- Плавность и скорость
- Цвета и текстуры ландшафта
- Симы и маршрутизация
- Фундамент
Продолжаем подробно рассматривать возможности инструментов ландшафта в Sims 4. Пришло время поговорить о том, зачем нужны кисти, и каковы особенности фундамента в игре, а также, почему не все скалы и холмы можно перекрасить в нужную вам текстуру. Но также мы на SimsBase уделим внимание и другим инструментам изменения ландшафта.
- Большое руководство по инструментам ландшафта Sims 4. Часть 1
- Большое руководство по инструментам ландшафта Sims 4. Часть 2
- Большое руководство по инструментам ландшафта Sims 4. Часть 3
- Большое руководство по инструментам ландшафта Sims 4. Часть 4
Размеры и формы кисти
Есть 10 различных размеров и форм кистей на выбор – 5 круглых и 5 квадратных. Разные кисти создают разные эффекты. Квадратные кисти создают резкие линии, в то время как круглые кисти дают более округлый эффект.
Плавность и скорость
Под панелью выбора кисти расположены два ползунка. Верхний – это ползунок плавности, а нижний – ползунок скорости. Они влияют на то, насколько жёстки ваши линии и как быстро обрабатывается местность. Эти два ползунка работают совместно друг с другом, и вам нужно будет играть с ними обоими, чтобы создать желаемый эффект.
Цвета и текстуры ландшафта
Инструменты для рисования, а точнее краски для земли, находятся рядом с инструментами управления ландшафтом. В целом же окрашивание местности работает так же, как и всегда, но есть несколько вещей, которые важно отметить.
Крутая, неровная земля (склоны) не может быть окрашена. Любой участок вашей местности, который имеет текстуру травы (или текстуру песка в Оазис Спрингс), наоборот, может быть окрашен.
Текстура, которую вы видите на поднятой или опущенной местности, создается самой игрой и не может быть изменена. Когда вы размещаете лоты из галереи, поднятая/опущенная местность автоматически изменяет цвет в соответствии с миром, в котором она размещена. Поэтому внешний вид лота (здание, парк – не важно) может разительно отличаться от того, что на скриншотах в галерее и у вас в игре.
Вот несколько примеров различных текстур местности, которые вы увидите в разных мирах Sims 4.
Симы и маршрутизация
При манипулировании ландшафтом важно помнить о доступности пространства для ваших симов. Симы не смогут пройти по всей неровной местности. Хотя пройти путь проб и ошибок вам будет необходимо, ибо без наглядной практики сложно сразу создать красивый рельеф, удобный симам. Но симы не могут пересекать области, которые имеют линии рельефа – эти области просто слишком крутые.
Инструмент «Сгладить ландшафт» (третий слева) может быть очень полезен для того, чтобы сделать землю удобной для движения симам, поскольку он выравнивает рельеф и не полностью удаляет ваши изменения в нём.
Конечно, могут быть использованы лестницы, чтобы позволить вашим симам взобраться на гору. Это – классика и мы погорим в наших будущих материалах, как связать рельеф и лестницы.
Но начнем мы с самого обычного и главного в любом строительстве, после процесса терраформирования – Фундамент будущей постройки.
Фундамент
Для того чтобы лучше работать с инструментами изменения ландшафта, разработчики изменили и способ работы с фундаментом. Чтобы настроить высоту фундамента, просто нажмите на блок, который вы хотите изменить. Вы увидите, что виджет появляется в центре комнаты в виде маленького квадрата со стрелками вверх и вниз. Нажатие на него, и перетаскивание вверх или вниз как раз и изменит высоту ваших фундаментов.
Хотя фундаменты теперь могут быть намного выше, чем когда-либо прежде, всё же есть предел тому, насколько высоко можно их поднять.
Если вы опустите регулятор фундамента ниже уровня земли, то ваша комната окажется под землёй.
Размещать окна и двери на фундаменте до сих пор нельзя без использования чит-кода MoveObjects on.
Высота фундамента устанавливается для каждого независимого строения разная. Если у вас есть два (или более) несвязанных строения на вашем участке, они могут иметь разную высоту фундамента. Это позволяет геймерам создать теплицу, сарай или гараж, который находится на первом уровне без фундамента, в то время как жилой дом будет иметь фундамент 2 или 3 уровня.
Но такая независимость фундаментов вызывает некоторые проблемы с соединением блоков и комнат. Если две комнаты находятся на одной высоте, их можно соединить друг с другом. Если они находятся на разных высотах, то соединить их уже нельзя, увы.
В следующем материале SimsBase расскажет, как протягивать мосты между горами, вписывать строения в скалы и работать с подвалами. Но и это не все возможности использования инструментов изменения ландшафта, так что следите за нашими публикациями.
Режим строительства в Sims 4 скрывает множество секретов, о которых часто даже не догадывается большинство игроков! А ведь с их помощью можно не только строить гораздо красивее, но и реализовать любые, даже самые смелые архитектурные фантазии!
В этой статье Вы узнаете о том, как поднимать и опускать предметы на любую высоту, менять их размер, а также размещать и вращать объекты вне сетки в Sims 4. Но и это не самое важное! Вы узнаете необходимые чит коды, которые откроют перед Вами больше возможностей и даже разблокируют скрытые объекты. Также, Вы узнаете о горячих клавишах, благодаря которым строить будет гораздо удобнее.
Чит коды для строительства в Sims 4
Чит коды для строительства в Sims 4 — это первое, что Вам нужно усвоить, чтобы стать первоклассным дизайнером интерьера для своих симов! Ведь с их помощью, Вы сможете убрать все правила, которые ограничивают Вас в процессе постройки.
Хотите накладывать один объект на другой или размещать их максимально близко? Строить на любых общественных и закрытых участках? Купить скрытые предметы в свой дом? Воспользуйтесь этими читами!
Важно!
Разумеется, перед использованием любых чит-кодов необходимо сохранить игру. Кроме того, прежде чем использовать читы для строительства, необходимо активировать Код разработчика. В противном случае, некоторые из них могут просто не сработать.
Move Objects — чит код для стройки без ограничений
Возможно, один из самых популярных читов. Move Objects — это чит код для строительства в Sims 4 без ограничений. С его помощью, Вы сможете размещать предметы в там, где игра обычно не позволяет. Вы можете поместить вещи ближе друг к другу или даже касаясь.
С этим читом можно комбинировать два предмета мебели, чтобы сделать совсем другой. Например, соединив два обычных дивана под прямым углом друг к другу, можно создать красивый угловой диванчик. И он, при этом, будет нормально функционировать!
Например, здесь объединено два дивана, а под ними еще и стоит кровать.
Имейте в виду, что комбинирование предметов может повлиять на возможность использовать часть или весь предмет. Также, это может вызвать странные визуальные эффекты, когда они его используют.
- Для активации, откройте консоль читов;
- Это можно сделать с помощью сочетания клавиш Ctrl, Shift, C;
- В появившееся поле введите код bb.moveobjects on.
У чита Move Objects есть некоторые ограничения. Хотя это позволит разместить два окна на одном участке стены, выглядеть это будет не очень хорошо. Дело в том, что игра предусматривает, что на одной клетке стены будет находиться только одно окно. По этой же причине, нельзя комбинировать двери и арки.
Show Hidden Objects — код на скрытые предметы строительства в Sims 4
Еще один часто используемый чит — код на скрытые предметы строительства в Sims 4. Он позволяет нам использовать предметы, которые мы обычно не видим в режиме строительства или не можем купить.
- Для активации, откройте консоль читов;
- Это можно сделать с помощью сочетания клавиш Ctrl, Shift, C;
- В появившееся поле введите код bb.showhiddenobjects.
Этот чит позволяет нам покупать многие предметы, которые мы обычно не можем взять из режима строительства. Например, взрослые фруктовых деревья, ложки, чашки, автомобили и прочие вещи, которые наши симы используют в повседневной деятельности.
Внимание: после того, как режим отладки (который и вызывает этот код) включен, выключить его читом уже невозможно. Для того, чтобы скрытые объекты снова исчезли, придется сохраниться и перезагрузить игру.
Enable Free Build — чит код для строительства на общественных участках в Sims 4
Если Вы хотите изменить общественный участок, не выходя в режим управления городами, просто используйте его. Enable Free Build — это чит код для строительства на общественных и закрытых участках в Sims 4. С его помощью, Вы можете войти в режим стройки, находясь где угодно, и изменить этот лот.
- Для активации, откройте консоль читов;
- Это можно сделать с помощью сочетания клавиш Ctrl, Shift, C;
- В появившееся поле введите код bb.enablefreebuild.
Например, если у Вас установлено дополнение «Университет», то изменить дизайн общежития можно будет только с помощью этого кода.
Горячие клавиши для строительства в Sims 4
Горячие клавиши для строительства в Sims 4 необходимы для быстрого управления. Вам больше не придется кликать на иконки в панели инструментов и подолгу искать нужную кнопку. Теперь будет достаточно один раз запомнить предназначение определенных клавиш, и стройка пойдет гораздо быстрее. Вы сможете полностью сосредоточиться на оформлении здания.
Размещение объектов
Повернуть предмет: влево — «<«, вправо — «>».
Удалить предмет: Delete или Backspace.
Размещение объекта вне сетки: перемещайте предмет, зажав клавишу Alt.
Вращение объекта вне сетки: вращайте предмет, зажав клавишу Alt.
Управление объектами
Повернуть выбранный объект, комнату, крышу или лестницу: влево — «<«, вправо — «>».
Размещение нескольких одинаковых предметов подряд, без повторного выбора: ставьте предметы, удерживая клавишу Shift.
Удалить выбранный объект: Delete или Backspace.
Отменить предыдущее действие: сочетание клавиш Ctrl + Z
Повторить предыдущее действие: сочетание клавиш Ctrl + Y
Быстрый выбор инструмента
- Инструмент пипетки: зажмите клавишу E;
- Рука: зажмите H;
- Кувалда: зажмите K, нажимая на объекты, которые хотите удалить;
- Изменить расцветку: выберите клавишу R, нажав на нужный предмет;
- Стена: нажмите B.
Другие горячие клавиши для строительства в Sims 4
- Убратьвернуть сетку: G;
- Разместить обои на одной клетке стены: зажмите клавишу Alt, размещая настенное покрытие;
- Полная заливка комнаты настенным или напольным покрытием:зажмите клавишу Shift, размещая настенное или напольное покрытие;
- Разместить напольное покрытие плиткой, в форме треугольника: прожмите сочетание клавиш Ctrl + F, чтобы сделать плитку треугольной. Повторите действие, чтобы сделать ее снова квадратной.
Советы для строительства в Sims 4
Советы для строительства в Sims 4 нужны не только новичкам! Даже опытные игроки часто не знакомы с некоторыми возможностями этого режима. Но они существенно упрощают жизнь и открывают для Вас новые возможности. Например, в этом разделе Вы научитесь поднимать и опускать предметы на любую высоту, менять их размер, а также размещать и вращать объекты вне сетки.
Как поднять предмет в режиме строительства Sims 4?
Для того, чтобы поднять предмет в режиме строительства Sims 4, необходимо предварительно включить чит код bb.moveobjects on.
Теперь Вы можете отрегулировать высоту, на которой будет размещен предмет. Выберите объект и нажмите клавишу 9. Каждый раз после нажатия, предмет будет немного подниматься. Когда он достигнет желаемой высоты, отпустите его, и он останется на этой высоте.
Чтобы опустить поднятый предмет, используйте вместо этого клавишу 0.
Как убрать сетку в режиме строительства в Sims 4?
Убрать сетку в режиме строительства в Sims 4 бывает необходимо для того, чтобы ничто не мешало просмотру при постройке. И в действительности, это очень легко! Все решается нажатием одной клавиши. Для того, чтобы убрать сетку в строительстве Sims 4, просто нажмите клавишу G. Чтобы вернуть ее, просто еще раз нажмите ту же клавишу.
Как увеличить или уменьшить объект в режиме строительства Sims 4?
Возможность увеличить или уменьшить объект в режиме строительства Sims 4 очень полезна при украшении дома. Например, можно превратить игрушечные машинки в настоящие автомобили. Ездить они, конечно, не будут. Но зато выглядят как настоящие!
Или, Вы можете создавать по-настоящему абсурдные постройки. Например, почему бы и не построить дом вокруг огромного унитаза?
Перед использованием этих горячих клавишей, необходимо ввести чит код bb.moveobjects on. В противном случае, они будут работать некорректно.
В режиме строительства, выберите предмет и нажмите клавишу ]. Предмет будет немного увеличен. С каждым нажатием клавиши, объект будет становиться все больше и больше. А чтобы уменьшить размер увеличенного ранее предмета, нажимайте клавишу [, пока не будет достигнут необходимый размер.
В то время как большинство предметов можно сделать больше, с некоторыми такой фокус не срабатывает. Например, окна, двери и зеркала. Хоть оконные и дверные рамы при этом увеличатся, дыра в стене останется того же размера.
Как плавно вращать и перемещать предметы вне сетки в Sims 4?
Другая хитрость — это плавное размещение и вращение объектов вне сетки в Sims 4. Обычно, когда Вы размещаете предмет, он будет заблокирован сеткой. То есть, ставить его можно только по клеткам. Но и это можно обойти, чтобы ставить мебель более реалистичным образом. Ведь в жизни не может же все стоять настолько ровно, правда?
Сетка будет полностью игнорироваться, если при перемещении предмета, Вы зажмете клавишу Alt на клавиатуре. Теперь можно ставить мебель как угодно!
При использовании этой горячей клавиши, рекомендуется ввести чит код bb.moveobjects on. Благодаря этому, можно будет пододвинуть предметы максимально близко друг к другу. Или создавать потрясающие комбинации из разной мебели!
То же самое и с вращением предметов. Для того, чтобы можно было крутить объект как угодно, выберите нужную мебель, зажмите клавишу Alt и левую кнопку мышки. Начните крутить мышку, и выбранный предмет будет плавно вращаться по кругу.
Свободное вращение похоже на свободное размещение тем, что мы не ограничены в том, как крутим элемент. Однако для того, чтобы клавиша Alt сработала при вращении как надо, нужно чтобы был включен режим камеры Sims 3.
Чтобы переключиться в режим камеры Sims 3, выберите меню «Настройки» в верхнем правом углу экрана. Оттуда выберите «Параметры игры», а затем «Управление и камера». Поставьте галочку рядом с надписью «Камера The Sims 3 ».
Привет, друзья! Это очередной гайдик от Анфи. В нем пойдет речь об изменении цвета пламбобов над персонажами в игре The Sims 4 (не прибегая к использованию модов).
P.S. На форуме такой темы не нашла. А, поскольку я не публикую статьи ни в ВК, ни на других сайтах, а предпочитаю данный официальный ресурс, вот и делюсь здесь с вами очередной порцией полезной (я надеюсь) инфы.
Не удивлюсь, если нечто подобное уже есть на других ресурсах. В этом случае просьба не кидаться тапками. В каждом гайде я даю ссылки на первоисточники, если, конечно, я откуда-то почерпнула инфу. Однако этот гайд полностью протестирован и составлен мной. Я, так сказать, “изобретала велосипед” на собственных пробах и ошибках.
РАЗБИРАЕМСЯ В ФАЙЛЕ НАСТРОЕК
По адресу установленной игры (для Windows 10):
C:Program Files (x86)Origin GamesThe Sims 4GameBin можно найти несколько файлов, которые разрабы оставили открытыми для доступа. В этих файлах содержатся настройки некоторых игровых параметров, многие из которых нельзя найти в пункте меню “Настройки” непосредственно в самой игре. Я люблю периодически пытаться разобраться с их кодом. И самое, пожалуй, элементарное, что поддается редактированию — это ПЛАМБОБЫ!
- Итак, по адресу, указанному выше, находим файл Default с расширением .ini.
- Этот файл открываем через Блокнот. В данном случае я буду использовать Sublime Text 3 — это практически тот же блокнот, который дополнительно несет в себе функционал интегрированной среды разработки (IDE, для программистов).
- Открытый файл будет выглядеть так:
- Нас интересует строка 8, раздел [Plumbob], который мы и будем редактировать. По умолчанию все параметры имеют такие значения:
[PlumbBob] playeractivecolor = 0.43, 0.78, 0.12, 1.00 # green motivestatered = 1.00, 0.00, 0.00, 1.00 # red motivestateorange = 1.00, 0.50, 0.00, 1.00 # orange motivestateyellow = 1.00, 1.00, 0.00, 1.00 # yellow socialgroup = 1.00, 1.00, 1.00, 0.50 # white translucent club = 1.00, 1.00, 1.00, 1.00 # white npcclub = 1.00, 1.00, 1.00, 0.50 # white translucent ensemble = 1.00, 1.00, 1.00, 1.00 # white
- Прежде, чем возьмемся за изменение этих параметров, поясню что скрывается за этими загадочными цифрами и надписями:
playeractivecolor — это цвет пламбоба по умолчанию над активным персонажем. Тут он зеленый.
Соответственно, motivestateyellow — желтый, motivestateorange — оранжевый, motivestatered — красный.
Все логично: когда у нашего персонажа портится самочувствие, то пламбоб постепенно из зеленого переходит в желтый, затем оранжевый, а в худшем случае становится красным.
Вот такая стандартная цветовая растяжка: - Теперь смотрим на цифры для каждого значения после знака “=”. Мы видим четыре числа с плавающей точкой:
playeractivecolor = 0.43, 0.78, 0.12, 1.00 # green
Это всего лишь цвет, описанный по системе RGBA. Т.е.
Red (красный), Green(зеленый), Blue(синий), Alpha(прозрачность).
Согласно теории цвета, каждый оттенок несет в себе какое-то количество каждого из трех основных цветов, представленных выше.
Если зайти в любой графический редактор и задать значения RGB 43, 78, 12 (прозрачность пока опустим), то получим цвет нашего стандартного пламбоба. - Последняя характеристика, выраженная также числом с плавающей точкой (Alpha) — это прозрачность пламбоба.
1.00 — 100% видимость
0.50 — прозрачность на 50%
0.00 — полностью невидимый пламбоб
Вы могли заметить в ходе игры, что у активных персонажей пламбоб обычно очень насыщенный по цвету, в то время как у персонажей, находящихся на собрании группы он полупрозрачный.
ЗАМЕТКА:
Довольно часто при съемке видео я эксплуатировала код для скрытия пламбобов:
testingcheats true
headlineeffects off (убирает все облачка с мыслями и пламбобы).
Но этого кода хватает ненадолго. При последующем запуске игры нужно вводить заново.
Если же в файле настроек поставить везде последнее (Alpha) значение 0.00, то облачка мыслей над персонажами останутся, а вот пламбобы исчезнут! Как по мне — полезный лайфхак.