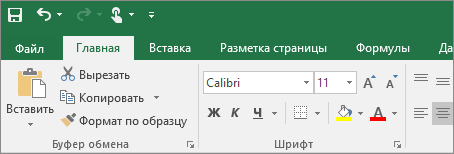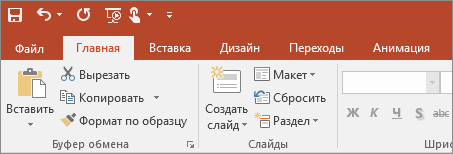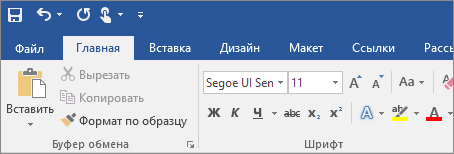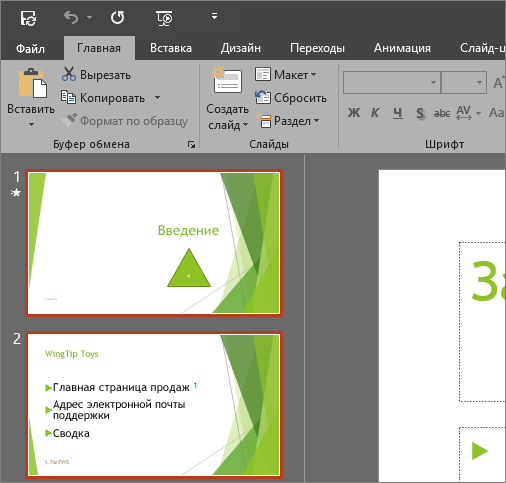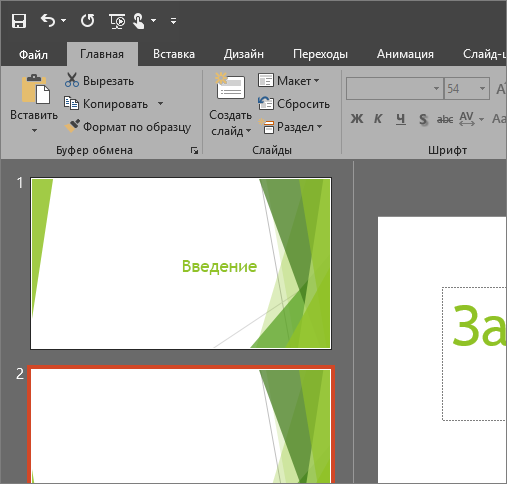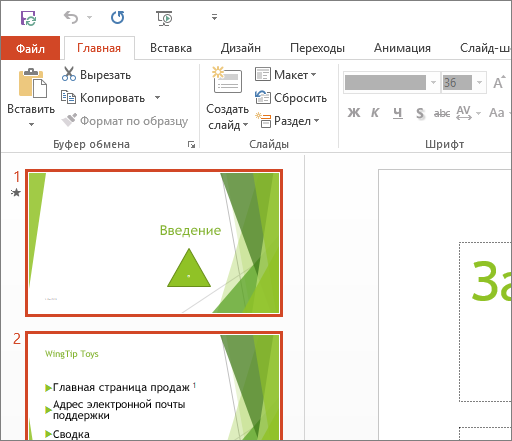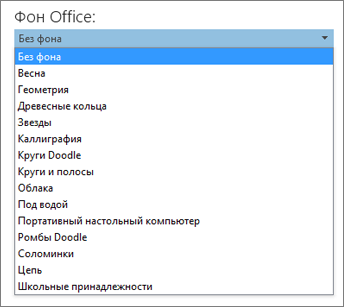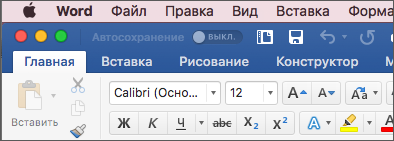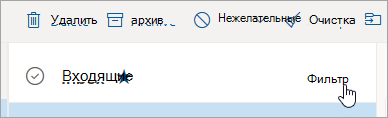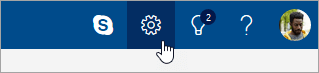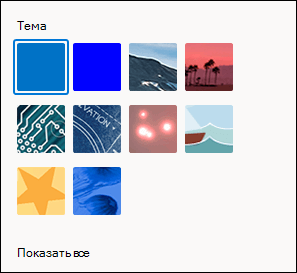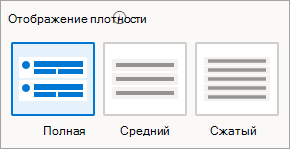Outlook для Microsoft 365 Access для Microsoft 365 Outlook 2021 Access 2021 Outlook 2019 Access 2019 Outlook 2016 Access 2016 Outlook 2013 Access 2013 Еще…Меньше
Изменение темы или цветовой схемы документа может привести к путанице. Чтобы изменить текущую тему, переключиться на другую или создать новую, вы можете использовать несколько разные команды в зависимости от того, какое приложение вы используете:
-
Вкладка «Параметры» в Outlook сообщения
-
Вкладка «Конструктор» в форме Access
В этой статье:
-
Изменение цветов темы
-
Outlook
-
Access
-
-
Подробнее о темах
Изменение цветов темы
Outlook
-
Откройте новое сообщение. На вкладке Параметры нажмите кнопку Цветаи выберите нужный цвет.
Совет: В первой группе цветов представлены цвета текущей темы.
-
Чтобы создать собственную коллекцию цветов, выберите Настроить цвета.
-
Нажмите кнопку рядом с цветом темы, который вы хотите изменить (например, Акцент 1 или Гиперссылка), а затем выберите цвет в разделе Цвета темы.
-
Чтобы создать собственный цвет, нажмите кнопку Другие цвета, а затем выберите нужный цвет на вкладке Обычные или введите число на вкладке Спектр.
Совет: В разделе Образец (на рисунке выше), можно увидеть эффект от вносимых изменений.
-
Повторите эти действия для всех цветов, которые необходимо изменить.
-
В поле Имя введите имя нового набора цветов темы и нажмите кнопку Сохранить.
Совет: Чтобы вернуться к использованию исходных цветов темы, перед нажатием кнопки Сохранить нажмите кнопку Сброс .
Access
-
На вкладке Конструктор в форме Access нажмите кнопкуЦвета и выберите нужный цвет.
Совет: В первой группе цветов представлены цвета текущей темы.
-
Чтобы создать собственную коллекцию цветов, выберите Настроить цвета.
-
Нажмите кнопку рядом с цветом темы, который вы хотите изменить (например, Акцент 1 или Гиперссылка), а затем выберите цвет в разделе Цвета темы.
-
Чтобы создать собственный цвет, нажмите кнопку Другие цвета, а затем выберите нужный цвет на вкладке Обычные или введите число на вкладке Спектр.
Совет: В разделе Образец (на рисунке выше), можно увидеть эффект от вносимых изменений.
-
Повторите эти действия для всех цветов, которые необходимо изменить.
-
В поле Имя введите имя нового набора цветов темы и нажмите кнопку Сохранить.
Совет: Чтобы вернуться к использованию исходных цветов темы, перед нажатием кнопки Сохранить нажмите кнопку Сброс .
Подробнее о темах
Тема документа — это уникальный набор цветов, шрифтов и эффектов. Темы используются приложениями Office совместно, поэтому все ваши документы могут иметь стандартный вид.
Вы также можете изменить тему Office. Тема Office — это цветовая схема для всей программы Office, в то время как темы документов более конкретные (они будут доступны в отдельных Outlook Access).
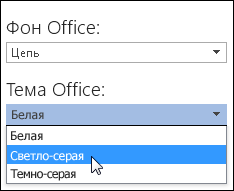
Кроме того, вы можете добавить шаблон в программу Office,
изменение фона Office .
Нужна дополнительная помощь?
В почтовом клиенте Outlook черная тема подразумевает наличие темного режима, предоставляющего черный фон (вместо белого) для окна сообщения. Если у вас возникнет желание вновь вернуться к белому фону для окна сообщения, вы сможете это сделать в несколько щелчков мыши.
Как переключиться на черную тему?
Темный режим активируется по умолчанию в тот момент, когда вы начинаете использовать черную тему. Для переключения на черную тему в инфо-ассистенте Outlook выполните следующую последовательность действий:
- Поместите курсор на главную панель инструментов в верхней части рабочей области Outlook и перейдите в секцию “Файл”, после чего выберите опцию “Учетная запись Office”.
- В категории “Тема Office” выберите вариант “Черная”.
- Нажмите на кнопку “Назад” в верхней части рабочей области для возврата в предыдущее меню.
Замечание: Выбранная в настройках тема будет применена ко всем компонентам пакета Microsoft Office для настольных ПК на базе Windows.
Как переключиться между темным и светлым режимом в инфо-ассистенте Outlook, входящем в состав подписки Microsoft 365?
Вы можете активировать или отключить темный режим во время чтения сообщения, нажав на соответствующую иконку в верхней части формы сообщения. Вот, как это можно сделать:
- щелкните на иконку с солнышком для изменения фона формы сообщений на белый.
- нажмите на пиктограмму с луной для мгновенного переключения фона формы сообщений на черный.
Во время создания сообщения, вы можете деактивировать или включить снова темный режим на главной панели инструментов, нажав на иконку темного режима. В результате, цвет окна сообщения будет изменен на белый или черный соответственно.
Методика отключения темного режима в приложениях Office
Если возникнет желание, вы в любой момент времени можете деактивировать темный режим, в результате чего в случае применения черной темы окно сообщения всегда будет иметь белый оттенок. В случае отключения темного режима иконки, которыми предлагается воспользоваться для перехода в темный режим и возврата снова к светлому, лишаются какого-либо эффекта.
- Открыв инфо-ассистент Outlook, выберите в главном меню секцию “Файл” -> “Параметры”
- Перейдите на вкладку “Общие” и найдите в ней раздел “Личная настройка Microsoft Office”
- В поле “Тема Office” установите опцию “Черная” и выставьте галочку рядом с параметром “Не изменять цвет фона сообщения”
- Нажмите на кнопку ОК для подтверждения и сохранения изменений.
Кастомизация темы Office
В состав офисного пакета MS Office входит 4 основных темы, применимых в разное время суток, в зависимости от ваших персональных предпочтений и обычного времени рабочей активности:
- Цветная тема. В данной теме цвета лент приложений Office соответствуют базовым оттенкам их современных значков.
Пример для Word:
Пример для Excel:
- Темно-серая тема. Эта оригинальная тема несомненно будет оценена теми пользователями, которые предпочитают более мягкую версию визуальных контрастных элементов. Ниже вы можете посмотреть на образец темно-серой темы, применимой к редактору презентаций PowerPoint.
- Черная тема. Этому скину присущи визуальные элементы с максимальной контрастностью. Ниже вы можете оценить пример черной темы, активной в редакторе презентаций PowerPoint.
- Белая тема. Классическое оформление Office. Пример белого скина доступен ниже.
Как изменить фон в Office?
Изменение фона необходимо для кастомизации фоновой картинки в правом верхнем углу составных приложений Office 2019.
Для изменения фона:
- Перейдите в раздел “Файл” -> “Учетная запись” в верхнем меню утилит Outlook, PowerPoint, Word или Excel.
- Выберите в перечне параметров опцию “Фон Office” и укажите требуемый фон из списка.
При использовании той же самой учетной записи (аккаунта) Office на другом компьютере будет использован аналогичный, выбранный фон.
Если вы хотите украсить свои электронные письма, вы можете использовать тему Microsoft Outlook. Иногда называемая «канцелярскими принадлежностями», тема может включать в себя стили шрифтов, цвета, фоны и изображения, которые вы можете настроить по своему желанию.
Вы можете выбрать тему, которая применяется ко всем новым электронным письмам, которые вы составляете, чтобы сделать ваши сообщения более привлекательными. Применив его, вы можете легко изменить тему Outlook для одного сообщения или просто удалить ее.
Если вы готовы добавить стиля своим сообщениям, вот как изменить тему в электронных письмах Outlook.
Используйте формат почты HTML
Чтобы использовать тему в Outlook, вы должны использовать HTML в качестве формата для новых сообщений.
- Чтобы подтвердить или изменить этот формат, откройте Outlook, перейдите на вкладку «Файл» и выберите «Параметры».
- В окне «Параметры Outlook» выберите «Почта» слева.
- Справа под надписью «Составлять сообщения» выберите HTML в раскрывающемся списке «Составлять сообщения в этом формате».
- Нажмите OK, чтобы сохранить изменения, или продолжите ниже, чтобы выбрать тему.
Применение темы электронной почты по умолчанию в Outlook
Хотите ли вы яркий фон с различными цветами, тонкий цвет фона с успокаивающими шрифтами или даже темную или черную тему, у вас есть из чего выбрать в Outlook.
- Откройте Outlook и выберите Файл > Параметры.
- В окне «Параметры Outlook» выберите «Почта» слева.
- Справа под надписью «Создать сообщения» нажмите кнопку
«Канцелярские товары и шрифты».
- В следующем всплывающем окне подтвердите, что вы находитесь на вкладке
«Личные бланки». - Выберите Тема вверху, под Темой или канцелярскими принадлежностями для нового сообщения электронной почты в формате HTML.
- С левой стороны вы увидите большую коллекцию тем. Выберите один, чтобы увидеть его предварительный просмотр справа.
- В левом нижнем углу, под темами, вы увидите три параметра, которые вы можете настроить. К ним относятся яркие цвета, активная графика и фоновое изображение. Установите или снимите флажок, чтобы увидеть предварительный просмотр с этой функцией или без нее.
- Когда вы найдете нужную тему и настроите эти дополнительные параметры, оставьте ее выбранной и нажмите «ОК» в этом окне и в следующих двух.
Настройка темы электронной почты Outlook
По умолчанию в новых сообщениях, ответах и пересылаемых сообщениях используется шрифт темы. Однако вы можете изменить их, если хотите.
В окне «Подписи и канцелярские принадлежности» выберите раскрывающийся
список «Шрифт» и выберите один из следующих вариантов.
Используйте мой шрифт для ответов и пересылки
Если вы выберете «Использовать мой шрифт при ответе и пересылке сообщений», кнопка «Шрифт» станет доступной в разделе «Ответы и пересылка сообщений».
Нажмите эту кнопку, выберите шрифт, который хотите использовать, и нажмите OK.
При желании вы можете установить флажок Выбрать новый цвет при ответе или пересылке. Этот параметр автоматически изменяет цвет шрифта, когда вы отвечаете или пересылаете сообщение.
Всегда использовать мои шрифты
Если вы выберете «Всегда использовать вместо этого мои шрифты», станут доступны
кнопки «Шрифт» для «Новые почтовые сообщения» и «Ответы и переадресация сообщений».
Нажмите кнопку для шрифта сообщения, который вы хотите изменить, выберите новый и нажмите OK.
Удалить тему электронной почты Outlook по умолчанию
Если позже вы решите удалить примененную тему, вы вернетесь в ту же область параметров Outlook и измените параметр по умолчанию для темы.
- Откройте Outlook и выберите Файл > Параметры.
- В окне «Параметры» выберите «Почта» слева.
- С правой стороны выберите кнопку
Канцелярские товары и шрифты. - В следующем всплывающем окне подтвердите, что вы находитесь на вкладке
«Личные бланки». - Выберите Тема вверху, под Темой или канцелярскими принадлежностями для нового сообщения электронной почты в формате HTML.
- В верхней части списка тем выберите (Нет темы) и нажмите OK в этом и последующих окнах.
Применить или удалить тему из одного письма
Возможно, вы предпочтете выбрать тему на лету, в зависимости от типа создаваемого вами электронного письма, или просто удалить установленную вами тему по умолчанию. Вы можете сделать и то, и другое для одного электронного письма.
Изменить тему Outlook
- Чтобы выбрать тему для определенного электронного письма, перейдите на вкладку
Главная страница Outlook. - Выберите раскрывающееся меню «Новые элементы», наведите курсор на «Сообщение электронной почты с помощью» и выберите «Дополнительные канцелярские принадлежности» во всплывающем меню.
Примечание. Во всплывающем окне вы увидите все последние использованные темы в качестве доступных для выбора параметров.
- Выберите тему, которую вы хотите использовать во всплывающем окне, при необходимости установите или снимите флажки цветов, графики и изображений и нажмите «ОК».
Затем вы увидите новую тему в окне создания сообщения.
Удалить тему Outlook
Если вы просто хотите удалить тему, которую вы применили по умолчанию, из нового сообщения, вы также можете сделать это на вкладке
«Главная».
Выберите раскрывающееся меню «Новые элементы», наведите курсор на «Сообщение электронной почты с помощью» и выберите «Обычный текст», «Форматированный текст» или «HTML» по своему усмотрению.
Затем вы увидите, что ваше новое электронное письмо появляется без темы и с исходным белым фоном.
Если вам нужен сезонный цвет темы, цвет, соответствующий вашей отрасли, или просто привлекательная цветовая схема, вы можете легко выбрать и изменить тему электронной почты Outlook.
После долгой работы с тусклой цветовой схемой в Outlook это может быть утомительно для некоторых пользователей Outlook. По правде говоря, мы можем легко изменить цвет ленты, указав другую цветовую схему. В этой статье я подробно расскажу о том, как легко изменить цветовую схему ленты в Outlook.
Изменить цветовую схему ленты в Outlook 2013
Изменить цветовую схему ленты в Outlook 2010
Изменить цветовую схему ленты в Outlook 2007
Вкладка Office — включите редактирование и просмотр с вкладками в Office и сделайте работу намного проще …
Kutools for Outlook — приносит 100 мощных расширенных функций в Microsoft Outlook
- Авто CC / BCC по правилам при отправке электронной почты; Автопересылка Множественные письма по правилам; Автоответчик без сервера обмена и дополнительных автоматических функций …
- Предупреждение BCC — показывать сообщение при попытке ответить всем, если ваш почтовый адрес находится в списке BCC; Напоминать об отсутствии вложений, и многое другое напоминает функции …
- Ответить (всем) со всеми вложениями в почтовой переписке; Отвечайте сразу на несколько писем; Автоматическое добавление приветствия при ответе; Автоматически добавлять дату и время в тему …
- Инструменты для вложения: Автоотключение, Сжать все, Переименовать все, Автосохранение всех … Быстрый отчет, Подсчет выбранных писем, Удаление повторяющихся писем и контактов …
- Более 100 дополнительных функций будут решить большинство ваших проблем в Outlook 2021–2010 или Office 365. Полнофункциональная 60-дневная бесплатная пробная версия.
 Изменить цветовую схему ленты в Outlook 2013
Изменить цветовую схему ленты в Outlook 2013
В Microsoft Outlook 2013 вы можете выполнить следующие действия, чтобы легко изменить цветовую схему ленты.
Шаг 1: нажмите Файл > Учетная запись.
Шаг 2: нажмите Тема Office поле и укажите тип офисной темы из раскрывающегося списка. См. Снимок экрана:
Тогда цветовая схема ленты изменится, как только вы настроите параметры учетной записи Office.
 Изменить цветовую схему ленты в Outlook 2010
Изменить цветовую схему ленты в Outlook 2010
Если вы используете Microsoft Outlook 2010, следующие шаги помогут вам легко изменить цветовую схему ленты.
Шаг 1: нажмите Файл > Опции.
Шаг 2. В диалоговом окне «Параметры Outlook» щелкните значок Общие на левой панели щелкните значок Цветовая схема коробка в Параметры пользовательского интерфейса раздел и выберите одну цветовую схему из раскрывающегося списка. См. Снимок экрана ниже:
Шаг 3: нажмите OK кнопку, чтобы закрыть это диалоговое окно.
 Изменить цветовую схему ленты в Outlook 2007
Изменить цветовую схему ленты в Outlook 2007
Чтобы изменить цветовую схему ленты в Microsoft Outlook 2007, вы можете сделать следующее:
Шаг 1. Щелкните новое сообщение электронной почты, нажав кнопку Файл > Новинки > Почтовое сообщение.
Шаг 2. В новом окне сообщения щелкните значок Кнопка офиса в верхнем левом углу> Параметры редактора.
Шаг 3. В появившемся диалоговом окне «Параметры редактора» щелкните значок Популярное на левой панели щелкните значок Цветовая схема поле и выберите одну цветовую схему из раскрывающегося списка.
Шаг 4: нажмите OK кнопку, чтобы закрыть диалоговое окно Параметры редактора, и закрыть новое созданное сообщение без сохранения.
Kutools for Outlook — добавляет в Outlook 100 расширенных функций и делает работу намного проще!
- Авто CC / BCC по правилам при отправке электронной почты; Автопересылка Несколько писем по индивидуальному заказу; Автоответчик без сервера обмена и дополнительных автоматических функций …
- Предупреждение BCC — показать сообщение при попытке ответить всем если ваш почтовый адрес находится в списке BCC; Напоминать об отсутствии вложений, и многое другое напоминает функции …
- Ответить (всем) со всеми вложениями в почтовой беседе; Ответить на много писем в секундах; Автоматическое добавление приветствия при ответе; Добавить дату в тему …
- Инструменты для вложений: управление всеми вложениями во всех письмах, Авто отсоединение, Сжать все, Переименовать все, сохранить все … Быстрый отчет, Подсчет выбранных писем…
- Мощные нежелательные электронные письма по обычаю; Удаление повторяющихся писем и контактов… Позвольте вам делать в Outlook умнее, быстрее и лучше.
Комментарии (0)
Оценок пока нет. Оцените первым!
Содержание
- Изменение внешний вид Office
- Как изменить тему Office
- «Разные цвета»
- «Темно-серый»
- «Черный»
- «Белый»
- Изменение фона Office
- Изменение фона на одном компьютере
- Темный режим
- «Разные цвета»
- Классическая тема
- Обратная связь
- Изменение внешний вид почтового ящика Outlook.com Outlook в Интернете
- Изменение порядка сортировки почты
- Открытие области «Параметры»
- Темный режим
- Сортировка почты
- Уведомления на рабочем столе
- Плотность отображения
- Представление беседы
- Область чтения
- Другие параметры
- Есть дополнительные вопросы?
- Темы в Microsoft Office 2016
- Два простых способа поменять внешний вид Office 2016
- В Microsoft Office 2016 есть всего три темы
- Изменение внешний вид Office
- Как изменить тему Office
- «Разные цвета»
- «Темно-серый»
- «Черный»
- «Белый»
- Изменение фона Office
- Изменение фона на одном компьютере
- Темный режим
- «Разные цвета»
- Классическая тема
- Обратная связь
Изменение внешний вид Office
Вы можете изменить внешний вид всех программ Office, изменив тему Или фон Office.
Как изменить тему Office
Чтобы изменить цвет фона и оформление во всех программах Office, перейдите в меню «Параметры >» > «> Office».
«Разные цвета»
В этой теме цвета лент приложений Office соответствуют основным цветам их современных значков.
Тема «Цветная» в Excel:
Тема «Цветная» в PowerPoint:
Тема «Цветная» в Word:
«Темно-серый»
Эту тему по достоинству оценят те пользователи, которым нравится более мягкая версия контрастных визуальных элементов. Вот пример темно-серой темы, примененной к PowerPoint:
«Черный»
Эта функция доступна только при наличии подписки на Microsoft 365. Если вы являетесь подписчиком Microsoft 365, убедитесь, что у вас установлена последняя версия Office.
Для этой темы Office характерны максимально контрастные визуальные элементы. Вот пример черной темы, примененной к PowerPoint:
«Белый»
Это классическое оформление Office. Вот пример белой темы в PowerPoint:
Изменение фона Office
Фон, например весенний фон в темно-серой теме ниже, придает верхнему правому углу программ Office небольшой интерес.
Перейдите в папку > (учетная запись Office в Outlook).
Выберите в списке пункт Фон Office.
На других компьютерах при использовании вашей учетной записи Office, также будет использоваться выбранный фон.
Изменение фона на одном компьютере
Перейдите к параметрам > файлов.
В разделе Личная настройка Microsoft Office выберите Фон Office из списка.
Если у вас есть подписка на Microsoft 365 или 2019 для Mac, вы можете выбрать в macOS темный режим, и Office будет соблюдать этот выбор. Если вы по-прежнему используете Office 2016, вы можете выбрать между двумя темами Office: цветную или классическую.
Чтобы изменить тему Office, щелкните меню приложения Office (Word, Excel и т. д.) и выберите пункт «> Общие». В разделе «Персонализация» можно настроить тему.
Темный режим

Чтобы параметров Office в темном режиме (так же как и в ночном режиме), необходимо изменить этот параметр в системных настройках macOS. Щелкните меню Apple в левом верхнем меню, выберите «Системные настройки» > «Общие», а в верхней части диалоговых окна можно переключиться с macOS на «Светлая» на «Темная». Вот пример Word в темном режиме.
Если вы хотите, чтобы в ос был включен темный режим, но вы хотите отключить его для отдельных приложений Office, перейдите к настройкам приложения (например, «Параметры Word >»)и на вкладке «Общие» найдите группу «Персонализация». Вы увидите, как отключить темный режим. Обратите внимание, что этот параметр влияет только на текущее приложение, поэтому если вы хотите отключить его, например, в Word И Excel, вам потребуется повторить это шаг в каждом из этих приложений.
«Разные цвета»
В этой теме цвета лент приложений Office соответствуют основным цветам их современных значков. Вот пример цветной темы в Word.
Классическая тема
Классическая тема для клиентов Office 2016, которым нужен классический вид Office. Вот пример классической темы Word.
Обратная связь
Эта статья была обновлена Беном 21 августа 2019 г. с помощью ваших комментариев. Если она оказаться полезной для вас (а особенно, если нет), оставьте свой отзыв с помощью элементов управления отзывами ниже, чтобы мы могли ее доработать.
Изменение внешний вид почтового ящика Outlook.com Outlook в Интернете
Вы можете быстро изменить вид списка сообщений и области чтения вOutlook так, чтобы она выглядела и выглядела так, как нужно.
Если у вас возникли проблемы при входе в учетную запись Outlook.com, см. в Outlook.com.
Если у вас возникли проблемы со входом в учетную запись для работы или учебного заведения, см. страницу «Вход в Outlook в Интернете».
Изменение порядка сортировки почты
В верхней части списка сообщений выберите элемент Фильтр.
Щелкните Сортировать и выберите способ сортировки электронной почты.
Открытие области «Параметры»
Чтобы найти наиболее часто используемые параметры почты, выберите 
Чтобы изменить параметры, не включенные в области «Параметры», выберите «Просмотреть все параметры Outlook» в нижней части области «Параметры».
В разделе Темы выберите одну из предложенных тем. Вы также можете выбрать «Просмотреть все», чтобы выбрать один из дополнительных вариантов.
Темный режим
Темный режим переключает цветовую схему со светлого фона на темный. Включение темного режима может снизить нагрузку на глаза при слабом освещении.
Дополнительные информацию о темном режиме см. в темном режиме Outlook.com и Outlook в Интернете.
Сортировка почты
Когда сортировка почты включится,Outlook сортирует сообщения в вашей почтовой ящике на вкладке «Отсортсортные» и «Другие», чтобы вы могли сосредоточиться на том, что самое важное. Если вы хотите, чтобы все сообщения были в одном месте, а не сортировались в «Отсортанте» и «Другие», переключите его.
Примечание: Этот способ действует только для вашей почты. Она не сортировать сообщения в других папках.
Уведомления на рабочем столе
Уведомления на рабочем столе будут оповещены о новых сообщениях или предстоящих событиях календаря, даже если окно браузера свернуто. Возможно, вам потребуется включить уведомления в браузере, чтобы использовать уведомления на рабочем столе вOutlook.
Плотность отображения
Плотность отображения позволяет настроить интервал между сообщениями в списке сообщений. Выберите «Полный просмотр изображений отправитель», «Просмотр вложений» и «Предварительный просмотр сообщения» (отправитель, тема и часть первой строки текста). В режиме «Средний» в этом режиме можно просмотреть только текст сообщения с некоторым интервалом между ними, а в режиме компактного просмотра сообщения — только текст с минимальным интервалом между сообщениями.
Представление беседы
Представление бесед группет сообщения по беседам. Вы можете просматривать беседы с новыми сообщениями вверху или снизувверху. При этом представление беседы можно отключить.
Область чтения
Вы можете настроить области чтения, выбрав «Показать справа» или «Показать снизу». Если вы не хотите использовать эту области чтения, выберите «Скрыть».
Другие параметры
Чтобы найти другие способы персонализации Outlook.com илиOutlook в Интернете, прокрутите страницу вниз до области «Параметры» и выберите «Просмотреть все параметры Outlook».
Есть дополнительные вопросы?
Примечание. Чтобы получить поддержку, сначала требуется выполнить вход. Если вам не удается войти в систему, перейдите на страницу Поддержка учетной записи.
Темы в Microsoft Office 2016
После установки пакета Microsoft Office 2016 многие пользователи хотят поменять внешний вид но как это сделать не знают. Для того чтобы это сделать необходимо поменять тему сделать это возможно во всех версиях Microsoft Office начиная с 2007. В принципе последовательность описанных действий подойдет для все версий Microsoft Office. В качестве примера воспользуемся Microsoft Office 2016.
Два простых способа поменять внешний вид Office 2016
Так же рекомендую почитать статью про активацию продуктов Microsoft Office.
Первый способ. И так начнем, запускаем Microsoft Office 2016 word или excel без разницы. Переходим во вкладку Файл.
Далее слева внизу кликаем по пункту Параметры.
Откроется основное окно настроек программы по названием Параметры (word/excel). На вкладке Общие справа ищем пункт Личные настройки Microsoft Office. Чуть ниже видим пункт Темы Offict. Выбираем необходимую тему и жмем Ок.
Второй способ. Практически идентичен первому за исключение одного пункта. Так же запускаем Microsoft Office 2016 переходим во вкладку Файл.
Кликаем пункт Учетная запись. Справа откроется меню в котором ищем пункт Тема Office. Выбираем нужную тему.
В Microsoft Office 2016 есть всего три темы
Первая «Разные цвета. Если выбрать эту тему то в разных продуктах Microsoft Office 2016 будут разные цвета:
В Microsoft Office Excel2016
В Microsoft Office Word 2016
В Microsoft Office PowerPoint 2016
В Microsoft Office publisher 2016
Вторая «Темно-серый». Я лично пользуюсь именно этой темой так как внешний она наиболее приятна для глаз да и большинство пользователей просят поставить её.
Третья «Белая». По умолчанию стоит эта тема в продуктах Microsoft Office. Если выбрать ее то весь фон будет белый включая пункты меню. На первый взгляд это выглядит симпатично но при долгой работе все начинает сливаться.
Изменение внешний вид Office
Вы можете изменить внешний вид всех программ Office, изменив тему Или фон Office.
Как изменить тему Office
Чтобы изменить цвет фона и оформление во всех программах Office, перейдите в меню «Параметры >» > «> Office».
«Разные цвета»
В этой теме цвета лент приложений Office соответствуют основным цветам их современных значков.
Тема «Цветная» в Excel:
Тема «Цветная» в PowerPoint:
Тема «Цветная» в Word:
«Темно-серый»
Эту тему по достоинству оценят те пользователи, которым нравится более мягкая версия контрастных визуальных элементов. Вот пример темно-серой темы, примененной к PowerPoint:
«Черный»
Эта функция доступна только при наличии подписки на Microsoft 365. Если вы являетесь подписчиком Microsoft 365, убедитесь, что у вас установлена последняя версия Office.
Для этой темы Office характерны максимально контрастные визуальные элементы. Вот пример черной темы, примененной к PowerPoint:
«Белый»
Это классическое оформление Office. Вот пример белой темы в PowerPoint:
Изменение фона Office
Фон, например весенний фон в темно-серой теме ниже, придает верхнему правому углу программ Office небольшой интерес.
Перейдите в папку > (учетная запись Office в Outlook).
Выберите в списке пункт Фон Office.
На других компьютерах при использовании вашей учетной записи Office, также будет использоваться выбранный фон.
Изменение фона на одном компьютере
Перейдите к параметрам > файлов.
В разделе Личная настройка Microsoft Office выберите Фон Office из списка.
Если у вас есть подписка на Microsoft 365 или 2019 для Mac, вы можете выбрать в macOS темный режим, и Office будет соблюдать этот выбор. Если вы по-прежнему используете Office 2016, вы можете выбрать между двумя темами Office: цветную или классическую.
Чтобы изменить тему Office, щелкните меню приложения Office (Word, Excel и т. д.) и выберите пункт «> Общие». В разделе «Персонализация» можно настроить тему.
Темный режим

Чтобы параметров Office в темном режиме (так же как и в ночном режиме), необходимо изменить этот параметр в системных настройках macOS. Щелкните меню Apple в левом верхнем меню, выберите «Системные настройки» > «Общие», а в верхней части диалоговых окна можно переключиться с macOS на «Светлая» на «Темная». Вот пример Word в темном режиме.
Если вы хотите, чтобы в ос был включен темный режим, но вы хотите отключить его для отдельных приложений Office, перейдите к настройкам приложения (например, «Параметры Word >»)и на вкладке «Общие» найдите группу «Персонализация». Вы увидите, как отключить темный режим. Обратите внимание, что этот параметр влияет только на текущее приложение, поэтому если вы хотите отключить его, например, в Word И Excel, вам потребуется повторить это шаг в каждом из этих приложений.
«Разные цвета»
В этой теме цвета лент приложений Office соответствуют основным цветам их современных значков. Вот пример цветной темы в Word.
Классическая тема
Классическая тема для клиентов Office 2016, которым нужен классический вид Office. Вот пример классической темы Word.
Обратная связь
Эта статья была обновлена Беном 21 августа 2019 г. с помощью ваших комментариев. Если она оказаться полезной для вас (а особенно, если нет), оставьте свой отзыв с помощью элементов управления отзывами ниже, чтобы мы могли ее доработать.