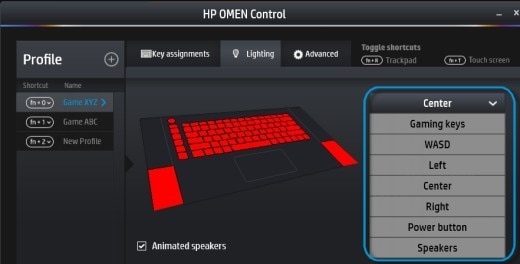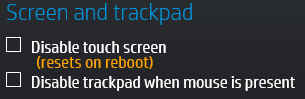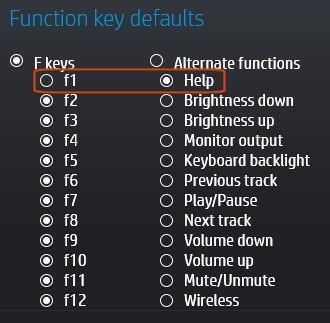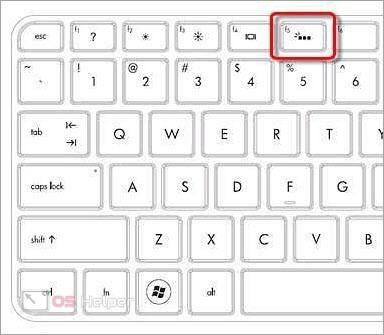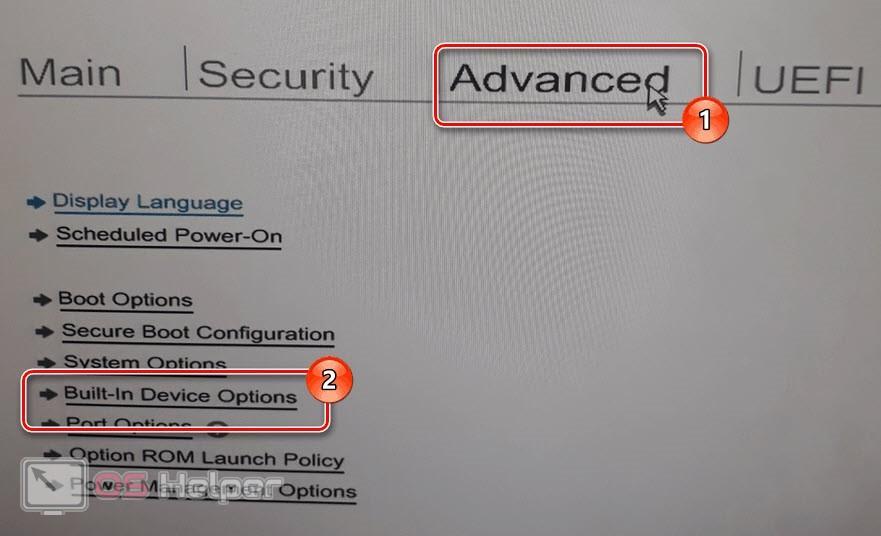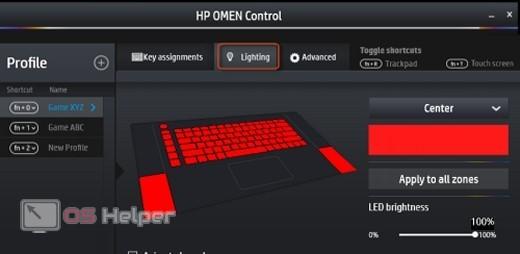Содержание этого документа относится к ноутбукам HP OMEN 15-5000.
HP OMEN Control – это утилита, которая позволяет настроить клавиатуру в соответствии со своими игровыми предпочтениями.
Примечание.
Эти сведения относятся только к ноутбукам HP OMEN 15-5000. Если вам необходимы инструкции по изменению подсветки клавиатуры для OMEN X by HP 17-ap000, перейдите в HP OMEN Command Center.
В этом видеоролике показано, как использовать программное обеспечение HP OMEN Control для настройки игровой клавиатуры
Открытие HP OMEN Control
Чтобы открыть HP OMEN Control, на начальном экране введите HP OMEN Control, что приведет к открытию чудо-кнопки «Поиск». В результатах поиска выберите HP OMEN Control.
Рис. : Результаты поиска HP OMEN Control
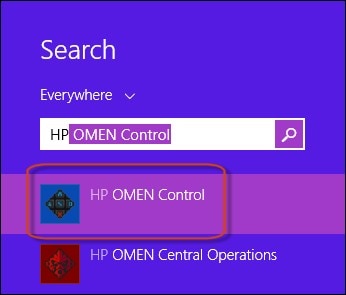
Появится экран HP OMEN Control. На этом экране можно управлять профилями клавиатуры, назначать значения клавиш, настраивать подсветку клавиатуры и использовать расширенные функции клавиатуры.
Рис. : Экран HP OMEN Control

Работа с профилями пользователей
Профиль пользователя – это группа настроек, которая настраивается и сохраняется под определенную игру или игрока.
Чтобы создать профиль пользователя, выполните следующие действия.
-
В разделе Профиль щелкните значок «плюс» (+).
В поле отображается профиль1 вместе с сочетанием клавиш для запуска этого профиля.
Рис. : Создание нового профиля
-
Чтобы изменить имя, щелкните стрелку вправо (
) и выберите в раскрывающемся списке пункт Изменить имя. Затем введите новое имя в поле Имя.
Рис. : Изменение имени профиля
Новое имя отображается в поле Имя.
Рис. : Отображается новое имя
-
Повторите эти действия для добавления дополнительных профилей.
Чтобы создать копию профиля, щелкните правой кнопкой мыши профиль, который следует скопировать, затем выберите пункт Дублировать в раскрывающемся меню Профиль.
Чтобы удалить профиль, щелкните правой кнопкой мыши профиль, который следует удалить, затем выберите пункт Удалить в раскрывающемся меню Профиль.
Чтобы изменить сочетания клавиш, которые запускают профиль, щелкните назначение сочетаний клавиш и выберите новое сочетание клавиш.
Рис. : Изменение сочетаний клавиш
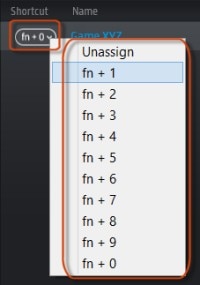
Программирование игровых клавиш
Клавиатура имеет шесть программируемых игровых клавиш, каждой из которых можно задать до пяти различных настроек.
Рис. : Программируемые игровые сочетания клавиш

Вы можете создать не более 30 различных сочетаний клавиш, которые будут использоваться как отдельно, так и совместно с клавишами fn, ctrl, alt и shift.
Рис. : Игровые сочетания клавиш

Чтобы запрограммировать клавиши, выполните следующие действия.
- Перейдите на вкладку Назначения клавиш и щелкните профиль, который следует изменить. Затем щелкните Щелкните, чтобы установить в поле назначения рядом с клавишей, которую следует запрограммировать. Например, если следует запрограммировать клавишу P1 для профиля Игра XYZ, щелкните поле рядом с клавишей P1.
Текст Щелкните, чтобы установить меняется на Нажмите клавиши.
Рис. : Программирование клавиш
-
Введите новое назначение клавиш. Например, если следует назначить клавишу P1 сочетанию клавиш Shift и S, нажмите клавишу Shift и клавишу S на клавиатуре.
Сочетание клавиш отображается в поле назначения.
Рис. : Сочетание клавиш
-
Можно также перепрограммировать поведение клавиши P1 при использовании вместе с клавишами fn, shift, alt и ctrl. Для этого щелкните сочетание клавиш и введите функцию.
-
Если необходимо удалить сочетание клавиш, щелкните красный знак X в поле.
Сочетания клавиш: На вашем ноутбуке можно включить или выключить три сочетания клавиш. Эти клавиши и их функции описаны в следующей таблице.
|
Сочетание клавиш |
Описание |
|
fn + f |
Включение максимальной скорости вращения вентиляторов компьютера. |
|
fn + r |
Включение и выключение сенсорной панели. |
|
fn + t |
Включение и выключение функций сенсорной панели. |
Настройка подсветки для каждой области клавиатуры
Клавиатура имеет программируемые области подсветки, которые позволяют нажать нужную клавишу даже при работе в условиях низкого освещения. С помощью HP OMEN Control можно настроить цвета каждой области для каждого игрового профиля.
Примечание.
При первой настройке компьютера все области подсветки горят красным.
-
Кнопка питания
-
Динамики
-
Программируемые игровые сочетания клавиш
-
Левая область
-
Клавиши WASD
-
Центральная область
-
Правая область
-
Вентилятор
Рис. : Определение областей подсветки
Примечание.
Освещение кнопки питание доступно только на некоторых моделях.
Примечание.
Цвет области вентилятора всегда красный.
Чтобы настроить области подсветки для профиля пользователя, выполните следующие действия.
-
Выберите вкладку Подсветка.
Рис. : Выбор вкладки «Подсветка»
-
На изображении клавиатуры щелкните область подсветки, которую следует настроить.
Рис. : Выбор области подсветки на изображении клавиатуры
Можно также выбрать область подсветки в раскрывающемся списке. Для этого щелкните стрелку вниз (
) в поле Центр и выберите область.
Рис. : Выбор области подсветки в раскрывающемся списке
-
Чтобы изменить цвет области, щелкните поле цвета рядом с полем Центр, выберите новый цвет на палитре цветов и нажмите кнопку ОК.
Рис. : Выбор нового цвета
-
Повторите эти действия для каждой области подсветки, которую следует изменить в том или ином профиле пользователя.
СОВЕТ. Можно также выбрать один цвет и применить его одновременно ко всем областям подсветки.
Использование расширенных настроек клавиатуры
Можно использовать расширенную настройку клавиатуры для отключения различных клавиш, сенсорного экрана, сенсорной панели, а также для управления скоростью вращения вентилятора. Можно также назначать действия по умолчанию для функциональных клавиш.
Чтобы изменить эти настройки, перейдите на вкладку Дополнительно.
Расширенные настройки распределены по четырем категориям: Отключить клавиши, Экран и сенсорная панель, Системные настройки и Действия по умолчанию для функциональных клавиш.
Рис. : Расширенные настройки клавиатуры

Ниже приводится описание каждой категории.
-
Отключить клавиши: Чтобы отключить клавишу Windows, клавишу caps lock или клавишу Меню Windows, перейдите на вкладку Дополнительно и щелкните поле рядом с названием клавиши, которую следует отключить.
Рис. : Категория «Отключить клавиши»
-
Экран и сенсорная панель:
Чтобы отключить сенсорный экран или сенсорную панель при наличии мыши, щелкните поле рядом с параметром, который следует отключить.
Рис. : Категория «Экран и сенсорная панель»
Примечание.
Если вы решили отключить сенсорный экран, он будет автоматически сброшен при включении ноутбука.
-
Настройки системы: Чтобы увеличить скорость вращения вентиляторов до максимальной, щелкните поле рядом с надписью Вентиляторы на максимальной скорости.
Рис. : Категория «Настройки системы»
-
Действия по умолчанию для функциональных клавиш: Чтобы назначить клавишу F другой функции, щелкните клавишу F, затем альтернативную функцию, которую следует назначить. Например, если необходимо назначить клавишу F1 функции Справка, щелкните F1 в столбце Клавиши F, затем щелкните Справка в столбце Другие функции.
Рис. : Изменение назначения клавиши F1
Содержание
- Подсветка
- Статический цвет
- Цветовой цикл
- Показатели системы
- Звуковой импульс
- Анимационная подсветка клавиатуры
- Подсветка зоны клавиатуры
- Включение подсветки клавиатуры на ноутбуке HP
- Подсветка клавиатуры на ноутбуке HP
- Помогла ли вам эта статья?
- Поделиться статьей в социальных сетях:
- Еще статьи по данной теме:
- Как включить или выключить на ноутбуке подсветку клавиатуры
- Lenovo ThinkPad и Ideapad
- Huawei
- Honor MagicBook
- Samsung
- Как включить подсветку клавиатуры на ноутбуке с Windows 10
- Игровой ноутбук OMEN 15,6″ 15-ek1000 Руководства пользователя
- hp-contact-secondary-navigation-portlet
- Выберите свою модель
- Поиск продукта с помощью HP
- hp-hero-support-search
- Помощь по поиску
- Советы для улучшения результатов поиска
- Требуется помощь в поиске названия продукта, номера или серийного номера?
- hp-share-print-widget-portlet
- hp-detect-load-my-device-portlet
- hp-product-information-portlet
- Игровой ноутбук OMEN 15,6″ 15-ek1000
- Типы статуса гарантии
- Типы гарантий
Подсветка
Настройка светодиодной подсветки на компьютере OMEN или периферийном устройстве. Поддерживаемые функции подсветки зависят от устройства. Каждая область подсветки показывается на отдельной вкладке.
Несмотря на то, что внешний вид используемого устройства может отличаться от показанного на рисунке, для настройки конфигурации подсветки используется одинаковая процедура.
Освещение корпуса доступно только на некоторых моделях компьютеров, включая компактные настольные ПК OMEN X P1000-xxx, настольные ПК HP OMEN X 900-xxx, 900-0xx, настольные ПК OMEN by HP Obelisk 875-0xx (только модели с прозрачной боковой панелью), настольные ПК OMEN by HP Obelisk 875-1xx (только на моделях с прозрачной боковой панелью) и ноутбуки OMEN X by HP 17-apxxx.
Статический цвет
Настройте единую статическую цветовую схему для светодиодной подсветки OMEN.
Выберите требуемый уровень яркости.
Выберите зоны для настройки цвета каждой из них.
Откроется окно выбора цвета.
Выберите требуемый цвет зоны.
Повторите эти шаги для каждой зоны.
Цветовой цикл
Настройте многоуровневую цветовую схему для светодиодной подсветки OMEN. Подсветка будет работать в циклическом режиме в соответствии с настраиваемой последовательностью цветовых конфигураций.
Используйте значки добавления и удаления для настройки количества фаз цветового цикла.
Фазы 1 и 2 недоступны для удаления.
Выберите номер фазы для изменения цветов, яркости и продолжительности фаз.
Выберите зоны для настройки цвета каждой из них.
Выберите требуемый уровень яркости.
Выберите продолжительность фаз:
Короткая : 1 секунда
Средняя : 3 секунды
Длинная : 6 секунды
Повторите эти шаги для каждой зоны и фазы.
Показатели системы
Настройте светодиодную подсветку OMEN для изменения цвета в зависимости от коэффициента загрузки и температуры системы.
Выберите требуемый уровень яркости.
Выберите одну из четырех зоны в форме ромба, чтобы задать тип мониторинга системы, который должен отображаться в соответствующей зоне.
Выберите тип мониторинга, который должен отображаться в зоне.
Доступны несколько видов мониторинга.
Использование графического процессора : отображает текущее процентное значение максимальной производительности графического процессора.
Использование ЦП : отображает текущее процентное значение максимальной производительности ЦП.
Температура графического процессора : отображает текущую температуру ГП.
Температура ЦП : отображает текущую температуру ЦП
Использование памяти : описывает процентное соотношение от максимальной памяти, которое используется в настоящее время
Скорость загрузки : описывает текущую скорость сетевой загрузки
Скорость выгрузки : описывает текущую скорость выгрузки
Выберите цветовой спектр, который должен быть связан с выбранным типом мониторинга.
Выберите каждую зону, чтобы задать тип мониторинга и цветовой спектр.
Звуковой импульс
Настройте светодиодную подсветку OMEN для изменения цвета в зависимости от выходного аудиосигнала.
Выберите требуемый уровень яркости.
Выберите внешний ромб, чтобы задать цвет, который должен быть связан с высокими частотами выходного аудиосигнала.
Выберите нужный цвет для высоких частот выходного аудиосигнала.
Выберите внутреннее перекрестье, чтобы задать цвет, который должен быть связан с низкими частотами выходного аудиосигнала.
Выберите требуемый цвет для низких частот выходного аудиосигнала.
Анимационная подсветка клавиатуры
Выберите анимационный эффект клавиатуры для отображения.
Выберите требуемый эффект.
Отображаются параметры для настройки.
Настройте анимационный эффект с помощью доступных параметров.
Набор доступных для настройки параметров различается в зависимости от выбранного анимационного эффекта.
Подсветка зоны клавиатуры
Настройте освещение некоторых областей вашей клавиатуры.
Несмотря на то, что внешний вид используемого устройства может отличаться от показанного на рисунке, для настройки конфигурации подсветки используется одинаковая процедура.
Выберите пользовательскую область освещения с помощью шаблона клавиатуры или вручную выберите зоны на изображении клавиатуры.
Источник
Включение подсветки клавиатуры на ноутбуке HP
На лэптопах HP может быть по умолчанию установлена подсветка клавиатуры различных цветов, которую по необходимости вы можете отключить. Мы же расскажем, как это можно сделать на устройствах данной марки.
Подсветка клавиатуры на ноутбуке HP
Для того чтобы отключить или, наоборот, включить подсвечивание клавиш, необходимо убедиться в правильном функционировании клавиши «Fn». Воспользуйтесь любой комбинацией из функциональных кнопок.
Примечание: Сохранить настройки можно с помощью одиночного нажатия клавиши «F10»
Надеемся, у вас получилось включить подсветку клавиатуры на ноутбуке HP. Мы завершаем данную статью и в случае непредвиденных ситуаций предлагаем оставить нам свой комментарий.
Помимо этой статьи, на сайте еще 12330 инструкций.
Добавьте сайт Lumpics.ru в закладки (CTRL+D) и мы точно еще пригодимся вам.
Отблагодарите автора, поделитесь статьей в социальных сетях.
Помогла ли вам эта статья?
Поделиться статьей в социальных сетях:
Еще статьи по данной теме:
Если зайти в биос не чего не пропадет?
И как из него потом выйти?
Здравствуйте, Аноним. При обычном входе в BIOS не происходит никаких изменений, если Вы, конечно, не будете там переключать доступные параметры. Что касается выхода из этого меню, то внизу окна написаны горячие клавиши. Используйте клавишу Esc для выхода или F10, чтобы перед выходом сохранить внесенные изменения.
Нет просто нажми eскапе или ф1
Просто ни куда не тыркай, или перезагрузи
ничего не получилось
толком не обьяснили где включаеться подцветка все перепробывал когда преобретал ноутбук продавец сказал что подцветка выключена включить можно но как в душе не чаю
В статье указаны доступные способы включения подсветки на ноутбуке HP. Читайте внимательнее и применяйте перечисленные рекомендации поочередно. Или напишите свою модель ноутбука.
Добрый день. Купил ноутбук HP Gaming Pavilion — 15-cx0084ur в технодоме. Консультант сказал что подсветка клавиш есть, но включить её не могу. Подозреваю что меня обманули в магазине. Можете сказать есть ли эта функция на моём устройстве? Зарание спасибо
Ноутбук hp pavilion gaming 15 ec0000ua (9rg77ea) що не робила, підсвітка не вмикається.
тоже самое, в BIOS на моем HP Pavilion 15-ec0000ua вообще нету Advanced
Всё тебе объяснили, но если ты не рубишь, кто виноват? Я всё понял, всё сделал, всё отлично
купил ноут за 65783 вроде все норм но подцветку не могу включить
НЕТУ ЗНАЧКА ПОСФЕТКИ.
та же проблема, как включить подсветку не понятно вообще
Так вы пишите вместо этого модель ноутбука, чтобы мы вам подсказали и вам стало все понятно. Еще и в статью отсутствующую информацию добавим.
Добрый. На HP Pavilion Gaming 15-ec0000ua при входе в BIOS вообще нету вкладки Advanced. Есть только: main, security, configuration, boot, options, exit
hp pavilion gaming 15 0091 должна работать?
hp pavilion 17-ab426ur нет значка подсветки,перебор вариантов клавиш ничего не дал.подсветки нет
Он должен быть на клавише F5. Соответственно, включается подсветка на «Fn+F5».
hp pavilion 15-cx0084ur
не включается подсветка клавиатуры в BIOSе все настройки включены.
Помогите может какие-нибудь драйвера нужно скачать?
Значка подсветки клавиатуры нет ):
Здравствуйте, Аноним. Нет, никаких драйверов скачивать не нужно. Если Ваша модель точно называется HP Pavilion 15-CX0084UR, просто нажмите Fn + F5 — эта функциональная клавиша отвечает за включение подсветки на этой модели лэптопа. Если ничего не происходит, выполните еще раз инструкции, которые были описаны в рамках данной статьи. Кроме этого, можете отправить фотографию клавиатуры, чтобы мы могли рассмотреть ряд функциональных клавиш и подсказать, что нужно нажимать, если у Вас самостоятельно не получится справиться с этой задачей.
Так подсветка и не включается
Здравствуйте еще раз. Вы уверены в том, что предоставили верную информацию касаемо модели ноутбука? Фотографии в интернете свидетельствуют о том, что у 15-CX0084UR присутствует соответствующая отметка на клавише F5. Возможно, у Вас вообще другая модель? Изначально подсветка работала?
Ноутбук именно этой версии, на сайте продавца написано что в этой модели имеется подсветка клавиатуры.
Если вы не видите характерную клавишу в F-ряду клавиатуры, которая обозначает подсветку, значит в комплектации этого ноутбука ее нет. Можете поискать фотографии, видео вашей модели ноута в интернете — на одних клавиатурах подсветка имеется (вместе с тем присутствует и соответствующий значок на клавише F5), а на других F5 пустая.
Но в характеристиках ноутбука написано что подсветка есть
могу скинуть вам скрин характеристик
Скорее всего, в тех характеристиках, что вы смотрите, указана обобщенная информация, в вашем случае — для HP Pavilion 15, в модельном ряду которого более 20 штук разных вариантов. В спецификации конкретной модели на официальном сайте, например, совсем ничего нет про подсветку клавиатуры. Смотрите скрин ниже: строка «Обозначение», означающая код продукта (т.е. ваш 15-CX0084UR), и ниже раздел «Клавиатура» — там ничего не сказано о подсветке.
И, как я уже сказала выше, опираться нужно не на общие характеристики, а на то, что вы видите перед глазами — клавишу F5 на клавиатуре, на которой отсутствует иконка включения/отключения подсветки. На некоторых других ноутбуках модельного ряда HP Pavilion 15 эта иконка на F5 присутствует, подтверждая наличие данной возможности, присвоенной именно на эту клавишу и никакую другую.
Ноутбук DIGMA CITI E600, как включить подсветку?
Источник
Как включить или выключить на ноутбуке подсветку клавиатуры
При неидеальных условиях освещения подсветка клавиатуры позволяет комфортно использовать компьютер. Если ваш ноутбук поддерживает режим подсветки, то воспользуйтесь нашими инструкциями для каждого бренда-производителя ноутбуков. Здесь мы расскажем, как определить, настроена ли система на подсветку клавиатуры, и если да, то как включить / выключить ее, а также настроить под себя.
Lenovo ThinkPad и Ideapad
Чтобы проверить, обладает ли клавиатура подсветкой клавиш, рассмотрите внимательно Пробел или Esc. На них должен располагаться значок, обозначающий подсветку. Если этого значка нет – то подсветка не предусмотрена моделью ноутбука (за исключением случаев, когда на клавиатуре изрядно стерты надписи).
В ноутбуках Леново есть три режима подсветки: выключена (Off), слабая яркость (Low) и сильная яркость (High). Каждое нажатие на сочетание клавиш меняет режим подсветки.
Модели ThinkPad серий R, T, X и Z оснащены подсветкой ThinkLight. Эта подсветка размещена на экране ноутбука и освещает клавиатуру сверху, а не изнутри.
Обратите внимание, что подсветка клавиатуры — это физический переключатель, который не требует поддержки драйверов.
Однако, если функция подсветки у вас присутствует, но переключить режим не удается, то выполните следующие шаги:
Для гаджетов со встроенным аккумулятором:
Не все ноутбуки HP имеют клавиатуру с подсветкой. И по клавиатуре также не всегда можно определить есть ли такая функция или нет. Самый надежный способ докопаться до истины – посмотреть технические параметры модели вашего гаджета.
Чтобы увеличить или уменьшить яркость подсветки, зажмите сочетание клавиш Fn + F5 или Fn + F4 несколько раз: режимы будут сменяться один за другим по кругу.
Если же клавишу с эмблемой подсветки вы нашли, но она не включает подсветку, то убедитесь в правильности настроек в BIOS. Перезагрузите систему и войдите в BIOS и выберите BIOS Setup (также этот раздел может называться Setup Utility). Навигационные клавиши со стрелочками на клавиатуре помогут вам двигаться по вкладкам. Сейчас вам нужна System Configuration. Проверьте, активна ли функция Action Keys Mode.
Здесь вы также можете отрегулировать тайм-аут подсветки, то есть время, в которое будет активна подсветка после последнего касания клавиатуры или тачпада. Для этого вам нужна будет вкладка Advanced, блок Built-in Device Options и раздел Backlit keyboard timeout. Если поставить режим «Никогда» (Never), то подсветка будет гореть постоянно, что может привести к быстрой разрядке батареи.
Самый простой способ определить, оснащена ли клавиатура подсветкой, — это посмотреть на клавиши F10, F6 или кнопку с указанием стрелки вправо (расположенную в нижнем углу справа). Если на одной из этих клавиш есть значок иллюминации, то значит она есть. Теперь осталось определить комбинацию клавиш, которая будет отвечать за эту опцию. Например:
Fn + F6 Fn + F10 Fn + Пробел F10
Если клавиатура не реагирует, то, возможно, клавиша Fn заблокирована. Для деблокировки нажмите и удерживайте кнопку Fn, а затем нажмите Esc.
Клавиатура с подсветкой имеет несколько режимов. Основных три: отключен, тусклый и яркий. Но бывают и другие варианты.
Если же все-равно комбинации клавиш не переключают параметры, убедитесь, что на компьютере установлена последняя версия BIOS, и что она настроена корректно. С течением времени на многих моделях ноутбуков Dell менялись интерфейсы и различные параметры BIOS, зависящие от оборудования компьютера. Поэтому точной рекомендации, где искать настройки, дать сложно. Но общий ход примерно такой:
Здесь можно увидеть такие параметры: «Disabled» или «Off» — если подсветка отключена, «Dim» — если она тусклая и «Bright» — если яркая. В некоторых версиях BIOS можно найти настраивать подсветку отдельно для питания от сети и отдельно для питания от батареи.
Также здесь можно встретить конфигурацию Keyboard Backlight Timeout для регулировки времени отключения иллюминации после последнего касания тачпада, джойстика или клавиатуры.
Если вы поменяли какие-то параметры, то обязательно сохраните изменения перед выходом.
Если ваш портативный гаджет от Apple имеет подсветку клавиатуры, то управлять ей можно с помощью специальной кнопки со значком света. Чтобы яркость стала сильнее, просто удерживайте ее. Если же хотите отключить иллюминацию – также удерживайте кнопку какое-то время, пока свет не погаснет.
Также на Макбуках можно включить автоматическое регулирование уровня яркости в зависимости от освещения вокруг, а также можно выставить время, после которого система отключит клавиатурную подсветку при бездействии. Все эти настройки можно найти по такому пути:
«Apple» «Системные настройки» «Клавиатура» и снова «Клавиатура»
Есть у Mac и такие модели, где управление подсветкой для клавиатуры вынесено в Touch Bar. Здесь в блоке Control Strip вы сможете управлять яркостью иллюминации.
Sony также не на все свои ноутбуки устанавливает функцию подсвети клавиатуры. Чтобы узнать есть ли такая функция на вашем гаджете – обратитесь к «Руководству пользователя» или на сайт компании.
Если же такая функция присутствует, то управлять ее можно через системную утилиту VAIO Control Center. Найти ее можно по такому пути:
«Пуск» «Панель управления» «Система и безопасность»
В самом окне управления параметрами VAIO Control Center нам будет нужен блок «Клавиатура и мышь» (в некоторых моделях может называться «Устройства ввода»), а там подраздел «Подсветка клавиатуры». Здесь вы также можете указать время до выключения подсветки при отсутствии активности клавиатуры.
Клавиши клавиатуры, управляющие подсветкой, могут различаться в зависимости от модели устройства Asus. Главный отличительный знак клавиши управления иллюминацией – значок клавиатуры с исходящими от нее лучами. В первую очередь проверьте клавиши F3 и F4 на наличие значка. Если такая отметка присутствует, то управлять подсветкой вы сможете комбинацией зажатых клавиш Fn и этих двух клавиш. Чтобы регулировать яркость, действуйте так:
Для ноутбуков Asus функцией подсветки управляют драйвера. Если у вас возникли проблемы с подсветкой, то в первую очередь обновите драйвер ATKPackage, который можно скачать на сайте производителя гаджета.
Huawei
По умолчанию в системе стоит настройка, где после 15 секунд бездействия клавиатуры и мыши отключается подсветка. Если вы хотите изменить этот тайм-аут, то для начала убедитесь, что у вас стоит последняя версия BIOS. Затем действуйте так:
Откройте «Диспетчер ПК», щелкните значок «Настройки» (рядом будет иконка шестеренки), а затем щелкните «Настройки системы».
Далее нам нужен будет раздел «Клавиатура», раздел «Подсветка» и параметр «Отключить при отсутствии активности». В выпадающем списке выберите нужную конфигурацию.
Honor MagicBook
Также, как и у Huawei, ноутбуки от Honor для управления подсветкой используют клавишу F3. Подсветка имеет три режима: выключена, слабая и сильная. Это позволяет вполне комфортно пользоваться клавиатурой при любом уровне освещения.
У этих ноутбуков есть одна особенность – предустановленный тайм-аут для подсветки клавиатуры всего 15 секунд. И этот параметр нельзя поменять ни в настройках системы, ни в BIOS.
Samsung
Для ноутбуков с подсветкой клавиатуры есть быстрое сочетание клавиш для управления этой функцией: Fn + F9.
Но если горячие клавиши не сработали, то начните отладку работы гаджета с установки на свой десктоп фирменного приложения Samsung Settings. Скачать его можно в магазине приложений Microsoft Store, если вы используете операционную систему Windows 10, для Windows 8 нужно будет воспользоваться центром обновлений Samsung. Также проверьте, все ли обновления системы применены с помощью утилиты Samsung Update.
После всех этих действий перезагрузите систему и вновь проверьте функциональные клавиши Fn + F9. Если же работа не наладилась, то запросите помощь в службе поддержки пользователей компании.
Прежде чем пытаться активировать подсветку на своем ноутбуке MSI, убедитесь, что такой режим поддерживается вашим гаджетом. Например, проверить это можно на сайте бренда.
Если такая возможность есть, то на клавиатурной панели должна быть кнопка со значком подсветки. Нажмите ее, чтобы запустить функцию. Если свет не появился, то, возможно, он просто установлен на минимальном значении яркости. Управляйте яркостью подсветки, используя сочетания клавиш:
Если такие действия результата не принесли, то попробуйте обновить или переустановить драйвер SSE / Dragon Center.
Управлять включением или же отключением подсветки клавиатуры можно одновременным зажатием Fn + F9. Но если на клавише F9 нет эмблемы с буквой A и изображением подсветки, то скорее всего такой функции нет на вашем устройстве.
В редких случаях встречаются модели, где сочетание горячих клавиш включения подсветки выглядит так: Fn + F6
Если же комбинация клавиш не срабатывает, обратитесь к следующей главе нашей статьи.
Как включить подсветку клавиатуры на ноутбуке с Windows 10
Если ваш гаджет предусматривает дополнительную иллюминацию клавиатуры, но она не работает, то стоит проверить настройки системы Windows.
Для этого зайдите в «Пуск», а следом в «Панель управления». Здесь нам нужен будет раздел «Центр мобильности Windows» со всеми основными пользовательскими параметрами гаджета. Найдите раздел «Подсветка клавиатуры» и передвиньте ползунок в активное состояние. Если хотите изменить и другие параметры, то щелкните по блоку и перед вами откроется диалоговое окно, где можно менять яркость свечения, а также время автоматического отключения.
Иногда производители ноутбуков устанавливают на свои модели собственное приложение для управления пользовательскими настройками. Если такое приложение установлено и у вас, то управление подсветкой стоит искать там.
Надеемся, что наша инструкция помогла вам решить проблемы с включением или выключение подсветки клавиатуры на вашем ноутбуке.
Источник
Игровой ноутбук OMEN 15,6″ 15-ek1000 Руководства пользователя
Выберите свою модель
Поиск продукта с помощью HP
HP может определить большинство продуктов и возможных рекомендованных решений HP.
hp-hero-support-search
Помощь по поиску
Советы для улучшения результатов поиска
Требуется помощь в поиске названия продукта, номера или серийного номера?
Найдите часто задаваемые вопросы и ответы здесь.
Устраните проблемы с компьютерами и принтерами HP, связанные с обновлением Windows 10. Нажмите сюда
Получите быстрый доступ к материалам поддержки HP, управляйте устройствами в одном месте, ознакомьтесь с информацией о гарантии и многое другое. Создать аккаунт HP
hp-detect-load-my-device-portlet
hp-product-information-portlet
Игровой ноутбук OMEN 15,6″ 15-ek1000
Дата окончания действия гарантии:
Типы статуса гарантии
Гарантия изготовителя — это гарантия, предоставляемая с продуктом при первой покупке.
Расширенная гарантия — это любое дополнительное гарантийное покрытие или план защиты продукта, приобретаемый за дополнительную плату, который расширяет или дополняет гарантию производителя.
Типы гарантий
Гарантия снята с продукта: Этот продукт был предназначен для возврата в HP. Таким образом, гарантия была снята с этого продукта.
Продукт продан третьей стороне: Этот продукт был продан третьей стороной. Любая необходимая гарантийная поддержка будет выполнена третьей стороной, которая продала продукт
Продукт был обменен: Этот продукт был обменен на новый или восстановлен. Пожалуйста, используйте номер продукта и серийные номера нового продукта для подтверждения статуса гарантии.
Товар продавался без гарантии: Этот продукт был продан посредником. Любая необходимая гарантийная поддержка будет выполнена посредником, который продал продукт.
Источник
Воспользуйтесь любой комбинацией из функциональных кнопок. Если все кнопки работают нормально, нажмите комбинацию «Fn+F5». При этом на данной клавише должен присутствовать соответствующий значок освещения.
Включите ноутбук и нажмите клавишу «F5» или «F12» (в зависимости от модели). Найдите клавишу «Fn» рядом с кнопкой Windows в нижней левой части клавиатуры. Нажмите пробел, удерживая Fn, чтобы включить подсветку. Нажмите кнопку освещения клавиш, если ваша модель ноутбука её имеет.
Чтобы включить или выключить подсветку, нажмите Fn + пробел или Esc на клавиатуре, чтобы изменить режим подсветки клавиатуры. Есть три режима: Выкл., Низкий (тусклый) и Высокий (яркий). Нажмите клавиши еще раз, чтобы изменить режимы.
Пожалуйста, проверьте клавиши F3 и F4 на клавиатуре вашего ноутбука ASUS и проверьте, есть ли там символы «подсветки«. Если символы есть, вы сможете активировать подсветку, нажав на Fn и F4 (Fn+F4) одновременно.
В меню «Настройка системы» выберите «Подсветка клавиатуры RGB». Здесь можно включать/отключать стандартные цвета (белый, красный, зелёный и синий). Чтобы установить пользовательское значение RGB, используйте поля ввода в правой части экрана. Нажмите «Применить изменения» и «Выход», чтобы закрыть «Настройка системы».
Найдите клавишу «Fn» рядом с кнопкой Windows в нижней левой части клавиатуры. Нажмите пробел, удерживая Fn, чтобы включить подсветку. Нажмите кнопку освещения клавиш, если ваша модель ноутбука её имеет.
Делается это сочетаниями клавиш Fn+F3 и Fn+F4, или Fn+стрелка вниз и Fn+стрелка вверх. На самой кнопке должно быть нанесено изображение клавиатуры с солнцем. Если солнце выглядывает на половину – это кнопка увеличения яркости, совсем немного выглядывает – для уменьшения яркости подсветки.
Самый полезные режимы – это подсветка всех клавиш и подсветка отдельных клавиш. Включение подсветки отдельных клавиш происходит с помощью комбинации клавиш FN + Ctrl, после чего нужно по очереди нажимать клавиши, которые вы хотите подсветить. Затем нужно нажать комбинацию еще раз и ваш выбор зафиксируется.
Если ноутбук оснащен клавиатурой с подсветкой, нажмите клавишу F5 или F4 (на некоторых моделях) на клавиатуре, чтобы включить или выключить подсветку. Возможно, придется одновременно нажать клавишу fn (функциональная клавиша).
Кнопка Fn почти на всех устройствах расположена в нижнем левом углу клавиатуры. Эта клавиша давно заняла своё постоянное место на устройствах разных всемирно известных марок техники. Она находится перед или после кнопки Ctrl.
Чтобы настроить подсветку, установите Razer Synapse. Нажатие кнопки “FN” в комбинации с одной из функциональных клавиш активирует их вторичные функции.
Самое распространённое сочетание на ноутбуках Acer — Fn+F9. Первое нажатие включает подсветку, второе — выключает. На кнопке F9 обычно изображена клавиатура, которая как раз говорит о том, что функция поддерживается. Если пиктограммы нет, то велика вероятность, что подсветка на этом ноутбуке не предусмотрена.
Основные причины, из-за которых подсветка может не работать в вашей операционной системе. Устаревшие или неправильные драйвера. Если драйвера клавиатуры (на ноутбуке или внешней) не обновлены до последней версии, то не сможете получить доступ ко всем функциям, включая подсветку. Аппаратные проблемы.
На лэптопах HP может быть по умолчанию установлена подсветка клавиатуры различных цветов, которую по необходимости вы можете отключить. Мы же расскажем, как это можно сделать на устройствах данной марки.
Для того чтобы отключить или, наоборот, включить подсвечивание клавиш, необходимо убедиться в правильном функционировании клавиши «Fn». Воспользуйтесь любой комбинацией из функциональных кнопок.
Примечание: Сохранить настройки можно с помощью одиночного нажатия клавиши «F10»
Надеемся, у вас получилось включить подсветку клавиатуры на ноутбуке HP. Мы завершаем данную статью и в случае непредвиденных ситуаций предлагаем оставить нам свой комментарий.
Источник
Hp omen как включить подсветку клавиатуры
На лэптопах HP может быть по умолчанию установлена подсветка клавиатуры различных цветов, которую по необходимости вы можете отключить. Мы же расскажем, как это можно сделать на устройствах данной марки.
Подсветка клавиатуры на ноутбуке HP
Для того чтобы отключить или, наоборот, включить подсвечивание клавиш, необходимо убедиться в правильном функционировании клавиши «Fn». Воспользуйтесь любой комбинацией из функциональных кнопок.
- Если все кнопки работают нормально, нажмите комбинацию «Fn+F5». При этом на данной клавише должен присутствовать соответствующий значок освещения.
В случаях отсутствия результатов или указанного значка осмотрите кнопки клавиатуры на предмет наличия ранее упомянутой иконки. Обычно она размещается в диапазоне клавиш от «F1» до «F12».
Если вы используете одно из таких устройств, в окне «Advanced» кликните по строке «Built-in Device Option».
Из появившегося окна выберите одно из представленных значений в зависимости от ваших потребностей.
Примечание: Сохранить настройки можно с помощью одиночного нажатия клавиши «F10»
Надеемся, у вас получилось включить подсветку клавиатуры на ноутбуке HP. Мы завершаем данную статью и в случае непредвиденных ситуаций предлагаем оставить нам свой комментарий.
Отблагодарите автора, поделитесь статьей в социальных сетях.
Помогла ли вам эта статья?
Еще статьи по данной теме:
Если зайти в биос не чего не пропадет?
И как из него потом выйти?
Здравствуйте, Аноним. При обычном входе в BIOS не происходит никаких изменений, если Вы, конечно, не будете там переключать доступные параметры. Что касается выхода из этого меню, то внизу окна написаны горячие клавиши. Используйте клавишу Esc для выхода или F10, чтобы перед выходом сохранить внесенные изменения.
Нет просто нажми eскапе или ф1
Просто ни куда не тыркай, или перезагрузи
ничего не получилось
толком не обьяснили где включаеться подцветка все перепробывал когда преобретал ноутбук продавец сказал что подцветка выключена включить можно но как в душе не чаю
В статье указаны доступные способы включения подсветки на ноутбуке HP. Читайте внимательнее и применяйте перечисленные рекомендации поочередно. Или напишите свою модель ноутбука.
Добрый день. Купил ноутбук HP Gaming Pavilion — 15-cx0084ur в технодоме. Консультант сказал что подсветка клавиш есть, но включить её не могу. Подозреваю что меня обманули в магазине. Можете сказать есть ли эта функция на моём устройстве? Зарание спасибо
Всё тебе объяснили, но если ты не рубишь, кто виноват? Я всё понял, всё сделал, всё отлично
купил ноут за 65783 вроде все норм но подцветку не могу включить
НЕТУ ЗНАЧКА ПОСФЕТКИ.
та же проблема, как включить подсветку не понятно вообще
Так вы пишите вместо этого модель ноутбука, чтобы мы вам подсказали и вам стало все понятно. Еще и в статью отсутствующую информацию добавим.
hp pavilion gaming 15 0091 должна работать?
hp pavilion 17-ab426ur нет значка подсветки,перебор вариантов клавиш ничего не дал.подсветки нет
Он должен быть на клавише F5. Соответственно, включается подсветка на «Fn+F5».
hp pavilion 15-cx0084ur
не включается подсветка клавиатуры в BIOSе все настройки включены.
Помогите может какие-нибудь драйвера нужно скачать?
Значка подсветки клавиатуры нет ):
Здравствуйте, Аноним. Нет, никаких драйверов скачивать не нужно. Если Ваша модель точно называется HP Pavilion 15-CX0084UR, просто нажмите Fn + F5 — эта функциональная клавиша отвечает за включение подсветки на этой модели лэптопа. Если ничего не происходит, выполните еще раз инструкции, которые были описаны в рамках данной статьи. Кроме этого, можете отправить фотографию клавиатуры, чтобы мы могли рассмотреть ряд функциональных клавиш и подсказать, что нужно нажимать, если у Вас самостоятельно не получится справиться с этой задачей.
Так подсветка и не включается
Здравствуйте еще раз. Вы уверены в том, что предоставили верную информацию касаемо модели ноутбука? Фотографии в интернете свидетельствуют о том, что у 15-CX0084UR присутствует соответствующая отметка на клавише F5. Возможно, у Вас вообще другая модель? Изначально подсветка работала?
Ноутбук именно этой версии, на сайте продавца написано что в этой модели имеется подсветка клавиатуры.
Если вы не видите характерную клавишу в F-ряду клавиатуры, которая обозначает подсветку, значит в комплектации этого ноутбука ее нет. Можете поискать фотографии, видео вашей модели ноута в интернете — на одних клавиатурах подсветка имеется (вместе с тем присутствует и соответствующий значок на клавише F5), а на других F5 пустая.
Но в характеристиках ноутбука написано что подсветка есть
могу скинуть вам скрин характеристик
Скорее всего, в тех характеристиках, что вы смотрите, указана обобщенная информация, в вашем случае — для HP Pavilion 15, в модельном ряду которого более 20 штук разных вариантов. В спецификации конкретной модели на официальном сайте, например, совсем ничего нет про подсветку клавиатуры. Смотрите скрин ниже: строка «Обозначение», означающая код продукта (т.е. ваш 15-CX0084UR), и ниже раздел «Клавиатура» — там ничего не сказано о подсветке.
И, как я уже сказала выше, опираться нужно не на общие характеристики, а на то, что вы видите перед глазами — клавишу F5 на клавиатуре, на которой отсутствует иконка включения/отключения подсветки. На некоторых других ноутбуках модельного ряда HP Pavilion 15 эта иконка на F5 присутствует, подтверждая наличие данной возможности, присвоенной именно на эту клавишу и никакую другую.
Ноутбук DIGMA CITI E600, как включить подсветку?
Современные ноутбуки могут похвастаться красивыми корпусами и красочной подсветкой элементов. Больше всего распространены модели со светящейся клавиатурой. Однако не всегда свечение клавиш уместно, а в некоторых ситуациях просто надоедает. В данной статье мы разберемся, как включить и отключить подсветку клавиатуры на ноутбуке HP.
А чтобы вы лучше разобрались в данной теме, предлагаем вам ознакомиться с тематическим видеороликом. В нем подробно объясняются все шаги из текстовой инструкции.
Горячие клавиши
Начнем с самого простого и универсального метода управления подсветкой клавиатуры. Большинство фирменных «фишек» ноутбуков, которых нет на стационарных ПК, включаются посредством одной из комбинаций горячих клавиш. Некоторые из них задействуют одну специальную кнопку на корпусе устройства. Подобный элемент управления встречается на некоторых моделях компании HP.
Второй возможный вариант – это использование одной из системных клавиш из ряда F2 – F12 . Чтобы определить подходящую кнопку, обратите внимание на дополнительные опознавательные знаки возле названия клавиши. На нужной кнопке должен быть напечатан значок подсветки или клавиатуры. Попробуйте активировать подсветку нажатием на эту кнопку.
И последний вариант включения подсветки на ноутбуках HP – это комбинация из клавиши Fn и одной из системных кнопок, упомянутых выше. Это связано с тем, что на большинстве ноутбуков ряд системных клавиш работает только при зажатой вспомогательной кнопке. Попробуйте скомбинировать Fn и клавишу с изображением подсветки. На большинстве устройств HP данная функция привязана к клавише F5 .
Настройки BIOS
Теперь перейдем ко второму способу, который заключается в изменении настроек подсветки на аппаратном уровне. Для этого потребуется зайти в меню параметров BIOS. Чтобы сделать это, вам необходимо воспользоваться представленным алгоритмом действий:
- При включении ноутбука на главном загрузочном экране нажмите на клавишу запуска BIOS. Узнать о ней можно на сайте HP, из документации компьютера или на самом экране включения. Обычно за данную функцию отвечает кнопка F2 – F10 , Del .
- Теперь с помощью стрелок на клавиатуре перейдите к разделу «Дополнительно» (Advanced).
- Если оборудование для подсветки предусмотрено в ноутбуке, то необходимо переместиться во вкладку Built-in Device Options.
- В открывшемся списке необходимо выбрать задержку до включения подсветки. Если у вас не работает свечение клавиш, значит, выставлен параметр Never. Переключите настройку в другое положение и сохраните изменения.
- Выйдите из меню BIOS с помощью клавиши F10 и перезагрузите компьютер еще раз.
Теперь остается проверить подсветку на возможность включения и отключения горячими клавишами. Помните, что данный пункт в меню BIOS может отсутствовать – все зависит от конкретной модели ноутбука, производителя материнской платы и версии прошивки. Узнать подробнее вы можете из инструкции к компьютеру или в поддержке HP.
Специальное ПО
На некоторых премиальных моделях ноутбуков HP предусмотрена поддержка специального программного обеспечения. Например, в линейке OMEN используется HP OMEN Control, через которую настраиваются любые параметры клавиатуры от подсветки до активности конкретных кнопок.
Если вы пользуетесь оригинальной ОС с фирменным ПО, то найти программу вы сможете через поиск Windows, введя название HP OMEN Control. Если у вас нет этой утилиты, то установите ее с официального сайта производителя.
Заключение
Итак, теперь вы умеете включать подсветку клавиатуры на ноутбуках от компании HP. Подбирайте вариант управления свечением в зависимости от того, какой моделью компьютера вы пользуетесь. Если у вас возникли проблемы в данной области, то мы поможем вам с решением. Достаточно подробно описать неполадку в комментариях и ждать ответа от нашего специалиста!
Пользователи отмечают, что подсветка клавиатуры – необходимая функция в ноутбуке или персональном компьютере. Свет помогает различить буквы в темноте и не утомляет глаза. Кроме этого, подсветка улучшает качество выполняемой пользователем работы.
Как включить подсветку
Техника XXI в. выпускается на заводах с различными встроенными возможностями. Производитель стремится облегчить пользование своей продукцией и повысить ее привлекательность для покупателя. Такая опция, как подсветка клавиш, востребована, но бывает не на всех моделях ноутбуков.
На стационарных ПК проблема решается проще, можно купить съемную клавиатуру с подсветкой и обновить свою операционную систему до требуемой версии, где поддерживаются нужные опции. Иногда для того, чтобы символика светилась, нужно установить на ПК дополнительные драйвера.
Клавиатура лэптопов оснащена неприметной кнопкой Fn, или Function, которая включает дополнительные функции аппарата. В сочетании с ней и другой клавишей в большинстве случаев можно обеспечить включение подсветки. Привычно изготовители гаджетов делают включение внутреннего света при нажатии Fn и ряда клавиш F1–F12. Можно обнаружить скрытую подсветку при нажимании Fn и стрелок или Fn и пробела.
Если нет желания читать инструкцию или бродить по сайтам фирмы в поисках ответов, нужно быть готовым, что ноут при наборе различных комбинаций начнет выполнять непредвиденные команды: отключит сеть или «уснет». Чтобы восстановить нормальный режим работы, требуется нажать повторно набор кнопок.
На некоторых моделях можно регулировать яркость свечения или цвет. Есть аппараты, где символы начинают светиться, если нажать кнопку сбоку. А другие разработчики предусматривают регулирование работы полезной функции заходом в меню компьютера.
Интересное видео по теме:
Компания Asus оборудует последние модели ноутбуков функцией ночного подсвечивания символов. А в модельном ряду ранних лет этот «наворот» отсутствует. Чтобы проверить, есть ли подсветка на ноутбуке, нужно нажать Fn+F4. Эта же команда регулирует силу света и делает ее ярче. При нажатии одновременно 2 пальцами на Fn+F3 яркость падает, и подсветку можно полностью выключить.
Специалисты рекомендуют присмотреться к символам раскладки на ноуте, если они прозрачные, то на 100% светятся в темноте.
Если не помогли эти кнопки, то можно попробовать все вышеперечисленные. Когда ничего не срабатывает, нужно понимать, что аппарат не обладает такими опциями. Настройка ночного режима через «Мой компьютер» в Asus не работает.
На аппаратах фирмы Acer клавиатура включается комбинацией Fn+F9 или кнопкой слева. На F9 есть рисунок, символизирующий клавиатуру. Если его на клавише нет, то подсветкой аппарат не оборудован.
В ноутбуках Sony настройка подсветки клавиатуры происходит в пусковом меню. Чтобы это сделать, нужно запустить приложение VAIO Control Center, после чего зайти в «Параметры клавиатуры» и выбрать меню «Backlight». Тут можно настроить режим работы светодиодов с учетом освещенности помещения. Кроме этого, на некоторых моделях Sony срабатывает стандартный набор команд с участием клавиш F.
Lenovo
Последнее поколение умной техники Lenovo оборудовано функцией подсветки печатного поля. Для этого пользователю нужно нажать комбинацию Fn+пробел. При внимательном рассмотрении можно увидеть на клавише Space изображение фонарика.
Чтобы проверить, светится ли клавиатура HP в темноте, нужно нажать F5 с изображением «…» или F12. Какое из «F» сработает, зависит от модели. Случается, что ночной режим активируется при зажатии с F5 или F12 кнопки Fn.
Samsung
Производитель умной техники Samsung оборудовал некоторые модели своих ноутбуков датчиком автоматической подсветки. Например, как только аппарат 880Z5E определяет, что в помещении стало меньше света, он включает подсветку клавиатуры.
Если ноут не обладает такой опцией, то свет можно включить нажатием пары F4 и Fn. Выключение света происходит при повторном нажатии комбинации. Кроме этого, «Самсунг» имеет специальное ПО, которое можно установить дополнительно. Программа будет включать и выключать свет в нужное время.
Чтобы ноут «Делл» порадовал светом ночью, нужно убедиться, что в его системе Bios функция включена. При последующих включениях аппарата после нажатия кнопки пуска кликают на F2 раз в 1 секунду. Если на ноутбуке Dell произойдет загрузка Windows, ноутбук выключают, и процесс повторяют.
MacBook
Чтобы аппарат компании Apple включил свечение клавиш в темное время суток, нужно зайти в меню «Системные настройки» и найти там раздел «Клавиатура». Там слева от надписей «Настроить яркость клавиатуры при слабой освещенности» и «Выключать подсветку клавиатуры через…» ставят галку.
Как поменять цвет подсветки клавиатуры
Некоторые производители оснащают свои гаджеты многоцветной подсветкой клавиш. В таких случаях при желании тон свечения можно менять.
Так, гаджет Dell Latitute 14 Rugged 5414 оборудован такой подсветкой, цвет которой можно менять вручную. В меню есть:
Если есть желание пользоваться 2 цветами, то в настройках системы можно выбрать такой вариант.
Для этого нажимают Fn+F10, если высветится надпись «Fn lock», значит, Fn трогать не нужно. Если нажать комбинацию 2, 3 и больше раз, то яркость света будет увеличена на 25, 50, 75 и 100%.
Цвет диодов изменяется при зажимании Fn+C. Чтобы включить 2 цвета, нужно выключить и включить ноут. При появлении на экране логотипа «Дэлл» следует несколько раз нажать F2, чтобы открыть «Настройку системы», где нужно выбрать «Backlight RGB» и желаемый режим.
В заключение
Чтобы настроить яркость свечения печатного поля или просто его включить, нужно убедиться в том, что аппарат оснащен такой функцией. Разработчики стараются предусматривать опцию подсветки в привычных комбинациях, чтобы пользователи не путались.
Источник
На чтение 3 мин Просмотров 14.8к. Опубликовано 02.04.2019

А чтобы вы лучше разобрались в данной теме, предлагаем вам ознакомиться с тематическим видеороликом. В нем подробно объясняются все шаги из текстовой инструкции.
Содержание
- Горячие клавиши
- Настройки BIOS
- Специальное ПО
- Заключение
Горячие клавиши
Начнем с самого простого и универсального метода управления подсветкой клавиатуры. Большинство фирменных «фишек» ноутбуков, которых нет на стационарных ПК, включаются посредством одной из комбинаций горячих клавиш. Некоторые из них задействуют одну специальную кнопку на корпусе устройства. Подобный элемент управления встречается на некоторых моделях компании HP.
Второй возможный вариант – это использование одной из системных клавиш из ряда [knopka]F2[/knopka]-[knopka]F12[/knopka]. Чтобы определить подходящую кнопку, обратите внимание на дополнительные опознавательные знаки возле названия клавиши. На нужной кнопке должен быть напечатан значок подсветки или клавиатуры. Попробуйте активировать подсветку нажатием на эту кнопку.
И последний вариант включения подсветки на ноутбуках HP – это комбинация из клавиши [knopka]Fn[/knopka] и одной из системных кнопок, упомянутых выше. Это связано с тем, что на большинстве ноутбуков ряд системных клавиш работает только при зажатой вспомогательной кнопке. Попробуйте скомбинировать [knopka]Fn[/knopka] и клавишу с изображением подсветки. На большинстве устройств HP данная функция привязана к клавише [knopka]F5[/knopka].
Настройки BIOS
Теперь перейдем ко второму способу, который заключается в изменении настроек подсветки на аппаратном уровне. Для этого потребуется зайти в меню параметров BIOS. Чтобы сделать это, вам необходимо воспользоваться представленным алгоритмом действий:
- При включении ноутбука на главном загрузочном экране нажмите на клавишу запуска BIOS. Узнать о ней можно на сайте HP, из документации компьютера или на самом экране включения. Обычно за данную функцию отвечает кнопка [knopka]F2[/knopka]-[knopka]F10[/knopka], [knopka]Del[/knopka].
- Теперь с помощью стрелок на клавиатуре перейдите к разделу «Дополнительно» (Advanced).
- Если оборудование для подсветки предусмотрено в ноутбуке, то необходимо переместиться во вкладку Built-in Device Options.
- В открывшемся списке необходимо выбрать задержку до включения подсветки. Если у вас не работает свечение клавиш, значит, выставлен параметр Never. Переключите настройку в другое положение и сохраните изменения.
- Выйдите из меню BIOS с помощью клавиши [knopka]F10[/knopka] и перезагрузите компьютер еще раз.
Теперь остается проверить подсветку на возможность включения и отключения горячими клавишами. Помните, что данный пункт в меню BIOS может отсутствовать – все зависит от конкретной модели ноутбука, производителя материнской платы и версии прошивки. Узнать подробнее вы можете из инструкции к компьютеру или в поддержке HP.
Специальное ПО
На некоторых премиальных моделях ноутбуков HP предусмотрена поддержка специального программного обеспечения. Например, в линейке OMEN используется HP OMEN Control, через которую настраиваются любые параметры клавиатуры от подсветки до активности конкретных кнопок.
Если вы пользуетесь оригинальной ОС с фирменным ПО, то найти программу вы сможете через поиск Windows, введя название HP OMEN Control. Если у вас нет этой утилиты, то установите ее с официального сайта производителя.
Заключение
Итак, теперь вы умеете включать подсветку клавиатуры на ноутбуках от компании HP. Подбирайте вариант управления свечением в зависимости от того, какой моделью компьютера вы пользуетесь. Если у вас возникли проблемы в данной области, то мы поможем вам с решением. Достаточно подробно описать неполадку в комментариях и ждать ответа от нашего специалиста!
Подсветку клавиатуры на всех ноутбуках можно включать и выключать с помощью сочетаний клавиш. Например, чтобы включить её на Lenovo ThinkPad серии T, нужно использовать клавиши Fn+Пробел. Многие пользователи ноутбуков часто спрашивают, есть ли в Windows 10 специальная настройка для регулировки яркости. Ответ – да и нет.
Настройка цвета подсветки на клавиатуре ноутбука.
Есть ли подсветка клавиатуры в ноутбуке
Не все ноутбуки имеют клавиатуру с подсветкой. Чтобы проверить, есть ли у вашего ноутбука клавиатура с подсветкой, перейдите на страницу поддержки на сайте разработчика или воспользуйтесь инструкцией к устройству. Найдите нужную модель и её параметры, а затем проверьте технические характеристики вашего ноутбука. Определить наличие такой возможности можно и визуально – внимательно изучите дополнительные функциональные клавиши на устройстве. Обычно они отмечены символами другого цвета на кнопках F1-F12 или на стрелках. В большинстве случаев для использования дополнительных функций горячих клавиш необходимо также удерживать кнопку Fn (Function), если таковая имеется.
Как включить подсветку
К сожалению, в Windows 10 нет встроенных компонентов для настройки подсветки кнопок. Но некоторые крупные производители для изменения настроек освещения кнопок по умолчанию предлагают своё собственное программное обеспечение. Например, Dell на Windows 10 предлагают настройки включения подсветки клавиатуры, регулировки яркости, автоматического отключения после 5, 10, 30, 60, 300 секунд бездействия. Чтобы просмотреть все настройки, пользователям Dell нужно открыть настройку «Свойства клавиатуры», а затем перейти на вкладку «Подсветка».
Asus и Acer
Включение подсветки на ноутбуке Asus проводится в пару нажатий. Для начала:
- Убедитесь, что функция включена в BIOS.
- Убедитесь, что вы обновили драйверы (введите свой номер модели и установите драйвер клавиатуры).
Когда датчик освещения активен, диоды кнопок ASUS автоматически включит/выключит светодиод в соответствии с окружающей обстановкой. Для ручной настройки в большинстве ноутбуков Asus используются Fn+F4 (для включения подсветки и увеличения её яркости) и Fn+F3 (для уменьшения яркости и полного выключения диодов). Если освещение клавиатуры ноутбука Acer не работает, используйте комбинацию клавиш Fn+F9, или специальную кнопку keyboard backlight, расположенную слева.
Sony и Lenovo
Sony также предлагает варианты стандартных настроек яркости клавиатуры на некоторых из своих моделей. Чтобы увидеть настройки, нужно открыть VAIO Control Center, а затем нажать «Клавиатура» и «Мышь» – «Подсветка клавиатуры». Здесь можно настроить программное обеспечение на автоматическое включения или выключение диодов на основе внешнего освещения. Как и Dell, Sony также предлагает возможность автоматического отключения диодов после бездействия операций с клавиатурой. Чтобы отключить функцию, снимите флажок рядом с кнопкой «Включить подсветку в условиях низкого освещения». Здесь же можно настроить автоматический режим и временной интервал – 10 с, 30 с, 1 минута или «Не отключать». Lenovo новых горизонтов использования диодов не открывает. Включить подсветку клавиатуры на ноутбуке Lenovo довольно просто – с помощью комбинации клавиш Fn+Пробел. То есть при одноразовом нажатии Fn+Пробел драйвер включит подсветку на средней яркости. Нажатие Fn+Пробел увеличит яркость. Ещё одно нажатие горячей клавиши полностью выключит подсветку клавиатуры.
HP
В дороге ночью или на презентации в темной комнате разглядеть клавиатуру ноутбука может быть довольно сложно. Чтобы избежать таких неприятностей, выберите модели HP Pavilion с подсветкой под клавиатурой, которая освещает каждую клавишу. Символ подсветки обычно отображается в левой части пробела. Если эта функция включена, для набора письма или другого текста включать свет не придётся. В зависимости от модели ноутбука диоды можно активировать несколькими способами:
- Включите ноутбук и нажмите клавишу «F5» или «F12» (в зависимости от модели).
- Найдите клавишу «Fn» рядом с кнопкой Windows в нижней левой части клавиатуры. Нажмите пробел, удерживая Fn, чтобы включить подсветку.
- Нажмите кнопку освещения клавиш, если ваша модель ноутбука её имеет. Специальная кнопка подсветки отмечена тремя точками в горизонтальной линии (встречается в моделях dv6-2022er, dv6-3250us и других ноутбуках серии dv6).
Если ни одна из комбинаций не сработала, проверьте весь ряд функциональных клавиш. Нужная клавиша может находиться в другом месте. Если по-прежнему ничего не происходит, проверьте настройки BIOS. Для этого в BIOS выберите BIOS Setup или BIOS Setup Utility, а затем с помощью клавиш со стрелками перейдите на вкладку «Настройка системы». Обязательно включите Action Keys Mode (поставьте в значение Enabled), если он выключен.
Если освещение действует всего несколько секунд, может потребоваться настройка тайм-аута в BIOS:
- Перезагрузите ноутбук и сразу нажимайте F10, пока не откроется BIOS.
- Затем с помощью клавиш со стрелками перейдите на вкладку «Дополнительно».
- Перейдите к параметрам встроенного устройства (Built-in Device Options) и нажмите Enter.
- Здесь выберите тайм-аут подсветки клавиатуры (Backlight keyboard timeout).
- Нажмите пробел, чтобы открыть настройки, затем выберите нужную задержку.
ВАЖНО. При выборе «Никогда» (Never) диоды будут активны постоянно, что приведёт к быстрому расходу заряда аккумулятора.
Если в BIOS такая настройка отсутствует, функция, скорее всего, не поддерживается. Более детальную информацию можно получить в инструкции по эксплуатации или на сайте производителя по модели ноутбука. Чтобы настроить яркость (если ноутбук поддерживает такую функцию), нажмите функциональную кнопку два или три раза подряд. Если не сработает, попробуйте вместе с функциональной клавишей нажимать Fn.
MacBook и Microsoft
Все последние модели MacBook автоматически регулируют яркость при слабом освещении с помощью встроенного датчика освещённости. Можно также настроить параметры вручную, используя горячие клавиши. Настройки для автоматического отключения диодов после определённого периода бездействия находятся в Boot Camp Control Panel. Чтобы открыть её, щёлкните правой кнопкой мыши значок Boot Camp на панели задач и выберите пункт «Boot Camp Control Panel». Пользователи Microsoft Surface для увеличения яркости клавиатуры могут использовать Alt+F2, для уменьшения – Alt+F1. Другие популярные производители, такие как HP, Asus и Toshiba, настройки для регулировки яркости клавиатуры не предлагают.
Выключение
Когда дело доходит до экономии батареи, один из самых эффективных методов – отключить подсветку клавиатуры устройства. Такая функция является огромным преимуществом всех портативных гаджетов. Но, к сожалению, её поддерживают далеко не все модели ноутбуков. Рассмотрим выключения освещения на примере Microsoft Surface Pro. Surface Pro оборудован встроенным датчиком, который активирует диод под кнопками, чтобы лучше их выделить. Если Surface подключён к сетевой розетке, проблем с потреблением энергии не возникнет. Но если он работает от аккумулятора, активация диодов ускорит разрядку аккумулятора в несколько раз!
ВАЖНО. Разработчики из Linus Tech Tips недавно провели тесты на энергосбережение, которые показали, что отключение подсветки продлевает использование батареи примерно на 16%.
Другие полезные настройки для экономии заряда батареи:
- Удаление периферийных устройств, мыши и клавиатуры (на 20%-30% больше времени автономной работы за один заряд).
- Уменьшение яркости дисплея до 50% (на 16% больше времени автономной работы).
Освещение автоматически включается и выключается с помощью встроенного датчика. Также предусмотрены элементы ручного управления опцией, но в более старых версиях клавиатуры Surface их может не быть. Первые две клавиши рядом с Esc – функциональные кнопки F1 и F2, управляют освещением на устройстве. Если просто нажать на них, ничего не произойдёт. Точнее, нажатие F1 или F2 не приведёт к изменению яркости подсветки или её отключению/включению. Для доступа к специальным функциям клавиатуры Surface нужно удерживать Alt:
- Увеличение яркости – Alt+F2.
- Уменьшение яркости – Alt+F1.
Если нужно выжать максимальную продолжительность работы батареи из Surface, от таких «плюшек» придётся отказаться. Конечно, в некоторых ситуациях, например, в тёмное время суток, подсветка просто необходима, поэтому производитель предусмотрел увеличение или уменьшение яркости.
Как поменять цвет подсветки клавиатуры
Некоторые модели ноутбуков оборудованы разными цветами. Например, Dell Latitude 14 Rugged 5414. Серия Latitude Rugged оснащена клавиатурой с подсветкой, которую можно настроить вручную. Предусмотрены следующие цвета:
- Белый;
- Красный;
- Зелёный;
- Синий.
В качестве альтернативы, в System Setup (BIOS) можно настроить систему на использование двух установленных дополнительных цветов. Чтобы включить/выключить диоды или настроить параметры яркости:
- Чтобы активировать переключатель, нажмите Fn+F10 (если включена функция Fn lock, клавиша Fn не нужна).
- Первое использование предыдущей комбинации кнопок включает освещение на минимальной яркости.
- Повторное нажатие комбинаций клавиш циклически меняет настройки яркости на 25, 50, 75 и 100 процентов.
- Попробуйте несколько вариантов, чтобы выбрать подходящий или полностью выключить свет под клавиатурой.
Чтобы изменить цвет диодов:
- Для просмотра доступных цветов нажмите клавиши Fn+C.
- По умолчанию активны белый, красный, зелёный и синий. В System Setup (BIOS) можно добавить до двух настраиваемых цветов.
Настройка клавиатуры с подсветкой в System Setup (BIOS):
- Выключите ноутбук.
- Включите его и, когда появится логотип Dell, несколько раз нажмите клавишу F2, чтобы открыть меню «Настройка системы».
- В меню «Настройка системы» выберите «Подсветка клавиатуры RGB». Здесь можно включать/отключать стандартные цвета (белый, красный, зелёный и синий).
- Чтобы установить пользовательское значение RGB, используйте поля ввода в правой части экрана.
- Нажмите «Применить изменения» и «Выход», чтобы закрыть «Настройка системы».
ВАЖНО. Клавиатура имеет функцию блокировки кнопки Fn. При её активации вторичные функции в верхней строке клавиш становятся стандартными и больше не требуют использования клавиши Fn. Блокировка Fn влияет только на кнопки от F1 до F12.
Чтобы заблокировать Fn, нажмите Fn+Esc. Другие вспомогательные функциональные клавиши в верхней строке не затрагиваются и требуют использования клавиши Fn. Чтобы отключить блокировку, снова нажмите Fn+Esc. Функциональные клавиши вернутся к действиям по умолчанию.
Сегодня большинство ноутбуков среднего и высокого класса предлагают клавиатуру с подсветкой. Клавиатуры с подсветкой упрощают печать в условиях низкой освещённости, особенно для тех, кто не может печатать вслепую. Если вы уже имеете опыт настройки подсветки клавиатуры на ноутбуке, поделитесь своими впечатлениями в комментариях под этой статьёй.


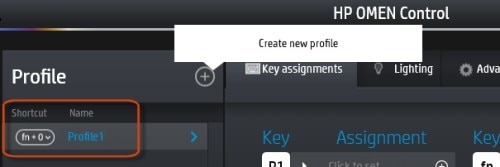
 ) и выберите в раскрывающемся списке пункт
) и выберите в раскрывающемся списке пункт 
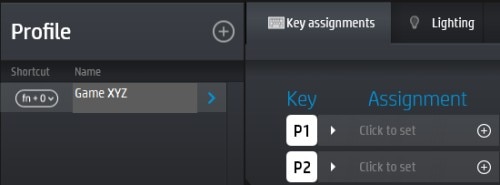


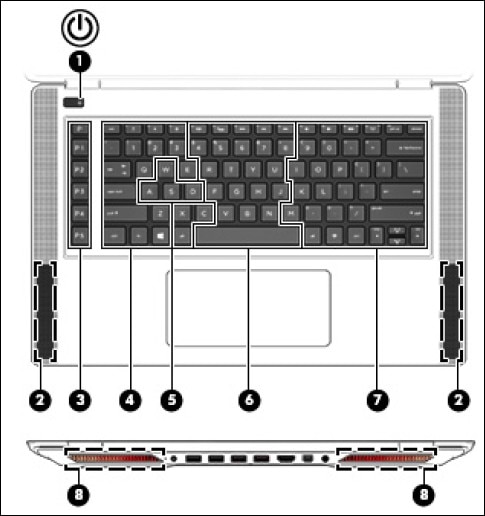

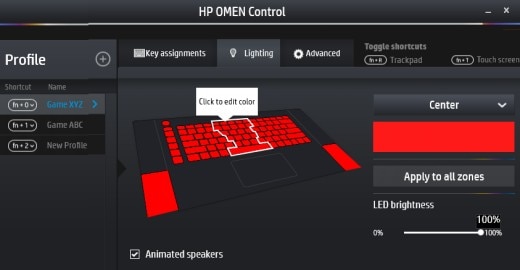
 ) в поле
) в поле