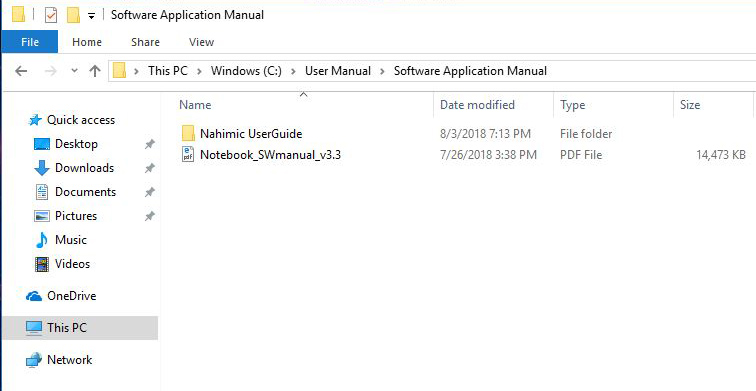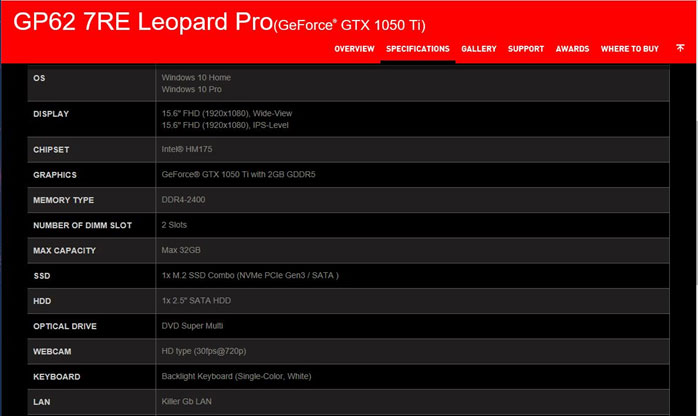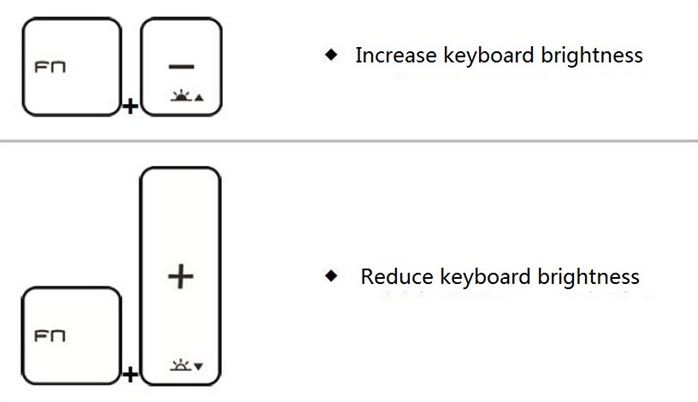Что делать в случае, если светодиодная подсветка клавиатуры работает неправильно?
Если светодиодная подсветка клавиатуры выключена, обратитесь к пункту «Как включить светодиодную подсветку клавиатуры». Если светодиодная подсветка клавиатуры работает, но ее цвет не соответствует ожиданиям, обратитесь к разделу «Как настроить светодиодную подсветку клавиатуры».
(Внимание) в случае клавиатур, не поддерживающих отдельную подсветку каждой клавишы, проверьте отображение подсветки с чистым красным, зеленым и синим цветом.
Убедитесь, что электрическая розетка на стене работает правильно. Кроме того, проверьте, не повреждена ли изоляционная оболочка кабеля питания.
- Как включить светодиодную подсветку клавиатуры
- Как настроить светодиодную подсветку клавиатуры
Как включить светодиодную подсветку клавиатуры
1. Выполните следующие шаги, чтобы проверить, поддерживает ли ваш ноутбук функцию светодиодной подсветки клавиатуры, и какой тип подсветки поддерживается.
1-1. Перейдите на официальный сайт MSI и введите торговое название компьютера в поле поиска в верхнем правом углу. Затем нажмите клавишу [Enter] для поиска.
1-2. Найдите соответствующую модель и нажмите «Specifications» («Спецификации»).
1-3. Проверьте спецификацию клавиатуры (многоцветная подсветка клавиатуры, одноцветная подсветка клавиатуры или отсутствие подсветки).
Многоцветная подсветка клавиатуры: отрегулируйте настройки через Dragon Center/SSE
Одноцветная подсветка клавиатуры: отрегулируйте яркость с помощью сочетания клавиш Fn+ и «+» и «-» на вспомогательной клавиатуре.
Отсутствие подсветки: клавиатура компьютера не поддерживает функцию подсветки.
2. Если компьютер поддерживает подсветку клавиатуры, нажмите горячую клавишу для включения подсветки (для некоторых моделей без соответствующей горячей клавиши (для некоторых моделей без горячих клавиш включить подсветку можно через SSE/Dragon Center). Затем снова проверьте подсветку.
3. Если вы нажимаете горячую клавишу или используете программу для включения светодиодной подсветки клавиатуры, но подсветка по-прежнему не работает, нажмите сочетание клавиш «Fn» и «-» на вспомогательной клавиатуре для увеличения яркости и повторите попытку.
4. Обновите или переустановите программу SSE и снова проверьте, работает ли подсветка.
Если вы не знаете, как обновлять или устанавливать программу SSE, обратитесь также к статье:
Как обновлять драйверы?
Как настроить светодиодную подсветку клавиатуры
1. Для настройки светодиодной подсветки клавиатуры SSE обратитесь к статье:
Как использовать центр настроек SSE для настройки светодиодной подсветки клавиатуры
2. Если на вашем ноутбуке имеется предустановленная MSI система Windows, проверьте следующий путь, чтобы увидеть, как использовать настройки программы.
This PC («Этот компьютер») → Windows (C) → User Manual («Руководство пользователя») → Software Application Manual («Руководство по применению программного обеспечения»)
Связанные статьи:
Как обновлять драйверы?
Как использовать центр настроек SSE для настройки светодиодной подсветки клавиатуры
Как изменить цвет подсветки клавиатуры на ноутбуке msi gf63
Ваша оценка отправлена, спасибо. Сообщите нам, пожалуйста, как можно сделать ответ вам еще более полезным.
Спасибо за то, что дали нам знать.
Пожалуйста, не указывайте личную информацию в своем комментарии.
Благодарим за ваше мнение.
Как настроить подсветку клавиатуры?
Настройки подсветки клавиатуры делятся на две категории: аппаратные и программные настройки. Во-первых, подсветка клавиатуры должна быть физически включена. Во-вторых, для настройки параметров подсветки клавиатуры можно использовать предустановленное или другое соответствующее программное обеспечение SSE.
Как включить светодиодную подсветку клавиатуры
1. Возьмем в качестве примера GP62 7RE. Выполните следующие действия, чтобы убедиться, что ваш ноутбук поддерживает функцию светодиодной подсветки клавиатуры, а затем проверьте, какой тип подсветки поддерживается.
Перейдите на официальный сайт MSI и введите название модели устройства в поле поиска в правом верхнем углу. Затем нажмите Enter, чтобы начать поиск.
Найдите соответствующую модель и нажмите на Specifications («Технические характеристики»).
Проверьте, какой тип подсветки использует ваше устройство (полноцветная подсветка, одноцветная подсветка или отсутствие подсветки).
Полноцветная подсветка: отрегулируйте настройки с помощью Dragon Center/SSE.
Одноцветная подсветка: отрегулируйте яркость света с помощью клавиши Fn+ и «+» или «-«.
Отсутствие подсветки: подсветка клавиатуры отсутствует.
2. Если устройство поддерживает подсветку клавиатуры, нажмите горячую клавишу подсветки, чтобы включить подсветку клавиатуры (обратите внимание, что на некоторых моделях без соответствующей горячей клавиши имеется подсветка, которую можно активировать с помощью SSE/Dragon Center). Затем проверьте подсветку еще раз для проверки функциональности.
3. Если вы нажали правильную горячую клавишу или использовали программное обеспечение для включения светодиодной подсветки клавиатуры, но светодиодная подсветка клавиатуры по-прежнему не работает, нажмите «Fn» и «-» для увеличения яркости клавиатуры и проверьте еще раз.
Как настроить светодиодную подсветку клавиатуры
2. Если на вашем устройстве имеется предустановленная система Windows, пройдите по указанному ниже пути для получения инструкций по изменению настроек с помощью программного обеспечения вашего компьютера.
This PC («Этот ПК») → Windows (C) → User Manual → Software Application Manual
Источник
Как поменять подсветку на клавиатуре ноутбука msi
Одним из показателей эргономичности ноутбука является подсветка его клавиатуры. Данная функция значительно упрощает работу с девайсом как ночью, так и днём при недостаточном уровне освещённости. Но некоторые пользователи забывают о наличии столь полезной опции или просто не умеют ею пользоваться.
Как включить подсветку клавиатуры на ноутбуках разных производителей? В поисках ответа рассмотрим все возможные варианты.
Включение подсветки клавиатуры
Прежде чем пытаться активировать подсветку клавиатуры, необходимо точно знать, что такая функция присутствует на Вашей модели ноутбука. И если искать технические характеристики и перечитывать инструкцию пользователя нет желания, то следует внимательно присмотреться к специальным символам, нанесённым на функциональные клавиши F1 – F12. Как правило, значок подсветки клавиатуры выглядит так значок и располагается на кнопке F4.
После обнаружения искомого символа необходимо одновременно нажать комбинацию Fn+F4. В тот же миг все клавиши на клавиатуре начнут светиться. Если нажатие на Fn+F4 не дало положительного результата, то поискать подсветку можно поочерёдно нажимая на Fn и другие функциональные кнопки. При этом стоит иметь в виду, что в ходе случайного поиска нужной комбинации будут активироваться другие функции, работу которых можно отключить повторным нажатием предыдущей комбинации.
В некоторых моделях опция подсвечивания клавиатуры закреплена за сочетанием клавиш Fn+«пробел», например, в модели Lenovo Z500. 


Выключение
Когда необходимость в подсветке исчезнет, её можно отключить. Но, так же как и с включением, единой стандартной кнопки выключения не существует. Во всех моделях эта функция реализована по-разному, например:
- отключение производится той же комбинацией кнопок, что и включение (Fn+F4, Fn+Space);
- для отключения используется функциональная кнопка, расположенная рядом с кнопкой включения;
- подсветка выключается в несколько этапов при многократном нажатии Fn и функциональной клавиши со значком клавиатуры.
Как поменять цвет подсветки клавиатуры?
На сегодняшний день большинство производителей ноутбуков собирают подсветку клавиатуры на одноцветных светодиодах, в результате чего пользователь не может изменять её цвет. Однако существуют и такие модели, в которых подсветка собрана на RGB-светодиодах. Например, компания Asus использует в своих новых лэптопах мультицветные светодиоды, работу которыми можно управлять с помощью запатентованного ПО Asus Aura. Владельцы таких устройств могут на своё усмотрение менять цветность и яркость LED индикаторов, подбирая приятный для глаз фон.
Кроме Asus Aura существует универсальная программа Steel Series Engine, которая совместима со всеми моделями ноутбуков. С её помощью можно задавать цвет свечения светодиодов, а также использовать прочие возможности многофункционального меню.
Если на компьютерной клавиатуре установлена одноцветная подсветка, которая не помогает, а наоборот, раздражает глаза, то её можно доработать своими руками одним из двух способов. В первом случае необходимо разобрать клавиатуру, демонтировать плату подсветки и определить тип установленных на ней светодиодов. После этого их можно заменить светодиодами такого же размера, но другого цвета свечения.
Второй вариант предполагает разобрать клавиатуру и на плату подсветки наклеить стикеры из полупрозрачной бумаги (жёлтой, зелёной, синей). После сборки клавиши засветятся оранжевым, лазурным и фиолетовым светом, который вынужден будет проходить через бумажный светофильтр.
Для ноутбука, в котором никогда не было подсветки, можно своими руками сделать выносной миниатюрный USB-светильник на ярких светодиодах. Или купить готовую USB LED-подсветку для клавиатуры через интернет.
Пользователи отмечают, что подсветка клавиатуры – необходимая функция в ноутбуке или персональном компьютере. Свет помогает различить буквы в темноте и не утомляет глаза. Кроме этого, подсветка улучшает качество выполняемой пользователем работы.
Как включить подсветку
Техника XXI в. выпускается на заводах с различными встроенными возможностями. Производитель стремится облегчить пользование своей продукцией и повысить ее привлекательность для покупателя. Такая опция, как подсветка клавиш, востребована, но бывает не на всех моделях ноутбуков.
На стационарных ПК проблема решается проще, можно купить съемную клавиатуру с подсветкой и обновить свою операционную систему до требуемой версии, где поддерживаются нужные опции. Иногда для того, чтобы символика светилась, нужно установить на ПК дополнительные драйвера.
Клавиатура лэптопов оснащена неприметной кнопкой Fn, или Function, которая включает дополнительные функции аппарата. В сочетании с ней и другой клавишей в большинстве случаев можно обеспечить включение подсветки. Привычно изготовители гаджетов делают включение внутреннего света при нажатии Fn и ряда клавиш F1–F12. Можно обнаружить скрытую подсветку при нажимании Fn и стрелок или Fn и пробела.
Если нет желания читать инструкцию или бродить по сайтам фирмы в поисках ответов, нужно быть готовым, что ноут при наборе различных комбинаций начнет выполнять непредвиденные команды: отключит сеть или «уснет». Чтобы восстановить нормальный режим работы, требуется нажать повторно набор кнопок.
На некоторых моделях можно регулировать яркость свечения или цвет. Есть аппараты, где символы начинают светиться, если нажать кнопку сбоку. А другие разработчики предусматривают регулирование работы полезной функции заходом в меню компьютера.
Интересное видео по теме:
Компания Asus оборудует последние модели ноутбуков функцией ночного подсвечивания символов. А в модельном ряду ранних лет этот «наворот» отсутствует. Чтобы проверить, есть ли подсветка на ноутбуке, нужно нажать Fn+F4. Эта же команда регулирует силу света и делает ее ярче. При нажатии одновременно 2 пальцами на Fn+F3 яркость падает, и подсветку можно полностью выключить.
Специалисты рекомендуют присмотреться к символам раскладки на ноуте, если они прозрачные, то на 100% светятся в темноте.
Если не помогли эти кнопки, то можно попробовать все вышеперечисленные. Когда ничего не срабатывает, нужно понимать, что аппарат не обладает такими опциями. Настройка ночного режима через «Мой компьютер» в Asus не работает.
На аппаратах фирмы Acer клавиатура включается комбинацией Fn+F9 или кнопкой слева. На F9 есть рисунок, символизирующий клавиатуру. Если его на клавише нет, то подсветкой аппарат не оборудован.
В ноутбуках Sony настройка подсветки клавиатуры происходит в пусковом меню. Чтобы это сделать, нужно запустить приложение VAIO Control Center, после чего зайти в «Параметры клавиатуры» и выбрать меню «Backlight». Тут можно настроить режим работы светодиодов с учетом освещенности помещения. Кроме этого, на некоторых моделях Sony срабатывает стандартный набор команд с участием клавиш F.
Lenovo
Последнее поколение умной техники Lenovo оборудовано функцией подсветки печатного поля. Для этого пользователю нужно нажать комбинацию Fn+пробел. При внимательном рассмотрении можно увидеть на клавише Space изображение фонарика.
Чтобы проверить, светится ли клавиатура HP в темноте, нужно нажать F5 с изображением «…» или F12. Какое из «F» сработает, зависит от модели. Случается, что ночной режим активируется при зажатии с F5 или F12 кнопки Fn.
Samsung
Производитель умной техники Samsung оборудовал некоторые модели своих ноутбуков датчиком автоматической подсветки. Например, как только аппарат 880Z5E определяет, что в помещении стало меньше света, он включает подсветку клавиатуры.
Если ноут не обладает такой опцией, то свет можно включить нажатием пары F4 и Fn. Выключение света происходит при повторном нажатии комбинации. Кроме этого, «Самсунг» имеет специальное ПО, которое можно установить дополнительно. Программа будет включать и выключать свет в нужное время.
Чтобы ноут «Делл» порадовал светом ночью, нужно убедиться, что в его системе Bios функция включена. При последующих включениях аппарата после нажатия кнопки пуска кликают на F2 раз в 1 секунду. Если на ноутбуке Dell произойдет загрузка Windows, ноутбук выключают, и процесс повторяют.
MacBook
Чтобы аппарат компании Apple включил свечение клавиш в темное время суток, нужно зайти в меню «Системные настройки» и найти там раздел «Клавиатура». Там слева от надписей «Настроить яркость клавиатуры при слабой освещенности» и «Выключать подсветку клавиатуры через…» ставят галку.
Как поменять цвет подсветки клавиатуры
Некоторые производители оснащают свои гаджеты многоцветной подсветкой клавиш. В таких случаях при желании тон свечения можно менять.
Так, гаджет Dell Latitute 14 Rugged 5414 оборудован такой подсветкой, цвет которой можно менять вручную. В меню есть:
Если есть желание пользоваться 2 цветами, то в настройках системы можно выбрать такой вариант.
Для этого нажимают Fn+F10, если высветится надпись «Fn lock», значит, Fn трогать не нужно. Если нажать комбинацию 2, 3 и больше раз, то яркость света будет увеличена на 25, 50, 75 и 100%.
Цвет диодов изменяется при зажимании Fn+C. Чтобы включить 2 цвета, нужно выключить и включить ноут. При появлении на экране логотипа «Дэлл» следует несколько раз нажать F2, чтобы открыть «Настройку системы», где нужно выбрать «Backlight RGB» и желаемый режим.
В заключение
Чтобы настроить яркость свечения печатного поля или просто его включить, нужно убедиться в том, что аппарат оснащен такой функцией. Разработчики стараются предусматривать опцию подсветки в привычных комбинациях, чтобы пользователи не путались.
Подсветку клавиатуры на всех ноутбуках можно включать и выключать с помощью сочетаний клавиш. Например, чтобы включить её на Lenovo ThinkPad серии T, нужно использовать клавиши Fn+Пробел. Многие пользователи ноутбуков часто спрашивают, есть ли в Windows 10 специальная настройка для регулировки яркости. Ответ – да и нет.
Настройка цвета подсветки на клавиатуре ноутбука.
Есть ли подсветка клавиатуры в ноутбуке
Не все ноутбуки имеют клавиатуру с подсветкой. Чтобы проверить, есть ли у вашего ноутбука клавиатура с подсветкой, перейдите на страницу поддержки на сайте разработчика или воспользуйтесь инструкцией к устройству. Найдите нужную модель и её параметры, а затем проверьте технические характеристики вашего ноутбука. Определить наличие такой возможности можно и визуально – внимательно изучите дополнительные функциональные клавиши на устройстве. Обычно они отмечены символами другого цвета на кнопках F1-F12 или на стрелках. В большинстве случаев для использования дополнительных функций горячих клавиш необходимо также удерживать кнопку Fn (Function), если таковая имеется.
Как включить подсветку
К сожалению, в Windows 10 нет встроенных компонентов для настройки подсветки кнопок. Но некоторые крупные производители для изменения настроек освещения кнопок по умолчанию предлагают своё собственное программное обеспечение. Например, Dell на Windows 10 предлагают настройки включения подсветки клавиатуры, регулировки яркости, автоматического отключения после 5, 10, 30, 60, 300 секунд бездействия. Чтобы просмотреть все настройки, пользователям Dell нужно открыть настройку «Свойства клавиатуры», а затем перейти на вкладку «Подсветка».
Asus и Acer
Включение подсветки на ноутбуке Asus проводится в пару нажатий. Для начала:
- Убедитесь, что функция включена в BIOS.
- Убедитесь, что вы обновили драйверы (введите свой номер модели и установите драйвер клавиатуры).
Когда датчик освещения активен, диоды кнопок ASUS автоматически включит/выключит светодиод в соответствии с окружающей обстановкой. Для ручной настройки в большинстве ноутбуков Asus используются Fn+F4 (для включения подсветки и увеличения её яркости) и Fn+F3 (для уменьшения яркости и полного выключения диодов). Если освещение клавиатуры ноутбука Acer не работает, используйте комбинацию клавиш Fn+F9, или специальную кнопку keyboard backlight, расположенную слева.
Sony и Lenovo
Sony также предлагает варианты стандартных настроек яркости клавиатуры на некоторых из своих моделей. Чтобы увидеть настройки, нужно открыть VAIO Control Center, а затем нажать «Клавиатура» и «Мышь» – «Подсветка клавиатуры». Здесь можно настроить программное обеспечение на автоматическое включения или выключение диодов на основе внешнего освещения. Как и Dell, Sony также предлагает возможность автоматического отключения диодов после бездействия операций с клавиатурой. Чтобы отключить функцию, снимите флажок рядом с кнопкой «Включить подсветку в условиях низкого освещения». Здесь же можно настроить автоматический режим и временной интервал – 10 с, 30 с, 1 минута или «Не отключать». Lenovo новых горизонтов использования диодов не открывает. Включить подсветку клавиатуры на ноутбуке Lenovo довольно просто – с помощью комбинации клавиш Fn+Пробел. То есть при одноразовом нажатии Fn+Пробел драйвер включит подсветку на средней яркости. Нажатие Fn+Пробел увеличит яркость. Ещё одно нажатие горячей клавиши полностью выключит подсветку клавиатуры.
В дороге ночью или на презентации в темной комнате разглядеть клавиатуру ноутбука может быть довольно сложно. Чтобы избежать таких неприятностей, выберите модели HP Pavilion с подсветкой под клавиатурой, которая освещает каждую клавишу. Символ подсветки обычно отображается в левой части пробела. Если эта функция включена, для набора письма или другого текста включать свет не придётся. В зависимости от модели ноутбука диоды можно активировать несколькими способами:
- Включите ноутбук и нажмите клавишу «F5» или «F12» (в зависимости от модели).
- Найдите клавишу «Fn» рядом с кнопкой Windows в нижней левой части клавиатуры. Нажмите пробел, удерживая Fn, чтобы включить подсветку.
- Нажмите кнопку освещения клавиш, если ваша модель ноутбука её имеет. Специальная кнопка подсветки отмечена тремя точками в горизонтальной линии (встречается в моделях dv6-2022er, dv6-3250us и других ноутбуках серии dv6).
Если ни одна из комбинаций не сработала, проверьте весь ряд функциональных клавиш. Нужная клавиша может находиться в другом месте. Если по-прежнему ничего не происходит, проверьте настройки BIOS. Для этого в BIOS выберите BIOS Setup или BIOS Setup Utility, а затем с помощью клавиш со стрелками перейдите на вкладку «Настройка системы». Обязательно включите Action Keys Mode (поставьте в значение Enabled), если он выключен.
Если освещение действует всего несколько секунд, может потребоваться настройка тайм-аута в BIOS:
- Перезагрузите ноутбук и сразу нажимайте F10, пока не откроется BIOS.
- Затем с помощью клавиш со стрелками перейдите на вкладку «Дополнительно».
- Перейдите к параметрам встроенного устройства (Built-in Device Options) и нажмите Enter.
- Здесь выберите тайм-аут подсветки клавиатуры (Backlight keyboard timeout).
- Нажмите пробел, чтобы открыть настройки, затем выберите нужную задержку.
Если в BIOS такая настройка отсутствует, функция, скорее всего, не поддерживается. Более детальную информацию можно получить в инструкции по эксплуатации или на сайте производителя по модели ноутбука. Чтобы настроить яркость (если ноутбук поддерживает такую функцию), нажмите функциональную кнопку два или три раза подряд. Если не сработает, попробуйте вместе с функциональной клавишей нажимать Fn.
MacBook и Microsoft
Все последние модели MacBook автоматически регулируют яркость при слабом освещении с помощью встроенного датчика освещённости. Можно также настроить параметры вручную, используя горячие клавиши. Настройки для автоматического отключения диодов после определённого периода бездействия находятся в Boot Camp Control Panel. Чтобы открыть её, щёлкните правой кнопкой мыши значок Boot Camp на панели задач и выберите пункт «Boot Camp Control Panel». Пользователи Microsoft Surface для увеличения яркости клавиатуры могут использовать Alt+F2, для уменьшения – Alt+F1. Другие популярные производители, такие как HP, Asus и Toshiba, настройки для регулировки яркости клавиатуры не предлагают.
Выключение
Когда дело доходит до экономии батареи, один из самых эффективных методов – отключить подсветку клавиатуры устройства. Такая функция является огромным преимуществом всех портативных гаджетов. Но, к сожалению, её поддерживают далеко не все модели ноутбуков. Рассмотрим выключения освещения на примере Microsoft Surface Pro. Surface Pro оборудован встроенным датчиком, который активирует диод под кнопками, чтобы лучше их выделить. Если Surface подключён к сетевой розетке, проблем с потреблением энергии не возникнет. Но если он работает от аккумулятора, активация диодов ускорит разрядку аккумулятора в несколько раз!
Другие полезные настройки для экономии заряда батареи:
- Удаление периферийных устройств, мыши и клавиатуры (на 20%-30% больше времени автономной работы за один заряд).
- Уменьшение яркости дисплея до 50% (на 16% больше времени автономной работы).
Освещение автоматически включается и выключается с помощью встроенного датчика. Также предусмотрены элементы ручного управления опцией, но в более старых версиях клавиатуры Surface их может не быть. Первые две клавиши рядом с Esc – функциональные кнопки F1 и F2, управляют освещением на устройстве. Если просто нажать на них, ничего не произойдёт. Точнее, нажатие F1 или F2 не приведёт к изменению яркости подсветки или её отключению/включению. Для доступа к специальным функциям клавиатуры Surface нужно удерживать Alt:
- Увеличение яркости – Alt+F2.
- Уменьшение яркости – Alt+F1.
Если нужно выжать максимальную продолжительность работы батареи из Surface, от таких «плюшек» придётся отказаться. Конечно, в некоторых ситуациях, например, в тёмное время суток, подсветка просто необходима, поэтому производитель предусмотрел увеличение или уменьшение яркости.
Как поменять цвет подсветки клавиатуры
Некоторые модели ноутбуков оборудованы разными цветами. Например, Dell Latitude 14 Rugged 5414. Серия Latitude Rugged оснащена клавиатурой с подсветкой, которую можно настроить вручную. Предусмотрены следующие цвета:
В качестве альтернативы, в System Setup (BIOS) можно настроить систему на использование двух установленных дополнительных цветов. Чтобы включить/выключить диоды или настроить параметры яркости:
- Чтобы активировать переключатель, нажмите Fn+F10 (если включена функция Fn lock, клавиша Fn не нужна).
- Первое использование предыдущей комбинации кнопок включает освещение на минимальной яркости.
- Повторное нажатие комбинаций клавиш циклически меняет настройки яркости на 25, 50, 75 и 100 процентов.
- Попробуйте несколько вариантов, чтобы выбрать подходящий или полностью выключить свет под клавиатурой.
Чтобы изменить цвет диодов:
- Для просмотра доступных цветов нажмите клавиши Fn+C.
- По умолчанию активны белый, красный, зелёный и синий. В System Setup (BIOS) можно добавить до двух настраиваемых цветов.
Настройка клавиатуры с подсветкой в System Setup (BIOS):
- Выключите ноутбук.
- Включите его и, когда появится логотип Dell, несколько раз нажмите клавишу F2, чтобы открыть меню «Настройка системы».
- В меню «Настройка системы» выберите «Подсветка клавиатуры RGB». Здесь можно включать/отключать стандартные цвета (белый, красный, зелёный и синий).
- Чтобы установить пользовательское значение RGB, используйте поля ввода в правой части экрана.
- Нажмите «Применить изменения» и «Выход», чтобы закрыть «Настройка системы».
Чтобы заблокировать Fn, нажмите Fn+Esc. Другие вспомогательные функциональные клавиши в верхней строке не затрагиваются и требуют использования клавиши Fn. Чтобы отключить блокировку, снова нажмите Fn+Esc. Функциональные клавиши вернутся к действиям по умолчанию.
Сегодня большинство ноутбуков среднего и высокого класса предлагают клавиатуру с подсветкой. Клавиатуры с подсветкой упрощают печать в условиях низкой освещённости, особенно для тех, кто не может печатать вслепую. Если вы уже имеете опыт настройки подсветки клавиатуры на ноутбуке, поделитесь своими впечатлениями в комментариях под этой статьёй.
Источник
Всем привет. Ребята, сегодня говорим о фирменной проге от компании MSI, это Mystic Light Sync. Вот вы знаете, что такое фирменная прога? Вот например вы купили материнку, и в комплекте с ней идут кабели всякие, книжечки, инструкции.. но там есть еще кое-что интересное, это диск в конвертике. Ну обычно в конверте. Так вот, на этом диске идут драйвера и всякие фирменные проги. Когда я покупал свою материнку, то было тоже самое. Правда если у вас есть интернет, то ставить драйвера и фирменные проги с диска не советую, ибо скорее всего на сайте производителя будет более свежая версия.
Ну так вот, мне кажется что если купить навороченную материнку от MSI, то в комплекте с ней, на диске, то там может быть спокойно прога Mystic Light Sync. Она может установиться вместе с драйверами. Так, ладно, ну а что за программа то Mystic Light Sync? Вот читаю ребята что это вообще не программа, а технология, которая позволяет управлять светодиодной подсветкой устройств от разных производителей. Хм, странно.. что не только для устройств MSI.
Значит чтобы использовать технологию Mystic Light Sync, то нужна материнка от MSI, но не простая, а какая-то геймерская там серии Gaming да и еще последнего поколения. Управлять подсветкой можно как на самой материнке так и на устройствах, которые к ней подключены, эти устройства например могут быть от Corsair, G.Skill, Cooler Master и другие. Ну что ребята, в принципе мне нравится, хороший ход от MSI, я думаю что геймеры будут довольны =)
Так, так, получается что Mystic Light Sync это реально не программа, а технология. А вот чтобы управлять этой технологией, то нужна программа MSI Gaming App, и что еще интересно, она может быть установлена не только на компе, но и на смартфоне. Прикиньте, с телефона можно менять цвет подсветки мыши, клавы, корпуса.. ну и самой материнки. Думаю о пользе говорить не стоит, но блин, это реально интересно, хоть и реального толку мало.
Хм, вот только не все так хорошо ребята. В интернете я нашел такую инфу:
Как видите, то совсем мало поддерживается устройств =(Не, ну может сейчас уже больше..
Вот я нашел такую картинку, не совсем понимаю что это за прога:
И еще картинка, смотрите:
Просто вверху окна написано Mystic Light, но как я понимаю, что прога для управления подсветкой должна называться MSI Gaming App. На самом деле это программа для управления этой технологией! То есть и прога для управления и сама технология, то они имеют одно название, это MSI Mystic Light Sync! А вот MSI Gaming App это немного другое..
Ну а вот я нашел как выглядит MSI Gaming App:
Вот еще картинка, тут уже версия MSI Gaming App имеет как бэ другой внешний вид:
Я так понимаю что внутри корпуса компа можно устроить что-то вроде такой дискотеки:
Нет, ну красиво, я не спорю.. но больше плюсов я не вижу, хотя и откуда им то взяться от подсветки.
Еще в программе MSI Gaming App можно переключать режимы какие-то, отображается текучая частота процессора и видеоядра, еще какие-то функции есть:
Кстати есть еще программа MSI Command Center:
Тоже видимо для настройки материнки, вот вижу что можно настроить обороты вентилятора на процессоре. И вроде сам проц тоже можно разогнать…
В общем ребята, я думаю все понятно, Mystic Light Sync это технология от MSI для управления подсветкой материнки и еще некоторых устройств других производителей. Чтобы настроить эту технологию, то нужна прога MSI Gaming App. Технология Mystic Light Sync поддерживается не на всех материнках, а на геймерских и то не на всех. Вот так =)
Я вот думаю себе, может взять мне материнку MSI? Просто есть мысли о смене платформы, сейчас сижу на 1150-том сокете, но материнка Асус, а вот MSI никогда не было, но они меня привлекают ценой и всякими фишками, продвинутостью.. Но я правда читал давно, что материнки MSI не совсем хороши для разгона…
Ребята, на этом все. Удачи вам и не хворать!
Для начала стоило бы уточнить, не работает подсветка клавиатуры на ноутбуке MSI
или перестала работать? Это важно, поскольку многие пользователи, покупая ноутбук этого бренда ожидают увидеть ту самую легендарное яркое свечение кнопок, и даже видят предустановленный софт, позволяющий ею управлять. Но несмотря на это, не каждая модель оснащена подобной опцией. То ли это упущение на сборочном конвейере, то ли политика компании такова, но точная информация отображена на коробке от ноутбука. На картинке может быть и нарисованы светящиеся кнопки, но по спецификации их может и не быть. Поэтому иногда пользователи тщетно пытаются включить подсветку клавиатуры ноутбука MSI. Уточняйте эту информацию у продавцов перед покупкой и обращайте внимание на все надписи на упаковке.
Вероятно понадобятся услуги
Если подсветка клавиатуры MSI перестала включаться.
Вот тут уже совсем другой разговор. Значит она таки включена в спецификацию устройства, но по каким-то причинам перестала работать. Если вы однажды увидели, что подсветка клавиатуры MSI не работает, то для начала попробуйте ее включить кнопкой «Fn и +». После этого проверьте работает ли клавиатура вообще? Если да, то скорей всего вышел их строя модуль, отвечающий за освещение. Если нет, то вся клавиатура вместе со светодиодами вышла из строя.
Починить или заменить подсветку клавиатуры на МСИ можно только в сервисном центре MSI
. Поскольку для этого потребуется специальный инструмент, которой есть не у каждого. К тому же, вскрыв корпус вы сразу же лишаетесь заводской гарантии. Поэтому несите ваш ноутбук в нашу мастерскую. У нас есть самое современное оборудование и опытные мастера, которые произведут ремонт и замену подсветки или клавиатуры целиком.
Сегодня светодиодная RGB подсветка широко используется во многих отраслях промышленности. С момента появления светодиодов они широко использовались в качестве индикаторов в различных электронных устройствах, например в цифровых часах. Благодаря их низкому энергопотреблению, что, несомненно, является преимуществом, малому размеру, быстрой скорости переключения и продолжительному сроку службы, развитие LED технологии позволило использовать светодиоды для широкого спектра задач. Сейчас светодиоды используются в большом количестве практических приложений, таких как, уличные светофоры, лампы головного света автомобилей, аэрокосмической промышленности, в качестве лампы подсветки цифровых камер и др.
Большое количество разнообразных устройств с сенсорами и датчиками требуют использования светодиодов в качестве подсветки. Огромное количество креативных идей по декорированию помещений, костюмов и пр., смогли быть реализованы, благодаря светодиодам. Например, в различных сценических костюмах профессиональных исполнителей часто используются светодиодная подсветка. Красивые световые эффекты переносят зрителей в причудливый, фантастический мир, где исполнитель за счет изменения параметров подсветки может трансформироваться полностью в другого персонажа. Рисование с помощью света — это особенная художественная среда, основная идея которой, заключается в фотографировании движущихся источников света на большой экспозиции. Ранее работы по созданию таких картин осуществлялись полностью вручную при помощи фонарей, свечей, искр и т.д., однако, недавно это стало возможно с помощью программируемых микроконтроллеров, управляющих светодиодами.
Источник: http://goo.gl/Vn8z3
В IT индустрии светодиодная RGB подсветка также широко применяется в клавиатурах, внешних корпусах жестких дисков, жидкостных системах охлаждения, светодиодных лентах и даже в материнских платах. В последние годы компания MSI активно сотрудничает с моддерами компьютерных корпусов и геймерами, которые преследуют идею модификации корпусов, делая их уникальными. Результатом такого сотрудничества стала функциональная светодиодная RGB подсветка Mystic light, интегрированная в самую первую материнскую плату с подобным решением X99A GODLIKE GAMING, впервые представленная на выставке COMPUTEX 2015, а также плату на платформе SkyLake Z170A GAMING PRO, представленную в августе прошлого года. Кроме этих двух материнских плат, пользователи также могут выбрать любую из плат высокопроизводительной серии MSI GAMING. Благодаря приложению MSI GAMING APP становится возможным настроить подсветку вашего оборудования, что называется по вкусу, и получить при этом отличную игровую производительность.
Здесь мы представляем вашему вниманию моддинговый ПК, собранный на базе материнской платы MSI Z170A GAMING PRO, жидкостной системы охлаждения Thermaltake и вентилятора Riing RGB Series. Эти компоненты имеют RGB LED подсветку, благодаря чему пользователи легко могут установить любую цветовую схему по вкусу. Более того, RGB подсветку можно синхронизировать с воспроизводимой музыкой, и тем самым заставить корпус светиться в такт музыке. Такое сочетание компонентов позволило создать систему с потрясающим внешним видом. Теперь каждый может собрать стильную систему у себя дома.
Команда разработчиков MSI потратила немало сил на создание RGB LED подсветки в 2015, благодаря чему появилась на свет, известная на весь мир материнская плата X99A GODLIKE GAMING. Данная функциональная подсветка поддерживает 2048 различных цветов, 8 LED эффектов свечения с функцией синхронизации с музыкой, что, несомненно, привлечет внимание окружающих. Теперь пользователи могут легко управлять светодиодными эффектами посредством приложения Mystic light APP, как с помощью материнской платы, так и мобильного телефона или планшетного компьютера посредством Bluetooth. Управление подсветкой также возможно с помощью приложения MSI GAMING APP.
Другая высокопроизводительная материнская плата серии GAMING, оснащенная функцией RGB LED подсветки, это Z170A GAMING PRO. Эта плата поддерживает 1650 цветов, 6 светодиодных эффектов, включая синхронизацию с музыкой. Пользователи могут настраивать LED эффекты и цвет через приложение MSI GAMING APP.
Если вы хотите узнать больше о различных цветовых эффектах, пожалуйста, посетите эту страницу: Mystic Light
Еще одна материнская плата серии GAMING, оснащенная функцией RGB LED подсветки, это Z170A GAMING PRO CARBON. Плата также поддерживает 1650 цветов, 6 светодиодных эффектов, включая синхронизацию с музыкой. Настраивать световые эффекты и цвет можно через приложение MSI GAMING APP.
Технология MSI Mystic Light Sync позволяет синхронизировать подсветку различных устройств
Материнская плата MSI X99A GODLIKE GAMING одной из первых на рынке получила поддержку RGB-подсветки. Однако компания MSI не останавливается на достигнутом и продолжает активно развивать это направление. Заручившись поддержкой компаний Corsair, Silverstone, Cooler Master и других именитых игроков на рынке, она представила технологию MSI Mystic Light Sync.
В чем же ее инновационность? Она позволяет синхронизировать подсветку разных устройств с помощью мобильной или десктопной версии утилиты MSI Gaming App. Правда, пока технология MSI Mystic Light Sync работает лишь в новых материнских платах линейки MSI GAMING. То есть теперь легко можно поменять цвет иллюминации, например, мышки, клавиатуры и материнской платы, а также изменить режим их работы. Некоторые материнские платы имеют в своем распоряжении 4-контактный разъем для подключения специальных LED-полосок. Их работу также можно будет синхронизировать с помощью утилиты MSI Gaming App.
На данный момент технология MSI Mystic Light Sync совместима со следующими устройствами:
- игровой клавиатурой Cooler Master MasterKeys Pro L
- игровой клавиатурой Corsair Strafe RGB
- игровой мышкой Corsair Scimitar RGB
- игровой мышкой G.Skill Ripjaws MX780 RGB
- игровой клавиатурой G.Skill Ripjaws KM780 RGB
- корпусом SilverStone PM01 Chassis
- линейкой ОЗУ Geil DDR4 EVO X
- LED-полоской BitFenix Alchemy 2.0
- LED-полоской Phanteks PH-LEDKT
- LED-полоской SilverStone SST-LS02
Современные материнские платы оснащены разъемом 4pin RGB для подключения светодиодных лент или других устройств с LED индикацией. Это позволяет управлять подсветкой силами материнской платы и настроить свечение под свои задачи, синхронизировав его с другими комплектующими.
Неоднократно мы отмечали такую возможность у процессорных систем охлаждения, вентиляторов и даже на некоторых моделях оперативной памяти. Но пока немногие производители решили напрямую представить светодиодную ленту под своим именем и логотипом.
Следующая на очереди стала компания MSI. Объединившись с брендом Phanteks, тайваньские разработчики использовали наработки американского производителя и лишь изменили упаковку светодиодной ленты, имеющую поддержку материнских плат MSI и утилиты Mystic Light. Неоднократно в маркетинговом плане мы отмечаем сближение двух различных вендоров. Успех такого тандема сложно было бы оценить, если не пиар-ход компании MSI: светодиодная лента предлагалась при покупке определенных моделей материнских плат и за всевозможные акции.
Спецификация
Длина: 400 мм;
Кол-во диодов: 21 шт;
Тип диода: 5050 Full Color RGB;
Разъемы: 4pin female + 4pin male;
Напряжение: 12 В;
Ток: 0.42 А;
Потребление: 5.04 Вт;
Наработка на отказ: 20.000 часов.
Упаковка и комплектация
MSI RGB LED Strip 400 mm поставляется в небольшой упаковке из прозрачного блистера, в котором уютно свернута светодиодная лента и аксессуарика.
Помимо самой ленты в комплекте находится специальный переходник-удлинитель для более привычного разъема 4pin LED на материнской плате.
Также доступны стикер с информацией, брошюра компании Phanteks об установке и четыре липкие ленты для монтажа.
Внешний вид и дизайн
Светодиодная лента MSI RGB LED Strip 400 mm получила силиконовую форму и светлое оформление.
На обоих ее концах расположены два коннектора 4pin: один является штекером, он же «папа», а другой – гнездом («мама»). Необычная реализация позволяет «наращивать» длину светодиодной ленты, подключая одну в другую последовательно.
MSI RGB LED Strip 400 mm оснащена 21 светодиодом типа 5050, поддерживающие полный охват RGB. В корпусе размером 5,0 на 5,0 мм расположены три кристалла на базе синего, красного и зеленого.
Длина светодиодной ленты по характеристикам составляет 400 мм или 40 см, но разработчики умалчивают тот факт, что светящаяся часть короче из-за коннекторов по краям. Общий итог – 330 мм.
Однако несомненным плюсом MSI RGB LED Strip 400 mm являются магниты, встроенные в ленте. Всего их шесть: четыре по всей длине и два помощнее на концах, чтобы удержать разъемы подключения.
Подсветка
Несомненно переходим к демонстрации возможностей MSI RGB LED Strip 400 mm. Как и многие представители своего вида, светодиодная лента от Phanteks в обличии MSI поддерживает широкий диапазон настройки RGB, который зависит от возможностей материнской платы и программного обеспечения.
К примеру, утилита ASUS AURA охватывает весь диапазон RGB, как и MSI Mystic Light. Но последняя поддерживается только на новых платформах, а владельцам старых платформ придется довольствоваться программой MSI Gaming App: у нее, к сожалению, выбор состоит из 7 цветов.
Как на ноутбуке настроить яркость?
Пользователь, который недавно приобрел ноутбук, может столкнуться с проблемой настройки яркости. В сберегательном режиме экран слишком темный, при подключении к сети он наоборот становится чересчур ярким, что мешает нормальной работе. Если вы еще не разобрались, как уменьшать и увеличивать яркость на ноутбуке, то наш материал поможет вам ее настроить.
Основной метод – это настройка через Панель управления. Он подходит для всех современных версий операционной системы Windows. Для этого необходимо зайти в меню Start (Пуск) и выбрать в правой части окна Панель управления. Здесь мы увидим список служб, нам необходимо перейти в меню Электропитания.
Бегунок не активен? Причин у такого дефекта может быть две:
- Необходимо установить драйвера для экрана портативного компьютера – обычно они устанавливаются автоматически, но если вы ставили новую версию ОС, то драйвера могли слететь. Просто зайдите на сайт производителя вашего ноутбука, выберете свою модель, а затем нажмите кнопку Скачать напротив графических драйверов.
- В ноутбуке не предусмотрена регулировка яркости. Такие модели встречаются крайне редко, они относятся к бюджетному классу. Здесь ничего поменять уже не получится.
Точно мы не скажем, какие клавиши отвечают за регулировку этого параметра. К примеру, на нетбуках это могут быть стрелки, расположенные рядом с клавишей Enter. Также проверьте F1-F12. Вам необходимо найти клавишу с изображением солнца – на одной кнопке оно будет зачеркнутым (уменьшение яркости), а на второй – светящимся (увеличение).
ВНИМАНИЕ! Если вы просто нажмете на эту клавишу, то ничего не произойдет – яркость останется прежней. Все операции с кнопками клавиатуры выполняются при помощи зажатой клавиши Fn. Вы найдете ее рядом с Ctrl и Win.
Зажимаем Fn и нажимаем на клавишу изменения яркости. Не отпускайте Fn, пока вы меняете параметр. Касается это и изменения уровня громкости. С горячими клавишами работать проще – вам не нужно заходить в настройки электропитания. Особенно это удобно для видеоигр и просмотра видео.
Как на ноутбуке увеличить/уменьшить яркость экрана? Как настроить яркость Windows 7?
Если вы хотите легко, быстро прибавить мощность подсветки на мониторе, можете воспользоваться встроенным меню от Windows. Для этого:
Мнение эксперта
It-Technology, Cпециалист по электроэнергетике и электронике
Задавайте вопросы «Специалисту по модернизации систем энергогенерации»
Как включить подсветку клавиатуры на ноутбуке MSI? блог про компьютеры и их настройку Необходимо установить драйвера для экрана портативного компьютера обычно они устанавливаются автоматически, но если вы ставили новую версию ОС, то драйвера могли слететь. Спрашивайте, я на связи!
Не регулируется яркость экрана на ноутбуке с Windows 10 | Windows для системных администраторов
Настройка яркости в Windows 7 по режимам
- Экономия. Рассчитан режим на максимально длительное использование компьютера — железо работает медленно, но долго. Яркость в таком режиме обычно стоит на минимуме. Ноутбук автоматически переходит в экономию при отключении от зарядного устройства.
- Производительность. Здесь всё наоборот – использование всех ресурсов и максимальное быстродействие. Если вы хотите опробовать новую видеоигру, то лучше выбирать именно этот режим. В некоторых моделях он активируется автоматически при подключении к сети.
- Сбалансированный. Идеальный вариант для работы с компьютером, когда он отключен от сети. Работает ноутбук быстро, но при этом он экономит заряд аккумулятора за счет понижения яркости экрана.
Внимание! Если вы поставите режим повышенной производительности для отключенного от сети ноутбука, то он разрядится за 1-2 часа. Следите за зарядом в панели задач – на иконке батареи указано, сколько осталось часов работы.
Какое освещение Вы предпочитаете
ВстроенноеЛюстра
Мнение эксперта
It-Technology, Cпециалист по электроэнергетике и электронике
Задавайте вопросы «Специалисту по модернизации систем энергогенерации»
Как уменьшить яркость экрана на компьютере в Windows | Вторая жизнь Айтишника Специалист по ремонту ноутбуков и компьютеров, настройке сетей и оргтехники, установке программного обеспечения и его наладке. Спрашивайте, я на связи!
Способы настройки яркости экрана ноутбука
Почему параметр яркости может все равно не меняться?
Если ни один из перечисленных способов изменения уровня яркости не работает, то попробуйте переустановить (обновить) драйвер видеокарты. Зайдите на официальный портал производителя и на странице «Сервис» найдите программное обеспечение для своего ноутбука.
Скачивая драйвер, убедитесь, что вы правильно его выбрали: программное обеспечение видеокарты должно соответствовать версии и разрядности системы.
После обновления драйвера проблема с невозможность изменения яркости дисплея должна быть устранена. Если проблема остается, то, вероятнее всего, имеет место физическое повреждение матрицы или шлейфа, которое исправляется путем замены детали, вышедшей из строя.
Как настроить яркость экрана на компьютере или ноутбуке
- Найдите клавишу с графическим изображением солнца (их должно быть две, для увеличения и уменьшения).
- Используя сочетание Fn+клавиша с солнцем, измените уровень подсветки экрана.
Мнение эксперта
It-Technology, Cпециалист по электроэнергетике и электронике
Задавайте вопросы «Специалисту по модернизации систем энергогенерации»
Как на ноутбуке увеличить яркость экрана: пошаговая инструкция Однако вы можете регулировать этот показатель вручную, устанавливая приемлемый и безопасный для глаз уровень яркости дисплея. Спрашивайте, я на связи!
Как отключить подсветку кнопок на клавиатуре?
Как изменить яркость экрана в Windows 10 и 11?
В первую очередь проверьте, удастся ли вам изменить яркость экрана с помощью стандартных способ регулировки яркости в Windows.
Вариант 1. Изменить яркость из панели Параметры Windows
Вариант 2. Изменить яркость дисплея из панели быстрого доступа Windows
В Windows 10 и 11 вы можете использовать панель быстрого доступа (quick settings) для изменения настроек яркости. Нажмите на любую системную иконку в таскбаре (Wi-Fi, звук, батарея или нажмите Win+A ). Отрегулируйте яркость дисплея с помощью ползунка.
Если ползунок яркости отсутствовует или неактивнем:
Вариант 3. Настройка яркости с помощью функциональные клавиш клавиатуры
На большинстве ноутбуков есть специальные функциональные клавиши со значками ? и ?. Нажмите на кнопку Fn+функциональную клавишу увеличения/уменьшения яркости и убедитесь, что яркость дисплея изменилась.
На моем ноутбуке для регулировки яркости используются сочетания Fn+F11 и Fn+F12. У разных производителей устройств эти сочетания могут отличаться.
Вариант 4. Настройки яркости экрана в параметрах видеодрайвера
Вариант 5. Задать яркость экрана с помощью PowerShell
Следующая команда PowerShell позволяет принудительно задать определенную яркость дисплея:
Яркость задается в процентах от максимальной в диапазоне от 0 до 100. В этом примере я задал 70% яркости.
Мнение эксперта
It-Technology, Cпециалист по электроэнергетике и электронике
Задавайте вопросы «Специалисту по модернизации систем энергогенерации»
Через отключение адаптивной регулировки Быстро настроить яркость на компьютере под управлением семерки можно через Центр мобильности Windows , вызываемый комбинацией клавиш Win X. Спрашивайте, я на связи!
Используем быстрые клавиши для увеличения яркости
Обновите драйвер видеоадаптера
Возможно проблема с яркостью связана с текущим драйвером видеоадаптера. В первую очередь проверьте, что ваша видеокарта включена в диспетчере устройств (по аналогии со способом выше). Если предыдущий метод не помог, попробуйте выполнить автоматическое обновление драйвера видеоадаптера (если оно не отключено).
Если автоматическое обновление драйвера не исправило проблему с неработающей регулировкой яркости в Windows 10, попробуйте удалить текущий драйвер и установить с сайта производителя самую последнюю версию драйвера.
Если обновление или откат драйвера не помогли решить проблему с регулировкой яркости, попробуйте использовать для видеокарты стандартный драйвер Microsoft Basic Display Adapter.
Как уменьшить яркость монитора
На внешних мониторах, как правило есть дополнительные кнопки с настройками.
Чтобы увеличить яркость экрана проводятся те же манипуляции, просто отодвигаете ползунок на увеличение.
Вячеслав. Специалист по ремонту ноутбуков и компьютеров, настройке сетей и оргтехники, установке программного обеспечения и его наладке. Опыт работы в профессиональной сфере 9 лет.
Вам также может понравиться
Оптимизация жесткого диска Windows
Как изменить букву диска в Windows
Как изменить размер значков на рабочем столе
Добавить комментарий Отменить ответ
Ваш адрес email не будет опубликован. Обязательные поля помечены *
Подписка на комментарии или подписаться не комментируя. Ставя галочку, вы соглашаетесь с Политикой конфиденциальности.
Мнение эксперта
It-Technology, Cпециалист по электроэнергетике и электронике
Задавайте вопросы «Специалисту по модернизации систем энергогенерации»
Через сторонние программы Для экономии заряда и продления срока службы аккумуляторной батареи советуем делать экран более тусклым в автономном режиме, чем в сетевом режиме. Спрашивайте, я на связи!
Вариант 3. Настройка яркости с помощью функциональные клавиш клавиатуры
Многие современные ноутбуки имеют клавиатуру с подсветкой, чтобы в ночное время было удобнее печатать какой-либо текст. Чтобы включить или отключить подсветку клавиатуры нужно нажать специальные кнопки. Иногда, функция подсветки клавиатуры может не работать из-за отключения в центре мобильности Windows 10.
Включение подсветки клавиатуры на ноутбуке
В этом руководстве о том, как включить или отключить подсветку клавиатуры на ноутбуке Dell, HP, Asus, Lenovo, Acer, MSI, Huawei, Xiaomi. Также, как активировать подсветку через центр мобильности в Windows 10. И разберем вопросы, почему подсветка гаснет через определенное время, как узнать есть ли на ноутбуке функция подсветки клавиатуры и что делать, если она не работает.
1. Центр мобильности
Отройте меню пуск в Windows 10 и напишите в поиске «Центр мобильности«, после чего запустите его. Если ноутбук имеет подсветку клавиатуры, то будет пункт «Подсветка клавиатуры«, который нужно включить. Ниже на картинке данного пункта нет.
2. Физические кнопки
Большинство ноутбуков имеют возможность включать подсветку клавиатуры при помощи нажатия сочетаний клавиш. Вы должны понимать, что лучшим способом определить какая кнопка нужна — это визуально найти иконку похожую на подсветку. Обычно нужно нажать Fn+F1…F12.
Dell
Чтобы включить подсветку клавиатуры на ноутбуках от производителя Dell, нужно нажать Fn+F10 . Также:
- Fn+F6 — Dell Studio 15
- F10 — Dell XPS 2016 и 13
- Fn+F10 — Inspiron 15 5000, Latitude E5550, Latitude E7450 / E7470
- Alt+F10 — Dell 14 Inspiron 7000, 15, 2016, 15, 17 серии 5000.
HP
В ноутбуках HP подсветка клавиатуры включается при помощи Fn+F5. Также:
- Fn+11 или Fn+9
- Fn+Space (пробел)
Asus
На ноутбуках Asus нужно нажать Fn+F4 .
Lenovo
На ноутбуках Lenovo подсветка включается Fn+Пробел .
Acer
На ноутбуках Acer подсветка клавиатуры включается при помощи нажатии кнопок Fn+F9 . В более дорогих моделей как Aspire 7 нужно нажать Fn+i.
MSI
На ноутбуках от производителя MSI подсветка клавиатуры включается при помощи Fn+ «Плюс» и «Минус» на Num Lock клавиатуре справа . Также:
- Fn+PgUp и Fn+PgDn
Huawei
Но ноутбуках huawei/honor подсветка клавиатуры включается при помощи кнопок Fn+F3 .
Xiaomi
На ноутбуках Xiaomi подсветка клавиатуры включается при помощи нажатия сочетания кнопок Fn+F10 .
Как узнать есть ли подсветка на ноутбуке?
Если вы не смогли найти иконку на клавиатуре ноутбука и нет возможности включить подсветку в центре мобильности — это означает, что данная модель ноутбука не поддерживает данную функцию. Также, стоит обратиться к руководству на официальном сайте производителя ноутбука.
Кнопки имеются, но подсветка не включается?
- Некоторые производители ноутбуков предлагают свое ПО и драйвера для клавиатуры.
- В очень редких случаях, подсветка клавиатуры включается в самом BIOS.
- Кнопка Fn может не работать.
- Если вы используете Windows 10, то запустите устранение неполадок с клавиатурой.
Почему подсветка клавиатуры ноутбука работает 10 секунд и отключается?
Некоторые ноутбуки используют функцию автоматического выключения подсветки через определенное время, когда не нажимают на клавиши. Это сделано специально, чтобы сохранить автономность работы ноутбука от батареи.
1. В первую очередь установите ПО от производителя ноутбука. Там будут все необходимые настройки по регулировки подсветки клавиатуры.
2. Ноутбуке Surface 2 нужно нажать F7 или Fn+F7, чтобы переключить режим угасания подсветки.
3. На некоторых ноутбуках как Acer Nitro 5 таймаут подсветки выставляется в BIOS, в пункте Keyboard Lighting Timeout. Если вы уверены, что таймаут выставляется в BIOS и в нем нет никаких схожих пунктов, то нужно обновить BIOS до последней версии с сайта производителя.
4. подсветка клавиатуры гаснет на некоторых ноутбуках только тогда, когда ноутбук работает от батареи. Когда от сети, подсветка работает все время. Если вы не можете найти как переключить режим угасания подсветки, не желаете заходить в BIOS, то попробуйте выставить в параметрах электропитания «Высокую производительность«.
Смотрите еще:
- Вентилятор и подсветка работают после выключения Windows 10
- Ночной свет не работает в Windows 10 — Что делать?
- Как узнать поддерживается ли Радиомодуль 5 GHz на ноутбуке или ПК
- Как раздавать вай фай с ноутбука
- Не работает Тачпад на ноутбуке? 5 способов решения TouchPad
[ Telegram | Поддержать ]
Каждый пользователь ноутбука согласится с тем, что подсветка для клавиатуры — очень полезная вещь. При ее отсутствии, в условиях слабой освещенности, текст приходится набирать на ощупь либо же стараться направлять свет от дисплея на клавиши. В этой статье мы расскажем, как включить подсветку на ноутбуках от разных производителей, поможем разобраться в некоторых неполадках, связанных с ней, и подскажем, как определить наличие либо отсутствие такой функции на вашем устройстве.
Как понять, есть ли у меня подсветка клавиатуры на ноутбуке?
Многие пишут, что достаточно всего лишь взглянуть на клавиши ряда: от F1 до F12 — если видите значки, связанные с иллюминацией, то функция подсветки у вас присутствует. Как бы не так. Возьмите любой ноутбук, посмотрите на эти самые клавиши. Вы увидите не одну кнопку с обозначением света. Тем более, каждый из производителей по-особому выделяет свои клавиши-индикаторы подсветки.
Давайте лучше используем стопроцентный метод. Найдите коробку от ноутбука или какой-либо документ, где будет указана модель вашего устройства. Далее забиваем в поисковик следующее: {модель ноутбука} технические характеристики. Кликаем по любой ссылке из выдачи и находим пункт «подсветка клавиатуры» — напротив этого должна стоять либо галочка, либо крестик. Только так можно наверняка убедиться, есть ли на ноутбуке функция, подсвечивающая клавиши. Главное — точно указать свою модель и проверить, совпадает ли она с результатами выдачи поисковика.
Есть и другой вариант: перейдите в раздел «Центр мобильность Windows». Делается это так: в меню «Пуск» заходим в «Панель управления». В поиске справа пишем «центр мобильности» и жмем на Enter. В выдаче находим кнопку «Центр мобильности Windows» и нажимаем на нее.
Если в этом разделе есть пункт «Яркость подсветки клавиатуры», то поздравляем — такая функция доступна на вашем ноутбуке. Выглядит это примерно так:
Как сделать подсветку на клавиатуре ноутбука: комбинации клавиш
Вы выяснили, что такая функция доступна на вашем устройстве, попробовали самостоятельно пощелкать по клавишам ряда F1..F12. И ничего не вышло? Сейчас разберемся.
- Как включить подсветку на клавиатуре ноутбука HP
- Как включить подсветку на клавиатуре ноутбука Lenovo
- Как включить подсветку на клавиатуре ноутбука Dell
- Как включить подсветку на клавиатуре ноутбука ASUS
- Как включить подсветку на клавиатуре ноутбука Acer
- Как включить подсветку на клавиатуре ноутбука Xiaomi
- Как включить подсветку на клавиатуре ноутбука MSI
Как включить подсветку на клавиатуре ноутбука HP
В 8 из 10 случаев на ноутбуках этого производителя функция активируется сочетанием клавиш fn + F5.
Если не помогло, то попробуйте следующие комбинации: fn + пробел, fn + F9, fn + F11.
Как включить подсветку на клавиатуре ноутбука Lenovo
На всех лэптопах Леново подсветка включается сочетанием клавиши fn и пробела.
Других вариантов нет, если рассматривать продукцию данного бренда.
Как включить подсветку клавиатуры на ноутбуке Dell
Здесь может быть несколько комбинаций: клавиша F10 может включать подсветку как самостоятельно, так и в сочетании с кнопками fn либо Alt (F10, Alt + F10, fn + F10).
В большинстве случаев это сработает. Если же нет, то попробуйте эти две комбинации: fn + F5 и fn + F6.
Как включить подсветку на клавиатуре ноутбука ASUS
В лэптопах от Асус тоже все конкретно: функция подсвечивания клавиш активируется сочетанием кнопки fn и F4.
Других комбинаций не предусмотрено.
Как включить подсветку на клавиатуре ноутбука Acer
До появления 7-го ряда линейки Aspire, подсветка “клавы” включалась по одновременному нажатию клавиши fn и F9 — и только так.
Иногда подсветка на ноутбуках Асер активируется сочетанием клавиш: fn + i. Но это относится лишь к Aspire 7.
Как включить подсветку на клавиатуре ноутбука Xiaomi
Делается это одновременным нажатием клавиши fn и F10.
Как включить подсветку клавиатуры на ноутбуке MSI
Здесь мы смотрим на правую часть “клавы”: видим значки “—” и “+” в области Num Lock. Подсветка клавиш на ноутбуках MSI включается сочетанием кнопок: fn и -/+.
Если не работает комбинация, как показано на картинке, попробуйте одновременно нажать клавишу fn и pg up/pg dn — должно помочь. Также посмотрите активирована ли сама панель Num Lock. Нажимайте сочетания клавиш при включенной и отключенной панели — пробуйте по-всякому.
Подсветка клавиатуры на ноутбуке есть, но не включается?
Скорее всего, возник сбой на программном уровне. Если есть возможность, то воспользуйтесь восстановлением системы. Далее будут указания для Windows 10, однако работают они и для других версий ПО от Microsoft. Зайдите в меню «Пуск» → «Панель управления». Сверху справа, в поисковой строке пропишите «восстановление». В результатах выдачи нажмите на «Восстановление компьютера или переустановка Windows».
Далее жмите кнопку «Запуск восстановления системы» и, следуя инструкции, восстановите настройки своего ноутбука.
Выбирайте контрольную точку хотя бы месячной давности. Возможно, вы не сразу обнаружили, что подсветка клавиатуры перестала работать. Лучше перестраховаться.
Если не помогло, то есть вероятность, что в вашем ноутбуке не работает клавиша fn. Такое случается, но достаточно редко. Как это проверить? Воспользуемся виртуальной клавиатурой от Windows. Через меню «Пуск» переходим в «Панель управления». Справа, в поисковой строке прописываем «центр специальных возможностей». Жмем Enter.
В результате выдачи переходим в центр специальных возможностей. Вы сразу же увидите в меню кнопку включения экранной клавиатуры. Вот она:
Теперь попробуйте на виртуальной «клаве» нажать мышкой клавишу fn, а на физической — вторую кнопку из комбинации. Если подсветка включилась, то проблема в самой клавише fn на вашей клавиатуре. Попробуйте достать ее и почистить. Либо же сразу несите ноутбук в сервисный центр, если чистка не дала результатов.
Отключается экранная «клава» просто, как и любое другое окно, — жмите на красный крестик справа вверху.
Предлагаем почитать больше полезных статей на нашем сайте:
- Как сделать скриншот экрана на компьютере или ноутбуке
- Могут ли привлечь физлицо за использование пиратского ПО, и что в этом случае грозит
- 5 реальных способов ускорить ваш компьютер
Содержание
- Как отключить подсветку клавиатуры на ноутбуке msi?
- Как поменять подсветку клавиатуры на ноутбуке MSI?
- Как выключить подсветку у клавиатуры?
- Как включить клавиатуру на ноутбуке MSI?
- Как отключить подсветку клавиатуры на ноутбуке?
- Как настроить подсветку на клавиатуре?
- Как включить подсветку клавиатуры на любом ноутбуке?
- Как выключить подсветку на клавиатуре Асус?
- Как разблокировать клавиатуру на ноутбуке MSI?
- Как включить ноутбук MSI?
- Как включить клавиатуру на ноутбуке экранную?
- Как включить подсветку клавиатуры на компьютере?
- Как отключить подсветку клавиатуры msi gf63
- Что делать в случае, если светодиодная подсветка клавиатуры работает неправильно?
- Как включить светодиодную подсветку клавиатуры
- Как настроить светодиодную подсветку клавиатуры
- Как управлять подсветкой на клавиатуре MSI?
- Как изменить цвет клавиатуры на моем ноутбуке MSI?
- Как управлять подсветкой клавиатуры?
- Как изменить цвет подсветки клавиатуры?
- Как выключить подсветку RGB на моем ноутбуке MSI?
- MSI — хороший бренд?
- Где клавиша Fn?
- Как сделать так, чтобы моя клавиатура загорелась?
- Почему моя клавиатура не светится?
- Как сделать клавиатуру ярче?
- Могу ли я изменить цвет клавиатуры на iPhone?
- Могу ли я поменять подсветку на моем ноутбуке?
- Как отключить подсветку клавиатуры на клавиатуре?
- Как выключить клавиатуру MSI?
- Как включить ноутбук MSI?
- Как включить подсветку RGB на клавиатуре?
- Как поменять подсветку на клавиатуре ноутбука msi
- Включение подсветки клавиатуры
- Выключение
- Как поменять цвет подсветки клавиатуры?
- Как включить подсветку
- Lenovo
- Samsung
- MacBook
- Как поменять цвет подсветки клавиатуры
- В заключение
- Есть ли подсветка клавиатуры в ноутбуке
- Как включить подсветку
- Asus и Acer
- Sony и Lenovo
- MacBook и Microsoft
- Выключение
- Как поменять цвет подсветки клавиатуры
Как отключить подсветку клавиатуры на ноутбуке msi?
Как поменять подсветку клавиатуры на ноутбуке MSI?
Включите ноутбук и нажмите клавишу «F5» или «F12» (в зависимости от модели). Найдите клавишу «Fn» рядом с кнопкой Windows в нижней левой части клавиатуры. Нажмите пробел, удерживая Fn, чтобы включить подсветку. Нажмите кнопку освещения клавиш, если ваша модель ноутбука её имеет.
Как выключить подсветку у клавиатуры?
В том случае если нужно отключить подсветку на клавиатуре ноутбука, на помощь придет специальное сочетание клавиш. Обычно данное сочетание зависит от конкретной модели и заключается в нажатии клавиши Fn + одна из функциональных кнопок (F1 — F12) .
Как включить клавиатуру на ноутбуке MSI?
На некоторых ноутбуках для включения/выключения клавиатуры используется сочетание функциональной кнопки Fn и одной из клавиш ряда F1-F12 – например, Fn+F1. Чтобы понять, какая клавиша вам нужна, внимательно посмотрите на пиктограммы. Ищите кнопку с замочком, если нажать её вместе с Fn, клавиатура заблокируется.
Как отключить подсветку клавиатуры на ноутбуке?
Чтобы включить / выключить подсветку, нажмите Fn + пробел на клавиатуре, чтобы изменить режимы подсветки клавиатуры. Подсветка клавиатуры имеет три режима: Off, Low, High.
Как настроить подсветку на клавиатуре?
Чтобы включить / выключить подсветку, нажмите Fn + пробел на клавиатуре, чтобы изменить режимы подсветки клавиатуры. Подсветка клавиатуры имеет три режима: Off, Low, High.
Как включить подсветку клавиатуры на любом ноутбуке?
Если ноутбук оснащен клавиатурой с подсветкой, нажмите клавишу F5 или F4 (на некоторых моделях) на клавиатуре, чтобы включить или выключить подсветку. Возможно, придется одновременно нажать клавишу fn (функциональная клавиша).
Как выключить подсветку на клавиатуре Асус?
Снизить яркость можно точно так же, но вместо прежнего сочетания необходимо воспользоваться комбинацией клавиш «Fn+F3». В некоторых немногочисленных случаях полностью выключить подсветку можно путем одновременного нажатия кнопок «Fn» и «Space».
Как разблокировать клавиатуру на ноутбуке MSI?
Разблокировка клавиатуры стандартным способом
- Одновременно нажать кнопки Fn и F1… F12. …
- Иногда положительного результата можно добиться одновременным нажатием Fn и Pause, клавиш Win и одной из функциональных кнопок F1… F12.
Как включить ноутбук MSI?
- Подключите к ноутбуку питание.
- Вставьте установочный диск в оптический привод или подключите USB-накопитель с Windows 10.
- Нажмите кнопку питания, чтобы включить ноутбук.
- После появления экрана с логотипом MSI начинайте нажимать клавишу Delete, пока не загрузится интерфейс BIOS.
Как включить клавиатуру на ноутбуке экранную?
Перейдите в меню Пуск , выберите Параметры > Специальные возможности > Клавиатура, а затем включите параметр Использовать экранную клавиатуру. На экране появится клавиатура, которую можно использовать для перемещения по экрану и ввода текста. Клавиатура останется на экране, пока не будет закрыта.
Как включить подсветку клавиатуры на компьютере?
Чтобы включить / выключить подсветку, нажмите Fn + пробел или Esc на клавиатуре, чтобы изменить режим подсветки клавиатуры. Есть три режима: Выкл., Низкий (тусклый) и Высокий (яркий). Клавиатура с подсветкой — это физический переключатель, который не требует поддержки драйверов.
Источник
Как отключить подсветку клавиатуры msi gf63
Ваша оценка отправлена, спасибо. Сообщите нам, пожалуйста, как можно сделать ответ вам еще более полезным.
Благодарим за ваше мнение.
Что делать в случае, если светодиодная подсветка клавиатуры работает неправильно?
Если светодиодная подсветка клавиатуры выключена, обратитесь к пункту «Как включить светодиодную подсветку клавиатуры». Если светодиодная подсветка клавиатуры работает, но ее цвет не соответствует ожиданиям, обратитесь к разделу «Как настроить светодиодную подсветку клавиатуры».
(Внимание) в случае клавиатур, не поддерживающих отдельную подсветку каждой клавишы, проверьте отображение подсветки с чистым красным, зеленым и синим цветом.
Убедитесь, что электрическая розетка на стене работает правильно. Кроме того, проверьте, не повреждена ли изоляционная оболочка кабеля питания.
Как включить светодиодную подсветку клавиатуры
1. Выполните следующие шаги, чтобы проверить, поддерживает ли ваш ноутбук функцию светодиодной подсветки клавиатуры, и какой тип подсветки поддерживается.
1-1. Перейдите на официальный сайт MSI и введите торговое название компьютера в поле поиска в верхнем правом углу. Затем нажмите клавишу [Enter] для поиска.
1-2. Найдите соответствующую модель и нажмите «Specifications» («Спецификации»).
1-3. Проверьте спецификацию клавиатуры (многоцветная подсветка клавиатуры, одноцветная подсветка клавиатуры или отсутствие подсветки).
Многоцветная подсветка клавиатуры: отрегулируйте настройки через Dragon Center/SSE
Одноцветная подсветка клавиатуры: отрегулируйте яркость с помощью сочетания клавиш Fn+ и «+» и «-» на вспомогательной клавиатуре.
Отсутствие подсветки: клавиатура компьютера не поддерживает функцию подсветки.
2. Если компьютер поддерживает подсветку клавиатуры, нажмите горячую клавишу для включения подсветки (для некоторых моделей без соответствующей горячей клавиши (для некоторых моделей без горячих клавиш включить подсветку можно через SSE/Dragon Center). Затем снова проверьте подсветку.
3. Если вы нажимаете горячую клавишу или используете программу для включения светодиодной подсветки клавиатуры, но подсветка по-прежнему не работает, нажмите сочетание клавиш «Fn» и «-» на вспомогательной клавиатуре для увеличения яркости и повторите попытку.
4. Обновите или переустановите программу SSE и снова проверьте, работает ли подсветка.
Если вы не знаете, как обновлять или устанавливать программу SSE, обратитесь также к статье:
Как настроить светодиодную подсветку клавиатуры
1. Для настройки светодиодной подсветки клавиатуры SSE обратитесь к статье:
2. Если на вашем ноутбуке имеется предустановленная MSI система Windows, проверьте следующий путь, чтобы увидеть, как использовать настройки программы.
This PC («Этот компьютер») → Windows (C) → User Manual («Руководство пользователя») → Software Application Manual («Руководство по применению программного обеспечения»)
Источник
Как управлять подсветкой на клавиатуре MSI?
Если вы нажали горячую клавишу или использовали программное обеспечение для включения светодиодной подсветки клавиатуры, но светодиодная подсветка клавиатуры по-прежнему не работает, нажмите «Fn» и клавиатуру «-», чтобы увеличить яркость клавиатуры, и повторите проверку.
Как изменить цвет клавиатуры на моем ноутбуке MSI?
Шаг 1. Откройте меню «Пуск» и найдите движок Steelseries 3. Шаг 2: Нажмите на клавиатуре MSI Per-Key RGB. вариант. Шаг 3: Вы увидите свою клавиатуру и конфигурацию молнии по умолчанию.
Как управлять подсветкой клавиатуры?
Если у вашего ноутбука клавиатура с подсветкой, нажмите клавишу F5 или F4 (в некоторых моделях) на клавиатуре, чтобы включить или выключить свет. Возможно, потребуется одновременно нажать клавишу fn (функциональная). Если значок подсветки отсутствует на клавише F5, найдите клавишу клавиатуры с подсветкой в ряду функциональных клавиш.
Как изменить цвет подсветки клавиатуры?
Чтобы изменить цвет подсветки клавиатуры:
- Нажимайте клавиши + для переключения доступных цветов подсветки.
- Белый, Красный, Зеленый и Синий активны по умолчанию; В цикл можно добавить до двух пользовательских цветов в программе настройки системы (BIOS).
Как выключить подсветку RGB на моем ноутбуке MSI?
Не уверен, какой у вас ноутбук / компьютер с MSI. Но, по сути, есть 2 способа отключить отображение бэкбита. Во-первых, вы можете открыть движок стальной серии и изменить цвет на черный. И, во-вторых, в зависимости от вашего компьютера, вы можете удерживать клавишу fn и нажимать «+» на цифровой клавиатуре.
MSI — хороший бренд?
MSI известна не только как один из лучших брендов ноутбуков, но и как мировой лидер в области игр. MSI пользуется доверием в сообществе киберспорта, и они спонсируют множество игровых команд своими продуктами.
Где клавиша Fn?
Возможно, вы заметили на клавиатуре клавишу с именем «Fn», эта клавиша Fn обозначает функцию, ее можно найти на клавиатуре в том же ряду, что и пробел рядом с Crtl, Alt или Shift, но почему она там?
Как сделать так, чтобы моя клавиатура загорелась?
Нажмите кнопку «Пуск» и введите «Панель управления» в строке поиска. Когда откроется окно панели управления, найдите вкладку «Центр мобильности Windows». Откройте Центр мобильности Windows, и вы увидите несколько вариантов. Переместите ползунок под вкладкой «Подсветка клавиатуры» вправо, чтобы включить подсветку.
Почему моя клавиатура не светится?
Решение 2. Отрегулируйте яркость клавиатуры
Шаг 2: Щелкните Системные настройки… в раскрывающемся меню. Шаг 3: Выберите «Клавиатура» из предложенных вариантов. Шаг 4: снимите флажок «Настроить яркость клавиатуры при слабом освещении». Шаг 5: Используйте клавиши F1 и F2 для ручного управления уровнем подсветки клавиатуры.
Как сделать клавиатуру ярче?
Функциональные клавиши яркости могут быть расположены в верхней части клавиатуры или на клавишах со стрелками. Например, на клавиатуре ноутбука Dell XPS (на рисунке ниже) удерживайте клавишу Fn и нажмите F11 или F12, чтобы настроить яркость экрана. У других ноутбуков есть клавиши, полностью предназначенные для регулировки яркости.
Могу ли я изменить цвет клавиатуры на iPhone?
Одновременно можно сохранить и настроить только одну клавиатуру, и эффект применяется ко всей iOS. Регулировка цвета клавиатуры — довольно простое упражнение. … По сути, все, что вам нужно сделать, это открыть приложение и начать печатать; цвет клавиатуры мгновенно изменится на ваш индивидуальный цвет.
Могу ли я поменять подсветку на моем ноутбуке?
Нажмите правую кнопку подсветки, чтобы сделать свет ярче, или левую кнопку подсветки, чтобы уменьшить его яркость. Некоторые ноутбуки могут иметь тумблер на верхней или боковой части клавиатуры для подсветки. Нажмите или переключите переключатель, чтобы изменить яркость.
Как отключить подсветку клавиатуры на клавиатуре?
Посмотрите, как можно самостоятельно настроить подсветку клавиатуры.
- Используйте USB-лампу для ноутбуков. Маленькие и гибкие USB-лампы для ноутбуков точно не будут подсвечивать вашу клавиатуру, но они будут освещать вашу клавиатуру для вас и не более того. …
- Подсветка Коврик для мыши. …
- Светящаяся в темноте крышка клавиатуры. …
- Заменить клавиатуру.
Как выключить клавиатуру MSI?
Для начала откройте меню «Пуск» на компьютере и введите «диспетчер устройств». Выберите Диспетчер устройств, когда он появится. Перейдите к раскрывающемуся меню «Клавиатуры» и найдите клавиатуру, которую хотите отключить. (Может потребоваться некоторое время, чтобы найти клавиатуру, которую нужно выключить.)
Как включить ноутбук MSI?
Вверху находится кнопка питания, а ниже — кнопка для запуска MSI Dragon Center, который является их панелью управления для доступа ко всем настройкам ноутбука. Далее идет регулировка скорости вентилятора, которая переключает ее между автоматическим и максимальным вентилятором.
Как включить подсветку RGB на клавиатуре?
Кроме того, в зависимости от модели вашего компьютера, ваш компьютер может быть настроен для управления клавиатурой с подсветкой с помощью кнопки F9 или F11, а не кнопки F5. Выполните ту же одновременную операцию Fn + F11, чтобы включить подсветку клавиатуры.
Источник
Как поменять подсветку на клавиатуре ноутбука msi
Одним из показателей эргономичности ноутбука является подсветка его клавиатуры. Данная функция значительно упрощает работу с девайсом как ночью, так и днём при недостаточном уровне освещённости. Но некоторые пользователи забывают о наличии столь полезной опции или просто не умеют ею пользоваться.
Как включить подсветку клавиатуры на ноутбуках разных производителей? В поисках ответа рассмотрим все возможные варианты.
Включение подсветки клавиатуры
Прежде чем пытаться активировать подсветку клавиатуры, необходимо точно знать, что такая функция присутствует на Вашей модели ноутбука. И если искать технические характеристики и перечитывать инструкцию пользователя нет желания, то следует внимательно присмотреться к специальным символам, нанесённым на функциональные клавиши F1 – F12. Как правило, значок подсветки клавиатуры выглядит так значок и располагается на кнопке F4.
После обнаружения искомого символа необходимо одновременно нажать комбинацию Fn+F4. В тот же миг все клавиши на клавиатуре начнут светиться. Если нажатие на Fn+F4 не дало положительного результата, то поискать подсветку можно поочерёдно нажимая на Fn и другие функциональные кнопки. При этом стоит иметь в виду, что в ходе случайного поиска нужной комбинации будут активироваться другие функции, работу которых можно отключить повторным нажатием предыдущей комбинации.
В некоторых моделях опция подсвечивания клавиатуры закреплена за сочетанием клавиш Fn+«пробел», например, в модели Lenovo Z500. 


Выключение
Когда необходимость в подсветке исчезнет, её можно отключить. Но, так же как и с включением, единой стандартной кнопки выключения не существует. Во всех моделях эта функция реализована по-разному, например:
- отключение производится той же комбинацией кнопок, что и включение (Fn+F4, Fn+Space);
- для отключения используется функциональная кнопка, расположенная рядом с кнопкой включения;
- подсветка выключается в несколько этапов при многократном нажатии Fn и функциональной клавиши со значком клавиатуры.
Как поменять цвет подсветки клавиатуры?
На сегодняшний день большинство производителей ноутбуков собирают подсветку клавиатуры на одноцветных светодиодах, в результате чего пользователь не может изменять её цвет. Однако существуют и такие модели, в которых подсветка собрана на RGB-светодиодах. Например, компания Asus использует в своих новых лэптопах мультицветные светодиоды, работу которыми можно управлять с помощью запатентованного ПО Asus Aura. Владельцы таких устройств могут на своё усмотрение менять цветность и яркость LED индикаторов, подбирая приятный для глаз фон.
Кроме Asus Aura существует универсальная программа Steel Series Engine, которая совместима со всеми моделями ноутбуков. С её помощью можно задавать цвет свечения светодиодов, а также использовать прочие возможности многофункционального меню.
Если на компьютерной клавиатуре установлена одноцветная подсветка, которая не помогает, а наоборот, раздражает глаза, то её можно доработать своими руками одним из двух способов. В первом случае необходимо разобрать клавиатуру, демонтировать плату подсветки и определить тип установленных на ней светодиодов. После этого их можно заменить светодиодами такого же размера, но другого цвета свечения.
Второй вариант предполагает разобрать клавиатуру и на плату подсветки наклеить стикеры из полупрозрачной бумаги (жёлтой, зелёной, синей). После сборки клавиши засветятся оранжевым, лазурным и фиолетовым светом, который вынужден будет проходить через бумажный светофильтр.
Для ноутбука, в котором никогда не было подсветки, можно своими руками сделать выносной миниатюрный USB-светильник на ярких светодиодах. Или купить готовую USB LED-подсветку для клавиатуры через интернет.
Пользователи отмечают, что подсветка клавиатуры – необходимая функция в ноутбуке или персональном компьютере. Свет помогает различить буквы в темноте и не утомляет глаза. Кроме этого, подсветка улучшает качество выполняемой пользователем работы.
Как включить подсветку
Техника XXI в. выпускается на заводах с различными встроенными возможностями. Производитель стремится облегчить пользование своей продукцией и повысить ее привлекательность для покупателя. Такая опция, как подсветка клавиш, востребована, но бывает не на всех моделях ноутбуков.
На стационарных ПК проблема решается проще, можно купить съемную клавиатуру с подсветкой и обновить свою операционную систему до требуемой версии, где поддерживаются нужные опции. Иногда для того, чтобы символика светилась, нужно установить на ПК дополнительные драйвера.
Клавиатура лэптопов оснащена неприметной кнопкой Fn, или Function, которая включает дополнительные функции аппарата. В сочетании с ней и другой клавишей в большинстве случаев можно обеспечить включение подсветки. Привычно изготовители гаджетов делают включение внутреннего света при нажатии Fn и ряда клавиш F1–F12. Можно обнаружить скрытую подсветку при нажимании Fn и стрелок или Fn и пробела.
Если нет желания читать инструкцию или бродить по сайтам фирмы в поисках ответов, нужно быть готовым, что ноут при наборе различных комбинаций начнет выполнять непредвиденные команды: отключит сеть или «уснет». Чтобы восстановить нормальный режим работы, требуется нажать повторно набор кнопок.
На некоторых моделях можно регулировать яркость свечения или цвет. Есть аппараты, где символы начинают светиться, если нажать кнопку сбоку. А другие разработчики предусматривают регулирование работы полезной функции заходом в меню компьютера.
Компания Asus оборудует последние модели ноутбуков функцией ночного подсвечивания символов. А в модельном ряду ранних лет этот «наворот» отсутствует. Чтобы проверить, есть ли подсветка на ноутбуке, нужно нажать Fn+F4. Эта же команда регулирует силу света и делает ее ярче. При нажатии одновременно 2 пальцами на Fn+F3 яркость падает, и подсветку можно полностью выключить.
Специалисты рекомендуют присмотреться к символам раскладки на ноуте, если они прозрачные, то на 100% светятся в темноте.
Если не помогли эти кнопки, то можно попробовать все вышеперечисленные. Когда ничего не срабатывает, нужно понимать, что аппарат не обладает такими опциями. Настройка ночного режима через «Мой компьютер» в Asus не работает.
На аппаратах фирмы Acer клавиатура включается комбинацией Fn+F9 или кнопкой слева. На F9 есть рисунок, символизирующий клавиатуру. Если его на клавише нет, то подсветкой аппарат не оборудован.
В ноутбуках Sony настройка подсветки клавиатуры происходит в пусковом меню. Чтобы это сделать, нужно запустить приложение VAIO Control Center, после чего зайти в «Параметры клавиатуры» и выбрать меню «Backlight». Тут можно настроить режим работы светодиодов с учетом освещенности помещения. Кроме этого, на некоторых моделях Sony срабатывает стандартный набор команд с участием клавиш F.
Lenovo
Последнее поколение умной техники Lenovo оборудовано функцией подсветки печатного поля. Для этого пользователю нужно нажать комбинацию Fn+пробел. При внимательном рассмотрении можно увидеть на клавише Space изображение фонарика.
Чтобы проверить, светится ли клавиатура HP в темноте, нужно нажать F5 с изображением «…» или F12. Какое из «F» сработает, зависит от модели. Случается, что ночной режим активируется при зажатии с F5 или F12 кнопки Fn.
Samsung
Производитель умной техники Samsung оборудовал некоторые модели своих ноутбуков датчиком автоматической подсветки. Например, как только аппарат 880Z5E определяет, что в помещении стало меньше света, он включает подсветку клавиатуры.
Если ноут не обладает такой опцией, то свет можно включить нажатием пары F4 и Fn. Выключение света происходит при повторном нажатии комбинации. Кроме этого, «Самсунг» имеет специальное ПО, которое можно установить дополнительно. Программа будет включать и выключать свет в нужное время.
Чтобы ноут «Делл» порадовал светом ночью, нужно убедиться, что в его системе Bios функция включена. При последующих включениях аппарата после нажатия кнопки пуска кликают на F2 раз в 1 секунду. Если на ноутбуке Dell произойдет загрузка Windows, ноутбук выключают, и процесс повторяют.
MacBook
Чтобы аппарат компании Apple включил свечение клавиш в темное время суток, нужно зайти в меню «Системные настройки» и найти там раздел «Клавиатура». Там слева от надписей «Настроить яркость клавиатуры при слабой освещенности» и «Выключать подсветку клавиатуры через…» ставят галку.
Как поменять цвет подсветки клавиатуры
Некоторые производители оснащают свои гаджеты многоцветной подсветкой клавиш. В таких случаях при желании тон свечения можно менять.
Так, гаджет Dell Latitute 14 Rugged 5414 оборудован такой подсветкой, цвет которой можно менять вручную. В меню есть:
Если есть желание пользоваться 2 цветами, то в настройках системы можно выбрать такой вариант.
Для этого нажимают Fn+F10, если высветится надпись «Fn lock», значит, Fn трогать не нужно. Если нажать комбинацию 2, 3 и больше раз, то яркость света будет увеличена на 25, 50, 75 и 100%.
Цвет диодов изменяется при зажимании Fn+C. Чтобы включить 2 цвета, нужно выключить и включить ноут. При появлении на экране логотипа «Дэлл» следует несколько раз нажать F2, чтобы открыть «Настройку системы», где нужно выбрать «Backlight RGB» и желаемый режим.
В заключение
Чтобы настроить яркость свечения печатного поля или просто его включить, нужно убедиться в том, что аппарат оснащен такой функцией. Разработчики стараются предусматривать опцию подсветки в привычных комбинациях, чтобы пользователи не путались.
Подсветку клавиатуры на всех ноутбуках можно включать и выключать с помощью сочетаний клавиш. Например, чтобы включить её на Lenovo ThinkPad серии T, нужно использовать клавиши Fn+Пробел. Многие пользователи ноутбуков часто спрашивают, есть ли в Windows 10 специальная настройка для регулировки яркости. Ответ – да и нет.
Настройка цвета подсветки на клавиатуре ноутбука.
Есть ли подсветка клавиатуры в ноутбуке
Не все ноутбуки имеют клавиатуру с подсветкой. Чтобы проверить, есть ли у вашего ноутбука клавиатура с подсветкой, перейдите на страницу поддержки на сайте разработчика или воспользуйтесь инструкцией к устройству. Найдите нужную модель и её параметры, а затем проверьте технические характеристики вашего ноутбука. Определить наличие такой возможности можно и визуально – внимательно изучите дополнительные функциональные клавиши на устройстве. Обычно они отмечены символами другого цвета на кнопках F1-F12 или на стрелках. В большинстве случаев для использования дополнительных функций горячих клавиш необходимо также удерживать кнопку Fn (Function), если таковая имеется.
Как включить подсветку
К сожалению, в Windows 10 нет встроенных компонентов для настройки подсветки кнопок. Но некоторые крупные производители для изменения настроек освещения кнопок по умолчанию предлагают своё собственное программное обеспечение. Например, Dell на Windows 10 предлагают настройки включения подсветки клавиатуры, регулировки яркости, автоматического отключения после 5, 10, 30, 60, 300 секунд бездействия. Чтобы просмотреть все настройки, пользователям Dell нужно открыть настройку «Свойства клавиатуры», а затем перейти на вкладку «Подсветка».
Asus и Acer
Включение подсветки на ноутбуке Asus проводится в пару нажатий. Для начала:
- Убедитесь, что функция включена в BIOS.
- Убедитесь, что вы обновили драйверы (введите свой номер модели и установите драйвер клавиатуры).
Когда датчик освещения активен, диоды кнопок ASUS автоматически включит/выключит светодиод в соответствии с окружающей обстановкой. Для ручной настройки в большинстве ноутбуков Asus используются Fn+F4 (для включения подсветки и увеличения её яркости) и Fn+F3 (для уменьшения яркости и полного выключения диодов). Если освещение клавиатуры ноутбука Acer не работает, используйте комбинацию клавиш Fn+F9, или специальную кнопку keyboard backlight, расположенную слева.
Sony и Lenovo
Sony также предлагает варианты стандартных настроек яркости клавиатуры на некоторых из своих моделей. Чтобы увидеть настройки, нужно открыть VAIO Control Center, а затем нажать «Клавиатура» и «Мышь» – «Подсветка клавиатуры». Здесь можно настроить программное обеспечение на автоматическое включения или выключение диодов на основе внешнего освещения. Как и Dell, Sony также предлагает возможность автоматического отключения диодов после бездействия операций с клавиатурой. Чтобы отключить функцию, снимите флажок рядом с кнопкой «Включить подсветку в условиях низкого освещения». Здесь же можно настроить автоматический режим и временной интервал – 10 с, 30 с, 1 минута или «Не отключать». Lenovo новых горизонтов использования диодов не открывает. Включить подсветку клавиатуры на ноутбуке Lenovo довольно просто – с помощью комбинации клавиш Fn+Пробел. То есть при одноразовом нажатии Fn+Пробел драйвер включит подсветку на средней яркости. Нажатие Fn+Пробел увеличит яркость. Ещё одно нажатие горячей клавиши полностью выключит подсветку клавиатуры.
В дороге ночью или на презентации в темной комнате разглядеть клавиатуру ноутбука может быть довольно сложно. Чтобы избежать таких неприятностей, выберите модели HP Pavilion с подсветкой под клавиатурой, которая освещает каждую клавишу. Символ подсветки обычно отображается в левой части пробела. Если эта функция включена, для набора письма или другого текста включать свет не придётся. В зависимости от модели ноутбука диоды можно активировать несколькими способами:
- Включите ноутбук и нажмите клавишу «F5» или «F12» (в зависимости от модели).
- Найдите клавишу «Fn» рядом с кнопкой Windows в нижней левой части клавиатуры. Нажмите пробел, удерживая Fn, чтобы включить подсветку.
- Нажмите кнопку освещения клавиш, если ваша модель ноутбука её имеет. Специальная кнопка подсветки отмечена тремя точками в горизонтальной линии (встречается в моделях dv6-2022er, dv6-3250us и других ноутбуках серии dv6).
Если ни одна из комбинаций не сработала, проверьте весь ряд функциональных клавиш. Нужная клавиша может находиться в другом месте. Если по-прежнему ничего не происходит, проверьте настройки BIOS. Для этого в BIOS выберите BIOS Setup или BIOS Setup Utility, а затем с помощью клавиш со стрелками перейдите на вкладку «Настройка системы». Обязательно включите Action Keys Mode (поставьте в значение Enabled), если он выключен.
Если освещение действует всего несколько секунд, может потребоваться настройка тайм-аута в BIOS:
- Перезагрузите ноутбук и сразу нажимайте F10, пока не откроется BIOS.
- Затем с помощью клавиш со стрелками перейдите на вкладку «Дополнительно».
- Перейдите к параметрам встроенного устройства (Built-in Device Options) и нажмите Enter.
- Здесь выберите тайм-аут подсветки клавиатуры (Backlight keyboard timeout).
- Нажмите пробел, чтобы открыть настройки, затем выберите нужную задержку.
Если в BIOS такая настройка отсутствует, функция, скорее всего, не поддерживается. Более детальную информацию можно получить в инструкции по эксплуатации или на сайте производителя по модели ноутбука. Чтобы настроить яркость (если ноутбук поддерживает такую функцию), нажмите функциональную кнопку два или три раза подряд. Если не сработает, попробуйте вместе с функциональной клавишей нажимать Fn.
MacBook и Microsoft
Все последние модели MacBook автоматически регулируют яркость при слабом освещении с помощью встроенного датчика освещённости. Можно также настроить параметры вручную, используя горячие клавиши. Настройки для автоматического отключения диодов после определённого периода бездействия находятся в Boot Camp Control Panel. Чтобы открыть её, щёлкните правой кнопкой мыши значок Boot Camp на панели задач и выберите пункт «Boot Camp Control Panel». Пользователи Microsoft Surface для увеличения яркости клавиатуры могут использовать Alt+F2, для уменьшения – Alt+F1. Другие популярные производители, такие как HP, Asus и Toshiba, настройки для регулировки яркости клавиатуры не предлагают.
Выключение
Когда дело доходит до экономии батареи, один из самых эффективных методов – отключить подсветку клавиатуры устройства. Такая функция является огромным преимуществом всех портативных гаджетов. Но, к сожалению, её поддерживают далеко не все модели ноутбуков. Рассмотрим выключения освещения на примере Microsoft Surface Pro. Surface Pro оборудован встроенным датчиком, который активирует диод под кнопками, чтобы лучше их выделить. Если Surface подключён к сетевой розетке, проблем с потреблением энергии не возникнет. Но если он работает от аккумулятора, активация диодов ускорит разрядку аккумулятора в несколько раз!
Другие полезные настройки для экономии заряда батареи:
- Удаление периферийных устройств, мыши и клавиатуры (на 20%-30% больше времени автономной работы за один заряд).
- Уменьшение яркости дисплея до 50% (на 16% больше времени автономной работы).
Освещение автоматически включается и выключается с помощью встроенного датчика. Также предусмотрены элементы ручного управления опцией, но в более старых версиях клавиатуры Surface их может не быть. Первые две клавиши рядом с Esc – функциональные кнопки F1 и F2, управляют освещением на устройстве. Если просто нажать на них, ничего не произойдёт. Точнее, нажатие F1 или F2 не приведёт к изменению яркости подсветки или её отключению/включению. Для доступа к специальным функциям клавиатуры Surface нужно удерживать Alt:
- Увеличение яркости – Alt+F2.
- Уменьшение яркости – Alt+F1.
Если нужно выжать максимальную продолжительность работы батареи из Surface, от таких «плюшек» придётся отказаться. Конечно, в некоторых ситуациях, например, в тёмное время суток, подсветка просто необходима, поэтому производитель предусмотрел увеличение или уменьшение яркости.
Как поменять цвет подсветки клавиатуры
Некоторые модели ноутбуков оборудованы разными цветами. Например, Dell Latitude 14 Rugged 5414. Серия Latitude Rugged оснащена клавиатурой с подсветкой, которую можно настроить вручную. Предусмотрены следующие цвета:
В качестве альтернативы, в System Setup (BIOS) можно настроить систему на использование двух установленных дополнительных цветов. Чтобы включить/выключить диоды или настроить параметры яркости:
- Чтобы активировать переключатель, нажмите Fn+F10 (если включена функция Fn lock, клавиша Fn не нужна).
- Первое использование предыдущей комбинации кнопок включает освещение на минимальной яркости.
- Повторное нажатие комбинаций клавиш циклически меняет настройки яркости на 25, 50, 75 и 100 процентов.
- Попробуйте несколько вариантов, чтобы выбрать подходящий или полностью выключить свет под клавиатурой.
Чтобы изменить цвет диодов:
- Для просмотра доступных цветов нажмите клавиши Fn+C.
- По умолчанию активны белый, красный, зелёный и синий. В System Setup (BIOS) можно добавить до двух настраиваемых цветов.
Настройка клавиатуры с подсветкой в System Setup (BIOS):
- Выключите ноутбук.
- Включите его и, когда появится логотип Dell, несколько раз нажмите клавишу F2, чтобы открыть меню «Настройка системы».
- В меню «Настройка системы» выберите «Подсветка клавиатуры RGB». Здесь можно включать/отключать стандартные цвета (белый, красный, зелёный и синий).
- Чтобы установить пользовательское значение RGB, используйте поля ввода в правой части экрана.
- Нажмите «Применить изменения» и «Выход», чтобы закрыть «Настройка системы».
Чтобы заблокировать Fn, нажмите Fn+Esc. Другие вспомогательные функциональные клавиши в верхней строке не затрагиваются и требуют использования клавиши Fn. Чтобы отключить блокировку, снова нажмите Fn+Esc. Функциональные клавиши вернутся к действиям по умолчанию.
Сегодня большинство ноутбуков среднего и высокого класса предлагают клавиатуру с подсветкой. Клавиатуры с подсветкой упрощают печать в условиях низкой освещённости, особенно для тех, кто не может печатать вслепую. Если вы уже имеете опыт настройки подсветки клавиатуры на ноутбуке, поделитесь своими впечатлениями в комментариях под этой статьёй.
Источник
Содержание
- Как включить подсветку на ноутбуке msi gf63
- Что делать в случае, если светодиодная подсветка клавиатуры работает неправильно?
- Как включить светодиодную подсветку клавиатуры
- Как настроить светодиодную подсветку клавиатуры
- Как поменять подсветку на клавиатуре ноутбука msi
- Включение подсветки клавиатуры
- Выключение
- Как поменять цвет подсветки клавиатуры?
- Как включить подсветку
- Lenovo
- Samsung
- MacBook
- Как поменять цвет подсветки клавиатуры
- В заключение
- Есть ли подсветка клавиатуры в ноутбуке
- Как включить подсветку
- Asus и Acer
- Sony и Lenovo
- MacBook и Microsoft
- Выключение
- Как поменять цвет подсветки клавиатуры
- Как включить или выключить на ноутбуке подсветку клавиатуры
- Lenovo ThinkPad и Ideapad
- Huawei
- Honor MagicBook
- Samsung
- Как включить подсветку клавиатуры на ноутбуке с Windows 10
Как включить подсветку на ноутбуке msi gf63
Ваша оценка отправлена, спасибо. Сообщите нам, пожалуйста, как можно сделать ответ вам еще более полезным.
Благодарим за ваше мнение.
Что делать в случае, если светодиодная подсветка клавиатуры работает неправильно?
Если светодиодная подсветка клавиатуры выключена, обратитесь к пункту «Как включить светодиодную подсветку клавиатуры». Если светодиодная подсветка клавиатуры работает, но ее цвет не соответствует ожиданиям, обратитесь к разделу «Как настроить светодиодную подсветку клавиатуры».
(Внимание) в случае клавиатур, не поддерживающих отдельную подсветку каждой клавишы, проверьте отображение подсветки с чистым красным, зеленым и синим цветом.
Убедитесь, что электрическая розетка на стене работает правильно. Кроме того, проверьте, не повреждена ли изоляционная оболочка кабеля питания.
Как включить светодиодную подсветку клавиатуры
1. Выполните следующие шаги, чтобы проверить, поддерживает ли ваш ноутбук функцию светодиодной подсветки клавиатуры, и какой тип подсветки поддерживается.
1-1. Перейдите на официальный сайт MSI и введите торговое название компьютера в поле поиска в верхнем правом углу. Затем нажмите клавишу [Enter] для поиска.
1-2. Найдите соответствующую модель и нажмите «Specifications» («Спецификации»).
1-3. Проверьте спецификацию клавиатуры (многоцветная подсветка клавиатуры, одноцветная подсветка клавиатуры или отсутствие подсветки).
Многоцветная подсветка клавиатуры: отрегулируйте настройки через Dragon Center/SSE
Одноцветная подсветка клавиатуры: отрегулируйте яркость с помощью сочетания клавиш Fn+ и «+» и «-» на вспомогательной клавиатуре.
Отсутствие подсветки: клавиатура компьютера не поддерживает функцию подсветки.
2. Если компьютер поддерживает подсветку клавиатуры, нажмите горячую клавишу для включения подсветки (для некоторых моделей без соответствующей горячей клавиши (для некоторых моделей без горячих клавиш включить подсветку можно через SSE/Dragon Center). Затем снова проверьте подсветку.
3. Если вы нажимаете горячую клавишу или используете программу для включения светодиодной подсветки клавиатуры, но подсветка по-прежнему не работает, нажмите сочетание клавиш «Fn» и «-» на вспомогательной клавиатуре для увеличения яркости и повторите попытку.
4. Обновите или переустановите программу SSE и снова проверьте, работает ли подсветка.
Если вы не знаете, как обновлять или устанавливать программу SSE, обратитесь также к статье:
Как настроить светодиодную подсветку клавиатуры
1. Для настройки светодиодной подсветки клавиатуры SSE обратитесь к статье:
2. Если на вашем ноутбуке имеется предустановленная MSI система Windows, проверьте следующий путь, чтобы увидеть, как использовать настройки программы.
This PC («Этот компьютер») → Windows (C) → User Manual («Руководство пользователя») → Software Application Manual («Руководство по применению программного обеспечения»)
Источник
Как поменять подсветку на клавиатуре ноутбука msi
Одним из показателей эргономичности ноутбука является подсветка его клавиатуры. Данная функция значительно упрощает работу с девайсом как ночью, так и днём при недостаточном уровне освещённости. Но некоторые пользователи забывают о наличии столь полезной опции или просто не умеют ею пользоваться.
Как включить подсветку клавиатуры на ноутбуках разных производителей? В поисках ответа рассмотрим все возможные варианты.
Включение подсветки клавиатуры
Прежде чем пытаться активировать подсветку клавиатуры, необходимо точно знать, что такая функция присутствует на Вашей модели ноутбука. И если искать технические характеристики и перечитывать инструкцию пользователя нет желания, то следует внимательно присмотреться к специальным символам, нанесённым на функциональные клавиши F1 – F12. Как правило, значок подсветки клавиатуры выглядит так значок и располагается на кнопке F4.
После обнаружения искомого символа необходимо одновременно нажать комбинацию Fn+F4. В тот же миг все клавиши на клавиатуре начнут светиться. Если нажатие на Fn+F4 не дало положительного результата, то поискать подсветку можно поочерёдно нажимая на Fn и другие функциональные кнопки. При этом стоит иметь в виду, что в ходе случайного поиска нужной комбинации будут активироваться другие функции, работу которых можно отключить повторным нажатием предыдущей комбинации.
В некоторых моделях опция подсвечивания клавиатуры закреплена за сочетанием клавиш Fn+«пробел», например, в модели Lenovo Z500. 


Выключение
Когда необходимость в подсветке исчезнет, её можно отключить. Но, так же как и с включением, единой стандартной кнопки выключения не существует. Во всех моделях эта функция реализована по-разному, например:
Как поменять цвет подсветки клавиатуры?
На сегодняшний день большинство производителей ноутбуков собирают подсветку клавиатуры на одноцветных светодиодах, в результате чего пользователь не может изменять её цвет. Однако существуют и такие модели, в которых подсветка собрана на RGB-светодиодах. Например, компания Asus использует в своих новых лэптопах мультицветные светодиоды, работу которыми можно управлять с помощью запатентованного ПО Asus Aura. Владельцы таких устройств могут на своё усмотрение менять цветность и яркость LED индикаторов, подбирая приятный для глаз фон.
Кроме Asus Aura существует универсальная программа Steel Series Engine, которая совместима со всеми моделями ноутбуков. С её помощью можно задавать цвет свечения светодиодов, а также использовать прочие возможности многофункционального меню.
Если на компьютерной клавиатуре установлена одноцветная подсветка, которая не помогает, а наоборот, раздражает глаза, то её можно доработать своими руками одним из двух способов. В первом случае необходимо разобрать клавиатуру, демонтировать плату подсветки и определить тип установленных на ней светодиодов. После этого их можно заменить светодиодами такого же размера, но другого цвета свечения.
Второй вариант предполагает разобрать клавиатуру и на плату подсветки наклеить стикеры из полупрозрачной бумаги (жёлтой, зелёной, синей). После сборки клавиши засветятся оранжевым, лазурным и фиолетовым светом, который вынужден будет проходить через бумажный светофильтр.
Для ноутбука, в котором никогда не было подсветки, можно своими руками сделать выносной миниатюрный USB-светильник на ярких светодиодах. Или купить готовую USB LED-подсветку для клавиатуры через интернет.
Пользователи отмечают, что подсветка клавиатуры – необходимая функция в ноутбуке или персональном компьютере. Свет помогает различить буквы в темноте и не утомляет глаза. Кроме этого, подсветка улучшает качество выполняемой пользователем работы.
Как включить подсветку
Техника XXI в. выпускается на заводах с различными встроенными возможностями. Производитель стремится облегчить пользование своей продукцией и повысить ее привлекательность для покупателя. Такая опция, как подсветка клавиш, востребована, но бывает не на всех моделях ноутбуков.
На стационарных ПК проблема решается проще, можно купить съемную клавиатуру с подсветкой и обновить свою операционную систему до требуемой версии, где поддерживаются нужные опции. Иногда для того, чтобы символика светилась, нужно установить на ПК дополнительные драйвера.
Клавиатура лэптопов оснащена неприметной кнопкой Fn, или Function, которая включает дополнительные функции аппарата. В сочетании с ней и другой клавишей в большинстве случаев можно обеспечить включение подсветки. Привычно изготовители гаджетов делают включение внутреннего света при нажатии Fn и ряда клавиш F1–F12. Можно обнаружить скрытую подсветку при нажимании Fn и стрелок или Fn и пробела.
Если нет желания читать инструкцию или бродить по сайтам фирмы в поисках ответов, нужно быть готовым, что ноут при наборе различных комбинаций начнет выполнять непредвиденные команды: отключит сеть или «уснет». Чтобы восстановить нормальный режим работы, требуется нажать повторно набор кнопок.
На некоторых моделях можно регулировать яркость свечения или цвет. Есть аппараты, где символы начинают светиться, если нажать кнопку сбоку. А другие разработчики предусматривают регулирование работы полезной функции заходом в меню компьютера.
Интересное видео по теме:
Компания Asus оборудует последние модели ноутбуков функцией ночного подсвечивания символов. А в модельном ряду ранних лет этот «наворот» отсутствует. Чтобы проверить, есть ли подсветка на ноутбуке, нужно нажать Fn+F4. Эта же команда регулирует силу света и делает ее ярче. При нажатии одновременно 2 пальцами на Fn+F3 яркость падает, и подсветку можно полностью выключить.
Специалисты рекомендуют присмотреться к символам раскладки на ноуте, если они прозрачные, то на 100% светятся в темноте.
Если не помогли эти кнопки, то можно попробовать все вышеперечисленные. Когда ничего не срабатывает, нужно понимать, что аппарат не обладает такими опциями. Настройка ночного режима через «Мой компьютер» в Asus не работает.
На аппаратах фирмы Acer клавиатура включается комбинацией Fn+F9 или кнопкой слева. На F9 есть рисунок, символизирующий клавиатуру. Если его на клавише нет, то подсветкой аппарат не оборудован.
В ноутбуках Sony настройка подсветки клавиатуры происходит в пусковом меню. Чтобы это сделать, нужно запустить приложение VAIO Control Center, после чего зайти в «Параметры клавиатуры» и выбрать меню «Backlight». Тут можно настроить режим работы светодиодов с учетом освещенности помещения. Кроме этого, на некоторых моделях Sony срабатывает стандартный набор команд с участием клавиш F.
Lenovo
Последнее поколение умной техники Lenovo оборудовано функцией подсветки печатного поля. Для этого пользователю нужно нажать комбинацию Fn+пробел. При внимательном рассмотрении можно увидеть на клавише Space изображение фонарика.
Чтобы проверить, светится ли клавиатура HP в темноте, нужно нажать F5 с изображением «…» или F12. Какое из «F» сработает, зависит от модели. Случается, что ночной режим активируется при зажатии с F5 или F12 кнопки Fn.
Samsung
Производитель умной техники Samsung оборудовал некоторые модели своих ноутбуков датчиком автоматической подсветки. Например, как только аппарат 880Z5E определяет, что в помещении стало меньше света, он включает подсветку клавиатуры.
Если ноут не обладает такой опцией, то свет можно включить нажатием пары F4 и Fn. Выключение света происходит при повторном нажатии комбинации. Кроме этого, «Самсунг» имеет специальное ПО, которое можно установить дополнительно. Программа будет включать и выключать свет в нужное время.
Чтобы ноут «Делл» порадовал светом ночью, нужно убедиться, что в его системе Bios функция включена. При последующих включениях аппарата после нажатия кнопки пуска кликают на F2 раз в 1 секунду. Если на ноутбуке Dell произойдет загрузка Windows, ноутбук выключают, и процесс повторяют.
MacBook
Чтобы аппарат компании Apple включил свечение клавиш в темное время суток, нужно зайти в меню «Системные настройки» и найти там раздел «Клавиатура». Там слева от надписей «Настроить яркость клавиатуры при слабой освещенности» и «Выключать подсветку клавиатуры через…» ставят галку.
Как поменять цвет подсветки клавиатуры
Некоторые производители оснащают свои гаджеты многоцветной подсветкой клавиш. В таких случаях при желании тон свечения можно менять.
Так, гаджет Dell Latitute 14 Rugged 5414 оборудован такой подсветкой, цвет которой можно менять вручную. В меню есть:
Если есть желание пользоваться 2 цветами, то в настройках системы можно выбрать такой вариант.
Для этого нажимают Fn+F10, если высветится надпись «Fn lock», значит, Fn трогать не нужно. Если нажать комбинацию 2, 3 и больше раз, то яркость света будет увеличена на 25, 50, 75 и 100%.
Цвет диодов изменяется при зажимании Fn+C. Чтобы включить 2 цвета, нужно выключить и включить ноут. При появлении на экране логотипа «Дэлл» следует несколько раз нажать F2, чтобы открыть «Настройку системы», где нужно выбрать «Backlight RGB» и желаемый режим.
В заключение
Чтобы настроить яркость свечения печатного поля или просто его включить, нужно убедиться в том, что аппарат оснащен такой функцией. Разработчики стараются предусматривать опцию подсветки в привычных комбинациях, чтобы пользователи не путались.
Подсветку клавиатуры на всех ноутбуках можно включать и выключать с помощью сочетаний клавиш. Например, чтобы включить её на Lenovo ThinkPad серии T, нужно использовать клавиши Fn+Пробел. Многие пользователи ноутбуков часто спрашивают, есть ли в Windows 10 специальная настройка для регулировки яркости. Ответ – да и нет.
Настройка цвета подсветки на клавиатуре ноутбука.
Есть ли подсветка клавиатуры в ноутбуке
Не все ноутбуки имеют клавиатуру с подсветкой. Чтобы проверить, есть ли у вашего ноутбука клавиатура с подсветкой, перейдите на страницу поддержки на сайте разработчика или воспользуйтесь инструкцией к устройству. Найдите нужную модель и её параметры, а затем проверьте технические характеристики вашего ноутбука. Определить наличие такой возможности можно и визуально – внимательно изучите дополнительные функциональные клавиши на устройстве. Обычно они отмечены символами другого цвета на кнопках F1-F12 или на стрелках. В большинстве случаев для использования дополнительных функций горячих клавиш необходимо также удерживать кнопку Fn (Function), если таковая имеется.
Как включить подсветку
К сожалению, в Windows 10 нет встроенных компонентов для настройки подсветки кнопок. Но некоторые крупные производители для изменения настроек освещения кнопок по умолчанию предлагают своё собственное программное обеспечение. Например, Dell на Windows 10 предлагают настройки включения подсветки клавиатуры, регулировки яркости, автоматического отключения после 5, 10, 30, 60, 300 секунд бездействия. Чтобы просмотреть все настройки, пользователям Dell нужно открыть настройку «Свойства клавиатуры», а затем перейти на вкладку «Подсветка».
Asus и Acer
Включение подсветки на ноутбуке Asus проводится в пару нажатий. Для начала:
Когда датчик освещения активен, диоды кнопок ASUS автоматически включит/выключит светодиод в соответствии с окружающей обстановкой. Для ручной настройки в большинстве ноутбуков Asus используются Fn+F4 (для включения подсветки и увеличения её яркости) и Fn+F3 (для уменьшения яркости и полного выключения диодов). Если освещение клавиатуры ноутбука Acer не работает, используйте комбинацию клавиш Fn+F9, или специальную кнопку keyboard backlight, расположенную слева.
Sony и Lenovo
Sony также предлагает варианты стандартных настроек яркости клавиатуры на некоторых из своих моделей. Чтобы увидеть настройки, нужно открыть VAIO Control Center, а затем нажать «Клавиатура» и «Мышь» – «Подсветка клавиатуры». Здесь можно настроить программное обеспечение на автоматическое включения или выключение диодов на основе внешнего освещения. Как и Dell, Sony также предлагает возможность автоматического отключения диодов после бездействия операций с клавиатурой. Чтобы отключить функцию, снимите флажок рядом с кнопкой «Включить подсветку в условиях низкого освещения». Здесь же можно настроить автоматический режим и временной интервал – 10 с, 30 с, 1 минута или «Не отключать». Lenovo новых горизонтов использования диодов не открывает. Включить подсветку клавиатуры на ноутбуке Lenovo довольно просто – с помощью комбинации клавиш Fn+Пробел. То есть при одноразовом нажатии Fn+Пробел драйвер включит подсветку на средней яркости. Нажатие Fn+Пробел увеличит яркость. Ещё одно нажатие горячей клавиши полностью выключит подсветку клавиатуры.
В дороге ночью или на презентации в темной комнате разглядеть клавиатуру ноутбука может быть довольно сложно. Чтобы избежать таких неприятностей, выберите модели HP Pavilion с подсветкой под клавиатурой, которая освещает каждую клавишу. Символ подсветки обычно отображается в левой части пробела. Если эта функция включена, для набора письма или другого текста включать свет не придётся. В зависимости от модели ноутбука диоды можно активировать несколькими способами:
Если ни одна из комбинаций не сработала, проверьте весь ряд функциональных клавиш. Нужная клавиша может находиться в другом месте. Если по-прежнему ничего не происходит, проверьте настройки BIOS. Для этого в BIOS выберите BIOS Setup или BIOS Setup Utility, а затем с помощью клавиш со стрелками перейдите на вкладку «Настройка системы». Обязательно включите Action Keys Mode (поставьте в значение Enabled), если он выключен.
Если освещение действует всего несколько секунд, может потребоваться настройка тайм-аута в BIOS:
Если в BIOS такая настройка отсутствует, функция, скорее всего, не поддерживается. Более детальную информацию можно получить в инструкции по эксплуатации или на сайте производителя по модели ноутбука. Чтобы настроить яркость (если ноутбук поддерживает такую функцию), нажмите функциональную кнопку два или три раза подряд. Если не сработает, попробуйте вместе с функциональной клавишей нажимать Fn.
MacBook и Microsoft
Все последние модели MacBook автоматически регулируют яркость при слабом освещении с помощью встроенного датчика освещённости. Можно также настроить параметры вручную, используя горячие клавиши. Настройки для автоматического отключения диодов после определённого периода бездействия находятся в Boot Camp Control Panel. Чтобы открыть её, щёлкните правой кнопкой мыши значок Boot Camp на панели задач и выберите пункт «Boot Camp Control Panel». Пользователи Microsoft Surface для увеличения яркости клавиатуры могут использовать Alt+F2, для уменьшения – Alt+F1. Другие популярные производители, такие как HP, Asus и Toshiba, настройки для регулировки яркости клавиатуры не предлагают.
Выключение
Когда дело доходит до экономии батареи, один из самых эффективных методов – отключить подсветку клавиатуры устройства. Такая функция является огромным преимуществом всех портативных гаджетов. Но, к сожалению, её поддерживают далеко не все модели ноутбуков. Рассмотрим выключения освещения на примере Microsoft Surface Pro. Surface Pro оборудован встроенным датчиком, который активирует диод под кнопками, чтобы лучше их выделить. Если Surface подключён к сетевой розетке, проблем с потреблением энергии не возникнет. Но если он работает от аккумулятора, активация диодов ускорит разрядку аккумулятора в несколько раз!
Другие полезные настройки для экономии заряда батареи:
Освещение автоматически включается и выключается с помощью встроенного датчика. Также предусмотрены элементы ручного управления опцией, но в более старых версиях клавиатуры Surface их может не быть. Первые две клавиши рядом с Esc – функциональные кнопки F1 и F2, управляют освещением на устройстве. Если просто нажать на них, ничего не произойдёт. Точнее, нажатие F1 или F2 не приведёт к изменению яркости подсветки или её отключению/включению. Для доступа к специальным функциям клавиатуры Surface нужно удерживать Alt:
Если нужно выжать максимальную продолжительность работы батареи из Surface, от таких «плюшек» придётся отказаться. Конечно, в некоторых ситуациях, например, в тёмное время суток, подсветка просто необходима, поэтому производитель предусмотрел увеличение или уменьшение яркости.
Как поменять цвет подсветки клавиатуры
Некоторые модели ноутбуков оборудованы разными цветами. Например, Dell Latitude 14 Rugged 5414. Серия Latitude Rugged оснащена клавиатурой с подсветкой, которую можно настроить вручную. Предусмотрены следующие цвета:
В качестве альтернативы, в System Setup (BIOS) можно настроить систему на использование двух установленных дополнительных цветов. Чтобы включить/выключить диоды или настроить параметры яркости:
Чтобы изменить цвет диодов:
Настройка клавиатуры с подсветкой в System Setup (BIOS):
Чтобы заблокировать Fn, нажмите Fn+Esc. Другие вспомогательные функциональные клавиши в верхней строке не затрагиваются и требуют использования клавиши Fn. Чтобы отключить блокировку, снова нажмите Fn+Esc. Функциональные клавиши вернутся к действиям по умолчанию.
Сегодня большинство ноутбуков среднего и высокого класса предлагают клавиатуру с подсветкой. Клавиатуры с подсветкой упрощают печать в условиях низкой освещённости, особенно для тех, кто не может печатать вслепую. Если вы уже имеете опыт настройки подсветки клавиатуры на ноутбуке, поделитесь своими впечатлениями в комментариях под этой статьёй.
Источник
Как включить или выключить на ноутбуке подсветку клавиатуры
При неидеальных условиях освещения подсветка клавиатуры позволяет комфортно использовать компьютер. Если ваш ноутбук поддерживает режим подсветки, то воспользуйтесь нашими инструкциями для каждого бренда-производителя ноутбуков. Здесь мы расскажем, как определить, настроена ли система на подсветку клавиатуры, и если да, то как включить / выключить ее, а также настроить под себя.
Lenovo ThinkPad и Ideapad
Чтобы проверить, обладает ли клавиатура подсветкой клавиш, рассмотрите внимательно Пробел или Esc. На них должен располагаться значок, обозначающий подсветку. Если этого значка нет – то подсветка не предусмотрена моделью ноутбука (за исключением случаев, когда на клавиатуре изрядно стерты надписи).
В ноутбуках Леново есть три режима подсветки: выключена (Off), слабая яркость (Low) и сильная яркость (High). Каждое нажатие на сочетание клавиш меняет режим подсветки.
Модели ThinkPad серий R, T, X и Z оснащены подсветкой ThinkLight. Эта подсветка размещена на экране ноутбука и освещает клавиатуру сверху, а не изнутри.
Обратите внимание, что подсветка клавиатуры — это физический переключатель, который не требует поддержки драйверов.
Однако, если функция подсветки у вас присутствует, но переключить режим не удается, то выполните следующие шаги:
Для гаджетов со встроенным аккумулятором:
Не все ноутбуки HP имеют клавиатуру с подсветкой. И по клавиатуре также не всегда можно определить есть ли такая функция или нет. Самый надежный способ докопаться до истины – посмотреть технические параметры модели вашего гаджета.
Чтобы увеличить или уменьшить яркость подсветки, зажмите сочетание клавиш Fn + F5 или Fn + F4 несколько раз: режимы будут сменяться один за другим по кругу.
Если же клавишу с эмблемой подсветки вы нашли, но она не включает подсветку, то убедитесь в правильности настроек в BIOS. Перезагрузите систему и войдите в BIOS и выберите BIOS Setup (также этот раздел может называться Setup Utility). Навигационные клавиши со стрелочками на клавиатуре помогут вам двигаться по вкладкам. Сейчас вам нужна System Configuration. Проверьте, активна ли функция Action Keys Mode.
Здесь вы также можете отрегулировать тайм-аут подсветки, то есть время, в которое будет активна подсветка после последнего касания клавиатуры или тачпада. Для этого вам нужна будет вкладка Advanced, блок Built-in Device Options и раздел Backlit keyboard timeout. Если поставить режим «Никогда» (Never), то подсветка будет гореть постоянно, что может привести к быстрой разрядке батареи.
Самый простой способ определить, оснащена ли клавиатура подсветкой, — это посмотреть на клавиши F10, F6 или кнопку с указанием стрелки вправо (расположенную в нижнем углу справа). Если на одной из этих клавиш есть значок иллюминации, то значит она есть. Теперь осталось определить комбинацию клавиш, которая будет отвечать за эту опцию. Например:
Fn + F6 Fn + F10 Fn + Пробел F10
Если клавиатура не реагирует, то, возможно, клавиша Fn заблокирована. Для деблокировки нажмите и удерживайте кнопку Fn, а затем нажмите Esc.
Клавиатура с подсветкой имеет несколько режимов. Основных три: отключен, тусклый и яркий. Но бывают и другие варианты.
Если же все-равно комбинации клавиш не переключают параметры, убедитесь, что на компьютере установлена последняя версия BIOS, и что она настроена корректно. С течением времени на многих моделях ноутбуков Dell менялись интерфейсы и различные параметры BIOS, зависящие от оборудования компьютера. Поэтому точной рекомендации, где искать настройки, дать сложно. Но общий ход примерно такой:
Здесь можно увидеть такие параметры: «Disabled» или «Off» — если подсветка отключена, «Dim» — если она тусклая и «Bright» — если яркая. В некоторых версиях BIOS можно найти настраивать подсветку отдельно для питания от сети и отдельно для питания от батареи.
Также здесь можно встретить конфигурацию Keyboard Backlight Timeout для регулировки времени отключения иллюминации после последнего касания тачпада, джойстика или клавиатуры.
Если вы поменяли какие-то параметры, то обязательно сохраните изменения перед выходом.
Если ваш портативный гаджет от Apple имеет подсветку клавиатуры, то управлять ей можно с помощью специальной кнопки со значком света. Чтобы яркость стала сильнее, просто удерживайте ее. Если же хотите отключить иллюминацию – также удерживайте кнопку какое-то время, пока свет не погаснет.
Также на Макбуках можно включить автоматическое регулирование уровня яркости в зависимости от освещения вокруг, а также можно выставить время, после которого система отключит клавиатурную подсветку при бездействии. Все эти настройки можно найти по такому пути:
«Apple» «Системные настройки» «Клавиатура» и снова «Клавиатура»
Есть у Mac и такие модели, где управление подсветкой для клавиатуры вынесено в Touch Bar. Здесь в блоке Control Strip вы сможете управлять яркостью иллюминации.
Sony также не на все свои ноутбуки устанавливает функцию подсвети клавиатуры. Чтобы узнать есть ли такая функция на вашем гаджете – обратитесь к «Руководству пользователя» или на сайт компании.
Если же такая функция присутствует, то управлять ее можно через системную утилиту VAIO Control Center. Найти ее можно по такому пути:
«Пуск» «Панель управления» «Система и безопасность»
В самом окне управления параметрами VAIO Control Center нам будет нужен блок «Клавиатура и мышь» (в некоторых моделях может называться «Устройства ввода»), а там подраздел «Подсветка клавиатуры». Здесь вы также можете указать время до выключения подсветки при отсутствии активности клавиатуры.
Клавиши клавиатуры, управляющие подсветкой, могут различаться в зависимости от модели устройства Asus. Главный отличительный знак клавиши управления иллюминацией – значок клавиатуры с исходящими от нее лучами. В первую очередь проверьте клавиши F3 и F4 на наличие значка. Если такая отметка присутствует, то управлять подсветкой вы сможете комбинацией зажатых клавиш Fn и этих двух клавиш. Чтобы регулировать яркость, действуйте так:
Для ноутбуков Asus функцией подсветки управляют драйвера. Если у вас возникли проблемы с подсветкой, то в первую очередь обновите драйвер ATKPackage, который можно скачать на сайте производителя гаджета.
Huawei
По умолчанию в системе стоит настройка, где после 15 секунд бездействия клавиатуры и мыши отключается подсветка. Если вы хотите изменить этот тайм-аут, то для начала убедитесь, что у вас стоит последняя версия BIOS. Затем действуйте так:
Откройте «Диспетчер ПК», щелкните значок «Настройки» (рядом будет иконка шестеренки), а затем щелкните «Настройки системы».
Далее нам нужен будет раздел «Клавиатура», раздел «Подсветка» и параметр «Отключить при отсутствии активности». В выпадающем списке выберите нужную конфигурацию.
Honor MagicBook
Также, как и у Huawei, ноутбуки от Honor для управления подсветкой используют клавишу F3. Подсветка имеет три режима: выключена, слабая и сильная. Это позволяет вполне комфортно пользоваться клавиатурой при любом уровне освещения.
У этих ноутбуков есть одна особенность – предустановленный тайм-аут для подсветки клавиатуры всего 15 секунд. И этот параметр нельзя поменять ни в настройках системы, ни в BIOS.
Samsung
Для ноутбуков с подсветкой клавиатуры есть быстрое сочетание клавиш для управления этой функцией: Fn + F9.
Но если горячие клавиши не сработали, то начните отладку работы гаджета с установки на свой десктоп фирменного приложения Samsung Settings. Скачать его можно в магазине приложений Microsoft Store, если вы используете операционную систему Windows 10, для Windows 8 нужно будет воспользоваться центром обновлений Samsung. Также проверьте, все ли обновления системы применены с помощью утилиты Samsung Update.
После всех этих действий перезагрузите систему и вновь проверьте функциональные клавиши Fn + F9. Если же работа не наладилась, то запросите помощь в службе поддержки пользователей компании.
Прежде чем пытаться активировать подсветку на своем ноутбуке MSI, убедитесь, что такой режим поддерживается вашим гаджетом. Например, проверить это можно на сайте бренда.
Если такая возможность есть, то на клавиатурной панели должна быть кнопка со значком подсветки. Нажмите ее, чтобы запустить функцию. Если свет не появился, то, возможно, он просто установлен на минимальном значении яркости. Управляйте яркостью подсветки, используя сочетания клавиш:
Если такие действия результата не принесли, то попробуйте обновить или переустановить драйвер SSE / Dragon Center.
Управлять включением или же отключением подсветки клавиатуры можно одновременным зажатием Fn + F9. Но если на клавише F9 нет эмблемы с буквой A и изображением подсветки, то скорее всего такой функции нет на вашем устройстве.
В редких случаях встречаются модели, где сочетание горячих клавиш включения подсветки выглядит так: Fn + F6
Если же комбинация клавиш не срабатывает, обратитесь к следующей главе нашей статьи.
Как включить подсветку клавиатуры на ноутбуке с Windows 10
Если ваш гаджет предусматривает дополнительную иллюминацию клавиатуры, но она не работает, то стоит проверить настройки системы Windows.
Для этого зайдите в «Пуск», а следом в «Панель управления». Здесь нам нужен будет раздел «Центр мобильности Windows» со всеми основными пользовательскими параметрами гаджета. Найдите раздел «Подсветка клавиатуры» и передвиньте ползунок в активное состояние. Если хотите изменить и другие параметры, то щелкните по блоку и перед вами откроется диалоговое окно, где можно менять яркость свечения, а также время автоматического отключения.
Иногда производители ноутбуков устанавливают на свои модели собственное приложение для управления пользовательскими настройками. Если такое приложение установлено и у вас, то управление подсветкой стоит искать там.
Надеемся, что наша инструкция помогла вам решить проблемы с включением или выключение подсветки клавиатуры на вашем ноутбуке.
Источник