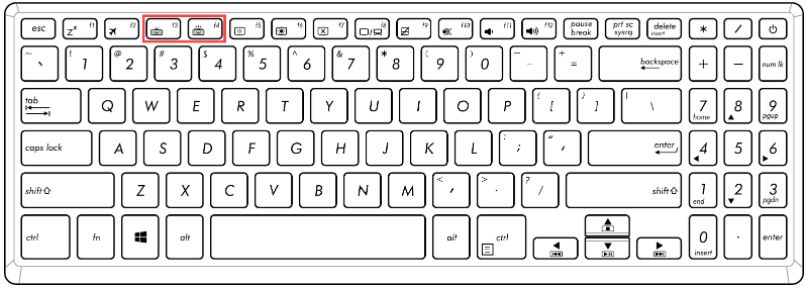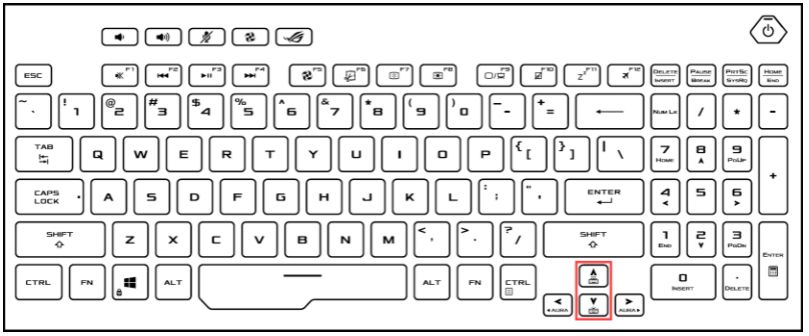FAQ
Клавиатура с подсветкой дает вам немного света для работы и набора текста в темноте, вы также можете регулировать уровни яркости. В этой статье описывается, как включить подсветку клавиатуры.
Найдите значок клавиатуры с подсветкой на функциональных клавишах:
Примечание: Комбинация горячих клавиш на клавиатуре с подсветкой может различаться в зависимости от модели. Дополнительные сведения см. в руководстве пользователя и в главе о горячих клавишах.
- В большинстве моделей ноутбуков функциональной клавишей с подсветкой является клавиша F7
. Если она есть на вашей клавиатуре ноутбука, вы можете включить подсветку, одновременно нажав клавиши FN и F7 (клавиши FN + F7). Постоянное нажатие клавиш FN+F7 увеличивает яркость подсветки клавиатуры и в конечном итоге отключает подсветку.
- Примечание: В зависимости от настройки блокировки функциональных клавиш необходимо нажать F1-F12, чтобы активировать указанную функцию горячих клавиш, или нажать FN + F1-F12, чтобы активировать указанную функцию горячих клавиш. Здесь вы можете узнать больше о горячих клавишах клавиатуры ASUS.
- Для некоторых моделей ноутбуков функциональными клавишами с подсветкой являются клавиши F3 и F4
. Если она есть на вашей клавиатуре ноутбука, вы можете включить подсветку, одновременно нажав клавиши FN и F4 (клавиши FN+F4). Постоянное нажатие клавиш FN+F4 увеличивает яркость подсветки клавиатуры; при нажатии клавиш FN+F3 яркость постоянно уменьшается и в конечном итоге отключается подсветка.
- Примечание: В зависимости от настройки блокировки функциональных клавиш необходимо нажать F1-F12, чтобы активировать указанную функцию горячих клавиш, или нажать FN + F1-F12, чтобы активировать указанную функцию горячих клавиш. Здесь вы можете узнать больше о горячих клавишах клавиатуры ASUS.
Для моделей игровых ноутбуков это обычно клавиши «Вверх» и «Вниз»
Если вы не можете найти горячие клавиши клавиатуры с подсветкой или в руководстве пользователя отсутствует информация о клавиатуре с подсветкой в главе, посвященной горячим клавишам, возможно, ваш ноутбук не поддерживает функцию клавиатуры с подсветкой.
-
Категория
Клавиатура/ Тачпад/ Мышь -
Тип
Product Knowledge
Эта информация была полезной?
Yes
No
- Приведенная выше информация может быть частично или полностью процитирована с внешних веб-сайтов или источников. Пожалуйста, обратитесь к информации на основе источника, который мы отметили. Пожалуйста, свяжитесь напрямую или спросите у источников, если есть какие-либо дополнительные вопросы, и обратите внимание, что ASUS не имеет отношения к данному контенту / услуге и не несет ответственности за него.
- Эта информация может не подходить для всех продуктов из той же категории / серии. Некоторые снимки экрана и операции могут отличаться от версий программного обеспечения.
- ASUS предоставляет вышеуказанную информацию только для справки. Если у вас есть какие-либо вопросы о содержании, пожалуйста, свяжитесь напрямую с поставщиком вышеуказанного продукта. Обратите внимание, что ASUS не несет ответственности за контент или услуги, предоставляемые вышеуказанным поставщиком продукта.
Сейчас ноутбуком уже никого не удивишь, а совсем недавно он был у одного человека из 10-ти. Они отличаются производителями, внешним видом, характеристиками. В общем, выбирай что хочешь. И на дорогих моделях или на геймерских устройствах, очень часто можно столкнуться с подсветкой клавиатуры.
Это очень удобно, если вам часто приходится работать в темноте, ну и конечно – это красиво. Так вот, если у вас клавиатура с подсветкой на ноутбуке ASUS, и вы не знаете, что с ней делать, давайте разберемся. Максимально понятно я постараюсь объяснить, как включить подсветку клавиатуры, что делать, если она не работает, и как можно изменить цвет.
Для начала нужно понять, есть ли данная функция на вашем устройстве. Можете открыть официальный сайт компании ASUS, ввести свою модель и посмотреть характеристики. Или же внимательно присмотритесь к клавишам: нанесенные на них буквы должны быть полупрозрачные. У меня, например, еще есть отдельный индикатор на клавише Caps Lock, когда клавиша нажата, он горит красным цветом.
Включение подсветки
Начнем с самого простого. Управление подсветкой клавиатуры осуществляется с помощью сочетаний клавиш. Никаких настроек в окне «Параметры» вы не найдете. Если во время загрузки операционной системы кнопки подсвечиваются каким-либо цветом, а потом гаснут, значит нужно разобраться, как включить подсветку клавиатуры на ноутбуке АСУС.
Делается это сочетаниями клавиш Fn+F3 и Fn+F4, или Fn+стрелка вниз и Fn+стрелка вверх. На самой кнопке должно быть нанесено изображение клавиатуры с солнцем. Если солнце выглядывает на половину – это кнопка увеличения яркости, совсем немного выглядывает – для уменьшения яркости подсветки.
Не работает подсветка
Если сочетания клавиш для регулировки яркости у вас не срабатывают, или вы уверенны, что сама функция есть, но по-прежнему не работает подсветка клавиатуры на ноутбуке ASUS, даже при включении ноута кнопки не светятся, то нужно разобраться с драйверами.
Загрузить их можно с официального сайта ASUS. Так и вводите запрос в поисковую строку, или можете перейти по ссылке: https://www.asus.com/ua/support/. На сайте выбираем продукт, в нашем случае, это «Ноутбуки».
Дальше в области «Выберите продукт» нужно указать серию и модель своего ноутбука. Когда он появится справа, под названием нажмите «Драйверы и утилиты».
На вкладке «Driver & Tools» укажите модель процессора и установленную операционную систему. После этого внизу отобразится список драйверов.
Нас интересуют разделы «Others» и «Utilities». Хорошенько посмотрите, какие там есть драйвера и разверните-прочтите описания к ним. В описаниях нужно искать слова «Keyboard hotkeys» (горячие клавиши клавиатуры) или «specific functions» (специфические функции).
Как делала я. В разделе «Utilities» увидела слово «Keyboard» в описании к драйверу «Armoury Crate Service» (он необходим для управления подсветкой). Также в описании прочла, что нужно установить «ASUS System Control Interface V2», чтобы все функции клавиатуры работали нормально.
В разделе «Others» нашла драйвер «ASUS System Control Interface V2» и установила его последнюю версию. Для установки драйвера жмите «Download», распаковывайте скачанный архив и запускайте в нем файл «Install».
У вас название драйвера может быть другое и это будет зависеть от модели ноутбука, например, он может называться «ATKPackage».
Теперь все функциональные клавиши в комбинации с Fn должны работать. А это значит, что и подсветка клавиатуры ноутбука, с упомянутыми ранее комбинациями, должна регулироваться.
Настройка подсветки клавиатуры
Лично я столкнулась со следующей ситуацией: подсветка у меня работала и яркость регулировалась, но постоянно изменялся ее цвет. Или же клавиши могут подсвечиваться одним цветом, например, красным, и все. Если у вас подобная ситуация, и вас интересует, как изменить цвет подсветки клавиатуры на ноутбуке ASUS, то читайте этот пункт.
Как уже упоминалось выше, сделать это через «Параметры» нельзя, поэтому придется скачивать специальную утилиту. Рассмотрим две: Armoury Crate и Aura Sync.
Программа Armoury Crate
Перед тем, как переходить к скачиванию программы, нужно скачать специальную службу. Для этого откройте официальный сайт ASUS, введите модель своего ноутбука и перейдите к списку драйверов – «Driver & Utility».
Выбирайте модель процессора и операционную систему, которая установлена на ноутбуке.
В разделе «Utilities» ищите драйвер «Armoury Crate Service» (последнюю версию) и нажимайте напротив него на кнопку «Download», для скачивания. Это и есть драйвер подсветки клавиатуры, а точнее, именно данная служба позволяет ей управлять.
Скачанный файл ищите в папке «Загрузки» на компьютере. Выделите его и нажмите правую кнопку мыши. Из контекстного меню выберите «Извлечь все…».
С помощью кнопки «Обзор» укажите, куда извлечь файлы из архива, потом нажмите кнопку «Извлечь».
Заходите в распакованную папку и запускайте приложение «ArmouryCrateSetup».
Отмечайте маркером пункт м«Repair…» и кликайте «Finish».
У вас окно может выглядеть иначе, и в нем будет предложено именно установить службу: просто следуйте указаниям мастера установки.
Когда установка закончится, в появившемся окне нажмите «Close».
Для того чтобы служба начала работать, нужно перезагрузить ноутбук. Можно сделать это сразу, нажав кнопку «Yes», или нажмите «No», закройте все запущенные приложения и сами выполните перезагрузку.
После того, как будет установлена служба, зайдите в меню «Пуск» и кликните по ярлыку «Microsoft Store».
Если вы не выполнили вход в личный аккаунт, то войдите в него сейчас, нажав на человечка вверху справа.
Если аккаунта у вас нет, то можете создать учетную запись Microsoft по этой инструкции.
Введите свои логин и пароль и подождите, когда выполниться вход.
Дальше через строку поиска найдите приложение «Armoury Crate». Кликните по найденному результату.
На странице приложения нажмите кнопку «Получить».
Посмотреть прогресс загрузки можно на вкладке «Скачивания», или нажмите на стрелку вверху справа.
Утилита Armoury Crate установится сама после скачивания. Найти ее можно в меню «Пуск» в списке приложений.
После установки нужной службы и приложения Armoury Crate можно переходить к интересному – это настройка подсветки клавиатуры. Для этого нажмите на кнопку с изображением клавиатуры и выберите «Система».
Дальше откройте вкладку «Подсветка», выберите любой из предложенных эффектов и подходящий цвет.
Указывайте цвет в цветовом круге, можете добавить его в отдельный список и сохраняйте изменения.
В этом же окне чуть ниже есть возможность поменять яркость подсветки, используя ползунок.
Программы Aura Sync и TUF Aura Core
Еще одна утилита, которая поможет изменить цвет подсветки клавиатуры – это Aura Sync или TUF Aura Core. Посмотрите на наклейку на ноутбуке. Если там есть цветной круг с надписью ASUS AURA RGB – выбирайте программу TUF Aura Core, если надпись ASUS AURA SYNC – то утилиту Aura Sync.
Программу TUF Aura Core можно скачать из Microsoft Store описанным выше способом. Утилита предназначена исключительно для управления подсветкой клавиатуры. Различных дополнительных функций, как в Armoury Crate, вы здесь не найдете.
Поэтому давайте подробнее остановимся на Aura Sync. Напишите в поиске название и в конце добавьте «скачать». Дальше для скачивания утилиты выберите официальный сайт ASUS.
В выпадающем списке укажите версию, нажмите на нее, и загрузка файла начнется автоматически.
Выбирайте самую последнюю. Если после установки она работать не будет, тогда попробуйте скачивать более ранние версии.
Скачанный файл ищите в папке «Загрузки» и извлеките его из архива.
Дальше нужно установить приложение «AuraSetup».
Потом перейдите в папку «LightingService» и запустите файл «AuraServiceSetup» для установки необходимой службы.
После этого можно запускать утилиту Aura Sync, кликом по ярлыку на рабочем столе. Когда откроется интерфейс программы, находите нужный пункт и настраивайте все так, чтобы подсветка клавиатуры Асус была нужного вам цвета.
Думаю, у вас получилось подобрать драйвер, и теперь у вас включается и отключается подсветка клавиатуры на ноутбуке ASUS с помощью горячих клавиш. Также выберите программу, чтобы можно было изменять цвет подсветки. Только не устанавливайте сразу несколько утилит, потому что они могут начать конфликтовать между собой и не будут работать.
Смотрите видео по теме:
Загрузка…
На чтение 6 мин Просмотров 2.1к.
Содержание
- Подсветка клавиатуры на ноутбуке ASUS
- Подсветка клавиатуры на ноутбуке Asus — как включить единоразово и постоянно?!
- Включаем постоянную подстветку клавиш
- Инструкция включения подсветки клавиатуры
Подсветка на клавиатуре ноутбука ASUS является отличным украшением и вместе с тем удобным дополнением при необходимости использования устройства в темноте. Мы далее расскажем, как можно включить и отключить подсветку на данном лэптопе.
Подсветка клавиатуры на ноутбуке ASUS
Клавиатура с подсветкой устанавливается лишь на некоторые модели ноутбуков, к числу которых преимущественно относятся игровые устройства.
- Узнать о наличии подсвечивания вы можете из официальной спецификации или осмотрев клавиши «F3» и «F4» на предмет наличия значка яркости.
На клавиатуре должна быть в рабочем состоянии кнопка «Fn».
Для того чтобы включить подсветку, зажмите клавишу «Fn» и несколько раз нажмите кнопку «F4». В зависимости от количества нажатий яркость подсвечивания будет постепенно увеличиваться, позволяя вам выбрать наиболее удобные значения.
В некоторых немногочисленных случаях полностью выключить подсветку можно путем одновременного нажатия кнопок «Fn» и «Space».
Примечание: Подсвечивание невозможно отключить системными средствами.
На этом мы завершаем данную статью, так как в соответствии со спецификацией ASUS подсветку нельзя выключить другими сочетаниями клавиш. Если на вашем ноутбуке используются другие комбинации, обязательно сообщите нам об этом в комментариях.
Отблагодарите автора, поделитесь статьей в социальных сетях.
Всё о Интернете, сетях, компьютерах, Windows, iOS и Android
Подсветка клавиатуры на ноутбуке Asus — как включить единоразово и постоянно?!
На многих «модных» моделях ноутбуков ASUS есть одна интересная фишка — подсветка клавиатуры. Она очень красивая и к тому же удобная в ночное время. В качестве примера можно привести модели n56v, k501ux, n550jv, n76v.
Работает подсветка ноутбука следующим образом. Под клавишами расположены светодиоды, которые при нажатии кнопки включаются и светят приятным белым или голубоватым цветом. Вот только как эту опцию знают не все пользователи. А там всё очень просто. В верхнем ряду клавиш есть специальная функциональная кнопка. Обычно она совмещена с клавишей F4.
Чтобы включить подсветку клавиш ноутбука, надо нажать и функциональную клавишу FN и, удерживая её, нажать на F4. После этого диоды должны включиться. Для того, чтобы отключить подсветку клавитуры — надо так же нажать сочетание кнопок «FN» и «F3».
Включаем постоянную подстветку клавиш
Многим данная фича ноутбука Асус нравится настолько, что они готовы её не выключать. Вот только операционная система с этим не согласна и каждый раз, при включении или перезагрузке устройства приходится нажимать клавиши заново. Если делать это каждый раз лениво — можно процесс автоматизировать. Для этого надо зайти в Панель управления Windows, открыть раздел «Администрирование» и дважды кликнуть мышью на значок «Планировщик заданий»:
Таким образом мы запустим Планировщик задач Виндовс, который позволяет выполнять указанные задания по заданному расписанию. В главном меню выбираем пункт «Действие»>>>»Создать задачу»:
Появится вот такое окошко:
Пишем название задачи — «Подсветка клавиатуры ноутбука». Это же можно написать и в поле «Описание». Ниже ставим галочки «Выполнять вне зависимости от регистрации пользователя» и «Выполнять с наивысшими правами».
Переходим на вкладку «Триггеры» и нажимаем кнопку «Создать». Появится такое окно:
В списке «Начать задачу» выбираем пункт «При запуске» и кликаем на «ОК». В итоге должно получится так:
Отлично, переходим на вкладку «Действия»:
Так же нажимаем кнопку «Создать». Выбираем вариант «Запуск программы» и указываем программу Hcontrol.exe, которая и отвечает за подсветку клавиш ноута. Расположена она в папке:
Идём дальше, на вкладку «Условия»:
Если Вам не жалко заряда батареи ноутбука — можете снять галку «Запускать только при питании от электросети».
Остаётся только зайти на вкладку «Параметры»:
Снимаем галочку «Останавливать задачу, выполняемую дольше». Готово, все необходимые параметры выставлены. Нажимаем кнопку ОК. Теперь каждый раз, при включении ноутбука будет включаться и подсветка клавиатуры.
Всем удачи, хорошего настроения!
Как включить подсветку клавиатуры на ноутбуке Asus
Производители ноутбуков Asus предусмотрели подсветку клавиатуры в список удобных возможностей устройства. И радовались бы полуночники, но нужно еще понять, каким образом можно включить эту полезную функцию. На самом деле, особых сложностей нет, нужно лишь знать порядок действий. Однако, если после всех описанных ниже рекомендаций, включить подсветку не удалось, то это повод для обращения в мастерскую сервисного центра ASUS.
Инструкция включения подсветки клавиатуры
Наверное, вы когда-нибудь обращали внимание на клавишу «Fn» в левой части клавиатуры. Это особенная клавиша дополнительного типа на ноутбуке. С ее помощью осуществляется включение большинства специальных возможностей вашего лэптопа. В том числе, и подсветка клавиатуры. Вам нужно всего лишь нажать на «Fn» и подождать результатов.
Если кнопка на ноутбуке по каким-либо причинам не смогла вам помочь – то всегда есть другой выход.
Возможно, вам придется подбирать нужную комбинацию. Для этого внимательно осмотрите клавиатуру. На какой-то из кнопок ноутбука Asus n56v, x550cc, n76v, k53s, n550jv, k56c, n56vb, x550i, k750j вы можете найти значок с клавиатурой.
Не забудьте уделить особое внимание верхнему ряду, чтобы включить подсветку, поскольку добавочные клавиши на ноутбуке отвечают за регулирование множества полезных возможностей. Если такая кнопка нашлась, то нажмите на нее в комбинации с «Fn» и наслаждайтесь нормальной работой с подсветкой.
Тем, кто так и не смог найти рисунок клавиатуры, придется поэкспериментировать. Правда, теперь нужно уточнить, действительно ли ваша модель Asus поддерживает искомую опцию. Попытайтесь нажимать поочередно сочетание клавиш «Fn» с добавочными кнопками «F1» – «F12». Будьте готовы к тому, что вы обнаружите множество новых свойств вашего устройства. К примеру, второй способ регулировки звука или настройки яркости экрана. Затем можете попробовать комбинации «Fn» + «Пробел» и «Fn» + «Клавиши переключения влево/вправо».
Если даже последний метод вам не помог, то у вас либо не работают некоторые кнопки клавиатуры, либо смутные догадки оказались верными, и на вашем ноутбуке подобная функция не предусмотрена. На этом постарайтесь успокоиться и не паниковать раньше времени. В случае крайней необходимости можно создать внешнее освещение для подсветки клавиатуры с помощью светодиодов. Или воспользоваться USB лампой.
И не забывайте, возможно ваша подсветка не работает из-за выхода из строя резисторов или светодиодов.
Vsesam
Вы, многие пользователи asus vivobook 15 / s15 asus vivobook 14, asus vivobook 17, x420f, x420fa eb075t, 15 x512dk, x412da, x705ub bx097t … столкнулись с проблемой неработоспособности подсветки клавиатуры.
Причин, по которым подсветка клавиатуры ноутбука асус не работает может быть несколько, но главная вы ее просто не включили.
Давайте вначале кратко разберем как включить в asus vivobook подсветку клавиш клавиатуры, а уже потом почему она не включается.
Включается она в зависимости от модели. Это может быть одновременное нажатие клавиши Fn + F4, а постоянное поможет вам увеличить яркость освещения.
Непрерывное нажатие клавиш Fn + F3 поможет вам уменьшить яркость и в конечном итоге отключит подсветку.
Это еще не все. На некоторых моделях такие параметры доступны при сочетании Fn и клавиш со стрелками.
Еще один вариант клавиша F7. На многих на кнопке просто нарисована клавиатура и горит свет – вот эта кнопка и отвечает за подсветку, поэтому присмотритесь к рисункам клавиш повнимательнее.
Как управлять подсветкой клавиатуры в asus vivobook
Вы можете легко управлять освещением клавиш на своем ноутбуке и настроить цвета по своему желанию.
[info]80% владельцев asus vivobook заявили что у них неработает подсветка клавиатуры после обновления. Что тогда делать смотрите здесь.[/info]
Также можете установить различные эффекты освещения, так что не упустите такую возможность.
Для этого вам нужно установить ПО «Armory crate» — это сборка от асус, которая имеет множество функций, включая Turbo Mode, Hyperfan Mode, Highlights, Aura, разгон GPU и т. д.
Загрузите Armory crate с официального сайта ASUS (также можете скачать его из других источников), хотя мои личные рекомендации — загрузить его с оригинального сайта.
После загрузки Armory Crate перейдите к значку игровой консоли слева. Нажмите на систему. В системе вы увидите три варианта. Нажмите на «Подсветка». Прокрутите немного вниз, и там вы увидите «Настроить».
После нажатия на кнопку настройки вы увидите всплывающее сообщение. Нажмите OK, и ваша клавиатура будет вне синхронизации AURA и выключит свет.
Теперь с правой стороны вы увидите поле с надписью РЕДАКТИРОВАТЬ КНОПКУ ДЛЯ НАСТРОЙКИ АУРЫ. Нажмите и можете настроить освещение клавиатуры.
Вторая причина почему не работает – отсутствие надлежащих драйверов ATK. ATK — назначает функции различным клавишам, таким как изменение яркости экрана, включение беспроводной сети, переключение между монитором и внешним источником видео и включение подсветки клавиатуры.
Для установки правильных драйверов ATK вам необходимо их загрузить с сервиса асус. Еще один способ — выключение ноутбука.
Для этого выключите его полностью. Выньте подключенные кабели, чтобы дать ему отдохнуть. Теперь подождите 2-3 минуты. После этого подключите все обратно и проверьте, решена ли ваша проблема или нет.
Имея такой крутой ноутбук, как vivobook 15 / s15 asus vivobook 14, asus vivobook 17, x420f, x420fa eb075t, 15 x512dk, x412da, x705ub bx097t … столкнулись с проблемой неработоспособности подсветки клавиатуры, все равно что жить на небесах.
Только из-за некоторых незначительных проблем, если подсветка ноутбука остается неактивной, это вызывает полное разочарование.
Вы можете попробовать указанные ниже в таблице исправления, которые я предоставил, чтобы решить эту проблему, но, тем не менее, если вы не видите никаких изменений, скорее всего, ваш ноутбук не поддерживает какие-либо функции или, возможно, с ним что-то не так.
| Причины | Краткое объяснение | Возможное исправление |
| Отсутствие соответствующих драйверов ATK | Служебная клавиша ATK назначает функции различным клавишам, таким как изменение яркости экрана, включение беспроводной сети, переключение между монитором и внешним источником видео и включение подсветки клавиатуры. | Попробуйте описанные ниже шаги в этом посте, чтобы узнать, как установить надлежащие драйверы ATK. |
| Аппаратные проблемы | Возможно, что аппаратное обеспечение производителя не синхронизируется должным образом с операционной системой Windows. | Обновите и проверьте каждый аппаратный компонент, чтобы устранить эту проблему. |
| Основные обновления Windows | Видно, что после новой установки Windows и серьезного обновления Windows подсветка клавиатуры перестает работать или освещение фиксируется с той же интенсивностью. | Попробуйте описанные ниже шаги в этом посте, чтобы исправить такие проблемы. |
| Состояние ошибки | Скорее всего, ваш ноутбук находится в состоянии ошибки, что может быть причиной этой проблемы. | Попробуйте перезапустить все, и проблема будет решена в кратчайшие сроки. |
Источник
Подсветка клавиатуры на ноутбуке – возможности и использование
Подсветку клавиатуры на всех ноутбуках можно включать и выключать с помощью сочетаний клавиш. Например, чтобы включить её на Lenovo ThinkPad серии T, нужно использовать клавиши Fn+Пробел. Многие пользователи ноутбуков часто спрашивают, есть ли в Windows 10 специальная настройка для регулировки яркости. Ответ – да и нет.
Настройка цвета подсветки на клавиатуре ноутбука.
Есть ли подсветка клавиатуры в ноутбуке
Не все ноутбуки имеют клавиатуру с подсветкой. Чтобы проверить, есть ли у вашего ноутбука клавиатура с подсветкой, перейдите на страницу поддержки на сайте разработчика или воспользуйтесь инструкцией к устройству. Найдите нужную модель и её параметры, а затем проверьте технические характеристики вашего ноутбука. Определить наличие такой возможности можно и визуально – внимательно изучите дополнительные функциональные клавиши на устройстве. Обычно они отмечены символами другого цвета на кнопках F1-F12 или на стрелках. В большинстве случаев для использования дополнительных функций горячих клавиш необходимо также удерживать кнопку Fn (Function), если таковая имеется.
Как включить подсветку
К сожалению, в Windows 10 нет встроенных компонентов для настройки подсветки кнопок. Но некоторые крупные производители для изменения настроек освещения кнопок по умолчанию предлагают своё собственное программное обеспечение. Например, Dell на Windows 10 предлагают настройки включения подсветки клавиатуры, регулировки яркости, автоматического отключения после 5, 10, 30, 60, 300 секунд бездействия. Чтобы просмотреть все настройки, пользователям Dell нужно открыть настройку «Свойства клавиатуры», а затем перейти на вкладку «Подсветка».
Asus и Acer
Включение подсветки на ноутбуке Asus проводится в пару нажатий. Для начала:
- Убедитесь, что функция включена в BIOS.
- Убедитесь, что вы обновили драйверы (введите свой номер модели и установите драйвер клавиатуры).
Когда датчик освещения активен, диоды кнопок ASUS автоматически включит/выключит светодиод в соответствии с окружающей обстановкой. Для ручной настройки в большинстве ноутбуков Asus используются Fn+F4 (для включения подсветки и увеличения её яркости) и Fn+F3 (для уменьшения яркости и полного выключения диодов). Если освещение клавиатуры ноутбука Acer не работает, используйте комбинацию клавиш Fn+F9, или специальную кнопку keyboard backlight, расположенную слева.
Sony и Lenovo
Sony также предлагает варианты стандартных настроек яркости клавиатуры на некоторых из своих моделей. Чтобы увидеть настройки, нужно открыть VAIO Control Center, а затем нажать «Клавиатура» и «Мышь» – «Подсветка клавиатуры». Здесь можно настроить программное обеспечение на автоматическое включения или выключение диодов на основе внешнего освещения. Как и Dell, Sony также предлагает возможность автоматического отключения диодов после бездействия операций с клавиатурой. Чтобы отключить функцию, снимите флажок рядом с кнопкой «Включить подсветку в условиях низкого освещения». Здесь же можно настроить автоматический режим и временной интервал – 10 с, 30 с, 1 минута или «Не отключать». Lenovo новых горизонтов использования диодов не открывает. Включить подсветку клавиатуры на ноутбуке Lenovo довольно просто – с помощью комбинации клавиш Fn+Пробел. То есть при одноразовом нажатии Fn+Пробел драйвер включит подсветку на средней яркости. Нажатие Fn+Пробел увеличит яркость. Ещё одно нажатие горячей клавиши полностью выключит подсветку клавиатуры.
В дороге ночью или на презентации в темной комнате разглядеть клавиатуру ноутбука может быть довольно сложно. Чтобы избежать таких неприятностей, выберите модели HP Pavilion с подсветкой под клавиатурой, которая освещает каждую клавишу. Символ подсветки обычно отображается в левой части пробела. Если эта функция включена, для набора письма или другого текста включать свет не придётся. В зависимости от модели ноутбука диоды можно активировать несколькими способами:
- Включите ноутбук и нажмите клавишу «F5» или «F12» (в зависимости от модели).
- Найдите клавишу «Fn» рядом с кнопкой Windows в нижней левой части клавиатуры. Нажмите пробел, удерживая Fn, чтобы включить подсветку.
- Нажмите кнопку освещения клавиш, если ваша модель ноутбука её имеет. Специальная кнопка подсветки отмечена тремя точками в горизонтальной линии (встречается в моделях dv6-2022er, dv6-3250us и других ноутбуках серии dv6).
Если ни одна из комбинаций не сработала, проверьте весь ряд функциональных клавиш. Нужная клавиша может находиться в другом месте. Если по-прежнему ничего не происходит, проверьте настройки BIOS. Для этого в BIOS выберите BIOS Setup или BIOS Setup Utility, а затем с помощью клавиш со стрелками перейдите на вкладку «Настройка системы». Обязательно включите Action Keys Mode (поставьте в значение Enabled), если он выключен.
Если освещение действует всего несколько секунд, может потребоваться настройка тайм-аута в BIOS:
- Перезагрузите ноутбук и сразу нажимайте F10, пока не откроется BIOS.
- Затем с помощью клавиш со стрелками перейдите на вкладку «Дополнительно».
- Перейдите к параметрам встроенного устройства (Built-in Device Options) и нажмите Enter.
- Здесь выберите тайм-аут подсветки клавиатуры (Backlight keyboard timeout).
- Нажмите пробел, чтобы открыть настройки, затем выберите нужную задержку.
Если в BIOS такая настройка отсутствует, функция, скорее всего, не поддерживается. Более детальную информацию можно получить в инструкции по эксплуатации или на сайте производителя по модели ноутбука. Чтобы настроить яркость (если ноутбук поддерживает такую функцию), нажмите функциональную кнопку два или три раза подряд. Если не сработает, попробуйте вместе с функциональной клавишей нажимать Fn.
MacBook и Microsoft
Все последние модели MacBook автоматически регулируют яркость при слабом освещении с помощью встроенного датчика освещённости. Можно также настроить параметры вручную, используя горячие клавиши. Настройки для автоматического отключения диодов после определённого периода бездействия находятся в Boot Camp Control Panel. Чтобы открыть её, щёлкните правой кнопкой мыши значок Boot Camp на панели задач и выберите пункт «Boot Camp Control Panel». Пользователи Microsoft Surface для увеличения яркости клавиатуры могут использовать Alt+F2, для уменьшения – Alt+F1. Другие популярные производители, такие как HP, Asus и Toshiba, настройки для регулировки яркости клавиатуры не предлагают.
Выключение
Когда дело доходит до экономии батареи, один из самых эффективных методов – отключить подсветку клавиатуры устройства. Такая функция является огромным преимуществом всех портативных гаджетов. Но, к сожалению, её поддерживают далеко не все модели ноутбуков. Рассмотрим выключения освещения на примере Microsoft Surface Pro. Surface Pro оборудован встроенным датчиком, который активирует диод под кнопками, чтобы лучше их выделить. Если Surface подключён к сетевой розетке, проблем с потреблением энергии не возникнет. Но если он работает от аккумулятора, активация диодов ускорит разрядку аккумулятора в несколько раз!
Другие полезные настройки для экономии заряда батареи:
- Удаление периферийных устройств, мыши и клавиатуры (на 20%-30% больше времени автономной работы за один заряд).
- Уменьшение яркости дисплея до 50% (на 16% больше времени автономной работы).
Освещение автоматически включается и выключается с помощью встроенного датчика. Также предусмотрены элементы ручного управления опцией, но в более старых версиях клавиатуры Surface их может не быть. Первые две клавиши рядом с Esc – функциональные кнопки F1 и F2, управляют освещением на устройстве. Если просто нажать на них, ничего не произойдёт. Точнее, нажатие F1 или F2 не приведёт к изменению яркости подсветки или её отключению/включению. Для доступа к специальным функциям клавиатуры Surface нужно удерживать Alt:
- Увеличение яркости – Alt+F2.
- Уменьшение яркости – Alt+F1.
Если нужно выжать максимальную продолжительность работы батареи из Surface, от таких «плюшек» придётся отказаться. Конечно, в некоторых ситуациях, например, в тёмное время суток, подсветка просто необходима, поэтому производитель предусмотрел увеличение или уменьшение яркости.
Как поменять цвет подсветки клавиатуры
Некоторые модели ноутбуков оборудованы разными цветами. Например, Dell Latitude 14 Rugged 5414. Серия Latitude Rugged оснащена клавиатурой с подсветкой, которую можно настроить вручную. Предусмотрены следующие цвета:
В качестве альтернативы, в System Setup (BIOS) можно настроить систему на использование двух установленных дополнительных цветов. Чтобы включить/выключить диоды или настроить параметры яркости:
- Чтобы активировать переключатель, нажмите Fn+F10 (если включена функция Fn lock, клавиша Fn не нужна).
- Первое использование предыдущей комбинации кнопок включает освещение на минимальной яркости.
- Повторное нажатие комбинаций клавиш циклически меняет настройки яркости на 25, 50, 75 и 100 процентов.
- Попробуйте несколько вариантов, чтобы выбрать подходящий или полностью выключить свет под клавиатурой.
Чтобы изменить цвет диодов:
- Для просмотра доступных цветов нажмите клавиши Fn+C.
- По умолчанию активны белый, красный, зелёный и синий. В System Setup (BIOS) можно добавить до двух настраиваемых цветов.
Настройка клавиатуры с подсветкой в System Setup (BIOS):
- Выключите ноутбук.
- Включите его и, когда появится логотип Dell, несколько раз нажмите клавишу F2, чтобы открыть меню «Настройка системы».
- В меню «Настройка системы» выберите «Подсветка клавиатуры RGB». Здесь можно включать/отключать стандартные цвета (белый, красный, зелёный и синий).
- Чтобы установить пользовательское значение RGB, используйте поля ввода в правой части экрана.
- Нажмите «Применить изменения» и «Выход», чтобы закрыть «Настройка системы».
Чтобы заблокировать Fn, нажмите Fn+Esc. Другие вспомогательные функциональные клавиши в верхней строке не затрагиваются и требуют использования клавиши Fn. Чтобы отключить блокировку, снова нажмите Fn+Esc. Функциональные клавиши вернутся к действиям по умолчанию.
Сегодня большинство ноутбуков среднего и высокого класса предлагают клавиатуру с подсветкой. Клавиатуры с подсветкой упрощают печать в условиях низкой освещённости, особенно для тех, кто не может печатать вслепую. Если вы уже имеете опыт настройки подсветки клавиатуры на ноутбуке, поделитесь своими впечатлениями в комментариях под этой статьёй.
Источник
Как включить подсветку на ноутбуке ASUS Vivobook?
Как включить подсветку клавиатуры на ноутбуке ASUS Vivobook?
Подсветка клавиатуры на ноутбуке ASUS
На клавиатуре должна быть в рабочем состоянии кнопка «Fn». Для того чтобы включить подсветку, зажмите клавишу «Fn» и несколько раз нажмите кнопку «F4».
Как включить подсветку на Вивобук?
Включается она в зависимости от модели. Это может быть одновременное нажатие клавиши Fn + F4, а постоянное поможет вам увеличить яркость освещения. Непрерывное нажатие клавиш Fn + F3 поможет вам уменьшить яркость и в конечном итоге отключит подсветку. Это еще не все.
Как поменять подсветку клавиатуры на ноутбуке ASUS?
Для ручной настройки в большинстве ноутбуков Asus используются Fn+F4 (для включения подсветки и увеличения её яркости) и Fn+F3 (для уменьшения яркости и полного выключения диодов).
Как включить подсветку клавиатуры на ноутбуке ASUS Vivobook 14?
Пожалуйста, проверьте клавиши F3 и F4 на клавиатуре вашего ноутбука ASUS и проверьте, есть ли там символы «подсветки». Если символы есть, вы сможете активировать подсветку, нажав на Fn и F4 (Fn+F4) одновременно.
Как понять есть ли подсветка на клавиатуре?
Чтобы проверить, есть ли у ПК клавиатура с подсветкой, нажмите кнопку «Пробел» на клавиатуре или кнопку «Esc».
Как включить подсветку клавиатуры на ноутбуке Acer?
Самое распространённое сочетание на ноутбуках Acer — Fn+F9. Первое нажатие включает подсветку, второе — выключает. На кнопке F9 обычно изображена клавиатура, которая как раз говорит о том, что функция поддерживается. Если пиктограммы нет, то велика вероятность, что подсветка на этом ноутбуке не предусмотрена.
Как включить подсветку клавиатуры на ноутбуке Huawei?
В режиме функциональных клавиш нажмите клавишу Fn, чтобы на ней загорелся индикатор. Нажмите , чтобы вручную настроить или выключить подсветку.
Как включить подсветку на любом ноутбуке?
Если ноутбук оснащен клавиатурой с подсветкой, нажмите клавишу F5 или F4 (на некоторых моделях) на клавиатуре, чтобы включить или выключить подсветку. Возможно, придется одновременно нажать клавишу fn (функциональная клавиша).
Как включить подсветку клавиатуры на компьютере без Fn?
Перезагрузите ноутбук и сразу нажимайте F10, пока не откроется BIOS. Затем с помощью клавиш со стрелками перейдите на вкладку «Дополнительно». Перейдите к параметрам встроенного устройства (Built-in Device Options) и нажмите Enter. Здесь выберите тайм-аут подсветки клавиатуры (Backlight keyboard timeout).
Как узнать какой у меня ноутбук Asus?
Заходим в «Мой компьютер», и в верхнем меню ищем «Свойства системы», нажимаем. В появившемся окне вы увидите подробную информацию о ноутбуке, включая наименование модели.
Как отключить подсветку кнопок на клавиатуре?
Если ноутбук оснащен клавиатурой с подсветкой, нажмите клавишу F5 или F4 (на некоторых моделях) на клавиатуре, чтобы включить или выключить подсветку. Возможно, придется одновременно нажать клавишу fn (функциональная клавиша).
Как изменить цвет подсветки клавиатуры на ноутбуке ASUS ROG strix?
Делается это сочетаниями клавиш Fn+F3 и Fn+F4, или Fn+стрелка вниз и Fn+стрелка вверх. На самой кнопке должно быть нанесено изображение клавиатуры с солнцем. Если солнце выглядывает на половину – это кнопка увеличения яркости, совсем немного выглядывает – для уменьшения яркости подсветки.
Как изменить цвет подсветки на ноутбуке?
Включите ноутбук и нажмите клавишу «F5» или «F12» (в зависимости от модели). Найдите клавишу «Fn» рядом с кнопкой Windows в нижней левой части клавиатуры. Нажмите пробел, удерживая Fn, чтобы включить подсветку. Нажмите кнопку освещения клавиш, если ваша модель ноутбука её имеет.
Как включить подсветку клавиатуры на ноутбуке Asus: руководство
Клавиатура с подсветкой устанавливается лишь на некоторые модели ноутбуков, к числу которых преимущественно относятся игровые устройства.
- Узнать о наличии подсвечивания вы можете из официальной спецификации или осмотрев клавиши «F3» и «F4» на предмет наличия значка яркости.
На клавиатуре должна быть в рабочем состоянии кнопка «Fn».
Создание подсветки
Если подсветки клавиатуры на ноутбуке нет, в этом случае можно создать самостоятельно внешнюю подсветку клавиш. Для этого воспользоваться питанием от USB и одним (несколько) белыми светодиодами. Вставить в разъем два крайних контакта (правый и левый). Белый светодиод имеет напряжение питания — 3,5 В. По этой причине необходим резистор, погашающий лишние 1.5 В. Ток светодиода равняется 20 мА, либо 0,02 А. Поэтому сопротивление добавочный резистор имеет 1,5 В/0,02, что равняется 75 Ом.
Если же одного светодиода недостаточно, возможно провести подключение еще одного с подобным резистором. Самое главное осуществлять контроль тока, потребляемого светодиодами, поскольку он будет значительно отличаться от 18-20 мА – что в результате может крайне отрицательно повлиять на срок службы светодиода.
Дополнительные возможности
Необходимо также помнить о том, что пока вы будете решать вопрос, как включить подсветку клавиатуры на ноутбуке Asus, можно задействовать и другие опции, к примеру, отключение экрана или переход в
Для того, чтобы отмена этих операций сработала, вам просто нужно нажать сочетание повторно и все вернется на свои места.
Покупка клавиатуры с подсветкой
Один из лидеров по производству клавиатур с подсветкой является компания Asus. Приятным дополнением клавиатуры asus является наличие регулируемой подсветки клавиатуры, поэтому больше не нужно портить глаза в поисках нужного символа в темноте. Чтобы включить подсветку клавиатуры asus, есть специально для этого выделенная клавиша, которая включает и отключает подсветку. Она может располагаться в верхнем левом углу клавиатуры. О том как включить подсветку клавиатуры asus какой то отдельной модели, вы можете посмотреть прилагающее руководство пользования.
Одним из показателей эргономичности ноутбука является подсветка его клавиатуры. Данная функция значительно упрощает работу с девайсом как ночью, так и днём при недостаточном уровне освещённости. Но некоторые пользователи забывают о наличии столь полезной опции или просто не умеют ею пользоваться.
Как включить подсветку клавиатуры на ноутбуках разных производителей? В поисках ответа рассмотрим все возможные варианты.
Включение подсветки
Начнем с самого простого. Управление подсветкой клавиатуры осуществляется с помощью сочетаний клавиш. Никаких настроек в окне «Параметры» вы не найдете. Если во время загрузки операционной системы кнопки подсвечиваются каким-либо цветом, а потом гаснут, значит нужно разобраться, как включить подсветку клавиатуры на ноутбуке АСУС.
Делается это сочетаниями клавиш Fn+F3 и Fn+F4, или Fn+стрелка вниз и Fn+стрелка вверх. На самой кнопке должно быть нанесено изображение клавиатуры с солнцем. Если солнце выглядывает на половину – это кнопка увеличения яркости, совсем немного выглядывает – для уменьшения яркости подсветки.
Определение модели ноутбука
Прежде чем читать дальше, стоит убедиться, что ваш ноутбук asus из тех моделей, в функционал которых включена подсветка на ноутбуке: примером подобного ноутбука является лэптоп АСУС модели n56v. Сделать это можно при помощи специальной программы, которая позволяет определить модель вашего ноутбука: операция схожа с операцией определения модели материнской платы или поисковика. Если у вас нет на это времени или желания, то модель ноутбука asus легко определить некоторыми другими способами: часто на корпусе имеется наклейка с краткими характеристиками лэптопа. Аналогичную наклейку можно обнаружить на батарее ноутбука или месте, куда она крепится.
Способ 1
Найдите на клавиатуре клавишу Fn .
Это дополнительная клавиша, которая не выполняет самостоятельно при наборе текста почти никаких функций, но с помощью нее можно включить подсветку клавиатуры.
Эта клавиша запроектирована для этой и некоторых других вспомогательных целей, потому подсветка должна включаться при одном нажатии на нее во время сеанса работы с компьютером (выполняемый процесс не важен, главное чтобы компьютер был включен, а не «спал»).
Если после этого подсветка не включилась, то возможно, что на данном устройстве такая функция в данную кнопку не заложена.
В этом случае вам придется воспользоваться другими методами, приведенными ниже.
Способ 2
Логично предположить, что если кнопка Fn не выполняет такой функции, то выполнять ее может какая либо другая кнопка или их комбинация, так как почти всегда подсветка клавиатуры включается именно с помощью горячих клавиш.
При этом, какой либо закономерности в их распределении не обнаружено
– не возможно предугадать, на какое именно сочетание горячих клавиш производитель заложил данную функцию, так как это может меняться от модели к модели.
Необходимо попробовать несколько наиболее частых вариантов:
- Нажимайте поочередно все дополнительные F-клавиши , начиная с F1 и заканчивая F При этом, важно помнить, что для каждой такой клавиши заложена определенная функция, потому изначальные настройки компьютера могут немного поменяться. Вернуть их в исходное состояние можно, обычно, другой дополнительной клавишей или повторным нажатием на ту же клавишу
; - Попробуйте зажать клавишу Fn , и нажимать все F-клавиши , не прекращая удерживать ее зажатой. В таком случае одно из сочетаний должно сработать.
Перед тем, как начинать искать нужное сочетание клавиш экспериментальным путем, внимательно осмотрите клавиатуру.
Возможно, что на какой либо кнопке имеется изображение клавиатуры, тогда экспериментировать не придется.
Достаточно будет нажать ее или зажать ее в сочетании с клавишей Fn .
Но если никакое сочетание клавиш также не помогло, то вероятно, что такая функция, как подсветка клавиатуры, на вашем устройстве просто отсутствует.
Способ 3
Есть и другие, менее распространенные варианты, но возможно, что именно в вашем случае они сработают. Это следующие способы:
1 Одновременно зажмите клавишу Fn
и
клавишу пробела
;
2 Одновременно зажмите кнопку Fn
и кнопку
Влево
, если не получилось, то не отпуская первой клавиши, отпустите клавишу
Влево
и зажмите кнопку
Вправо
.
Если и эти методы не сработали, то на вашем устройстве нет такой функции, так как никаких других способов активации подсветки не существует.
Она не может включаться с помощью смены настроек в операционной системе (например, через Панель управления ), а также нет специальных программ для ее активации.
Владельцы ноутбуков Леново регулярно сталкиваются с проблемой — как включить подсветку клавиатуры на ноутбуке lenovo.
В магазине продавец расхваливал модель и, в качестве основного преимущества, указывал именно на функцию подсветки, но вот информацию о том, как эта функция включается, мозг потерял в процессе установки виндовс и драйверов.
По инструкции функция есть, но специальной кнопочки нет. Да и перекопав всю систему не удалось нигде найти команды запуска — ни в диспетчере задач, ни в настройках по управлению энергией ноутбука.Что делать? Как запустить хваленую подсветку?
Есть ли подсветка клавиатуры в ноутбуке?
Прежде всего, чтобы пытаться включить подсветку клавиатуры в ноутбуке, нужно убедиться в том, что она вообще присутствует. Сделать это очень просто. Нужно внимательно посмотреть на саму клавиатуру и найти на ней символы похожие на светящиеся кнопки.
Наличие кнопок с похожими значками – признак наличия функции подсветки
Самым правильным методом определения наличия подсветки клавиатуры в ноутбуке является определение его модели и поиск ее полного описания в интернете.
Не работает подсветка
Если сочетания клавиш для регулировки яркости у вас не срабатывают, или вы уверенны, что сама функция есть, но по-прежнему не работает подсветка клавиатуры на ноутбуке ASUS, даже при включении ноута кнопки не светятся, то нужно разобраться с драйверами.
Загрузить их можно с официального сайта ASUS. Так и вводите запрос в поисковую строку, или можете перейти по ссылке: https://www.asus.com/ua/support/. На сайте выбираем продукт, в нашем случае, это «Ноутбуки».
Дальше в области «Выберите продукт» нужно указать серию и модель своего ноутбука. Когда он появится справа, под названием нажмите «Драйверы и утилиты».
На вкладке «Driver & Tools» укажите модель процессора и установленную операционную систему. После этого внизу отобразится список драйверов.
Нас интересуют разделы «Others» и «Utilities». Хорошенько посмотрите, какие там есть драйвера и разверните-прочтите описания к ним. В описаниях нужно искать слова «Keyboard hotkeys» (горячие клавиши клавиатуры) или «specific functions» (специфические функции).
Как делала я. В разделе «Utilities» увидела слово «Keyboard» в описании к драйверу «Armoury Crate Service» (он необходим для управления подсветкой). Также в описании прочла, что нужно установить «ASUS System Control Interface V2», чтобы все функции клавиатуры работали нормально.
В разделе «Others» нашла драйвер «ASUS System Control Interface V2» и установила его последнюю версию. Для установки драйвера жмите «Download», распаковывайте скачанный архив и запускайте в нем файл «Install».
У вас название драйвера может быть другое и это будет зависеть от модели ноутбука, например, он может называться «ATKPackage».
Теперь все функциональные клавиши в комбинации с Fn должны работать. А это значит, что и подсветка клавиатуры ноутбука, с упомянутыми ранее комбинациями, должна регулироваться.
Почему не включается подсветка?
- не нажимается клавиша.
Чаще всего, проблема кроется в “пробеле”. Это очень длинная клавиша. Если нажать на край, она может не сработать, в силу своего механического строения. В таком случае проблема решается просто — нажать на середину. Механика обязана сработать. Другой вариант, когда клавиатура повреждена — залита чаем, вареньем и т.д. В такой ситуации клавиша не срабатывает либо из-за механического слипания деталей, либо из-за повреждения электронных элементов системы. При повреждениях ноутбуку прямая дорога в мастерскую;
- нажимаются не те клавиши.
Очень часто пользователи, в спешке или по невнимательности, нажимают соседние клавиши, например контрал + С. Контрал расположен левее Функции, а С над концом Пробела. Достаточно быть повнимательнее и обращать пристальное внимание на “распальцовку”. Клавиатура не поддерживает функцию подсветки. В таком случае никаких вариантов решения “проблемы” нет.
Выключение
Когда дело доходит до экономии батареи, один из самых эффективных методов — отключить подсветку клавиатуры устройства. Такая функция является огромным преимуществом всех портативных гаджетов. Но, к сожалению, её поддерживают далеко не все модели ноутбуков. Рассмотрим выключения освещения на примере Microsoft Surface Pro. Surface Pro оборудован встроенным датчиком, который активирует диод под кнопками, чтобы лучше их выделить. Если Surface подключён к сетевой розетке, проблем с потреблением энергии не возникнет. Но если он работает от аккумулятора, активация диодов ускорит разрядку аккумулятора в несколько раз!
Другие полезные настройки для экономии заряда батареи:
- Удаление периферийных устройств, мыши и клавиатуры (на 20%-30% больше времени автономной работы за один заряд).
- Уменьшение яркости дисплея до 50% (на 16% больше времени автономной работы).
Освещение автоматически включается и выключается с помощью встроенного датчика. Также предусмотрены элементы ручного управления опцией, но в более старых версиях клавиатуры Surface их может не быть. Первые две клавиши рядом с Esc — функциональные кнопки F1 и F2, управляют освещением на устройстве. Если просто нажать на них, ничего не произойдёт. Точнее, нажатие F1 или F2 не приведёт к изменению яркости подсветки или её отключению/включению. Для доступа к специальным функциям клавиатуры Surface нужно удерживать Alt:
- Увеличение яркости — Alt+F2.
- Уменьшение яркости — Alt+F1.
Если нужно выжать максимальную продолжительность работы батареи из Surface, от таких «плюшек» придётся отказаться. Конечно, в некоторых ситуациях, например, в тёмное время суток, подсветка просто необходима, поэтому производитель предусмотрел увеличение или уменьшение яркости.
Нужно ли устанавливать драйвера для подсветки
Если система переустанавливалась, то нужно ставить драйвера для всех устройств, использованных в ноутбуке, в том числе и для подсветки клавиатуры. Без этого освещение не будет работать, более того – сама клавиатура может работать некорректно, особенно если есть дополнительные клавиши.
Чтобы включать подсветку и регулировать ее яркость нужно обязательно установить драйвер.
Если под рукой нет диска с драйвером, можно найти его в интернете. Для этого нужно знать модель своего устройства и ввести запрос в поисковике. Лучше скачивать драйвер с официального сайта производителя или с известных порталов с хорошей репутацией. Чаще всего для того, чтобы изменения вступили в силу следует перезагрузить ноутбук.
Как поменять цвет подсветки клавиатуры
Некоторые модели ноутбуков оборудованы разными цветами. Например, Dell Latitude 14 Rugged 5414. Серия Latitude Rugged оснащена клавиатурой с подсветкой, которую можно настроить вручную. Предусмотрены следующие цвета:
В качестве альтернативы, в System Setup (BIOS) можно настроить систему на использование двух установленных дополнительных цветов. Чтобы включить/выключить диоды или настроить параметры яркости:
- Чтобы активировать переключатель, нажмите Fn+F10 (если включена функция Fn lock, клавиша Fn не нужна).
- Первое использование предыдущей комбинации кнопок включает освещение на минимальной яркости.
- Повторное нажатие комбинаций клавиш циклически меняет настройки яркости на 25, 50, 75 и 100 процентов.
- Попробуйте несколько вариантов, чтобы выбрать подходящий или полностью выключить свет под клавиатурой.
Чтобы изменить цвет диодов:
- Для просмотра доступных цветов нажмите клавиши Fn+C.
- По умолчанию активны белый, красный, зелёный и синий. В System Setup (BIOS) можно добавить до двух настраиваемых цветов.
Настройка клавиатуры с подсветкой в System Setup (BIOS):
- Выключите ноутбук.
- Включите его и, когда появится логотип Dell, несколько раз нажмите клавишу F2, чтобы открыть меню «Настройка системы».
- В меню «Настройка системы» выберите «Подсветка клавиатуры RGB». Здесь можно включать/отключать стандартные цвета (белый, красный, зелёный и синий).
- Чтобы установить пользовательское значение RGB, используйте поля ввода в правой части экрана.
- Нажмите «Применить изменения» и «Выход», чтобы закрыть «Настройка системы».
Чтобы заблокировать Fn, нажмите Fn+Esc. Другие вспомогательные функциональные клавиши в верхней строке не затрагиваются и требуют использования клавиши Fn. Чтобы отключить блокировку, снова нажмите Fn+Esc. Функциональные клавиши вернутся к действиям по умолчанию.
Сегодня большинство ноутбуков среднего и высокого класса предлагают клавиатуру с подсветкой. Клавиатуры с подсветкой упрощают печать в условиях низкой освещённости, особенно для тех, кто не может печатать вслепую. Если вы уже имеете опыт настройки подсветки клавиатуры на ноутбуке, поделитесь своими впечатлениями в комментариях под этой статьёй.
Как включить подсветку
К сожалению, в Windows 10 нет встроенных компонентов для настройки подсветки кнопок. Но некоторые крупные производители для изменения настроек освещения кнопок по умолчанию предлагают своё собственное программное обеспечение. Например, Dell на Windows 10 предлагают настройки включения подсветки клавиатуры, регулировки яркости, автоматического отключения после 5, 10, 30, 60, 300 секунд бездействия. Чтобы просмотреть все настройки, пользователям Dell нужно открыть настройку «Свойства клавиатуры», а затем перейти на вкладку «Подсветка».
Asus и Acer
Включение подсветки на ноутбуке Asus проводится в пару нажатий. Для начала:
- Убедитесь, что функция включена в BIOS.
- Убедитесь, что вы обновили драйверы (введите свой номер модели и установите драйвер клавиатуры).
Когда датчик освещения активен, диоды кнопок ASUS автоматически включит/выключит светодиод в соответствии с окружающей обстановкой. Для ручной настройки в большинстве ноутбуков Asus используются Fn+F4 (для включения подсветки и увеличения её яркости) и Fn+F3 (для уменьшения яркости и полного выключения диодов). Если освещение клавиатуры ноутбука Acer не работает, используйте комбинацию клавиш Fn+F9, или специальную кнопку keyboard backlight, расположенную слева.
Sony и Lenovo
Sony также предлагает варианты стандартных настроек яркости клавиатуры на некоторых из своих моделей. Чтобы увидеть настройки, нужно открыть VAIO Control Center, а затем нажать «Клавиатура» и «Мышь» – «Подсветка клавиатуры». Здесь можно настроить программное обеспечение на автоматическое включения или выключение диодов на основе внешнего освещения. Как и Dell, Sony также предлагает возможность автоматического отключения диодов после бездействия операций с клавиатурой. Чтобы отключить функцию, снимите флажок рядом с кнопкой «Включить подсветку в условиях низкого освещения». Здесь же можно настроить автоматический режим и временной интервал – 10 с, 30 с, 1 минута или «Не отключать». Lenovo новых горизонтов использования диодов не открывает. Включить подсветку клавиатуры на ноутбуке Lenovo довольно просто – с помощью комбинации клавиш Fn+Пробел. То есть при одноразовом нажатии Fn+Пробел драйвер включит подсветку на средней яркости. Нажатие Fn+Пробел увеличит яркость. Ещё одно нажатие горячей клавиши полностью выключит подсветку клавиатуры.
В дороге ночью или на презентации в темной комнате разглядеть клавиатуру ноутбука может быть довольно сложно. Чтобы избежать таких неприятностей, выберите модели HP Pavilion с подсветкой под клавиатурой, которая освещает каждую клавишу. Символ подсветки обычно отображается в левой части пробела. Если эта функция включена, для набора письма или другого текста включать свет не придётся. В зависимости от модели ноутбука диоды можно активировать несколькими способами:
- Включите ноутбук и нажмите клавишу «F5» или «F12» (в зависимости от модели).
- Найдите клавишу «Fn» рядом с кнопкой Windows в нижней левой части клавиатуры. Нажмите пробел, удерживая Fn, чтобы включить подсветку.
- Нажмите кнопку освещения клавиш, если ваша модель ноутбука её имеет. Специальная кнопка подсветки отмечена тремя точками в горизонтальной линии (встречается в моделях dv6-2022er, dv6-3250us и других ноутбуках серии dv6).
Если ни одна из комбинаций не сработала, проверьте весь ряд функциональных клавиш. Нужная клавиша может находиться в другом месте. Если по-прежнему ничего не происходит, проверьте настройки BIOS. Для этого в BIOS выберите BIOS Setup или BIOS Setup Utility, а затем с помощью клавиш со стрелками перейдите на вкладку «Настройка системы». Обязательно включите Action Keys Mode (поставьте в значение Enabled), если он выключен.
Если освещение действует всего несколько секунд, может потребоваться настройка тайм-аута в BIOS:
- Перезагрузите ноутбук и сразу нажимайте F10, пока не откроется BIOS.
- Затем с помощью клавиш со стрелками перейдите на вкладку «Дополнительно».
- Перейдите к параметрам встроенного устройства (Built-in Device Options) и нажмите Enter.
- Здесь выберите тайм-аут подсветки клавиатуры (Backlight keyboard timeout).
- Нажмите пробел, чтобы открыть настройки, затем выберите нужную задержку.
ВАЖНО. При выборе «Никогда» (Never) диоды будут активны постоянно, что приведёт к быстрому расходу заряда аккумулятора.
Если в BIOS такая настройка отсутствует, функция, скорее всего, не поддерживается. Более детальную информацию можно получить в инструкции по эксплуатации или на сайте производителя по модели ноутбука. Чтобы настроить яркость (если ноутбук поддерживает такую функцию), нажмите функциональную кнопку два или три раза подряд. Если не сработает, попробуйте вместе с функциональной клавишей нажимать Fn.
MacBook и Microsoft
Все последние модели MacBook автоматически регулируют яркость при слабом освещении с помощью встроенного датчика освещённости. Можно также настроить параметры вручную, используя горячие клавиши. Настройки для автоматического отключения диодов после определённого периода бездействия находятся в Boot Camp Control Panel. Чтобы открыть её, щёлкните правой кнопкой мыши значок Boot Camp на панели задач и выберите пункт «Boot Camp Control Panel». Пользователи Microsoft Surface для увеличения яркости клавиатуры могут использовать Alt+F2, для уменьшения – Alt+F1. Другие популярные производители, такие как HP, Asus и Toshiba, настройки для регулировки яркости клавиатуры не предлагают.
Особенности
Хотя подсветка и является удобной опцией для работы в ночное время, когда свет от экрана создает блики на кнопках, а не освещает их, она, тем не менее, присутствует не на всех ноутбуках.
В частности, такой опции нет на старых моделях, а также на устройствах эконом-класса от этого бренда.
Потому, если все предложенные ниже инструкции по включению подсветки не помогли, возможно, что такой функции на вашем устройстве просто нет.
Подсветка удобна не всегда. Например, в случае, когда кнопки гладкие и глянцевые изначально (или стали такими в результате затирания при долгом использовании), подсветка может мешать, так как будет создавать на клавишах дополнительные блики, и в результате изображения букв станут неразличимы.
Исключения составляют случаи, когда буквы также светятся и когда подсветка оптимально сбалансирована по мощности.
Совет! Посмотрите на кнопки на своем ноутбуке. Если изображения букв на них полупрозрачное, то подсветка почти наверняка в вашем устройстве есть.
Также, непосредственно рядом с клавишами иногда можно рассмотреть светодиоды, и отлично они заметны в том случае, если кнопку снять.
<�Рис. 1 Подсветка>
Выключение
Когда дело доходит до экономии батареи, один из самых эффективных методов — отключить подсветку клавиатуры устройства. Такая функция является огромным преимуществом всех портативных гаджетов. Но, к сожалению, её поддерживают далеко не все модели ноутбуков. Рассмотрим выключения освещения на примере Microsoft Surface Pro. Surface Pro оборудован встроенным датчиком, который активирует диод под кнопками, чтобы лучше их выделить. Если Surface подключён к сетевой розетке, проблем с потреблением энергии не возникнет. Но если он работает от аккумулятора, активация диодов ускорит разрядку аккумулятора в несколько раз!
Другие полезные настройки для экономии заряда батареи:
- Удаление периферийных устройств, мыши и клавиатуры (на 20%-30% больше времени автономной работы за один заряд).
- Уменьшение яркости дисплея до 50% (на 16% больше времени автономной работы).
Освещение автоматически включается и выключается с помощью встроенного датчика. Также предусмотрены элементы ручного управления опцией, но в более старых версиях клавиатуры Surface их может не быть. Первые две клавиши рядом с Esc — функциональные кнопки F1 и F2, управляют освещением на устройстве. Если просто нажать на них, ничего не произойдёт. Точнее, нажатие F1 или F2 не приведёт к изменению яркости подсветки или её отключению/включению. Для доступа к специальным функциям клавиатуры Surface нужно удерживать Alt:
- Увеличение яркости — Alt+F2.
- Уменьшение яркости — Alt+F1.
Если нужно выжать максимальную продолжительность работы батареи из Surface, от таких «плюшек» придётся отказаться. Конечно, в некоторых ситуациях, например, в тёмное время суток, подсветка просто необходима, поэтому производитель предусмотрел увеличение или уменьшение яркости.
Как включить подсветку клавиатуры на ноутбуке Asus: руководство
Многие ноутбуки оборудованы подсветкой клавиатуры, которая иногда может присутствовать только по периметру кнопок, а иногда также предполагает и подсвечивание букв.
Это достаточно удобно при работе в условиях недостаточной освещенности, но по умолчанию такая функция, зачастую, бывает выключена.
Поэтому в данной статье будет рассказано о том, как включить подсветку клавиш клавиатуры на ноутбуке бренда Asus.
Особенности
Хотя подсветка и является удобной опцией для работы в ночное время, когда свет от экрана создает блики на кнопках, а не освещает их, она, тем не менее, присутствует не на всех ноутбуках.
В частности, такой опции нет на старых моделях, а также на устройствах эконом-класса от этого бренда.
Потому, если все предложенные ниже инструкции по включению подсветки не помогли, возможно, что такой функции на вашем устройстве просто нет.
Подсветка удобна не всегда. Например, в случае, когда кнопки гладкие и глянцевые изначально (или стали такими в результате затирания при долгом использовании), подсветка может мешать, так как будет создавать на клавишах дополнительные блики, и в результате изображения букв станут неразличимы.
Исключения составляют случаи, когда буквы также светятся и когда подсветка оптимально сбалансирована по мощности.
Также, непосредственно рядом с клавишами иногда можно рассмотреть светодиоды, и отлично они заметны в том случае, если кнопку снять.
Как поменять цвет клавиатуры на ноутбуке asus
Как изменить цвет клавиатуры ноутбука Asus TUF
Изменение цвета подсветки клавиатуры в вашем Asus TUF портативный компьютер
Вы можете сделать это, щелкнув по нему в списке приложений меню «Пуск».
Это можно найти с левой стороны ящика Оружейной.
Это позволяет вам управлять настройками системы вашего ноутбука.
Это третья вкладка в верхней части окна «Система».
Вы можете выбирать между статикой, дыханием, стробированием и цветовым циклом.
Можно сделай это б y щелкните параметр цвета, выберите предпочтительный цвет, затем нажмите ОК.

 . Если она есть на вашей клавиатуре ноутбука, вы можете включить подсветку, одновременно нажав клавиши FN и F7 (клавиши FN + F7). Постоянное нажатие клавиш FN+F7 увеличивает яркость подсветки клавиатуры и в конечном итоге отключает подсветку.
. Если она есть на вашей клавиатуре ноутбука, вы можете включить подсветку, одновременно нажав клавиши FN и F7 (клавиши FN + F7). Постоянное нажатие клавиш FN+F7 увеличивает яркость подсветки клавиатуры и в конечном итоге отключает подсветку.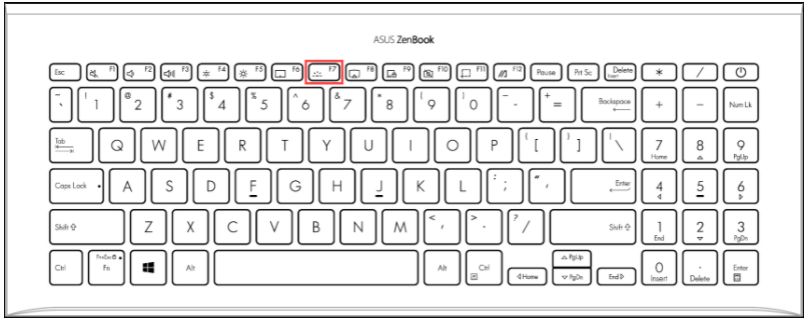
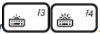 . Если она есть на вашей клавиатуре ноутбука, вы можете включить подсветку, одновременно нажав клавиши FN и F4 (клавиши FN+F4). Постоянное нажатие клавиш FN+F4 увеличивает яркость подсветки клавиатуры; при нажатии клавиш FN+F3 яркость постоянно уменьшается и в конечном итоге отключается подсветка.
. Если она есть на вашей клавиатуре ноутбука, вы можете включить подсветку, одновременно нажав клавиши FN и F4 (клавиши FN+F4). Постоянное нажатие клавиш FN+F4 увеличивает яркость подсветки клавиатуры; при нажатии клавиш FN+F3 яркость постоянно уменьшается и в конечном итоге отключается подсветка.