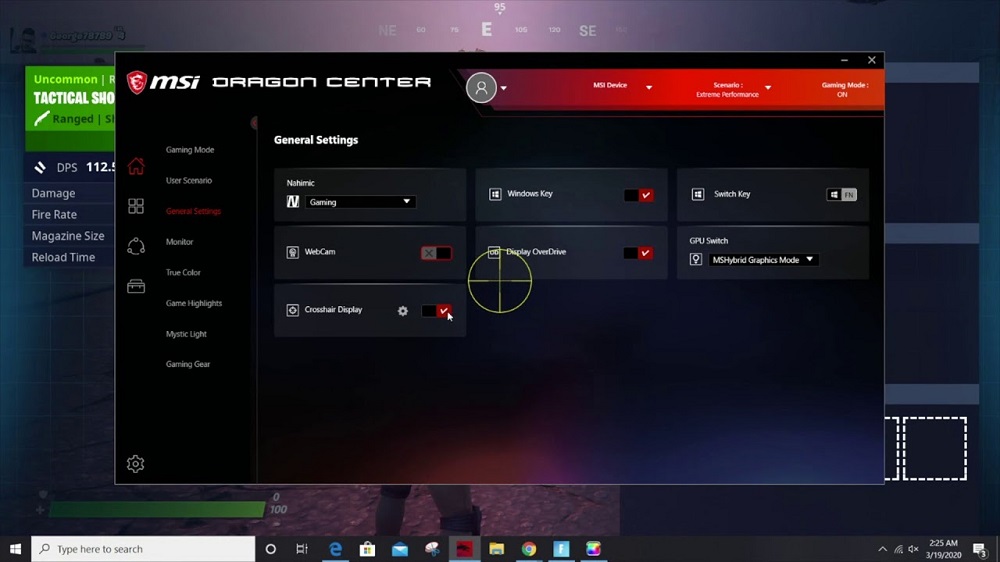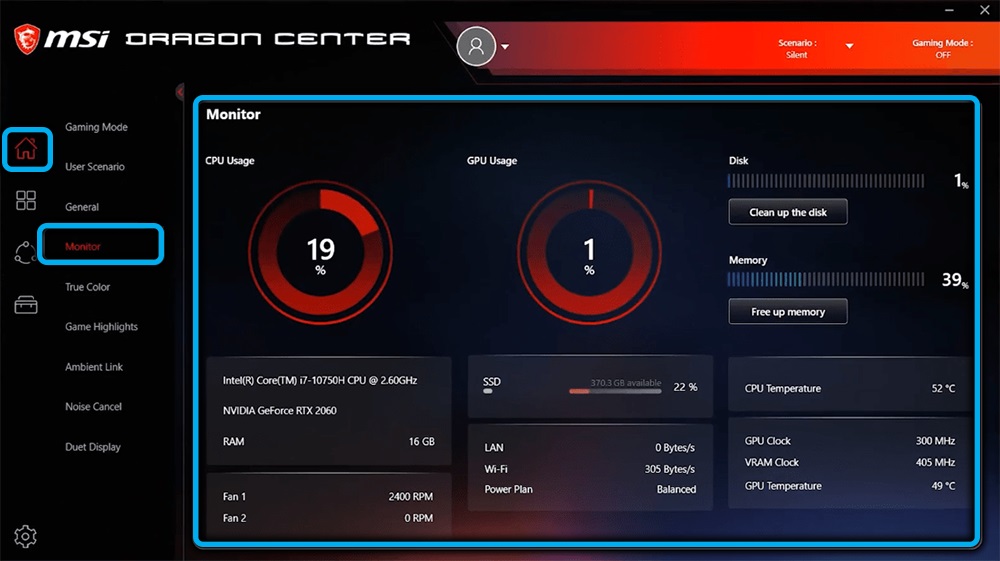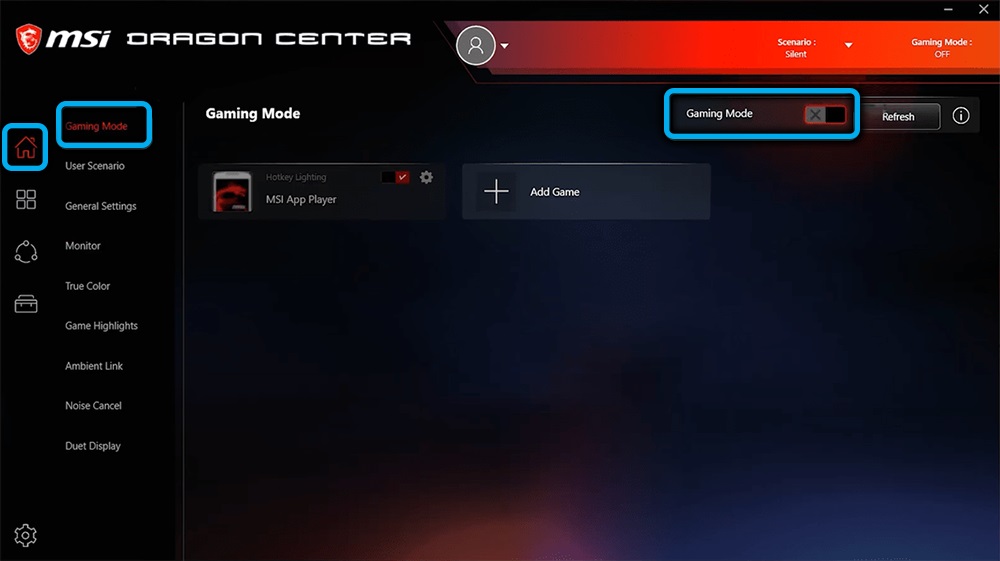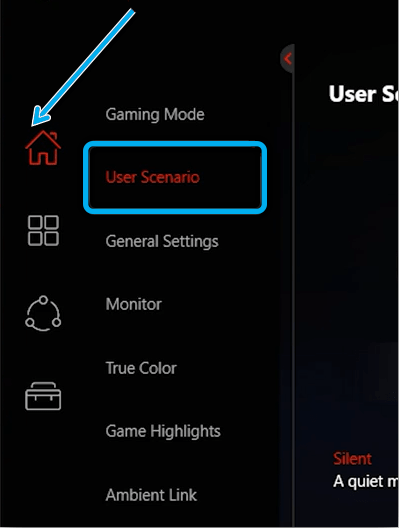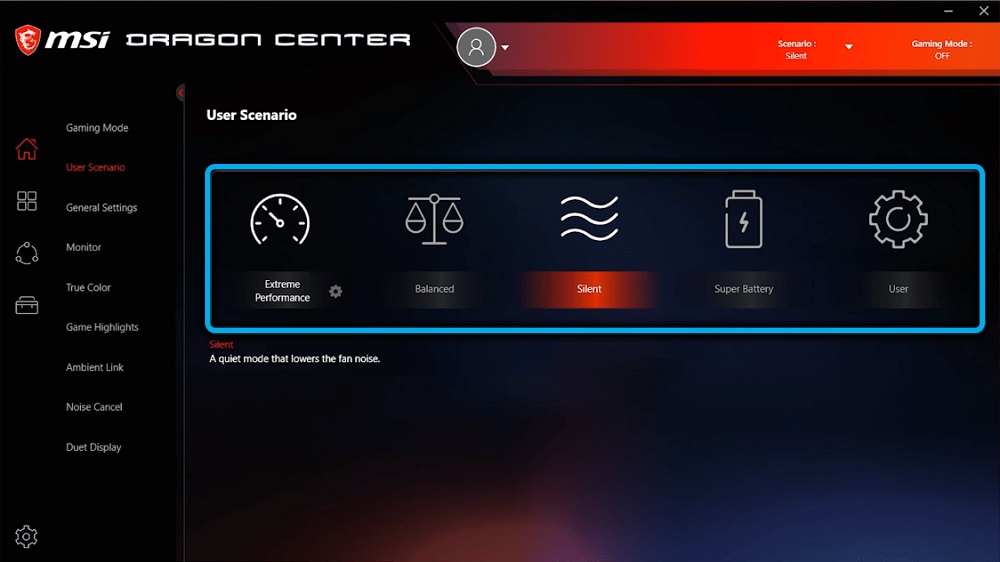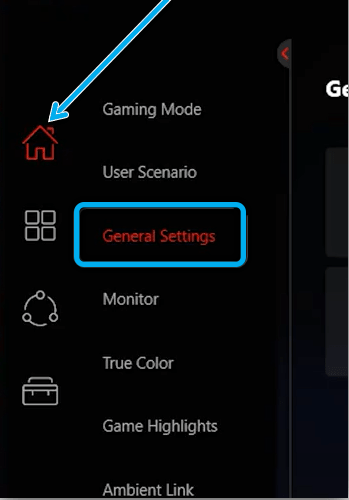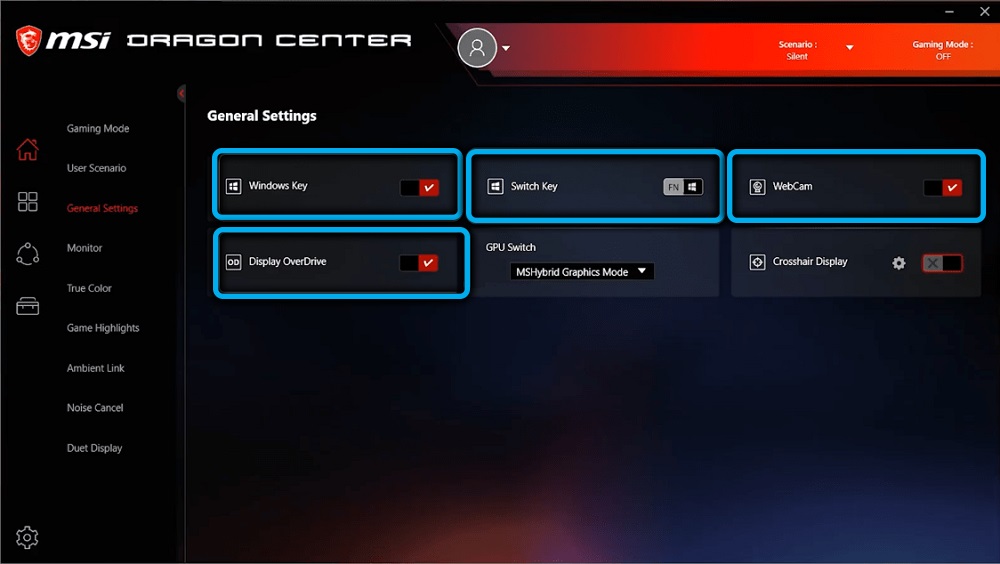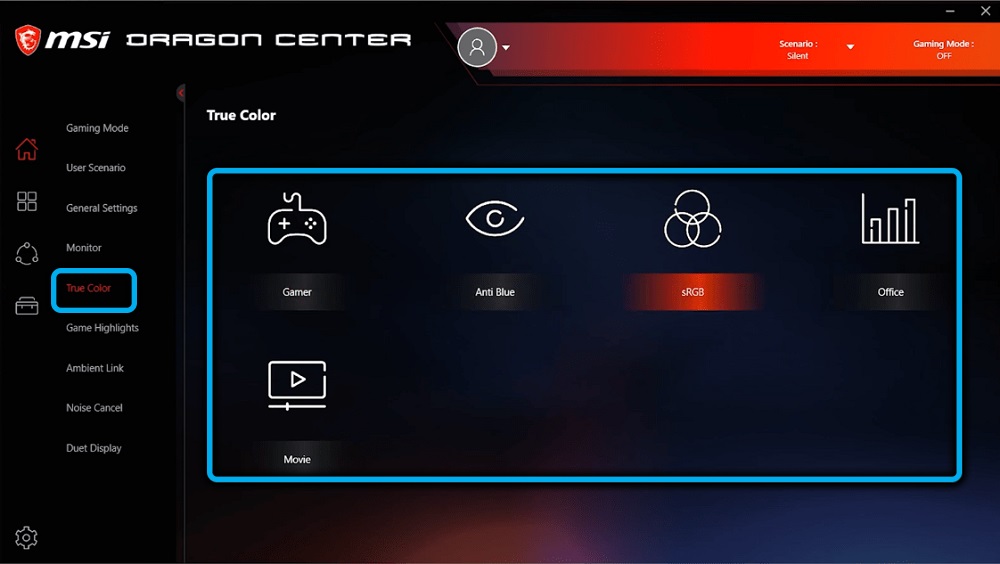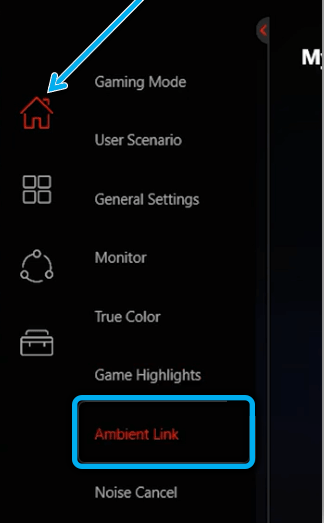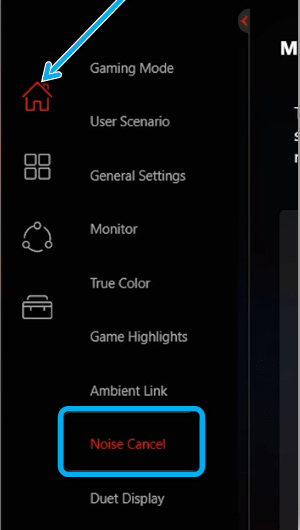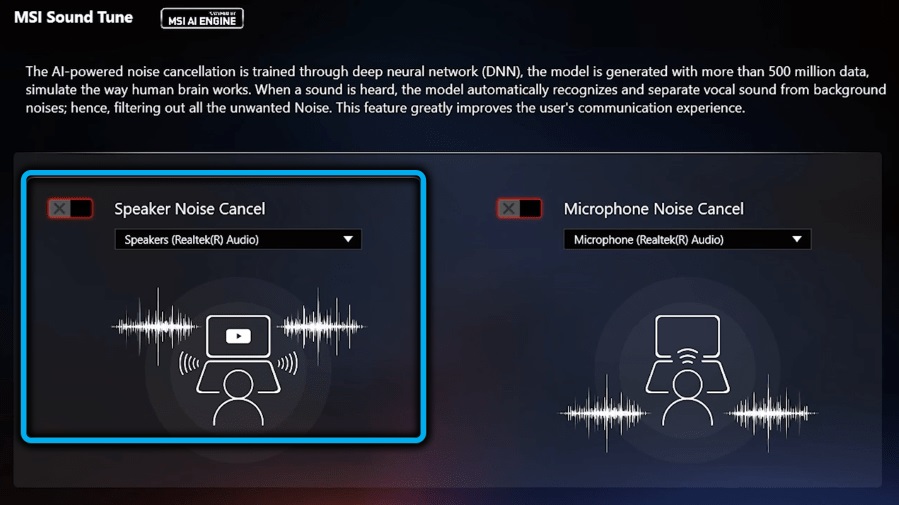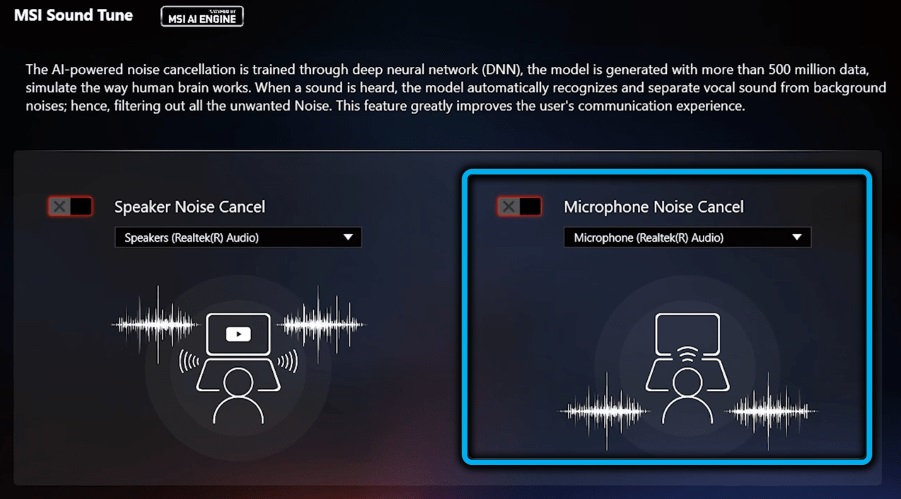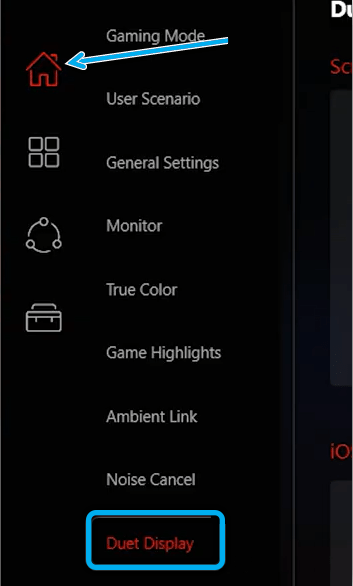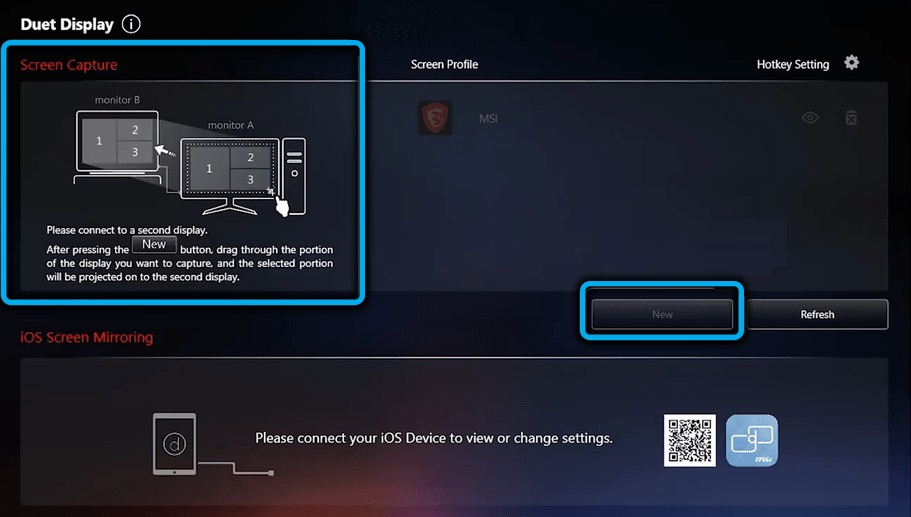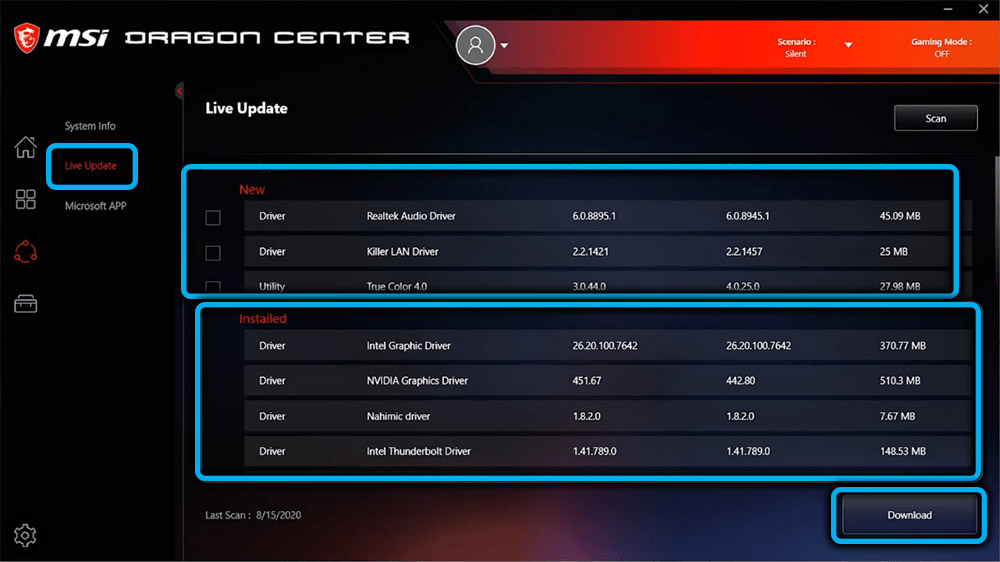Step 1
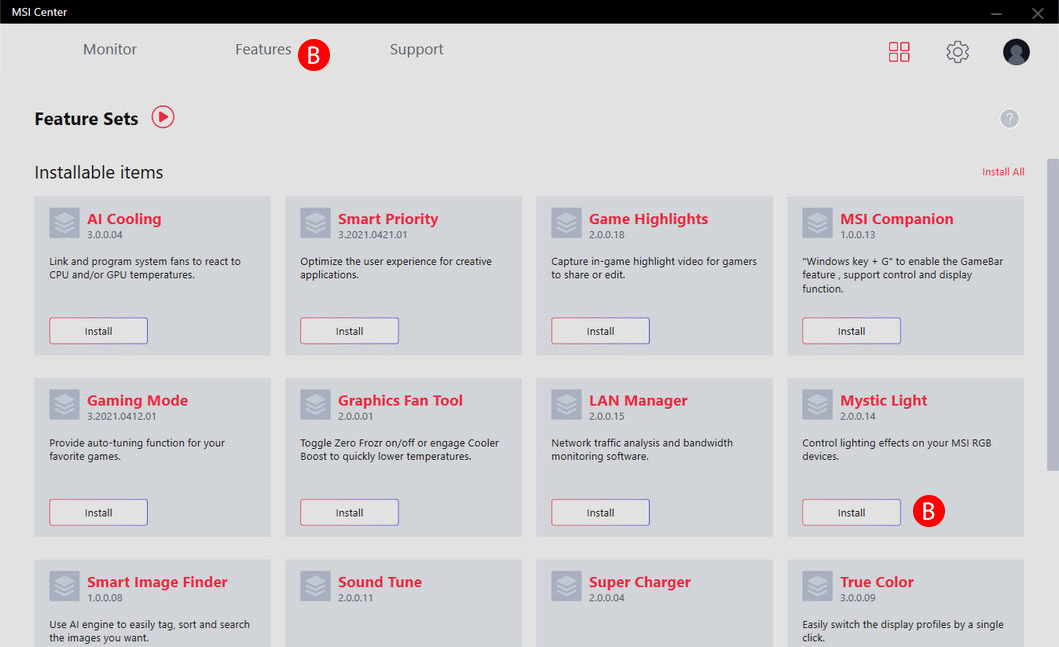
ШАГ 1: СКАЧАТЬ ПРИЛОЖЕНИЕ
- AСкачайте приложение MSI CenterЗДЕСЬ (оно также доступно на вкладке «Поддержка» страницы соответствующего продукта). Установите его и перезагрузите компьютер.
- BОткройте MSI Center. Нажмите на“
”в верхнем правом углу, чтобы активировать вкладку «набор функций».
- CПерейдите на вкладку «Наборы функций» и найдите элемент «Mystic Light».
- DНажмите на иконку «Установить», чтобы установить Mystic Light
Step 2

ШАГ 2: ПОИСК СОВМЕСТИМЫХ УСТРОЙСТВ
- AОткройте Mystic Light в разделе «Установлено»
- Bверхней части панели управления появится список обнаруженных совместимых устройств.
Step 3
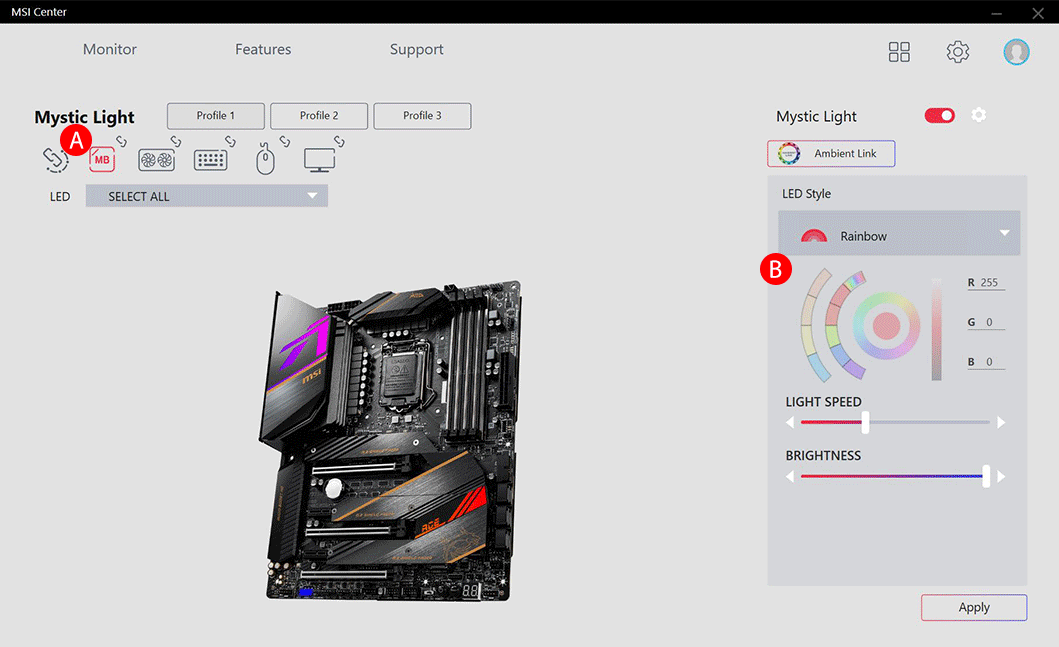
ШАГ 3: ПЕРСОНАЛИЗИРУЙТЕ
- AЧтобы задать режим работы подсветки какого-либо устройства, щелкните по его пиктограмме.
- BВыберите любой вид LED подсветки, цвет, яркость, визуальный эффект и его скорость, после чего нажмите кнопку Apply (Применить).
- CЧтобы синхронизировать подсветку всех устройств, щелкните по большому значку с изображением цепи, который находится в левом углу утилиты. Цвет, яркость и визуальный эффект подсветки можно выбирать, как на предыдущем шаге.
- DЧтобы изменить настройки для отдельного устройства, нажмите на значок с красной цепью под его пиктограммой и измените цвет на серый. Серый значок с разорванной цепью указывает, что подсветка данного устройства не синхронизирована.
Подробные инструкции об установке программного обеспечения Dragon Center и утилиты Mystic Light содержатся в В ДАННОМ РУКОВОДСТВЕ.
ВОПРОСЫ — ОТВЕТЫ
Что такое Mystic Light?
Mystic Light – это система подсветки и приложение для управления ей. Приложение Mystic Light можно скачать с сайта MSI или из программного центра MSI Center (см. страницу со скачиваемым программным обеспечением для вашего продукта). С его помощью настраиваются цвет и визуальные эффекты подсветки как устройств MSI, так и продуктов других брендов, которые совместимы с системой Mystic Light.
Что такое Mystic Light Sync?
Mystic Light Sync – это функция приложения Mystic Light, которая позволяет синхронизировать работу подсветки объединенных в систему Mystic Light устройств.
Список совместимых продуктов MSI можно найтиЗДЕСЬ , а список совместимых продуктов других брендов – ЗДЕСЬ.
Что такое Mystic Light Extension?
Mystic Light Extension – это функция системы Mystic Light, позволяющая подключать к ней наделенные подсветкой устройства (светодиодные ленты, вентиляторы, корпуса и т.д.) посредством разъемов на материнской плате.
- JRGB (4-конт. разъем; назначение контактов: 12 В, зеленый, красный, синий): к разъему JRGB с током до 3 А (12 В) можно подключать неадресуемые светодиодные ленты формата 5050, которые светятся целиком каким-либо одним цветом.
- JRAINBOW (3-контактный разъем; назначение контактов: 5 В, данные, — , земля): к разъему JRainbow с током до 3 А (5 В) подключаются адресуемые ленты формата WS2812, каждый светодиод которых может светиться отличным от других цветом.
- JCORSAIR (3-контактный разъем; назначение контактов: 5 В, данные, земля): к разъему JCorsair с током до 3 А (5 В) можно подключать наделенные подсветкой устройства компании Corsair, совместимые с системой Mystic Light.
Что такое RGB материнская плата или материнская плата с подсветкой?
Это материнская плата, у которой имеются встроенные цветные светодиоды и разъемы Mystic Light Extension, посредством которых она может отображать различные визуальные эффекты.
Какие вентиляторы с подсветкой совместимы с системой Mystic Light?
Как подключить к компьютеру светодиодные ленты?
Steps:
- Определите тип ленты и найдите соответствующий ей разъем на материнской плате MSI.
Примечание: на материнских платах MSI присутствуют разъемы трех типов для компонентов с подсветкой. - A JRGB (4-конт.): данный разъем предназначен для подключения неадресуемых светодиодных лент формата 5050, которые целиком светятся каким-либо одним цветом.
- B JRAINBOW (3-конт.): данный разъем предназначен для адресуемых полноцветных лент формата WS2812, каждый светодиод которых может светиться отдельным цветом.
- C JCORSAIR (3-конт.): данный разъем служит для подключения устройств компании Corsair, совместимых с системой Mystic Light.
- Подключите светодиодную ленту к соответствующему разъему материнской платы. Можно подключить несколько лет друг к другу, чтобы увеличить их общую длину.
- Настройте подсветку с помощью приложения Mystic Light.
Как настроить работу светодиодных лент?
Щелкните по пиктограмме материнской платы в приложении Mystic Light, выберите соответствующий разъем и задайте настройки подсветки.
Каким образом устройства с подсветкой определяются приложением Mystic Light?
Убедитесь, что все используемые вами устройства совместимы с системой Mystic Light и подключены к материнской плате MSI с подсветкой. Соответствующие им пиктограммы должны появиться в окне приложения Mystic Light автоматически. Если этого не произошло, попробуйте сделать следующее:
- Убедитесь, что устройство правильно подключено к компьютерной системе. При необходимости отключите и снова подключите его.
- Если проблема не исчезла, перезапустите приложение Mystic Light.
- Если проблема не исчезла, перезапустите компьютер и вновь запустите приложение Mystic Light.
Как синхронизировать подсветку всех устройств системы Mystic Light?
Чтобы синхронизировать подсветку всех устройств, щелкните по большому значку с изображением цепи, который находится в левом верхнем углу утилиты Mystic Light. В этом случае под пиктограммой каждого устройства появится красный значок с изображением цепи. Затем вы можете выбрать желаемый цвет и визуальный эффект подсветки.
Как контролировать интенсивность и яркость света в Mystic Light?
Если какой-либо компонент/аксессуар позволяет изменять ярость и скорость визуального эффекта своей подсветки, то после щелчка по его пиктограмме появятся соответствующие элементы `управления.
(Данную возможность предлагают не все компоненты/аксессуары)
Как отключить систему Mystic Light?
Переведите все компоненты/аксессуары системы в режим синхронизации и отключите подсветку.
Как обновить приложение Mystic Light?
Установить и обновить утилиту Mystic Light можно с помощью приложения MSI Center.
(Подробное описание процедуры ищитевруководстве пользователя).
Как синхронизировать подсветку модулей памяти, процессорного кулера и других компонентов/аксессуаров Corsair с материнской платой MSI?
Подключите все устройства Corsair к соответствующим разъемам (модули памяти – в слоты DIMM, вентилятор – к разъему JCorsair или USB-колодке), а затем настройте их работу с помощью приложения Mystic Light.
Обратите внимание, что Mystic Light может конфликтовать с другими утилитами, предназначенными для управления подсветкой.
Убедитесь, что все другие утилиты такого рода закрыты или удалены с компьютера.
Какие модели поддерживают технологию Ambient Link?
Основные модели:
- ИГРОВЫЕ ноутбуки: серия Titan GT77, Stealth GS77/GS66, Raider GE77/67, Vector GP77/67 (и новее).
- ИГРОВЫЕ материнские платы: Материнские платы Intel 600-й серии и новее — если модель поддерживает Mystic Light, то она автоматически поддерживает технологию Ambient Link.Другие модели материнских плат Intel и AMD AM4, имеющие поддержку Mystic Light, будут поддерживать технологию Ambient link при наличии встроенного WiFi модуля.
- ИГРОВЫЕ Десктопы:MEG Trident X 10th/ MEG Aegis Ti5 10th/ MPG Trident 3 10th/ MPG Trident A 10th/ MPG Trident AS 10th/ MEG Infinite X 10th/ MEG Trident X 11th/ MEG Aegis Ti5 11th/ MPG Trident 3 11th/ MPG Trident A 11th/ MPG Trident AS 11th/ MEG Infinite X 11th/ MEG Aegis Ti5 12th/ MEG Trident X 12th/ MPG Trident A 12th/ MPG Trident AS 12th/ MPG Trident 3 12th
Paired Model:
- Парная модель:ИГРОВАЯ видеокарта: если модель видеокарты поддерживает Mystic Light, то она автоматически поддерживает технологию Ambient Link.
- ИГРОВЫЕ Мониторы:MPG27C / MPG27CQ / MPG27CQ2 / MPG341CQR / MPG341CQRV / MAG241CR / MAG251RX / MAG271R / MAG271CR / MAG271CQR / MAG273R / MAG272R / MAG272QR / MAG274R / MAG272CR / MAG272CQR / MAG272CRX / MAG321CQR / MAG321CURV / MAG322CR / MAG322CQRV / MAG322CQR / Creator PS321QR / Creator PS321URV / MAG301CR / MAG240CR / MPG ARTYMIS 273CQR / MPG ARTYMIS 273CQRX-QD / MPG ARTYMIS 323CQR / MEG381CQR Plus / MAG270CR / MPG ARTYMIS 343CQR / MAG271VCR / AG321CR / AG321CQR / NXG253R / MPG321QRF-QD / MAG274QRF / MAG274QRF-QD / MPG321UR-QD / MPG341QR / MAG321QR / MAG301RF / MAG275R / MAG245R / MAG275R2 / MAG245R2 / MAG281URV / MAG281URF / MAG274QRX / MPG321UR-QD Xbox Edition / MPG ARTYMIS 273CQR-QD
- СВО Кулеры: CoreFrozr XL / DC SYSTEM FAN
- Периферия: VIGOR GK80 / VIGOR GK70 / VIGOR GK71 SONIC / VIGOR GK50 LOW PROFILE TKL / VIGOR GK50 LOW PROFILE / VIGPR GK50 ELITE / VIGOR GK41 / CLUTCH GM50 / CLUTCH GM41 LIGHTWEIGHT / CLUTCH / GM41 LIGHTWEIGHT WIRELESS / CLUTCH GM31 LIGHTWEIGHT / CLUTCH GM31 LIGHTWEIGHT WIRELESS / CLUTCH GM30 / IMMERSE GH50
- GAMING Case: MPG GUNGNIR 100
Могу ли я синхронизировать RGB-подсветку устройств Ambient, таких как световые панели Nanoleaf и Philips Hue, с устройством MSI?
Да, MSI создали целых 9 свеовых пресетов, найти которые можно на панели «Ambitient» в приложении MSI Mystic Light. Поскольку эти эксклюзивные эффекты MSI являются предустановленными, если вы хотите настроить их на устройстве Ambient, проверьте приложение MSI Center».
Существуют ли другие способы управления устройством Ambient через MSI Mystic Light, если я не играю в игры?
В настоящее время MSI Mystic Light x Nanoleaf Ambient синхронизируется только во время геймплея в следующих играх: Assassin’s Creed Odyssey, Tom Clancy’s The Division 2, Monster Hunter: World, Ghost Recon: Breakpoint, Watch Dog: Legion, Assassin’s Creed Valhalla, Far Cry 6, поэтому, если игра не запущена, эти два устройства не синхронизируются.
Но MSI также работает с другими разработчиками игр; надеюсь, в скором времени мы сможем выпустить больше игр для работы с MSI.
Почему свет на Ambient Devices не синхронизируется во время некоторых игровых эффектов?
Из-за того, что используется другое соединение и разное аппаратное обеспечение, некоторые эффекты (только некоторых из них) во время игры имеют ограничение на одновременную синхронизацию всех устройств разных брендов. Тем не менее, чтобы обеспечить максимальный комфорт всем пользователям MSI, наша команда постоянно работает над улучшением совместимости.
Будут ли в будущем поддерживаться какие-либо игры?
Да, в настоящее время мы работаем над добавлением целого ряда игр. Скоро мы поделимся новостями
Содержание
- Software
- MSI Center
- Support Model:
- Как изменить цвет подсветки на видеокарте msi
- Как использовать приложение Gaming APP
- Введение в Gaming App
- Функции светодиодной подсветки
- Eye Rest (Отдых для глаз)
- VR Ready (Поддержка виртуальной реальности)
- Gaming Hotkey (Горячие клавиши)
- Mouse Master (Настройка мыши)
- ● Введение в GAMING APP
- ● Светодиодная подсветка
- ● Eye Rest
- ● VR Ready (Поддержка виртуальной реальности)
- ● Gaming Hotkey (Горячие клавиши)
- ● Mouse Master (Настройка мыши)
Software
MSI Center
Support Model:
(If your computer OS is below Windows 10 Version, please download Mystic Light 3 software)
- Intel: X299 / 300 / 400 / 500 / 600 Series or newer
- AMD: X399 / TRX40 / 300 / 400 / 500 Series or newer
- Nvidia:
— GeForce RTX ™ 30 Series: SUPRIM / GAMING TRIO / GAMING models
— GeForce RTX ™ 20 Series: LIGHTNING / GAMING TRIO / GAMING / SEA HAWK / SEA HAWK EK / DUKE / ARMOR models
— GeForce ® GTX 16 Series: GAMING Models— Radeon ™ RX 6000 Series: GAMING TRIO / GAMING models
— Radeon ™ RX 5000 Series: GAMING / EVOKE models
Laptops:
- GE / GS / Stealth / GP / GF / GL / Alpha / Bravo Series Laptop
With per-key RGB keyboard and 11th gen Intel processor or 5000 series AMD processor (or newer)
GT / GS / GE / GP / GL / Alpha / Bravo Series Laptop
With per-key RGB keyboard and 9th
10th gen Intel processor or 4000 series AMD processor
- Intel 11&12th MEG ,MPG, MAG Gaming Series / Creator Series.
(Except Infinite S3 11th/ infinite 11th/ Codex/ Meta Series.) - MNT — Gaming OSD App support
- VIGOR Keyboards: GK80 / GK70 / GK71 Sonic / GK60 / GK50 Low Profile /
GK50 Elite / GK50 Low Profile TKL / GK30 - CLUTCH Mice: GM70 / GM60 / GM50 / GM41 Lightweight /
GM41 Lightweight Wireless / GM30 / GM20 Elite / GM11 / GM08 - IMMERSE Headsets: GH70 / GH50
Источник
Как изменить цвет подсветки на видеокарте msi
Ваша оценка отправлена, спасибо. Сообщите нам, пожалуйста, как можно сделать ответ вам еще более полезным.
Спасибо за то, что дали нам знать.
Пожалуйста, не указывайте личную информацию в своем комментарии.
Благодарим за ваше мнение.
Как использовать приложение Gaming APP
Введение в Gaming App
Функции светодиодной подсветки
Eye Rest (Отдых для глаз)
VR Ready (Поддержка виртуальной реальности)
Gaming Hotkey (Горячие клавиши)
Mouse Master (Настройка мыши)
● Введение в GAMING APP
GAMING APP представляет собой приложение, позволяющее настраивать эффекты светодиодной подсветки, скорость вентилятора, горячие клавиши и другие функции, работая в качестве приборной панели для управления функциями видеокарты.

Кнопка Settings («Настройки») позволяет вам настроить запуск программы GAMING APP при запуске Windows или взять контроль над скоростью вентилятора.
Кнопка Information («Информация») выводит информацию об этом приложении.
CPU Frequency («Частота процессора») показывает текущую частоту процессора.
GPU Frequency («Частота встроенной видеокарты процессора») показывает частоту встроенной видеокарты процессора.
o Кнопка Control Mode («Режим управления»)
OC Mode («Режим разгона») применяет турбо-частоту для центрального процессора и повышенную частоту для встроенной видеокарты.
Gaming Mode («Игровой режим») применяет турбо-частоту для центрального процессора и повышенную частоту для встроенной видеокарты.
Silent Mode («Тихий режим») возвращает частоту процессора и встроенной видеокарты к значениям по умолчанию.
Функциональные кнопки Gaming («Игровые функции») позволяют вам использовать функции LED Effect («Эффекты светодиодной подсветки»), OSD, Eye Rest («Отдых для глаз») и Dragon Eye
Функциональные кнопки Peripheral Device («Периферийные устройства») позволяют вам настроить функции Gaming Hotkey («Горячие клавиши в играх»), Mouse Master («Настройка мыши») и VR Ready («Поддержка виртуальной реальности»).
Кнопка Remote Control Setting («Настройка удаленного управления») доступна для видеокарт со встроенным или дискретным модулем Wi-Fi. Она позволяет вам задать имя и пароль для связи устройства на Android и материнской платы.
o Выполните описанные ниже действия, чтобы завершить настройку удаленного управления.
➢ Скачайте и установите приложение MSI®GAMINGAPP на свое устройство на базе Android.
➢ Задайте имя и пароль на панели настройки удаленного управления, а затем нажмите кнопку 「Apply」 («Применить»).
➢ Подключите ваше устройство на базе Android и материнскую плату к одной и той же локальной сети.
➢ Запустите приложение MSI®GAMINGAPP на своем устройстве на базе Android.
➢ Нажмите иконку настройки дистанционного управления в приложении MSI®GAMINGAPP, чтобы найти устройство с названием, которое вы задали на панели「Remote Control Panel」(«Панель удаленного управления»).
➢ Введите пароль, который вы задали на панели 「Remote Control Panel」(«Панель удаленного управления»).
➢ Теперь вы можете использовать приложение MSI®GAMINGAPP, чтобы управлять своей материнской платой с устройства на базе Android.
● Светодиодная подсветка
Щелкните по иконке на главной панели приложения GAMING APP для входа в интерфейс настройки функций светодиодной подсветки, который позволит вам управлять светодиодной подсветкой на вашей материнской плате.

LED Area Selection («Выбор зоны подсветки») отдельно управляет каждым сегментом светодиодной подсветки на вашей материнской плате и видеокарте.
LED effects («Эффекты светодиодной подсветки») позволяет включить и выключить светодиодную подсветку.
Styles («Стили») позволяет выбрать стиль светодиодной подсветки из выпадающего меню.
Music («Музыка») (опция) – светодиодная подсветка мигает в такт с музыкальным битом.
Extend LED («Продленная подсветка») (опция) позволяет включать или отключать эффекты продленной светодиодной подсветки..
➢ Extend LED Effects («Эффекты продленной подсветки») выбирает эффект полоски продленной светодиодной подсветки.
➢ LED Color («Цвет светодиодной подсветки») (опция) позволяет изменить цвет светодиодной подсветки.
➢ Кнопка Application («Применить») применяет изменения, внесенные в настройки светодиодной подсветки.
● Eye Rest
Щелкните по иконке на главной панели приложения GAMING APP, чтобы войти в интерфейс настроек Eye Rest («Отдых для глаз»), позволяющий оптимизировать изображение на вашем мониторе.
o Eye Rest («Отдых для глаз») уменьшает уровень голубого цвета на экране с фоновой светодиодной подсветкой, чтобы защитить ваши глаза.
o Gaming («Игры») автоматически увеличивает контрастность изображения на вашем дисплее.
o Movie («Кино») автоматически увеличивает динамическую контрастность на вашем дисплее.
o Customize («Настроить») позволяет настроить цветовую гамму, контрастность и баланс цвета для вашего дисплея.
o Default («По умолчанию») загружает настройки по умолчанию.
● VR Ready (Поддержка виртуальной реальности)
o Щелкните по иконке на главной панели приложения GAMING APP для входа в интерфейс настроек функций виртуальной реальности. Он позволит вам оптимизировать производительность вашей системы таким образом, чтобы все было готово к использованию виртуальной реальности.
o VR ON / OFF («Вкл/выкл ВР») включает или отключает настройки виртуальной реальности.
o Applications («Приложения») появляется, когда вы включаете поддержку виртуальной реальности. Позволяет вам закрыть некоторые приложения, чтобы оптимизировать систему для лучшей работы виртуальной реальности.
● Gaming Hotkey (Горячие клавиши)
Щелкните по иконке на главной панели приложения GAMING APP для входа в интерфейс настроек Gaming Hotkey («Горячие клавиши»), который обеспечивает непосредственный контроль над системой через настраиваемые пользователем горячие клавиши.

Gaming Hotkey ON/OFF («Вкл/выкл горячие клавиши Gaming») позволяет вам включить/отключить функцию горячих клавиш.
Categories Toggle («Переключить категории») позволяет вам переключаться между категориями горячих клавиш.
Macro Genie («Мастер макросов») обеспечивает функцию записи макросов для клавиатуры и мыши и позволяет установить горячие клавиши для утилиты записи макросов.
➢ Нажмите кнопку「Record」(«Запись»), чтобы запустить утилиту записи макросов клавиатуры и мыши.
➢ Нажмите кнопку「Stop」(«Остановить»), чтобы остановить запись.
➢ Введите имя файла и задайте параметр для макроса.
➢ Наконец, нажмите кнопку 「Save」(«Сохранить»), чтобы сохранить записанный макрос.
Windows Keys («Клавиши Windows») позволяет вам настроить горячие клавиши для замены сочетаний клавиш, используемых в Windows по умолчанию.
Login Keys («Клавиши для входа в систему») обеспечивает функцию входа в систему с помощью горячих клавиш.
MSI Smart Keys («смарт-клавиши MSI») позволяет вам установить горячие клавиши для смарт-клавиш MSI.
o Hotkey Manager («Менеджер горячих клавиш») позволяет вам создавать, редактировать и удалять горячие клавиши.
o Current Hotkeys («Текущие горячие клавиши») показывает все существующие горячие клавиши.
o Примечание: клавиши Caps Lock, Num Lock, Scroll Lock, Window Home, Application и BackSpace не могут быть использованы в качестве горячих клавиш
o Некоторые комбинации клавиш зарезервированы для использования Microsoft Windows и не могут быть назначены в качестве горячих клавиш.
● Mouse Master (Настройка мыши)
o Нажмите иконку на главной панели GAMING APP для входа в интерфейс настройки Mouse Master («Настройка мыши»), Mouse Master предоставляет функцию макроса мыши. Вы также можете использовать его для изменения чувствительности (в DPI) вашей мыши

Delay time («Время задержи») позволяет вам применить время задержки в макросе мыши.
Macro Hot Key («Горячая клавиша макроса») позволяет вам назначить горячие клавиши от A до Z для активации макроса.
Mouse action («Действие мыши») назначает действия мыши макросу.
➢ NEW («Новый») считывает координаты мыши и добавляет к макросу.
➢ Left («Левая») добавляет к макросу щелчок левой кнопкой.
➢ Middle («Средняя») добавляет к макросу щелчок средней кнопкой.
➢ Right («Правая») добавляет к макросу щелчок правой кнопкой.
o Action list («Список действий») показывает действия текущего макроса.
o Кнопки редактирования — для редактирования макроса предназначены три кнопки.
➢ Run («Запуск») активирует макрос.
➢ Delete («Удалить») удаляет выбранное действие из макроса.
➢ Кнопка Clear («Очистить») удаляет все действия из макроса.
Кнопка Load («Загрузить») позволяет вам загрузить макрос.
Кнопка Save («Сохранить») позволяет вам сохранить макрос в файл.
DPI setting («Настройка DPI») позволяет вам выбрать DPI мыши из выпадающего меню.
Кнопка Default («По умолчанию») сбрасывает настройку DPI к значению по умолчанию.
DPI Hotkey («Горячая клавиша DPI») позволяет назначить горячую клавишу от A до Z для активации настройки DPI.
Test Area («Участок проверки») позволяет вам проверить движение мыши.
Кнопка Clear («Очистить») очищает участок проверки.
Источник
Adblock
detector
MSI Dragon Center – это программа, с помощью которой можно легко собирать на одной платформе различные компоненты ПК и аксессуары MSI и таким образом настраивать их работу по своему желанию. Помимо этого, можно в несколько кликов менять цветовой режим дисплея, настраивать светодиодное подсвечивание, добавлять игровой и бесшумный режим.
Каковы особенности Dragon Center
Даже некоторые продвинутые пользователи ПК могут задаваться вопросом: зачем может понадобиться данная программа. В первую очередь Dragon center нужен для настройки и оптимизации работы основных систем ПК. И среди особенностей приложения больше всего выделяются следующие:
- Программа позволяет в несколько нажатий настраивать и оптимизировать основные компоненты системы.
- Предусмотрены такие профили настройки, как Режим разгона и Бесшумный.
- Пользователь может самостоятельно настраивать приоритеты сетевого подключения.
- Возможен мониторинг показателей температуры, напряжения или частоты работы системы.
- Настройка дисплея осуществляется в зависимости от просматриваемого контента. Предусмотрены три режима: Комфортный, Игровой и режим для просмотра фильмов.
- Предусмотрен специальный режим, который позволяет менять значения параметров передачи цвета изображения, яркость картинки и показатели контрастности.
- Существует функция по настройке подсветки как отдельных компонентов, так и их совокупности.
Каждая новая версия выпускает дополнения по функционалу приложения, поэтому более обновлённые продукты содержат в себе больше различных возможностей.
Проверка состояния систем
Перед началом работы с программой нужно открыть раздел «Домой» и кликнуть на опцию «Монитор». Там можно узнать, как именно нужно пользоваться Msi Dragon Center для того, чтобы настраивать температуру и напряжение системы, а также состояние видеокарты и вентиляторов.
Включение игрового режима
В том же разделе («Домой») предусмотрена вкладка с Игровым режимом, с помощью которого можно подобрать варианты настройки материнской платы и компонентов системы для создания более комфортного игрового процесса. И там нажать на переключатель с тем же названием, что и вкладка для режима. Как правило, он находится в правом верхнем конце вкладки. Далее оптимизация системы происходит в автоматическом режиме.
На данный момент разработчики приложения работают над расширением числа игрового ПО, так как сейчас пользователь может работать только с проектами, которые выпускались в 2019-2020 годах.
Настройка профилей производительности
Настройка работы компьютера контролируется разделом «Пользовательский сценарий», где можно найти меню для выбора различных профилей:
- «Extreme Performance» – позволяет установить максимальную производительность системы для создания оптимального игрового опыта с самыми высокими показателями графики.
- «Balanced» – режим для настройки оптимальной производительности в соответствии с показателями энергосбережения.
- «Silent» – установка наименьшей производительности для снижения уровня шума при работе кулеров.
- «Super Battery» – энергоэффективный режим работы компьютера.
- «User» – пользовательский режим настроек, где доступны такие профили, как «Performance Level» и «Fan Speed», в которых можно настраивать производительность системы и работу кулеров.
В том же меню можно найти иконку, при нажатии на которую открывается меню продвинутых функций, например, настройка мощности вентиляторов.
Конфигурация работы периферийных устройств
Во вкладке «Домой» можно найти раздел «General Settings», который позволяет менять поведение клавиатуры, монитора компьютера или состояние матрицы.
В этой вкладке клавиша Windows переключается на функциональную при помощи пункта «Switch Key», а при выборе опции «Display Overdrive» можно оптимизировать качество изображения на экране. Предусмотрена также деактивация веб-камеры при помощи опции «Webcam».
Итак, основные профили:
- «Gamer» – предустановленный режим для оптимизации системы под игровой процесс.
- «Anti-Blue» – защитный профиль, фильтрующий синий спектр.
- «sRGB» – режим, с помощью которого можно охватывать максимально возможный диапазон цветовой палитры при работе с графикой.
- «Office» – режим для снижения яркости экрана ноутбука при выполнении повседневных задач.
- «Movie» – оптимизация системы под просмотр фильмов на ПК.
Меню с опциями для настройки периферийных устройств зависит от оснащения используемого ПК.
Управление подсветкой
Для этого существует специальная вкладка «Ambient Link». С её помощью можно устанавливать подсветку на разнообразные периферийные устройства ПК при собственноручной настройке цвета и насыщенности подсветки.
Активация умного шумоподавления
Для того чтобы настроить оптимальное подавление шума работы кулеров, необходимо открыть вкладку «Noise Cancel» в разделе «Домой» и проделать следующее:
- Найти опцию «Speaker Noise Cancel», которая откроет меню устройств для звукового вывода.
- Выбрать основное устройство.
- Затем выбрать переключатель «Microphone Noise Cancel» и проделать всё то же, что в предыдущих пунктах.
В течение некоторого времени нейросеть будет подстраиваться под выбранные условия, после чего параметры по оптимизации подачи шума начнут свою работу.
Настройка второго дисплея
Видеокарты от MSI позволяют подключать к системе внешние мониторы, которые могут использоваться как вспомогательные дисплеи. Для этого нужно проверить, есть ли подключение монитора к компьютеру, открыть приложение MSI Dragon Center и кликнуть на «Duet Display».
Затем открыть опцию «New» с выбором фрагмента на используемом дисплее. После чего выделенная часть с основного экрана должна будет отобразиться на втором подключенном экране.
Обновление драйверов и установка дополнительных утилит
Программа позволяет сделать процесс загрузки драйверов и установки обновления служебного ПО ещё более простым при помощи вкладки «Live Update», которую можно найти в разделе «Поддержка». Выбранная опция покажет список ПО, которые нуждаются в обновлении. Их можно найти под пунктом «New», где нужно будет проставить галочки и начать загрузку обновлений при нажатии на «Download».
Единственным недостатком системы на данный период является работа службы MSI_ActiveX_Service.exe, которая периодически загружает процессор на 30-70%. И этот процент зависит от состояния используемого процессора. Такая проблема не лучшим образом сказывается на мониторинге компонентов – процесс либо скрывает важные данные о работе системы, либо временно замирает. Обычно это можно исправить перезапуском системы. Разработчики работают над исправлением этого изъяна, так что велика вероятность, что в новых версиях такая проблема больше не будет встречаться. В остальном программа отлично справляется с поставленными перед ней задачами. Более новые версии приложения оснащены новыми возможностями для оптимизации работы ПК.
Содержание
- Проверка состояния систем
- Включение игрового режима
- Настройка профилей производительности
- Конфигурация работы периферийных устройств
- Управление подсветкой
- Активация умного шумоподавления
- Настройка второго дисплея
- Обновление драйверов и установка дополнительных утилит
- Вопросы и ответы
Проверка состояния систем
Мониторинг состояния компьютера (температур процессора и чипа видеокарты, скоростей вращения вентиляторов, а также основных напряжений и частот) доступен в разделе «Домой», вкладка «Monitor». Этот же раздел включается по умолчанию при открытии программы.
Включение игрового режима
MSI Dragon Center умеет автоматически подбирать сочетание настроек материнской платы и/или установленных на ней системных компонентов для наилучшего игрового опыта – эта функция называется «Gaming Mode». Для её включения перейдите по пути «Домой» – «Gaming Mode» и воспользуйтесь одноимённым переключателем в верхней правой части окна.
Больше ничего настраивать не нужно, приложение всё сделает самостоятельно. К сожалению, рассматривая опция пока работает только с ограниченным числом игрового ПО, преимущественно ААА-проектов 2019-2020 годов выпуска, однако в планах разработчиков увеличить число совместимых продуктов.
Настройка профилей производительности
В программе присутствует возможность тонкой настройки профилей работы компьютера MSI.
- Откройте пункты «Домой» – «User Scenario».
- Доступны несколько профилей:
- «Extreme Performance» – максимальная производительность с настройками оверклокинга;
- «Balanced» – режим оптимального соотношения между производительностью и энергосбережением;
- «Silent» – минимальная производительность для уменьшения шума работы кулеров;
- «Super Battery» – максимальная энергоэффективность;
- «User» – пользовательские настройки.
- Вариант «Extreme Performance» предлагает настроить компьютер для оптимального игрового опыта при самых высоких установках графики – он позволяет штатно увеличить рабочую частоту чипсета материнской платы и видеокарты (доступно только для продуктов MSI).
- Опции «Balanced», «Silent» и «Super Battery» дополнительной конфигурации не требуют, поэтому сразу перейдём к пункту «User». При выборе этого режима становятся доступными выпадающие меню «Performance Level» и «Fan Speed», в котором можно задать профили производительности и работы кулеров соответственно.
Рядом с меню присутствует иконка шестерёнки, которая открывает доступ к продвинутым параметрам – например, конфигурированию мощности вентиляторов в зависимости от текущей температуры.
Комбинация и доступность тех или иных профилей зависят от установленного в вашем компьютере железа MSI.
Конфигурация работы периферийных устройств
С помощью МСИ Драгон Центр на ноутбуках и игровых материнских платах тайваньского производителя можно настроить также поведение клавиатуры и подключённого монитора или матрицы.
- Основные параметры периферии находятся на вкладке «Домой» – «General Settings».
- Здесь можно включить или отключить распознавание клавиши Win, а также переназначить её на функциональную – опции «Windows Key» и «Switch Key» соответственно. Здесь же можно воспользоваться опцией «Display Overdrive», которая программно улучшает картинку на экране (поддерживаются только матрицы ноутбуков MSI).
- Доступны также опции программной деактивации веб-камеры (переключатель «Webcam»), изменения режима работы GPU (меню «GPU Switch») и включения специального профиля отображения для шутеров от первого лица «Crosshair Display».
- Для поддерживаемых мониторов и панелей лэптопов доступна настройка цветовых режимов – вкладка «True Color», которая находится в том же разделе «Домой».
В большинстве случаев присутствуют такие профили:
- «Gamer» – вариант по умолчанию, представляет собой сбалансированное решение для игр и повседневных задач;
- «Anti-Blue» – включение фильтра синего спектра, рекомендуется включать перед сном или при недостаточной освещённости;
- «sRGB» – активирует на мониторе (матрице) охват полного диапазона указанной палитры, пригодится пользователям, работающим с графикой;
- «Office» – пониженный цветовой диапазон и уменьшенный предел максимальной яркости, ориентированный чисто на повседневные рабочие задачи вроде набора текста;
- «Movie» – как следует из названия, устанавливает цвета и режим обновления, оптимальные для просмотра кинофильмов и видеороликов.
Кликните по соответствующему профилю для его включения.
Доступный набор опций периферийных устройств зависит от установленного в компьютере оборудования, поэтому некоторые из вышеприведённых параметров могут отсутствовать в отдельных случаях.
Управление подсветкой
Рассматриваемое приложение также позволяет управлять подсветкой разнообразных периферийных устройств – за это отвечает вкладка «Ambient Link» (на некоторых конфигурациях называется «Mystic Lights»).
При подключении совместимого устройства можно выбрать один из цветовых профилей либо вручную определить вариант свечения – кликните по панели «Ambient Link» справа, затем задайте цвет и интенсивность вручную.
Присутствуют и предустановленные режимы.
Активация умного шумоподавления
Часть моделей материнских плат MSI для настольных ПК и ноутбуков оборудована встроенной системой шумоподавления, которая работает на нейросетях. Для её включения проделайте следующее:
- Откройте «Домой» и воспользуйтесь вкладкой «Noise Cancel».
- Далее кликните по переключателю «Speaker Noise Cancel» и выберите из выпадающего меню основное устройство вывода звука.
- Повторите операцию из предыдущего шага для переключателя «Microphone Noise Cancel».
Обратите внимание, что до полноценного функционирования этой возможности может пройти некоторое время, пока нейросетевая модель подстроится под конкретно ваши условия.
Настройка второго дисплея
Видеокарты MSI и ноутбуки производства этой компании поддерживают функцию подключения внешних мониторов как дополнительных дисплеев. Для её использования проделайте следующее:
- Убедитесь, что экран подключён к компьютеру и распознаётся.
Подробнее: Подключение и настройка двух мониторов в Windows 10
- Откройте программу и перейдите по пути «Домой» – «Duet Display».
- Обратите внимание на блок, отмеченный на скриншоте далее, и выполните описанные в нём действия: нажмите на кнопку «New» и выделите фрагмент на основном экране. Теперь выбранная часть должна появиться на втором подключённом дисплее.
- В этой вкладке можно соединить iOS-устройство и продублировать экран на него (понадобится установить приложение-компаньон), а также настроить горячие клавиши доступа – кликните по кнопке «Hotkey Settings» и задайте нужное сочетание.
Обновление драйверов и установка дополнительных утилит
С помощью MSI Dragon Center можно упросить процедуру инсталляции драйверов, а также установить дополнительное ПО, которое расширяет функциональность основного приложения.
- Первым делом перейдите в раздел «Поддержка». Для установки обновлений служебного ПО откройте вкладку «Live Update».
- Будет открыт список драйверов. В блоке «Installed» отмечены те, которым апдейт не требуется, а под заголовком «New» находится программное обеспечение, которое желательно обновить.
- Нажмите на кнопку «Scan», чтобы приложение проверило, какой софт нуждается в обновлении. По завершению сканирования поставьте галочки напротив нужных позиций в разделе «New», затем кликните «Download».
- Для установки дополнительного софта откройте вкладку «Microsoft APP». Здесь находится перечень программ, которые можно инсталлировать для увеличения функциональности MSI Dragon Center. Для начала загрузки воспользуйтесь кнопкой «Get it from Microsoft» – после её нажатия откроется Microsoft Store, откуда и происходит загрузка.
Подробнее: Установка приложений из Microsoft Store
Еще статьи по данной теме:
Помогла ли Вам статья?
Настройка подсветки видеокарты msi
Эта программа предназначена для управления видеокартами, выпущенными фирмой MSI. Благодаря ей вы сможете переключаться между различными режимами работы, нужными в разных ситуациях. MSI Gaming App –
Профили
Разработчики предусмотрели сразу три профиля работы, которых вполне хватит обычным пользователям. С помощью этих режимов можно настроить производительность видеокарты MSI.
- По умолчанию активирован профиль Gaming Mode.
- OC Mode позволяет разогнать видеокарту для большей производительности.
- Для работы в умеренном режиме достаточно активировать Silent Mode. При этом снижается уровень издаваемого шума системой охлаждения.
Why USE MSI GAMING APP For Gaming Purpose
MSI app is the best software to get full features of your MSI graphics card and motherboard out of their GPU as well as CPU features. It is a piece of software that can provide full features of your MSI graphics card by which you can easily customize your game setting while playing any big games which require a graphics card. Watch streams while playing any game by using the DragonEye feature.
MSI Gaming Center — что это такое?
Программа по настройке и режимов работы компьютера, всего их два — игровой и рабочий. Между ними можно быстро переключаться. По сути — полезная прога.
Как по мне, MSI — отличная компания, в их материнках куча новейших технологий, всякие фишки придумывают, отличный дизайн и все это за меньшую стоимость! Хм, это не реклама, а просто мое мнение, хотя реально рекламно написал..
На офф сайте сказано — данная прога позволяет управлять и настраивать игровое оборудование, как я понимаю — это имеется ввиду материнская плата, возможно какие-то еще устройства.
Это фирменная прога, может идти на диске к материнке, либо быть уже установленной например на ноутбуке.
Я не буду писать подробный, детальный обзор программы, так как он есть на сайте MSI. Вместо этого я вам покажу саму прогу и напишу что лично я думаю о тех или иных функциях.
MSI Afterburner
Программа от всем известного бренда различного компьютерного железа. Правопреемник известного RivaTuner. В основном используется для разгона видеокарт, но так же подходит для настройки и диагностики. Работает с видеоускорителями, как от NVIDIA, так и от AMD. Так же не полностью поддерживает графику от Intel.
На данный момент, это самая популярная утилита для ускорения и тонкой настройки большинства моделей видеокарт.
Официальный сайт: MSI
Язык интерфейса: Русский, Английский и другие
Распространение: бесплатно
Системные требования: Windows XP | Vista | 7 | 8 | 10
GeForce Experience
Программа для автоматического обновления драйверов видеокарт NVIDIA и установки оптимальных настроек графики для игр. Автоматически уведомляет о новых выпусках драйверов, скачивает их и оптимизирует графические настройки в играх, в зависимости от конфигурации аппаратного обеспечения.
Данную утилитку можно установить вместе с новыми драйверами или скачать отдельно. Я ее не использую, так как когда она появилась, из-за нее было множество проблем с корректностью работы да и не нужна мне дополнительная нагрузка на комп. Сейчас с ее работой все в порядке, а ставить советую только заядлым игрокам. Для остальных она бесполезна.
Официальный сайт: NVIDIA
Язык интерфейса: Русский, Английский и другие
Распространение: бесплатно
Системные требования: Windows 7 | 8 | 8.1 | 10
Совместимость MSI Gaming APP с Windows
Приложение MSI Gaming APP можно запустить во всех версиях Windows, для которых подходят драйверы от видеокарт серии MSI GAMING (на текущий момент — это Windows XP, Vista, 7, 8,/8.1 и 10). Программа работает в системах разрядностью 32 и 64 бит.
По поводу увеличения производительности
Очень важно понимать, что за все нужно платить. Программа MSI Gaming Center умеет немного разгонять железо, на практике это означает увеличение температур устройств. Поэтому смотрите чтобы в режиме OC (оверклокерский режим, разгонный) компьютер нормально охлаждался (идеал — водяное охлаждение). Это в принципе относится и к игровому режиму.
Поставьте себе AIDA64 чтобы мониторить температуры, если кратко, то процессор выше 65 нежелательно, у видеокарты температуры выше — может быть и 70 градусов норма (нужно смотреть инфу в интернете по модели вашей видюхи), но все равно, чем выше — тем меньше срок службы. Комфортная температура работы устройства, как мне кажется — не более 55 градусов. Но это мое мнение. Жесткий диск и SSD — максимум 45 градусов, идеально — не выше 40. Поэтому.. ставьте AIDA64 и смотрите температуры, если вам ваше железо дорого, а если у вас игровой нотубук то мониторить температуры это еще более актуально.
MSI Mystic Light 3 — управление подсветкой
Приложение Mystic Light 3 используется для тонкой настройки подсветки комплектующих. С её помощью быстро отключать подсветку материнской платы MSI B450 Gaming Plus MAX. Как ни странно, ПО с лёгкостью отключает подсветку достаточно редких модулей памяти V-Color.
Предоставляет полный контроль над RGB подсветкой Вашего ПК. Можно её синхронизировать или выбрать эффекты под себя. Мой закрытый корпус позволяет мне отключить её. ПО обеспечение точно работает с видеокартами компании MSI (его можно взять с диска).
MSI Gaming Center — как удалить?
Если прога не нужна, то ее стоит удалить.
Скажу сразу, что если вы продвинутый юзер, то удалить вы можете вместе с остаткми/сдедами. Для этого нужно использовать удалятор, всего существует два годных, это Revo Uninstaller и Uninstall Tool.
Рецепт штатного удаления (поддерживает почти любая Windows):
- Зажмите Win + R, появится окошко Выполнить. Либо, если у вас Windows 10 — нажмите правой кнопкой по пуску и там будет пункт Выполнить.
- Теперь в окошко вставляем команду appwiz.cpl, нажимаем ОК.
- Откроется окно установленного софта.
- В списке софта находим MSI Gaming Center, нажимаем правой кнопкой, выбираем Удалить. Далее следуем инструкциям на экране, обычно нужно нажимать Далее/Next/Удалить/Uninstall.
Окно программы и компоненты, где вы удаляете прогу MSI (тут выбрано NVIDIA — но это только пример):
Еще можно после удаления почистить систему чистилкой CCleaner.
Дизайн и компоновка
Видеокарта выглядит довольно серьезно и красиво, мне она сразу понравилась, не смотря на то, что я был в восторге от дизайна ASUS ROG Strix.
Приятно, что все без исключения разъемы заботливо закрыты пластиковыми заглушками. Но особенно поразила ширина видеокарты и неудивительно, ведь в системе охлаждения используются две огромные (как для видеокарты) 100 миллиметровые вертушки с драконами
Сверху плата прикрыта вентилируемым металлическим бекплейтом, который не дает излишне прогибаться текстолиту и защищает элементы поверхностного монтажа от повреждений.
В расположении разъемов нет ничего необычно, а вот площадь вентиляционных отверстий маловата.
Но этим грешит большинство видеокарт и, как показывает практика, это не оказывает большого влияния на охлаждение.
Зато в состав системы охлаждения входит 6 мощных никелированных тепловых трубок, которые эффективно отводят тепло от графического процессора.
Два разъема дополнительного питания 8-pin и 6-pin находятся на привычном для современных видеокарт месте.
Ну а в заднем торце можно увидеть радиаторы системы питания, которые также обдуваются потоком воздуха от вентилятора.
Само собой, видеокарта, как сейчас модно, имеет подсветку.
Через прозрачное окно корпуса красиво просвечивается белая эмблема MSI с драконом и красные ребра. Но, несмотря на то, что корпус достаточно широкий (200 мм), крышка при закрытии уперлась в кабель дополнительного питания и стала впритык.
Источник
Правила настройки и использования программы MSI Dragon Center
MSI Dragon Center – это программа, с помощью которой можно легко собирать на одной платформе различные компоненты ПК и аксессуары MSI и таким образом настраивать их работу по своему желанию. Помимо этого, можно в несколько кликов менять цветовой режим дисплея, настраивать светодиодное подсвечивание, добавлять игровой и бесшумный режим.
Каковы особенности Dragon Center
Даже некоторые продвинутые пользователи ПК могут задаваться вопросом: зачем может понадобиться данная программа. В первую очередь Dragon center нужен для настройки и оптимизации работы основных систем ПК. И среди особенностей приложения больше всего выделяются следующие:
- Программа позволяет в несколько нажатий настраивать и оптимизировать основные компоненты системы.
- Предусмотрены такие профили настройки, как Режим разгона и Бесшумный.
- Пользователь может самостоятельно настраивать приоритеты сетевого подключения.
- Возможен мониторинг показателей температуры, напряжения или частоты работы системы.
- Настройка дисплея осуществляется в зависимости от просматриваемого контента. Предусмотрены три режима: Комфортный, Игровой и режим для просмотра фильмов.
- Предусмотрен специальный режим, который позволяет менять значения параметров передачи цвета изображения, яркость картинки и показатели контрастности.
- Существует функция по настройке подсветки как отдельных компонентов, так и их совокупности.
Каждая новая версия выпускает дополнения по функционалу приложения, поэтому более обновлённые продукты содержат в себе больше различных возможностей.
Проверка состояния систем
Перед началом работы с программой нужно открыть раздел «Домой» и кликнуть на опцию «Монитор». Там можно узнать, как именно нужно пользоваться Msi Dragon Center для того, чтобы настраивать температуру и напряжение системы, а также состояние видеокарты и вентиляторов.
Включение игрового режима
В том же разделе («Домой») предусмотрена вкладка с Игровым режимом, с помощью которого можно подобрать варианты настройки материнской платы и компонентов системы для создания более комфортного игрового процесса. И там нажать на переключатель с тем же названием, что и вкладка для режима. Как правило, он находится в правом верхнем конце вкладки. Далее оптимизация системы происходит в автоматическом режиме.
На данный момент разработчики приложения работают над расширением числа игрового ПО, так как сейчас пользователь может работать только с проектами, которые выпускались в 2019-2020 годах.
Настройка профилей производительности
Настройка работы компьютера контролируется разделом «Пользовательский сценарий», где можно найти меню для выбора различных профилей:
- «Extreme Performance» – позволяет установить максимальную производительность системы для создания оптимального игрового опыта с самыми высокими показателями графики.
- «Balanced» – режим для настройки оптимальной производительности в соответствии с показателями энергосбережения.
- «Silent» – установка наименьшей производительности для снижения уровня шума при работе кулеров.
- «Super Battery» – энергоэффективный режим работы компьютера.
- «User» – пользовательский режим настроек, где доступны такие профили, как «Performance Level» и «Fan Speed», в которых можно настраивать производительность системы и работу кулеров.
В том же меню можно найти иконку, при нажатии на которую открывается меню продвинутых функций, например, настройка мощности вентиляторов.
Конфигурация работы периферийных устройств
Во вкладке «Домой» можно найти раздел «General Settings», который позволяет менять поведение клавиатуры, монитора компьютера или состояние матрицы.
В этой вкладке клавиша Windows переключается на функциональную при помощи пункта «Switch Key», а при выборе опции «Display Overdrive» можно оптимизировать качество изображения на экране. Предусмотрена также деактивация веб-камеры при помощи опции «Webcam».
Итак, основные профили:
- «Gamer» – предустановленный режим для оптимизации системы под игровой процесс.
- «Anti-Blue» – защитный профиль, фильтрующий синий спектр.
- «sRGB» – режим, с помощью которого можно охватывать максимально возможный диапазон цветовой палитры при работе с графикой.
- «Office» – режим для снижения яркости экрана ноутбука при выполнении повседневных задач.
- «Movie» – оптимизация системы под просмотр фильмов на ПК.
Меню с опциями для настройки периферийных устройств зависит от оснащения используемого ПК.
Управление подсветкой
Для этого существует специальная вкладка «Ambient Link». С её помощью можно устанавливать подсветку на разнообразные периферийные устройства ПК при собственноручной настройке цвета и насыщенности подсветки.
Активация умного шумоподавления
Для того чтобы настроить оптимальное подавление шума работы кулеров, необходимо открыть вкладку «Noise Cancel» в разделе «Домой» и проделать следующее:
- Найти опцию «Speaker Noise Cancel», которая откроет меню устройств для звукового вывода.
- Выбрать основное устройство.
- Затем выбрать переключатель «Microphone Noise Cancel» и проделать всё то же, что в предыдущих пунктах.
В течение некоторого времени нейросеть будет подстраиваться под выбранные условия, после чего параметры по оптимизации подачи шума начнут свою работу.
Настройка второго дисплея
Видеокарты от MSI позволяют подключать к системе внешние мониторы, которые могут использоваться как вспомогательные дисплеи. Для этого нужно проверить, есть ли подключение монитора к компьютеру, открыть приложение MSI Dragon Center и кликнуть на «Duet Display».
Затем открыть опцию «New» с выбором фрагмента на используемом дисплее. После чего выделенная часть с основного экрана должна будет отобразиться на втором подключенном экране.
Обновление драйверов и установка дополнительных утилит
Программа позволяет сделать процесс загрузки драйверов и установки обновления служебного ПО ещё более простым при помощи вкладки «Live Update», которую можно найти в разделе «Поддержка». Выбранная опция покажет список ПО, которые нуждаются в обновлении. Их можно найти под пунктом «New», где нужно будет проставить галочки и начать загрузку обновлений при нажатии на «Download».
Источник
Содержание
- Как пользоваться MSI Gaming App
- Как пользоваться MSI Gaming App
- Настройка цветовых фильтров
- Управление питанием процессора
- Дополнительные возможности ПО
- MSI Mystic Light — управление подсветкой устройств
- Mystic Light Sync
- Мобильное приложение Mystic Light
- Mystic Light SDK
- Настройка подсветки видеокарты msi
- Профили
- Why USE MSI GAMING APP For Gaming Purpose
- MSI Gaming Center — что это такое?
- MSI Afterburner
- GeForce Experience
- Совместимость MSI Gaming APP с Windows
- По поводу увеличения производительности
- MSI Mystic Light 3 — управление подсветкой
- MSI Gaming Center — как удалить?
- Дизайн и компоновка
Как пользоваться MSI Gaming App
Фирменное приложение MSI Gaming App используется только с материнскими платами или видеокартами производителя. Она может регулировать подсветку и скорость вращения вентиляторов видеокарты, повысить производительность системы в целом и настроить макрос.
Эта статья расскажет, как пользоваться MSI Gaming App. Всё ПО компании MSI совместимо с операционной системой Windows 10. Много пользователей даже не догадываются что это за программа. Некоторые его функции зависят от версии приложения и Ваших комплектующих.
Как пользоваться MSI Gaming App
Настройка цветовых фильтров
Функция Eye Rest позволит оптимизировать изображение на Вашем мониторе. Можно просто уменьшить синий цвет, чтобы защитить Ваши глаза. Особенно заметно на экранах со светодиодной подсветкой. Ну или воспользоваться другими предустановленными профилями.
| Eye Rest | уменьшает только синий цвет, чтобы защитить глаза |
| Gaming | автоматически увеличивает контрастность Вашего экрана |
| Movie | увеличивает динамический коэффициент контрастности монитора |
| Customize | позволяет тонко настроить гамму, контраст и цветовой баланс экрана |
Переключайте все цветовые профили по очереди. Выберите для себя самый подходящий. В зависимости от поставленных задач. В последнем уже можно самому настроить гамму, контраст, баланс цветов. Чтобы вернуть всё по умолчанию, Вам достаточно нажать кнопку Default.
Управление питанием процессора
В зависимости от комплектующих отображаются мониторинг частот. Например, только с материнской платой MSI B450 Gaming Plus MAX отображается рабочая частота процессора Ryzen 5 3600. Если есть видеокарты этого производителя, можно мониторить и её частоты.
- OC Mode — применить автоматический разгон к частотам процессора и видеокарты.
- Gaming Mode — применить турбо частоту к центральному и графическому процессору.
- Silent Mode — бесшумный режим возвращает значения рабочих частот по умолчанию.
Как и функция Game Boost в программе MSI Command Center, с помощью режима OC Mode можно мгновенно поднять частоты. Для тестирования активировал её и выполнил перезагрузку компьютера. Базовая частота процессора Ryzen 5 3600 с 3.6 ГГц поднялась к заветным 4.2 ГГц.
Дополнительные возможности ПО
Gaming Hotkey. Обеспечивает мгновенный контроль над системой с помощью пользовательских клавиш. Некоторые комбинации зарезервированы системой не могут быть переназначены. Менеджер позволяет создавать, редактировать и удалять сочетания.
- Macro Genie — предоставляет функцию записи макросов с клавиатуры и мыши.
- Windows Keys — позволяет определить клавиши для замены стандартных сочетаний.
- LoginKeys — обеспечивает функцию входа с помощью выбранных горячих клавиш.
- MSI Smart Keys — позволяет определять горячие клавиши для приложения.
Mouse Master. Даёт возможность настроить макросы мыши и чувствительность DPI. Используется для изменения точности и программирования сочетаний макросов. Её можно использовать только внутри фирменного приложения MSI Gaming App.
VR Ready. Функция позволит Вам оптимизировать производительности системы для лучшего восприятия VR. Как Вы можете знать, для работы с VR нужно больше производительности. Она закрывает некоторые ненужные приложения для оптимизации системы.
Voice Boost. Функция использует программное обеспечение MSI для усиления голоса. Вам нужно её включить и выбрать определённое приложение связи. При плохом качестве микрофона и необходимости можно изменить усиление, например, увеличить.
К сожалению, из-за отсутствия видеокарты от MSI не получается полностью протестировать возможности ПО. Но всё же, основные функции были разобраны. Приложение MSI Gaming App не может заменить их Dragon Center, а только дополняет его функциональность.
Его можно взять с диска драйверов материнской платы либо видеокарты или загрузить с официального сайта. Радует поддержка программного обеспечения со стороны MSI. Пользователь получает расширение функций с каждым обновлением программы.
Источник
MSI Mystic Light — управление подсветкой устройств
| Тип |  Windows Windows |
 |
 |
 [MB] [MB] |
 |
| Mystic Light 3 | 10 — 7 | 03.02.2020 | 3.0.0.70 | 46.8 | Скачать |
| Dragon Center | 10 | 12.03.2021 | версия UWP | 528 | Скачать |
MSI Mystic Light — утилита для управления светодиодной подсветкой ваших устройств марки MSI. С помощью программы вы можете персонализировать внешний вид своего компьютера, настроив цветовую палитру на разных компонентах индивидуально.
На ноутбук MSI c Windows 8 / 7 утилита устанавливается отдельно. Если же у вас Windows 10, нужен Dragon Center. Как пользоваться системой Mystic Light, начиная с установки, описано на сайте производителя на этой странице .
Для пользователя доступны 13 различных режимов работы подсветки, которые потрясающе смотрятся при определенных условиях.
Mystic Light Sync
Технология позволяет соединить воедино несколько периферийных устройств и синхронизировать работу их подсветки.
Мобильное приложение Mystic Light
Разработчики компании MSI пошли дальше и реализовали удобные утилиты для управления подсветкой со смартфона. Теперь вы можете изменять визуальные эффекты в любое время дистанционно.
Выберите подходящую вам операционную систему и воспользуйтесь преимуществами мобильной утилиты:
Mystic Light SDK
Компания предлагает разработчикам-энтузиастам самостоятельно разобраться в работе технологии Mystic Light. С помощью SDK можно расширить технологию управления подсветкой, добавив дополнительные преимущества.
- SDK поддерживает программирование на C++ и C#. Основан на среде разработки Microsoft
Как отключить эту гадость MSI Gaming App Подсветка RTX_2080, Виндовс 10 блокирует вашу херню. Мне нужен рабочий компьютер, а не Новогодняя ёлка.
Здравствуйте, pere20
На сайте производителя есть подробные инструкции об установке, использовании и удалении Mystic Light. ( скриншот )
С помощью Dragon Center и какой-то матери, кое как победил вашу «поделку», но иногда и она дает сбой. Может вашим «умельцам» (разработчикам) подумать, что они будут делать дальше, ведь вышла 11 версия Windows? Как там эту гадость побороть, а не заниматься утилитой для «управления подсветкой со смартфона». Может это и нравится «школьникам» — дурак красному рад, а мне это как-то ник чему!
Здравствуйте, pere20.
Программное обеспечение разрабатывает производитель. В данном случае — MSI.
Ссылка на официальный сайт раздел поддержки здесь .
сам скачал и хотел красивую подсветку теперь жалуешья
«Приложение не поддерживается данной платформой» Win 10 x64. И что дальше?
Здравствуйте, Николай.
Похоже, устанавливать приложение напрямую можно только для Windows 7 / 8, а для Windows 10 нужно использовать приложение Dragon Center, которое и поможет установить нужную версию Mystic Light.
Пожалуйста, воспользуйтесь инструкциями с сайта производителя ( ссылка ). Если не трудно, напишите здесь все ли у вас получилось.
Можно ли менять подсветку на клавиатуре MSI Vigor GK50 Low Profile
Здравствуйте, Максим.
Эта модель есть в перечне продукции, поддерживаемой приложением Dragon Center. С вопросами по использованию программ обращайтесь, пожалуйста, в техническую поддержку сайта MSI.
у меня видет тока мать и озу не видет мышь и видюху кто знает что делать не че не ставится не поддерживается тока драго центр у меня в10 64
Возможность замены клавиатуры msi GL75 с красной подсветкой на многоцветную.
Доброго дня.
Возможно, стоит задать вопрос в сервисном центре…
Источник
Настройка подсветки видеокарты msi
Эта программа предназначена для управления видеокартами, выпущенными фирмой MSI. Благодаря ей вы сможете переключаться между различными режимами работы, нужными в разных ситуациях. MSI Gaming App –
Профили
Разработчики предусмотрели сразу три профиля работы, которых вполне хватит обычным пользователям. С помощью этих режимов можно настроить производительность видеокарты MSI.
- По умолчанию активирован профиль Gaming Mode.
- OC Mode позволяет разогнать видеокарту для большей производительности.
- Для работы в умеренном режиме достаточно активировать Silent Mode. При этом снижается уровень издаваемого шума системой охлаждения.
Why USE MSI GAMING APP For Gaming Purpose
MSI app is the best software to get full features of your MSI graphics card and motherboard out of their GPU as well as CPU features. It is a piece of software that can provide full features of your MSI graphics card by which you can easily customize your game setting while playing any big games which require a graphics card. Watch streams while playing any game by using the DragonEye feature.
MSI Gaming Center — что это такое?
Программа по настройке и режимов работы компьютера, всего их два — игровой и рабочий. Между ними можно быстро переключаться. По сути — полезная прога.
Как по мне, MSI — отличная компания, в их материнках куча новейших технологий, всякие фишки придумывают, отличный дизайн и все это за меньшую стоимость! Хм, это не реклама, а просто мое мнение, хотя реально рекламно написал..
На офф сайте сказано — данная прога позволяет управлять и настраивать игровое оборудование, как я понимаю — это имеется ввиду материнская плата, возможно какие-то еще устройства.
Это фирменная прога, может идти на диске к материнке, либо быть уже установленной например на ноутбуке.
Я не буду писать подробный, детальный обзор программы, так как он есть на сайте MSI. Вместо этого я вам покажу саму прогу и напишу что лично я думаю о тех или иных функциях.
MSI Afterburner
Программа от всем известного бренда различного компьютерного железа. Правопреемник известного RivaTuner. В основном используется для разгона видеокарт, но так же подходит для настройки и диагностики. Работает с видеоускорителями, как от NVIDIA, так и от AMD. Так же не полностью поддерживает графику от Intel.
На данный момент, это самая популярная утилита для ускорения и тонкой настройки большинства моделей видеокарт.
Официальный сайт: MSI
Язык интерфейса: Русский, Английский и другие
Распространение: бесплатно
Системные требования: Windows XP | Vista | 7 | 8 | 10
GeForce Experience
Программа для автоматического обновления драйверов видеокарт NVIDIA и установки оптимальных настроек графики для игр. Автоматически уведомляет о новых выпусках драйверов, скачивает их и оптимизирует графические настройки в играх, в зависимости от конфигурации аппаратного обеспечения.
Данную утилитку можно установить вместе с новыми драйверами или скачать отдельно. Я ее не использую, так как когда она появилась, из-за нее было множество проблем с корректностью работы да и не нужна мне дополнительная нагрузка на комп. Сейчас с ее работой все в порядке, а ставить советую только заядлым игрокам. Для остальных она бесполезна.
Официальный сайт: NVIDIA
Язык интерфейса: Русский, Английский и другие
Распространение: бесплатно
Системные требования: Windows 7 | 8 | 8.1 | 10
Совместимость MSI Gaming APP с Windows
Приложение MSI Gaming APP можно запустить во всех версиях Windows, для которых подходят драйверы от видеокарт серии MSI GAMING (на текущий момент — это Windows XP, Vista, 7, 8,/8.1 и 10). Программа работает в системах разрядностью 32 и 64 бит.
По поводу увеличения производительности
Очень важно понимать, что за все нужно платить. Программа MSI Gaming Center умеет немного разгонять железо, на практике это означает увеличение температур устройств. Поэтому смотрите чтобы в режиме OC (оверклокерский режим, разгонный) компьютер нормально охлаждался (идеал — водяное охлаждение). Это в принципе относится и к игровому режиму.
Поставьте себе AIDA64 чтобы мониторить температуры, если кратко, то процессор выше 65 нежелательно, у видеокарты температуры выше — может быть и 70 градусов норма (нужно смотреть инфу в интернете по модели вашей видюхи), но все равно, чем выше — тем меньше срок службы. Комфортная температура работы устройства, как мне кажется — не более 55 градусов. Но это мое мнение. Жесткий диск и SSD — максимум 45 градусов, идеально — не выше 40. Поэтому.. ставьте AIDA64 и смотрите температуры, если вам ваше железо дорого, а если у вас игровой нотубук то мониторить температуры это еще более актуально.
MSI Mystic Light 3 — управление подсветкой
Приложение Mystic Light 3 используется для тонкой настройки подсветки комплектующих. С её помощью быстро отключать подсветку материнской платы MSI B450 Gaming Plus MAX. Как ни странно, ПО с лёгкостью отключает подсветку достаточно редких модулей памяти V-Color.
Предоставляет полный контроль над RGB подсветкой Вашего ПК. Можно её синхронизировать или выбрать эффекты под себя. Мой закрытый корпус позволяет мне отключить её. ПО обеспечение точно работает с видеокартами компании MSI (его можно взять с диска).
MSI Gaming Center — как удалить?
Если прога не нужна, то ее стоит удалить.
Скажу сразу, что если вы продвинутый юзер, то удалить вы можете вместе с остаткми/сдедами. Для этого нужно использовать удалятор, всего существует два годных, это Revo Uninstaller и Uninstall Tool.
Рецепт штатного удаления (поддерживает почти любая Windows):
- Зажмите Win + R, появится окошко Выполнить. Либо, если у вас Windows 10 — нажмите правой кнопкой по пуску и там будет пункт Выполнить.
- Теперь в окошко вставляем команду appwiz.cpl, нажимаем ОК.
- Откроется окно установленного софта.
- В списке софта находим MSI Gaming Center, нажимаем правой кнопкой, выбираем Удалить. Далее следуем инструкциям на экране, обычно нужно нажимать Далее/Next/Удалить/Uninstall.
Окно программы и компоненты, где вы удаляете прогу MSI (тут выбрано NVIDIA — но это только пример):
Еще можно после удаления почистить систему чистилкой CCleaner.
Дизайн и компоновка
Видеокарта выглядит довольно серьезно и красиво, мне она сразу понравилась, не смотря на то, что я был в восторге от дизайна ASUS ROG Strix.
Приятно, что все без исключения разъемы заботливо закрыты пластиковыми заглушками. Но особенно поразила ширина видеокарты и неудивительно, ведь в системе охлаждения используются две огромные (как для видеокарты) 100 миллиметровые вертушки с драконами
Сверху плата прикрыта вентилируемым металлическим бекплейтом, который не дает излишне прогибаться текстолиту и защищает элементы поверхностного монтажа от повреждений.
В расположении разъемов нет ничего необычно, а вот площадь вентиляционных отверстий маловата.
Но этим грешит большинство видеокарт и, как показывает практика, это не оказывает большого влияния на охлаждение.
Зато в состав системы охлаждения входит 6 мощных никелированных тепловых трубок, которые эффективно отводят тепло от графического процессора.
Два разъема дополнительного питания 8-pin и 6-pin находятся на привычном для современных видеокарт месте.
Ну а в заднем торце можно увидеть радиаторы системы питания, которые также обдуваются потоком воздуха от вентилятора.
Само собой, видеокарта, как сейчас модно, имеет подсветку.
Через прозрачное окно корпуса красиво просвечивается белая эмблема MSI с драконом и красные ребра. Но, несмотря на то, что корпус достаточно широкий (200 мм), крышка при закрытии уперлась в кабель дополнительного питания и стала впритык.
Источник
MSI Dragon Center
Всего в несколько нажатий можно настроить или отключить подсветку поддерживаемых устройств. В разделе Домой > Mystic Light выберите нужное устройство, например, материнскую плату MB. В списке LED Style установите значение Выключено и нажмите Применить.
Как синхронизировать подсветку MSI?
- Определите тип ленты и найдите соответствующий ей разъем на материнской плате MSI. .
- Подключите светодиодную ленту к соответствующему разъему материнской платы.
Как настроить подсветку Мси?
Для того, чтобы включить подсветку клавиатуры на ноутбуке (Аcer, НP, Dell, Samsung, MSI и другие) нужно удерживать кнопку Fn (она располагается в левом нижнем углу) и нажать дополнительную клавишу, уникальную для каждого производителя. Точную информацию можно почерпнуть в инструкции пользователя.
Как поменять цвет подсветки на клавиатуре?
Шесть типов RGB-подсветки предустановлены в клавиатуре по умолчанию. Чтобы изменить тип подсветки, пользователю необходимо нажать сочетание клавиш «Fn+F12».
Можно ли поменять цвет подсветки клавиатуры на Макбуке?
Изменение цвета дисплея или подсветки клавиатуры невозможно осуществить программно, если только производитель не разработал его с возможностью изменять цвет и делать это с помощью программных контроллеров.
Как в биосе настроить подсветку?
- Выберите значок «+» рядом с пунктом Конфигурация системы.
- Выберите Подсветка клавиатуры. .
- «Disabled» или «Off» — подсветка клавиатуры выключена.
Как отключить подсветку на видеокарте MSI?
Отключение подсветки на картах MSI
Для отключение на видеокартах компании MSI используется программа MSI Gaming App. После скачивания, устанавливаете программу и в настройках отключаете анимацию карт. Еще можно использовать программу MYSTIC LIGHT.
Как отключить подсветку MSI?
На некоторых кнопка расположена в верхней части клавиатуры – F3 или F4. Узнать её можно по соответствующему значку. Зажмите Fn, а потом – нужную клавишу. У других моделей есть специальная кнопка возле клавиши питания, включающая и выключающая подсветку.
Что такое Mystic Light?
Компания MSI представила технологию Mystic Light Sync, которая обеспечивает возможность централизованного управления светодиодной подсветкой оборудования различных производителей. . Оно позволяют изменять цвет мыши, клавиатуры или корпуса в соответствии с подсветкой материнской платы MSI.
Как включить кнопку Fn на ноутбуке MSI?
Нажмите клавиши FN и ESC еще раз для включения функциональных клавиш [FN] по умолчанию, при этом индикатор FN Lock гаснет.
Как изменить цвет подсветки на Макбуке?
- На клавиатуре нажимайте клавишу увеличения яркости или клавишу уменьшения яркости . .
- В Пункте управления нажмите «Яркость клавиш», затем перетяните бегунок.
Как включить подсветку на клавиатуре?
Чтобы включить или выключить подсветку, нажмите Fn + пробел на клавиатуре. Подсветка клавиатуры имеет три режима: Off, Low, High. Используйте Fn + пробел, чтобы изменить режим подсветки клавиатуры.
Your access to this site has been limited by the site owner
If you think you have been blocked in error, contact the owner of this site for assistance.
If you are a WordPress user with administrative privileges on this site, please enter your email address in the box below and click «Send». You will then receive an email that helps you regain access.
Block Technical Data
| Block Reason: | Access from your area has been temporarily limited for security reasons. |
|---|---|
| Time: | Mon, 13 Jun 2022 10:33:47 GMT |
About Wordfence
Wordfence is a security plugin installed on over 4 million WordPress sites. The owner of this site is using Wordfence to manage access to their site.
You can also read the documentation to learn about Wordfence’s blocking tools, or visit wordfence.com to learn more about Wordfence.
Click here to learn more: Documentation
Generated by Wordfence at Mon, 13 Jun 2022 10:33:47 GMT.
Your computer’s time: .
Как пользоваться системой Mystic Light. MSI обновили систему Mystic Light Программа управление msi подсветка материнской платы
Всем привет. Ребята, сегодня говорим о фирменной проге от компании MSI, это Mystic Light Sync. Вот вы знаете, что такое фирменная прога? Вот например вы купили материнку, и в комплекте с ней идут кабели всякие, книжечки, инструкции.. но там есть еще кое-что интересное, это диск в конвертике. Ну обычно в конверте. Так вот, на этом диске идут драйвера и всякие фирменные проги. Когда я покупал свою материнку, то было тоже самое. Правда если у вас есть интернет, то ставить драйвера и фирменные проги с диска не советую, ибо скорее всего на сайте производителя будет более свежая версия.
Ну так вот, мне кажется что если купить навороченную материнку от MSI, то в комплекте с ней, на диске, то там может быть спокойно прога Mystic Light Sync. Она может установиться вместе с драйверами. Так, ладно, ну а что за программа то Mystic Light Sync? Вот читаю ребята что это вообще не программа, а технология, которая позволяет управлять светодиодной подсветкой устройств от разных производителей. Хм, странно.. что не только для устройств MSI.
Значит чтобы использовать технологию Mystic Light Sync, то нужна материнка от MSI, но не простая, а какая-то геймерская там серии Gaming да и еще последнего поколения. Управлять подсветкой можно как на самой материнке так и на устройствах, которые к ней подключены, эти устройства например могут быть от Corsair, G.Skill, Cooler Master и другие. Ну что ребята, в принципе мне нравится, хороший ход от MSI, я думаю что геймеры будут довольны =)
Так, так, получается что Mystic Light Sync это реально не программа, а технология. А вот чтобы управлять этой технологией, то нужна программа MSI Gaming App, и что еще интересно, она может быть установлена не только на компе, но и на смартфоне. Прикиньте, с телефона можно менять цвет подсветки мыши, клавы, корпуса.. ну и самой материнки. Думаю о пользе говорить не стоит, но блин, это реально интересно, хоть и реального толку мало.
Хм, вот только не все так хорошо ребята. В интернете я нашел такую инфу:
Как видите, то совсем мало поддерживается устройств =(Не, ну может сейчас уже больше..
Вот я нашел такую картинку, не совсем понимаю что это за прога:
И еще картинка, смотрите:
Просто вверху окна написано Mystic Light, но как я понимаю, что прога для управления подсветкой должна называться MSI Gaming App. На самом деле это программа для управления этой технологией! То есть и прога для управления и сама технология, то они имеют одно название, это MSI Mystic Light Sync! А вот MSI Gaming App это немного другое..
Ну а вот я нашел как выглядит MSI Gaming App:
Вот еще картинка, тут уже версия MSI Gaming App имеет как бэ другой внешний вид:
Я так понимаю что внутри корпуса компа можно устроить что-то вроде такой дискотеки:
Нет, ну красиво, я не спорю.. но больше плюсов я не вижу, хотя и откуда им то взяться от подсветки.
Еще в программе MSI Gaming App можно переключать режимы какие-то, отображается текучая частота процессора и видеоядра, еще какие-то функции есть:
Кстати есть еще программа MSI Command Center:
Тоже видимо для настройки материнки, вот вижу что можно настроить обороты вентилятора на процессоре. И вроде сам проц тоже можно разогнать…
В общем ребята, я думаю все понятно, Mystic Light Sync это технология от MSI для управления подсветкой материнки и еще некоторых устройств других производителей. Чтобы настроить эту технологию, то нужна прога MSI Gaming App. Технология Mystic Light Sync поддерживается не на всех материнках, а на геймерских и то не на всех. Вот так =)
Я вот думаю себе, может взять мне материнку MSI? Просто есть мысли о смене платформы, сейчас сижу на 1150-том сокете, но материнка Асус, а вот MSI никогда не было, но они меня привлекают ценой и всякими фишками, продвинутостью.. Но я правда читал давно, что материнки MSI не совсем хороши для разгона…
Ребята, на этом все. Удачи вам и не хворать!
(оно также доступно на вкладке «Поддержка» страницы соответствующего продукта). Установите его и перезагрузите компьютер.
- B Запустите приложение Dragon Center. Щелкните по пиктограмме Download (Скачать), выберите пункт Live Update (Обновления) и щелкните по кнопке Scan (Сканировать).
- C В списке найденных утилит выберите и установите Mystic Light. После установки пиктограмма утилиты Mystic Light появится на начальной вкладке приложения Dragon Center.
Шаг 2: Просканируйте
Шаг 3: Персонализируйте
- A Чтобы задать режим работы подсветки какого-либо устройства, щелкните по его пиктограмме.
- B Выберите цвет и яркость, визуальный эффект и его скорость, а затем щелкните по кнопке Apply (Применить).
- C Чтобы синхронизировать подсветку всех устройств, щелкните по большому значку с изображением цепи, который находится в правом верхнем углу утилиты. Цвет, яркость и визуальный эффект подсветки можно выбирать, как на предыдущем шаге.
- D Чтобы изменить настройки для отдельного устройства, щелкните по значку с красной цепью под его пиктограммой, чтобы тот изменил цвет на серый. Серый значок с разорванной цепью указывает, что подсветка данного устройства не синхронизирована.
Подробные инструкции об установке программного обеспечения Dragon Center и утилиты Mystic Light содержатся в В ДАННОМ РУКОВОДСТВЕ
ВОПРОСЫ — ОТВЕТЫ
Что такое Mystic Light?
Mystic Light ¬– это система подсветки и приложение для управления ей. Приложение Mystic Light можно скачать с сайта MSI или из программного центра Dragon Center (см. страницу со скачиваемым программным обеспечением для вашего продукта). С его помощью настраиваются цвет и визуальные эффекты подсветки как устройств MSI, так и продуктов других брендов, которые совместимы с системой Mystic Light.
Что такое Mystic Light Sync?
Mystic Light Sync – это функция приложения Mystic Light, которая позволяет синхронизировать работу подсветки объединенных в систему Mystic Light устройств. Список совместимых продуктов MSI можно найти , а список совместимых продуктов других брендов – .
Что такое Mystic Light Extension?
Mystic Light Extension – это функция системы Mystic Light, позволяющая подключать к ней наделенные подсветкой устройства (светодиодные ленты, вентиляторы, корпуса и т.д.) посредством разъемов на материнской плате.
- JRGB (4-конт. разъем; назначение контактов: 12 В, зеленый, красный, синий): к разъему JRGB с током до 3 А (12 В) можно подключать неадресуемые светодиодные ленты формата 5050, которые светятся целиком каким-либо одним цветом.
- JRAINBOW (3-контактный разъем; назначение контактов: 5 В, данные, — , земля): к разъему JRainbow с током до 3 А (5 В) подключаются адресуемые ленты формата WS2812, каждый светодиод которых может светиться отличным от других цветом.
- JCORSAIR (3-контактный разъем; назначение контактов: 5 В, данные, земля): к разъему JCorsair с током до 3 А (5 В) можно подключать наделенные подсветкой устройства компании Corsair, совместимые с системой Mystic Light.
Что такое RGB материнская плата или материнская плата с подсветкой?
Это материнская плата, у которой имеются встроенные цветные светодиоды и разъемы Mystic Light Extension, посредством которых она может отображать различные визуальные эффекты.
Как подключить к компьютеру светодиодные ленты?
- Определите тип ленты и найдите соответствующий ей разъем на материнской плате MSI. Примечание: на материнских платах MSI присутствуют разъемы трех типов для компонентов с подсветкой.
- A JRGB (4-конт.): данный разъем предназначен для подключения неадресуемых светодиодных лент формата 5050, которые целиком светятся каким-либо одним цветом.
- B JRAINBOW (3-конт.): данный разъем предназначен для адресуемых полноцветных лент формата WS2812, каждый светодиод которых может светиться отдельным цветом.
- C JCORSAIR (3-конт.): данный разъем служит для подключения устройств компании Corsair, совместимых с системой Mystic Light.
Как настроить работу светодиодных лент?
Щелкните по пиктограмме материнской платы в приложении Mystic Light, выберите соответствующий разъем и задайте настройки подсветки.
Каким образом устройства с подсветкой определяются приложением Mystic Light?
Убедитесь, что все используемые вами устройства совместимы с системой Mystic Light и подключены к материнской плате MSI с подсветкой. Соответствующие им пиктограммы должны появиться в окне приложения Mystic Light автоматически. Если этого не произошло, попробуйте сделать следующее:
- Убедитесь, что устройство правильно подключено к компьютерной системе. При необходимости отключите и снова подключите его.
- Если проблема не исчезла, перезапустите приложение Mystic Light.
- Если проблема не исчезла, перезапустите компьютер и вновь запустите приложение Mystic Light.
Как синхронизировать подсветку всех устройств системы Mystic Light?
Чтобы синхронизировать подсветку всех устройств, щелкните по большому значку с изображением цепи, который находится в правом верхнем углу утилиты Mystic Light. В этом случае под пиктограммой каждого устройства появится красный значок с изображением цепи. Затем вы можете выбрать желаемый цвет и визуальный эффект подсветки.
Как контролировать интенсивность и яркость света в Mystic Light?
Если какой-либо компонент/аксессуар позволяет изменять ярость и скорость визуального эффекта своей подсветки, то после щелчка по его пиктограмме появятся соответствующие элементы управления. (Данную возможность предлагают не все компоненты/аксессуары)
Как отключить систему Mystic Light?
Переведите все компоненты/аксессуары системы в режим синхронизации и отключите подсветку.
Как обновить приложение Mystic Light?
Как синхронизировать подсветку модулей памяти, процессорного кулера и других компонентов/аксессуаров Corsair с материнской платой MSI?
Подключите все устройства Corsair к соответствующим разъемам (модули памяти – в слоты DIMM, вентилятор – к разъему JCorsair или USB-колодке), а затем настройте их работу с помощью приложения Mystic Light. Обратите внимание, что Mystic Light может конфликтовать с другими утилитами, предназначенными для управления подсветкой. Убедитесь, что все другие утилиты такого рода закрыты или удалены с компьютера.
Процедура диагностики ошибок
При возникновении ошибок с утилитой Mystic Light выполните следующие действия:
- Убедитесь, что материнская плата использует последнюю версию прошивки BIOS. В противном случае скачайте свежую версию BIOS с соответствующей продуктовой страницы и установите ее с помощью утилиты M-Flash.
- Убедитесь, что вы используете новейшую версию утилиты Mystic Light. В противном случае обновите ее: Как обновить MSI Mystic Light?
- Установите последние версии драйверов и прошивок для всех устройств, подключенных к системе Mystic Light.
- Не запускайте сразу несколько программ для управления подсветкой. Закройте (или удалите с компьютера) все фоновые программы такого рода, чтобы избежать их конфликтов с утилитой Mystic Light.
- Если проблема не исчезла, вы можете сообщить о ней специалистам MSI, авторизовавшись в своей учетной записи MSI.
Which model supports Ambient Link?
- GAMING Laptop:
GT75/GT63 Titan series, GS65/GS75 Stealth series, GE75/GE63 Raider series, GP75 Leopard series, GL73/GL63 series With per-key RGB keyboard and 8 th gen Intel processor (or newer). - GAMING Motherboard: MEG Z390 GODLIKE / MEG Z390 ACE / MEG Z390 GAMING PRO CARBON AC / MEG Z390 GAMING EDGE AC
- GAMING Desktop: Trident X Plus
- GAMING Graphics Card:
GeForce RTX ™ 2080 Ti LIGHTNING Z / GeForce RTX ™ 2080 Ti LIGHTNING / GeForce RTX ™ 2080 Ti GAMING X TRIO / GeForce RTX ™ 2080 Ti GAMING TRIO / GeForce RTX ™ 2080 GAMING X TRIO / GeForce RTX ™ 2080 GAMING TRIO / GeForce RTX ™ 2070 GAMING Z / GeForce RTX ™ 2070 GAMING X / GeForce RTX ™ 2070 GAMING - GAMING Monitor: Optix MPG27CQ2 / Optix MPG27CQ / Optix MPG27C
- GAMING Case: MPG GUNGNIR 100
- CPU Cooler: Core Forzr XL RGB
- Peripherals: Clutch GM50 GAMING Mouse
Can I Sync the RGB lightings of Ambient Devices such as Nanoleaf light panels and Philips Hue together with MSI device?
Currently the MSI Mystic Light x Nanoleaf Ambient link only syncs during gameplay, such as: ASSASSIN»S CREED: ODYSSEY DLC 2, so if the game is not in progress, these two devices do not sync. But, MSI is also working with other game developers; hopefully, we can release more games to work with MSI shortly.
Yes, MSI has created 9 exclusive preset lighting effects in the “Ambient Mode” tab of MSI Mystic Light, you can access on the default light effects without other additional set up. Since those MSI exclusive effects are presetting, if you’d like to do customize set up on the Ambient Device, please check on the Ambient Device APP.
Why does the light on the Ambient Devices look like not sync during some effects of the game play?
Due to some different connection and hardware used, in some effects (just few of them) during game play, there is limitation on syncing all the different (brands) devices in the same time, but in order to provide great experience to all MSI users, our team is working towards on the improvement.
Светодиодная подсветка — стойкий тренд на рынке игровых гаджетов, поэтому стремление MSI к совершенствованию собственной системы Mystic Light
не удивляет. Обновленная версия научилась контролировать свечение совместимых устройств через единое приложение. А технология Mystic Light Sync позволяет синхронизировать эффекты для создания уникального рабочего пространства, красочность которого ограничивается только собственным воображением.
В списке совместимых устройств материнские платы, видеокарты, корпусы, мониторы, разная периферия и даже готовые десктопы. Если же этого недостаточно, то с функцией Mystic Light Extension возможно подключение полноцветных светодиодных лент. Как результат, красочность рабочего пространства ограничивается только воображением пользователя!
Например, компьютер Trident X
на базе процессора Intel Core последнего поколения и видеокарты MSI GeForce RTX 2080 отлично гармонирует с изогнутым монитором
Optix MPG27CQ
. Последний не только совместим с системой подсветки Mystic Light, но и предоставляет преимущество в играх за счет отличных характеристик: частоты обновления экрана 144 Гц и времени отклика 1 мс.
Другой интересный сет для гибкой кастомизации — материнская плата MPG Z390 GAMING PRO
CARBON AC
с поддержкой настраиваемой подсветки и корпус
MPG GUNGNIR 100
, оснащенный RGB-концентратором для восьми дополнительных устройств. Это дает безграничные возможности по персонализации внешнего вида. А тонированная боковая панель из 4-миллиметрового закаленного стекла не скроет красоту установленного в корпус железа.
Все программные утилиты MSI, включая Mystic Light, теперь объединены в рамках приложения Dragon Center, которое позволяет легко и просто устанавливать и обновлять те из них, которые необходимы пользователю.
Материнская плата MSI X99A GODLIKE GAMING одной из первых на рынке получила поддержку RGB-подсветки. Однако компания MSI не останавливается на достигнутом и продолжает активно развивать это направление. Заручившись поддержкой компаний Corsair, Silverstone, Cooler Master и других именитых игроков на рынке, она представила технологию MSI Mystic Light Sync.
В чем же ее инновационность? Она позволяет синхронизировать подсветку разных устройств с помощью мобильной или десктопной версии утилиты MSI Gaming App. Правда, пока технология MSI Mystic Light Sync работает лишь в новых материнских платах линейки MSI GAMING. То есть теперь легко можно поменять цвет иллюминации, например, мышки, клавиатуры и материнской платы, а также изменить режим их работы. Некоторые материнские платы имеют в своем распоряжении 4-контактный разъем для подключения специальных LED-полосок. Их работу также можно будет синхронизировать с помощью утилиты MSI Gaming App.
На данный момент технология MSI Mystic Light Sync совместима со следующими устройствами:
- игровой клавиатурой Cooler Master MasterKeys Pro L
- игровой клавиатурой Corsair Strafe RGB
- игровой мышкой Corsair Scimitar RGB
- игровой мышкой G.Skill Ripjaws MX780 RGB
- игровой клавиатурой G.Skill Ripjaws KM780 RGB
- корпусом SilverStone PM01 Chassis
- линейкой ОЗУ Geil DDR4 EVO X
- LED-полоской BitFenix Alchemy 2.0
- LED-полоской Phanteks PH-LEDKT
- LED-полоской SilverStone SST-LS02
К сожалению, в играх бывают изъяны: тормоза, низкий FPS, вылеты, зависания, баги и другие мелкие и не очень ошибки. Нередко проблемы начинаются еще до начала игры, когда она не устанавливается, не загружается или даже не скачивается. Да и сам компьютер иногда чудит, и тогда в Mystic Mine вместо картинки черный экран, не работает управление, не слышно звук или что-нибудь еще.
Решение 5. Переустановите MSI Mystic Light или Dragon Center
MSI Mystic Light может не работать, если его установка или установка Dragon Center повреждены. В этом случае переустановка MSI Mystic Light или Dragon Center может решить проблему.
- Нажмите кнопку Windows и в показанном меню щелкните значок шестеренки, чтобы открыть настройки.
Открытие настроек Windows
Удалите MSI Dragon Center и MSI SDK
Удалить папку MSI в программных файлах
Что сделать в первую очередь
- Скачайте и запустите всемирно известный CCleaner
(скачать по прямой ссылке) — это программа, которая очистит ваш компьютер от ненужного мусора, в результате чего система станет работать быстрее после первой же перезагрузки; - Обновите все драйверы в системе с помощью программы Driver Updater
(скачать по прямой ссылке) — она просканирует ваш компьютер и обновит все драйверы до актуальной версии за 5 минут; - Установите Advanced System Optimizer
(скачать по прямой ссылке) и включите в ней игровой режим, который завершит бесполезные фоновые процессы во время запуска игр и повысит производительность в игре.
Файлы, драйверы и библиотеки
Практически каждое устройство в компьютере требует набор специального программного обеспечения. Это драйверы, библиотеки и прочие файлы, которые обеспечивают правильную работу компьютера.
Начать стоит с драйверов для видеокарты. Современные графические карты производятся только двумя крупными компаниями — Nvidia и AMD. Выяснив, продукт какой из них крутит кулерами в системном блоке, отправляемся на официальный сайт и загружаем пакет свежих драйверов:
Обязательным условием для успешного функционирования Mystic Mine является наличие самых свежих драйверов для всех устройств в системе. Скачайте утилиту Driver Updater
, чтобы легко и быстро загрузить последние версии драйверов и установить их одним щелчком мыши:
Если Mystic Mine не запускается, мы рекомендуем вам попробовать отключить ваш антивирус или поставить игру в исключения антивируса, а также еще раз проверить соответствие системным требованиям и если что-то из вашей сборки не соответствует, то по возможности улучшить свой ПК, докупив более мощные комплектующие .
В Mystic Mine черный экран, белый экран, цветной экран. Решение
Проблемы с экранами разных цветов можно условно разделить на 2 категории.
Во-первых, они часто связаны с использованием сразу двух видеокарт. Например, если ваша материнская плата имеет встроенную видеокарту, но играете вы на дискретной, то Mystic Mine может в первый раз запускаться на встроенной, при этом самой игры вы не увидите, ведь монитор подключен к дискретной видеокарте.
Во-вторых, цветные экраны бывают при проблемах с выводом изображения на экран. Это может происходить по разным причинам. Например, Mystic Mine не может наладить работу через устаревший драйвер или не поддерживает видеокарту. Также черный/белый экран может выводиться при работе на разрешениях, которые не поддерживаются игрой.
Mystic Mine вылетает. В определенный или случайный момент. Решение
Играете вы себе, играете и тут — бац! — все гаснет, и вот уже перед вами рабочий стол без какого-либо намека на игру. Почему так происходит? Для решения проблемы стоит попробовать разобраться, какой характер имеет проблема.
Если вылет происходит в случайный момент времени без какой-то закономерности, то с вероятностью в 99% можно сказать, что это ошибка самой игры. В таком случае исправить что-то очень трудно, и лучше всего просто отложить Mystic Mine в сторону и дождаться патча.
Однако если вы точно знаете, в какие моменты происходит вылет, то можно и продолжить игру, избегая ситуаций, которые провоцируют сбой.
Однако если вы точно знаете, в какие моменты происходит вылет, то можно и продолжить игру, избегая ситуаций, которые провоцируют сбой. Кроме того, можно скачать сохранение Mystic Mine и обойти место вылета.
Решение 4. Обновите BIOS вашей системы до последней сборки
BIOS вашей системы регулярно обновляется в соответствии с последними техническими достижениями и исправляет известные ошибки. Вы можете столкнуться с этой ошибкой, если BIOS вашей системы не обновлен до последней сборки, поскольку это может вызвать несовместимость между модулями системы. В этом случае обновление BIOS до последней сборки может решить проблему.
Предупреждение: действуйте на свой страх и риск, так как обновление BIOS требует определенного уровня знаний, и если вы сделаете это неправильно, вы можете заблокировать свою систему и нанести непоправимый ущерб вашей системе / данным.
Перед обновлением BIOS попробуйте сбросить BIOS (или сбросить CMOS) до заводских настроек по умолчанию и проверить, не вызывали ли какие-либо индивидуальные настройки BIOS проблему. Если нет, обновите BIOS вашей системы, следуя инструкциям, относящимся к марке и модели вашей системы.
После обновления BIOS вашей системы проверьте, нормально ли работает MSI Mystic Light.
Mystic Mine зависает. Картинка застывает. Решение
Ситуация примерно такая же, как и с вылетами: многие зависания напрямую связаны с самой игрой, а вернее с ошибкой разработчика при ее создании. Впрочем, нередко застывшая картинка может стать отправной точкой для расследования плачевного состояния видеокарты или процессора.
Так что если картинка в Mystic Mine застывает, то воспользуйтесь программами для вывода статистики по загрузке комплектующих. Быть может, ваша видеокарта уже давно исчерпала свой рабочий ресурс или процессор греется до опасных температур?
Проверить загрузку и температуры для видеокарты и процессоров проще всего в программе MSI Afterburner . При желании можно даже выводить эти и многие другие параметры поверх картинки Mystic Mine.
Какие температуры опасны? Процессоры и видеокарты имеют разные рабочие температуры. У видеокарт они обычно составляют 60-80 градусов по Цельсию. У процессоров немного ниже — 40-70 градусов. Если температура процессора выше, то следует проверить состояние термопасты. Возможно, она уже высохла и требует замены.
Если греется видеокарта, то стоит воспользоваться драйвером или официальной утилитой от производителя. Нужно увеличить количество оборотов кулеров и проверить, снизится ли рабочая температура.
Mystic Mine тормозит. Низкий FPS. Просадки частоты кадров. Решение
При тормозах и низкой частоте кадров в Mystic Mine первым делом стоит снизить настройки графики. Разумеется, их много, поэтому прежде чем снижать все подряд, стоит узнать, как именно те или иные настройки влияют на производительность.
Разрешение экрана
. Если кратко, то это количество точек, из которого складывается картинка игры. Чем больше разрешение, тем выше нагрузка на видеокарту. Впрочем, повышение нагрузки незначительное, поэтому снижать разрешение экрана следует только в самую последнюю очередь, когда все остальное уже не помогает.
Качество текстур
. Как правило, этот параметр определяет разрешение файлов текстур. Снизить качество текстур следует в случае если видеокарта обладает небольшим запасом видеопамяти (меньше 4 ГБ) или если используется очень старый жесткий диск, скорость оборотов шпинделя у которого меньше 7200.
Качество моделей
(иногда просто детализация). Эта настройка определяет, какой набор 3D-моделей будет использоваться в игре. Чем выше качество, тем больше полигонов. Соответственно, высокополигональные модели требуют большей вычислительной мощности видекарты (не путать с объемом видеопамяти!), а значит снижать этот параметр следует на видеокартах с низкой частотой ядра или памяти.
. Бывают реализованы по-разному. В одних играх тени создаются динамически, то есть они просчитываются в реальном времени в каждую секунду игры. Такие динамические тени загружают и процессор, и видеокарту. В целях оптимизации разработчики часто отказываются от полноценного рендера и добавляют в игру пре-рендер теней. Они статичные, потому как по сути это просто текстуры, накладывающиеся поверх основных текстур, а значит загружают они память, а не ядро видеокарты.
Нередко разработчики добавляют дополнительные настройки, связанные с тенями:
- Разрешение теней — определяет, насколько детальной будет тень, отбрасываемая объектом. Если в игре динамические тени, то загружает ядро видеокарты, а если используется заранее созданный рендер, то «ест» видеопамять.
- Мягкие тени — сглаживание неровностей на самих тенях, обычно эта опция дается вместе с динамическими тенями. Вне зависимости от типа теней нагружает видеокарту в реальном времени.
Сглаживание
. Позволяет избавиться от некрасивых углов на краях объектов за счет использования специального алгоритма, суть которого обычно сводится к тому, чтобы генерировать сразу несколько изображений и сопоставлять их, высчитывая наиболее «гладкую» картинку. Существует много разных алгоритмов сглаживания, которые отличаются по уровню влияния на быстродействие Mystic Mine.
Например, MSAA работает «в лоб», создавая сразу 2, 4 или 8 рендеров, поэтому частота кадров снижается соответственно в 2, 4 или 8 раз. Такие алгоритмы как FXAA и TAA действуют немного иначе, добиваясь сглаженной картинки путем высчитывания исключительно краев и с помощью некоторых других ухищрений. Благодаря этому они не так сильно снижают производительность.
. Как и в случае со сглаживанием, существуют разные алгоритмы эффектов освещения: SSAO, HBAO, HDAO. Все они используют ресурсы видеокарты, но делают это по-разному в зависимости от самой видеокарты. Дело в том, что алгоритм HBAO продвигался в основном на видеокартах от Nvidia (линейка GeForce), поэтому лучше всего работает именно на «зеленых». HDAO же, наоборот, оптимизирован под видеокарты от AMD. SSAO — это наиболее простой тип освещения, он потребляет меньше всего ресурсов, поэтому в случае тормозов в Mystic Mine стоит переключиться него.
Что снижать в первую очередь? Как правило, наибольшую нагрузку вызывают тени, сглаживание и эффекты освещения, так что лучше начать именно с них.
Часто геймерам самим приходится заниматься оптимизацией Mystic Mine. Практически по всем крупным релизам есть различные соответствующие и форумы, где пользователи делятся своими способами повышения производительности.
Один из них — специальная программа под названием Advanced System Optimizer . Она сделана специально для тех, кто не хочет вручную вычищать компьютер от разных временных файлов, удалять ненужные записи реестра и редактировать список автозагрузки. Advanced System Optimizer сама сделает это, а также проанализирует компьютер, чтобы выявить, как можно улучшить производительность в приложениях и играх.
СКОРОСТЬ ОБНОВЛЕНИЯ 165 ГЦ + ВРЕМЯ ОТВЕТА 1MS GTG
Мониторы Optix оснащены панелью с частотой обновления 165 Гц и временем отклика GTG 1 мс, что дает наибольшие преимущества в жанрах динамичных игр, таких как шутеры от первого лица, бойцы, гоночные симуляторы, стратегии в реальном времени и спорт. В играх такого типа требуются очень быстрые и точные движения, а сверхвысокая частота обновления и быстрое время отклика монитора позволят вам опередить ваших конкурентов.
Mystic Mine лагает. Большая задержка при игре. Решение
Многие путают «тормоза» с «лагами», но эти проблемы имеют совершенно разные причины. Mystic Mine тормозит, когда снижается частота кадров, с которой картинка выводится на монитор, и лагает, когда задержка при обращении к серверу или любому другому хосту слишком высокая.
Именно поэтому «лаги» могут быть только в сетевых играх. Причины разные: плохой сетевой код, физическая удаленность от серверов, загруженность сети, неправильно настроенный роутер, низкая скорость интернет-соединения.
Впрочем, последнее бывает реже всего. В онлайн-играх общение клиента и сервера происходит путем обмена относительно короткими сообщениями, поэтому даже 10 Мб в секунду должно хватить за глаза.
В Mystic Mine нет звука. Ничего не слышно. Решение
Mystic Mine работает, но почему-то не звучит — это еще одна проблема, с которой сталкиваются геймеры. Конечно, можно играть и так, но все-таки лучше разобраться, в чем дело.
Сначала нужно определить масштаб проблемы. Где именно нет звука — только в игре или вообще на компьютере? Если только в игре, то, возможно, это обусловлено тем, что звуковая карта очень старая и не поддерживает DirectX.
Если же звука нет вообще, то дело однозначно в настройке компьютера. Возможно, неправильно установлены драйвера звуковой карты, а может быть звука нет из-за какой-то специфической ошибки нашей любимой ОС Windows.
Решение 2. Отключите / включите подсветку RGB через BIOS системы
Проблема с Mystic Light может быть результатом временного сбоя системных модулей или RGB-подсветки. В этом контексте отключение и повторное включение подсветки RGB через BIOS системы может устранить сбой и, таким образом, решить проблему Mystic Light. Возможно, вам придется копнуть глубже, чтобы это решение работало на вас, поскольку инструкции могут отличаться для разных производителей / моделей.
- Перезагрузите систему и загрузитесь в BIOS вашей системы.
- Теперь отключите подсветку RGB через BIOS системы. Отключите подсветку RGB с помощью физического переключателя вашей системы (если он есть).
Отключите RGB-подсветку в настройках BIOS вашего ПК
В Mystic Mine не работает управление. Mystic Mine не видит мышь, клавиатуру или геймпад. Решение
Как играть, если невозможно управлять процессом? Проблемы поддержки специфических устройств тут неуместны, ведь речь идет о привычных девайсах — клавиатуре, мыши и контроллере.
Таким образом, ошибки в самой игре практически исключены, почти всегда проблема на стороне пользователя. Решить ее можно по-разному, но, так или иначе, придется обращаться к драйверу. Обычно при подключении нового устройства операционная система сразу же пытается задействовать один из стандартных драйверов, но некоторые модели клавиатур, мышей и геймпадов несовместимы с ними.
Таким образом, нужно узнать точную модель устройства и постараться найти именно ее драйвер. Часто с устройствами от известных геймерских брендов идут собственные комплекты ПО, так как стандартный драйвер Windows банально не может обеспечить правильную работу всех функций того или иного устройства.
Если искать драйверы для всех устройств по отдельности не хочется, то можно воспользоваться программой Driver Updater
. Она предназначена для автоматического поиска драйверов, так что нужно будет только дождаться результатов сканирования и загрузить нужные драйвера в интерфейсе программы.
Нередко тормоза в Mystic Mine могут быть вызваны вирусами. В таком случае нет разницы, насколько мощная видеокарта стоит в системном блоке. Проверить компьютер и отчистить его от вирусов и другого нежелательного ПО можно с помощью специальных программ. Например NOD32 . Антивирус зарекомендовал себя с наилучшей стороны и получили одобрение миллионов пользователей по всему миру.
ZoneAlarm подходит как для личного использования, так и для малого бизнеса, способен защитить компьютер с операционной системой Windows 10, Windows 8, Windows 7, Windows Vista и Windows XP от любых атак: фишинговых, вирусов, вредоносных программ, шпионских программ и других кибер угроз. Новым пользователям предоставляется 30-дневный бесплатный период .
Nod32 — анитивирус от компании ESET, которая была удостоена многих наград за вклад в развитие безопасности. На сайте разработчика доступны версии анивирусных программ как для ПК, так и для мобильных устройств, предоставляется 30-дневная пробная версия . Есть специальные условия для бизнеса.
Как включить подсветку
Техника XXI в. выпускается на заводах с различными встроенными возможностями. Производитель стремится облегчить пользование своей продукцией и повысить ее привлекательность для покупателя. Такая опция, как подсветка клавиш, востребована, но бывает не на всех моделях ноутбуков.
На стационарных ПК проблема решается проще, можно купить съемную клавиатуру с подсветкой и обновить свою операционную систему до требуемой версии, где поддерживаются нужные опции. Иногда для того, чтобы символика светилась, нужно установить на ПК дополнительные драйвера.
Клавиатура лэптопов оснащена неприметной кнопкой Fn, или Function, которая включает дополнительные функции аппарата. В сочетании с ней и другой клавишей в большинстве случаев можно обеспечить включение подсветки. Привычно изготовители гаджетов делают включение внутреннего света при нажатии Fn и ряда клавиш F1–F12. Можно обнаружить скрытую подсветку при нажимании Fn и стрелок или Fn и пробела.
Если нет желания читать инструкцию или бродить по сайтам фирмы в поисках ответов, нужно быть готовым, что ноут при наборе различных комбинаций начнет выполнять непредвиденные команды: отключит сеть или «уснет». Чтобы восстановить нормальный режим работы, требуется нажать повторно набор кнопок.
На некоторых моделях можно регулировать яркость свечения или цвет. Есть аппараты, где символы начинают светиться, если нажать кнопку сбоку. А другие разработчики предусматривают регулирование работы полезной функции заходом в меню компьютера.
Интересное видео по теме:
Компания Asus оборудует последние модели ноутбуков функцией ночного подсвечивания символов. А в модельном ряду ранних лет этот «наворот» отсутствует. Чтобы проверить, есть ли подсветка на ноутбуке, нужно нажать Fn+F4. Эта же команда регулирует силу света и делает ее ярче. При нажатии одновременно 2 пальцами на Fn+F3 яркость падает, и подсветку можно полностью выключить.
Специалисты рекомендуют присмотреться к символам раскладки на ноуте, если они прозрачные, то на 100% светятся в темноте.
Если не помогли эти кнопки, то можно попробовать все вышеперечисленные. Когда ничего не срабатывает, нужно понимать, что аппарат не обладает такими опциями. Настройка ночного режима через «Мой компьютер» в Asus не работает.
На аппаратах фирмы Acer клавиатура включается комбинацией Fn+F9 или кнопкой слева. На F9 есть рисунок, символизирующий клавиатуру. Если его на клавише нет, то подсветкой аппарат не оборудован.
В ноутбуках Sony настройка подсветки клавиатуры происходит в пусковом меню. Чтобы это сделать, нужно запустить приложение VAIO Control Center, после чего зайти в «Параметры клавиатуры» и выбрать меню «Backlight». Тут можно настроить режим работы светодиодов с учетом освещенности помещения. Кроме этого, на некоторых моделях Sony срабатывает стандартный набор команд с участием клавиш F.
Lenovo
Последнее поколение умной техники Lenovo оборудовано функцией подсветки печатного поля. Для этого пользователю нужно нажать комбинацию Fn+пробел. При внимательном рассмотрении можно увидеть на клавише Space изображение фонарика.
Чтобы проверить, светится ли клавиатура HP в темноте, нужно нажать F5 с изображением «…» или F12. Какое из «F» сработает, зависит от модели. Случается, что ночной режим активируется при зажатии с F5 или F12 кнопки Fn.
Samsung
Производитель умной техники Samsung оборудовал некоторые модели своих ноутбуков датчиком автоматической подсветки. Например, как только аппарат 880Z5E определяет, что в помещении стало меньше света, он включает подсветку клавиатуры.
Если ноут не обладает такой опцией, то свет можно включить нажатием пары F4 и Fn. Выключение света происходит при повторном нажатии комбинации. Кроме этого, «Самсунг» имеет специальное ПО, которое можно установить дополнительно. Программа будет включать и выключать свет в нужное время.
Чтобы ноут «Делл» порадовал светом ночью, нужно убедиться, что в его системе Bios функция включена. При последующих включениях аппарата после нажатия кнопки пуска кликают на F2 раз в 1 секунду. Если на ноутбуке Dell произойдет загрузка Windows, ноутбук выключают, и процесс повторяют.
MacBook
Чтобы аппарат компании Apple включил свечение клавиш в темное время суток, нужно зайти в меню «Системные настройки» и найти там раздел «Клавиатура». Там слева от надписей «Настроить яркость клавиатуры при слабой освещенности» и «Выключать подсветку клавиатуры через…» ставят галку.
Mystic Mine, скачанная с торрента не работает. Решение
Если дистрибутив игры был загружен через торрент, то никаких гарантий работы быть в принципе не может. Торренты и репаки практически никогда не обновляются через официальные приложения и не работают по сети, потому что по ходу взлома хакеры вырезают из игр все сетевые функции, которые часто используются для проверки лицензии.
Такие версии игр использовать не просто неудобно, а даже опасно, ведь очень часто в них изменены многие файлы. Например, для обхода защиты пираты модифицируют EXE-файл. При этом никто не знает, что они еще с ним делают. Быть может, они встраивают само-исполняющееся программное обеспечение. Например, который при первом запуске игры встроится в систему и будет использовать ее ресурсы для обеспечения благосостояния хакеров. Или , дающий доступ к компьютеру третьим лицам. Тут никаких гарантий нет и быть не может.
К тому же использование пиратских версий — это, по мнению нашего издания, воровство. Разработчики потратили много времени на создание игры, вкладывали свои собственные средства в надежде на то, что их детище окупится. А каждый труд должен быть оплачен.
Поэтому при возникновении каких-либо проблем с играми, скачанными с торрентов или же взломанных с помощью тех или иных средств, следует сразу же удалить «пиратку», почистить компьютер при помощи антивируса и лицензионную копию игры. Это не только убережет от сомнительного ПО, но и позволит скачивать обновления для игры и получать официальную поддержку от ее создателей.
Решение 6. Переустановите Windows
Если проблема сохраняется даже после попытки решения, описанного выше, проблема может быть результатом поврежденной установки Windows. В этом случае сброс или переустановка Windows может решить проблему.
- Сбросьте вашу систему до заводских настроек по умолчанию и проверьте, решена ли проблема.
- Если нет, выполните чистую установку Windows, и, надеюсь, проблема MSI Mystic Light будет решена.
Если ни одно из решений не помогло решить проблему Mystic Light, вам следует попробовать стороннее программное обеспечение RGB (например, MSI RGB, Open RGB и т. Д.). Даже если RGB-подсветка не работает с какими-либо сторонними приложениями, вам следует проверить свою систему на наличие каких-либо аппаратных сбоев (обычно виноват заголовок JCORSAIR).
Mystic Mine выдает ошибку об отсутствии DLL-файла. Решение
Как правило, проблемы, связанные с отсутствием DLL-библиотек, возникают при запуске Mystic Mine, однако иногда игра может обращаться к определенным DLL в процессе и, не найдя их, вылетать самым наглым образом.
Чтобы исправить эту ошибку, нужно найти необходимую библиотеку DLL и установить ее в систему. Проще всего сделать это с помощью программы DLL-fixer
, которая сканирует систему и помогает быстро найти недостающие библиотеки.
Если ваша проблема оказалась более специфической или же способ, изложенный в данной статье, не помог, то вы можете спросить у других пользователей в нашей рубрике « ». Они оперативно помогут вам!