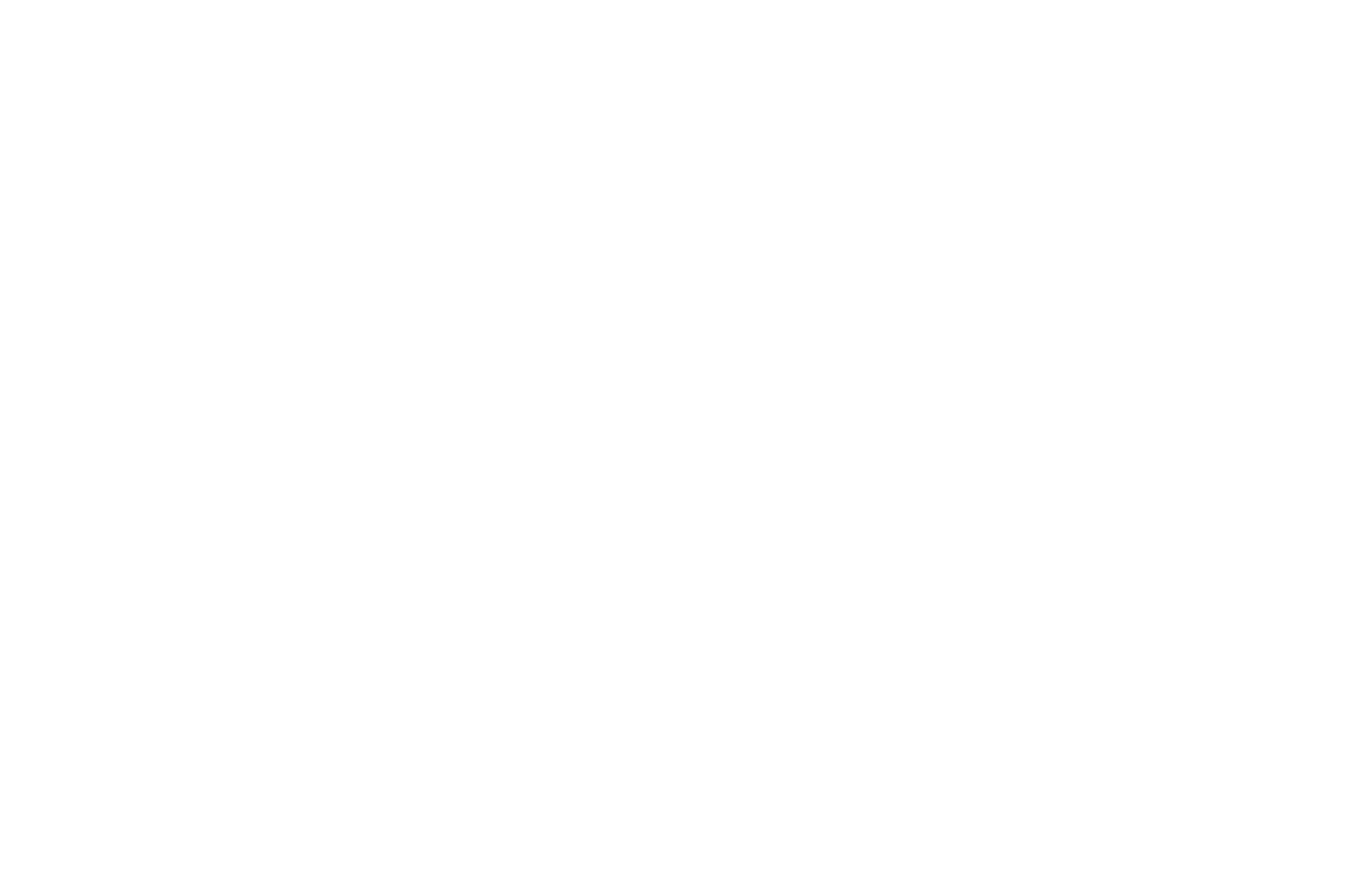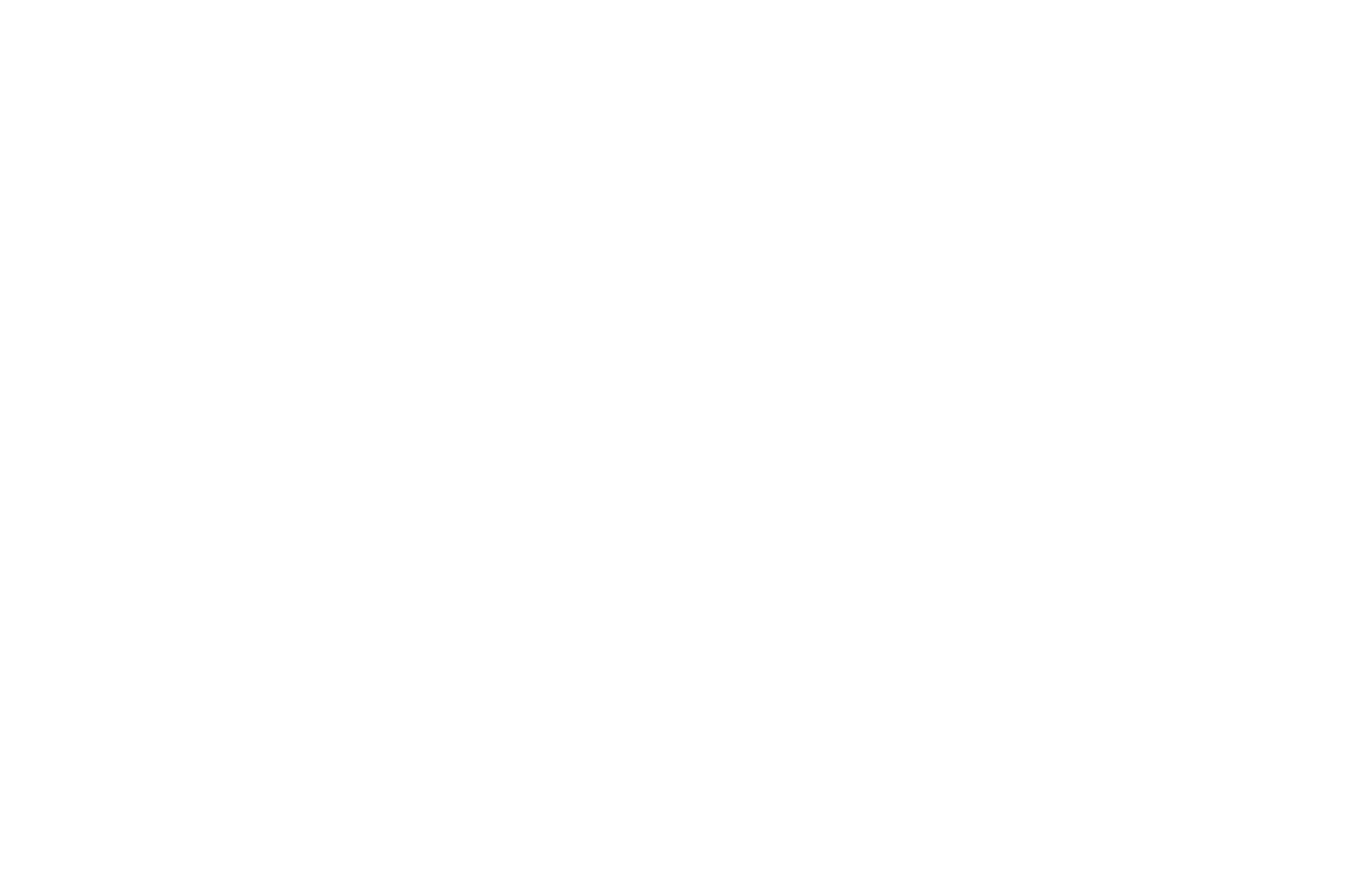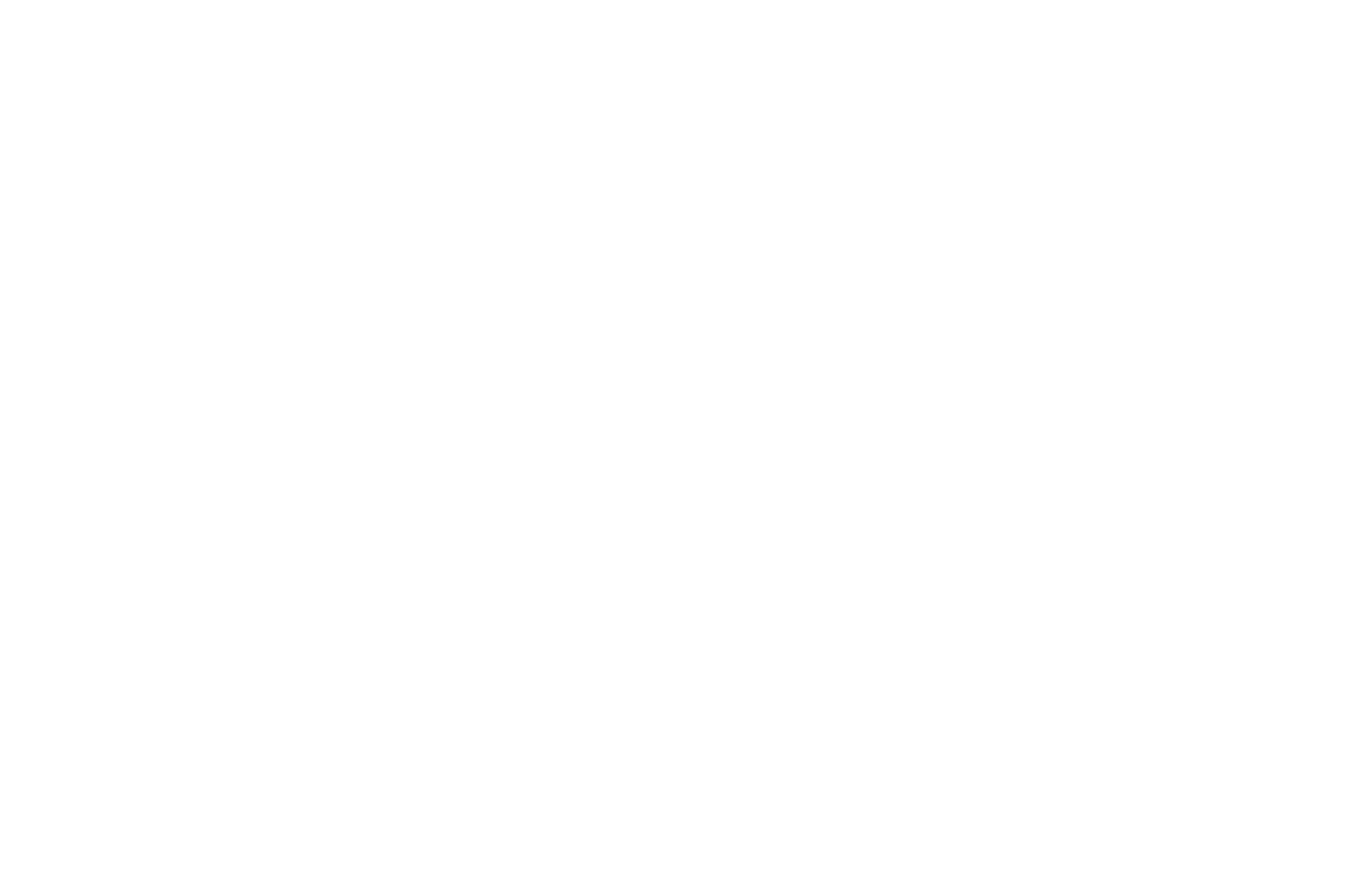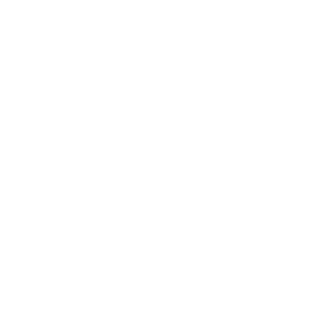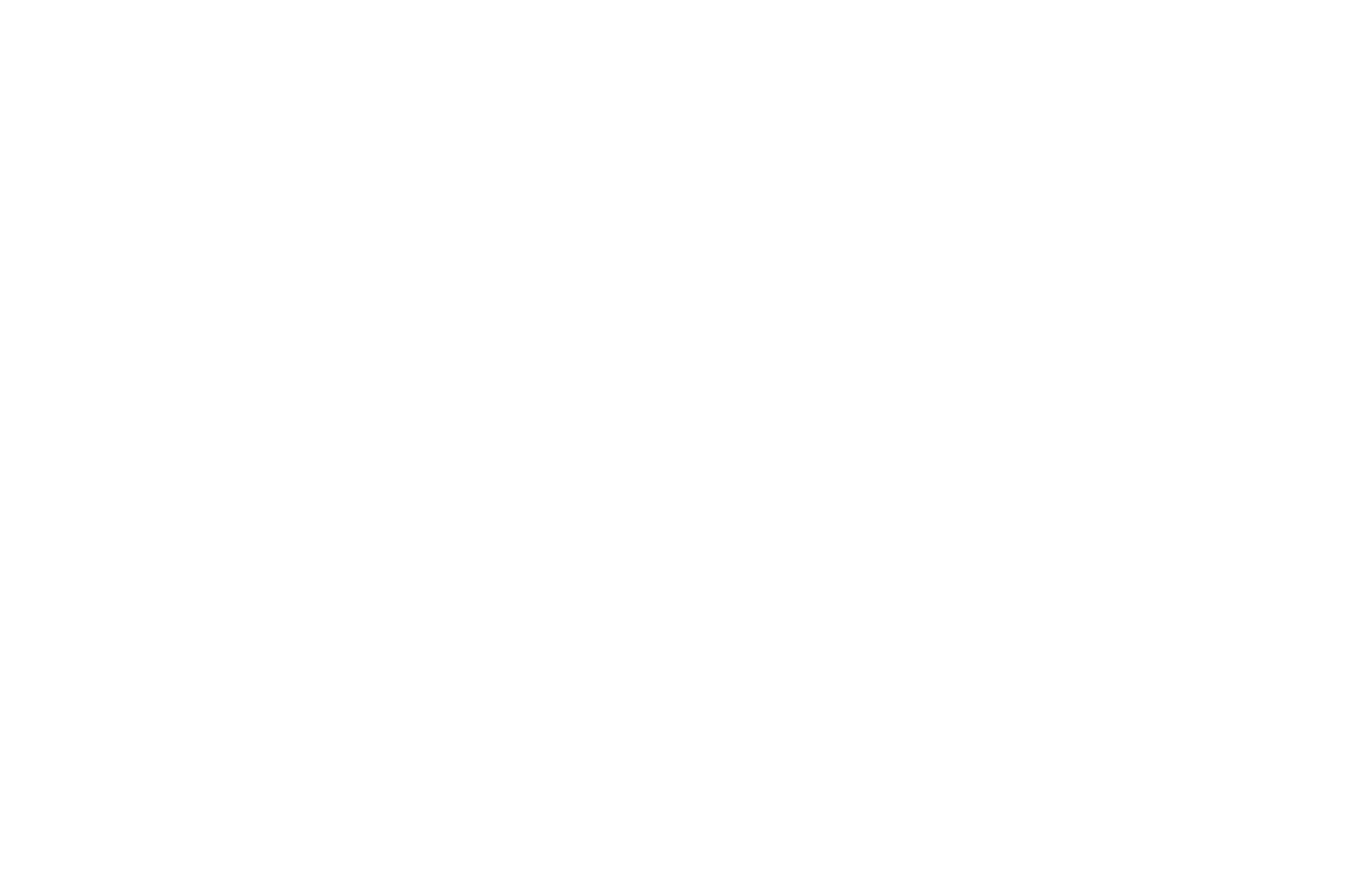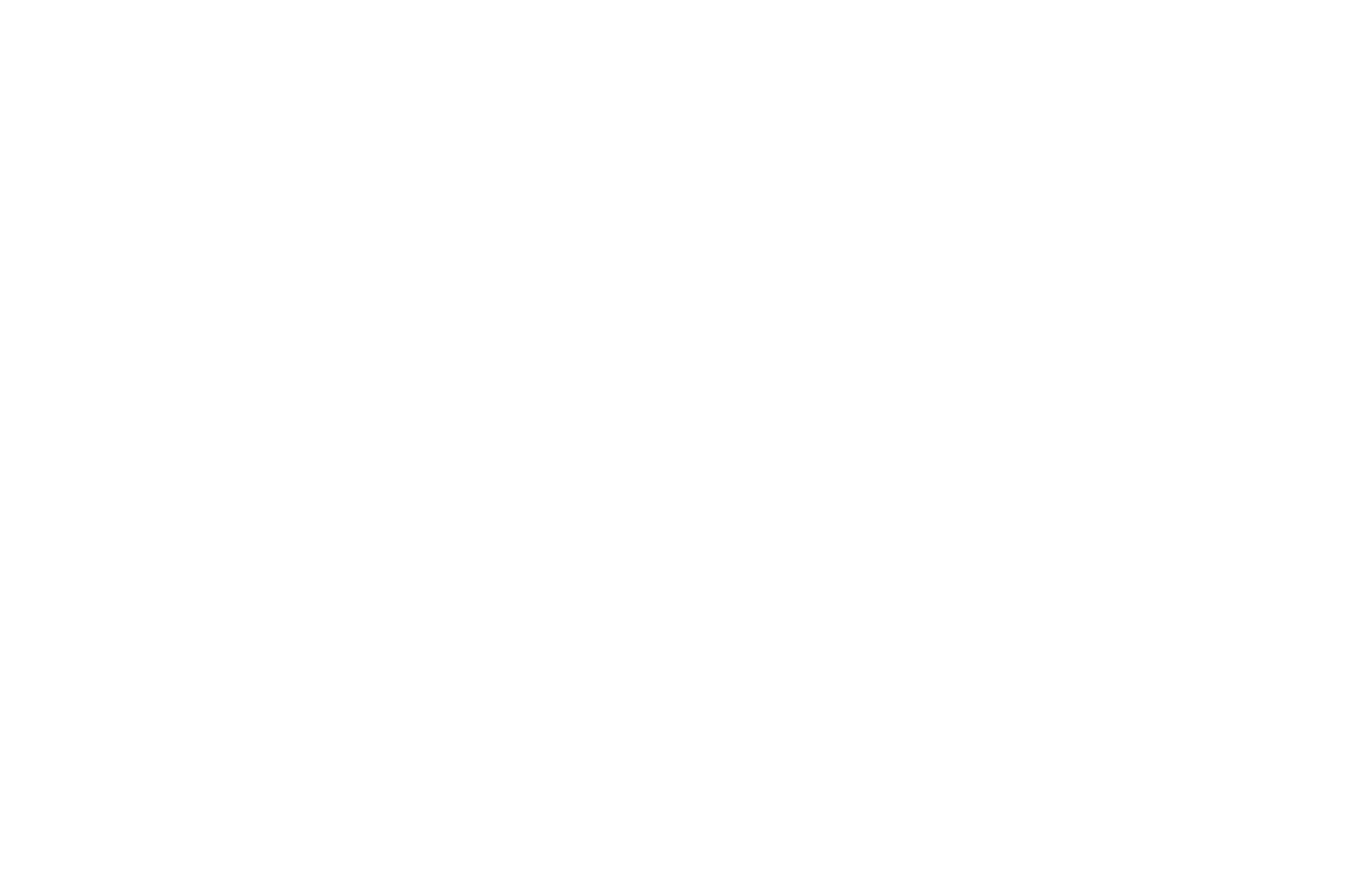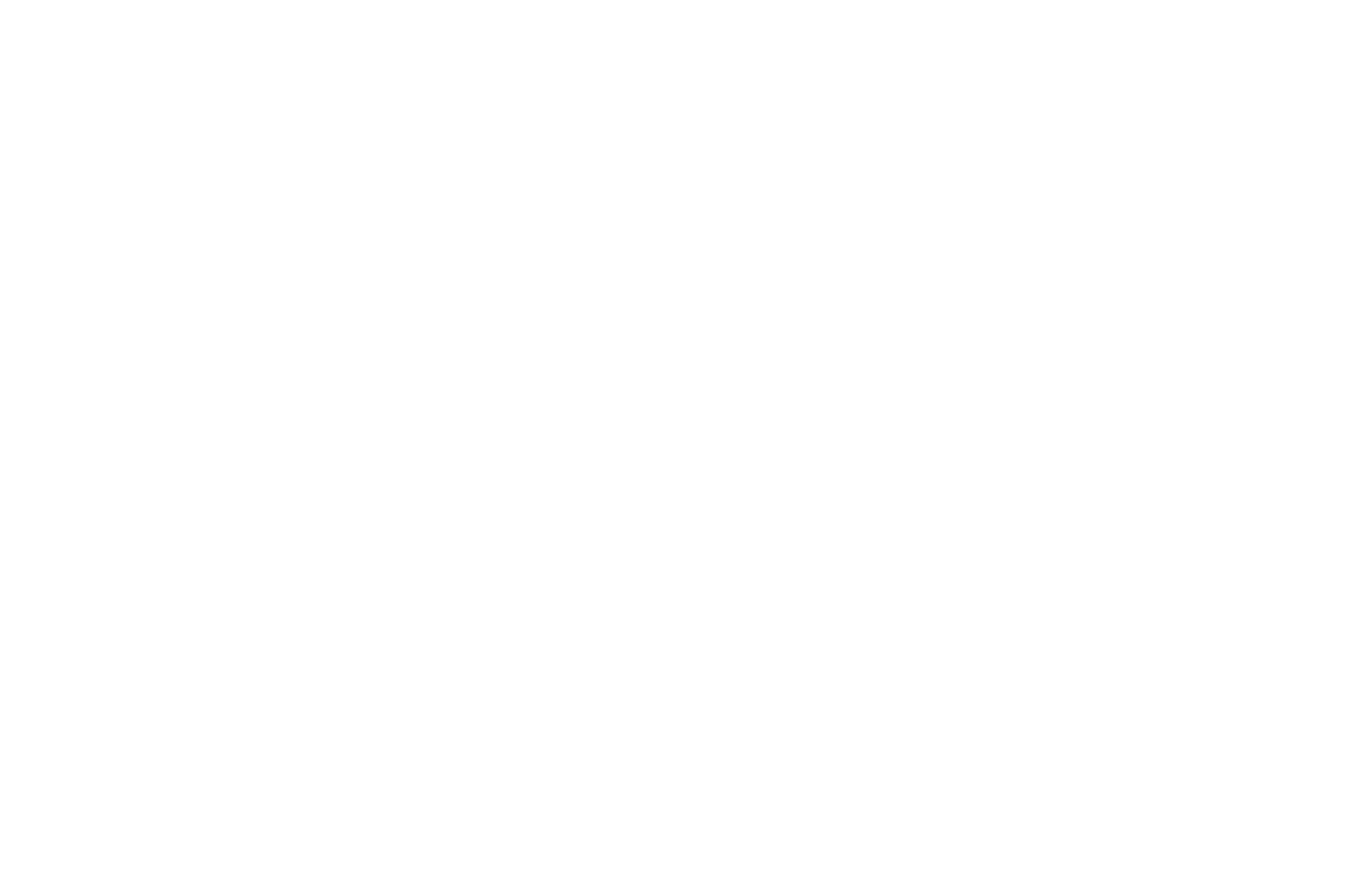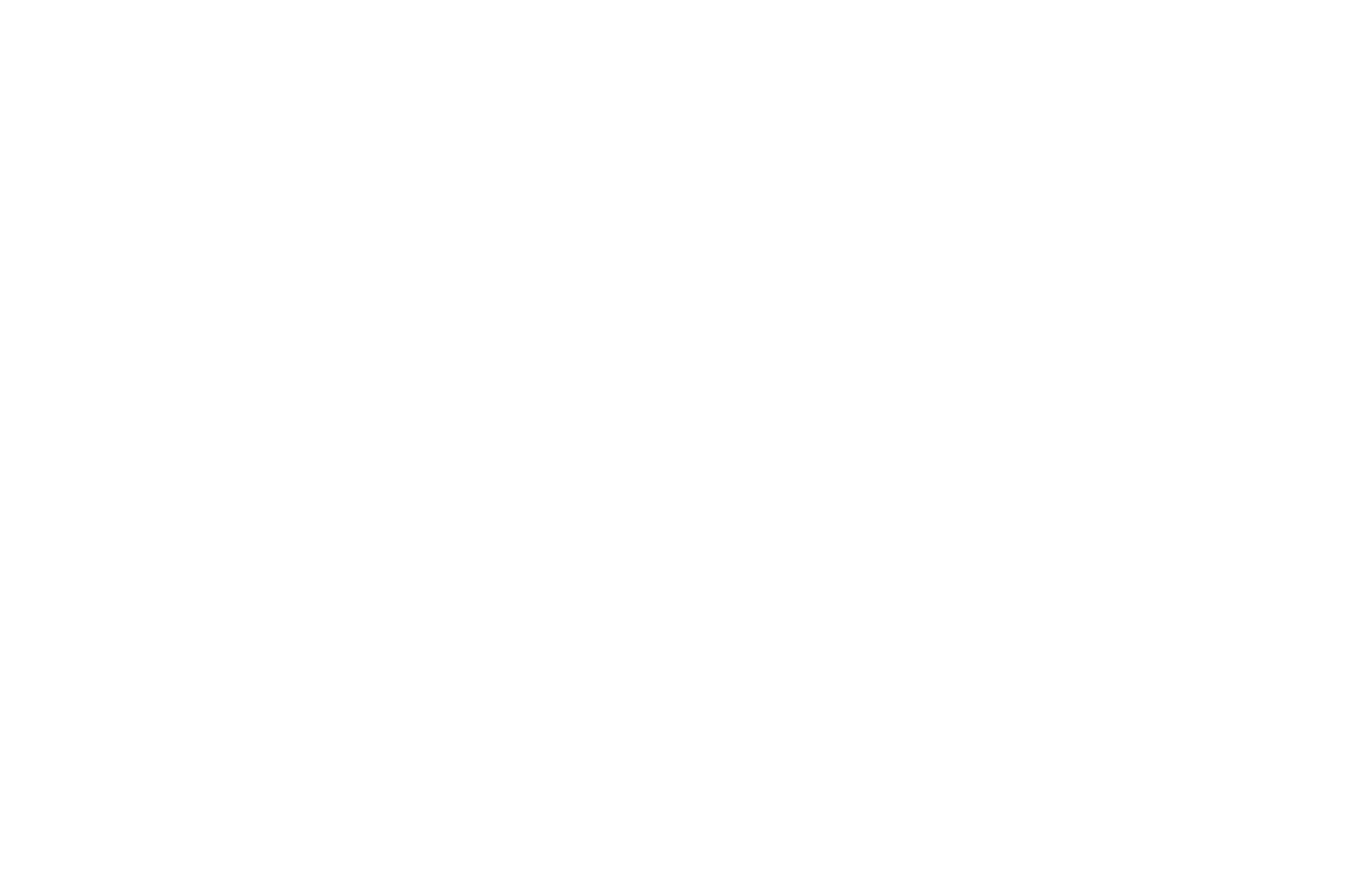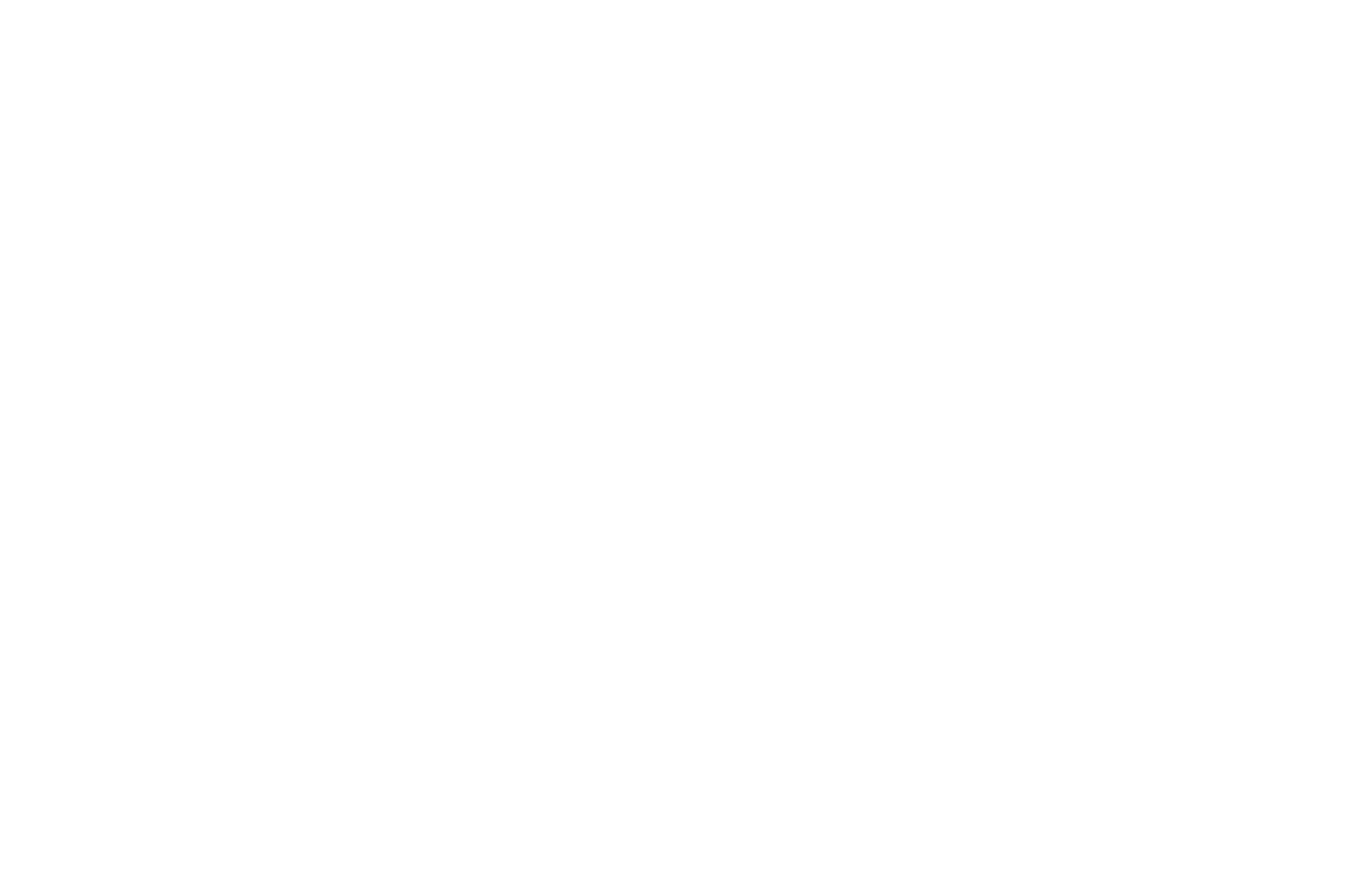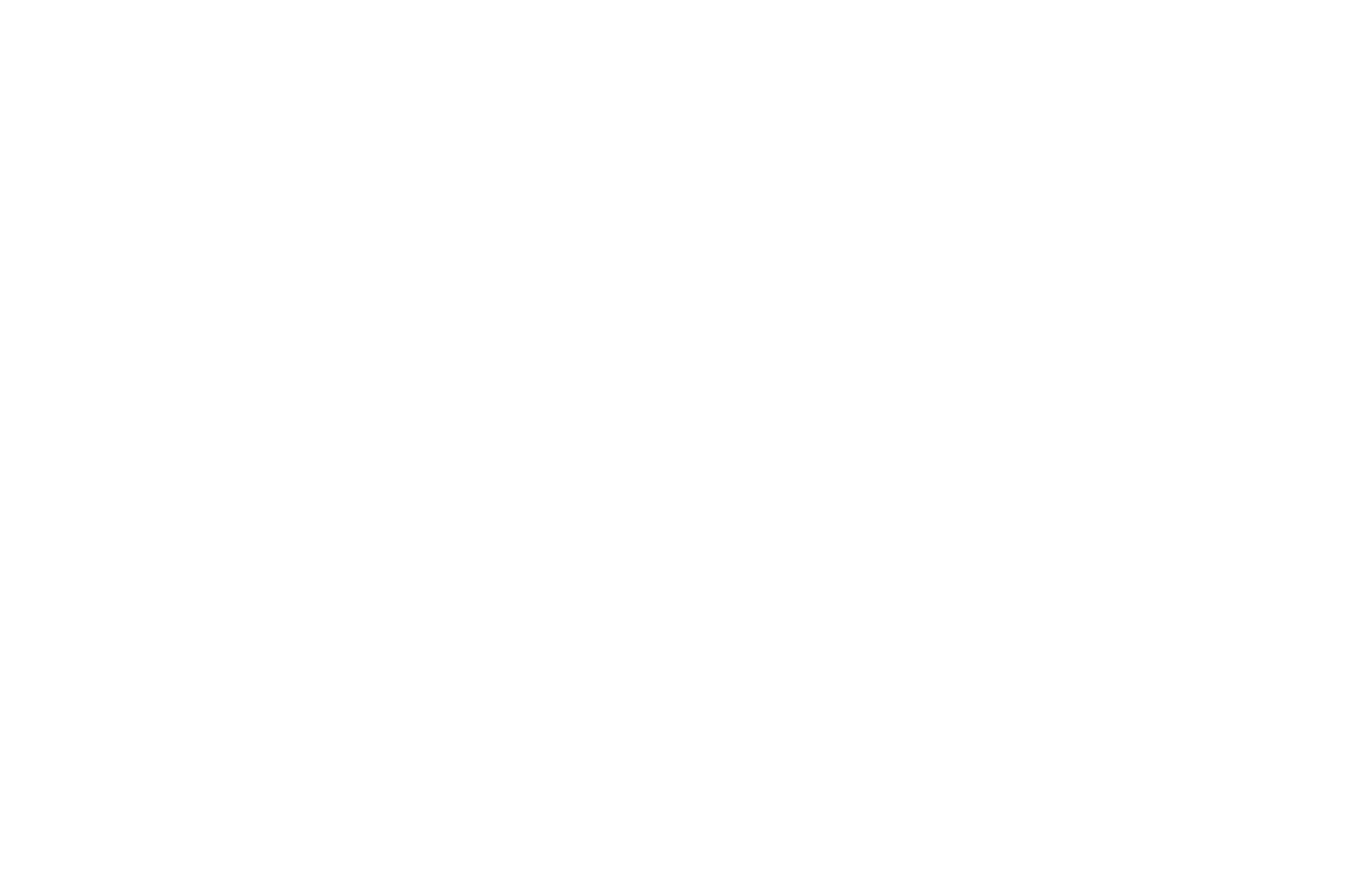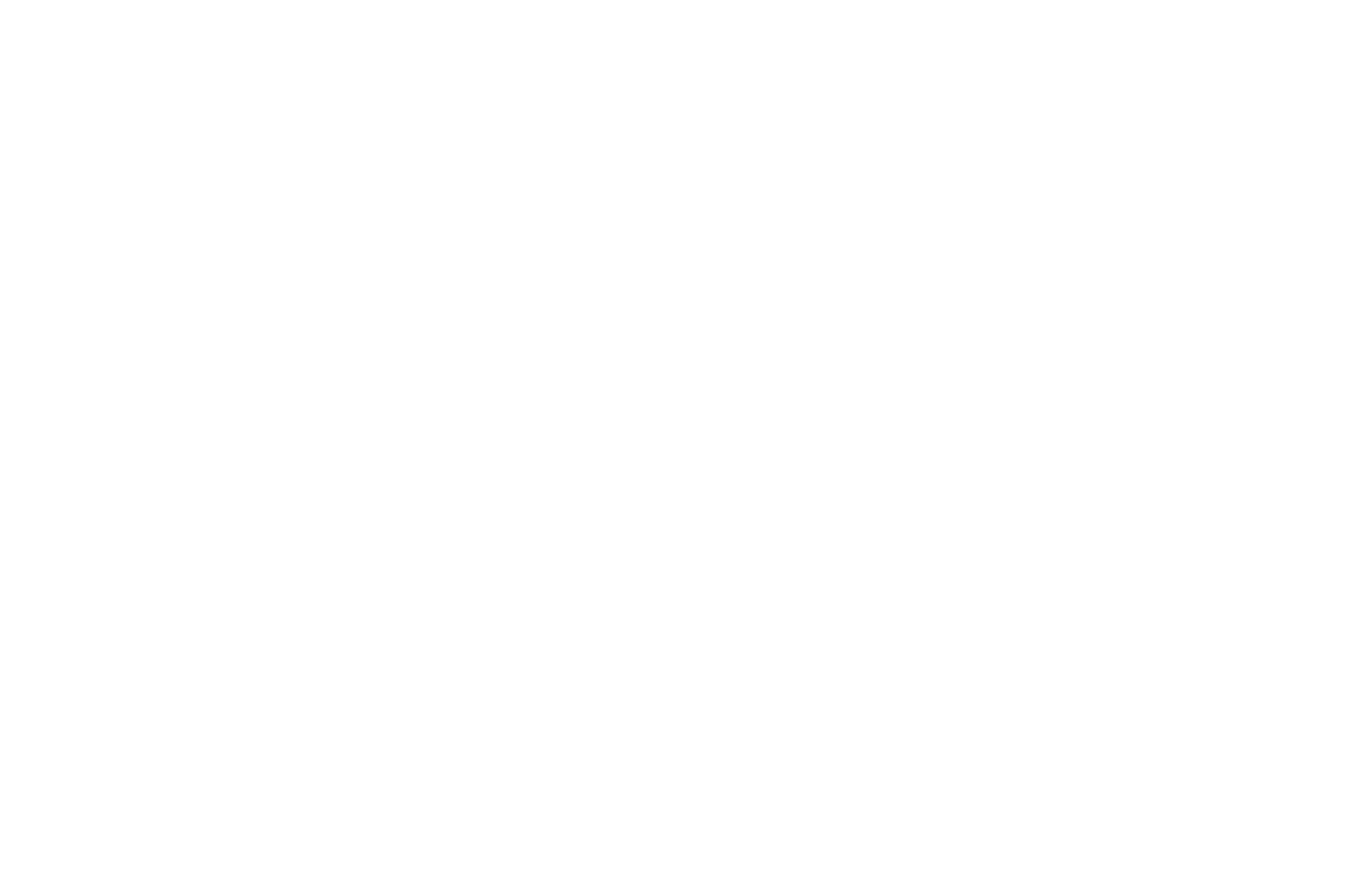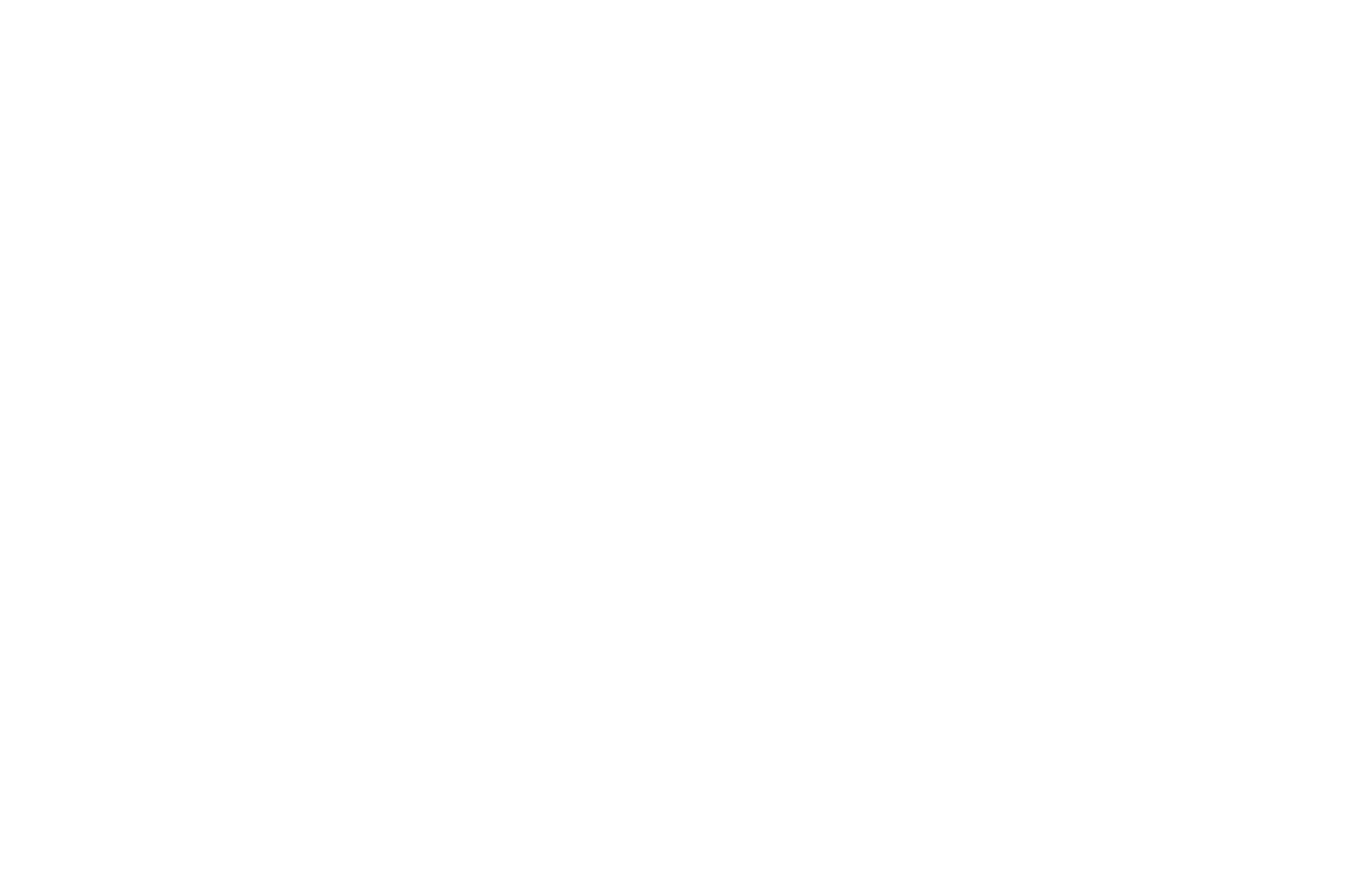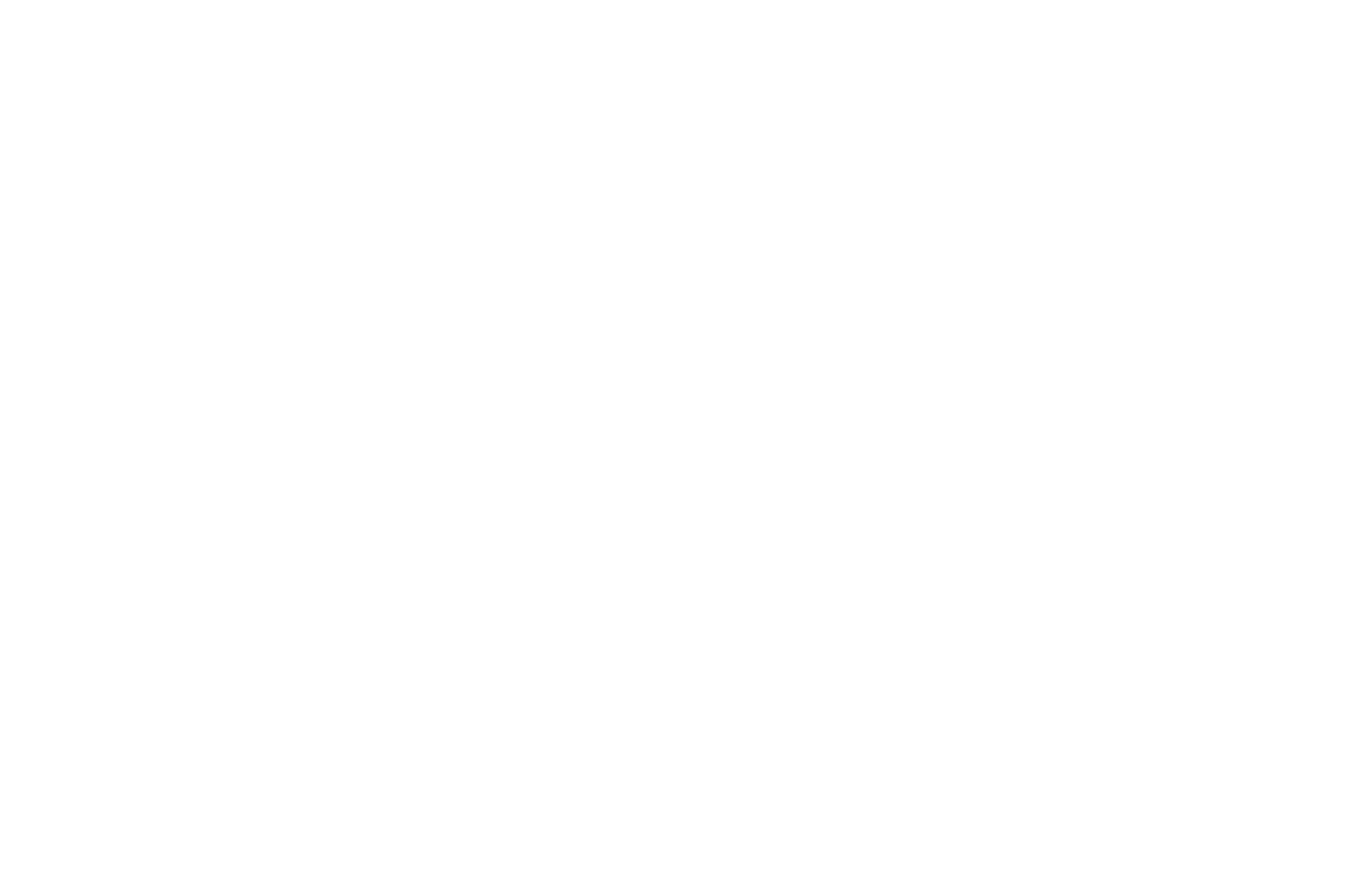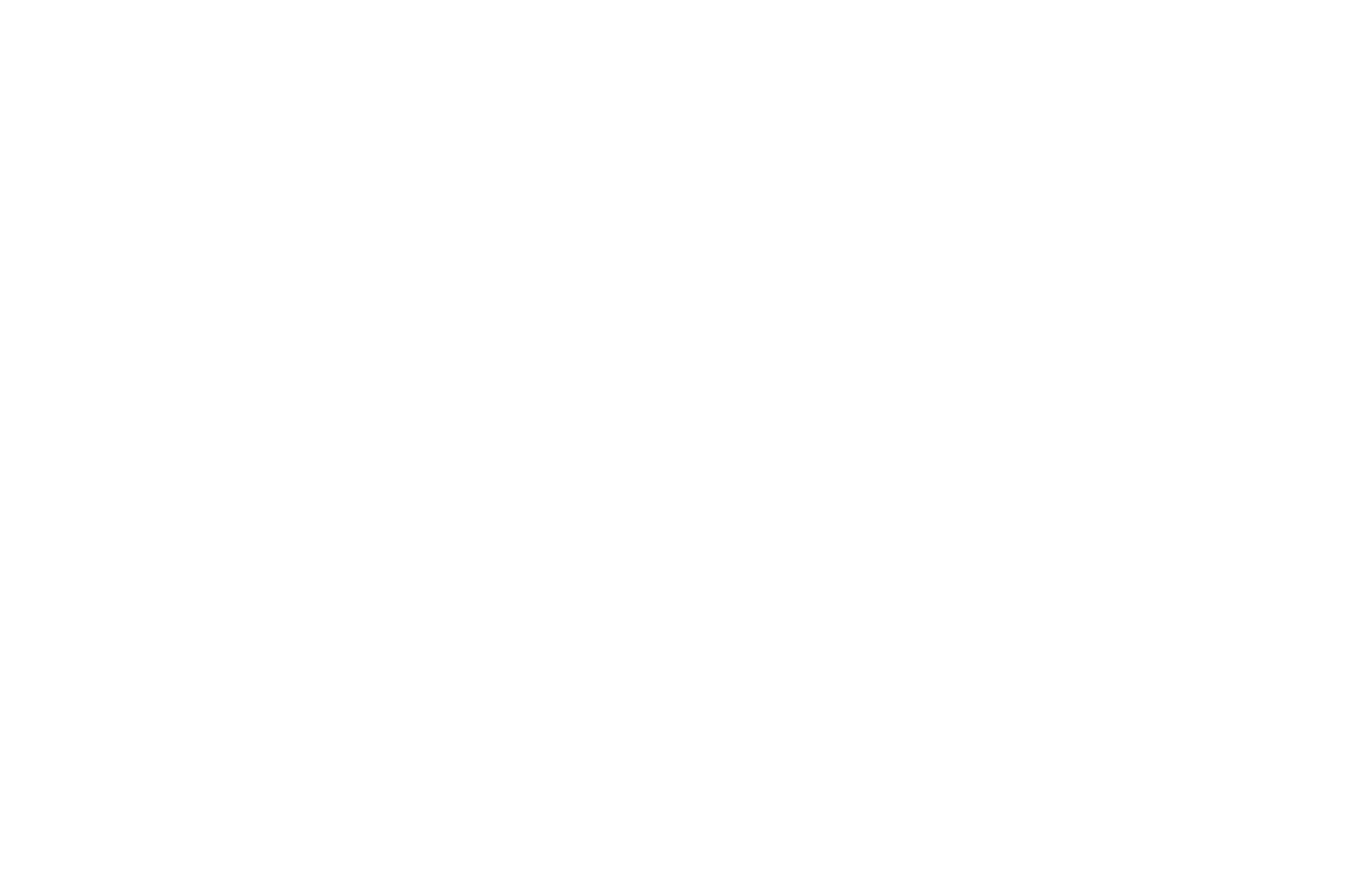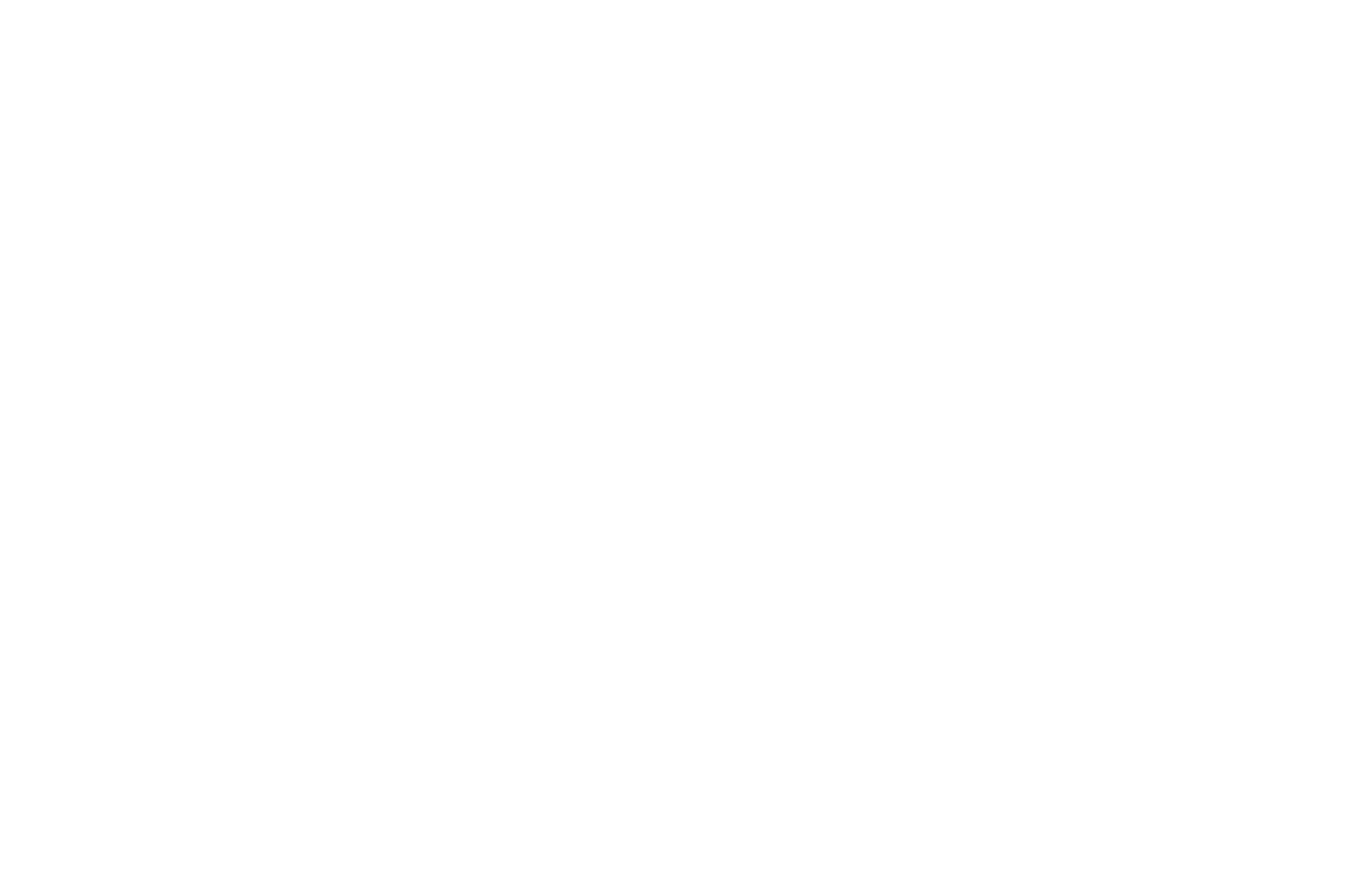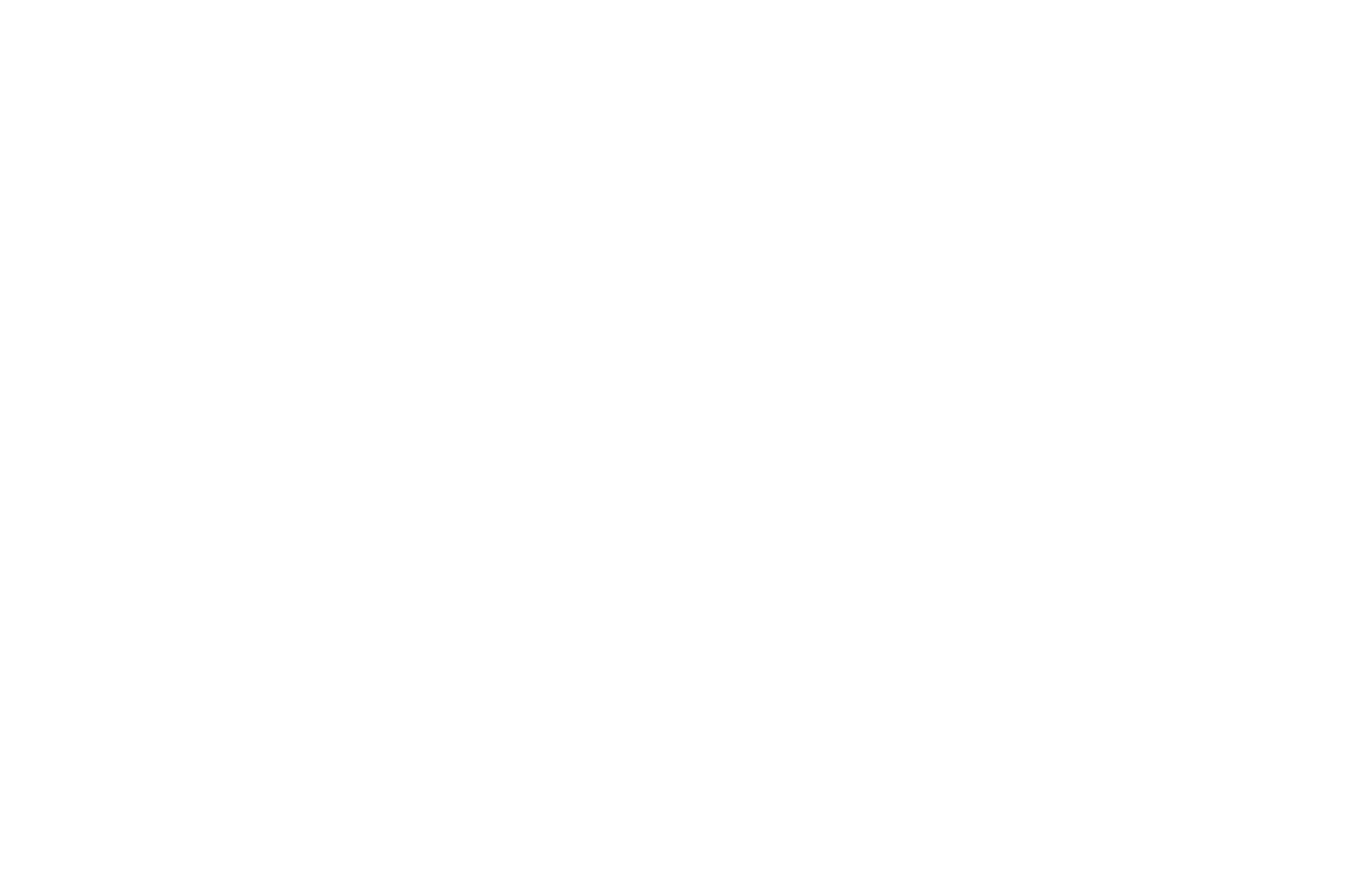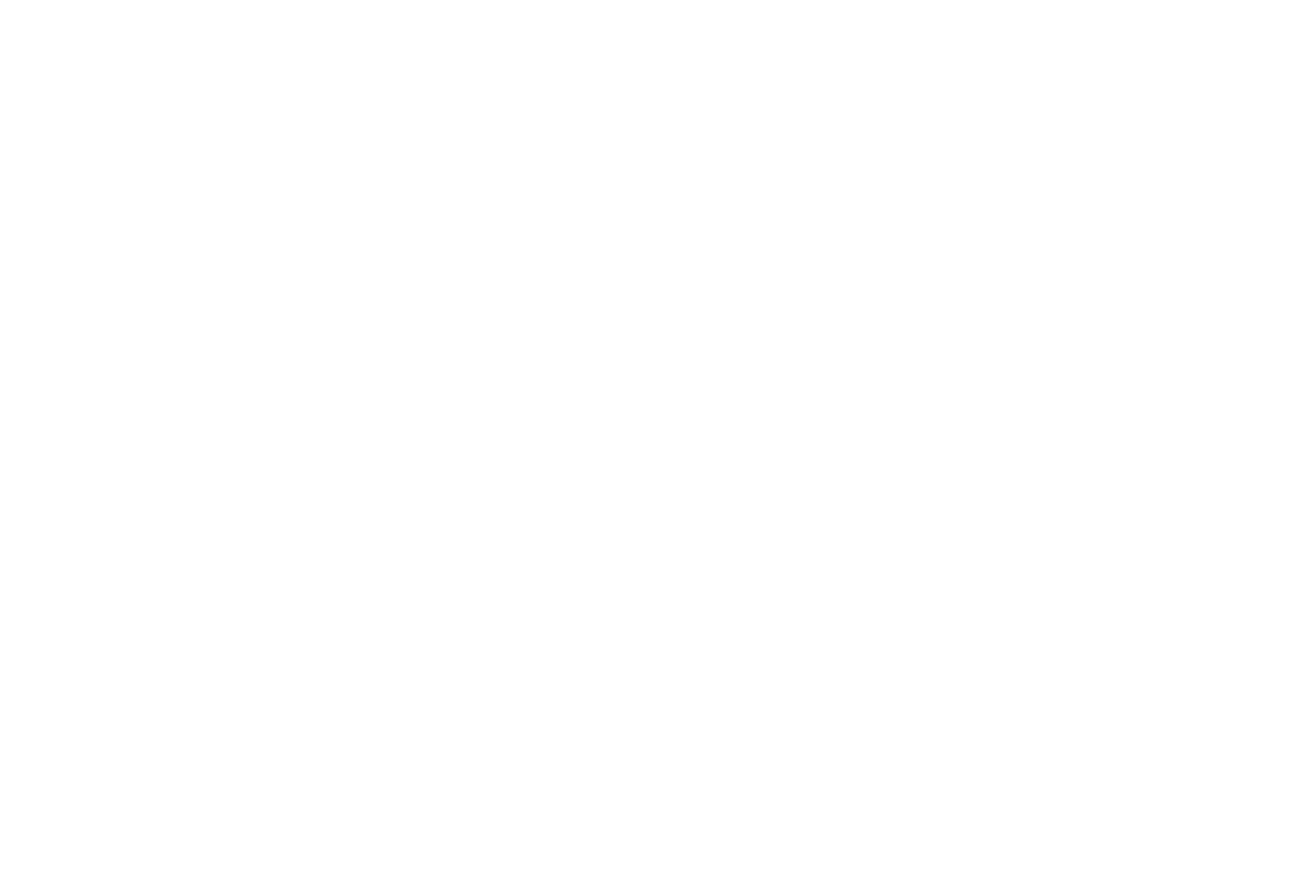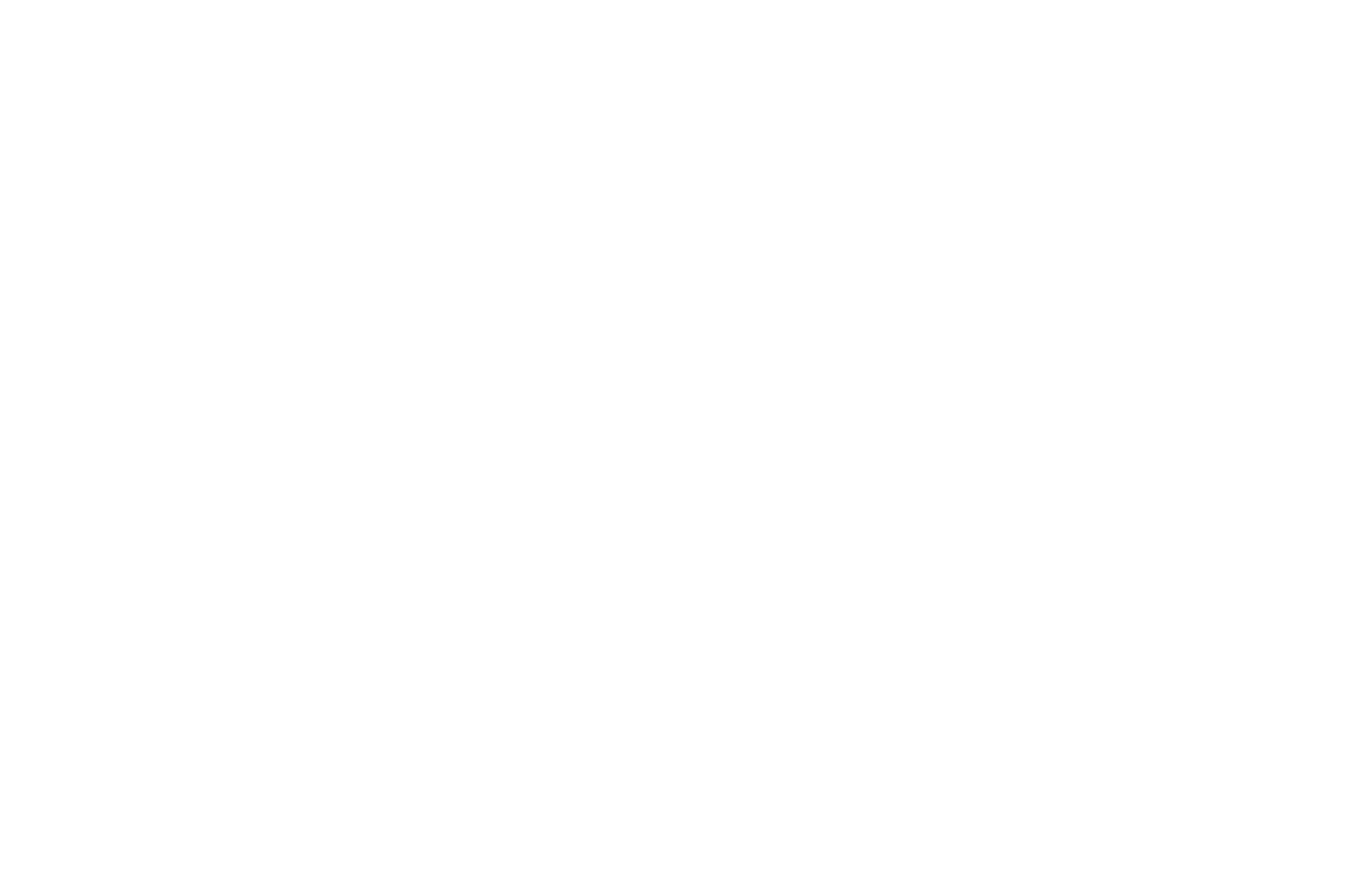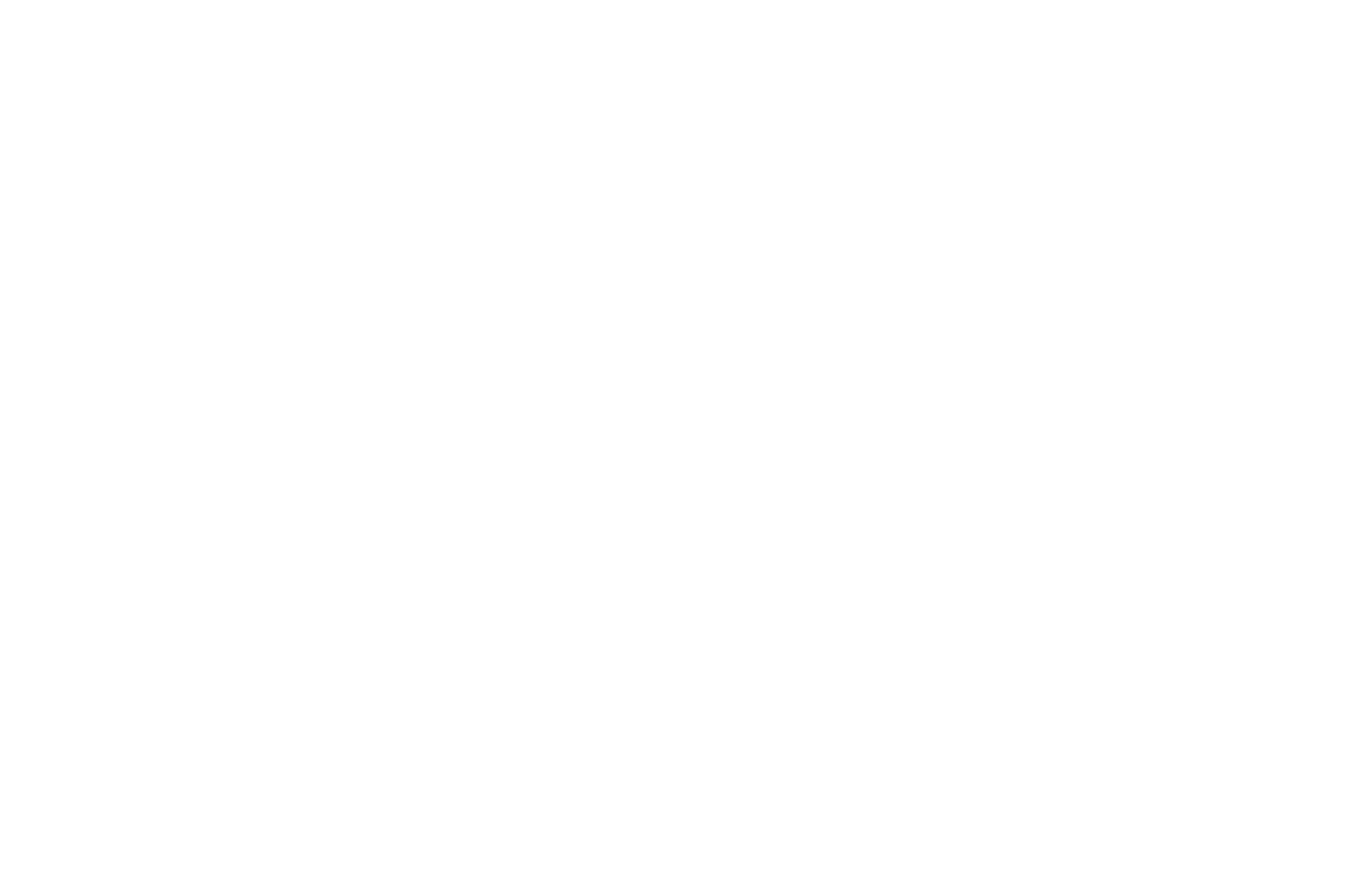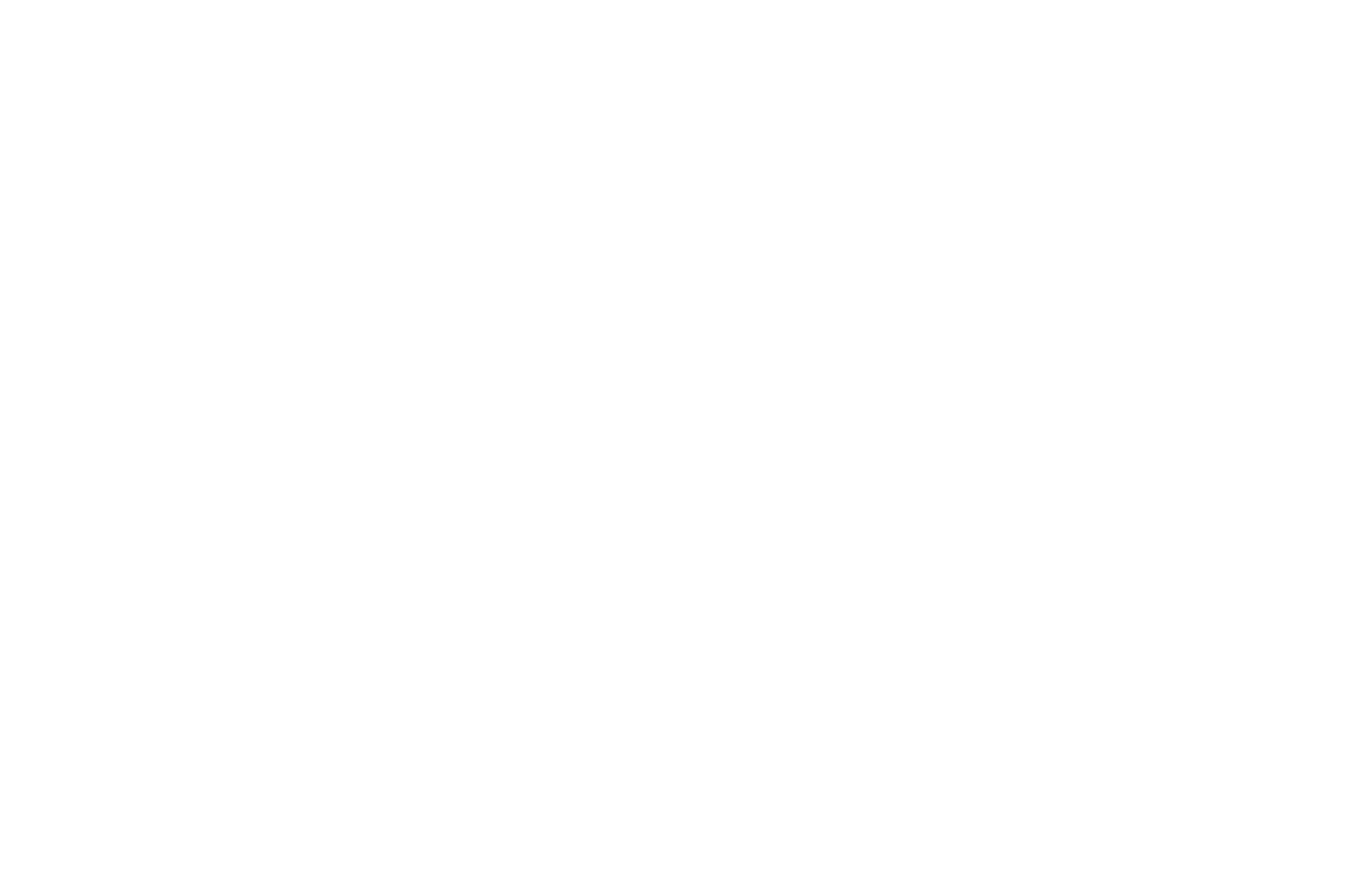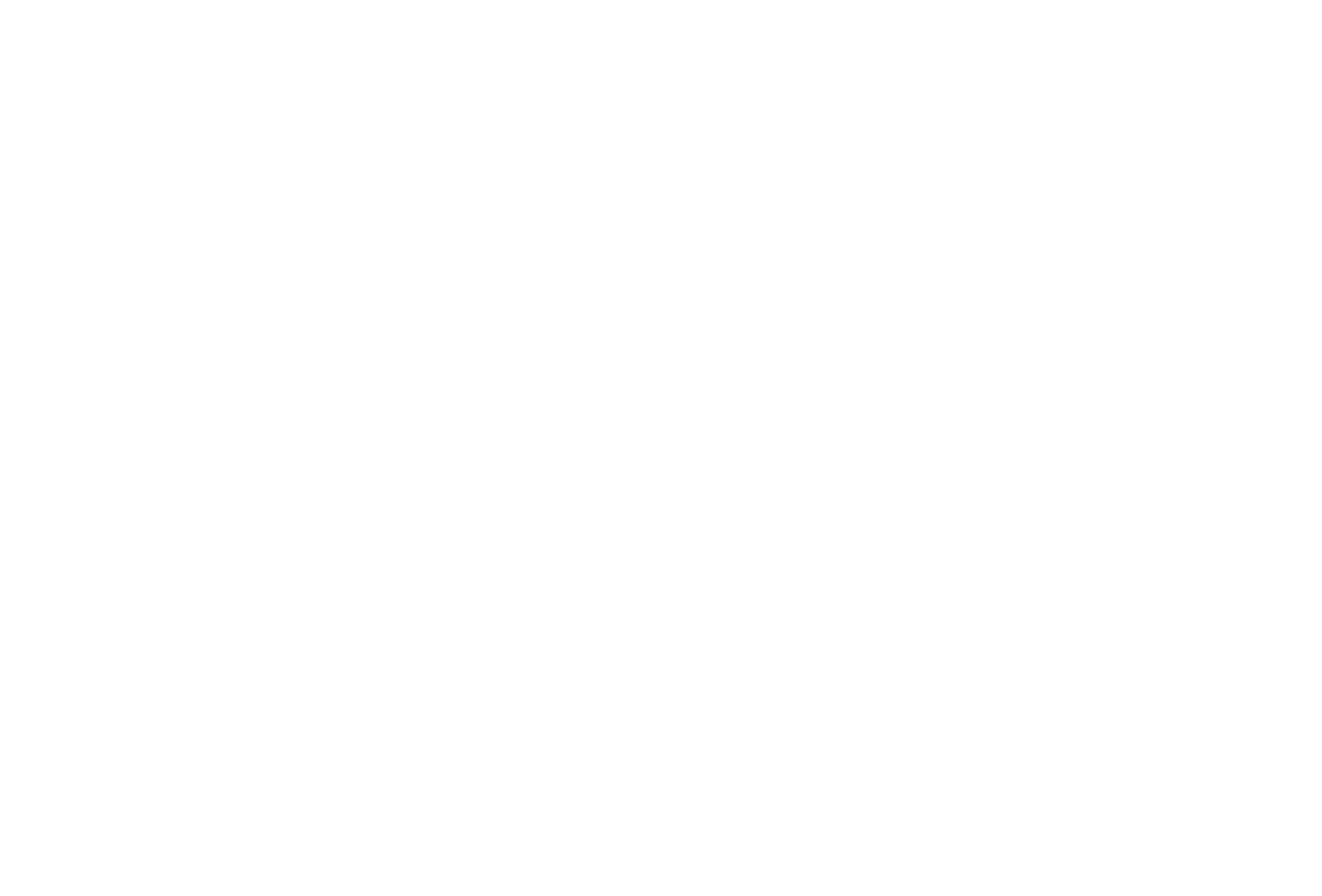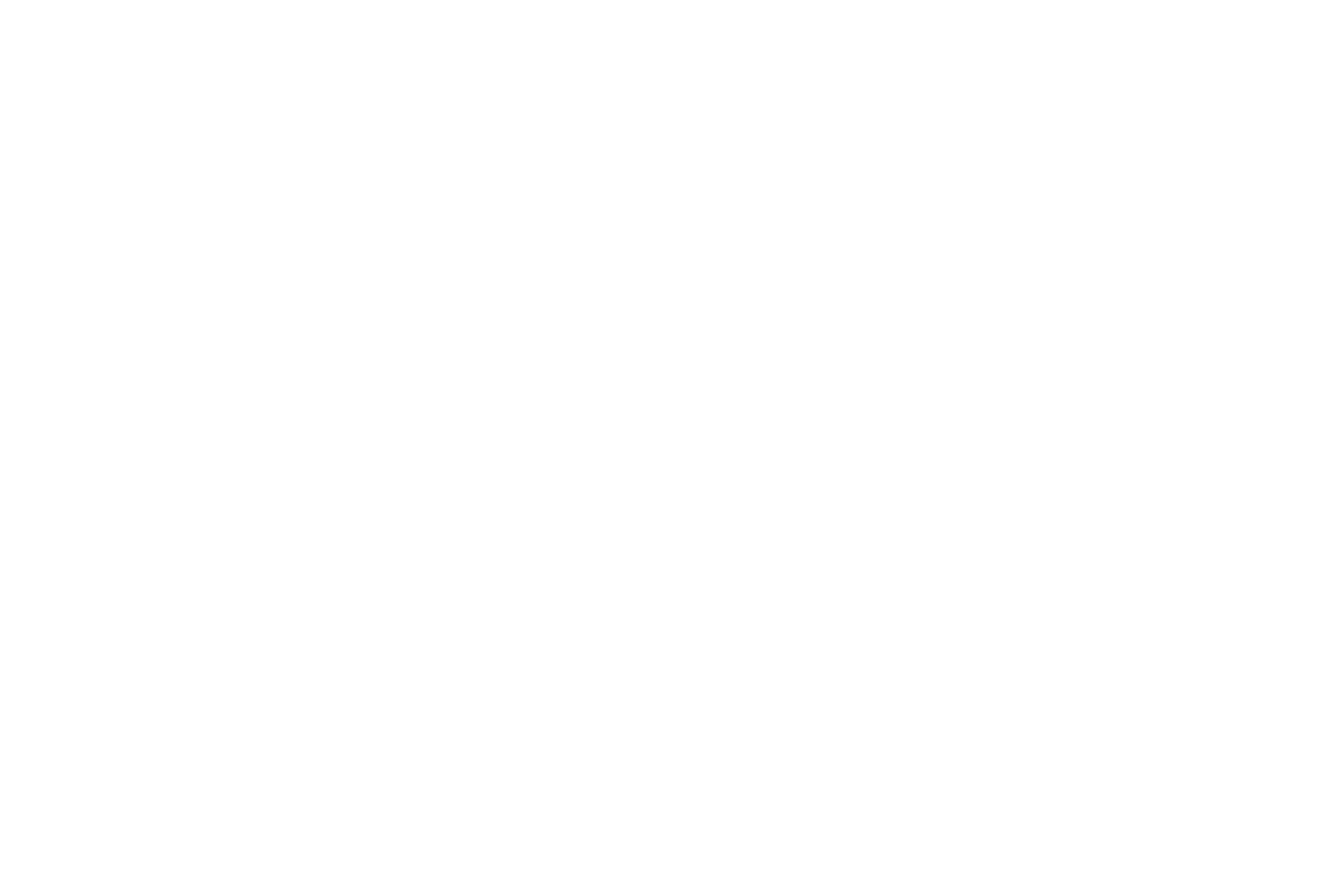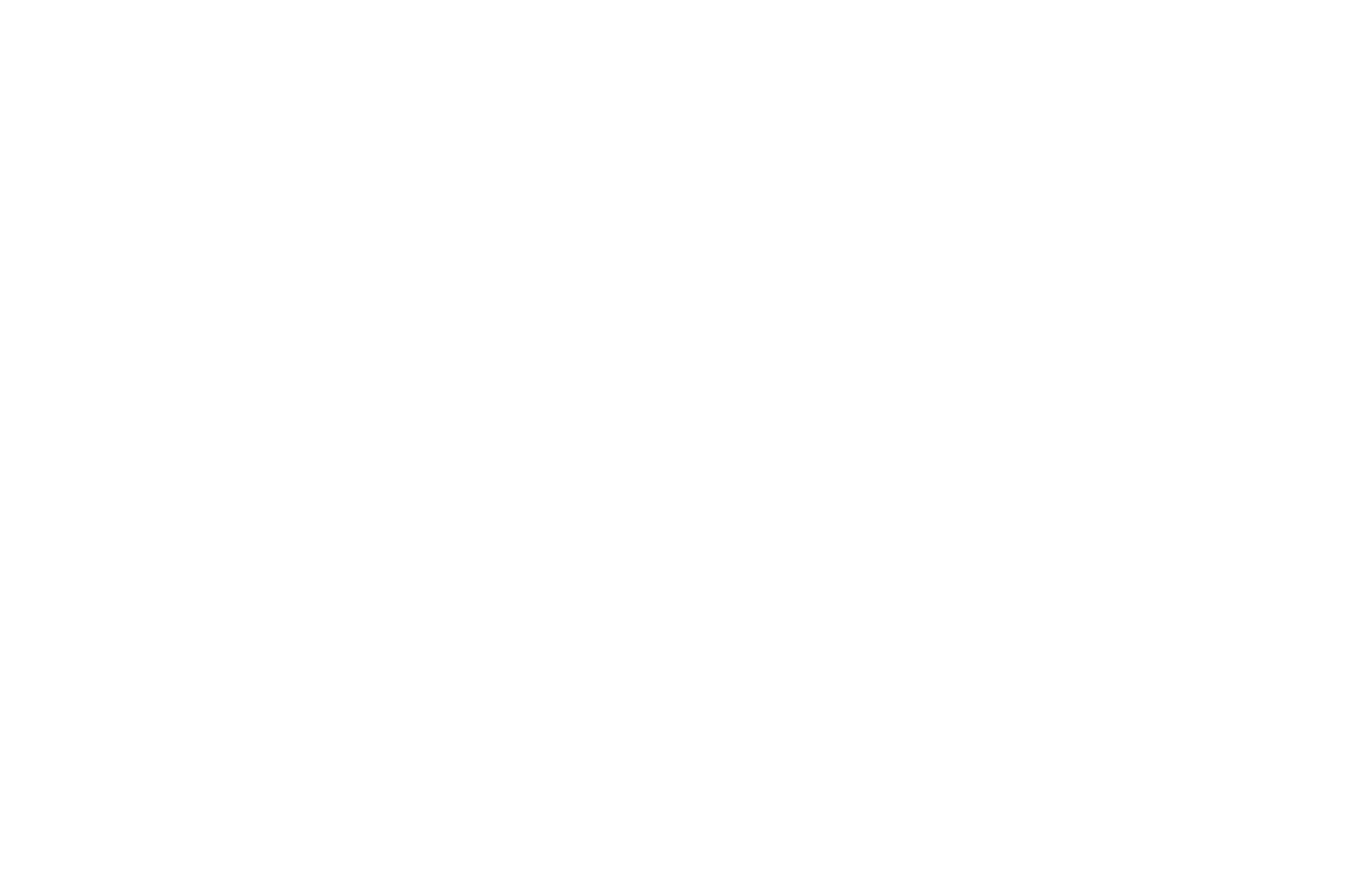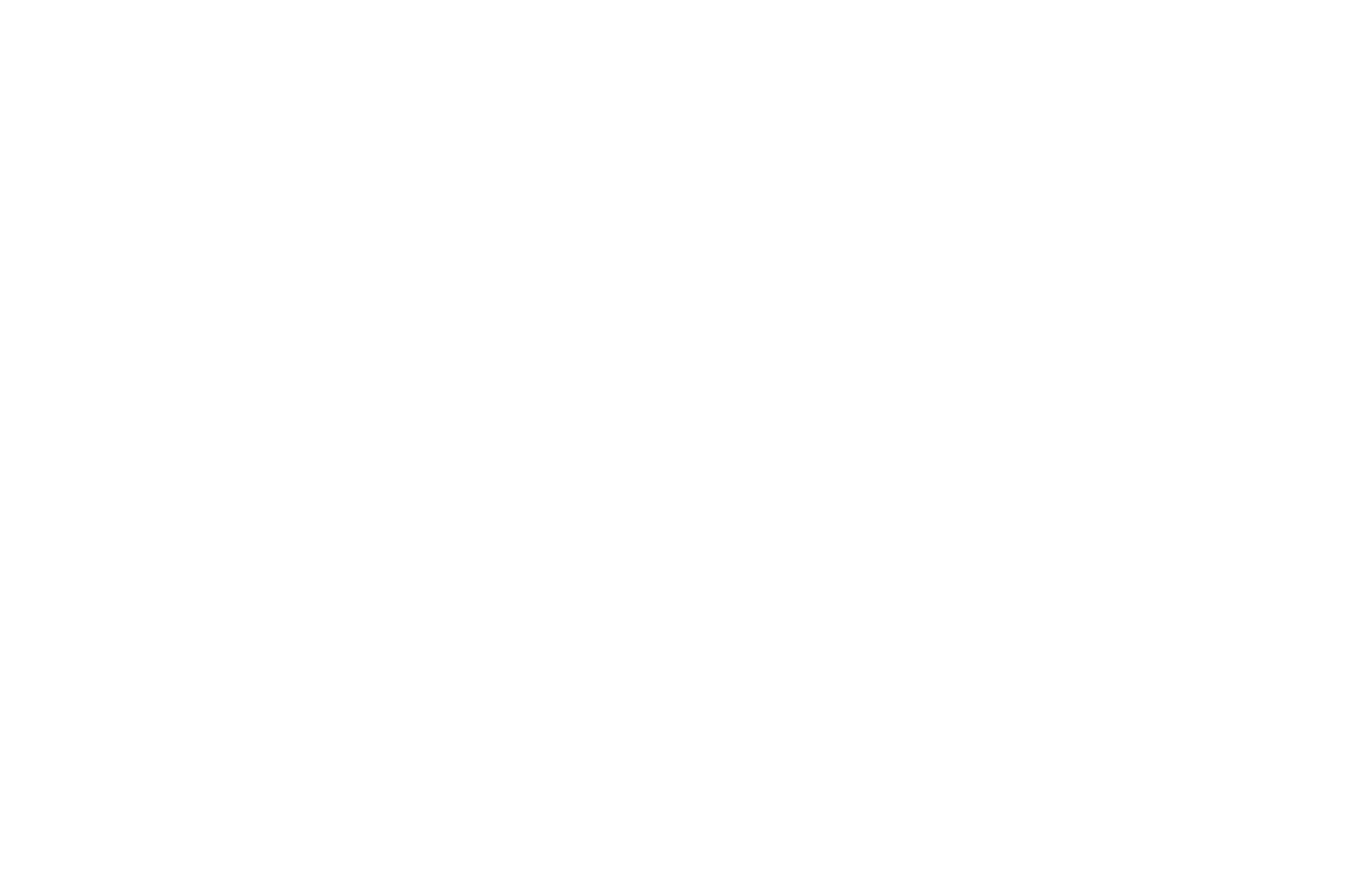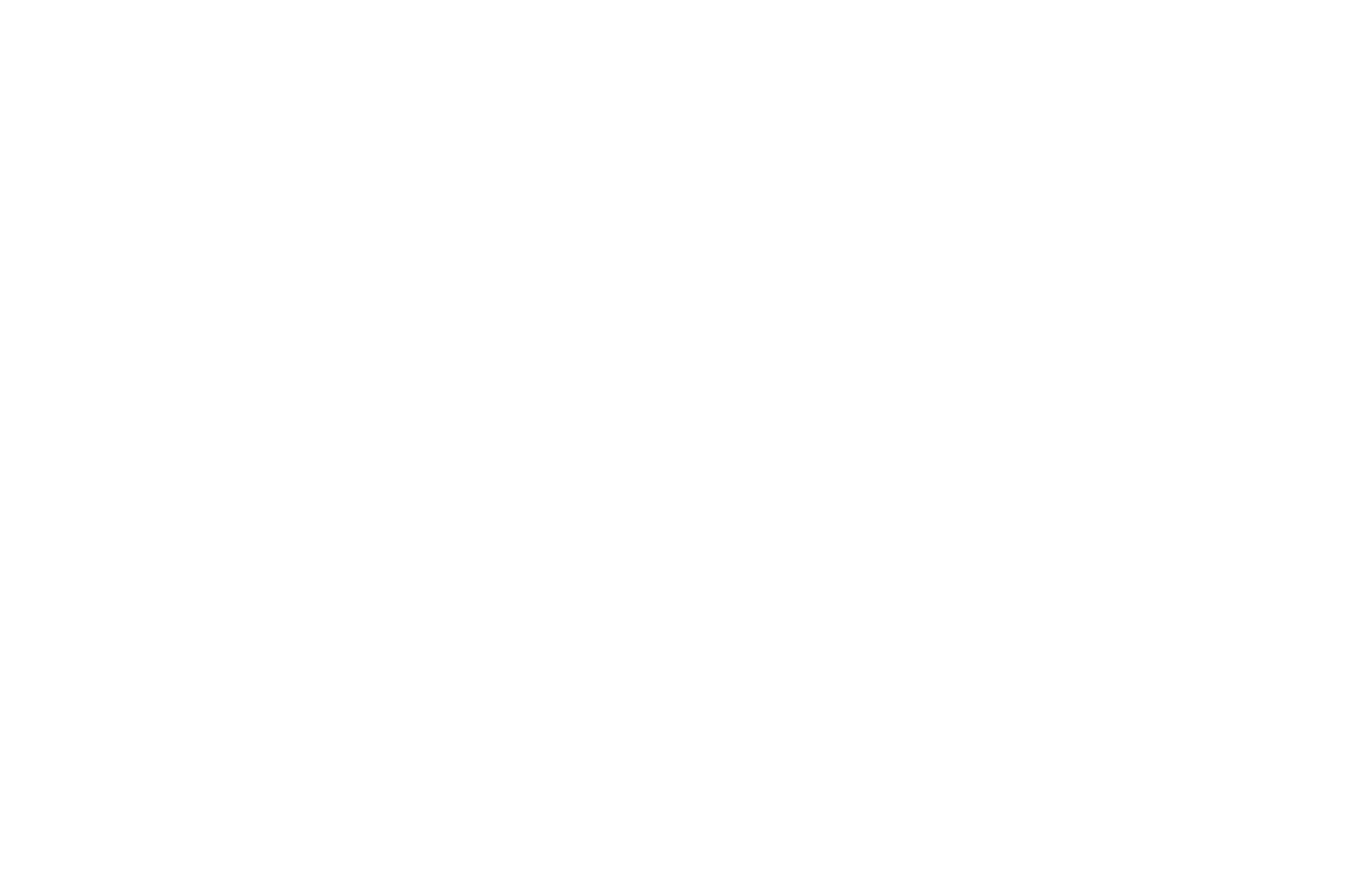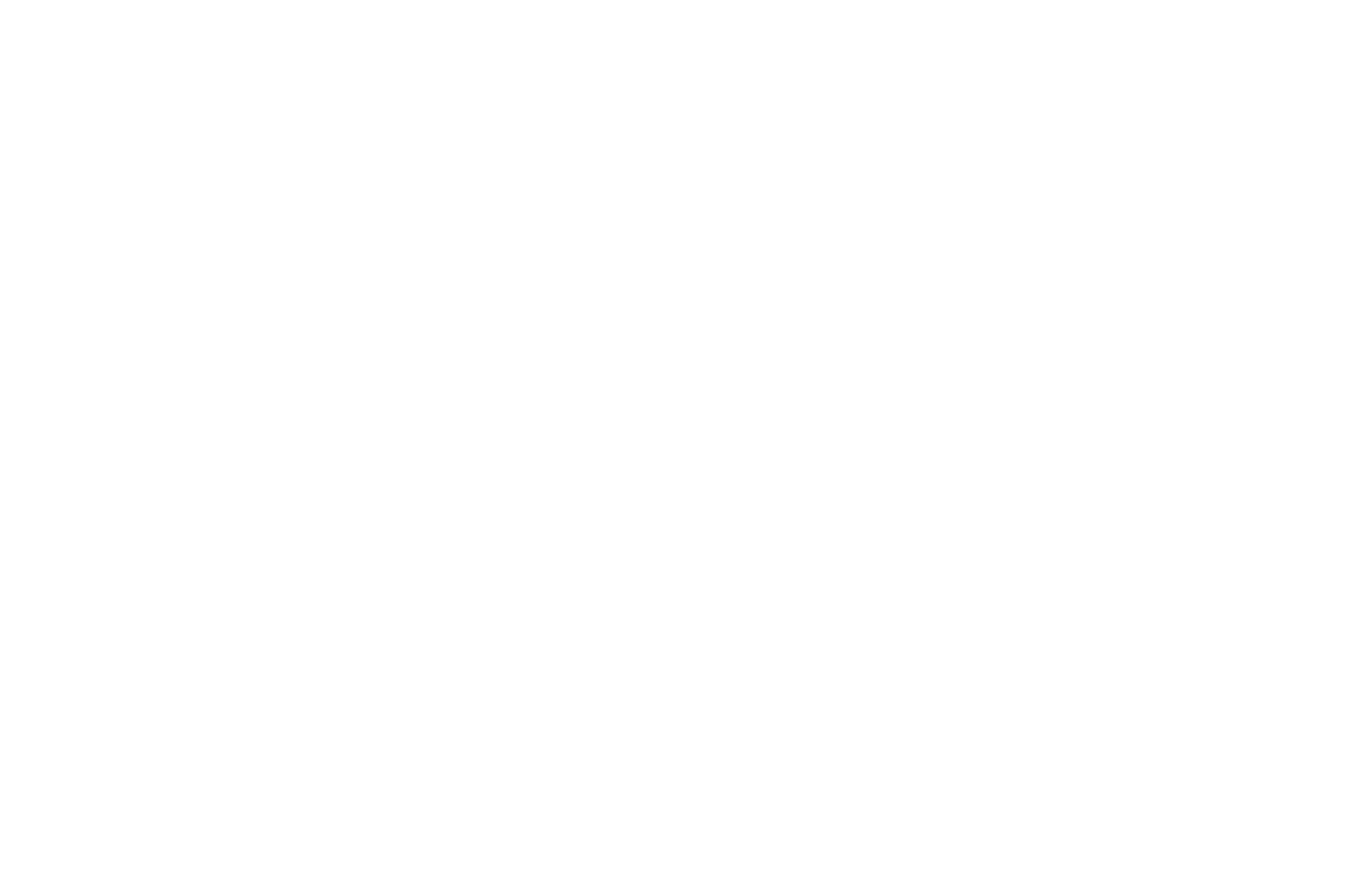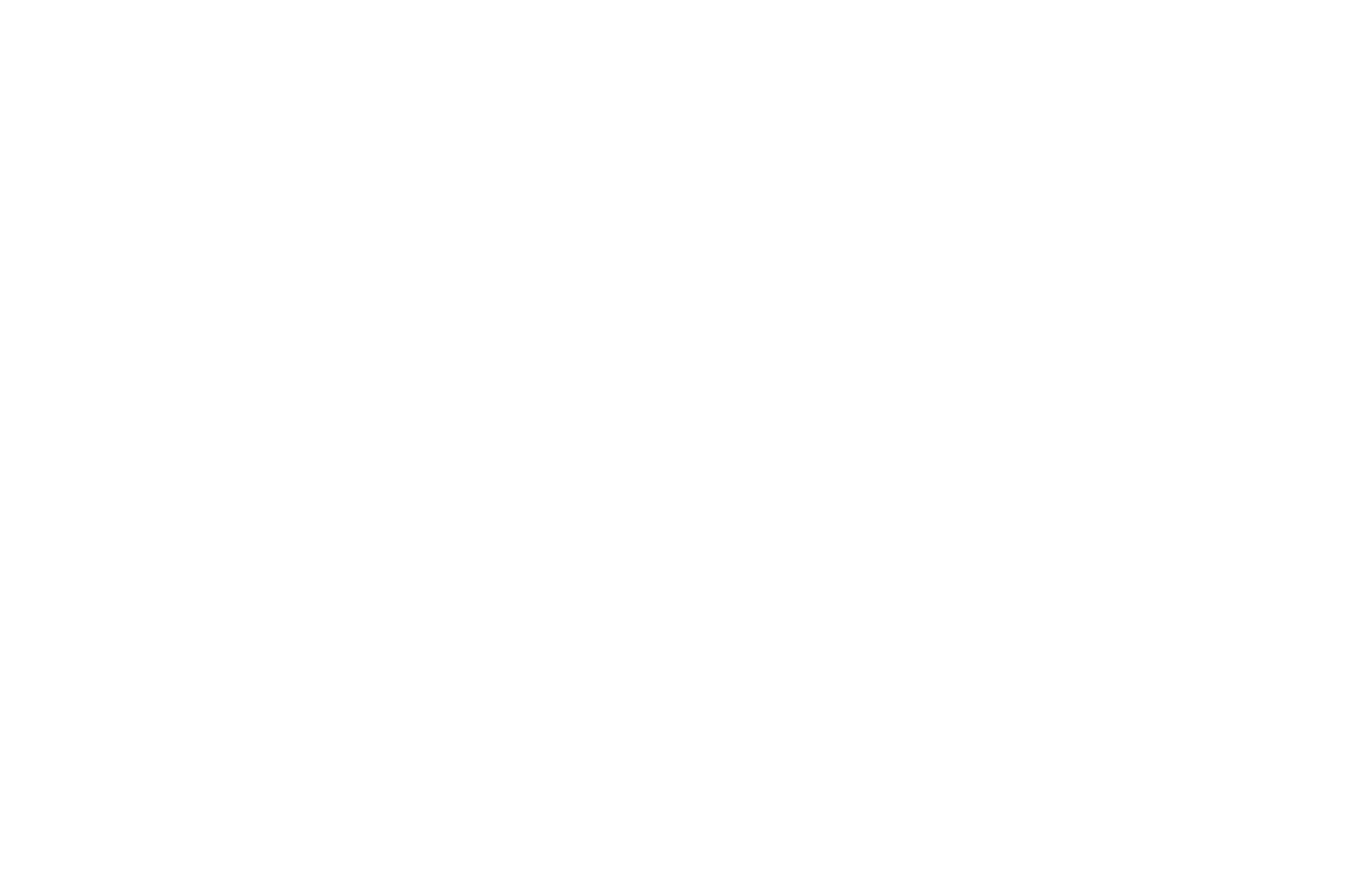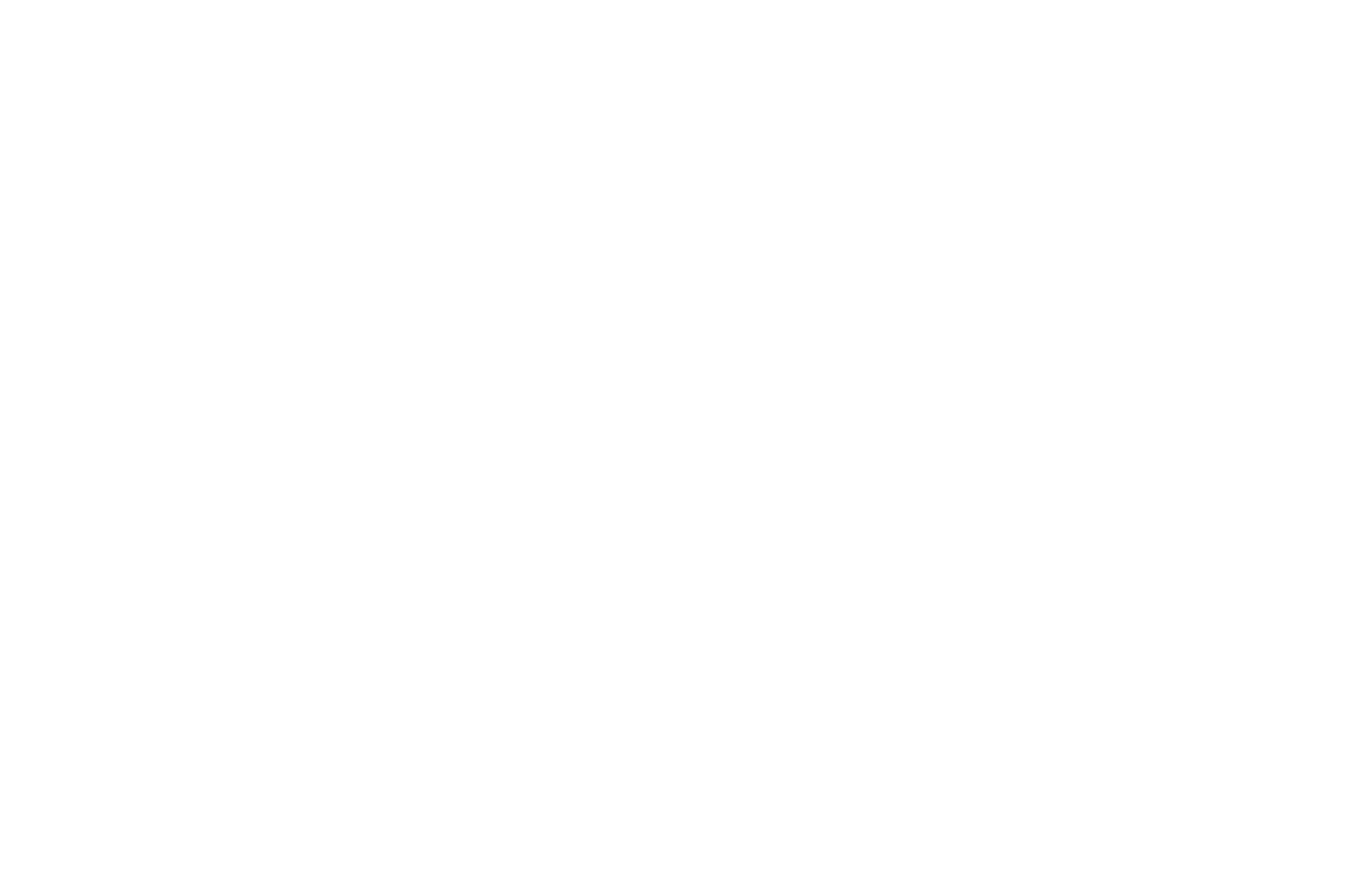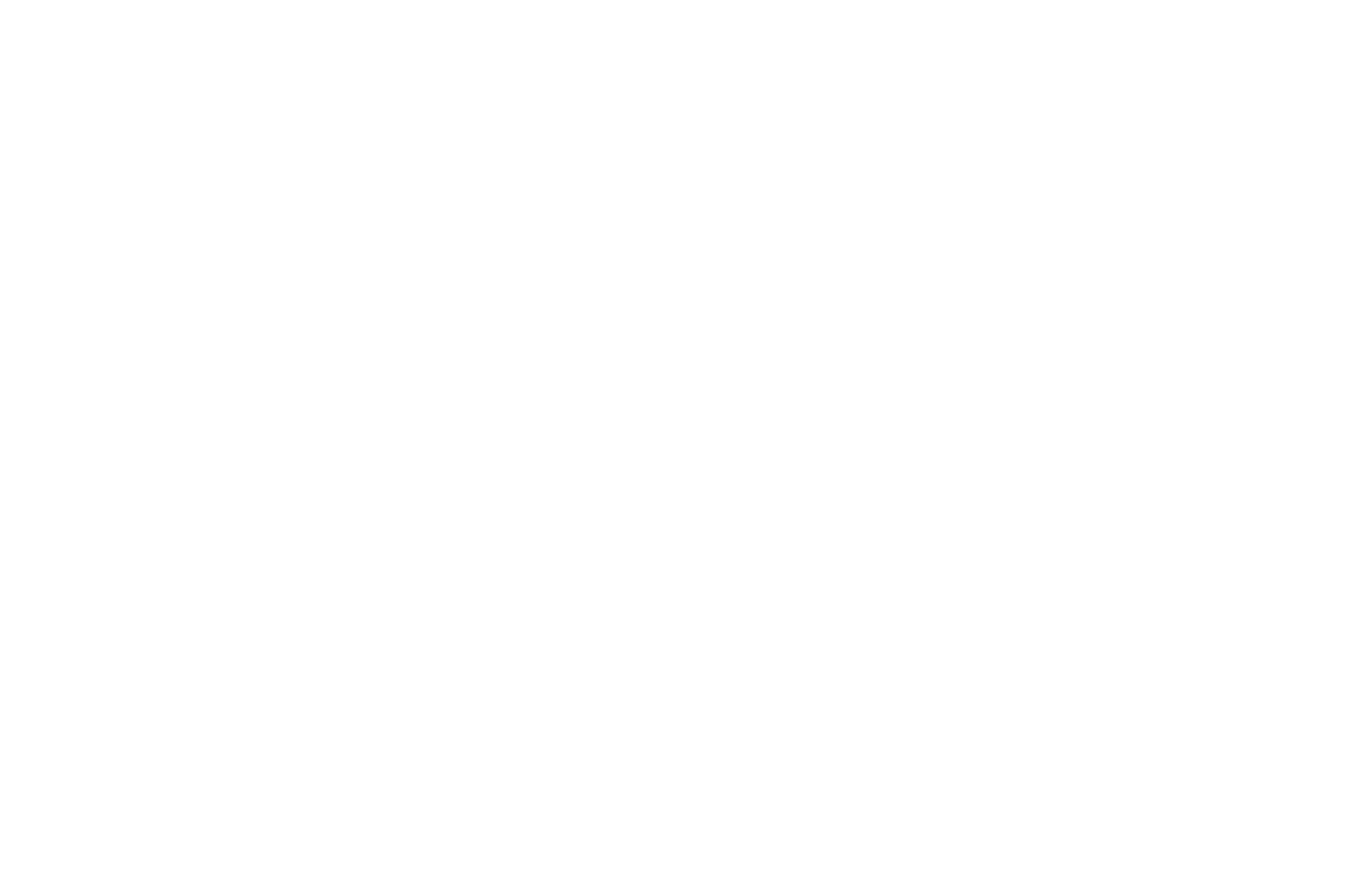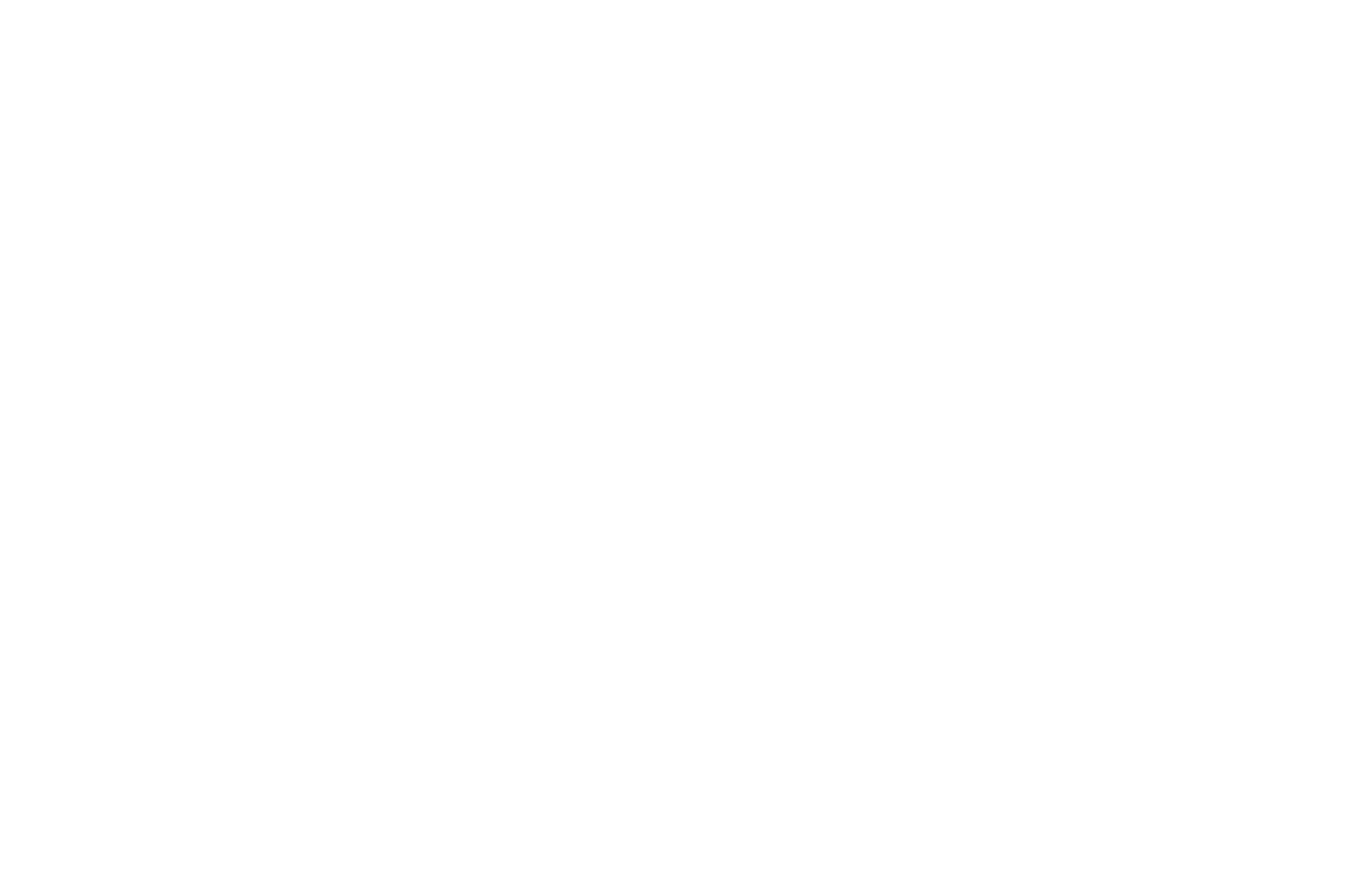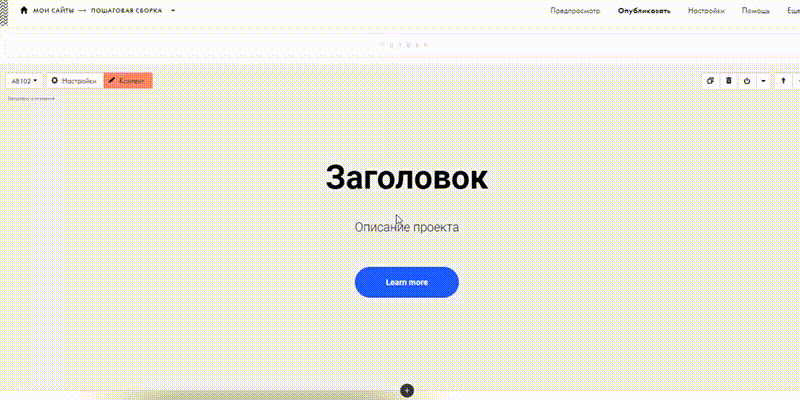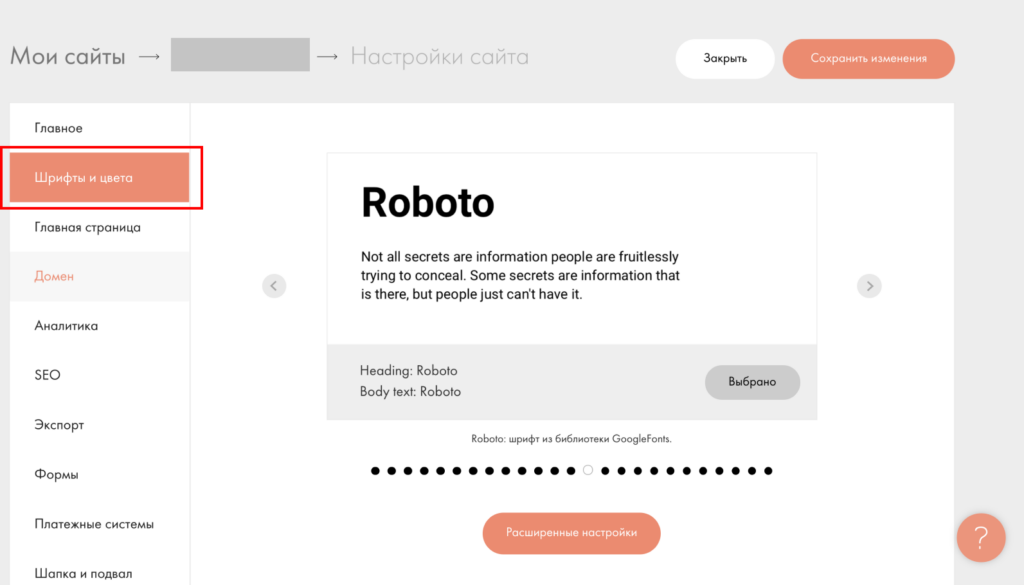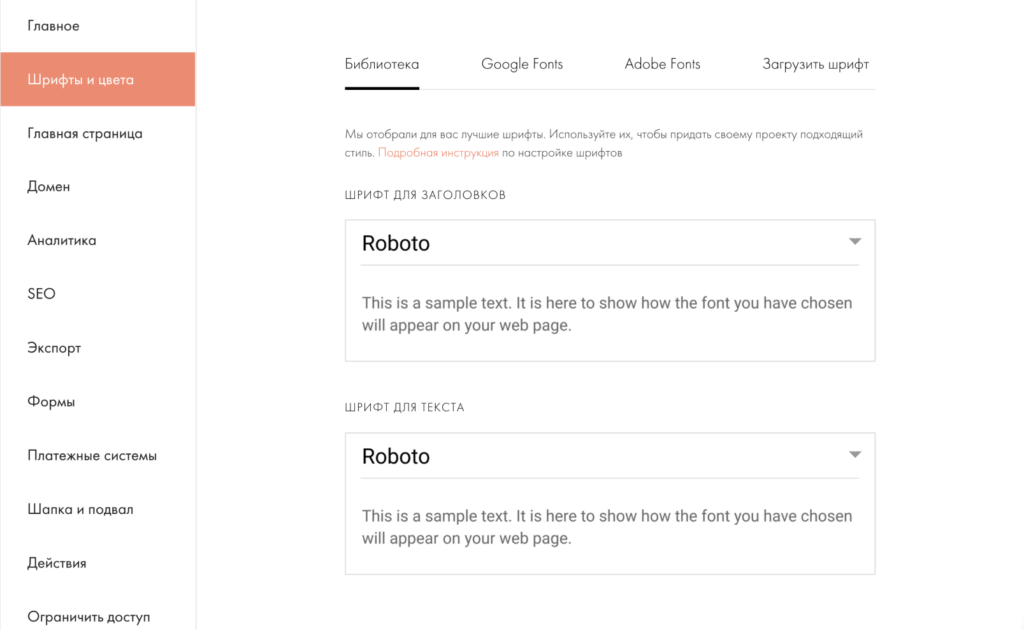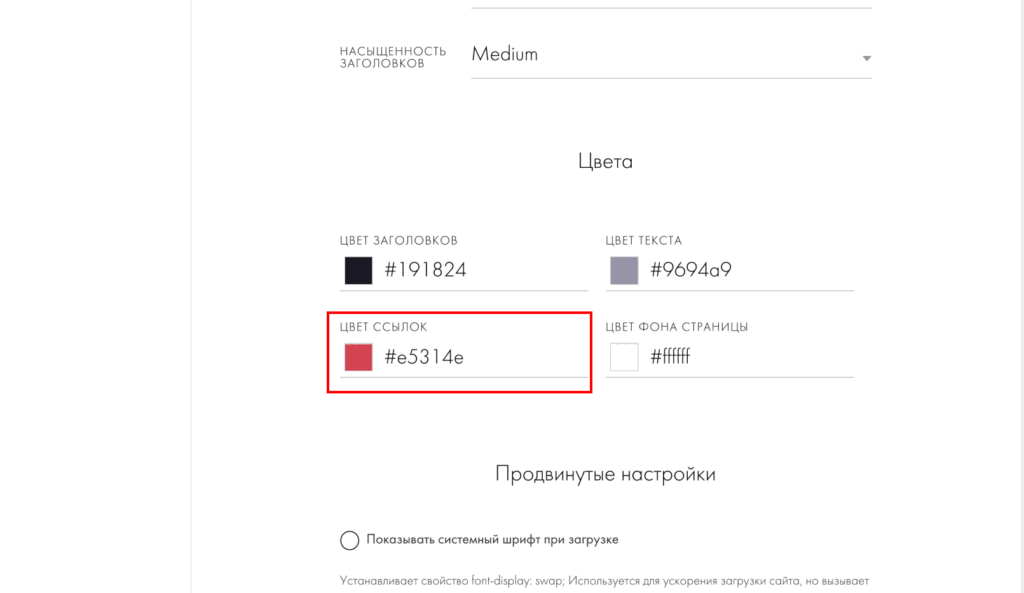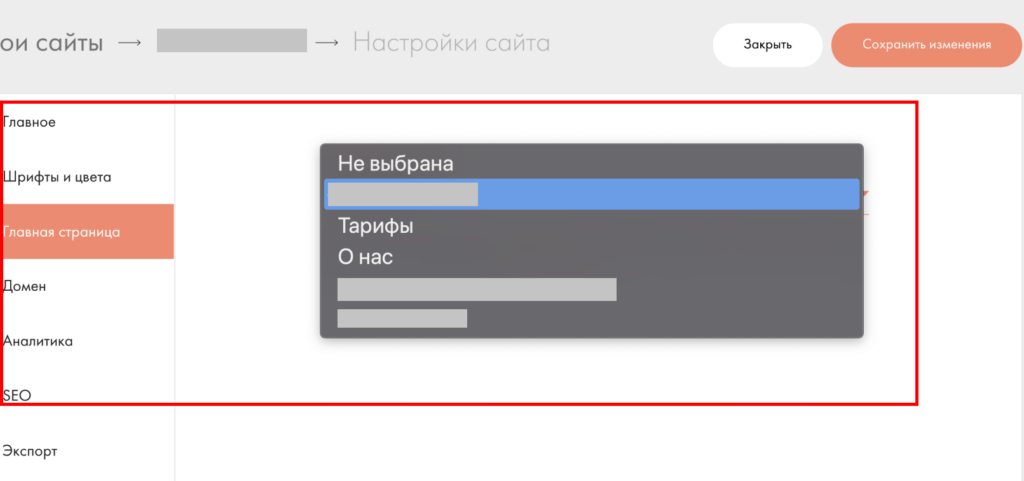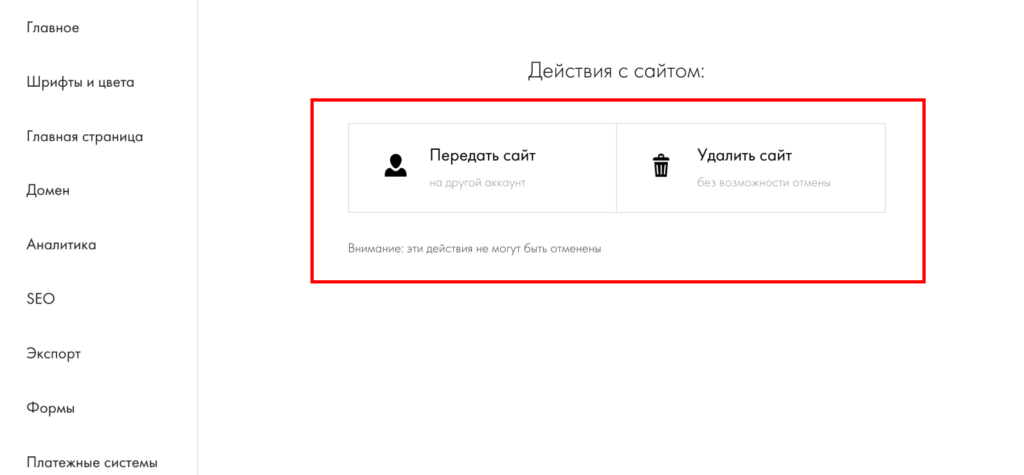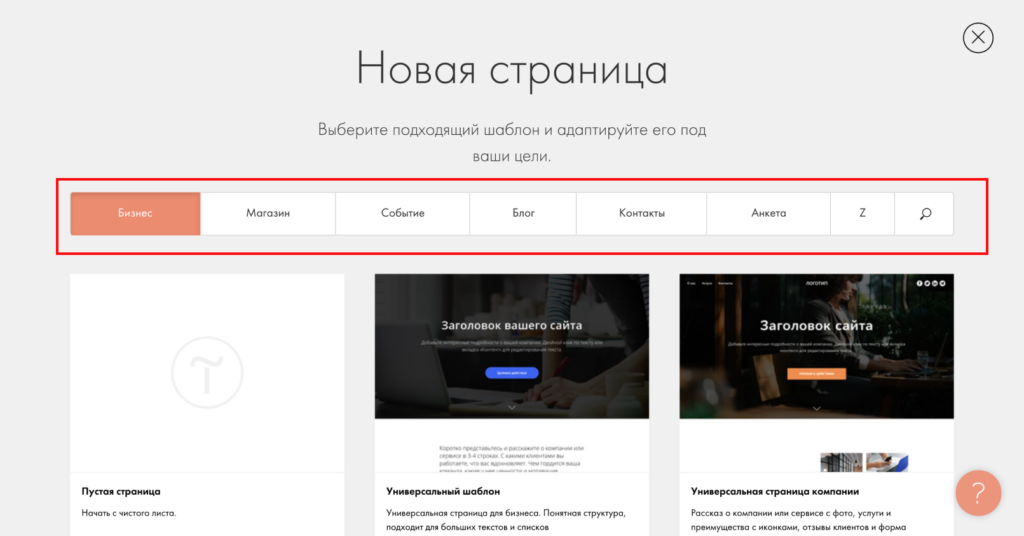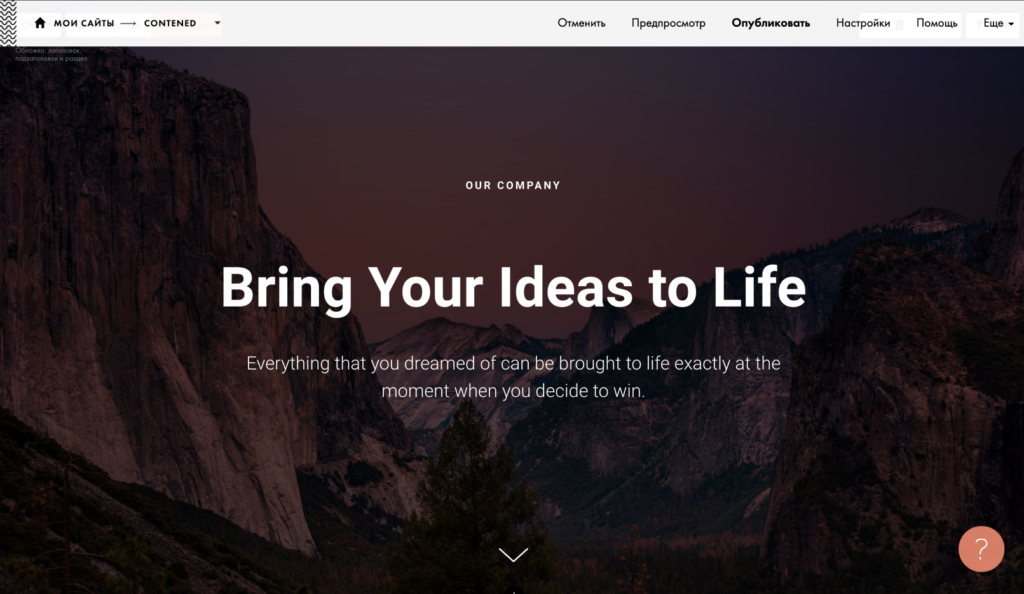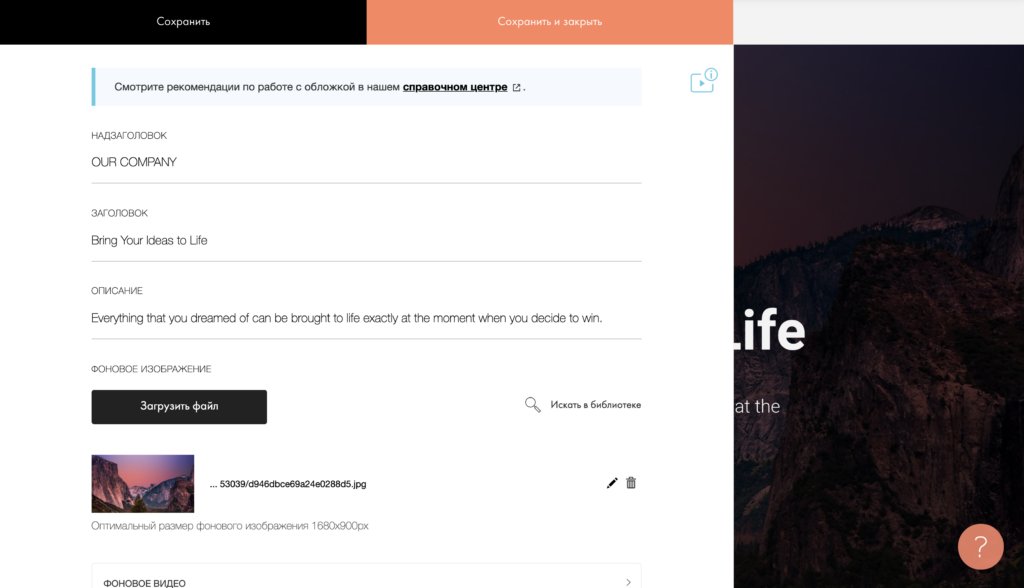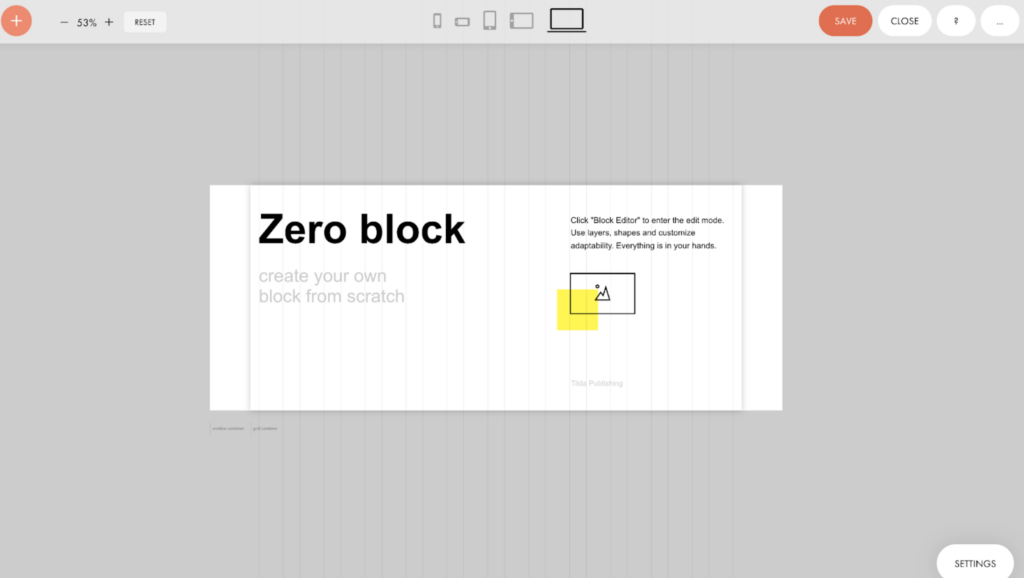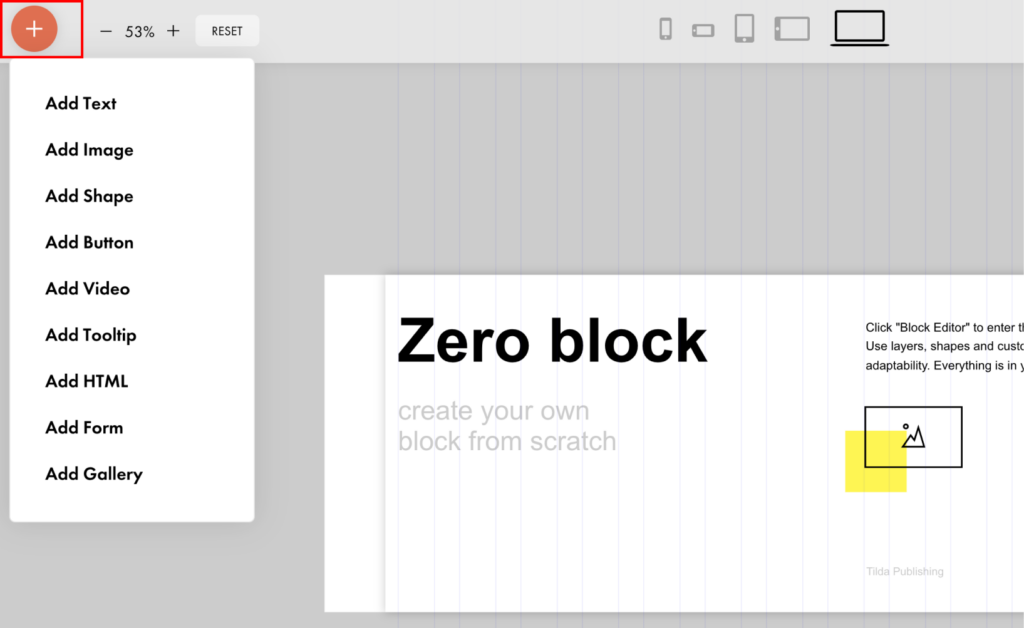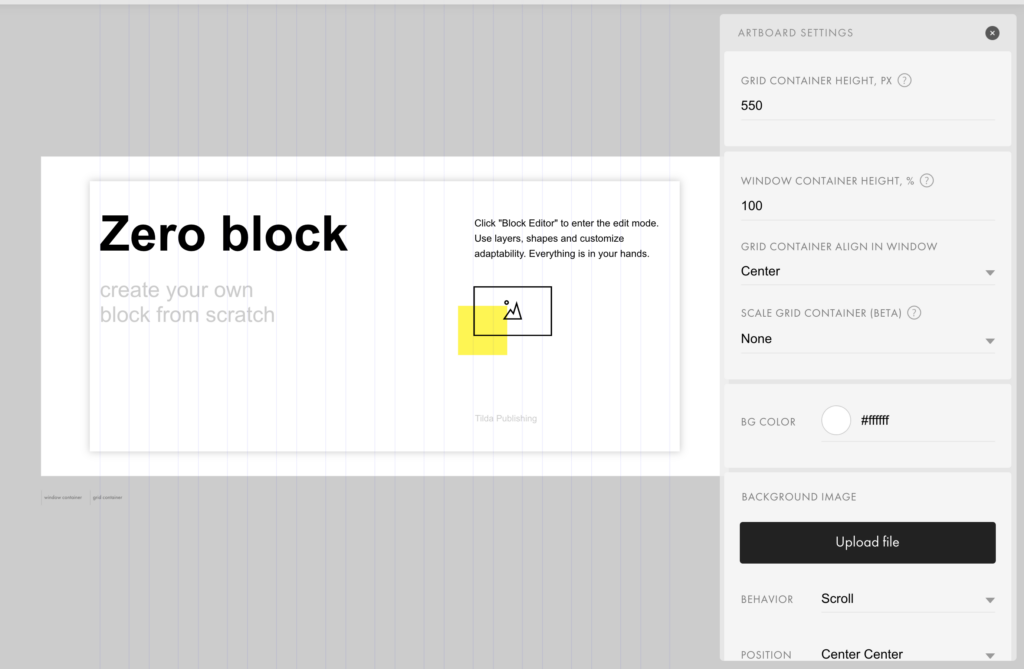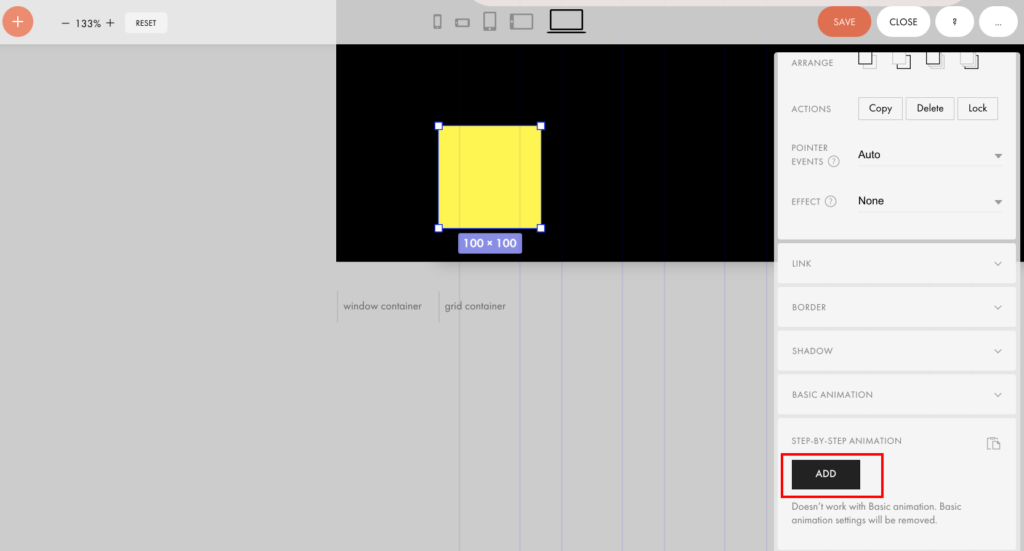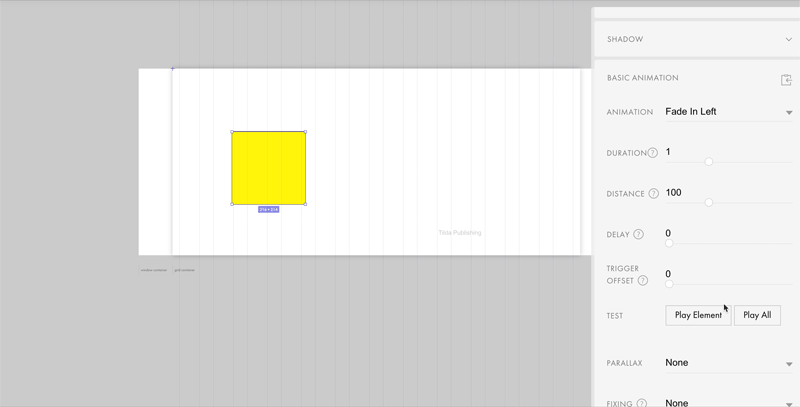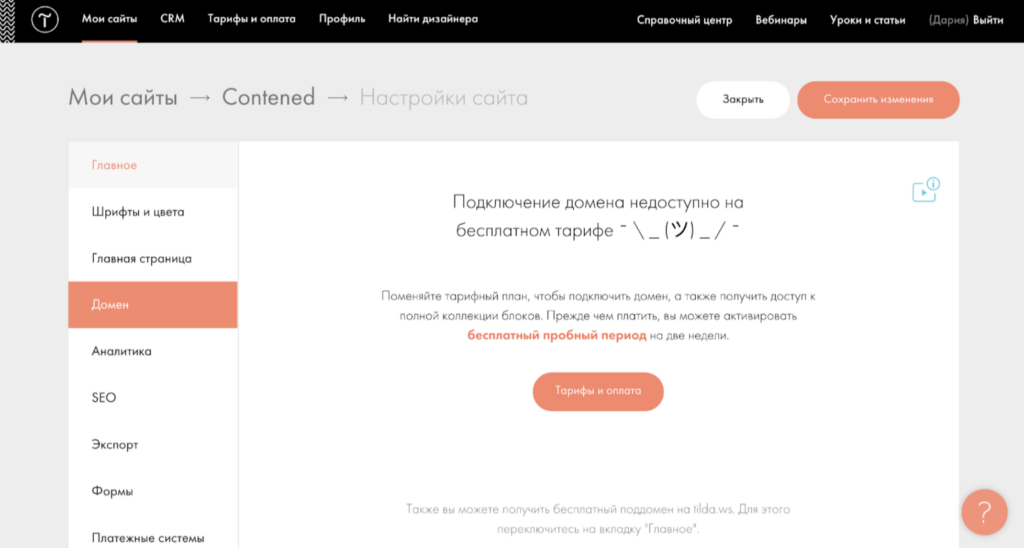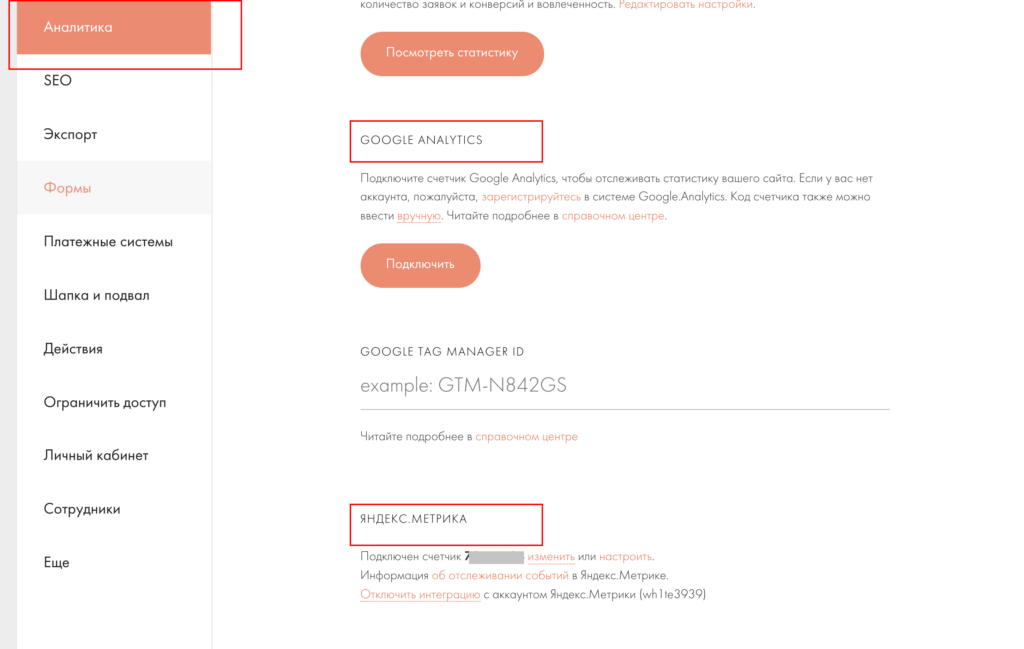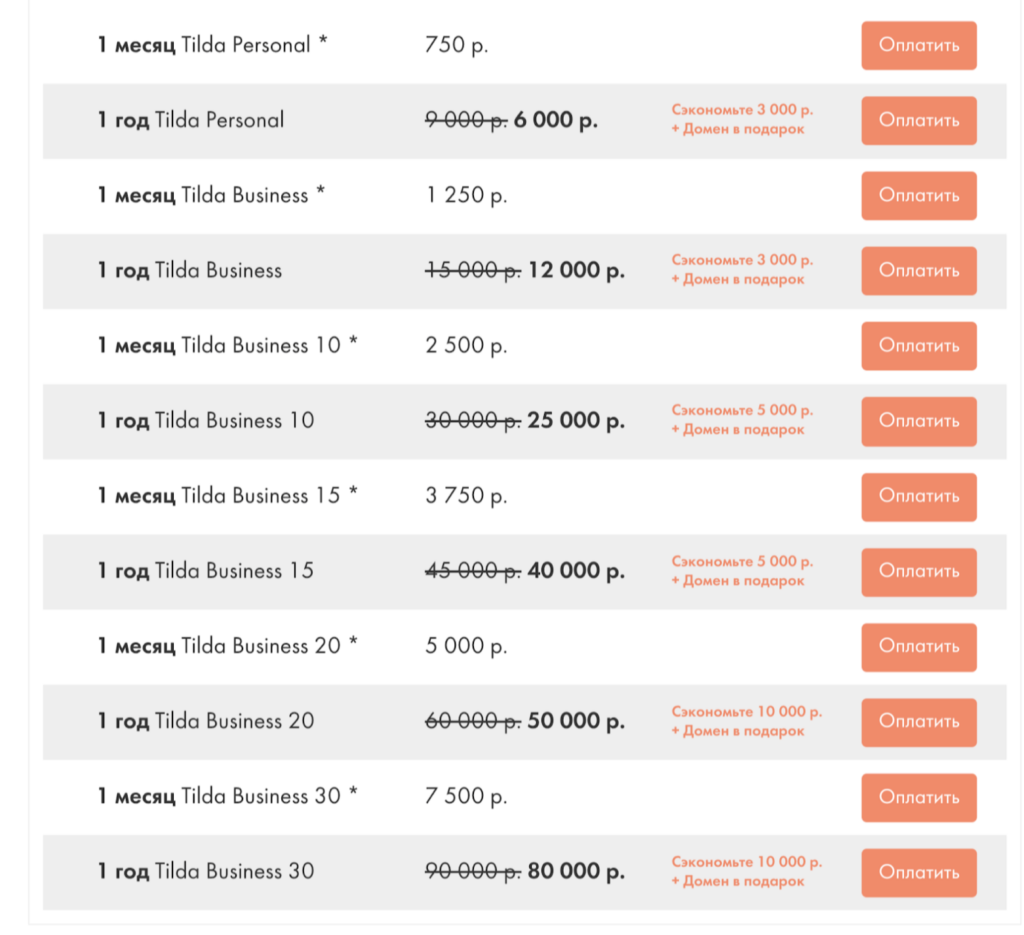Оформление сайта: как работать с текстом и изображениями
Изображения на сайте вызывают интерес и погружают человека в контекст. Вместе с текстом фотография работает на главную цель — донести до аудитории сообщение о продукте или сервисе.
Из статьи вы узнаете, как подбирать оформление сайта, и делать так, чтобы изображение и текст действительно работали вместе, а не мешали друг другу.
Расположение текста поверх фотографии или иллюстрации — популярный и сильный графический прием оформления сайта. Он обращает на себя внимание, показывает важность информации.
Этот прием используется чаще всего в обложках и на первом экране сайта, в оглавлении в виде плитки (товары, статьи блога), в начале раздела, в блоках с призывами к действию и кнопкой.
Проектная мастерская R3, сайт: pmr3.ru
Обложка на сайте varenye.com
Обложка лонгрида Cycling’s Road Forward от Washington Post
Никита Обухов
В обложках фотография является фоном, она должна соответствовать тематике сайта, но главное — это текст. Изображение не должно спорить с текстом, оно отвечает за создание правильной атмосферы. Текст должен хорошо читаться.
В обложках текст чаще всего располагают по центру. Поэтому лучше подбирать фотографию, у которой нет мелких деталей посередине — там, где будет заголовок. Это может быть простая фигура, например, стена дома или открытое пространство на пейзаже. Что-то однородное. Хорошо работают белые обложки — со светлой фотографией на фоне. Можно задать тексту цвет, чтобы создать яркий стиль.
Когда изображение соответствует тексту, у аудитории повышается доверие к компании.
Текст поверх фотографии должен читаться легко, поэтому главная задача — органично вписать его в окружение. В веб-дизайне для этого существуют приемы оформления текста и изображения, которые помогут правильно преподнести контент.
9 приемов: как оформить текст на изображении, чтобы он хорошо воспринимался
Прием 1. Добейтесь контраста с помощью цвета
Найдите изображение, которое легко воспринимает глаз: не слишком яркое и не слишком темное, без множества мелких деталей. Когда размещаете текст, руководствуйтесь простым правилом: фон темный — значит, текст должен быть светлым. И наоборот: светлый фон — темный текст.
Существует много программ и онлайн инструментов, где можно проверить контрастность цветов. Например, B2L с русским интерфейсом и Colour Contrast Check на английском.
Сайт цифрового агентства Feel: feel.com.au
Да: белый текст хорошо контрастирует с черным фоном.
Портфолио архитектурного бюро Dedraft: dedraft.co.uk
Нет: яркий желтый заголовок плохо читается на светлой фотографии.
Советы по оформлению фонового изображения и текста
- Выбирайте противоположности. Белый и черный, красный и белый, желтый и фиолетовый, синий и оранжевый — эти цвета хорошо работают в паре.
- Избегайте фотографий, изобилующих мелкими деталями, они затрудняют чтение. Представьте, что можете лишиться клиента только потому, что номер телефона не разобрать.
Прием 2. Сделайте фон темнее
Если оригинальная фотография недостаточно контрастна по отношению к тексту, добавьте слой полупрозрачного темного фона поверх снимка.
Никита Обухов
Затемнение изображения позволит тексту хорошо читаться. Чем больше непрозрачности, тем темнее будет фотография. Правда, если фотография очень светлая, то черный градиент может сделать изображение грязноватым и бледным. Поэтому проверьте, как фотография смотрится при затемнении. И лучше брать более темные фотографии.
Страница конкурса Unsplash Awards: awards.unsplash.com
Да: на галерее установлен слой с затемнением, поэтому белый текст комфортно читать с любым фоном.
Сайт магазина дизайнерской мебели: www.vipp.com/en
Нет: часть заголовка теряется из-за светлых деталей на фотографии.

Чтобы установить затемнение в Тильде, зайдите в настройки обложек или изображений. Меняйте значения в полях «Цвет фильтра в начале» и «Цвет фильтра в конце».
Настройки обложки в Тильде
Сравните, как выглядит один и тот же блок с затемнением в 70% и без него. Заголовок читается в обоих случаях, а вот описание без темного слоя разобрать уже сложнее.
Обложка с затемнением 70%
Советы по оформлению
- Стремитесь к балансу: фон должен быть достаточно насыщенным, чтобы текст легко читался, и в то же время прозрачным, чтобы было видно саму картинку. Степень затемнения зависит от того, насколько контрастна оригинальная фотография.
- Чтобы сделать плавный градиент, делайте затемнение в нижней части насыщеннее, чем в верхней.
- Можете затемнить только нижнюю часть изображения, и удобство чтения повысится. Секрет в том, что все предметы, которые мы видим, немного темнее внизу. Поэтому частичное затемнение делает иллюстрации более естественными для нашего восприятия.
- Чтобы показать интерактивность элемента, меняйте степень затемнения фона при наведении на элемент. В Тильде по этому принципу работают некоторые блоки из категории «Плитка и ссылка».
Прием 3. Оформите обложку с помощью цветового градиента
Этот прием похож на предыдущий, только вместо черного слоя поверх картинки добавляете цветной. Чтобы выбрать правильный оттенок, подходящий к гамме сайта, используйте цвета фирменного стиля или палитру фонового изображения.
Шаблон лендинга для бизнес-конференции в Тильде использует синий градиент в обложке
Да: насыщенный ярко-синий — преобладающий цвет в оформлении обложки.
Советы по оформлению цветового градиента для обложки
- Необязательно делать цветной фон однородным, составьте комбинацию из двух оттенков. В Тильде выберите один цвет для верхнего фильтра, и другой — для нижнего.
- Еще один интересный ход: поставьте цвет нижнего фильтра, который будет плавно переходить в цвет фона для следующего блока.
Прием 4. Сделайте размытым все изображение или его часть
Другой способ добиться удобства восприятия — размыть фоновую картинку или ту ее часть, где будет располагаться текст.
Страница приложения Forest: www.forestapp.cc
Да: детали фотографии сглажены, поэтому текст читается легко. В этом есть своя ирония, ведь слоган компании — «Оставайся сфокусированным».
Сайт интернет-магазина BaliBody: eu.balibodyco.com
Нет: текст с размытой области фотографии заходит на резкую часть и теряется в деталях.

В Тильде размыть фотографию можно во встроенном редакторе изображений. Перейдите во вкладку «Контент» и нажмите на карандаш, чтобы приступить к редактированию.
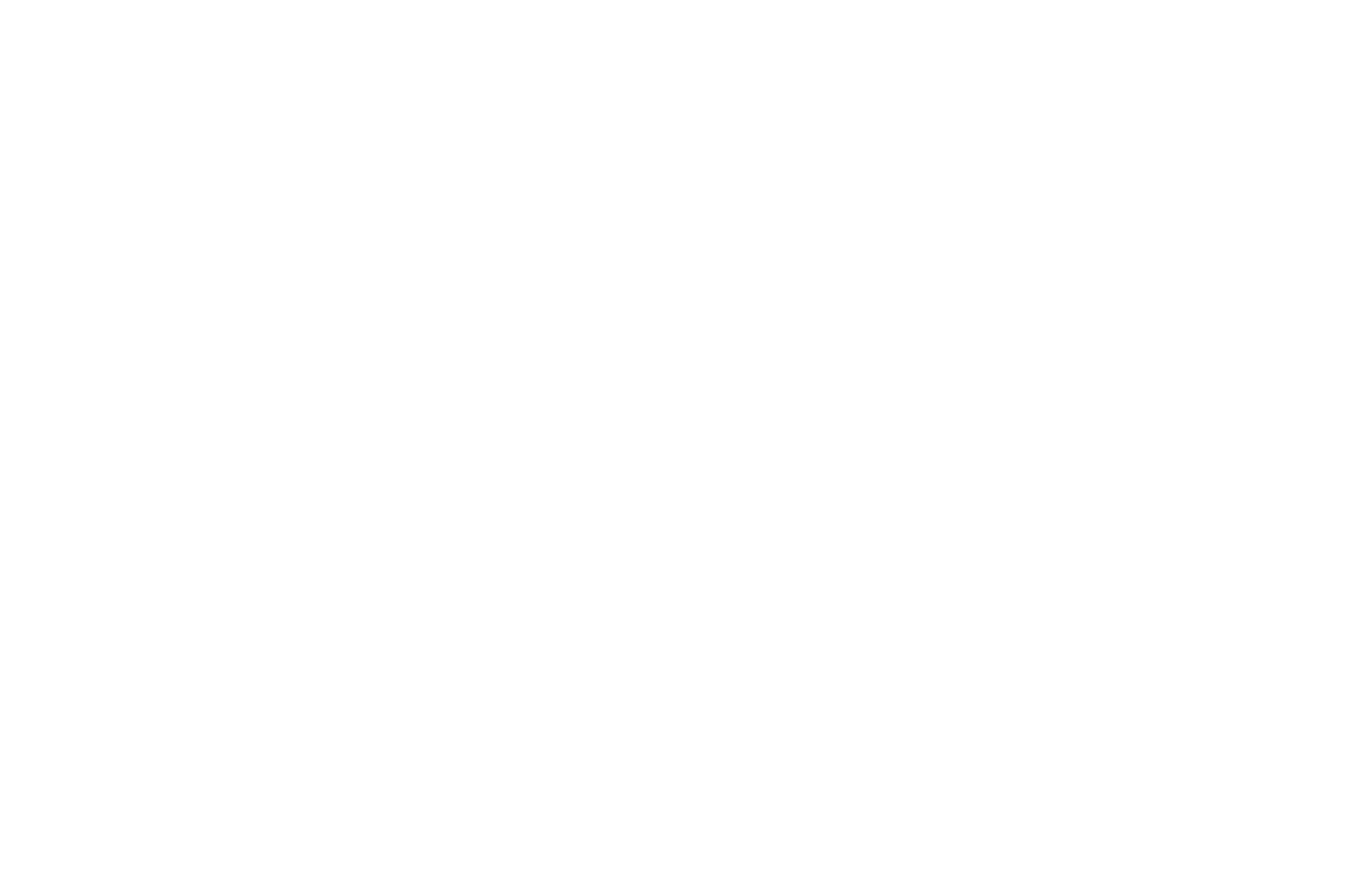
Какие есть настройки в редакторе изображений Тильды:
- Sharpness. Инструмент для изменения резкости снимка. Если выставить отрицательное значение, вся иллюстрация станет размытой.
- Focus. Инструмент для настройки фокуса. Перемещайте круг или прямоугольник, чтобы размыть часть изображения.
Размытие изображения во встроенном редакторе изображений Тильды
Советы по оформлению размытого фонового изображения
- Необязательно размывать изображение вручную: вы можете заранее выбрать подходящую фотографию и поставить текст на области, которая находится не в фокусе.
- Когда ставите текст на размытую часть изображения, обязательно проверьте, как будет выглядеть блок на экранах с разным разрешением и на разных устройствах. Возможно, текст съедет на область снимка с высокой резкостью и станет нечитаемым.
- Этот прием хорошо работает в паре с затемнением фона. Используйте их вместе, чтобы добиться лучшего результата.
Прием 5. Меняйте позиционирование и размер картинки
Используйте незаполненное пространство на фотографии. В этой области текст будет читаться легче и восприниматься как часть снимка. Чтобы вставить текст в нужное место, меняйте положение самого текста и изображения.
Архитектурное агентство Skylark: discoverskylark.com
Да: все блоки с текстом вписаны в пространство фотографии среди предметов на рабочем столе.

В Тильде положение текста задается выравниванием по ширине и вертикальным выравниванием: сдвигайте его влево, вправо, вверх, вниз или поставьте по центру.
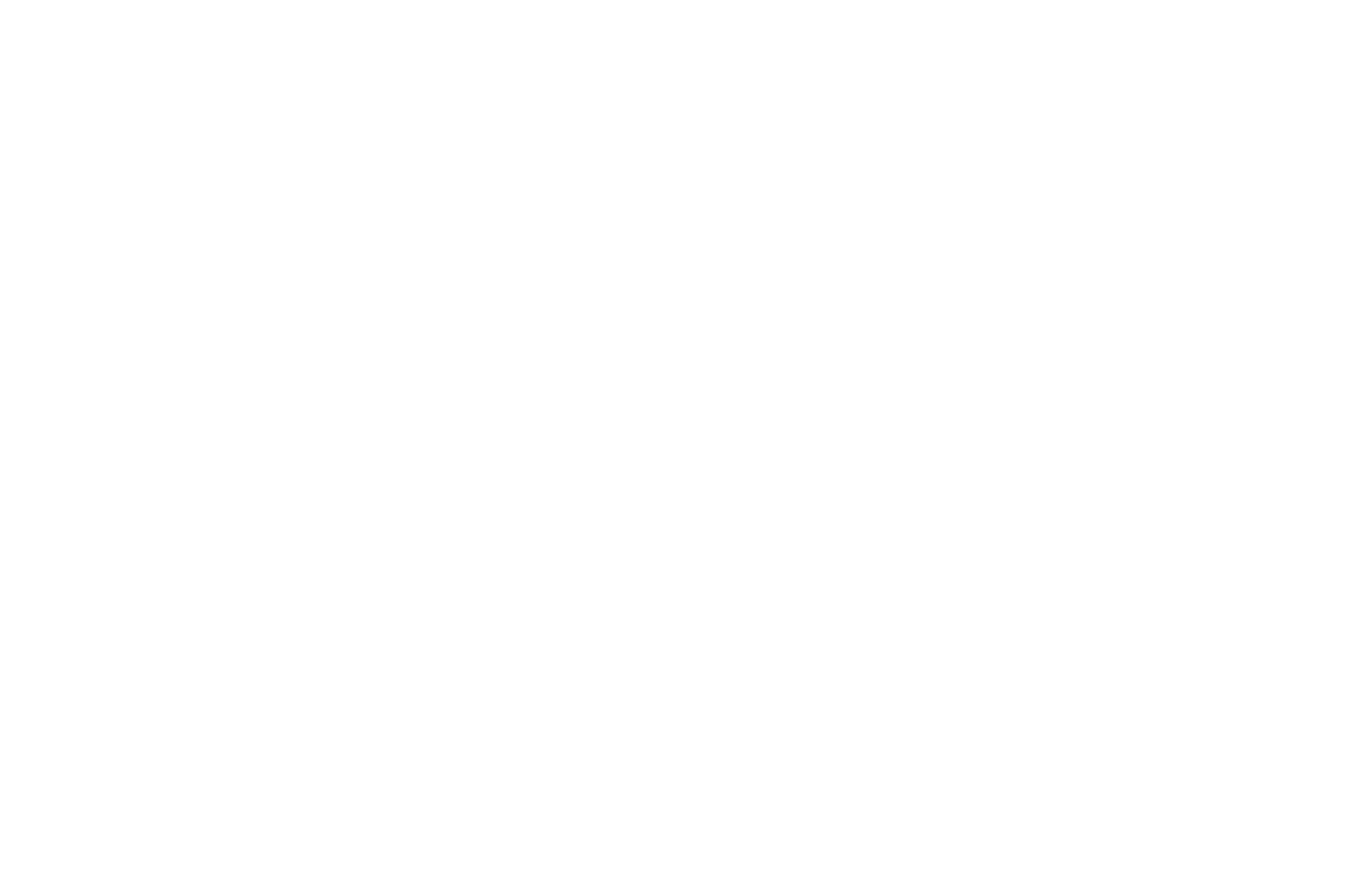
Прием 6. Разместите текст на подложке
Подложка выполняет две функции — она повышает удобство восприятия: создает дополнительный контраст и отделяет текст от мелких деталей иллюстрации. А также помогает сделать акцент на тексте и привлечь к нему внимание.
Сайт нью-йоркского музея детского искусства: cmany.org
Да: чтобы яркий заголовок хорошо читался на разноцветном фоне, его поставили на белую подложку.
Советы по оформлению текста на подложке
- Подложка может быть и однотонной, и полупрозрачной. Все зависит от общего настроения сайта: полупрозрачная — более легкая, а однотонная сильнее различает область текста и область фотографии.
- Подложка не обязательно должна быть прямоугольной формы. Попробуйте поставить круглую или квадратную. Чтобы сделать нестандартную плашку в Тильде, конвертируйте блок с обложкой в Zero Block, выберите в редакторе нужную фигуру и задайте ей цвет, прозрачность.
- Следите, чтобы текст аккуратно вписался в пространство подложки.
Химчистка для обуви: sneakerklin.ru
Прием 7. Увеличьте размер и измените насыщенность шрифта
Если текст на картинке плохо считывается, можно идти от обратного: менять не изображение, а настройки шрифта.
Крупные элементы обладают большим визуальным весом. Заголовок и описание можно сделать крупнее. Если это не помогает, попробуйте изменить насыщенность начертания.
Обложка в конструкторе Тильда (блок CR01)
Да: размер заголовка — 102 px. Жирность шрифта Medium.
Обложка в конструкторе Тильда (блок CR01)
Нет: тот же заголовок, но размером 36 пикселей. Описание менее насыщенное, тонкие линии видны хуже.
Прием 8. Добавьте цветной акцент
Чтобы прием сработал, внимательно подходите к выбору изображения и цвета для расстановки акцентов. Не используйте оттенок, который сольется с фоном. Цвет акцента должен максимально выделяться из общей гаммы, перетягивать на себя внимание.
Портфолио веб-дизайнера на www.reddraft.com
Да: насыщенный красный цвет расставляет акценты.
Сайт Katapult Future Fest: www.katapult.tech
Нет: желтые иконки должны были привлечь к себе внимание, но затерялись где-то на фоне.
Советы по оформлению обложки с цветовым акцентом
- Остановитесь на двух цветах — основном и дополнительном. Самые эффективные сочетания — белый плюс дополнительный или черный плюс дополнительный.
- Расстановка цветовых акцентов хорошо сочетается с другим способом — если разместить текст на незаполненном пространстве фотографии. В этом случае можно выделить слова цветом.
Прием 9. Впишите текст в композицию
Сложный в исполнении, но очень запоминающийся вариант визуального оформления. Его смысл в том, чтобы сделать текст органичной частью изображения. Создайте эффект присутствия заголовка, когда буквы выглядывают из-за объектов на картинке или плавно переходят в очертания предметов.
Цветочный интернет-магазин Marsano: www. marsano-berlin.de
Да: название выглядывает из-за букета и открывается полностью при прокрутке.
Этот прием часто используется в журнальной и плакатной верстке. Он привлекает на себя все внимание, поэтому здесь особенно важно качество исполнения — нужно уметь работать с графическими редакторами и разбираться в типографике.
Подобное оформление выглядит современно и будет уместно смотреться в рекламном лендинге, портфолио иллюстратора или дизайнера, лонгриде или на веб-сайте компании, связанной с творческой индустрией.
Пример из проекта «История Ukrainian Fashion Week»: fashionweek.platfor.ma
Советы по оформлению
- Не пытайтесь вписать в фотографию три абзаца текста. Емкий заголовок органично встанет в пространство обложки, а мелкий длинный текст потеряется на фоне.
- На изображении не должно быть много объектов. Иначе чтение превратится в головоломку по поиску букв среди деталей иллюстрации.
Текст рядом с изображением
Информацию на сайте можно донести по-разному — с помощью визуального ряда или интересного текста. Когда текст и иллюстрации работают на одну идею, вы усиливаете действие сообщения на посетителя сайта.
Правила компоновки текста и изображений на сайте
1. Ставьте иллюстрацию над заголовком и основным текстом
Когда мы заходим на сайт, первое, на что обращаем внимание — изображения. Мы рассматриваем их и только потом переходим к чтению текста. Чтобы не мешать естественному восприятию, верстайте в логичной последовательности: сначала изображение, затем заголовок, после него — основной текст.
Страница фестиваля дизайна D’Days: designfestivalddays. paris
Сайт конференции Made by Few: madebyfew.com
Лонгрид Лайфхакера «Лучшее в Азии»: lifehacker.ru/special/asia
2. Продумайте визуальную иерархию
Визуальная иерархия на сайте помогает посетителю сразу понять, что самое важное, а что — второстепенное. Чтобы выстроить иерархию, надо поработать с размером элементов: сделать важные заголовки — больше, дополнительные — поменьше.
Информация воспринимается труднее, когда все элементы одинакового размера.
Изображения помогают различить на сайте более важные блоки от менее важных. Поэтому самые крупное изображение помещают на обложку сайта, а менее крупными указывают на начало нового раздела. Чем больше иллюстрация, тем она значимее.
На обложке лонгрида — полноэкранная фотография и крупная выделяющаяся типографика: time.gordasevich.ru
Изображения в тексте меньшего размера и не так привлекают внимание, как обложка: time.gordasevich.ru
3. Меняйте текст и изображение местами
Располагайте текст справа или слева от изображения. В плане верстки эти блоки равноценны и одинаково хорошо читаются. Чередуя такие модули, вы зададите ритм странице и удержите внимание пользователя.
Текст слева, изображение справа: блок CL16 в конструкторе Тильды
Изображение слева, текст справа: блок AB606 в конструкторе Тильды
4. Группу изображений с текстом лучше объединить в галерею
Делаете вы портфолио, продающую страницу или собственный интернет-магазин, изображения могут сказать о вас больше, чем текст. Добавьте информативности и показывайте все, что можете: рабочий процесс, свой продукт, команду проекта.
Однотипные фотографии удобно оформить в интерактивную галерею — она занимает немного места на сайте и содержит много полезного контента.
Пример галереи: курсы для архитекторов kafedraspace.ru
Пример галереи: мастерская мебели stameska.shop
Пример галереи: брендинг для марки одежды STRUTTURA, ayuev.com
5. Не заставляйте читателя искать пояснение
Сноски вроде «См. рис. 1» затрудняют чтение. Текст, в котором раскрывается смысл иллюстрации, должен находиться в непосредственной близости от нее.
6. Старайтесь делать колонки одинаковыми по длине
Если вы разбиваете текст на колонки, следите за их длиной. Разница в пару строк допустима, но не более того. Иначе образуются излишки свободного пространства, которые испортят общее впечатление от композиции. Как результат — информация на сайте будет хуже восприниматься.
Сайт цифрового агентства Feel: feel.com.au
Само по себе белое пространство на сайте полезно — на странице не возникает ощущения перегруженности. Но когда длина колонок сильно отличается, верстка кажется неаккуратной. Старайтесь этого избегать.
7. Не ставьте изображения, чтобы просто «разбавить» текст
Лендинг конференции не стоит иллюстрировать красивыми пейзажами. Уместнее поставить фотографии с прошлого мероприятия и показать, в каком формате оно проходило. Возможно, это не так красиво, как виды Байкала. Зато честно. А честность вызывает доверие.
Перед началом работы подумайте, какую задачу должна решать фотография на странице.
- Документальная иллюстрация демонстрирует то, о чем вы рассказываете в тексте. Иногда она способна заменить текст. Можно написать лонгрид о дизайне нового iPhone X. А можно просто его показать.
- Художественная иллюстрация передает абстрактные понятия. Некоторые темы (например, поиск вдохновения), нельзя сфотографировать или нарисовать. Зато можно раскрыть через образы на иллюстрации.
Документальные иллюстрации на сайте apple.com
Художественные иллюстрации на сайте облачной платформы Soul: soulplatform.com
Изображение на сайте выполняет две функции: дает новую информацию и создает настроение.
- Когда иллюстрация содержит важную информацию, но выбивается из оформления сайта, ее не хочется рассматривать.
- Когда иллюстрация нужна только для создания настроения, она будет только отвлекать от важного.
В интерфейсе не должно быть бессмысленных элементов. Если вы ставите фотографию для создания настроения на сайте, убедитесь, что она действительно его создает, а не зря занимает ценное место.
В оформлении подписей к фотографиям и иллюстрациям есть свои нюансы, с которыми вы можете столкнуться.
1. Подпись не нужна, когда изображение:
- выполняет декоративную функцию
- понятна без объяснений
- стоит рядом с заголовком или описанием, к которому относится.
В остальных случаях не пренебрегайте подписями. Она объяснит, что изображено на картинке и почему это важно, даст дополнительную информацию, сообщит об источнике.
2. Где расположить подпись
Размещайте подпись под иллюстрацией. Там ее и ожидают увидеть: сначала человек смотрит на картинку, а потом опускает глаза ниже. Не прячьте подпись или ее расшифровку в тексте — так ее будет не найти.
Оформление подписей к фотографиям на сайте NASA: nasa.gov
Допустимый вариант оформления — размещение подписи справа от изображения. Мы читаем слева направо, поэтому подпись справа не помешает комфортному чтению. Но такая подпись привлекает к себе больше внимания. Поэтому так лучше ставить, если хочется рассказать что-то особенно интересное про изображение.
Изображение с описанием на полях в Тильде: блок IM07
3. Написание и пунктуация
Подпись всегда начинается с прописной буквы, как в обычном предложении. Но точка в конце не ставится.
Выделите подпись графически. Обычно она набирается шрифтом меньшего кегля, чем основной текст. Возьмите за правило уменьшать ее на один шаг: если основной текст набран размером в 16 пунктов, уменьшите подпись до 14.
Ширина подписи не должна превышать ширину фотографии. Чтобы повысить комфортность чтения, сделайте ее у́же.
Ставьте поясняющий текст рядом с той частью изображения, к которой он относится. Даже если без сложного графика не обойтись, не усложняйте фотографию условными обозначениями, как в учебниках. Длинную запутанную подпись не хочется читать и расшифровывать.
В подписи обязательно укажите информацию об авторе и источнике, если используете не свои фотографии. Это нужно делать, даже если вы приобретаете изображение на фотостоке или используете картинку по лицензии Creative Commons.
Стандартная форма записи источника «Имя автора / Наименование источника». Ссылка должна быть кликабельной.
Примеры:
Thomas Cizauskas /Flickr.com
Jeff Sheldon / Unsplash.com
Источники можно указывать не только в подписи: создайте специальный блок перед футером или перенесите эту информацию в подвал.
Короткая инструкция, как правильно оформлять иллюстрации с текстом.
Изображение и текст на сайте помогут донести ваше сообщение до целевой аудитории. Визуальные образы погрузят в контекст, а текст сообщит важную информацию.
Текст поверх изображения — сильный графический прием. Поэтому стоит использовать его там, где особенно важно привлечь внимание к тексту: на первом экране сайта, в постах для социальных сетей, презентациях.
Когда текст на фоне изображения становится неразборчивым, воспользуйтесь приемами: затемните фон, размойте часть фотографии, поменяйте ее позиционирование, поставьте текст на подложку, увеличьте шрифт, поработайте с цветом и композицией. Эти приемы делают текст удобнее для восприятия.
Интересный текст не прочитают, если он выглядит скучно. Иллюстративный материал делает повествование интереснее и привлекательнее.
Чем важнее изображение, тем оно больше. Выстраивайте с помощью фотографий и иллюстраций визуальную иерархию, чтобы показать посетителю сайта, что важно, а что второстепенно.
Подпись, поясняющая фотографию, должна находится рядом с изображением.
Подпись не нужна, если изображение на сайте понятно без объяснений, стоит рядом с заголовком или описанием, к которому относится. В остальных случаях делайте пояснения.
Автор: Валерия Мерзлякова
Дизайн, иллюстрации и верстка: Юлия Засс
Если материал вам понравился, расскажите о нем друзьям. Спасибо ✌️
Инструкция по изменению и добавлению контента на Вашем сайте в стандартных и Zero-блоках на Тильде
В этом видео рассмотрим:
1. Как изменять и добавлять тексты, изображения и другие элементы в стандартных и Zero-блоках.
2. Как редактировать меню для десктопа и мобильных устройств.
3. Как редактировать содержимое футера (подвала) и других дополнительных страниц сайта на Тильде.
Мы не просим клиентов заполнять брифы — это наша работа. Мы за общение. И за выбор 
г. Екатеринбург, ул. Луначарского 80, оф. 312
Информация о ценах, размещенная на сайте, носит ознакомительный характер и не является публичной офертой.
ул. Луначарского 80, офис 312
Мы делаем классные сайты, а еще мы собираем cookies.
Tilda Publishing — платформа для создания крутых продающих сайтов, со встроенной CRM, системой аналитики
1C-Bitrix — пожалуй, самая популярная и востребованная CMS для разработки сайтов любой сложности
Visual Studio Code — редактор кода для кроссплатформенной разработки веб- и облачных приложений
Яндекс Директ — рекламная система
Google Ads — рекламная система
Facebook Bussines Manager — рекламная система для создания и управления таргетированной рекламой
Яндекс.Метрика — сервис для анализа посетителей, эффективности сайтов и рекламы
Сервис, предоставляемый Google для создания детальной статистики посетителей веб-сайтов.
Google Tag Manager — менеджер тегов.
Callibri — сервис коллтрекинга
ROISTAT — сервис для сквозной аналитики
Adobe Premiere Pro — профессиональная программа нелинейного видеомонтажа
Яндекс.Аудитории — сервис, который позволит вам использовать собственные данные о целевой аудитории, для настройки рекламных кампаний
Сервис при помощи автоматического анализа технических и поведенческих параметров посещений сайта, позволяет определять и блокировать весь негативный трафик.
Сервис для автоматизации SEO-отчетов и формирования аудитов, управления семантическим ядром сайта, проверки индексации, текстов и решения множества других задач SEO.
Обсудим проект
Кратко опишите задачу, и мы с Вами свяжемся
Tilda – конструктор сайтов из блоков, который стал одним из популярнейших инструментов для создания сайтов на территории России. Для работы с ним не нужны навыки программирования. Как сделать сайт с помощью Tilda, какой есть функционал и для каких целей подойдет этот конструктор – в нашем подробном руководстве.

Содержание
Конструктор Tilda: для чего и кому подойдет
Tilda: сколько стоит
Подготовка к созданию сайта: идея, структура, прототип, сбор материалов
- Идея
- Структура сайта
- Прототип сайта
- Подготовка материалов
Регистрация в Tilda
- Настройка сайта на Тильде
- Главное
- Шрифты и цвета
- Аналитика
- SEO
- Формы
- Настройка сбора заявок
Создание и наполнение страниц
- Как сделать меню сайта на Tilda: шапка и подвал
Свой дизайн: Zero Block
- Текст
- Изображение
- Формы
- Кнопка
- Видео
- Tooltip: Подсказка
- HTML-код
- CRM форма
- Галерея
Настройка анимации
Интеграции со сторонними сервисами
Заключение
Конструктор Tilda: для чего и кому подойдет
Tilda – относительно новая функциональная платформа, которая подойдет для создания сайта-визитки компании или личного бренда, сайта-каталога и даже интернет-магазина.
Платформа позволяет создать удобный и красивый сайт самостоятельно. С помощью простого интерфейса вы можете управлять сайтом без привлечения технических специалистов.
В Тильду заложен набор всевозможных функции для разных целей. Платформа может собирать электронные адреса для рассылок, а для каталогов и интернет-магазинов есть модули товаров и корзины.
Основной упор создатели платформы сделали на визуальную привлекательность. В конструкторе Tilda есть более 600 готовых модулей. Если необходимый модуль не нашли среди готовых, создайте собственный блок через функционал Zero Block (Зеро блок). Обо всем этом поговорим подробно ниже.
Tilda: сколько стоит
У конструктора есть три тарифа: Free, Personal и Business.
- Free
Бесплатный тариф. Доступен всем пользователям сразу после регистрации. Имеет ряд ограничений, главное из которых – нельзя подключить свой домен. Тариф позволят создать 1 сайт объемом до 50 страниц, есть 50 МБ дискового пространства. Для сборки доступна только часть модулей. Тариф подойдет для создания сайта-визитки или лендинга.
- Personal
Это уже полноценный тариф. Стоимость тарифа – 750 ₽/мес. или 6 000 ₽ при оплате за год. Есть возможность не только подключить собственный домен сайта на Тильде, но и получить его в подарок. Ограничение по объему страниц – до 500, предоставляется 1ГБ дискового пространства. Доступны все модули для сборки. Подойдет для корпоративных сайтов, сайтов услуг и небольших интернет-магазинов.
- Business
Включает все возможности тарифа Personal. Стоимость тарифа – 1 250 ₽/мес. или 12 000 ₽ при оплате за год. Позволяет в одном аккаунте создать 5 сайтов конструкторов. При оплате за год появится возможность экспортировать код сайта на свой сервер.
Тарифы актуальны на весну 2021 года. Свежую информацию смотрите на официальном сайте Tilda.
Подготовка к созданию сайта: идея, структура, прототип, сбор материалов
Первое, с чего нужно начать делать сайт, это визуализировать свою идею. Вам обязательно нужно подготовить первичные наброски и структуру, разобраться как будет позиционироваться сайт и какие решать задачи. Это очень важный этап, и часто он вызывает сложности, особенно, если вы самостоятельно делаете ваш первый сайт. С чего начать?
Идея
Сформулируйте для себя основную идею сайта. Что это будет за сайт: визитка, посадочная страница, корпоративный портал или интернет-магазин? Для чего он нужен вам? Для чего он нужен пользователям? Что пользователи должны получить и сделать на этом сайте? Зафиксируйте ответы на эти вопросы: они помогут в разработке структуры сайта.
Структура сайта
Структура – это скелет вашего будущего сайта. Исходя из целей сайта определите, какие блоки будут в вашем проекте.
Откройте Excel, Блокнот или просто возьмите лист бумаги и ручку и составьте структуру в виде списка. Подумайте, сколько информации вы планируете добавить в каждый пункт. Если получается немного — делайте сайт из одной страницы и размещайте всю информацию на ней. В противном случае вам нужен многостраничный.
Посмотрите в ваш список еще раз. Добавьте к пунктам подпункты, объединяйте близкие по темам блоки или, наоборот, разделяйте, если один пункт получается слишком объемным.
Так в конечном итоге у вас должен получиться документ со структурным «деревом», которого вы будете придерживаться в процессе создания сайта.

Удобно разрабатывать «дерево» сайта в сервисе XMind

Прототип сайта
Прототип сайта – это набросок будущих страниц сайта, который показывает расположение и содержание элементов на страницах. Это план вашего сайта. Структура помогает выстроить логику всего сайта, а прототип – логику отдельной страницы. Он нужен для того, чтобы на этапе подготовки понять, как подавать информацию пользователям и какие понадобятся материалы для наполнения страниц.
Прототип сайта можно сделать от руки на бумаге или в любом графическом редакторе. Современные веб-дизайнеры предпочитают готовить прототипы в Figma.

Прототип помогает сэкономить время на создание сайта. Это как дизайн-проект ремонта квартиры: без него можно, но процесс будет долгим и с большим количеством переделок.
Подготовка материалов
Далее переходите к подготовке материалов. Следуя прототипу, составьте список всего, что вам нужно:
- заголовки,
- тексты,
- баннеры,
- фотографии товаров,
- логотипы и т.д.
Лучше все материалы структурировать и подготовить заранее. Это позволит вам быстро собрать свой сайт, не теряя времени на обработку и поиск информации. Файлы можно загрузить в облако и сформировать по папкам, чтобы не запутаться.
Теперь можно приступить к сборке.
Регистрация в Tilda
- Заходите на главную страницу сервиса и нажмите кнопку «Регистрация».
- В открывшейся форме введите ваше имя, email и задайте пароль. Нажмите кнопку «Зарегистрироваться».


Готово! После регистрации вы попадаете на главный экран платформы.
Совет: После регистрации перейдите в раздел «Тарифы и оплата» и активируйте пробный двухнедельный период тарифа Personal, чтобы попробовать все функции Tilda.
Настройка сайта на Тильде
- Перейдите в раздел «Мои сайты» и создайте новый сайт.
- Назовите свой проект:
- Вы переходите на страницу управления сайтом. Переходите по кнопке «Настройка сайта»:



Здесь нужно настроить базовые функции сайта.
Главное
Назовите и дайте описание вашему проекту.

Шрифты и цвета
Здесь вы можете задать по умолчанию необходимые цвета и шрифты согласно вашему прототипу или брендбуку.

Выбор шрифта

Настройки шрифта и цвета
Аналитика
Здесь подключаются сервисы для сбора и обработки данных о посещаемости. Чтобы подключить их, следуйте подсказкам платформы.

На конструктор можно интегрировать счетчики Яндекс.Метрика, Google Analytic, Google Tag Manager, Facebook* Pixel, VK Pixel, Mail.ru.
Еще в этом разделе в будущем можно будет смотреть статистику сайта по встроенным в Тильду системам аналитики.

SEO
В разделе «SEO» настройте главное зеркало сайта, протокол безопасности, Яндекс.Вебмастер и Google Search Console.

Загрузите фавикон — значок, который будет отображаться на вкладке браузера рядом с названием страницы. Обратите внимание, что фавикон загружается на сайт в формате ico.

Важно: Если вы планируете подключить свой домен сайта на Тильда, то настройте его в разделе «Домен». Или в настройках счетчиков не забудьте указать актуальный домен перед публикацией сайта.
Также для подключения домена у регистратора нужно прописать dns-записи. Запись типа A, которая бы указывала на IP адрес: 185.129.100.112 и запись типа А для поддомена WWW, которая будет указывать на IP адрес: 185.129.100.112.
В этом же разделе вы можете закрыть сайт от индексации поисковыми системами, пока будете наполнять и создавать страницы. Просто поставьте галочку.

Формы
В разделе «Формы» подключите уведомления о заполненных формах на сайте.
Настройка сбора заявок с сайта Tilda
- Перейдите во вкладку «CRM» в шапке платформы.
- По кнопке создайте новый лист и дайте ему название.
- Вы перешли в раздел управления CRM-листом. Привяжите лист к своему сайту.
- После подключение листа опубликуйте изменения.






После настройки базовых функций сохраните изменения и переходите к сборке сайта.

Создание и наполнение страниц
- Переходите в раздел «Мои сайты», далее «Редактировать сайт».
- Чтобы создать страницу, перейдите по кнопке.
- У вас появится окно с шаблонами. Можно выбрать готовый или создать свой с нуля. Готовые шаблоны удобно отсортированы по разделам и целям.
- В открывшемся окне выберите шаблон и перейдите к его настройке. Как наполнять и редактировать блоки покажем на примере пустой страницы.
- Страница собирается из блоков. Для установки блока выберете нужный модуль из быстрого доступа или откройте все блоки. Список блоков появится слева.




Для примера выберем блок AB102 «О проекте».
В настройках блоков есть две составляющие: настройки и контент.

В «Настройках» вы указываете формат отображения блоков и анимации.
Здесь можно задать ширину блока, размер отступов, выравнивание, отображение текстов, кнопок, настроить базовую анимацию и задать цвет фона.

В каждом блоке есть свои настройки. Например, для карточек товара появляются настройки pop-up – всплывающего окна.

В разделе «Контент» — редактируете содержание блока.
Содержание можно редактировать и не открывая меню «Контент». При клике по тексту или изображению вы сразу можете редактировать содержимое.
Для удаления, перемещения, копирования воспользуйтесь меню блока, который находится справа вверху.

Создайте по аналогии необходимые вам блоки.
Если сомневаетесь в каком либо решении, нажмите «предпросмотр» страницы.
В режиме предпросмотра вы сможете увидеть, как сайт будет отображаться на разных устройствах. Для этого наведите на значок монитора слева внизу экрана.
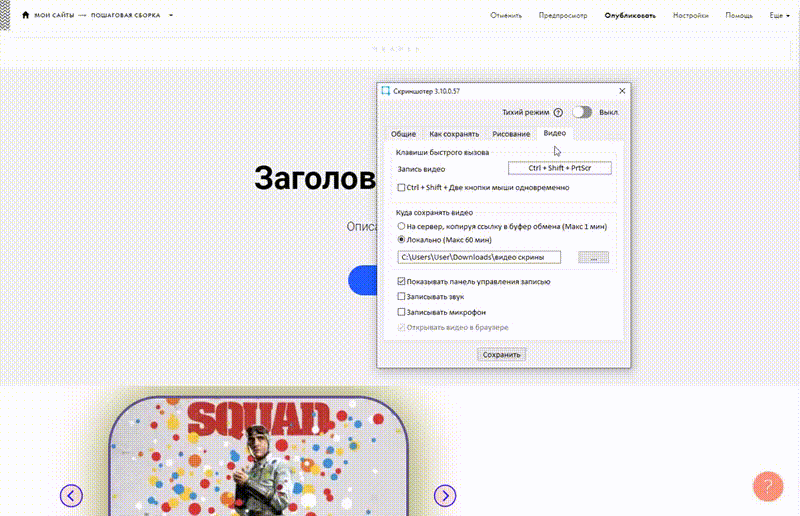
В верхней панели есть меню «Настройки» – это настройки самой страницы. Задайте вашей странице заголовок и описание, адрес.

В разделе «Бейджик» загрузите свое изображение для превью страницы.
В разделе «Facebook» и «SEO» настройте отображение превью для социальных сетей.
В разделе «Действия» вы можете перенести или удалить страницу, а если над проектом работают несколько специалистов, то здесь страницу можно передать. Также есть функции дублирования. Она понадобится, если будете создавать несколько идентичных страниц.
По вкладке «Дополнительно» можно посмотреть статистику страницы, снять ее с публикации, вставить html-код, назначить страницу шаблоном, задать на нее пароль и другие настройки, которые будут касаться только этой страницы.

После того как все модули будут собраны, не забудьте опубликовать изменения.

Как сделать меню сайта на Tilda: шапка и подвал
При создании многостраничного сайта обязательно нужно сделать шапку и подвал. Эти блоки будут дублироваться на всех страницах.
- Перейдите в раздел «Мой сайт» и создайте новую страницу.
- Выберите блок для меню из списка и настройте разделы, которые у вас будут.
- Опубликуйте и назовите эту страницу. По аналогии создайте страницу для подвала сайта. Модуль нужно выбрать из списка «Подвал».
- Перейдите в настройки сайта и в пункте «Шапка и подвал» задайте созданные страницы.
- Сохраните изменения.
- Чтобы шапка и подвал начали отображаться на страницах сайта опубликуйте все страницы.

Если необходимо поставить ссылку на блок страницы, в настройках блока скопируйте id блока.
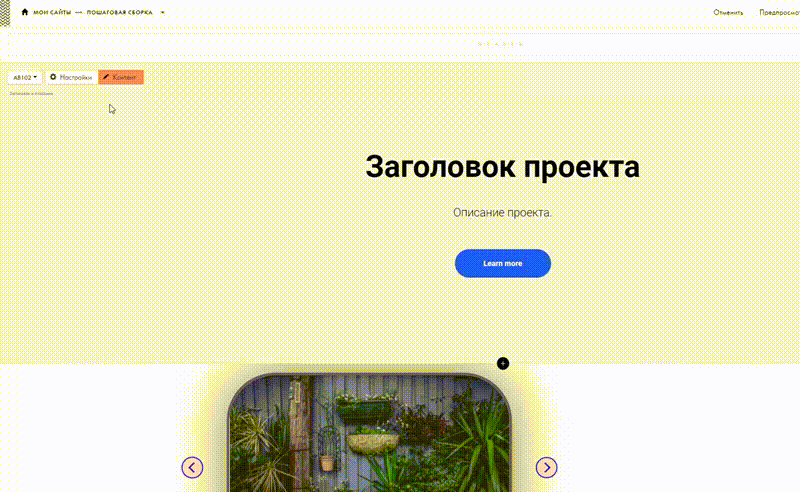
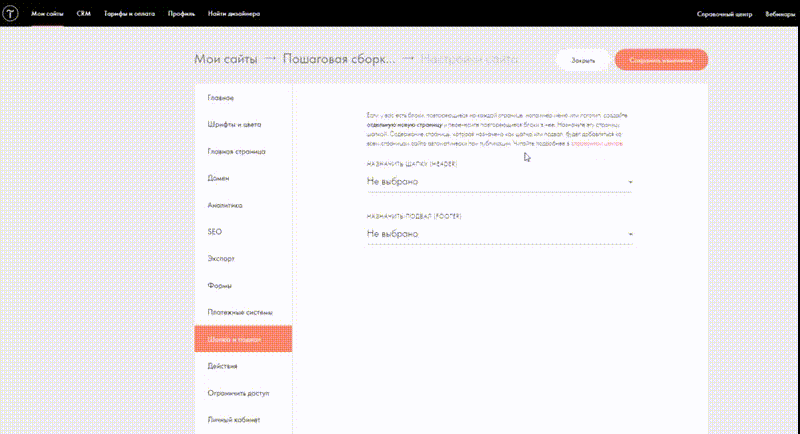

Свой дизайн: Zero Block
В конструкторе Тильда модули разделены на функциональные блоки, которые имеют свои настройки. Для решения нестандартных задач у Тильды есть модуль Zero Block (Зеро блок). Через Zero Block вы можете создавать свои блоки или редактировать уже готовые.
Для перехода в модуль выберите в списке «Zero Block».

Для перехода в режим правки нажмите «Редактировать блок».

У вас откроется окно для редактирования. Изучим интерфейс.
По центру располагается рабочая область, где будет новый блок.
Слева вверху – кнопка добавления элементов. В свой блок вы можете добавить текст, изображение, фигуру (квадрат, окружность, линию), кнопку, видео, подсказку, HTML код, форму и галерею.

По центру вверху располагается переключатель между самыми распространенными форматами устройств.

При наведении на них отобразится диапазон размера экрана.

При переключении вы сможете подстроить расположение элементов и адаптировать свой блок под разные устройства.
Справа вверху располагаются кнопки отмены, сохранения, помощи и панели быстрых клавиш.

Основная панель, которая отвечает за настройки и отображение новых элементов, располагается справа внизу.

Когда на рабочей области не выбраны элементы, то настройки применяются для контейнера блока. Контейнер – это область содержания контента на странице.
Вы можете сделать Zero Block на Тильда с определённой высотой контейнера, задать центровку, начало осей координат, цвет фона.

Рабочую область составляют два контейнера:
- Grid Container – он привязан к колончатой сетке. По умолчанию в Tilda сетка состоит из 12 столбцов для ПК. Для расширений меньшего размера количество столбцов меньше. Если контент привязан к сетке, то в ней же он и будет располагаться вне зависимости от размера экрана.
- Window Container – привязан к размеру экрана. Если располагать элементы относительно него, то на экране элементы будут растягиваться и сжиматься, автоматически подстраиваясь под размер окна.

Отображение колонок сетки для ПК

Отображение колонок сетки для телефонов
При работе с привязкой к контейнерам нужно быть внимательными, так как если один элемент будет привязан к сетке, а второй к экрану, то на разных устройствах элементы могут накладываться друг на друга.
Для того, чтобы понять, к какому контейнеру привязан элемент, выберете его на рабочей области и нажмите на плюс возле настроек контейнеров.

В раскрывшемся меню будет отображаться контейнер, к которому привязан выбранный элемент.

Для примера работы с контейнерами создадим два элемента на рабочей области.
Первый – изображение мишки. Он привязан к Window Container.
Второй – текст, он привязан к сетке.
В настройках блока элементы находятся максимально рядом друг с другом.

Два элемента в настройках блока

Два элемента в настройках блока на большом экране
При этом на большом экране расположение элементов поменяется.
Мишка всегда будет располагаться на расстоянии 30px от левой стороны экрана, а надпись – на 130px от левой стороны начала сетки. Для устройств меньшего разрешения элементы нужно будет адаптировать самостоятельно.
Перейдем к интерфейсу настроек.
Первое, что мы видим, это выравнивание. Эта функция позволяет выравнивать объекты по левому или правому краю, по центру, по верху и т.д.

Ниже пример, как это упрощает жизнь, если есть несколько одинаковых блоков, и их нужно выставить ровно.
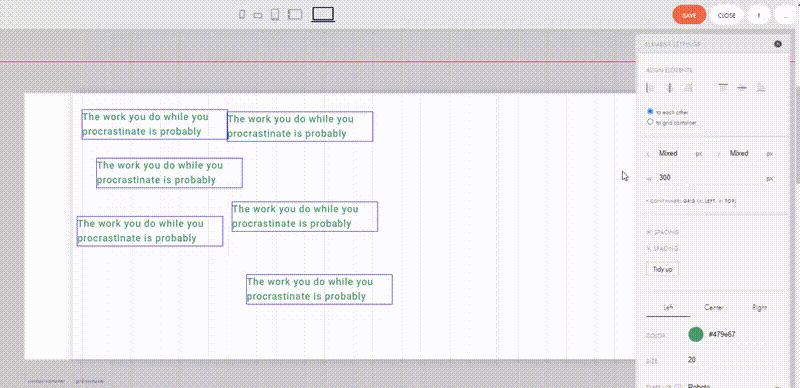
Расположение и привязка к контейнерам позволяют закрепить элементы относительно контейнеров.

Ниже идут настройки для основных элементов. Рассмотрим подробнее каждый элемент создания Zero Block.
Текст
После привязки к контейнерам настраивается текст непосредственно в области: центровка, цвет, размер, шрифт, жирность, межстрочный и межбуквенный интервал.
В настройках ниже располагается прозрачность, угол вращения элемента, положение в слоях и кнопки действий: копировать, удалить, зафиксировать.
После идет блок, отвечающий за настройку ссылок. Ссылку можно поставить на любой элемент, настроить, как она будет открываться. Для открытия в новом окне выберите «New window». Чтобы ссылка открылась в текущем окне, выберете «Same window». Есть возможность закрыть ссылку от поисковых роботов.
С помощью настройки DIV можно задать тексту формат заголовков для SEO.
А с помощью свойства «Pointer events» можно настроить взаимодействие с мышью.
Изображение
Изображение можно загрузить, как с компьютера, так и по ссылке. Свойства такие же, как и при добавлении текста.
Появляется свойство «Border» – настройка обводки изображения, цвет, и формат.

«Shadow» – настройка тени. Тоже есть в разных блоках. Позволяет сделать тень, задать ей цвет, насыщенность, прозрачность.

Специально для изображений появляются свойства «Alt » – название изображения для SEO.
Свойство «Zoomable» позволяет увеличить изображение по клику.
«Lazyload» – блокирует загрузку изображений, которые находятся за областью просмотра. Это нужно для для оптимизации скорости сайта.
Формы: прямоугольник, окружность , линия
Формы имеют настройки, аналогичные изображениям.
Кнопка
Имеет схожие с изображением настройки. Можно задать переход на другую страницу или с помощью нее активировать анимацию. При этом появляется блок с настройками смены и скорости цветов при наведении.

Видео
Есть функция загрузки видео с YouTube или Vimeo. Для видео есть блок со специальными свойствами:
- «Autoplay» — автоматический запуск проигрывания.
- «Mute» — беззвучный режим.
- «Loop» — режим повтора.
Также можно задать время начала и конца видеоролика.
Tooltip. Подсказка
Tooltip – это подсказка. Иконку можно выбрать из существующих или загрузить свою. Текст подсказки редактируется. Форматировать текст можно в панеле, которая открывается сверху.

Вызвать подсказку можно либо по наведению, либо по клику.
HTML-код
Вставка HTML-кода позволяет добавить дополнительные сервисы и проводить интеграции. Пригодится, если не хватает стандартных функций Тильды.
CRM форма
Ее можно сделать как горизонтальной так и вертикальной. Настройте поля, подсказки, шрифт, размеры, обводку полей и радиус скругления, добавьте дополнительные поля. Из особенностей: анимация кнопки настраивается только через пошаговую анимацию.
Галерея
Свойств у этого элемента много, и они уникальны в сравнении с предыдущими элементами.
Первый блок свойств отвечает за прокрутку изображений.
«Stretch» – отвечает за подстройку изображения в окне. При значении «Contain» картинка подстраивается с учетом соотношения сторон, но если размер не соответствует окну, то будут отображаться пустые места. Значение «Cover» – заполняет полностью размер галереи, но может обрезать часть изображения.

Чтобы выбрать центровку для изображений используйте «Position».


Свойство «Loop» позволяет прокручивать изображения непрерывно, с отключенной функцией прокрутка будет останавливаться на последнем изображении.
Свойство «Slide Speed» – позволяет настроить скорость смены картинок. Есть только два значения: быстро и медленно.
Запуск смены изображений можно настроить с помощью свойства «Autoplay». Поставьте значение в секундах.
Функция «Zoomable» уже нам знакома — это увеличение изображений при клике.
Следующий блок отвечает за оформление стрелок.

В этом блоке можно настроить их положение относительно основного окна, поменять значок стрелок, их размер, ширину, настроить обводку, цвет, прозрачность, смену цвета и прозрачности при наведении а также удаленность от изображений.
Свойство «Dots» отвечает за отображение точек под галереей. Меняются параметры отображения, цвета, удаленности.

Также здесь есть стандартные настройки обводки, контура и теней.
Настройка анимации в Тильда
Каждому элементу можно присвоить анимацию. В конструкторе сайтов Tilda есть два вида: «Базовая анимация» и «Step by step animation».
«Базовая» – это стандартный вид анимации, ее можно настроить абсолютно для всех блоков.
В стандартных модулях ей выделен отдельный раздел.

В настройках Zero Block она практически в самом низу.

Анимацию элементов можно настроить следующим образом:
- Fade in – элемент появится сразу после загрузки страницы.
- Fade in up – элемент появится снизу.
- Fade in down – элемент появится сверху.
- Fade in left и Fade in right – появится справа или слева соответственно.
- Zoom in – элемент появляется на своем месте, но с изменением размера.
За длительность появления отвечает функция «Duration», а с помощью «Delay» можно задать задержку в появлении анимации.
Для элементов, которые появляются из какой либо стороны появится свойство «Distance», оно отвечает за расстояние с которого появится объект, а для свойства «Zoom in» есть специальный параметр «Scale» – он отвечает за начальный размер.
Перейдем к «Step by step animation» – это пошаговая анимация. Она находится в самом низу настроек и доступна только при редактировании через Zero Block.

Активировать анимацию можно с помощью 5 событий:
- Element on Screen – при появлении элемента на экране.
- Block on Screen – при появлении всего блока на экране.
- On Scroll – при анимация будет происходить во время скролла.
- On Hover – при наведении на элемент.
- On Click – при клике на элемент.

При выборе события, в окне появляются дополнительные настройки.
Свойство «Start Trigger» – отвечает за то, к чему будет привязана анимация.
«Trigger Offset» – смещение начала анимации относительно выбранного триггера.
С помощью свойства «Loop» можно воспроизводить анимацию по кругу. Под ним располагаются кнопки проигрывания элементов, можно воспроизвести анимацию одного элемента или сразу всех.
«Steps» – это непосредственно шаги вашей будущей анимации. Начинаются они всегда со старта. Этот шаг начальный и всегда отображается по умолчанию. Для добавление шага нажмите «Add Step».
Для шагов анимации есть настройки свойств:
- «Duration» – длительность воспроизведение анимации. Чем больше время, тем она плавнее.
- «Move» – это координаты, в какую сторону сдвинется элемент. Задать их можно как в окошках, так и передвинуть элемент мышкой на рабочей области.
- С помощью параметра «Scale» можно уменьшить или увеличить объект к концу шага.
- «Opacity» отвечает за прозрачность.
- «Rotate» вращает элемент и задается в градусах.
- «Easing» придает элементу физические свойства:
- «Linear» – анимация воспроизводится линейно.
- «EaseIn» – объект замедляется вначале.
- «EaseOut» – объект замедляется в конце.
- «EaseInOut» – это замедление в начале и конце.
- «BounceFin» – это свойство дает небольшой отскок в конце.
- С помощью параметра «Delay» – можно выполнить задержку перед началом анимации.
Эти параметра идентичны для всех событий анимации, кроме события «On Scroll». При выборе этого события параметр «Distance» будет отвечать, за сколько пикселей воспроизводится анимация при скролле. Чем больше значение, тем медленнее анимация. Появляется параметр «Fix» – позволяет зафиксировать объект, чтобы анимация «следовала за скроллом».
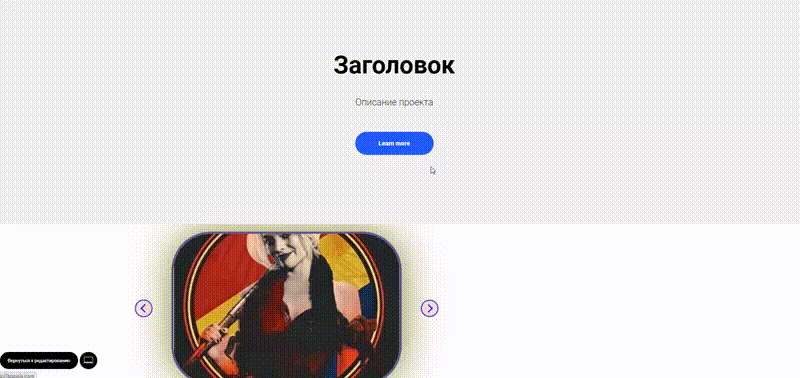
Объект с фиксацией (следует за скроллом)
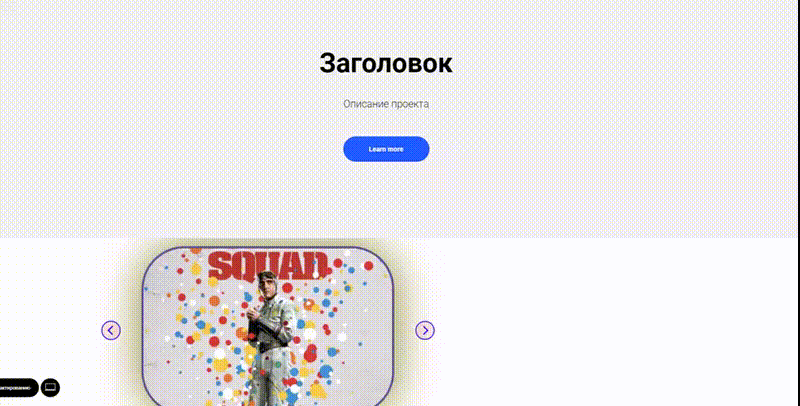
Объект без фиксации
Для параметров «On Hover» и «On Click» есть специальное значение «Trigger».

С помощью него вы выбираете элемент, при взаимодействии с которым будет появляться анимация.
Чтобы добавить триггер, нажмите на «Add trigger» и кликните по нужному элементу.
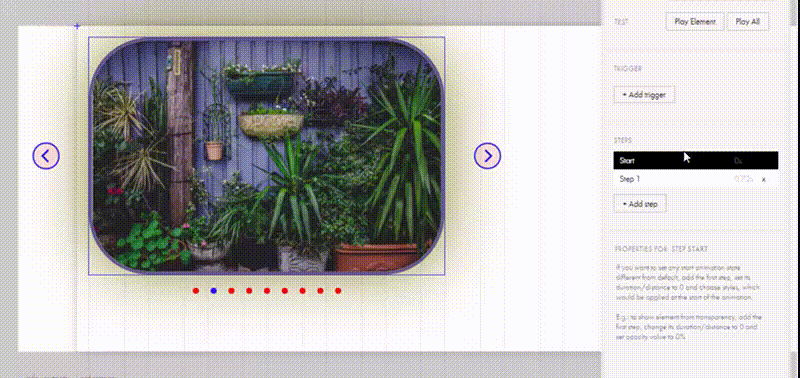
Что еще можно сделать в Tilda: интеграции
Кроме красивого дизайна конструктор поддерживает интеграции с популярными сервисами.
Например, если у вас уже есть сайт, то по API его можно интегрировать с Тильдой, и у вас появится возможность заменять страницы сайта на страницы из конструктора.
Список сервисов для интеграций
Медиа: YouTube, Vimeo, SoundCloud, Coub
Карты: Google, Яндекс
Сервисы доставки: CДЭК, Boxberry, Почта России, Новая почта
Email-рассылки: MailChimp, UniSender, SendGrid, GetResponse, NotiSend
Работа в облаке: Dropbox, Google Drive, Яндекс.Диск, SlideShare
Работа с клиентами: Битрикс24, Yclients, Мегаплан, AmoCRM
Обратная связь, коллтрекинг и сквозная аналитика: Jivosite, Callbackhunter, Chatra.io, Roistat, Callibri, Phonetruck, Envybox, Yagla, Allostat, Replain, Pozvonim, Leadmaster
Прием платежей: Cloudpayments, Robokassa, PayPal, Яндекс. Деньги и Яндекс. Касса, LiqPay, Stripe, PayAnyWay, Эквайринг Альфа-банка, Сбербанка и Тинькофф банка
Аналитика Google Analytics и Google Tag Manager, Яндекс.Метрика
Интеграции с сайтом: 1С-Битрикс, WordPress, Любой сайт через API
Это далеко не полный перечень сервисов для интеграций. Каждый месяц Tilda пополняет этот список. Полный актуальный список вы можете изучить на сайте платформы.
Если в списке доступных сервисов для интеграции вы не нашли нужного, то можно настроить интеграцию через скрипт.
Заключение
Подведем итог. Если вам нужен красивый, современный и удобный небольшой сайт, то Tilda – отличный инструмент для этих целей. Наша инструкция поможет сделать сайт самостоятельно с помощью конструктора. А если вы хотите поручить создание сайта на Тильде специалистам, расскажите нам о вашей задаче, поможем 
Хотите изучить больше полезных гайдов и свежих новостей из мира digital? Подписывайтесь на наш блог и Telegram, мы регулярно публикуем новые материалы.
Tilda — это один из самых популярных и доступных сервисов для создания сайтов. В конструкторе можно сделать сайт-визитку, разместить собственное портфолио, создать сайт для мероприятий или небольшой интернет-магазин. Составили инструкцию для тех, кто первый раз работает с Tilda.
Содержание
- Для кого подойдет Tilda?
- Основные настройки сайта Tilda
- Готовые шаблоны сайтов Tilda: примеры
- Стандартные блоки Tilda
- Zero Block Tilda
- Как подключить домен на Tilda?
- Веб-аналитика: подключение Яндекс.Метрики и Google Analytics
- Платежные системы Tilda
- Поддержка, справочная документация и стоимость тарифов Tilda
Для кого подойдет Tilda?
Профессия
Станьте архитектором веб-пространства. Научитесь создавать удобные сайты
Пройти курс
Конструктор сайтов подойдет для малых и средних проектов. Он позволяет сэкономить ресурсы на дорогой HTML-верстке и программировании. Для создания сайта на Tilda не требуется команда разработчиков, дизайнеров и верстальщиков.
Вот примеры сайтов, которые можно создать в конструкторе:
- сайт-презентация;
- продающий лендинг компании;
- личный сайт и портфолио;
- небольшой интернет-магазин (без возможности интеграции с 1С, синхронизации витрины и складских остатков, входа в личный кабинет);
- сайты для мероприятий.
Основные настройки сайта Tilda
Интерфейс выглядит следующим образом: на странице «Мои сайты» вы увидите список своих сайтов и две кнопки — «Создать новый сайт» и «Создать рассылку».
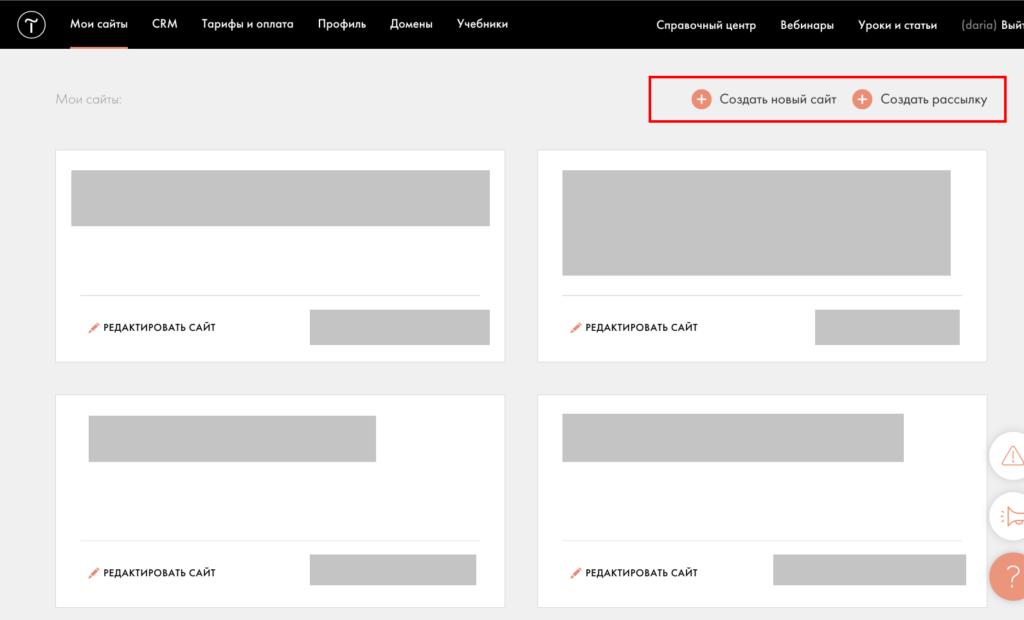
После клика на «Создать новый сайт» вы перейдете на страницу, где сможете создать новый сайт и настроить его под свои нужды и задачи. Разберем самые глобальные настройки, которые вам точно пригодятся.
Шрифты и цвета
В этом разделе настроек вы сможете задать шрифтовую пару — комбинацию шрифтов, на которой строится типографика веб-страницы. Сервис предлагает свою библиотеку шрифтов. Нажав на «Расширенные настройки», вы сможете настроить шрифт для заголовков и основного текста не только из библиотеки Tilda, но и из Google Fonts, Adobe Fonts или загрузить свой собственный шрифт.
Совет: в настройках шрифта и цвета пролистните в самый конец и настройте цвет ссылок (Link Color) — так вы определите, какие текстом выделять гиперссылки на вашем сайте. Если его не изменить, то по умолчанию все ссылки будут выделяться фирменным оранжевым цветом Tilda. В примере мы выбрали красный:
Главная страница
В настройках главной страницы вы можете назначать из каждой созданной страницы главную страницу, header (шапку), footer (подвал) и многое другое. Для этого переходим в Настройки сайта, затем в раздел «Главная страница» и переключаем ту страницу, которую хотим указать главной.
Если вам нужно разместить блок сразу на всех страницах сайта (например, шапку или подвал), нужно создать отдельную страницу, поместить на нее элементы, которые должны быть на всех страницах по вашей задумке, перейти в настройки сайта, затем в раздел «Шапка и подвал» и назначить созданную страницу как шапку или подвал.
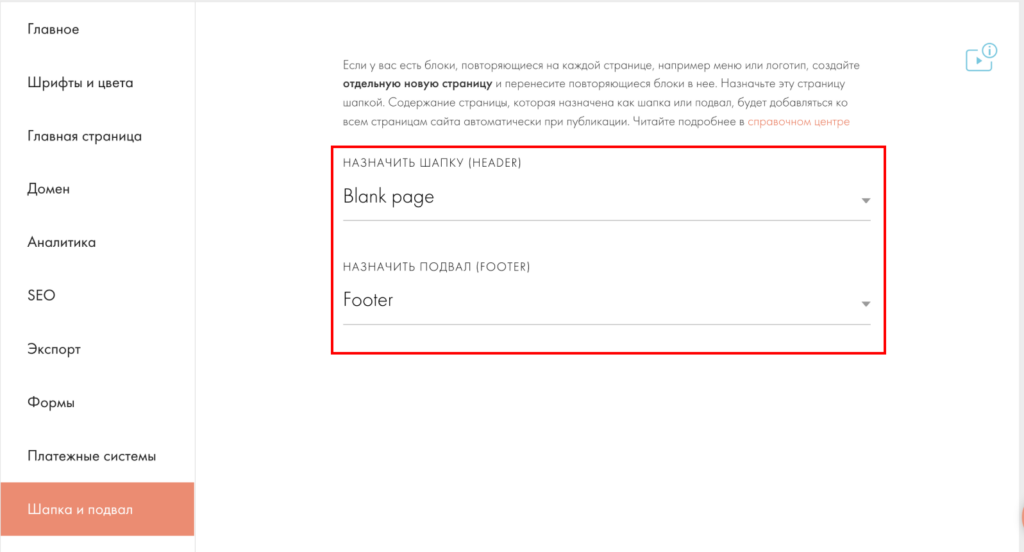
Действия
«Действия с сайтом» — важная настройка для тех, кто работает с подрядчиками или заказчиками. Возможность «передать сайт» позволяет передать проект по почте другому человеку. Можно передавать не только сайт целиком, но и отдельные страницы.
Еще
В разделе «Еще» можно найти важные настройки для любого проекта: Favicon, настройка 404 страницы.
Favicon — значок веб-сайта или страницы, который появляется в браузере или в качестве картинки рядом с закладкой. Его можно загрузить только в формате .ico. Конвертировать ваше изображение в .ico можно здесь.
Настройка и кастомизация 404 страницы позволит вам интегрировать окно ошибки под свой сайт. Бонусом станет то, что в профессиональной среде многие дизайнеры соревнуются, кто креативнее и интереснее оформил 404 страницу. Советуем и вам поучаствовать в состязании.
Готовые шаблоны сайтов Tilda: примеры
В готовых решениях шаблоны сайтов разделяются на темы: бизнес, магазин, событие, блог и многие другие.
Стандартные блоки Tilda
После создания страницы вы сможете добавлять на ваш будущий сайт дизайн-элементы: обложку сайта, меню, отзывы, формы и кнопки и так далее. Все стандартные блоки вы сможете выбрать из библиотеки блоков. Блоки в Tilda сортируются от самых популярных до менее используемых. Готовые блоки уже адаптированы под десктопную и мобильную версии.
Важно: не забывайте сохранять все изменения, которые вы сделали, иначе их можно безвозвратно потерять.
Для любого сайта нужна обложка. Добавляем ее в первую очередь на наш сайт.
Чтобы изменить текст шаблона, нажмите либо на сам текст, либо на кнопку «Контент» в левом верхнем углу.
В этом разделе можно изменить текст и фоновое изображение блока.
Помимо контента, конструктор Tilda позволяет настраивать отступы, типографику, SEO и цвета блока, текста и кнопок.
Если вас не устраивает шаблон блока, вы всегда сможете его поменять. В левом верхнем углу вы найдете переключатель стилей блоков. В нем вы увидите номер блока и сможете посмотреть, как шаблон смотрится с вашим контентом.
Совет: при выборе разных стилей сделайте активной кнопку «Сохранять контент при переключении» — так вы не потеряете контент, который создали ранее.
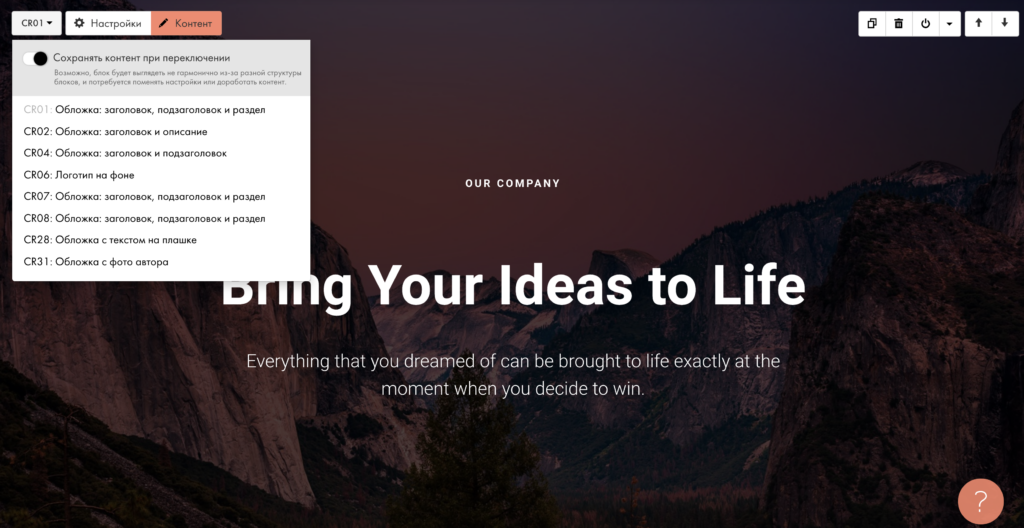
«Веб-дизайнер»
В 2022 году пользователи во всем мире проведут в интернете 12,5 трлн часов. Научитесь профессионально создавать сайты и приложения, на которых хочется задержаться подольше.
Zero Block Tilda
Работа в Zero Block похожа на работу в графическом редакторе. Это чистый лист, который вы можете модифицировать под свои нужды и задачи. Работа в Zero Block подразумевает минимальное погружение в основы дизайна, верстки: в нулевом блоке вам придется самостоятельно располагать элементы, адаптировать дизайн под десктопную и мобильную версию. Он подходит для более сложных и нестандартных решений, в которых может потребоваться анимация.
Вот так выглядит Zero Block:
В Zero Block можно добавить текст, изображение, видео, кнопку, галерею, форму и даже HTML-код.
Помимо инструментов для создания и изменения контента, в Zero Block есть настройки артборда: здесь настраивают сетку, цвет фона и многое другое. Посмотрим каждый элемент.
Grid Container и Window Container
В артборде существует две рабочие области — сетка (Grid) и окно (Window). Все элементы, которые вы добавляете в Zero Block, можно выравнивать относительно сетки и целого экрана. Главное отличие между ними — Grid Container измеряется в пикселях, Window Container — в процентах.
В Grid Container используется сетка в 12 колонок (1200 px). Если включить привязку объектов к Grid Container и располагать элементы внутри него, то они всегда будут в границах 12 колонок, независимо от размера экрана.
В Window Container элемент располагается относительно пропорции, которую вы выставили в процентах: получается, что если элемент на десктопной версии заполняет 80% экрана, то на мобильной версии он также будет занимать эти 80%. В Grid Container масштаб остается неизменным.
Базовая анимация
Basic Animation — простая анимация с простыми и популярными эффектами: появление элемента (Animation), эффект параллакса (Parallax) и фиксация (Fixing).
У анимации появления есть несколько вариантов: простое появление (Fade In), появление справа (Fade In Right), слева (Fade In Left), сверху (Fade In Up) и снизу (Fade In Down) и появление с увеличением (Zoom In).
У анимации появления есть несколько настроек: длительность (Duration), задержка (Delay) и отступ в пикселях от нижнего края Window-контейнера, при котором начнет воспроизводиться анимация (Trigger Offset).
Эффект параллакса можно настроить по двум параметрам: движение мыши и скролл. У последнего можно изменять скорость (Speed), которая измеряется в процентах: если скорость меньше 100%, то элемент движется медленнее скролла страницы, если скорость больше 100% — то быстрее.
Пошаговая анимация
Step-by-step Animation — более сложная анимация, которая подойдет продвинутым пользователям. Чтобы настроить пошаговую анимацию, добавьте новый элемент → выделите его → перейдите в настройки → долистайте до Step-by-step Animation → нажмите Add.
Настройка пошаговой анимации начинается с выбора Event — условия, при котором начнет проигрываться анимация. Есть пять условий:
- Element on Screen — анимация начинается при появлении элемента на экране;
- Block on Screen — анимация начинается при появлении на экране всего текущего блока;
- On Scroll — анимация запускается и продолжается во время скролла;
- On Hover — анимация появляется при наведении на элемент;
- On Click — анимация начинается при клике на элемент.
Как подключить домен на Tilda?
К любому сайту на конструкторе можно подключить свой собственный домен — уникальный адрес сайта. Подключение домена возможно только на платных версиях. Бесплатные сайты будут публиковаться только под доменом Tilda — название сайта или вашего проекта.tilda.ws.
Купить домен можно внутри сервиса или у регистраторов доменов. Популярные регистраторы: REG.RU, RU-CENTER, GoDaddy, 2domains, Timeweb, Beget.
Добавить домен можно в настройках сайта.
Веб-аналитика: подключение Яндекс.Метрики и Google Analytics
В движок Tilda встроена аналитика, но иногда она работает некорректно. В руководстве вы сможете найти инструкции по подключению Яндекс.Метрики и Google Analytics. Счетчики помогают отслеживать путь пользователей и их поведение. Очень полезный инструмент для маркетологов и аналитиков.
Платежные системы Tilda
Если вы создаете онлайн-магазин или любой сайт, через который собираетесь принимать платежи, по закону вы должны иметь статус ИП или юридического лица. Не забудьте добавить оферту и подключить онлайн-кассу.
Tilda принимает многие платежные системы: Cloudpayments, Robokassa, PayPal, Альфа Банк, Сбербанк, Тинькофф Банк, LiqPay, bePaid, 2Checkout, PayAnyWay, Stripe и многие другие.
Важно: у разных платежных систем существует свой порог минимальных и максимальных сумм транзакций. Выбирайте платежную систему, которая соответствует вашим запросам. У некоторых платежных систем максимальная сумма — 15 тыс. рублей за одну транзакцию.
Поддержка, справочная документация и стоимость тарифов Tilda
На сайте конструктора можно выбрать из нескольких тарифов. Цены актуальны на декабрь 2021 года.
В бесплатной версии можно создать один сайт, без вашего домена на 50 страниц и 50 Mб места на сервере сервиса.
Приятный бонус: есть бесплатный тестовый период Tilda Personal на 2 недели. Реквизиты карты вводить не нужно.
В версии Personal пользователи получают также один сайт, но с возможностью подключения домена, полную коллекцию блоков и 1 Гб места на сервере.
Версия Business дает вам больше возможностей: можно создать 5 сайтов с 500 страницами. Если вам понадобится больше сайтов, то вы сможете докупать возможность создания 5+ сайтов.
У Tilda есть большой справочный центр, в котором вы найдете самые популярные вопросы и ответы на них. Помимо руководства и документации, у сервиса есть поддержка. Оставляете запрос, и вам оперативно и быстро ответят. Обычно менеджеры решают все вопросы: от маркетинговых до технических.
Профессия
Веб-дизайнер
В 2022 году пользователи во всем мире проведут в интернете 12,5 трлн часов. Научитесь профессионально создавать сайты и приложения, на которых хочется задержаться подольше.
соберете 5 полноценных работ в портфолио
пройдете удаленную стажировку и создадите дипломный проект по реальному брифу
попрактикуетесь на проектах для Ситимобил, Delivery Club, Юла, VK
Научиться
соберете 5 полноценных работ в портфолио
пройдете удаленную стажировку и создадите дипломный проект по реальному брифу
попрактикуетесь на проектах для Ситимобил, Delivery Club, Юла, VK