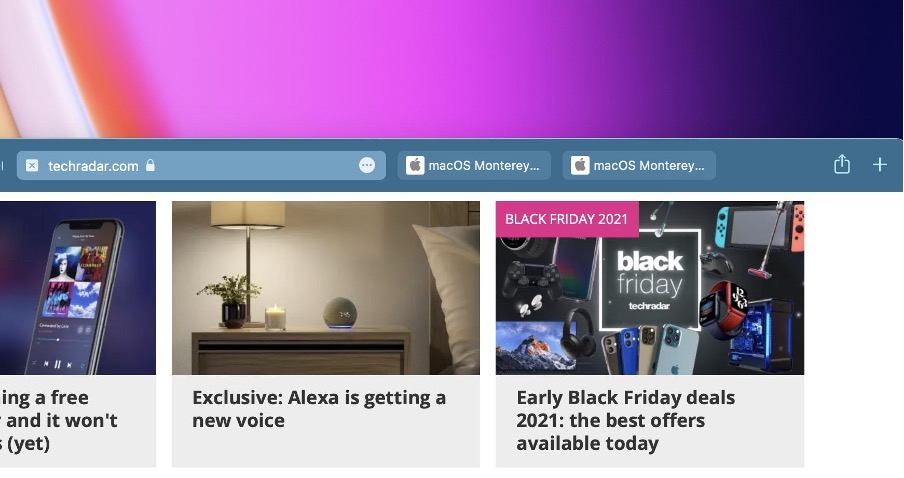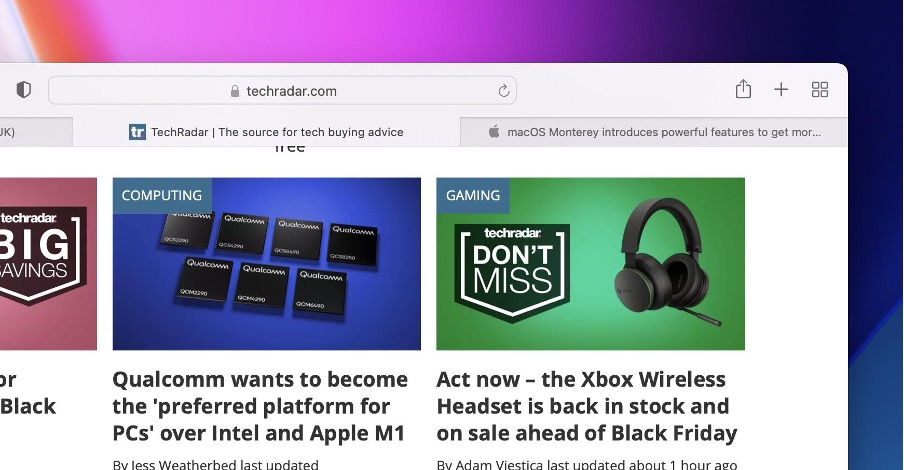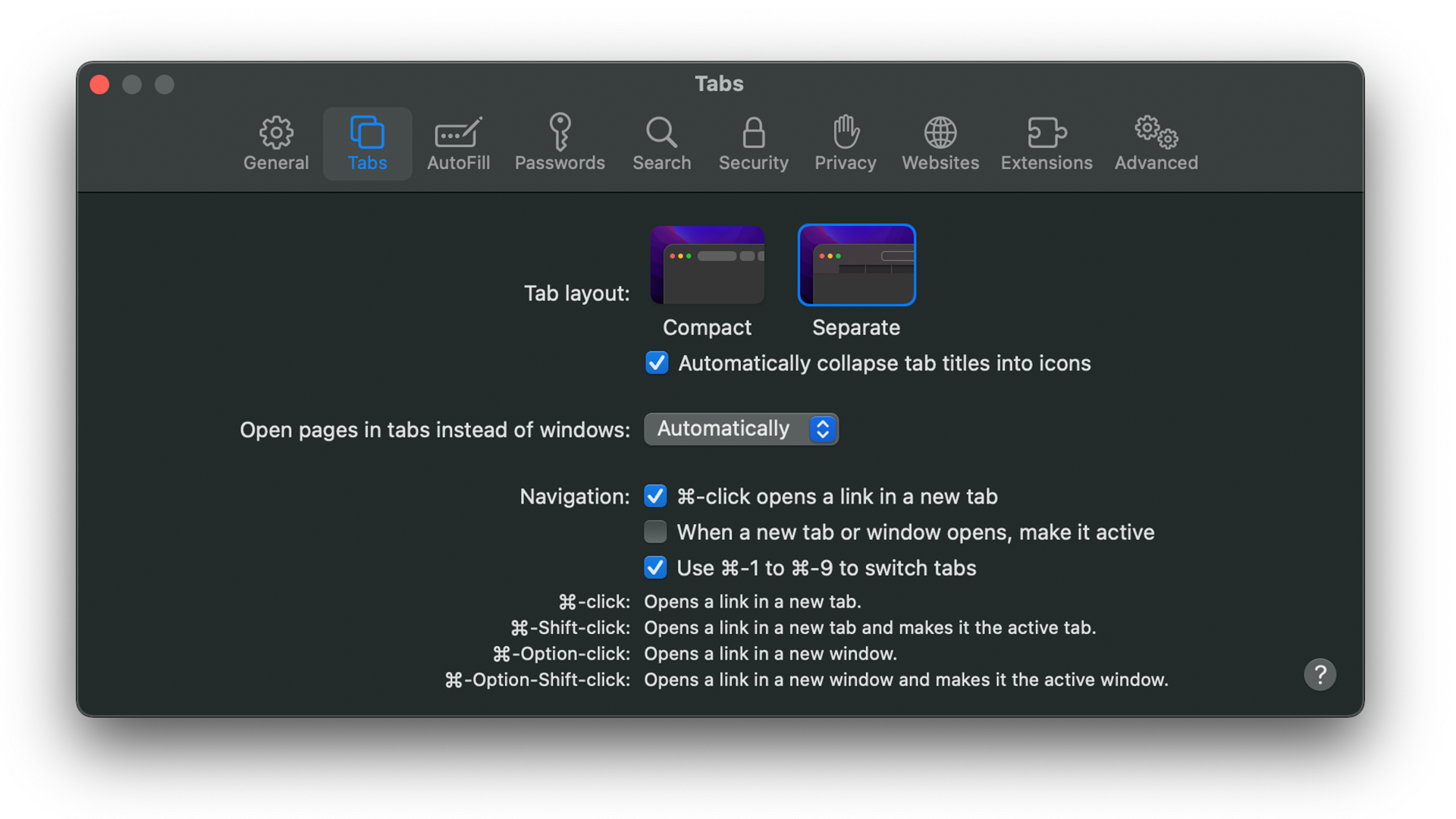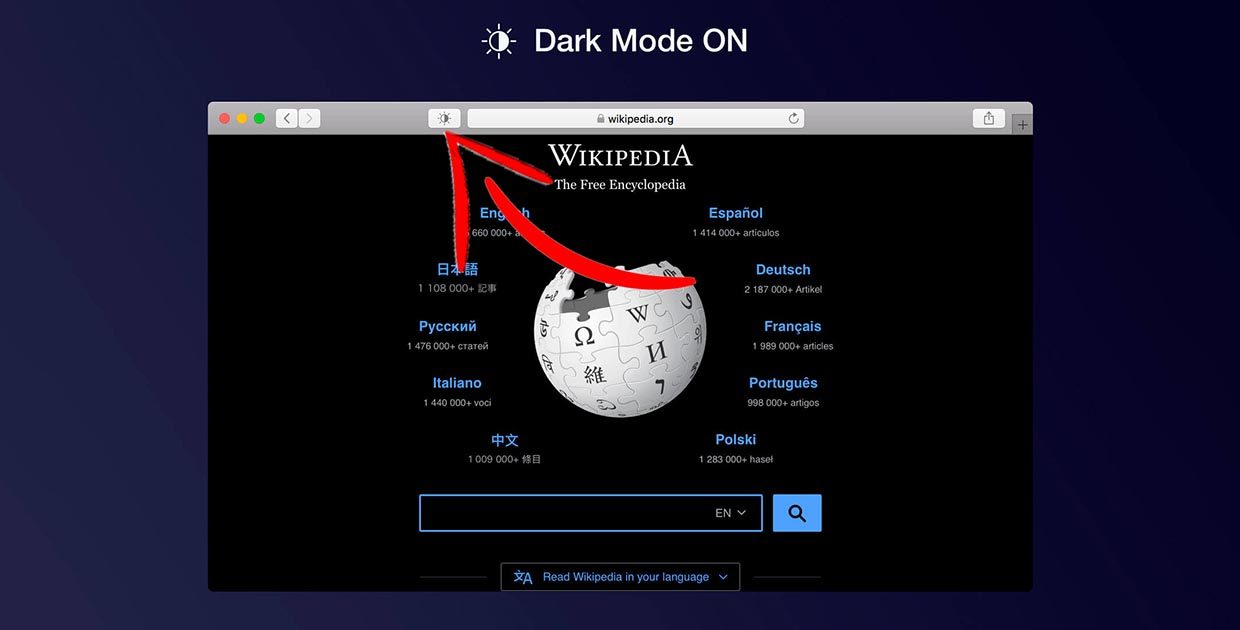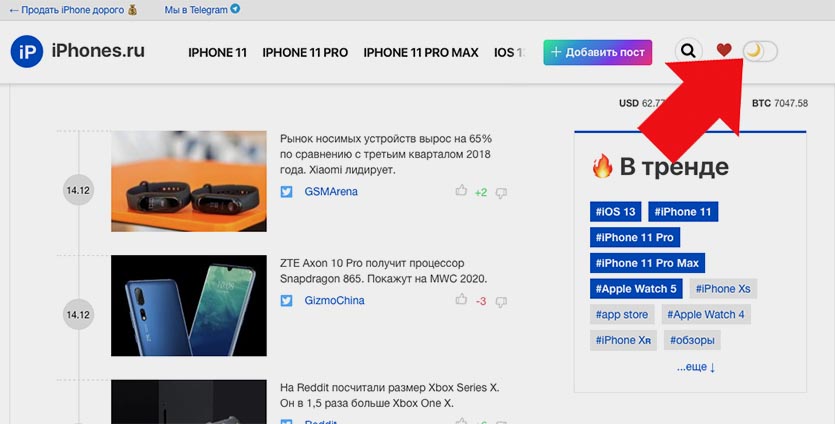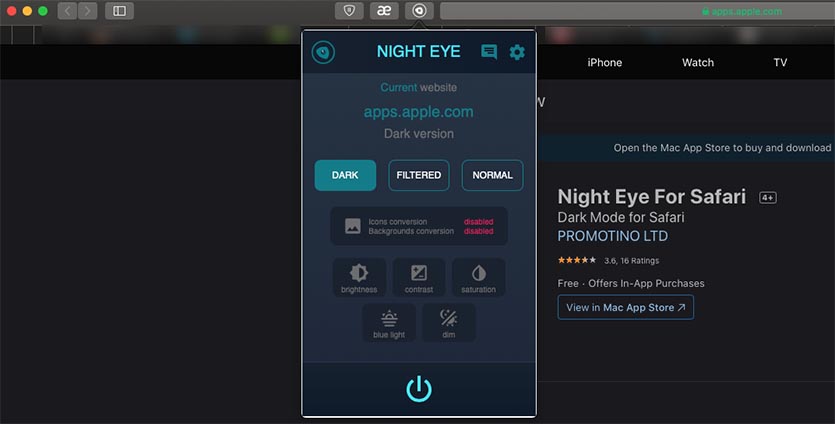Итак, вы хотите изменить фоновое изображение Safari на своем новом MacBook Air или Pro? Я тоже! Давайте начнем. Safari — веб-браузер Apple по умолчанию. Пользователи Safari имеют возможность создать пользовательскую стартовую страницу по своему вкусу, в том числе изменить фоновое изображение на любое другое.
➡ Как обновить Safari на iPhone и iPad
Если вы используете macOS Mojave, Catalina, Big Sur или выше, вы уже должны были получить обновление, предлагающее Safari 14.0 или выше. 14.0 предлагает оптимизированный интерфейс для быстрой настройки стартовой страницы, позволяет открывать ссылки на боковых вкладках и т. д.
➡ Как заблокировать сайты на Mac: Safari, Chrome, FireFox

Apple вложила множество замечательных функций в свою последнюю версию MacBook. Если говорить о дизайне и дисплее, то больше всего мне нравится в этом устройстве его тонкий и легкий профиль и отличный резервный аккумулятор. Хотя у него приличные функциональные возможности, мне не нравится одна проблема, которая беспокоит меня в этом устройстве.
➡ Как редактировать фон фотографии
Фоновое изображение, поставляемое с этим ноутбуком, слишком яркое и может вызывать напряжение глаз у пользователей после продолжительной работы. Однако, если вы хотите изменить фоновое изображение Safari на своем Macbook Air или Pro, это руководство поможет вам сделать это за несколько простых шагов.
Есть много вещей, которые вы должны сделать, чтобы повысить производительность вашего Mac. Одной из самых основных, но часто упускаемых из виду функций является изменение фонового изображения браузера Safari по умолчанию. Его вполне можно настроить так, чтобы он соответствовал другим приложениям на вашем рабочем столе.
Фоновое изображение Safari по умолчанию, выбранное Apple, не всегда соответствует нашему вкусу. Он может быть слишком ярким, слишком белым или просто некрасивым. Вот почему мы хотим изменить его на что-то другое. Есть способ сделать это, и это просто и легко.
- Откройте браузер Safari на рабочем столе Mac или MacBook.
- Когда на Стартовая страница, щелкните Кнопка меню который находится в Нижний правый углу экрана вашего Mac. Проверить “Фоновая картинка” вариант.
- Ниже фоновая картинка вы можете прокручивать горизонтально между количеством встроенных связанных изображений, которые вы можете установить в качестве фонового изображения по умолчанию для сафари, щелкнув по нему.
- Если вы хотите добавить пользовательское изображение, нажмите кнопку «+».
- Откроется новое окно, и оттуда вы можете выберите любое изображение с вашего Mac папки. Выбирать в изображение ты хочешь как фон сафари и нажмите кнопку «Выбирать” кнопка.
- Изображение будет установлено в качестве фона стартовой страницы для браузера Safari на MacBook.
- Вы также можете удалить старые фоновые обои сафари, нажав кнопку «X», чтобы удалить старое изображение, а затем повторив процесс. Откройте браузер Safari на рабочем столе Mac или MacBook.
Некоторые мысли
Safari — большая часть привлекательности macOS, поэтому вы можете использовать его вместо Chrome или Firefox. macOS Big Sur добавляет в Safari множество параметров настройки, которые помогут вам максимально эффективно использовать браузер.
Когда вам приходится часами смотреть на экран, естественно хотеть что-то яркое и привлекательное для обоев рабочего стола. Браузер Safari с macOS Mojave поставляется с несколькими потрясающими коллекциями изображений или прекрасным выбором известных произведений искусства или изображений природы, которые вы можете использовать в качестве фона.
Из новой коллекции обоев в macOS Mojave есть несколько действительно привлекательных изображений жизни океана, природных пейзажей, а некоторые другие имеют узоры из геометрических фигур. Чтобы добавить новое фоновое изображение в браузер Safari на вашем Mac, существует больше возможностей, чем когда-либо прежде. Вы также можете добавить свои собственные фотографии или семейные изображения на фон стартовой страницы Safari.
Safari — одна из лучших причин, по которой люди покупают компьютеры Mac. Безупречная производительность, аналитика и непревзойденная безопасность программного обеспечения сделали его незаменимым для iPhone, iPad, iPod touch, Apple TV и даже других компьютеров Mac. Благодаря высокозащищенным функциям просмотра Safari завоевал сердца миллионов пользователей по всему миру.
Compact or separate?
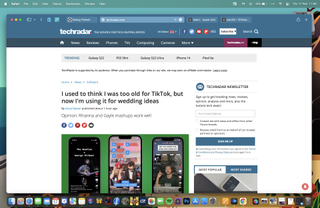
(Image: © Apple)
When Apple launched the public beta of Mac OS 12 Monterey at its Worldwide Developers Conference, one of their most controversial design choices was to change the look of Safari.
It’s fair to say that this was not met with universal acclaim, and Apple very quietly gave users the option to revert back to a more familiar look to the browser.
For the full release of Monterey, Apple gives users both options. In this article, we’ll run you through the differences between the two designs, and explain what you need to do to change Safari 15’s design from one to the other.
The Compact view
We’ll start by looking at the new look Apple added to Safari 15, which is described as the ‘Compact’ view. This was the look that was rolled out during the beta trial period, and the look which garnered so much criticism from users.
The change is concerned almost exclusively with the layout of the tabs and the URL box. Instead of having a standalone URL box, the active page tab becomes the URL box. The thinking behind this was apparently to reduce the amount of space needed for the tabs and the URL box, allowing more space for the website itself. In most cases, however, the amount of space being saved didn’t make much of an impact on the look of a page.
An additional feature of the Compact view is something called “Show Colour on Compact Tab Bar”. This feature will modify the base color of Safari, to try and match the dominant tones of the website you are browsing. This is intended to make the tabs blend in more, creating the illusion of a full-screen webpage.
There was a lot of disquiet from beta testers about these changes. So Apple has made sure to include another display option on Safari. We’ll look at that next.
The Separate view
The ‘Separate’ view is what most of us would consider the traditional layout of Safari. The URL bar is separate and sits above the Tab bar. Essentially, this is the same layout as you would have been accustomed to when using Big Sur. The color tab bar option is not available either.
For most users, this familiar setup will work just fine, and there is an element of the if-it-isn’t-broken-then-don’t-fix-it about all of this. However, there will be others who believe the Compact layout suits them better. Whichever category you fall into, the good news is that switching from one format to the other is simple.
How to change Safari’s design in Mac OS Monterey
If you do want to switch from one Safari design to the other, here’s what you need to do:
- Open your Safari menu and click on Preferences
- From this menu, navigate to Tabs
- You then have the option to select Compact or Separate. Click on whichever one you want, in order to select it.
If you want the Compact layout, you can also decide whether or not to have ‘Show Colour in Compact Tab Bar’ active or not. It is automatically activated on the Compact layout by default. If you want to turn it off (or back on again):
- In the same Preferences menu as above, go to Advanced
- Under Accessibility, toggle the third tick box marked ‘Show Colour in Compact Tab Bar.’
Switching between the two Safari designs on Mac OS Monterey is really simple, regardless of which layout works best for you.
- How to manage your tabs in Safari 15
Steven Shaw is a full-time freelancer, but before his change of career at the start of 2021, he was in the retail industry, leading teams to achieve goals in selling technology products, such as smart phones, tablets and more.
Graduating from the University of Cambridge with a Masters in Medieval History, he’s always had a passion for the topic, alongside technology, and many Simpsons quotes.
You’ll find him on TechRadar mainly helping out the Software & Downloads section, offering his knowledge of macOS, Windows and more, from the systems that he’s sold and showcased for many years in his previous life.
Compact or separate?
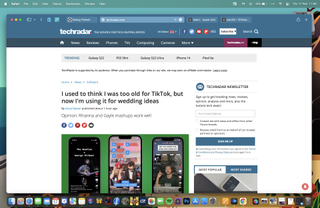
(Image: © Apple)
When Apple launched the public beta of Mac OS 12 Monterey at its Worldwide Developers Conference, one of their most controversial design choices was to change the look of Safari.
It’s fair to say that this was not met with universal acclaim, and Apple very quietly gave users the option to revert back to a more familiar look to the browser.
For the full release of Monterey, Apple gives users both options. In this article, we’ll run you through the differences between the two designs, and explain what you need to do to change Safari 15’s design from one to the other.
The Compact view
We’ll start by looking at the new look Apple added to Safari 15, which is described as the ‘Compact’ view. This was the look that was rolled out during the beta trial period, and the look which garnered so much criticism from users.
The change is concerned almost exclusively with the layout of the tabs and the URL box. Instead of having a standalone URL box, the active page tab becomes the URL box. The thinking behind this was apparently to reduce the amount of space needed for the tabs and the URL box, allowing more space for the website itself. In most cases, however, the amount of space being saved didn’t make much of an impact on the look of a page.
An additional feature of the Compact view is something called “Show Colour on Compact Tab Bar”. This feature will modify the base color of Safari, to try and match the dominant tones of the website you are browsing. This is intended to make the tabs blend in more, creating the illusion of a full-screen webpage.
There was a lot of disquiet from beta testers about these changes. So Apple has made sure to include another display option on Safari. We’ll look at that next.
The Separate view
The ‘Separate’ view is what most of us would consider the traditional layout of Safari. The URL bar is separate and sits above the Tab bar. Essentially, this is the same layout as you would have been accustomed to when using Big Sur. The color tab bar option is not available either.
For most users, this familiar setup will work just fine, and there is an element of the if-it-isn’t-broken-then-don’t-fix-it about all of this. However, there will be others who believe the Compact layout suits them better. Whichever category you fall into, the good news is that switching from one format to the other is simple.
How to change Safari’s design in Mac OS Monterey
If you do want to switch from one Safari design to the other, here’s what you need to do:
- Open your Safari menu and click on Preferences
- From this menu, navigate to Tabs
- You then have the option to select Compact or Separate. Click on whichever one you want, in order to select it.
If you want the Compact layout, you can also decide whether or not to have ‘Show Colour in Compact Tab Bar’ active or not. It is automatically activated on the Compact layout by default. If you want to turn it off (or back on again):
- In the same Preferences menu as above, go to Advanced
- Under Accessibility, toggle the third tick box marked ‘Show Colour in Compact Tab Bar.’
Switching between the two Safari designs on Mac OS Monterey is really simple, regardless of which layout works best for you.
- How to manage your tabs in Safari 15
Steven Shaw is a full-time freelancer, but before his change of career at the start of 2021, he was in the retail industry, leading teams to achieve goals in selling technology products, such as smart phones, tablets and more.
Graduating from the University of Cambridge with a Masters in Medieval History, he’s always had a passion for the topic, alongside technology, and many Simpsons quotes.
You’ll find him on TechRadar mainly helping out the Software & Downloads section, offering his knowledge of macOS, Windows and more, from the systems that he’s sold and showcased for many years in his previous life.
- Чтобы изменить эти настройки, выберите меню Apple > «Системные настройки», нажмите «Универсальный доступ» , нажмите «Экран», затем нажмите «Цветовые фильтры».
- Позволяет настроить цвета дисплея с помощью выбранного типа фильтра
В связи с этим какой цветовой профиль для imac? Когда вы откалибровали свой экран, этот профиль применяется только к экрану для ваших изображений, мы будем использовать либо профиль SRGB, либо профиль AdobeRGB в чистом виде, для ваших изображений вы должны использовать профиль, который вы определили при просмотре, поэтому вы должны сохранить это профиль
Как изменить интерфейс Mac?
Чтобы изменить эти настройки, выберите меню Apple > «Системные настройки», затем нажмите «Основные». Позволяет выбрать способ отображения кнопок, меню и окон на вашем Mac. См. Использование светлого или темного оформления.
Однако, как изменить подсветку клавиатуры Macbook Air? Выберите меню Apple > «Системные настройки», нажмите «Клавиатура» , затем еще раз нажмите «Клавиатура». Выберите «Настроить яркость клавиатуры при слабом освещении».
Как изменить подсветку клавиатуры Mac? Чтобы включить или выключить подсветку, нажмите Fn + пробел или Esc на клавиатуре, чтобы изменить режим подсветки клавиатуры.
Как настроить контрастность на Mac?
Чтобы быстро включить или выключить «Инвертировать цвета», «Увеличить контрастность» и «Уменьшить прозрачность» с помощью панели «Ярлыки специальных возможностей», нажмите Option + Command + F5 (или, если на вашем Mac или Magic Keyboard есть Touch ID, быстро нажмите Touch ID три
Как изменить цвет страницы на странице?
Перейдите в раздел «Макет» > «Параметры страницы». Выполните одно из следующих действий. Выберите цвет в разделе «Цвета темы» или «Стандартные цвета». Выберите «Дополнительные цвета», затем выберите цвет.
Как персонализировать свое сафари?
Настроить Safari
- открытый Safari
, затем щелкните правой кнопкой мыши пустое место справа или слева от строки поиска - Окно воплощение открывается Перетащите нужные кнопки на панель инструментов, затем нажмите Готово
Чтобы изменить эти настройки, выберите меню Apple > «Системные настройки», нажмите «Универсальный доступ» , нажмите «Экран», затем нажмите «Цветовые фильтры». Настройте цвета дисплея с помощью выбранного типа фильтра.
Где находится клавиша Alt на Mac?
На клавиатуре Mac есть две клавиши Alt. Эти две клавиши расположены в нижнем ряду клавиатуры, слева и справа от клавиши Command. Эти две клавиши имеют абсолютно одинаковые функции. Просто используйте наиболее удобную клавишу для используемого сочетания клавиш.
Как настроить папку Mac?
Используйте значок другого файла или папки. Выберите «Файл» > «Информация» в строке меню. Щелкните маленький значок в верхней части окна «Информация». Выберите «Правка» > «Копировать» в строке меню. Выберите файл или папку, значок которой вы хотите заменить.
Что такое клавиша Shift на Mac?
На клавиатурах Mac и, как и на большинстве клавиатур, клавиша Shift расположена в левом нижнем углу. Клавиша Shift обычно находится в одном и том же месте на всех клавиатурах. Поэтому даже с внешней клавиатурой она должна распознаваться автоматически.
Как сделать Alt F4 на Mac?
Одновременно нажмите следующие три клавиши: Option, Command и Escape (Escape). Либо выберите Force Quit из меню Apple (), расположенного в верхнем левом углу экрана (эта операция аналогична Ctrl + Alt + Del на ПК). )
Как использовать клавиатуру на Mac?
Функциональные клавиши макинтош клавиатура
- Esc (для Escape): это первая клавиша в левом верхнем углу клавиатура
- F1/F2: эти клавиши используются для регулировки яркости экрана.
- F3: эта клавиша запускает функцию управления полетом.
- F4: эта клавиша активирует меню Launchpad
Какой формат значков для Mac?
Изображение значка Apple (icns) — это формат значка, используемый Apple в Mac OS X.
Как создать иконку на Mac?
В приложении «Ярлыки» на Mac нажмите на панели инструментов. В редакторе ярлыков появится пустой ярлык без названия. Нажмите «Имя ярлыка», затем введите имя ярлыка.
Как изменить иконку программы?
Щелкните правой кнопкой мыши значок, который вы хотите изменить (в данном случае «Сеть — ярлык»), затем нажмите «Свойства». Затем на вкладке «Ярлык» нажмите кнопку «Изменить значок». Выберите значок, который вы хотите изменить, затем нажмите «Изменить значок».
Как иметь красочную клавиатуру?
Измените внешний вид вашего клавиатура
- На телефоне или планшете Android откройте приложение «Настройки».
- Нажмите «Языки системы и ввод».
- пресс Клавиатура Виртуальный Gboard
- Коснитесь темы
- Выберите тему и нажмите «Применить».
Как изменить цвет подсветки клавиатуры?
Чтобы изменить оттенок подсветка клавиатура :
- Нажмите клавиши «Fn+C» еще раз, чтобы просмотреть цвета disponibles
- Белый, красный, зеленый и синий активны по умолчанию; до двух цвета можно добавить в цикл в программе настройки системы (BIOS)
Как подсветить клавиатуру Mac?
Включить или выключить подсветку экрана клавиатура ваш Мак
- На клавиатура , нажмите клавишу увеличения яркости или клавишу уменьшения яркости
- В центре управления нажмите «Яркость экрана». клавиатура затем перетащите ползунок
|
Обновлено 6 февраля 2020 8
Когда в Apple начали экспериментировать с темной темой оформления на Mac и iPhone, некоторые сайты доработали для включения темного оформления.
Например, у нас есть специальная кнопка для переключения режимов.
Если разработчики не предусмотрели такую возможность, можно принудительно включить темный интерфейс на любом сайте.
? Спасибо re:Store за полезную информацию. ?
Как включить темную тему в Safari
1. Для этого потребуется специальное приложение из App Store. На выбор предлагаем одну из двух программ:
▸ Dark Mode for Safari – 149 руб.
▸ Night Eye For Safari – бесплатно.
2. После установки любого из приложений нужно включить кнопку расширения в настройках Safari.
3. Теперь через кнопку с настройками можно включать темное оформление на любом сайте.
Приложение имеет глобальную настройку и несколько ползунков для более тонкой подстройки.

🤓 Хочешь больше? Подпишись на наш Telegram.

iPhones.ru
Читать новости будет комфортнее.
- Apple,
- macOS,
- restore,
- инструкции,
- фишки
Артём Суровцев
@artyomsurovtsev
Люблю технологии и все, что с ними связано. Верю, что величайшие открытия человечества еще впереди!
В macOS Mojave есть не только очень стильный тёмный режим интерфейса, но ещё и дополнительные цвета темы, в которых будут отображаться некоторые элементы системы, как: меню программ, всплывающие окна, диалоговые окна, различные кнопки и т.п.
В оригинальной версии Mac OS X для окон использовался синий цвет.
Позже добавили графитовый вариант, поскольку профессионалы и разработчики жаловались на то, что синий цвет очень отвлекает от работы в темноте.
Кастомизация цветов темы впервые была добавлена почти 30 лет назад в Mac OS 7, в 1991 году. Пользователи могли выбрать из цветов, представленных ниже.
В 2018 в macOS Mojave можно выбирать из множества доступных цветов.
Что значит цвет темы?
Цвет темы меняет следующие элементы интерфейса:
- Верхние меню программ
- Всплывающие окна
- Меню в правом верхнем углу
- Кнопки радио
- Выделение текста и файлов
- Другие элементы системы
Выбрав цвет темы, вы автоматически поменяете цвет выделения. Изменение цвета ограничивается выделением файлов в Finder, выделением текста в Safari и Почте и др. В macOS Mojave цвет темы может отличаться от цвета выделения.
К примеру, можно выбрать зелёную тему и красный цвет выделения.
Цвет темы может отличаться даже в различных учётных записях macOS. Администратор устройства может выбрать для себя красный цвет, а для других аккаунтов – зелёный и т.п.
1) Откройте Системные настройки на своём Mac с macOS Mojave и новее.
2) Зайдите в Основные.
3) Выберите желаемый цвет рядом с Внешний вид.
Доступны следующие цвета:
- синий
- красный
- оранжевый
- жёлтый
- зелёный
- фиолетовый
- розовый
- серый
4) Закройте системные настройки.
Цвет темы по умолчанию – синий.
Также читайте: macOS Mojave: все новые и скрытые функции
Выбрав цвет темы, вы измените и цвет выделения, однако после этого его можно будет поменять вручную.
К примеру, цвет темы может быть серым, а цвет выделения – красным. Таким образом работать с файлами будет проще и удобнее.
Как поменять цвет выделения
1) Откройте Системные настройки на своём Mac с macOS Mojave и новее.
2) Зайдите в Основные.
3) Выберите желаемый цвет рядом с Цвет выделения.
Доступны такие цвета:
- синий
- красный
- оранжевый
- жёлтый
- зелёный
- фиолетовый
- розовый
- коричневый
- серый
- другие
Цвет выделения автоматически меняется под цвет темы, но вы можете изменить его и вручную независимо от основного. Для этого сначала выберите цвет темы, а затем – цвет выделения.
Цветов выделения доступно больше. Среди них есть коричневый, а также вы можете выбрать совершенно любой цвет палитры.
Примеры разных цветов темы
Ниже вы можете просмотреть все доступные цвета темы в действии со светлым и тёмным режимами.
Новый тёмный режим с динамическими обоями и возможность менять цвет темы позволяют максимально настроить интерфейс на свой вкус. Это большое событие, поскольку ранее Apple почти не уделяла внимания настройке интерфейса на Mac.
Однако выбор цвета темы ещё можно развивать и совершенствовать. К примеру, цвет темы мог бы автоматически подстраиваться под основной цвет обоев рабочего стола, как в Windows 10. Более того, он мог бы меняться автоматически под меняющиеся обои.
Mac macOS Mojave
Загрузить PDF
Загрузить PDF
Safari – это браузер, некогда доступный только в Mac OS, но теперь он поддерживает Windows и мобильные системы. Safari можно настроить согласно пожеланиям пользователя. Вы можете изменить параметры практически любой функции/элемента/детали браузера. Эта статья расскажет вам, как изменить параметры внешнего вида в Safari (это займет всего несколько минут).
-
1
Запустите Safari, щелкнув по его значку на рабочем столе или в меню «Пуск».
- Значок — сине-белый компас.
-
2
Щелкните по значку в виде шестеренки (в верхней правой части экрана). В меню выберите «Настройки».
-
3
В открывшемся меню перейдите на вкладку «Внешний вид».
Реклама
-
1
Первый параметр – «Основной шрифт». Нажмите «Выбрать», чтобы изменить шрифт. Откроется список шрифтов. Щелкните по нужному шрифту.
-
2
В окне со списком шрифтов вы также можете задать необходимый размер шрифта (справа от списка шрифтов). По завершении внесения изменений закройте окно со списком шрифтов.
- Выбранный шрифт и его размер будут сохранены автоматически.
-
3
Второй параметр – «Моноширинный шрифт». Этот шрифт используется для текста, который имеет фиксированную ширину. Здесь выполните действия, описанные в предыдущем шаге.
-
4
Третий параметр – «Сглаживание шрифта». Сглаживание шрифтов определяет, как текст выглядит на экране. По умолчанию установлено значение «Стандартное Windows». Вы можете изменить его, щелкнув по выпадающему меню и выбрав в нем нужный вам метод сглаживания шрифтов.
- Для достижения визуальной гармонии выберите такой метод, чтобы получить шрифт, гармонирующий с фоном.
- Если вы не можете разобрать буквы, выберите такой метод, чтобы получить шрифт, контрастирующий с фоном.
-
5
Четвертый параметр – «Показывать изображение при открытии страницы». Отметьте эту опцию, если вы хотите, чтобы изображения открывались автоматически. В противном случае уберите флажок у этой опции (и избавитесь от нежелательного контента или программ-шпионов).
-
6
Пятый параметр – «Стандартная кодировка». Отвечает за правильное отображение текста на экране. Для изменения кодировки щелкните по выпадающему меню и выберите в нем нужную вам кодировку.
-
7
Закройте окно настроек браузера. Новые настройки будут сохранены автоматически.
Реклама
Об этой статье
Эту страницу просматривали 12 277 раз.