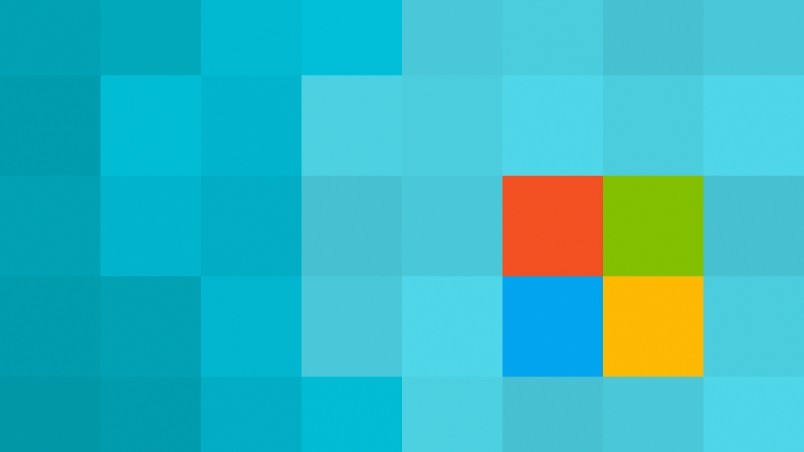С выходом обновления Anniversary Update (версия 1607) для Windows 10, разработчики операционной системы реализовали возможность изменения цвета заголовков окон отдельно от цвета меню «Пуск», панели задач и центра уведомлений. И теперь Вы легко можете сделать это в приложении «Параметры Windows» в отличие от способа применявшегося в более ранних версиях Windows 10, который также представлен в этой статье.
Как изменить цвет заголовков окон в приложении «Параметры Windows»
Итак, чтобы изменить цвет заголовка окна, откройте приложение «Параметры Windows», для этого нажмите на панели задач кнопку Пуск , далее выберите Параметры
или нажмите сочетание клавиш
+ I.
В открывшемся окне приложения «Параметры Windows» выберите категорию Персонализация.
В категории Персонализация перейдите на вкладку Цвета, в правой части окна прокрутите вниз боковой скроллбар и в разделе Отображать цвет элементов на следующих поверхностях установите флажок возле опции В заголовках окон
Цвет заголовка окна, зависит от цвета выбранного в таблице цветов Цвета Windows.
Вот так легко, сделав всего лишь несколько кликов мыши, Вы можете изменить цвет заголовка окна.
Как изменить цвет заголовков окон в Windows 10 «Старый способ»
Если Вы используете Windows 10 Anniversary Update или более поздние версии, то для смены цвета заголовков окон используйте способ рассмотренный выше
Чтобы задать заголовкам окон любой цвет,то для этого вам не нужны никакие сторонние программы или инструменты. Весь процесс заключается в работе с системными файлами Windows.
Откройте Проводник Windows и перейдите по следующему пути:
C:\Windows\Resources\Themes
Теперь скопируйте папку (нажав Ctrl + C и сразу же Ctrl + V) с именем aero и здесь же создайте ее копию.
Копируя папку, вы увидите диалоговое окно Нет доступа к папке – нажмите кнопку Продолжить.
А когда увидите окно Отсутствует доступ к файлу, нажмите кнопку Пропустить, чтобы пропустить копирование файлов с расширением MSS.
Переименуйте созданную папку aero-копия в windows.
Откройте папку windows и переименуйте файл aero.mstyles в windows.msstyles.
Теперь откройте папку ru-RU (или en-US соответственно, если у вас англоязычная версия операционной системы). Здесь переименуйте файл aero.msstyles.mui в windows.msstyles.mui.
Перейдите обратно в C:\Windows\Resources\Themes
Скопируйте файл aero.theme на рабочий стол, а затем переименуйте его в windows.theme
Откройте переименованный нами файл windows.theme с помощью блокнота.
Найдите в секции [VisualStyles] следующую строку:
Path=%ResourceDir%\Themes\Aero\Aero.msstyles
и замените ее на:
Path=%ResourceDir%\Themes\windows\windows.msstyles
Сохраните изменения.
Дважды щелкните на файле windows.theme чтобы применить тему.
Чтобы выбрать цвет, откройте приложение Параметры, перейдите в раздел Персонализация и в подразделе Цвета выберите нужный вам цвет.
Результат проделанных действий, показан на скриншоте ниже.

Ниже — подробно о том, как менять цвет заголовка окна и фонового цвета окон несколькими способами. См. также: Темы оформления Windows 10, Как изменить размер шрифта Windows 10, Как изменить цвета папок в Windows 10.
Изменение цвета заголовка окна Windows 10
Для того, чтобы изменить цвет активных окон (к неактивным настройка не применяется, но это мы победим далее), а также их границ, выполните следующие простые шаги:
- Зайдите в параметры Windows 10 (Пуск — значок шестеренки или клавиши Win+I)
- Выберите пункт «Персонализация» — «Цвета».
- Выберите желаемый цвет (чтобы использовать свой, нажмите в выборе цветов по значку плюс рядом с «Дополнительный цвет», а ниже включите пункт «Показать цвет в заголовке окна», также вы можете применить цвет к панели задач, меню пуск и области уведомлений.
Готово — теперь все выбранные элементы Windows 10, включая заголовки окон, будут иметь выбранный вами цвет.
Примечание: если в этом же окне настроек вверху включить пункт «Автоматический выбор главного цвета фона», то в качестве цвета оформления окон и других элементов система будет выбирать усредненный основной цвет ваших обоев.
Изменение фона окна в Windows 10
Еще один вопрос, который часто задается — как изменить фон окна (его фоновый цвет). В частности, некоторым пользователям сложно работать в Word и других офисных программах на белом фоне.
Удобных встроенных средств изменения фона в Windows 10 нет, но при необходимости можно воспользоваться следующими методами.
Изменение цвета фона окна с помощью параметров высокой контрастности
Первый вариант — использовать встроенные средства настройки тем оформления с высокой контрастностью. Чтобы получить доступ к ним, вы можете зайти в Параметры — Специальные возможности — Высокая контрастность (или нажать «Параметры высокой контрастности» на странице настройки цветов, рассмотренной выше).
В окне параметров темы с высокой контрастностью, нажав на цвете «Фон» вы можете выбрать свой фоновый цвет для окон Windows 10, который будет применен после нажатия кнопки «Применить». Примерный возможный результат — на скриншоте ниже.
К сожалению, этот способ не позволяет затронуть только фон, не изменяя внешний вид остальных элементов окон.
Использование программы Classic Color Panel
Еще один способ изменения цвета фона окна (и других цветов) — сторонняя утилита Classic Color Panel, доступная для загрузки на сайте разработчика WinTools.info
После запуска программы (при первом запуске будет предложено сохранить текущие настройки, рекомендую сделать это), измените цвет в пункте «Window» и нажмите Apply в меню программы: будет произведен выход из системы, а после следующего входа параметры будут применены.
Недостаток этого способа — изменяется цвет далеко не всех окон (изменение прочих цветов в программе тоже работает избирательно).
Важно: способы описанные далее работали в версии Windows 10 1511 (и были единственными), работоспособность в последних версиях не проверена.
Настройка собственного цвета для оформления
Несмотря на то, что список доступных в настройке цветов достаточно широк, он не охватывает все возможные варианты и вполне вероятно, что кому-то захочется выбрать свой собственный цвет окна (черный, к примеру, которого в списке нет).
Сделать это можно полутора способами (поскольку второй очень странно работает). Прежде всего — с помощью редактора реестра Windows 10.
- Запустите редактор реестра, нажав клавиши, введя regedit в поиск и кликнув по нему в результатах (или с помощью клавиш Win+R, введя regedit в окно «Выполнить»).
- В редакторе реестра перейдите к разделу HKEY_CURRENT_USER SOFTWARE Microsoft Windows DWM
- Обратите внимание на параметр AccentColor (DWORD32), кликните по нему дважды.
- В поле «Значение» укажите код цвета в шестнадцатеричном представлении. Где взять такой код? Например, палитры многих графических редакторов показывают его, а можно воспользоваться онлайн-сервисом colorpicker.com, правда тут нужно учесть некоторые нюансы (ниже).
Странным образом, работают не все цвета: например, не работает черный, код для которого 0 (или 000000), приходится использовать что-то вроде 010000. И это не единственный вариант, который мне не удалось заставить работать.
Более того, насколько я смог понять, в качестве кодировки цветов используется BGR, а не RGB — это не имеет значения, если вы используете черный цвет или оттенки серого, однако если это что-то «цветное», то вам придется поменять местами по две крайних цифры. То есть, если программа-палитра показывает вам код цвета FAA005, то для того, чтобы получить оранжевый цвет окна, вам потребуется ввести 05A0FA (попытался также показать это на картинке).
Изменения цвета применяются сразу — достаточно снять фокус (кликнуть по рабочему столу, например) с окна и после этого снова вернуться к нему (если не сработало, выйдите из системы и снова зайдите).
Второй способ, который меняет цвета не всегда предсказуемо и порой не для того, чего нужно (например, черный цвет применяется только к границам окна), плюс ко всему вызывает тормоза компьютера — использование скрытого в Windows 10 апплета панели управления (видимо, его использование в новой ОС не рекомендовано).
Запустить его можно, нажав клавиши Win+R на клавиатуре и введя rundll32.exe shell32.dll,Control_RunDLL desk.cpl,Advanced,@Advanced после чего нажать Enter.
После этого настраиваете цвет нужным вам образом и нажимаете «Сохранить изменения». Как я уже сказал, результат может отличаться от того, что вы ожидали.
Изменение цвета неактивного окна
По умолчанию неактивные окна в Windows 10 так и остаются белыми, даже если вы изменяете цвета. Однако можно сделать и собственный цвет для них. Зайдите в редактор реестра, как это было описано выше, в тот же раздел HKEY_CURRENT_USER SOFTWARE Microsoft Windows DWM
Кликните в правой части правой кнопкой мыши и выберите «Создать» — «Параметр DWORD 32 бита», после чего задайте для него имя AccentColorInactive и дважды кликните по нему. В поле значение укажите цвет для неактивного окна тем же образом, как это было описано в первом способе выбора произвольных цветов для окон Windows 10.
Видео инструкция
В завершение — видео, в котором показаны все основные пункты, изложенные выше.
По-моему, описал все, что только можно на эту тему. Надеюсь, для кого-то из моих читателей информация окажется полезной.
Обновление от 02.08.2016:
С выходом обновления Anniversary Update (версия 1607, сборка 14393) применить цвет к заголовкам окон отдельно от «Пуска», панели задач и центра уведомления можно непосредственно через приложение «Параметры» во вкладке «Цвета». Там же вы можете включить и темное оформление для универсальных приложений.
Обновление от 12.11.2015:
Компания Microsoft выпустила ноябрьское обновление для Windows 10 (1511 build 10586), с которым помимо всего прочего теперь можно изменить цвет заголовков окон без использования всяких твиков, хаков или сторонних утилит, а потому все написанное ранее в этой статье более не актуально.
Новая функция «Показать цвет в меню Пуск, на панели задач, в центре уведомлений и в заголовке окна» расположена в Параметры > Персонализация > Цвета. Чтобы применить отличный от белого цвет к заголовкам окон, просто включите упомянутую выше функцию и если необходимо выключите параметр «Автоматический выбор главного цвета фона», чтобы выбрать один из доступных цветов.
Выбранный цвет применяется не только к заголовкам окон, но также к «Пуску», панели задач и центру уведомлений. Лично меня это не устраивает; я бы хотел, чтобы кроме заголовков окон все остальное оставалось черным. К сожалению, в системных параметрах такой опции нет, но это можно реализовать через реестр. Хотите знать как? Тогда продолжайте читать.
1. Меняем цвет заголовков окон, не затрагивая меню «Пуск», панель задач и центр уведомлений.
1. Делам щелчок правой кнопкой мыши на рабочем столе и выбираем «Персонализация».
2. Переходим в подраздел «Цвета». Выключаем опцию «Показать цвет в меню Пуск, на панели задач, в центре уведомлений и в заголовке окна», если она включена.
3. Теперь нам нужно открыть редактор реестра. Вводим команду Regedit в строке поиска и жмем Enter.
4. Переходит к следующему разделу реестра:
HKEY_CURRENT_USERSOFTWAREMicrosoftWindowsDWM
5. Открываем параметр ColorPrevalence и меняем его значение на 1.
6. Закрываем реестр. Перезагружать компьютер не нужно. Теперь заголовки окон будут окрашены в тот цвет, который выбран в параметрах, при этом «Пуск», панель задач и центр уведомлений останутся черного цвета.
Значение параметра ColorPrevalence будет сброшено к 0 (нулю) после повторного включения и выключения опции «Показать цвет в меню Пуск, на панели задач, в центре уведомлений и в заголовке окна».
2. Меняем цвет меню «Пуск», панели задач и центра уведомлений, не затрагивая заголовки окон
1. Идем в параметры в раздел «Персонализация» и включаем опцию «Показать цвет в меню Пуск, на панели задач, в центре уведомлений и в заголовке окна». Заодно выбираем нужный нам цвет.
2. Открываем редактор реестра и направляемся по следующему пути:
HKEY_CURRENT_USERSOFTWAREMicrosoftWindowsDWM
3. Находим параметр ColorPrevalence и меняем его значение с 1 на 0.
В результате «Пуск», панель задач и центр уведомлений останутся в том цвете, который мы выбрали в параметрах, тогда как заголовки окон станут белыми.
3. Меняем цвет панели задач, не затрагивая меню «Пуск» и центр уведомлений
Этот способ позволит вам раскрасить панель задач и оставить черными «Пуск» и центр уведомлений.
1. В параметрах включаем опцию «Показать цвет в меню Пуск, на панели задач, в центре уведомлений и в заголовке окна».
2. Открываем редактор реестра и переходим в следующую ветку:
HKEY_CURRENT_USERSOFTWAREMicrosoftWindowsCurrentVersionThemesPersonalize
3. Находим параметр ColorPrevalence и в качестве его значения устанавливаем 2.
4. Открываем диспетчер задач и перезапускаем процесс «Проводник».
Получаем такой результат:
На этом все.
Обновление от 03.08.2015:
Если у вас не работает, и дабы избежать необходимости выполнять эту инструкцию вручную, используйте программу Winaero Tweaker, которая полностью автоматизирует описанный выше процесс в дополнение к другим некоторым полезным функциям.
Оригинальная статья от 03.07.2015:
В Windows 10 есть одна особенность, которой недовольно большинство пользователей. Операционная система позволяет изменить цвет меню «Пуск» и панели задач – их даже можно сделать их прозрачными, но она не позволяет окрасить цвет заголовков окон по своему выбору. В результате, пользователи вынуждены довольствоваться одним единственным цветом.
В предыдущих версиях Windows изменить цвет заголовка окон можно с помощью нескольких кликов мыши. В Windows 10 в качестве цвета окон по умолчанию используется белый. Проблема даже не в том, что этот цвет сам по себе довольно скучный, а в отсутствии возможности выбрать другой цвет в соответствии со своим вкусом. Единственное, что можно сделать, так это изменить цвет границы окон, но изменить цвет панели заголовка нельзя никак, по крайней мере встроенными средствами.
К счастью, есть люди, которые ни перед чем не останавливаются, и Сергей Ткаченко, автор блога WinAero, один из таких. Он придумал довольно простой способ обойти описанное выше ограничение новой операционной системы и задать заголовкам окон любой из множества других цветов.
Для этого вам не нужны никакие сторонние программы, инструменты или утилиты. Весь процесс заключается в работе с системными файлами Windows.
Итак, откройте Проводник Windows и проследуйте по следующему пути:
C:WindowsResourcesThemes
Теперь скопируйте папку (Ctrl + C и Ctrl + V) с именем «aero» и здесь же создайте ее копию.
Копируя папку, вы увидите диалоговое окно «Нет доступа к папке» – нажмите «Продолжить». А когда увидите окно «Отсутствует доступ к файлу», нажмите пропустить, чтобы пропустить копирование файлов с расширением MSS.
Переименуйте созданную папку «aero-копия» в Windows.
Откройте папку Windows и переименуйте файл aero.mstyles в windows.msstyles.
Теперь откройте папку ru-RU (и en-US соответственно, если у вас англоязычная версия операционной системы). Тут переименуйте файл aero.msstyles.mui в windows.msstyles.mui.
Вернитесь в C:WindowsResourcesThemes.
Скопируйте файл aero.theme на рабочий стол, а затем переименуйте его в windows.theme.
Откройте этот файл с помощью блокнота.
Найдите следующую строку:
Path=%ResourceDir%ThemesAeroAero.msstyles
и замените ее на:
Path=%ResourceDir%Themeswindowswindows.msstyles
Сохраните изменения.
Вот и все!
Чтобы применить другой цвет заголовков окон, щелкните дважды на файле windows.theme.
Чтобы выбрать цвет по своему вкусу, откройте приложение «Параметры», перейдите в раздел «Персонализация» и в подразделе «Цвета» выберите тот, который вам нравится.
Отличного Вам дня!
Вам никогда не хотелось как-то изменить внешний вид своей операционной системы? Наверняка хотелось. В этой статье мы расскажем вам о том, как изменить цвет для всевозможных составляющих окон в Windows 10. Прежде чем мы начнем рассматривать изменение цветов, нужно упомянуть, что ранее у пользователей Windows 10 вообще отсутствовали возможности по изменению, казалось бы, такой банальной вещи, как цвета графического интерфейса.
Но, с приходом нового Креативного обновления(или же Windows 10 Creators Update) пользователи все же получили системные и программные возможности, с помощью которых можно изменить цвет окон. Однако, все эти возможности оказались достаточно нефункциональными.
Содержание
- Методы изменения цветов окон в Windows 10
- Как изменить цвет заголовка в окне Windows 10
- Как изменить цвета фона окон в Windows 10
- Как выставить свой цвет для оформления
- Как изменить цвета для неактивных окон в Windows 10
Методы изменения цветов окон в Windows 10
К сожалению, нет одного единого меню, в котором вы легко сможете настроить все цвета разнообразных элементов. Так что вам придется выполнять различные шаги для изменения цвета определенного элемента окна в Windows 10. Но, все это не сложно и с этим сможет справиться даже зеленый новичок.
Как изменить цвет заголовка в окне Windows 10
- Нажмите на клавиатуре комбинацию клавиш Win+I.
- Перейдите в пункт «Персонализация».
- Затем перейдите во вкладку «Цвета».
- В этом меню у вас появится возможность подобрать себе необходимый цвет. Если вы хотите задать какой-то определенный цвет на ваш вкус, то нажмите на иконку «+» рядом с пунктом «Дополнительный цвет».
- Также не забудьте поставить галочки возле параметров, которые позволят вам использовать выбранный цвет на Панель задач Пуск, само Меню Пуск и область уведомлений.
Как только вы закончите с настройками, то все части графического интерфейса Windows 10, которые были вами выбраны в указанных настройках, будут иметь указанные цвета.
Заметка: у вас есть возможность также активировать в вышеописанных настройках одну примечательную функцию – «Автоматический выбор главного цвета фона». Если вы активируете эту функцию, цвет будет выбран исходя из ваших установленных в данный момент обоев на Рабочем столе, т.е. система выведет среднее значение из всех имеющихся цветов на обоях и окрасит фон рассчитанным цветом.
Как изменить цвета фона окон в Windows 10
Если вам не нравится выбранный цвет для окон в Windows 10, то для вас есть хорошая новость, так как его также можно изменить согласно вашим предпочтениям. К сожалению, для изменения этого значения вам придется немного изощряться, но все в пределах терпимого. Сейчас мы рассмотрим парочку способов для изменения цвета фона окон: через настройки высокой контрастности и через программы Classic Color Panel.
Через настройки высокой контрастности
В первую очередь, вы можете воспользоваться темы с высокой контрастностью, в которых присутствуют настройки по изменению цветов. Итак, выполните следующие шаги:
- Нажмите комбинацию Win+I.
- Перейдите в «Параметры» компьютера.
- Выберите вкладку «Специальные возможности».
- Далее перейдите во вкладку «Высокая контрастность».
- Зайдя в настройки тем с высокой контрастностью, нажмите на кнопку «Фон».
Нажав на эту кнопку, вы легко сможете выбрать необходимый для вас цвет фона окон в Windows 10. Однако, так как это темы, то их придется применять на операционной системе, что изменит все оформление граф. интерфейса Windows 10. С одной стороны, вы сможете изменить цвет фона окон, а с другой – сидеть с оформлением высокой контрастности.
Через стороннюю утилиту Classic Color Panel
Существую одна сторонняя, но невероятно полезная утилита, с помощью которой вы сможете изменить цвет оформления для фона окон в Windows 10. Называется эта программа Classic Color Panel и скачать вы ее можете прямо на сайте разработчиков, который будет доступен по этой ссылке.
Как только вы скачаете файл colorclassic.exe, запустите его с любой точки компьютера. Перед вами сразу же должно появиться уведомление, в котором вам предложат сохранить ваши настройки оформления – выбор за вами.
Открывшись, Classic Color Panel предоставит ваши широкий выбор настроек по изменению цветов для различных аспектов граф. интерфейса Windows 10. Для изменения цвета окна, поставьте галочку напротив пункта под названием «Windows» и выберите с помощью обычной палитры нужный вам цвет. Легко и просто.
Как только вы укажите нужные вам цветовые настройки, нажмите на кнопку «Apply» в строке меню программы Classic Color Panel. После этого вас выбросит с учетной записи для применения изменений. Зайдите в свою учетную запись и вы увидите выбранные цвета. Однако, есть у этой программки и минус – цвета будут изменены не для всех окон в Windows 10, а только лишь для некоторых. Также есть возможность, что утилита могла потерять часть своего функционала из-за выпуска нового обновления сборки.
Как выставить свой цвет для оформления
Все вышеописанные методы изменения цвета окон в Windows 10 являются вполне достаточными для большинства пользователей данной операционной системы. Но если хочется чего-то более необычного? Что если у вас возникло выбрать цвет, который не может быть предоставлен уже пройденными способами. Например, вам захотелось использовать черный цвет для окна, но он там не предоставляется.
В этом случае, вам на выручку придет Редактор Реестра Windows, с помощью которого мы сейчас и попробуем выставить нужный вам цвет. Пройдитесь по следующим шагам:
- Нажмите на клавиатуре Win+R.
- Впишите в пустую строку утилиты regedit и нажмите Enter.
- Используя левую панель Редактора Реестра, пройдите в раздел
- Найдите в правой части Реестра параметр под названием AccentColor и два раза кликните на него левой кнопкой мыши.
- Поставьте галочку напротив опции «Система исчисления→Шестнадцатеричная»
- Введите в поле «Значение» кодировку нужного вам цвета.
Заметка: Для нахождения необходимой кодировки, зайдите в любой графический редактор и откройте обычную палитру, в которой и будут располагаться нужные данные. Итак, вы нашли нужный цвет, например, синий(200EE3). В поле вам понадобится ввести E30E20, так как в этом параметре цвет выставляется по системе BGR(Blue-Green-Red), а не по привычной RGB(Red-Green-Blue), т.е. вам нужно будет поменять первые и последние два символа местами – 200EE3→E30E20. Для оттенков серого ничего менять не нужно.
Помимо копания в Редакторе Реестра, вы можете воспользоваться так называемым «скрытым» апплетом в Windows 10. В ранних версиях Windows, например, 8.1, эти настройки можно легко открыть. В Windows 10 же вам придется сделать следующее:
- Нажмите на клавиатуре Win+R.
- Впишите в пустую строку программы
и нажмите Enter.
- Перед вами появится окошко «Цвет и внешний вид», в котором вы сможете выставить общий цвет для таких элементов, как: панель задач, границ окон и меню Пуск. Как только вы определитесь с цветовыми настройками, нажмите на кнопку «Сохранить изменения».
Однако, стоит уточнить, что цвет, выбранный в этом окне, может разительно отличаться того, что вы могли выбрать. Вам остается только экспериментировать и подбирать нужный цвет.
Как изменить цвета для неактивных окон в Windows 10
К сожалению, выставлять цвет для неактивных окон в Windows 10 вам тоже придется через все тот же Реестр. Вам потребуется выполнить следующее:
- Нажмите Win+R для открытия «Выполнить».
- Пройдите в раздел в уже знакомый раздел:
- В правой части Редактора Реестра, нажмите правой кнопкой мыши по пустому месту и выберите «Создать→Параметр DWORD (32-бита)».
- Затем кликните по созданному параметру два раза левой кнопкой мыши и выставьте нужную кодировку цвета.
Перейти к основному содержанию
Вы здесь
Первая публичная версия Windows 10 build 10240 предсказуемо имела массу недоработок и недочетов. Многие из них были устранены в накопительном обновлении Threshold 2: например, заголовки окон можно снова делать цветными, не прибегая к помощи сторонних утилит. Многие, но не все, ведь вместе с заголовками меняет цвет и меню «Пуск», панель задач, центр уведомлений, что устраивает только самых ленивых пользователей. На форумах часто спрашивают, как изменить цвет заголовка окна, оставив вышеназванное в приятном глазу черном цвете. О том, как «скопом» или по отдельности раскрасить основные элементы графического интерфейса «Окон» в нужные вам цвета читайте ниже в развернутом, с «картинками», обзоре.
Как изменить цвет заголовков окон в Windows 10
- Чтобы это произошло, кликните правой кнопкой мыши на рабочем столе и выберите в меню пункт «Персонализация«.
- Далее, перейдите в раздел «Цвета» → в правой части страницы обнаружится переключатель «Показать цвет в меню «Пуск», на панели задач, в центре уведомлений и в заголовке окна» (скриншот), установите его в положение «Вкл.» («Включить»).
- При необходимости выбрать цвет в «ручном» режиме выключите параметр «Автоматический выбор главного цвета фона» и щелкните по одному из доступных цветов.
Ремарка первая: Цветные заголовки включаются не для всех окон (так, «Настройки» останутся в прежнем дизайне). Если при включенной опции заголовки все равно белые, попробуйте отключить и снова включить «Показать цвет…«.
Как изменить цвет заголовков окон, не затрагивая меню «Пуск», панель задач и центр уведомлений
- Чтобы включить цвет только для заголовков окон, в разделе «Цвета» установите переключатель «Показать цвет…» в положение «Откл.» («Отключить»), как на первом скриншоте.
- Запустите редактор реестра через комбинацию клавиш «Win + R» и команду regedit → «ОК«.
- Разверните цепочку HKEY_CURRENT_USERSOFTWAREMicrosoftWindowsDWM и через правую кнопку мыши откройте параметр ColorPrevalence, присвоив ему значение «1» → «ОК» (скриншот).
Изменения настроек вступят в силу сразу, поэтому перезагружать компьютер не обязательно. Теперь заголовки окон будут окрашены так, как выбрано в параметрах, при этом «Пуск», панель задач и центр уведомлений останутся черного цвета.
Ремарка вторая: Если после внесения изменений в реестр включить и выключить переключатель «Показать цвет…«, то значение параметра ColorPrevalence сбросится на «0».
Как изменить цвет меню «Пуск», панели задач и центра уведомлений, не затрагивая заголовки окон
- Знакомым способом активируйте «Показать цвет в меню Пуск, на панели задач, в центре уведомлений и в заголовке окна» и выберите понравившейся цвет.
- В не менее знакомой реестровой ветке HKEY_CURRENT_USERSOFTWAREMicrosoftWindowsDWM найдите параметр ColorPrevalence и поменяйте его значение с «1» на «0» → «ОК«.
- В результате всех манипуляций «Пуск», панель задач и центр уведомлений можно лицезреть в том цвете, который Вы выбрали, тогда как заголовки окон будут неизменно белыми.
Как изменить цвет панели задач, не затрагивая меню «Пуск» и центр уведомлений
- Чтобы раскрасить панель задач, оставив черными «Пуск» и центр уведомлений, включите опцию «Показать цвет в меню Пуск, на панели задач, в центре уведомлений и в заголовке окна«.
- Развернув ветку HKEY_CURRENT_USERSOFTWAREMicrosoftWindowsCurrentVersionThemesPersonalize, найдите параметр ColorPrevalence и установите его значение равным «2» → «ОК» (скриншот).
- Через «горячую» комбинацию клавиш «Ctrl + Shift + Esc» откройте Диспетчер задач и перезапустите процесс «Проводник» (скриншот).
По выходу получаем результат как на финальном скриншоте, т.е. один из возможных и весьма симпатичных вариантов графического интерфейса Windows 10 «под себя».
Примечание: Не удивляйтесь, но и это еще не все. Дабы окончательно распрощаться с темой раскраски «Окон», в следующий раз я расскажу как сделать заголовки неактивных окон цветными, а не белыми (по дефолту).
Дмитрий Евдокимов
www.TestSoft.su
Версия для печати
Рубрики:
Теги:
Заметили ошибку? Выделите ее мышкой и нажмите Ctrl+Enter!
Читайте также