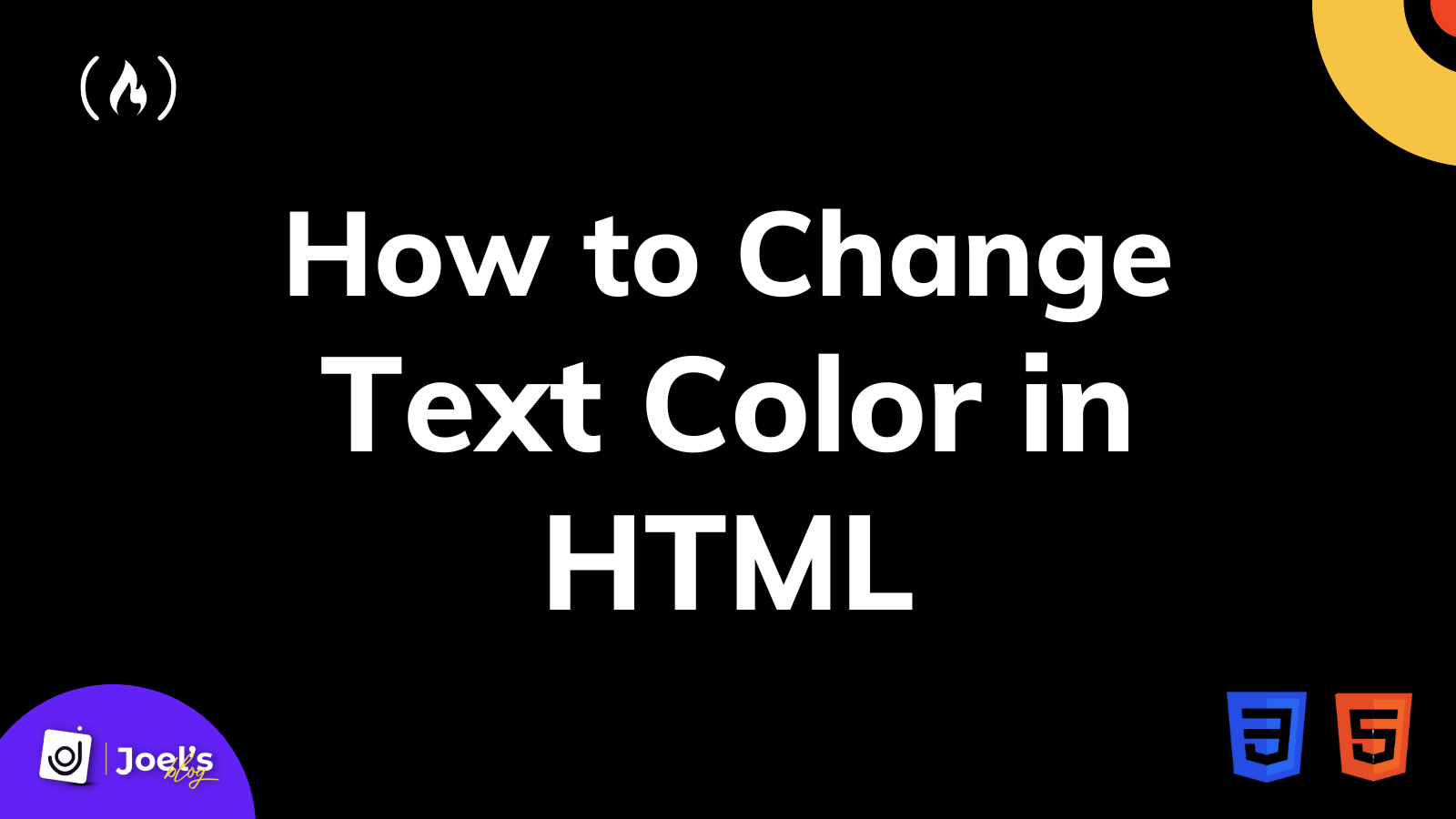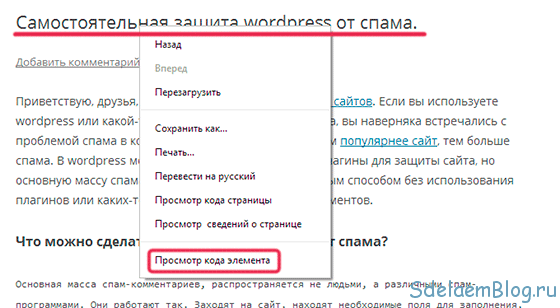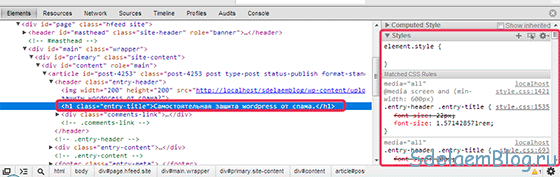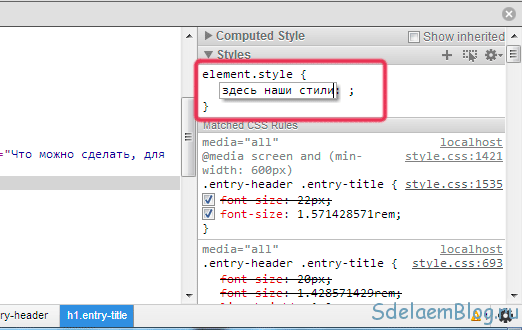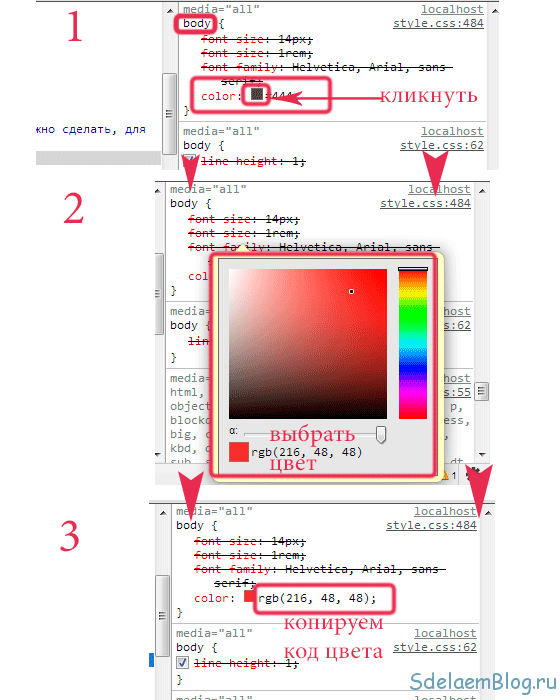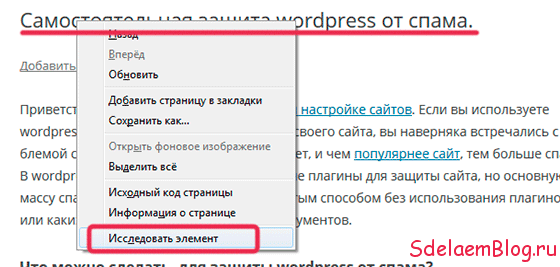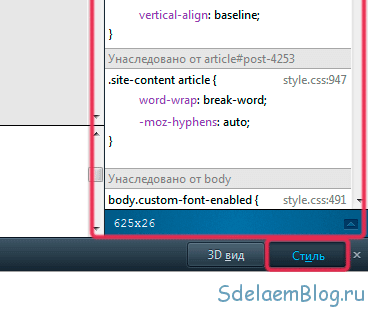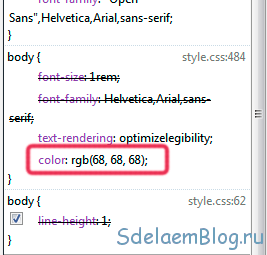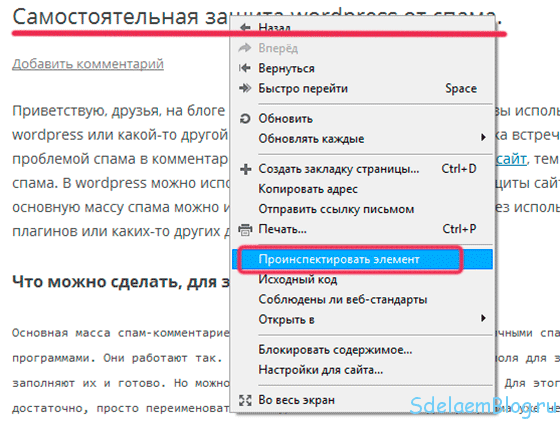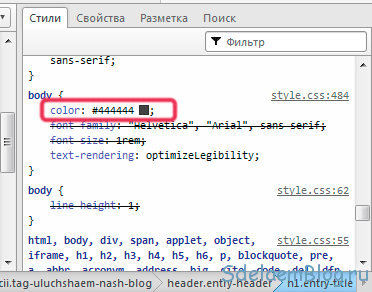Цвет шрифта на сайте можно задать при помощи HTML-кода. Для этого существует тег font. По определению, тег font служит некой «обёрткой» или «контейнером» для текста, управляя свойствами которого можно изменять оформление текста.
Тег font применяется следующим образом:
<p>Конструктор сайтов <font>"Нубекс"</font></p>Самый простой способ, как изменить цвет шрифта в HTML, это использовать атрибут color тега font:
Конструктор сайтов <font color="blue">"Нубекс"</font>Здесь задается синий цвет для слова, обрамленного тегом font.
Но помимо параметра color, тег имеет и другие атрибуты.
Атрибуты тега FONT
Тег font имеет всего три атрибута:
- color – задает цвет текста;
- size – устанавливает размер текста;
- face – задает семейство шрифтов.
Параметр color может быть определен названием цвета (например, “red”, “blue”, “green”) или шестнадцатеричным кодом (например, #fa8e47).
Атрибут size может принимать значения от 1 до 7 (по умолчанию равен 3, что соответствует 13,5 пунктам для шрифта Times New Roman). Другой вариант задания атрибута – “+1” или “-1”. Это означает, что размер будет изменен относительно базового на 1 больше или меньше, соответственно.
Рассмотрим применение этих атрибутов на нашем примере:
<html>
<head>
<meta http-equiv="Content-Type" content="text/html; charset=utf-8">
<title>Меняем цвет шрифта при помощи HTML</title>
</head>
<body>
<p>Конструктор сайтов <font size="6" color="#fa8e47" face="serif">"Нубекс"</font></p>
</body>
</html>Мы применили тег font к одному слову, задали для него размер 6, оранжевый цвет и семейство шрифтов “Serif”.
Задание цвета текста при помощи CSS
Если вам нужно применить определенное форматирование (например, изменить цвет текста) к нескольким участкам текста, то более правильно будет воспользоваться CSS-кодом. Для этого существует атрибут color. Рассмотрим способ его применения на нашем примере:
<html>
<head>
<meta http-equiv="Content-Type" content="text/html; charset=utf-8">
<title>Меняем цвет шрифта при помощи CSS</title>
<style>
.nubex {
color:#fa8e47;
font-size: 150%;
}
.constructor {
color: blue;
}
.saitov {
color: green;
font-size: 125%;
}
</style>
</head>
<body>
<p><span class="constructor">Конструктор</span> <span class="saitov">сайтов</span> <span class="nubex">"Нубекс"</span></p>
</body>
</html>Здесь мы задали синий цвет для слова «Конструктор» (размер его, по умолчанию, 100% от базового), зеленый цвет и размер 125% для слова «сайтов», оранжевый цвет и размер 150% для слова «Нубекс».
В html размер шрифта играет важную роль. Он позволяет обратить внимание пользователя на важную информацию, размещенную на странице сайта. Хотя важен не только размер букв, но и их цвет, толщина и даже семейство.
- Теги и атрибуты при роботе со шрифтами html
- Возможности атрибута style
- Свойство font и цвет шрифта html
- Русскоязычные шрифты и их поддержка
Язык гипертекста обладает большим набором средств для работы со шрифтами. Ведь именно форматирование текста является основной задачей html.
Причиной создания языка HTML стала проблема отображения правил форматирования текста браузерами.
Рассмотрим теги, которые используются для работы со шрифтами в html и их атрибуты. Основным из них является тег <font>. С помощью значений его атрибутов можно задать несколько характеристик шрифта:
- color – устанавливает цвет текста;
- size – размер шрифта в условных единицах.
Поддерживается положительное значение атрибута от 1 до 7.
- face – используется для установки семейства шрифтов текста, которые будут использованы внутри тега <font>. Поддерживается сразу несколько значений перечисленных через запятую.
Пример:
<p> <font size="7" color="red" face="Arial">Форматируется только тот текст, который расположен между частями парного тега font.</font> Остальной текст отображается стандартным шрифтом, установленным по умолчанию. </p>
Также в html существует ряд парных тегов, задающих лишь одно правило форматирования. К ним относятся:
- <strong> — задает в html жирный шрифт. Тег <b> по действию аналогичный предыдущему;
- <big> — размер больше установленного по умолчанию;
- <small> — меньший размер шрифта;
- <em> — наклонный текст (курсив). Аналогичный ему тег <i>;
- <ins> — текст с подчеркиванием;
- <del> — зачеркнутый;
- <sub> — отображение текста только в нижнем регистре;
- <sup> — в верхнем регистре.
Пример:
<p>Обычный текст</p> <p><strong>Жирный текст</strong></p> <p><b>Жирный текст</b></p> <p><big>Больше обычного</big></p> <p><small>Меньше обычного</small></p> <p><em>Курсив</em></p> <p><i>Курсив</i></p> <p><ins>С подчеркиванием</ins></p> <p><del>Зачеркнутый</del></p>
Кроме описанных тегов существует еще несколько способов, как изменить шрифт в html. Одним из них является применение универсального атрибута style. С помощью значений его свойств можно задавать стиль отображения шрифтов:
1) font-family – свойство устанавливает семейство шрифта. Возможно перечисление нескольких значений.
Изменение шрифта в html на следующее значение произойдет, если предыдущее семейство не установлено в операционной системе пользователя.
Синтаксис написания:
font-family: имя шрифта [, имя шрифта[, ...]]
2) font-size – задается размер от 1 до 7. Это один из основных способов того, как в html можно увеличить шрифт.
Синтаксис написания:
font-size: абсолютный размер | относительный размер | значение | проценты | inherit
Размер шрифта можно также задать:
- В пикселях;
- В абсолютном значении (xx-small, x-small, small, medium, large);
- В процентах;
- В пунктах (pt).
Пример:
<p style="font-size:7"> font-size:7</p> <p style="font-size:24px"> font-size:24px</p> <p style="font-size:x-large"> font-size: x-large</p> <p style="font-size:200%"> font-size: 200%</p> <p style="font-size:24pt"> font-size:24pt</p>
3) font-style – устанавливает стиль написания шрифта. Синтаксис:
font-style: normal | italic | oblique | inherit
Значения:
- normal –нормальное написание;
- italic – курсив;
- oblique – шрифт с наклоном вправо;
- inherit – наследует написание родительского элемента.
Пример того, как поменять шрифт в html с помощью этого свойства:
<p style="font-style:inherit">font-style:inherit</p> <p style="font-style:italic">font-style:italic</p> <p style="font-style:normal">font-style:normal</p> <p style="font-style:oblique">font-style:oblique</p>
4) font-variant – переводит все строчные буквы в заглавные. Синтаксис:
font-variant: normal | small-caps | inherit
Пример того, как изменить шрифт в html этим свойством:
<p style="font-variant:inherit">font-variant:inherit</p> <p style="font-variant:normal">font-variant:normal</p> <p style="font-variant:small-caps">font-variant:small-caps</p>
5) font-weight – позволяет установить толщину написание текста (насыщенность). Синтаксис:
font-weight: bold|bolder|lighter|normal|100|200|300|400|500|600|700|800|900
Значения:
- bold – устанавливает полужирный шрифт html;
- bolder – жирнее относительно normal;
- lighter –менее насыщенное относительно normal;
- normal – нормальное написание;
- 100-900 – задается толщина шрифта в числовом эквиваленте.
Пример:
<p style="font-weight:bold">font-weight:bold</p> <p style="font-weight:bolder">font-weight:bolder</p> <p style="font-weight:lighter">font-weight:lighter</p> <p style="font-weight:normal">font-weight:normal</p> <p style="font-weight:900">font-weight:900</p> <p style="font-weight:100">font-weight:100</p>
Font является еще одним контейнерным свойством. Внутри себя оно объединило значения нескольких свойств, предназначенных для изменения шрифтов. Синтаксис font:
font: [font-style||font-variant||font-weight] font-size [/line-height] font-family | inherit
Также в качестве значения могут быть заданы шрифты, используемые системой в надписях на различных элементах управления:
- caption – для кнопок;
- icon – для иконок;
- menu – меню;
- message-box –для диалоговых окон;
- small-caption – для небольших элементов управления;
- status-bar – шрифт строки состояния.
Пример:
<p style="font:icon">font:icon</p> <p style="font:caption">font:caption</p> <p style="font:menu">font:menu</p> <p style="font:message-box">font:message-box</p> <p style="font:small-caption">small-caption</p> <p style="font:status-bar">font:status-bar</p> <p style="font:italic 50px bold "Times New Roman", Times, serif">font:italic 50px bold "Times New Roman", Times, serif</p>
Для того чтобы задать цвет шрифта в html можно использовать свойство color. Оно позволяет устанавливать цвет, как с помощью ключевого слова, так и в формате rgb. А также в виде шестнадцатеричного кода.
Пример:
<p style="color:#00FF99">color:#00FF99</p> <p style="color:blue">color:blue</p> <p style="color:rgb(100,50,180)">color:rgb(0, 255, 153)</p>
Не все из установленных в операционных системах шрифтов поддерживают русскую раскладку. Поэтому в веб-разработке лучше всего применять семейства шрифтов, проверенные на практике. Вот шрифты для html русские:
- Arial Black;
- Arial;
- Comic Sans MS;
- Courier New;
- Georgia;
- Lucida Console;
- Lucida Sans Unicode;
- Palatino Linotype;
- Tahoma;
- Times New Roman;
- Trebuchet MS;
- Verdana.
- Если этого количества мало, то на просторах интернета хватает сайтов, где можно скачать шрифт на любой вкус. Еще можно разработать свой шрифт. Но это уже совсем другая история. И она будет написана уже другим шрифтом.
When it comes to customizing your site, font color often gets overlooked. In most cases, website owners leave the default font color like black or whatever their theme styles have defined for the body and heading text color.
However, it’s a good idea to change the HTML font color on your website for several reasons. Changing the HTML font color might seem daunting, but it’s pretty simple. There are several ways to change the font color on your website.
In this post, we’ll show you different ways to change the color of your website fonts, as well as discuss why you’d want to do it in the first place.
Check Out Our Video Guide to Changing the HTML Font Color
Why Change the HTML Font Color?
You would want to change the font color because doing so can help improve your website’s readability and accessibility. For example, if your site uses a darker color scheme, leaving the font color black would make it difficult to read the text on your website.
Another reason you would want to consider changing the font color is if you’re going to use a darker color from your brand color palette. This is yet another opportunity to reinforce your brand. It builds brand consistency and ensures that the text across all your marketing channels looks the same.
With that out of the way, let’s look at how you can define and change the HTML font color.
When it comes to customizing your site, font color often gets overlooked… but it’s a simple edit that can add a lot of personality! ✨🎨Click to Tweet
Ways To Define Color
There are several ways to define color in web design, including name, RGB values, hex codes, and HSL values. Let’s take a look at how they work.
Color Name
Color names are the easiest way to define a color in your CSS styles. The color name refers to the specific name for the HTML color. Currently, there are 140 color names supported, and you can use any of those colors in your styles. For example, you can use “blue” to set the color for an individual element to blue.
However, the downside of this approach is that not all color names are supported. In other words, if you use a color that’s not on the list of supported colors, you won’t be able to use it in your design by its color name.
RGB and RGBA Values
Next up, we have the RGB and RGBA values. The RGB stands for Red, Green, and Blue. It defines the color by mixing red, green, and blue values, similarly to how you’d mix a color on an actual palette.
The RGB value looks like this: RGB(153,0,255). The first number specifies the red color input, the second specifies the green color input, and the third specifies blue.
The value of each color input can range between 0 and 255, where 0 means the color is not present at all and 255 means that the particular color is at its maximum intensity.
The RGBA value adds one more value to the mix, and that’s the alpha value that represents the opacity. It ranges from 0 (not transparent) to 1 (fully transparent).
HEX Value
The hex color codes work similarly to RGB codes. They consist of numbers from 0 to 9 and letters from A to F. The hex code looks like this: #800080. The first two letters specify the intensity of the red color, the middle two numbers specify the intensity of the green color, and the last two set the intensity of the blue color.
HSL and HSLA Values
Another way to define colors in HTML is to use HSL values. HSL stands for hue, saturation, and lightness.
Hue uses degrees from 0 to 360. On a standard color wheel, red is around 0/360, green is at 120, and blue is at 240.
Saturation uses percentages to define how saturated the color is. 0 represents black and white, and 100 represents the full color.
Lastly, lightness uses percentages similarly to saturation. In this case, 0% represents black, and 100% represents white.
For example, the purple color we’ve been using throughout this article would look like this in HSL: hsl(276, 100%, 50%).
HSL, like RGB, supports opacity. In that case, you’d use the HSLA value where A stands for alpha and is defined in a number from 0 to 1. if we wanted to lower the opacity of the example purple, we’d use this code: hsl(276, 100%, 50%, .85).
Now that you know how to define color, let’s look at different ways to change the HTML font color.
The Old: <font> Tags
Before HTML5 was introduced and set as the coding standard, you could change the font color using font tags. More specifically, you’d use the font tag with the color attribute to set the text color. The color was specified either with its name or with its hex code.
Here’s an example of how this code looked with hex color code:
<font color="#800080">This text is purple.</font>And this is how you could set the text color to purple using the color name.
<font color="purple">This text is purple.</font> However, the <font> tag is deprecated in HTML5 and is no longer used. Changing the font color is a design decision, and design is not the primary purpose of HTML. Therefore, it makes sense that the <font> tags are no longer supported in HTML5.
So if the <font> tag is no longer supported, how do you change the HTML font color? The answer is with Cascading Style Sheets or CSS.
The New: CSS Styles
To change the HTML font color with CSS, you’ll use the CSS color property paired with the appropriate selector. CSS lets you use color names, RGB, hex, and HSL values to specify the color. There are three ways to use CSS to change the font color.
Inline CSS
Inline CSS is added directly to your HTML file. You’ll use the HTML tag such as <p> and then style it with the CSS color property like so:
<p style="color: purple">This is a purple paragraph.</p>If you want to use a hex value, your code will look like this:
<p style="color:#800080">This is a purple paragraph.</p>If you’re going to use the RGB value, you will write it like this:
<p style="color:RGB(153,0,255)">This is a purple paragraph.</p>Lastly, using the HSL values, you’d use this code:
<p style="color:hsl(276, 100%, 50%)">This is a purple paragraph.</p>The examples above show you how to change the color of a paragraph on your website. But you’re not limited to paragraphs alone. You can change the font color of your headings as well as links.
For example, replacing the <p> tag above with <h2> will change the color of that heading text, while replacing it with the <a> tag will change the color of that link. You can also use the <span> element to color any amount of text.
If you want to change the background color of the entire paragraph or a heading, it’s very similar to how you’d change the font color. You have to use the background-color attribute instead and use either the color name, hex, RGB, or HSL values to set the color. Here’s an example:
<p style="background-color: purple">Embedded CSS
Embedded CSS is within the <style> tags and placed in between the head tags of your HTML document.
The code will look like this if you want to use the color name:
<!DOCTYPE html>
<html>
<head>
<style>
<p> {
color: purple;
}
</style>
</head>The code above will change the color of every paragraph on the page to purple. Similar to the inline CSS method, you can use different selectors to change the font color of your headings and links.
If you want to use the hex code, here’s how the code would look:
<!DOCTYPE html>
<html>
<head>
<style>
<p> {
color: #800080;
}
</style>
</head>The example below uses the RBGA values so you can see an example of setting the opacity:
<!DOCTYPE html>
<html>
<head>
<style>
<p> {
color: RGB(153,0,255,0.75),
}
</style>
</head>And the HSL code would look like this:
<!DOCTYPE html>
<html>
<head>
<style>
<p> {
color: hsl(276, 100%, 50%),
}
</style>
</head>External CSS
Lastly, you can use external CSS to change the font color on your website. External CSS is CSS that’s placed in a separate stylesheet file, usually called style.css or stylesheet.css.
This stylesheet is responsible for all the styles on your site and specifies the font colors and font sizes, margins, paddings, font families, background colors, and more. In short, the stylesheet is responsible for how your site looks visually.
To change the font color with external CSS, you’d use selectors to style the parts of HTML you want. For example, this code will change all body text on your site:
body {color: purple;}Remember, you can use RGB, hex, and HSL values and not just the color names to change the font color. If you want to edit the stylesheet, it’s recommended to do so in a code editor.
Inline, Embedded, or External?
So now you know how you can use CSS to change the font color. But which method should you use?
If you use the inline CSS code, you’ll add it directly into your HTML file. Generally speaking, this method is suitable for quick fixes. If you want to change the color of one specific paragraph or heading on a single page, this method is the fastest and the least complicated way to do it.
However, inline styles can make the size of your HTML file bigger. The bigger your HTML file is, the longer it will take for your webpage to load. In addition to that, inline CSS can make your HTML messy. As such, the inline method of using CSS to change the HTML font color is generally discouraged.
Embedded CSS is placed between the <head> tags and within the <style> tags. Like inline CSS, it’s good for quick fixes and overriding the styles specified in an external stylesheet.
One notable distinction between inline and embedded styles is that they will apply to any page that the head tags are loaded on, while inline styles apply only to the specific page they’re on, typically the element they’re targeting on that page.
The last method, external CSS, uses a dedicated stylesheet to define your visual styles. Generally speaking, it’s best to use an external stylesheet to keep all your styles in a single place, from where they are easy to edit. This also separates presentation and design, so the code is easy to manage and maintain.
Keep in mind that inline and embedded styles can override styles set in the external stylesheet.
Font Tags or CSS Styles: Pros and Cons
The two primary methods of changing the HTML font colors are to use the font tag or CSS styles. Both of these methods have their pros and cons.
HTML Font Tags Pros And Cons
The HTML font tag is easy to use, so that’s a pro in its favor. Typically speaking, CSS is more complicated and takes longer to learn than typing out <font color="purple">. If you have an older website that isn’t using HTML5, then the font tag is a viable method of changing the font color.
Even though the font tag is easy to use, you shouldn’t use it if your website uses HTML. As mentioned earlier, the font tag was deprecated in HTML5. Using deprecated code should be avoided as browsers could stop supporting it at any time. This can lead to your website breaking and not functioning correctly, or worse, not displaying at all for your visitors.
CSS Pros and Cons
CSS, like the font tag, has its pros and cons. The most significant advantage of using CSS is that it’s the proper way to change font color and specify all the other styles for your website.
As mentioned earlier, it separates presentation from design which makes your code easier to manage and maintain.
On the downside, CSS and HTML5 can take time to learn and write properly compared to the old way of writing code.
Keep in mind that with CSS, you have different ways of changing the font color, and each of those methods has its own set of pros and cons, as discussed earlier.
Tips for Changing HTML Font Color
Now that you know how to change the HTML font color, here are a few tips that will help you out.
Use A Color Picker
Instead of picking colors randomly, use color pickers to select the right colors. The benefit of a color picker is that it will give you the color name and the correct hex, RGB, and HSL values that you need to use in your code.
Check the Contrast
Dark text with dark background as well as light text with light background doesn’t work well together. They will make the text on your site hard to read. However, you can use a contrast checker to ensure your site’s colors are accessible and the text is easy to read.
Find the Color Using the Inspect Method
If you see a color that you like on a website, you can inspect the code to get the color’s hex, RGB, or HSL value. In Chrome, all you have to do is point your cursor to the part of the web page you want to inspect, right-click and select Inspect. This will open up the code inspection panel, where you can see a website’s HTML code and the corresponding styles.
Want to change the font color on your site? 🎨 It’s simple! This guide will help you get started ⬇️Click to Tweet
Summary
Changing the HTML font color can help improve your website’s readability and accessibility. It can also help you establish brand consistency in your website styles.
In this guide, you’ve learned about four different ways to change the HTML font color: with color names, hex codes, RGB, and HSL values.
We’ve also covered how you can change the font color with inline, embedded, and external CSS and use the font tag and the pros and cons of each method. By now, you should have a good understanding of which method you should use to change the HTML font color, so the only thing left to do now is to implement these tips on your site.
What are your thoughts on changing the font color with CSS and font tag? Let us know in the comments section!
Get all your applications, databases and WordPress sites online and under one roof. Our feature-packed, high-performance cloud platform includes:
- Easy setup and management in the MyKinsta dashboard
- 24/7 expert support
- The best Google Cloud Platform hardware and network, powered by Kubernetes for maximum scalability
- An enterprise-level Cloudflare integration for speed and security
- Global audience reach with up to 35 data centers and 275 PoPs worldwide
Test it yourself with $20 off your first month of Application Hosting or Database Hosting. Explore our plans or talk to sales to find your best fit.
When it comes to customizing your site, font color often gets overlooked. In most cases, website owners leave the default font color like black or whatever their theme styles have defined for the body and heading text color.
However, it’s a good idea to change the HTML font color on your website for several reasons. Changing the HTML font color might seem daunting, but it’s pretty simple. There are several ways to change the font color on your website.
In this post, we’ll show you different ways to change the color of your website fonts, as well as discuss why you’d want to do it in the first place.
Check Out Our Video Guide to Changing the HTML Font Color
Why Change the HTML Font Color?
You would want to change the font color because doing so can help improve your website’s readability and accessibility. For example, if your site uses a darker color scheme, leaving the font color black would make it difficult to read the text on your website.
Another reason you would want to consider changing the font color is if you’re going to use a darker color from your brand color palette. This is yet another opportunity to reinforce your brand. It builds brand consistency and ensures that the text across all your marketing channels looks the same.
With that out of the way, let’s look at how you can define and change the HTML font color.
When it comes to customizing your site, font color often gets overlooked… but it’s a simple edit that can add a lot of personality! ✨🎨Click to Tweet
Ways To Define Color
There are several ways to define color in web design, including name, RGB values, hex codes, and HSL values. Let’s take a look at how they work.
Color Name
Color names are the easiest way to define a color in your CSS styles. The color name refers to the specific name for the HTML color. Currently, there are 140 color names supported, and you can use any of those colors in your styles. For example, you can use “blue” to set the color for an individual element to blue.
However, the downside of this approach is that not all color names are supported. In other words, if you use a color that’s not on the list of supported colors, you won’t be able to use it in your design by its color name.
RGB and RGBA Values
Next up, we have the RGB and RGBA values. The RGB stands for Red, Green, and Blue. It defines the color by mixing red, green, and blue values, similarly to how you’d mix a color on an actual palette.
The RGB value looks like this: RGB(153,0,255). The first number specifies the red color input, the second specifies the green color input, and the third specifies blue.
The value of each color input can range between 0 and 255, where 0 means the color is not present at all and 255 means that the particular color is at its maximum intensity.
The RGBA value adds one more value to the mix, and that’s the alpha value that represents the opacity. It ranges from 0 (not transparent) to 1 (fully transparent).
HEX Value
The hex color codes work similarly to RGB codes. They consist of numbers from 0 to 9 and letters from A to F. The hex code looks like this: #800080. The first two letters specify the intensity of the red color, the middle two numbers specify the intensity of the green color, and the last two set the intensity of the blue color.
HSL and HSLA Values
Another way to define colors in HTML is to use HSL values. HSL stands for hue, saturation, and lightness.
Hue uses degrees from 0 to 360. On a standard color wheel, red is around 0/360, green is at 120, and blue is at 240.
Saturation uses percentages to define how saturated the color is. 0 represents black and white, and 100 represents the full color.
Lastly, lightness uses percentages similarly to saturation. In this case, 0% represents black, and 100% represents white.
For example, the purple color we’ve been using throughout this article would look like this in HSL: hsl(276, 100%, 50%).
HSL, like RGB, supports opacity. In that case, you’d use the HSLA value where A stands for alpha and is defined in a number from 0 to 1. if we wanted to lower the opacity of the example purple, we’d use this code: hsl(276, 100%, 50%, .85).
Now that you know how to define color, let’s look at different ways to change the HTML font color.
The Old: <font> Tags
Before HTML5 was introduced and set as the coding standard, you could change the font color using font tags. More specifically, you’d use the font tag with the color attribute to set the text color. The color was specified either with its name or with its hex code.
Here’s an example of how this code looked with hex color code:
<font color="#800080">This text is purple.</font>And this is how you could set the text color to purple using the color name.
<font color="purple">This text is purple.</font> However, the <font> tag is deprecated in HTML5 and is no longer used. Changing the font color is a design decision, and design is not the primary purpose of HTML. Therefore, it makes sense that the <font> tags are no longer supported in HTML5.
So if the <font> tag is no longer supported, how do you change the HTML font color? The answer is with Cascading Style Sheets or CSS.
The New: CSS Styles
To change the HTML font color with CSS, you’ll use the CSS color property paired with the appropriate selector. CSS lets you use color names, RGB, hex, and HSL values to specify the color. There are three ways to use CSS to change the font color.
Inline CSS
Inline CSS is added directly to your HTML file. You’ll use the HTML tag such as <p> and then style it with the CSS color property like so:
<p style="color: purple">This is a purple paragraph.</p>If you want to use a hex value, your code will look like this:
<p style="color:#800080">This is a purple paragraph.</p>If you’re going to use the RGB value, you will write it like this:
<p style="color:RGB(153,0,255)">This is a purple paragraph.</p>Lastly, using the HSL values, you’d use this code:
<p style="color:hsl(276, 100%, 50%)">This is a purple paragraph.</p>The examples above show you how to change the color of a paragraph on your website. But you’re not limited to paragraphs alone. You can change the font color of your headings as well as links.
For example, replacing the <p> tag above with <h2> will change the color of that heading text, while replacing it with the <a> tag will change the color of that link. You can also use the <span> element to color any amount of text.
If you want to change the background color of the entire paragraph or a heading, it’s very similar to how you’d change the font color. You have to use the background-color attribute instead and use either the color name, hex, RGB, or HSL values to set the color. Here’s an example:
<p style="background-color: purple">Embedded CSS
Embedded CSS is within the <style> tags and placed in between the head tags of your HTML document.
The code will look like this if you want to use the color name:
<!DOCTYPE html>
<html>
<head>
<style>
<p> {
color: purple;
}
</style>
</head>The code above will change the color of every paragraph on the page to purple. Similar to the inline CSS method, you can use different selectors to change the font color of your headings and links.
If you want to use the hex code, here’s how the code would look:
<!DOCTYPE html>
<html>
<head>
<style>
<p> {
color: #800080;
}
</style>
</head>The example below uses the RBGA values so you can see an example of setting the opacity:
<!DOCTYPE html>
<html>
<head>
<style>
<p> {
color: RGB(153,0,255,0.75),
}
</style>
</head>And the HSL code would look like this:
<!DOCTYPE html>
<html>
<head>
<style>
<p> {
color: hsl(276, 100%, 50%),
}
</style>
</head>External CSS
Lastly, you can use external CSS to change the font color on your website. External CSS is CSS that’s placed in a separate stylesheet file, usually called style.css or stylesheet.css.
This stylesheet is responsible for all the styles on your site and specifies the font colors and font sizes, margins, paddings, font families, background colors, and more. In short, the stylesheet is responsible for how your site looks visually.
To change the font color with external CSS, you’d use selectors to style the parts of HTML you want. For example, this code will change all body text on your site:
body {color: purple;}Remember, you can use RGB, hex, and HSL values and not just the color names to change the font color. If you want to edit the stylesheet, it’s recommended to do so in a code editor.
Inline, Embedded, or External?
So now you know how you can use CSS to change the font color. But which method should you use?
If you use the inline CSS code, you’ll add it directly into your HTML file. Generally speaking, this method is suitable for quick fixes. If you want to change the color of one specific paragraph or heading on a single page, this method is the fastest and the least complicated way to do it.
However, inline styles can make the size of your HTML file bigger. The bigger your HTML file is, the longer it will take for your webpage to load. In addition to that, inline CSS can make your HTML messy. As such, the inline method of using CSS to change the HTML font color is generally discouraged.
Embedded CSS is placed between the <head> tags and within the <style> tags. Like inline CSS, it’s good for quick fixes and overriding the styles specified in an external stylesheet.
One notable distinction between inline and embedded styles is that they will apply to any page that the head tags are loaded on, while inline styles apply only to the specific page they’re on, typically the element they’re targeting on that page.
The last method, external CSS, uses a dedicated stylesheet to define your visual styles. Generally speaking, it’s best to use an external stylesheet to keep all your styles in a single place, from where they are easy to edit. This also separates presentation and design, so the code is easy to manage and maintain.
Keep in mind that inline and embedded styles can override styles set in the external stylesheet.
Font Tags or CSS Styles: Pros and Cons
The two primary methods of changing the HTML font colors are to use the font tag or CSS styles. Both of these methods have their pros and cons.
HTML Font Tags Pros And Cons
The HTML font tag is easy to use, so that’s a pro in its favor. Typically speaking, CSS is more complicated and takes longer to learn than typing out <font color="purple">. If you have an older website that isn’t using HTML5, then the font tag is a viable method of changing the font color.
Even though the font tag is easy to use, you shouldn’t use it if your website uses HTML. As mentioned earlier, the font tag was deprecated in HTML5. Using deprecated code should be avoided as browsers could stop supporting it at any time. This can lead to your website breaking and not functioning correctly, or worse, not displaying at all for your visitors.
CSS Pros and Cons
CSS, like the font tag, has its pros and cons. The most significant advantage of using CSS is that it’s the proper way to change font color and specify all the other styles for your website.
As mentioned earlier, it separates presentation from design which makes your code easier to manage and maintain.
On the downside, CSS and HTML5 can take time to learn and write properly compared to the old way of writing code.
Keep in mind that with CSS, you have different ways of changing the font color, and each of those methods has its own set of pros and cons, as discussed earlier.
Tips for Changing HTML Font Color
Now that you know how to change the HTML font color, here are a few tips that will help you out.
Use A Color Picker
Instead of picking colors randomly, use color pickers to select the right colors. The benefit of a color picker is that it will give you the color name and the correct hex, RGB, and HSL values that you need to use in your code.
Check the Contrast
Dark text with dark background as well as light text with light background doesn’t work well together. They will make the text on your site hard to read. However, you can use a contrast checker to ensure your site’s colors are accessible and the text is easy to read.
Find the Color Using the Inspect Method
If you see a color that you like on a website, you can inspect the code to get the color’s hex, RGB, or HSL value. In Chrome, all you have to do is point your cursor to the part of the web page you want to inspect, right-click and select Inspect. This will open up the code inspection panel, where you can see a website’s HTML code and the corresponding styles.
Want to change the font color on your site? 🎨 It’s simple! This guide will help you get started ⬇️Click to Tweet
Summary
Changing the HTML font color can help improve your website’s readability and accessibility. It can also help you establish brand consistency in your website styles.
In this guide, you’ve learned about four different ways to change the HTML font color: with color names, hex codes, RGB, and HSL values.
We’ve also covered how you can change the font color with inline, embedded, and external CSS and use the font tag and the pros and cons of each method. By now, you should have a good understanding of which method you should use to change the HTML font color, so the only thing left to do now is to implement these tips on your site.
What are your thoughts on changing the font color with CSS and font tag? Let us know in the comments section!
Get all your applications, databases and WordPress sites online and under one roof. Our feature-packed, high-performance cloud platform includes:
- Easy setup and management in the MyKinsta dashboard
- 24/7 expert support
- The best Google Cloud Platform hardware and network, powered by Kubernetes for maximum scalability
- An enterprise-level Cloudflare integration for speed and security
- Global audience reach with up to 35 data centers and 275 PoPs worldwide
Test it yourself with $20 off your first month of Application Hosting or Database Hosting. Explore our plans or talk to sales to find your best fit.
Text plays a significant role on our web pages. This is because it helps users learn what the web page is all about and what they can do there.
When you add text to your web pages, this text defaults to a black color. But sometimes you will want to change the text color to be more personalized.
For example, suppose you have a darker color as the background of your website. In that case, you’ll want to make the text color a lighter, brighter color to improve your website’s readability and accessibility.
In this article, you will learn how to change the color of your text in HTML. We’ll look at various methods, and we’ll discuss which method is best.
How to Change Text Color Before HTML5
Before the introduction of HTML5, you’d use <font> to add text to websites. This tag takes the color attribute, which accepts the color as a name or hex code value:
<font color="#9900FF"> Welcome to freeCodeCamp. </font>
// Or
<font color="green"> Welcome to freeCodeCamp. </font>
This tag got depreciated when HTML5 was introduced. This makes sense because HTML is a markup language, not a styling language. When dealing with any type of styling, it is best to use CSS, which has the primary function of styling.
This means for you to add color to your web pages, you need to make use of CSS.
In case you are in a rush to see how you can change the color of your text, then here it is:
// Using inline CSS
<h1 style="color: value;"> Welcome to freeCodeCamp! </h1>
// Using internal/external CSS
selector {
color: value;
}
Suppose you are not in a rush. Let’s briefly dive right in.
You can use the CSS color property to change the text color. This property accepts color values like Hex codes, RGB, HSL, or color names.
For example, if you want to change the text color to sky blue, you can make use of the name skyblue, the hex code #87CEEB, the RGB decimal code rgb(135,206,235), or the HSL value hsl(197, 71%, 73%).
There are three ways you can change the color of your text with CSS. These are using inline, internal, or external styling.
How to Change Text Color in HTML With Inline CSS
Inline CSS allows you to apply styles directly to your HTML elements. This means you are putting CSS into an HTML tag directly.
You can use the style attribute, which holds all the styles you wish to apply to this tag.
<p style="...">Welcome to freeCodeCamp!</p>
You will use the CSS color property alongside your preferred color value:
// Color Name Value
<p style="color: skyblue">Welcome to freeCodeCamp!</p>
// Hex Value
<p style="color: #87CEEB">Welcome to freeCodeCamp!</p>
// RGB Value
<p style="color: rgb(135,206,235)">Welcome to freeCodeCamp!</p>
// HSL Value
<p style="color: hsl(197, 71%, 73%)">Welcome to freeCodeCamp!</p>
But inline styling isn’t the greatest option if your apps get bigger and more complex. So let’s look at what you can do instead.
How to Change Text Color in HTML With Internal or External CSS
Another preferred way to change the color of your text is to use either internal or external styling. These two are quite similar since both use a selector.
For internal styling, you do it within your HTML file’s <head> tag. In the <head> tag, you will add the <style> tag and place all your CSS stylings there as seen below:
<!DOCTYPE html>
<html>
<head>
<style>
selector {
color: value;
}
</style>
</head>
// ...
</html>
While for external styling, all you have to do is add the CSS styling to your CSS file using the general syntax:
selector {
color: value;
}
The selector can either be your HTML tag or maybe a class or an ID. For example:
// HTML
<p> Welcome to freeCodeCamp! </p>
// CSS
p {
color: skyblue;
}
Or you could use a class:
// HTML
<p class="my-paragraph" > Welcome to freeCodeCamp! </p>
// CSS
.my-paragraph {
color: skyblue;
}
Or you could use an id:
// HTML
<p id="my-paragraph" > Welcome to freeCodeCamp! </p>
// CSS
#my-paragraph {
color: skyblue;
}
Note: As you have seen earlier, with inline CSS, you can use the color name, Hex code, RGB value, and HSL value with internal or external styling.
Wrapping Up
In this article, you have learned how to change an HTML element’s font/text color using CSS. You also learned how developers did it before the introduction of HTML5 with the <font> tag and color attributes.
Also, keep in mind that styling your HTML elements with internal or external styling is always preferable to inline styling. This is because it provides more flexibility.
For example, instead of adding similar inline styles to all your <p> tag elements, you can use a single CSS class for all of them.
Inline styles are not considered best practices because they result in a lot of repetition — you cannot reuse the styles elsewhere. To learn more, you can read my article on Inline Style in HTML. You can also learn how to change text size in this article and background color in this article.
I hope this tutorial gives you the knowledge to change the color of your HTML text to make it look better.
Have fun coding!
Learn to code for free. freeCodeCamp’s open source curriculum has helped more than 40,000 people get jobs as developers. Get started
Загрузить PDF
Загрузить PDF
В HTML цвет текста меняется с помощью тега <font>, но этот метод больше не поддерживается в HTML5. Вместо указанного тега нужно пользоваться CSS, чтобы задать цвет текста различных элементов страницы. Использование CSS гарантирует, что веб-страница будет совместима с любым браузером.
-
1
Откройте файл HTML. Лучший способ изменить цвет текста — это воспользоваться CSS. Старый тег <font> больше не поддерживается в HTML5. Поэтому воспользуйтесь CSS, чтобы определить стиль элементов страницы.
- Этот метод также применим к внешним таблицам стилей (отдельным файлам CSS). Приведенные ниже примеры предназначены для файла HTML с внутренней таблицей стилей.
-
2
Размеcтите курсор внутри тега <head>. Стили определяются внутри этого тега, если используется внутренняя таблица стилей.
-
3
Введите <style>, чтобы создать внутреннюю таблицу стилей. Когда тег <style> находится внутри тега <head>, таблица стилей, которая находится внутри тега <style>, будет применена к любым элементам страницы. Таким образом, начало HTML-файла должно выглядеть следующим образом:[1]
<!DOCTYPE html> <html> <head> <style> </style> </head>
-
4
Введите элемент, цвет текста которого нужно изменить. Используйте раздел <style>, чтобы определить внешний вид элементов страницы. Например, чтобы изменить стиль всего текста на странице, введите следующее:
<!DOCTYPE html> <html> <head> <style> body { } </style> </head>
-
5
В селекторе элемента введите атрибут color:. Этот атрибут определяет цвет текста выбранного элемента. В нашем примере этот атрибут изменит цвет основного текста, который является элементом, включающим весь текст на странице:
<!DOCTYPE html> <html> <head> <style> body { color: } </style> </head>
-
6
Введите цвет текста. Это можно сделать тремя способами: ввести имя, ввести шестнадцатеричное значение или ввести значение RGB. Например, чтобы сделать текст синим, введите blue, rgb(0, 0, 255) или #0000FF.
<!DOCTYPE html> <html> <head> <style> body { color: red; } </style> </head>
-
7
Добавьте другие селекторы, чтобы изменить цвет различных элементов. Можно использовать различные селекторы, чтобы менять цвет текста разных элементов страницы:
<!DOCTYPE html> <html> <head> <style> body { color: red; } h1 { color: #00FF00; } p { color: rgb(0,0,255) } </style> </head> <body> <h1>Этот заголовок будет зеленым.</h1> <p>Этот параграф будет синим.</p> Этот основной текст будет красным. </body> </html>
-
8
Укажите стилевой класс CSS вместо того, чтобы менять элемент. Можно указать стилевой класс, а затем применить его к любому элементу страницы, чтобы изменить стиль элемента. Например, класс .redtext окрасит текст элемента, к которому применен этот класс, в красный цвет:
<!DOCTYPE html> <html> <head> <style> .redtext { color: red; } </style> </head> <body> <h1 class="redtext"> Этот заголовок будет красным</h1> <p>Этот параграф будет стандартным.</p> <p class="redtext">Этот параграф будет красным</p> </body> </html>
Реклама
-
1
Откройте файл HTML. Можно воспользоваться атрибутами встроенного стиля, чтобы изменить стиль одного элемента страницы. Это может быть полезно, если нужно внести одно-два изменения в стиль, но не рекомендуется для широкомасштабного применения. Чтобы полностью изменить стиль, используйте предыдущий метод.[2]
-
2
Найдите элемент, который нужно изменить.
С помощью атрибутов встроенного стиля можно изменить цвет текста любого элемента страницы. Например, чтобы изменить цвет текста определенного заголовка, найдите его в файле:<!DOCTYPE html> <html> <body> <h1>Этот заголовок нужно изменить</h1> </body> </html>
-
3
К элементу добавьте атрибут стиля. Внутри открывающего тега изменяемого элемента введите style="":
<!DOCTYPE html> <html> <body> <h1 style="">Этот заголовок нужно изменить</h1> </body> </html>
-
4
Внутри "" введите color:. Например:
<!DOCTYPE html> <html> <body> <h1 style="color:">Этот заголовок нужно изменить </h1> </body> </html>
-
5
Введите цвет текста. Это можно сделать тремя способами: ввести имя, ввести шестнадцатеричное значение или ввести значение RGB. Например, чтобы сделать текст желтым, введите yellow;, rgb(255,255,0); или #FFFF00;:
<!DOCTYPE html> <html> <body> <h1 style="color:#FFFF00;">Этот заголовок стал желтым</h1> </body> </html>
Реклама
Советы
- Список поддерживаемых цветов и их шестнадцатеричные значения можно найти на сайте http://www.w3schools.com/colors/colors_names.asp
Реклама
Об этой статье
Эту страницу просматривали 242 817 раз.
Была ли эта статья полезной?
Область веб-типографики значительно расширилась за последнее время. Существует несколько разных причин роста популярности, одной из широко признанной причиной является разработка системы для встраивания собственных веб-шрифтов на сайт.
В прошлом мы были ограничены небольшим количеством шрифтов, которые могли использовать на сайте. Эти шрифты наиболее типовые установленные шрифты на компьютерах, так что они, скорее всего, правильно отображались на экране. Если шрифта на компьютере не было, то он и не отображался на сайте. Теперь, когда у нас есть возможность встраивать шрифты, у нас имеется гораздо большая палитра шрифтов на выбор, включая те, которые мы добавляем на сайт.
Возможность встраивания шрифтов даёт нам доступ к бесчисленным новым шрифтам, но при этом также важно знать основные принципы типографики. В этом уроке мы собираемся взглянуть на некоторые из этих основных принципов и как их применять для наших веб-страниц с помощью HTML и CSS.
Гарнитура и шрифт
Термины «гарнитура» и «шрифт» часто взаимозаменяемы, что приводит к путанице. Вот что означает каждый термин.
Гарнитура это то, что мы видим. Это художественное впечатление от того, как текст выглядит, воспринимается и читается.
Шрифт представляет собой файл, содержащий гарнитуру. Использование шрифта позволяет компьютеру получить доступ к гарнитуре.
Один из способов помочь прояснить разницу между гарнитурой и шрифтом — это сравнить их с песней и MP3. Гарнитура очень похожа на песню, в том что это произведение искусства. Она создана художником или художниками и открыта для публичного обсуждения. Шрифт, с другой стороны, очень похож на МР3 тем, что он сам не оказывает художественного впечатления, это только способ передачи художественной ценности.
Добавление цвета к тексту
Обычно первыми шагами, которые мы будем делать при создании сайта, являются выбор основной гарнитуры и цвета текста для использования. Хотя есть ряд разных свойств, которые могут быть изменены — размер, насыщенность и так далее, но гарнитура и цвет текста, как правило, оказывают наибольшее влияние на внешний вид и читаемость страницы. Избавьтесь от настроек браузера по умолчанию, примените собственную гарнитуру и цвет текста, что немедленно задаст тон нашей странице.
Единственное свойство, которое нам требуется для установки цвета текста — это свойство color. Оно принимает одно значение цвета, но в разных форматах. Эти форматы, как мы обсуждали в уроке 3, «Знакомство с CSS», включают ключевые слова, шестнадцатеричные значения и значения RGB, RGBa, HSL и HSLa. Шестнадцатеричные значения являются наиболее распространёнными, поскольку они обеспечивают максимальный контроль с минимальными усилиями.
Давайте взглянем на CSS, необходимый для изменения цвета всего текста в пределах элемента <html> на странице:
html {
color: #555;
}Изменение свойств шрифта
CSS предлагает много разных свойств для редактирования внешнего вида текста на странице. Эти свойства входят в две категории: свойства шрифта и свойства текста. Большинство из этих свойств начинаются с font- или text-. Для начала мы обсудим основные свойства шрифта.
font-family
Свойство font-family применяется, чтобы объявить, какой шрифт, а также какие резервные или заменяющие шрифты должны быть использованы для отображения текста. Значение font-family содержит несколько имён шрифтов, перечисляемых через запятую.
Первый указанный шрифт, начиная слева, является основным выбранным шрифта. Если первый шрифт недоступен, после него указываются альтернативные шрифты в порядке предпочтения слева направо.
Имена шрифтов, состоящие из двух или более слов должны быть взяты в кавычки. Кроме того, последний шрифт должен быть ключевым словом, который обозначает системный шрифт по умолчанию для указанного типа, наиболее популярные это sans-serif и serif.
Свойство font-family в действии выглядит так:
body {
font-family: "Helvetica Neue", Helvetica, Arial, sans-serif;
}В данном случае Helvetica Neue является предпочтительным шрифтом для отображения. Если этот шрифт недоступен или не установлен на указанном устройстве, будет использоваться следующий шрифт в списке — Helvetica и так далее.
font-size
Свойство font-size даёт возможность установить размер текста, используя типовые значения размера, включая пиксели, em, проценты, пункты или ключевые слова.
Здесь в CSS устанавливается размер шрифта 14 пикселей для элемента <body>:
body {
font-size: 14px;
}font-style
Чтобы сделать текст курсивным или предотвратить его от этого, мы будем использовать свойство font-style. Это свойство принимает четыре ключевых слова: normal, italic, oblique и inherit. Из них наиболее часто используются italic (задаёт текст курсивным) и normal (возвращает текст к своему обычному стилю).
Ниже CSS устанавливает для всех элементов с классом special свойство font-style как italic:
.special {
font-style: italic;
}font-variant
Это происходит не часто, но иногда текст необходимо установить небольшими заглавными буквами, также известными как капитель. Для такого особого случая мы воспользуемся свойством font-variant. Оно принимает три значения: normal, small-caps и inherit. Наиболее типовыми значениями являются normal и small-caps, которые используются для переключения шрифтов между капителью и обычным текстом.
Для переключения всех элементов с классом firm, мы будем использовать font-variant со значением small-caps:
.firm {
font-variant: small-caps;
}font-weight
Иногда мы хотим сделать текст жирным или изменить насыщенность гарнитуры. В таких случаях мы будем использовать свойство font-weight. Оно принимает в качестве значения ключевое слово или число.
Ключевое слово включает normal, bold, bolder, lighter и inherit. Из этих ключевых слов рекомендуется в первую очередь задействовать normal и bold, чтобы изменить текст от обычного до жирного и наоборот. Вместо использования ключевых слов bolder или lighter лучше применять числовое значение для более точного управления.
На практике, вот CSS для установки font-weight как bold для любого элемента с классом daring:
.daring {
font-weight: bold;
}Числовые значения 100, 200, 300, 400, 500, 600, 700, 800 и 900 связаны с гарнитурами шрифтов, которые имеют несколько жирностей. Их порядок начинается с самой тонкой жирности, 100, и повышается до самой толстой жирности, 900. Для справки, значение normal соответствует 400, а значение bold соответствует 700. Таким образом, любое числовое значение ниже 400 будет достаточно тонким, а любое значение выше 700 будет достаточно жирным.
Изменение насыщенности шрифта до 600 для любого элемента с классом daring теперь отображает текст как полужирный — не совсем жирный, как ключевое слово bold до этого:
.daring {
font-weight: 600;
}Насыщенность шрифта
Перед применением числового значения мы должны проверить и посмотреть, пойдёт ли используемый шрифт с указанной насыщенностью. Попытка использовать число, которое не доступно для данного шрифта, приведёт эти стили к ближайшему значению.
Например, шрифт Times New Roman содержит две насыщенности: нормальная или 400 и жирная или 700. Попытка использовать 900 установит шрифт в ближайшую насыщенность, 700 в данном случае.
line-height
Межстрочный интервал — расстояние между двумя строками текста — объявляется с помощью свойства line-height. Оно принимает все основные значения размера, которые мы рассмотрели в уроке 3, «Знакомство с CSS».
Лучше всего для читаемости задать межстрочный интервал примерно в полтора раза больше значения свойства font-size. Это можно быстро получить путём установки line-height как 150% или просто 1.5. Однако если мы работаем с базовой сеткой, предпочтительнее использовать пиксели и получить немного больше контроля над line-height.
Взгляните на CSS, мы установили line-height как 22 пикселя для элемента <body>, тем самым задав 22 пикселя между каждой строкой текста:
body {
line-height: 22px;
}Межстрочный интервал также может быть использован для вертикального выравнивания по центру одной строки текста внутри элемента. Используя одинаковые значения свойств line-height и height вы выровняете текст по центру вертикали:
.btn {
height: 22px;
line-height: 22px;
}Этот метод может быть полезен для кнопок, предупреждающих сообщений и других однострочных текстовых блоков.
Универсальное свойство font
Все перечисленные выше шрифтовые свойства могут быть объединены в одном универсальном свойстве font. Это свойство может принимать несколько значений шрифтовых свойств. Порядок значений этих свойств должен быть следующим, слева направо: font-style, font-variant, font-weight, font-size, line-height и font-family.
Эти значения перечисляются слева направо без применения запятых (кроме названий шрифтов, поскольку свойство font-family задействует запятые). Косая черта (/) необходима для разделения значений свойств font-size и line-height.
Каждое значение свойства не является обязательным, за исключением значений font-size и font-family. Иными словами, мы можем включить только значения свойств font-size и font-family при желании.
html {
font: italic small-caps bold 14px/22px "Helvetica Neue", Helvetica, Arial, sans-serif;
}Свойства шрифта все разом
Давайте взглянем на пример, который использует все эти свойства шрифта совместно. В следующем HTML и CSS демонстрируются разные возможности для стилизации текста.
HTML
<h2><a href="#">Я разработчик</a></h2>
<p class="byline">Опубликовано: Шэй Хоу</p>
<p>Каждый день я вижу дизайнеров и программистов работающих совместно друг с другом.
Они работают разумно, преследуя бизнес-цели. Они работают старательно, делая
исключительные продукты. Они решают реальные проблемы и гордятся своей работой.
Они разработчики. <a href="#">Продолжить…</a></p>CSS
h2,
p {
color: #555;
font: 13px/20px "Helvetica Neue", Helvetica, Arial, sans-serif;
}
a {
color: #0087cc;
}
a:hover {
color: #ff7b29;
}
h2 {
font-size: 22px;
font-weight: bold;
margin-bottom: 6px;
}
.byline {
color: #9799a7;
font-family: Georgia, Times, "Times New Roman", serif;
font-style: italic;
margin-bottom: 18px;
}Демонстрация свойств шрифта
Псевдоклассы в CSS
Данная демонстрация использует псевдокласс :hover, который мы никогда не видели прежде. Для справки, псевдоклассы — это ключевые слова, которые могут быть добавлены в конце селектора для стилизации элемента, когда он находится в уникальном состоянии.
Псевдокласс :hover задаёт стиль элемента, когда пользователь проводит курсор мыши над этим элементом. При использовании с элементом <a>, как показано выше, все элементы <a> получают уникальные стили, когда на них наводят курсор. Теперь наши элементы <a> изменят цвет в этот момент.
На практике
Вернёмся назад к нашему сайту Styles Conference и начнём добавлять некоторые свойства шрифта.
-
Мы начнём с обновления шрифта для всего нашего текста. Чтобы сделать это, мы применим стили к элементу <body>. Начнём с color, а также добавим значения font-weight, font-size, line-height и font-family через свойство font.
В попытке сохранить наш файл main.css организованным, насколько это возможно, создадим новый раздел для этих пользовательских стилей, поместив его чуть ниже нашего сброса и выше стилей сетки.
Нам нужно добавить следующее:
/* ======================================== Пользовательские стили ======================================== */ body { color: #888; font: 300 16px/22px "Open Sans", "Helvetica Neue", Helvetica, Arial, sans-serif; } -
В уроке 4, «Открываем блочную модель», мы начали добавлять некоторые типографские стили, в частности, нижний margin для некоторых заголовков разного уровня и абзацев. В этом же разделе файла main.css давайте добавим цвет к заголовкам от первого до четвёртого уровней.
h1, h2, h3, h4 { color: #648880; }Пока мы здесь, добавим также размер шрифта для этих заголовков. Наши элементы <h1> и <h2> будут использовать достаточно большие значения font-size, следовательно, мы также хотим увеличить у них значения line-height, чтобы сохранить текст внутри этих элементов разборчивым. Для справки, мы установим значение line-height как 44 пикселя, удвоив значение основного line-height, установленного в правилах для элемента <body>.
h1 { font-size: 36px; line-height: 44px; } h2 { font-size: 24px; line-height: 44px; } h3 { font-size: 21px; } h4 { font-size: 18px; } -
Наши элементы <h5> планируются чуть более уникальными, чем остальные заголовки. Соответственно, мы собираемся немного изменить их стили.
Мы применим другое значение свойства color и немного уменьшим font-size для этих элементов, а также собираемся изменить font-weight на 400 или normal.
По умолчанию, браузеры отображают заголовки с font-weight как bold. Для наших заголовков, однако, в данный момент все font-weight заданы как 300. Сброс CSS в верхней части файла main.css изменил font-weight на normal, а затем font-weight внутри элемента <body> задал значение 300 для всех заголовков.
Значение font-weight как 400 для элемента <h5> на самом деле сделает это немного толще, чем остальные заголовки и текст.
h5 { color: #a9b2b9; font-size: 14px; font-weight: 400; } -
Наш сброс в начале стилей также сбросит стили браузера по умолчанию для элементов <strong>, <cite> и <em>, которые мы хотим добавить обратно. Для элементов <strong> мы хотим установить font-weight как 400, который на самом деле приравнивается к normal, а не bold, поскольку используемая нами гарнитура толще, чем большинство других гарнитур. Затем для элементов <cite> и <em> мы хотим установить font-style как italic.
strong { font-weight: 400; } cite, em { font-style: italic; } -
У нас всё получается, так что давайте продолжать, добавляя некоторые стили для наших ссылок. В данный момент они синие, так указал браузер по умолчанию. Сделаем их того же цвета, что наши заголовки от <h1> до <h4>. Кроме того, применим псевдокласс :hover, чтобы изменить цвет на светло-серый, когда пользователь наводит курсор на ссылку.
/* ======================================== Ссылки ======================================== */ a:hover { color: #a9b2b9; } a { color: #648880; } -
Теперь взглянем на наш элемент <header> и обновим для него наши стили. Мы начнём обновление с логотипа, добавив свойства font-size и line-height в наборе правил для logo. После добавления к существующим свойствам border-top, float и padding, новый набор правил должен выглядеть так:
.logo { border-top: 4px solid #648880; float: left; font-size: 48px; line-height: 44px; padding: 40px 0 22px 0; } -
Поскольку мы совсем немного увеличили ширину логотипа, добавим margin к элементу <h3> внутри <header>, чтобы сбалансировать это. Мы сделаем это путём размещения значения tagline у атрибута class для элемента <h3>, а затем используя этот класс в нашем CSS, чтобы применить соответствующие поля.
Не забывайте, что изменения в элементе <h3> должны произойти на каждой странице.
HTML
<h3 class="tagline">24–26 августа — Чикаго, штат Иллинойс</h3>CSS
.tagline { margin: 66px 0 22px 0; } -
После элемента <h3> с классом tagline наступает очередь элемента <nav>. Добавим значение primary-nav к атрибуту class элемента <nav>, а также свойства font-size и font-weight, чтобы навигация выделялась по сравнению с остальной частью заголовка.
HTML
<nav class="primary-nav"> ... </nav>CSS
.primary-nav { font-size: 14px; font-weight: 400; } -
Теперь элемент <header> в несколько лучшей форме, давайте также взглянем на наш элемент <footer>. Используя класс primary-footer изменим color и font-size для всего текста внутри <footer>. Кроме того, поднимем font-weight для <small> до 400.
Учитывая существующие стили, стиль для нашего подвала должен выглядеть так:
.primary-footer { color: #648880; font-size: 14px; padding-bottom: 44px; padding-top: 44px; } .primary-footer small { float: left; font-weight: 400; } -
Также обновим немного нашу главную страницу. Начнём с раздела hero и увеличим общий line-height в разделе до 44 пикселей. Мы также сделаем текст в этом разделе больше, увеличив font-size для элемента <h2> до 36 пикселей и font-size для элемента <p> до 24 пикселей.
Мы можем внести все эти изменения, используя существующий класс hero и создав новые селекторы для элементов <h2> и <p>. Наши стили для раздела hero переделаются теперь таким образом:
.hero { line-height: 44px; padding: 22px 80px 66px 80px; } .hero h2 { font-size: 36px; } .hero p { font-size: 24px; } -
В завершении, у нас есть небольшая проблемка, которую надо исправить на главной странице. Ранее мы задали для всех ссылок светло-серый цвет при наведении на них. Это прекрасно работает, за исключением трёх тизеров на главной странице, где ссылка охватывает оба элемента <h3> и <h5>. Поскольку у этих элементов есть своё собственное определение color, псевдокласс :hover, описанный ранее, не оказывает на них влияние.
К счастью, мы можем это исправить, хотя для этого потребуется достаточно сложный селектор. Начнём с добавления класса teaser ко всем трём колонкам на главной странице. Мы будем использовать этот класс в качестве отборочного селектора в ближайшее время.
<section class="grid"> <!-- Спикеры --> <section class="teaser col-1-3"> <a href="speakers.html"> <h5>Спикеры</h5> <h3>Спикеры мирового класса</h3> </a> <p>К нам приедут более двадцати фантастических спикеров со всего мира, чтобы поделиться своими историями.</p> </section> ... </section>С классом teaser мы готовы несколько утяжелить CSS и создать достаточно сложный селектор. Начнём наш селектор с этого класса, поскольку мы хотим только нацелиться на элементы внутри элемента с классом teaser. Отсюда мы хотим применить стили к элементам, которые находятся внутри ссылок и на которые навели курсор мыши. Таким образом, мы добавим селектор типа совместно с псевдоклассом :hover. Наконец, мы добавим селектор типа h3, чтобы выбрать действительные элементы <h3>, к которым мы хотели бы применить стили.
В общей сложности, наш селектор и стили для этих элементов <h3> будут выглядеть следующим образом:
.teaser a:hover h3 { color: #a9b2b9; }
Уфф, это было немного. Хорошая новость — наша страница Styles Conference начинает выглядеть действительно приятно и показывает немного индивидуальности.
Рис. 6.01. Наш сайт Styles Conference получил немного любви от горстки шрифтовых свойств
Применение текстовых свойств
Знать, как установить семейство, размер, стиль, начертание, насыщенность и межстрочный интервал это только полдела. Дополнительно мы можем решить, как выровнять, украсить, трансформировать текст, добавить красную строку и межбуквенное расстояние в текст. Начнём с выравнивания текста.
text-align
Выравнивание текста является важной частью построения ритма и потока на странице. Мы делаем это с помощью свойства text-align. У этого свойства пять значений: left, right, center, justify и inherit. Все эти значения довольно просты; как и ожидалось, они выравнивают текст по левому краю, правому краю, по центру или по ширине.
Ниже CSS устанавливает текст всех абзацев выровненный по центру:
p {
text-align: center;
}Свойство text-align, однако, не следует путать со свойством float. Значения text-align как left или right выравнивают текст внутри элемента влево или вправо, в то время как значения float как left или right двигают весь элемент. Иногда свойство text-align даст нам желаемый результат, в другой раз нам, возможно, потребуется использовать свойство float.
text-decoration
Свойство text-decoration предлагает несколько способов для украшения текста. Оно принимает в качестве значений ключевые слова none, underline, overline, line-through и inherit. Использование text-decoration варьируется, но самое популярное применение — это подчёркивание ссылок, что является стилем браузера по умолчанию.
Здесь стиль для любого элемента с классом note задаёт text-decoration как underline:
.note {
text-decoration: underline;
}К одному элементу можно применить несколько значений text-decoration, указывая значения ключевых слов через пробел.
text-indent
Свойство text-indent может быть использовано для создания красной строки внутри элемента, как это обычно наблюдается в печатных изданиях. Для этого свойства доступны все основные значения размера, в том числе пиксели, пункты, проценты и так далее. Положительные значения делают отступ текста внутрь, в то время как отрицательные значения делают отступ наружу.
Здесь CSS меняет отступ текста для всех элементов <p> внутрь на 20 пикселей:
p {
text-indent: 20px;
}text-shadow
Свойство text-shadow позволяет нам добавить тень или несколько теней к тексту. Свойство обычно принимает четыре значения, все они перечисляются друг за другом слева направо. Первые три значения — это размер, а последнее значение — цвет.
В трёх значениях размера первое значение определяет горизонтальное смещение тени, второе значение определяет вертикальное смещение тени, а третье определяет радиус размытия тени. Четвертое и последнее значение — это цвет тени, который может быть любым значением применяемым в свойстве color.
Здесь для всего текста элемента <p> свойство text-shadow задаёт на 30% прозрачную чёрную тень, сдвинутую на 3 пикселя вправо, на 6 пикселей вниз и с размытием 2 пикселя:
p {
text-shadow: 3px 6px 2px rgba(0, 0, 0, .3);
}Использование отрицательных значений размера для горизонтальных и вертикальных смещений позволяет перемещать тени влево и вверх.
Несколько теней также могут быть соединены вместе с помощью разделённых запятыми значений, добавляя больше, чем одна тень для текста. Применение ряда теней позволяет разместить их выше и ниже текста или в любой желаемой вариации.
box-shadow
Свойство text-shadow устанавливает тень конкретно для текста элемента. Если бы нам хотелось разместить тень для элемента в целом, то мы можем использовать свойство box-shadow.
Свойство box-shadow работает так же, как text-shadow, принимая значения для горизонтальных и вертикальных смещений, размытие и цвет.
box-shadow также принимает необязательное четвёртое значение размера, перед значением цвета, для растяжения тени. Положительное значение растяжения расширит тень больше, чем размер элемента, к которому применяется свойство, а отрицательное значение сократит тень меньше, чем размер самого элемента.
Наконец, свойство box-shadow может включать впереди необязательное значение inset для размещения тени внутри элемента, а не снаружи.
text-transform
Подобно свойству font-variant есть свойство text-transform. В то время как свойство font-variant ищет альтернативный вариант гарнитуры, свойство text-transform изменит строку текста без необходимости альтернативной гарнитуры. Свойство text-transform принимает пять значений: none, capitalize, uppercase, lowercase и inherit.
Значение capitalize делает заглавной первую букву каждого слова, значение uppercase устанавливает заглавной каждую букву, а значение lowercase делает каждую букву строчной. С помощью none любые из этих унаследованных значений вернутся к исходному стилю текста.
Ниже CSS устанавливает текст для всех элементов <р> заглавными буквами:
p {
text-transform: uppercase;
}letter-spacing
Используя свойство letter-spacing мы можем регулировать (или отслеживать) расстояние между букв на странице. Положительное значение будет толкать буквы дальше друг от друга, а отрицательное значение будет тянуть буквы ближе друг к другу. Значение none вернёт пространство между букв к своей обычной величине.
Использование относительного размера со свойством letter-spacing гарантирует, что мы поддерживаем правильное расстояние между буквами, когда меняется font-size для текста. Это, однако, всегда хорошая идея, чтобы перепроверить нашу работу.
Здесь с помощью CSS все буквы в пределах наших элементов <p> на .5 em станут ближе друг к другу:
p {
letter-spacing: -.5em;
}word-spacing
Также, подобно свойству letter-spacing мы можем отрегулировать расстояние между словами в элементе, используя свойство word-spacing. Это свойство принимает те же значения размера и ключевые слова, что и letter-spacing. Вместо расстояния между букв, свойство word-spacing применяет эти значения между словами.
Здесь каждое слово в элементе <p> будет на расстоянии .25 друг от друга.
p {
word-spacing: .25em;
}Свойства текста все разом
Давайте вернёмся к нашей демонстрации тизера блога, на этот раз добавив несколько текстовых свойств перед свойствами шрифта.
HTML
<h2><a href="#">Я разработчик</a></h2>
<p class="byline">Опубликовано: Шэй Хоу</p>
<p class="intro">Каждый день я вижу дизайнеров и программистов работающих совместно друг с другом.
Они работают разумно, преследуя бизнес-цели. Они работают старательно, делая исключительные продукты.
Они решают реальные проблемы и гордятся своей работой. Они разработчики. <a href="#">Продолжить…</a></p>CSS
h2,
p {
color: #555;
font: 13px/20px "Helvetica Neue", Helvetica, Arial, sans-serif;
}
a {
color: #0087cc;
}
a:hover {
color: #ff7b29;
}
h2 {
font-size: 22px;
font-weight: bold;
letter-spacing: -.02em;
margin-bottom: 6px;
}
h2 a {
text-decoration: none;
text-shadow: 2px 2px 1px rgba(0, 0, 0, .2);
}
.byline {
color: #9799a7;
font-family: Georgia, Times, "Times New Roman", serif;
font-style: italic;
margin-bottom: 18px;
}
.intro {
text-indent: 15px;
}
.intro a {
font-size: 11px;
font-weight: bold;
text-decoration: underline;
text-transform: uppercase;
}Демонстрация свойств текста
На практике
С текстовыми свойствами подмышкой, перепрыгнем обратно к нашему сайту Styles Conference и включим их в работу.
-
В настоящий момент каждая ссылка на странице подчёркивается, что является стилем по умолчанию для ссылок. Этот стиль является временами несколько преобладающим, с другой стороны, мы собираемся его немного поменять.
Начнём добавление к разделу с нашими ссылкам в файле main.css с удаления подчёркивания для всех ссылок через свойство text-decoration. Далее выберем все ссылки, которые появляются в абзацах, и зададим им нижнюю границу.
Мы могли бы использовать свойство text-decoration вместо border-bottom для подчёркивания ссылок внутри каждого абзаца, однако с помощью свойства border-bottom мы получим больше контроля над внешним видом подчёркивания. Здесь, например, подчёркивание будет другого цвета, чем сам текст.
Наш раздел со ссылками, который включает в себя предыдущие стили при наведении, теперь должен выглядеть следующим образом:
a { color: #648880; text-decoration: none; } a:hover { color: #a9b2b9; } p a { border-bottom: 1px solid #dfe2e5; } -
Возвращаясь к нашим элементам <h5>, у которых стиль немного отличается от остальных заголовков, установим их все в верхнем регистре с помощью свойства text-transform. Наши новые стили элементов <h5> должны выглядеть следующим образом:
h5 { color: #a9b2b9; font-size: 14px; font-weight: 400; text-transform: uppercase; } -
Вернёмся к нашему элементу <header> и применим дополнительные стили к нашему навигационному меню (к которому мы ранее добавили класс primary-nav). После существующих свойств font-size и font-weight добавим letter-spacing и изменим наш текст на заглавный с помощью свойства text-transform.
Наши стили для элемента <nav> с классом primary-nav теперь должны выглядеть следующим образом:
.primary-nav { font-size: 14px; font-weight: 400; letter-spacing: .5px; text-transform: uppercase; } -
Ранее для логотипа мы задали float как left внутри элемента <header>. Теперь наш слоган находится непосредственно справа от логотипа, однако, мы хотели бы, чтобы он был виден в правой части элемента <header>.
Нам нужно добавить свойство text-align со значением right для элемента <h3> с классом tagline, чтобы получить слоган, который располагается с правой стороны.
При добавлении к существующему свойству margin наши новые стили для элемента <h3> с классом tagline будут выглядеть следующим образом:
.tagline { margin: 66px 0 22px 0; text-align: right; } -
Нам также хотелось бы, чтобы наши навигационные меню в элементах <header> и <footer> располагались по правому краю. Поскольку оба элемента <header> и <footer> содержат дочерние обтекаемые элементы, мы можем использовать тот же подход, что проделали с нашим слоганом.
Обтекаемые элементы внутри <header> и <footer> убираются из обычного потока страницы, и это заставляет другие элементы обтекать вокруг них. В данном конкретном случае наши навигационные меню это элементы, которые обтекают вокруг обтекаемых элементов.
Поскольку мы применяем одни и те же стили сразу к двум навигационным меню, то дадим каждому класс nav. Наш элемент <header> будет выглядеть так:
<header class="container group"> <h1 class="logo">...</h1> <h3 class="tagline">...</h3> <nav class="nav primary-nav"> ... </nav> </header>А элемент <footer> будет выглядеть так:
<footer class="primary-footer container group"> <small>...</small> <nav class="nav"> ... </nav> </footer>Не забывайте, что изменения в наших элементах <header> и <footer> должны быть сделаны на каждой странице.
-
С классом nav для двух навигационных меню создадим новый раздел в рамках нашего файла main.css, чтобы добавить общие стили навигации. Начнём с добавления свойства text-align со значением right к классу nav. Мы расширим эти стили позже, но это пока послужит хорошей основой.
/* ======================================== Навигация ======================================== */ .nav { text-align: right; } -
Мы уже добавили свойство text-align к нескольким разным элементам, давайте также добавим text-align со значением center к набору правил с классом hero. Для справки, эти стили, в том числе содержащие свойства line-height и padding, находятся в разделе главной страницы нашего файла main.css.
.hero { line-height: 44px; padding: 22px 80px 66px 80px; text-align: center; }
У Styles Conference теперь серьёзный стиль (плохая шутка, извините). Если серьёзно, то все наши стили вместе сочетаются очень хорошо и сайт прогрессирует.
Рис. 6.02. Наш сайт Styles Conference продвигается довольно хорошо после добавления нескольких текстовых свойств
Использование безопасных веб-шрифтов
По умолчанию, есть несколько шрифтов которые заранее установлены на каждом компьютере, планшете, смартфоне или другом устройстве с браузером. Поскольку они установлены на каждом устройстве, мы можем свободно использовать эти шрифты на наших сайтах, зная, что независимо от того, какое устройство просматривает наш сайт, шрифт будет отображаться правильно. Эти шрифты известны как «безопасные веб-шрифты». Таких шрифтов только горстка и наиболее надёжные перечислены здесь:
- Arial
- Courier New, Courier
- Garamond
- Georgia
- Lucida Sans, Lucida Grande, Lucida
- Palatino Linotype
- Tahoma
- Times New Roman, Times
- Trebuchet
- Verdana
Встраивание веб-шрифтов
У нас также есть возможность загружать шрифты с сервера и включать их на сайт через стилевое правило @font-face. Эта возможность делает чудеса для сетевой типографики. Сейчас, более чем когда-либо, типографика приходит в жизнь в Интернете.
Встраивание собственных веб-шрифтов выглядит как приведённый CSS. Сперва мы используем правило @font-face, чтобы определить имя нашего шрифта через свойство font-family, а также исходник нашего шрифта (путь к файлу, содержащему наш выбранный шрифт) через свойство src. Отсюда мы можем использовать этот шрифт, включая его имя в качестве значения свойства font-family.
@font-face {
font-family: "Lobster";
src: local("Lobster"), url("lobster.woff") format("woff");
}
body {
font-family: "Lobster", "Comic Sans", cursive;
}Демонстрация свойств текста
Возможность встраивать любые шрифты на сайте не означает, что мы имеем юридическое право сделать это. Гарнитуры являются формой искусства и размещение их на нашем сервере может позволить другим легко украсть их. Полномочия применять гарнитуру зависят от лицензирования, на которые у нас есть права.
К счастью, важность использования новых шрифтов на сайте была признана и компании начали разработку способов лицензирования и включают новые шрифты на сайтах. Некоторые из таких компаний, вроде Typekit и Fontdeck, работают по модели подписки для лицензирования шрифтов, в то время как другие, вроде Google Fonts, лицензируют шрифты бесплатно. Перед загрузкой каких-либо шрифтов удостоверьтесь, что у вас есть на это разрешение.
На практике
Чтобы добавить немного характера к нашему сайту Styles Conference, попробуем использовать на нём Google Font.
-
Зайдём на сайт Google Fonts и поищем шрифт, который мы хотели бы использовать: Roboto. После того как нашли, добавим его к нашей коллекции, следуя инструкциям на сайте.
Когда придёт время выбора, какое начертание мы хотели бы использовать, удостоверимся, что указали 300 и 400, как мы уже применяли в нашем CSS. Также добавим 100 к коллекции для другого варианта тоже.
Google выдаст нам дополнительный элемент <link> для включения в <head> на всех наших страницах. Мы поместим этот новый элемент <link> непосредственно ниже нашего существующего <link>. Новый элемент будет включать в себя правильный указатель на стили Google, который в том числе включает новый файл CSS с правильным правилом @font-face, необходимым для использования шрифта Roboto.
После добавления нового элемента <link>, наш элемент <head> будет выглядеть следующим образом:
<head> <meta charset="utf-8"> <title>Styles Conference</title> <link rel="stylesheet" href="assets/stylesheets/main.css"> <link rel="stylesheet" href="https://fonts.googleapis.com/css?family=Roboto:400,300,100&subset=cyrillic,latin"> </head> -
После того, как мы добавили новый элемент <link> для всех наших страниц мы готовы начать использовать шрифт Roboto. Мы сделаем это, добавив его в наш основной набор шрифтов в свойстве font внутри стиля для элемента <body>.
Добавим Roboto в начале нашего набора шрифтов так: «Roboto», «Open Sans», «Helvetica Neue», Helvetica, Arial, sans-serif.
Хотя Roboto это одно слово, но поскольку это встроенный веб-шрифт, то мы хотим взять его в кавычки внутри любого CSS. Наш новый стиль для элемента <body> будет выглядеть следующим образом:
body { color: #888; font: 300 16px/22px "Roboto", "Open Sans", "Helvetica Neue", Helvetica, Arial, sans-serif; } -
Теперь Roboto должен загрузиться и работать, что видно по всему тексту на сайте Styles Conference. Поближе взглянем на наш логотип и обновим его немного.
Внутри набора правил с классом logo начнём с добавления свойства font-weight со значением 100, чтобы сделать текст достаточно тонким. Также используем свойство text-transform со значением uppercase, чтобы сделать все буквы заглавными и свойство letter-spacing со значением .5 пикселей, чтобы добавить немного пространства между букв внутри логотипа.
Все стили для нашего логотипа будут выглядеть следующим образом:
.logo { border-top: 4px solid #648880; float: left; font-size: 48px; font-weight: 100; letter-spacing: .5px; line-height: 44px; padding: 40px 0 22px 0; text-transform: uppercase; } -
Поскольку нам доступно значение 100 у свойства font-weight, давайте также установим абзац для раздела hero такой же насыщенности. Мы можем использовать существующий селектор чтобы сделать это и новый набор правил будет выглядеть следующим образом:
.hero p { font-size: 24px; font-weight: 100; }
Наш сайт Styles Conference проделал несколько довольно больших шагов в этом уроке и внешний вид сайта начинает по-настоящему блистать.
Рис. 6.03. Главная страница Styles Conference после добавления веб-шрифта от Google
Демонстрация и исходный код
Ниже вы можете посмотреть сайт Styles Conference в его нынешнем состоянии, а также скачать исходный код сайта на данный момент.
Просмотр сайта Styles Conference или Скачать исходный код
Добавление цитат
Тексты на сайтах иногда включает различные цитаты. Все варианты цитирования могут быть охвачены семантически в HTML с помощью элементов <cite>, <q> и <blockquote>. Из-за того, что цитаты, как правило, отличается от обычного текста по своему виду, мы обсудим их здесь, в уроке по типографике.
Понять, когда и какой элемент использовать для разметки цитаты правильно, отнимает немного практики. В общем, соблюдайте следующие правила:
- <cite>: применяется для указания на творческую работу, автора или ресурс;
- <q>: применяется для коротких, встроенных цитат;
- <blockquote>: применяется для наиболее длинных внешних цитат.
Цитата на творческую работу
Строчный элемент <cite> используется в HTML в качестве указателя на творческую работу; элемент должен включать в себя название работы, имя автора, или ссылку ведущую на работу. По умолчанию, содержимое внутри элемента <cite> отображается в браузере курсивом.
Для получения дополнительной справки поможет добавление гиперссылки на первоисточник цитаты, когда это целесообразно.
Вот цитата из книги Уолтера Айзексона про Стива Джобса внутри элемента <cite>. В цитате также есть гиперссылка на книгу.
<p>Книга <cite><a href="http://www.amazon.com/Steve-Jobs-Walter-Isaacson/dp/1451648537">Стив Джобс</a></cite> действительно вдохновляет.</p>Демонстрация цитаты на творческую работу
Строчные цитаты
Довольно часто текст от автора выступает как строчная цитата в другом тексте. Для этой цели должен применяться элемент <q>. Он семантически указывает цитату на авторский текст и не должен использоваться для каких-либо других целей.
По умолчанию браузер вставит соответствующие кавычки и даже изменит их вид, основываясь на языке, указанном в глобальном атрибуте lang.
Вот пример:
<p>Стив Джобс однажды сказал: <q>Один хоум-ран гораздо лучше, чем два дабла</q>.</p>Элемент <q> включает необязательный атрибут cite. Он действует в качестве указателя на ссылку в виде URL. Этот атрибут не меняет внешний вид элемента, он просто добавляет значение для экранных читалок и других устройств. Поскольку атрибут не доступен для просмотра в браузере, также полезно предложить гиперссылку на этот источник, рядом с актуальной цитатой.
Вот пример:
<p><a href="http://www.businessweek.com/magazine/content/06_06/b3970001.htm">Стив Джобс</a> однажды сказал:
<q cite="http://www.businessweek.com/magazine/content/06_06/b3970001.htm">Один хоум-ран гораздо лучше, чем два дабла</q>.</p>Демонстрация строчной цитаты
Внешние цитаты
Цитируя большой блок текста, который заимствован из внешнего источника и занимает несколько строк, мы будем использовать элемент <blockquote>. Данный элемент является блочным и может содержать другие вложенные в него блочные элементы, в том числе заголовки и абзацы.
Вот пример, который использует элемент <blockquote>:
<blockquote>
<p>В понимании большинства людей дизайн — это внешний лоск. Это украшение интерьера.
Это ткань штор, ткань дивана. Но для меня, всё это далеко от смысла дизайна.
Дизайн — это основа души человеческого творчества, что в конечном итоге выражает
себя в последующих внешних слоях продукта.</p>
</blockquote>Более длинные цитаты в элементе <blockquote> могут включать в себя прямую речь. Подобные цитаты могут содержать как атрибут cite, так и элемент <cite>.
Атрибут cite может добавляться к элементу <blockquote> тем же путём, что был использован для элемента <q> ранее, чтобы указать на цитату в виде URL. Элемент <cite> может быть добавлен после самой цитаты для указания оригинального источника цитаты, если это необходимо.
Здесь в HTML излагается расширенная цитат из Стива Джобса, которая первоначально появилась в журнале Fortune. Цитата размечена с помощью элемента <blockquote> с атрибутом cite, который показывает, где цитата появилась первоначально. В элементе <blockquote> есть элемент <cite> наряду с элементом <a>, он обеспечивает дополнительное цитирование и ссылку на цитату, которая видна пользователям.
<blockquote cite="http://money.cnn.com/magazines/fortune/fortune_archive/2000/01/24/272277/index.htm">
<p>«В понимании большинства людей дизайн — это внешний лоск. Это украшение интерьера.
Это ткань штор, ткань дивана. Но для меня, всё это далеко от смысла дизайна.
Дизайн — это основа души человеческого творчества, что в конечном итоге выражает
себя в последующих внешних слоях продукта.»</p>
<p><cite>Стив Джобс в <a href="http://money.cnn.com/ magazines/fortune/fortune_archive/2000/01/24/272277/index.htm">
журнале Fortune</a></cite></p>
</blockquote>Демонстрация внешней цитаты
Резюме
Учиться стилизовать текст увлекательно, так как наш контент начинает передавать некоторые эмоции. Мы также можем начать играть с иерархией нашего содержимого, что делает наш сайт более разборчивыми и удобным.
Напомним быстро, что мы обсудили в этом уроке:
- добавление цвета к нашему тексту для его улучшения;
- применение шрифтовых свойств, в том числе font-family, font-size, font-style, font-weight и др.;
- применение текстовых свойств, включая text-align, text-decoration, text-indent, text-shadow и др.;
- история безопасных веб-шрифтов и как внедрить наши собственные веб-шрифты;
- как правильно разметить цитаты.
Концентрирование на тексте и небольшое баловство с типографикой продвинуло наш дизайн довольно далеко вперёд. Дальше мы внесём в наш сайт чуть больше цвета с помощью фона и градиентов.
Ресурсы и ссылки
- The Elements of Typographic Style Applied to the Web via Richard Rutter
- CSS Font Shorthand Property Cheat Sheet via Impressive Webs
- Google Fonts
См. также
Последнее изменение: 11.08.2018
Приветствую, друзья, на блоге SdelaemBlog.ru. Сегодня, поговорим о вопросе, который очень часто встречается в сети интернет. И не реже, его задают мне посетители блога. А зная ответ на него, вы сможете использовать полученные знания и в других ситуациях. Которые связаны с размещением элементов на сайте, их размером и цветом.
В общем статью, я решил посвятить тому, как изменить цвет шрифта в html-коде, то есть на сайте. Но хочу еще раз подчеркнуть, что применив полученные навыки из этой статьи, вы сможете не только менять цвет шрифта. Но и цвет фона, размер шрифта, расположение различных элементов на странице и их размеры. И многое другое, связанное с редактирование стилей CSS, которые как раз и отвечают за расположение элементов и внешний вид страницы. При этом нам не понадобятся какие-то дополнительные программы или сервисы. Нужен только веб-браузер, с помощью которого вы сейчас читаете эту статью.
Итак. Самой большой проблемой является не изменение самих свойств. А определение элемента, он же селектор, в файле style.css. Свойства которого должны быть изменены, чтобы изменился внешний вид на самой странице. Благодаря нынешним возможностям браузеров, мы можем легко определить нужный селектор.
Для примера, я буду использовать один из стандартных шаблонов wordpress. Именно для него мы изменим цвет шрифта. Но по аналогии, мы сможем совершать подобные действия в любой другой теме wordpress. Да и вообще на любом, абсолютно любом сайте, не зависимо от того, ваш он или нет, и какая CMS выбрана. Так как, в любом случае, браузер выводит любой сайт в виде html-кода, с применением стилей CSS, для организации необходимого внешнего вида.
Как изменить цвет шрифта в HTML, с помощью веб-браузера Google Chrome?
Для того, чтобы воспользоваться данным способом, нам понадобится веб-браузер Google Chrome и собственно сайт, для которого необходимо поменять цвет шрифта.
Открываем нужную страницу сайта. Наводим курсором на объект, который необходимо отредактировать. В нашем случае это шрифт. Например, шрифт заголовка статьи. Кликаем правой кнопкой мыши по заголовку статьи. После чего, в выпавшем меню, выбираем пункт «Просмотр кода элемента».
После этого, в нижней части окна браузера появится дополнительное окно, в котором будет отображен html-код страницы. С которым мы и будет работать. Теперь, если мы все сделали, как написано выше, нужный нам элемент будет подсвечен, в левой колонке окна. А его стили, которые нам нужны, будут отображены в правой колонке окна.
В данном случае выделенный элемент, является заголовком статьи. То есть он обернут тегами h1…h6. И выглядит примерно так:
<h1>Заголовок статьи.</h1>
Теперь немного подробнее о том, как пользоваться данной возможностью браузера. В левой колонке мы можем выбирать любой элемент веб-страницы, наводя курсором на html-код. При этом, элемент будет подсвечен, для того чтобы было понятней какой элемент в данный момент мы выбрали. А справа представлены все стили, которые относятся к данному объекту. Стоит учитывать, что на элемент могут действовать не только стили относящиеся непосредственно к нему. Но и глобальные стили, которые применяются ко всем подобным элементам на странице.
В нашем примере, как раз именно тот случай. Если мы кликнули по тегу заголовка, мы не увидим в его стилях цвета шрифта, который относится именно к нему. Здесь, как раз, цвет шрифта назначается глобальным селектором body, который влияет и на цвет остальных шрифтов, необязательно заголовков. А также имеются стили для всех видов заголовков сразу. А чтобы назначить цвет только для данного типа заголовка, мы можем прописать их отдельно в файле style.css, так как с помощью браузера, мы определили, какой необходим селектор, для назначения стилей. В данном случае, это будет h1. То есть, чтобы определить стили для заголовка статьи, в style.css необходимо прописать следующее:
h1{
/* стили заголовка */
}
Кроме того, с помощью браузера мы можем попробовать те или иные стили, для любого элемента, перед тем как прописать его в файл стилей. То есть, как бы устроить себе предпросмотр внешнего вида. При этом на сайте меняться ничего не будет. Для этого, если нет уже заданных стилей для данного селектора, мы можем прописать все что угодно в самом верху правой колонки. То есть для селектора, который определяется, как element.style:
При этом, внешний вид элемента будет меняться в режиме онлайн, только в нашем браузере. Что очень удобно. Можно все подогнать как надо. И только потом прописать все в файл стилей и сохранить. И тогда уже изменения будут отображены на сайте, для всех посетителей.
Теперь, поменяем цвет шрифта заголовка, применив полученные знания. Вы кстати можете попробовать прямо в этой статье поменять цвет заголовка. А я буду описывать действия, используя стандартный шаблон. Это стоит учитывать.
Нужный тег выбран, но где его цвет? Для того, чтобы найти откуда берется цвет шрифта, просто прокручиваем используемые стили вниз, до того момента пока не увидим стили с цветом. Они обычно выглядят, как color. А чтобы проверить, нужный мы нашли стиль или нет, мы можем кликнуть на квадратик с цветом и заменить цвет на любой другой. Если цвет поменяется, значит, мы нашли нужный селектор и именно здесь нам нужно изменить цвет.
После того, как мы определились с цветом, который нам нужен. Мы можем скопировать код цвета и добавить его в стили к нужному селектору. Важно не ошибиться с выбором селектора для элемента! Например, если мы изменим цвет, как на изображении для селектора, который у нас назначен по умолчанию. То цвет шрифта поменяется для всего текста на сайте. А нам нужен только заголовок или все заголовки.
Для одного конкретного заголовка, код в style.css будет выглядеть так:
h1{
color: rgb(216, 48, 48);
}
А если для всей группы заголовков, то будет так:
h1, h2, h3, h4, h5, h6{
color: rgb(216, 48, 48);
}
Плюс ко всему, для проверки мы можем отключать определенные стили, воспользовавшись чекбоксом слева от селектора. Если снять галочку, то применяемый стиль будет отключен. Но с цветом это может работать не всегда. Но удобно использовать для определения отступов элемента, то есть его местоположения на странице.
Как изменить цвет шрифта в HTML, с помощью веб-браузера Mozilla Firefox?
Чтобы изменить цвет, с помощью браузера Mozilla Firefox. Нам также, необходимо перейти на нужную страницу. Найти нужный элемент. Кликнуть по нему правой кнопкой мыши. И выбрать в выпавшем меню «Исследовать элемент».
После этого, появится снизу окно с кодом сайта. И выбранный элемент также будет выделен в коде. А также на самой странице браузер обведет нужный элемент и укажет селектор, для него, что довольно удобно.
Теперь, чтобы включить стили и приступить к их редактированию, в режиме онлайн. Необходимо в правом нижнем углу нажать на кнопку «Стиль». После чего, справа появится колонка со стилями, используемыми элементом. В данном случае шрифт заголовка.
Ну а дальше. Определение и изменение цвета шрифта абсолютно идентично способу, описанному выше, с использованием браузера от Google. Поэтому рекомендую ознакомиться с принципами работы данного инструмента. Чтобы мне не повторять для каждого браузера в отдельности.
Также, находим нужный селектор, отключая стили или меняя их значения, для нужного элемента. Только здесь дела с выбором цвета обстоят по-другому, или я просто не нашел, как включить данную функцию. То есть цвет выглядит просто в виде кода, и поменять его получится только кодом, без визуального выбора цвета. Для этого, необходимо знать коды, хотя бы основных цветов. Ссылку на коды различных цветов вы сможете найти в конце статьи.
После определения кода цвета и его замены. Мы также увидим изменения на странице сайта. И если нас результат устроит, мы просто копируем цвет шрифта, прописываем нужный селектор, и вставляем код цвета для него. После чего, сохраняем и проверяем результат.
Как изменить цвет шрифта в HTML, с помощью веб-браузера Opera?
Чтобы изменить цвет шрифта html элемента, с помощью браузера Opera. Необходимо открыть страницу с элементом, внешний вид, которого нужно изменить. Навести на него курсор. Кликнуть правой кнопкой мыши. И выбрать, в выпавшем меню пункт «Проинспектировать элемент».
После чего, снизу появится дополнительное окно, разделенное на две части. Как и в случае с Google Chrome. Левая колонка с html-кодом страницы. А правая колонка со стилями CSS. При выборе определенного элемента он будет подсвечен, как снизу, в коде страницы, так и на самой странице.
Теперь, в очередной раз ищем селектор, в правой колонке, который задает цвет шрифта заголовка, отключая или заменяя стили. После того, как селектор будет найден, мы имеем возможность менять цвет в режиме онлайн, чтобы подобрать более подходящий цвет. В данном браузере реализована возможность подбора цвета в визуальном режиме, что удобно.
После определения цвета. Открываем файл style.css и добавляем или меняем нужные стили. Сохраняем и проверяем результат.
Внимание! Прошу обратить внимание. Если вы пользователь веб-браузера Mozilla Firefox или Opera. И вам что-то не понятно по теме. Прежде, чем задать вопрос, прочтите подробный вариант, описанный для браузера Google Chrome. Все действия абсолютно идентичны во всех веб-браузерах. А также, не забудьте перед редактированием стилей CSS, сделать резервную копию сайта.
И последнее, что вам сможет помочь, при подборе цвета, для элементов сайта. То есть, в определении кода, для каждого цвета. Это подробная табличка, которую вы сможете найти на странице, посвященной именно определению кода цвета, для сайта.
Написание цвета и его коды в формате HTML и RGB.
А у меня на сегодня все. Надеюсь, что данная информация поможет вам настроить внешний вид своего сайта. Ведь в статье мы меняем цвет шрифта всего лишь, для примера. Чтобы узнать принцип работы данного инструмента, а также, научиться безошибочно, определять, где и что менять в файле style.css.
Удачи!
От автора: приветствую вас, уважаемые читатели блога webformyself. Сегодня хотелось бы поговорить о том, как задается цвет шрифта html-элементам.
Как изменить цвет шрифта в html
Если вы хоть немного разбираетесь в веб-технологиях, то должны знать, что вся разметка и содержимое документа содержатся в html-файле, а в файле стилей css при этом хранятся стили, определяющие внешний вид различных элементов. Так вот, именно css нам нужно использовать для изменения цвета шрифта и всего остального.
В html существуют теги, которые позволяют применить к тексту определенные эффекты, но согласитесь, что придумывать сотни тегов для каждого оттенка было бы не совсем разумно. В css можно управлять этим гораздо более удобно. Например, вот так можно задать цвет шрифта html-элементу body, то есть тегу, включающему в себя все содержимое странички, которое выводится на экран.
Практический курс по верстке адаптивного сайта с нуля!
Изучите курс и узнайте, как верстать современные сайты на HTML5 и CSS3
Узнать подробнее
Мы записали телу страницы красный цвет. Его получат абзацы, списки, заголовки и все остальные элементы. Это будет до тех пор, пока стили для этих элементов не будут переопределены на другие.
Форматы записи цвета
Возможно, у вас имеются небольшие познания в области веб-дизайна? В таком случае вы должны знать о том, что существуют разные цветовые режимы. Например, rgb, rgba, hsl, hex и т.д. Конечно, самый простой способ задать оттенок – просто написать ключевое слово. Мы так и сделали в примере выше, значение red делает буквы красными, blue – синими, brown – коричневыми. Это просто названия цветов по-английски.
Единственное, что вам нужно знать в этом случае – название нужного цвета. Их вы можете посмотреть в интернете в любой таблице. Следующий популярный способ задать цвет – записать его шестнадцатеричный код. Это так называемый hex-формат. Примеры:
|
p{ color: #000; } /* Текст в абзацах будет черным. */ table{ color: #fff; } /* Содержимое в таблицах будет белым. */ |
Как видите, нужно записать решетку, после чего код цвета. Как его узнать? Например, можно открыть фотошоп или любой другой графический редактор, в котором при подборе цвета отображается его hex-код. Также можно воспользоваться онлайн-сервисом.
Rgb – еще один популярный формат записи. Он расшифровывается просто – red, green, blue. Цвет в этом формате задается так:
|
#footer{ color: rgb(234, 22, 56); } |
Элемент с идентификатором footer получит указанный цвет. Доля красного составит 234, зеленого – 22, синего – 56. Эти значения можно писать от 0 до 255. Соответственно наш оттенок получится ближе к красному. В Paint вы можете добавлять цвета в палитру с помощью изменения насыщенности трех основных цветов.
Преимущества этого способа в том, что вы выбираете из миллионов цветов, просто изменяя три числа. При записи с помощью ключевых слов в вашем арсенале будет всего лишь несколько сотен цветов.
Практический курс по верстке адаптивного сайта с нуля!
Изучите курс и узнайте, как верстать современные сайты на HTML5 и CSS3
Узнать подробнее
Rgba – полупрозрачный текст!
Да, это новый режим записи, который в графических редакторах есть давно, но именно в веб-дизайне появился относительно недавно. Записывается так:
|
a{ rgba(255, 12, 22, 0.5); } |
Последнее число в записи задает прозрачность. Ее можно записывать от 0 до 1, где 1 – полностью непрозрачный текст, то есть поведение по умолчанию. В этом случае все ссылки станут красными, но из-за прозрачности яркость цвета будет значительно меньше, а если под ссылкой есть другой фон или элемент, то его будет видно.
Неправильный способ задания цвета
В html есть устаревший атрибут color и с его помощью можно было записать цвет текста с помощью ключевого слова. Сейчас это может даже не сработать в современных браузерах, да и вообще этот метод нарушает общепринятые веб-стандарты. А еще он неудобен.
Как определить цвет для произвольного фрагмента
Ну ладно, мы тут говорим о цвете шрифта для абзацев, ссылок и таблиц, но это цельные элементы, а что, если вам надо определить цвет для одного предложения, одного слова, одной буквы, в конце концов?
Просто заключаем нужный фрагмент в теги span. Прописываем внутри тега атрибут class, которому задаем произвольное, но понятное нам значение. Например, так:
|
<span class = «red-fragment»>Здесь текст</span> |
Все, теперь остается только обратиться к селектору в css.
|
.red—fragment{ color: red; } |
Давайте интуитивно понятные имена стилевым классам, чтобы потом все было понятно при просмотре кода. Вот так вот легко можно записать все. Кстати, стилевой класс можно вешать к любым тегам, в том числе и тегам форматирования текста. Например:
|
<b class = «red-fragment»>Текст</b> |
Здесь мы использовали теги, которые сделали шрифт жирным, но поскольку ему еще дописан стилевой класс, то текст станет еще и красным. Вот так мы скомбинировали тег и стили для оформления.
Больше об оформлении текста вы можете узнать из наших премиум-уроков, а именно учебника по css, в котором есть соответствующая информация.
Теперь вы знаете, как поменять цвет шрифта в html, каким способом можно это записать и как делать НЕ нужно. Подписывайтесь на этот блог, если есть цель развиваться в области сайтостроения.
Практический курс по верстке адаптивного сайта с нуля!
Изучите курс и узнайте, как верстать современные сайты на HTML5 и CSS3
Узнать подробнее
Верстка. Быстрый старт
Практический курс по верстке адаптивного сайта с нуля!
Смотреть