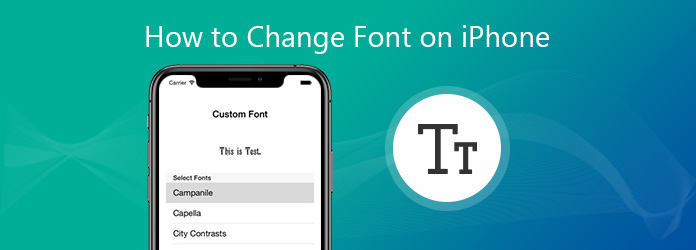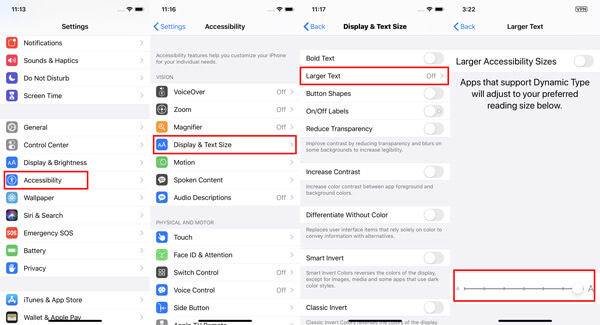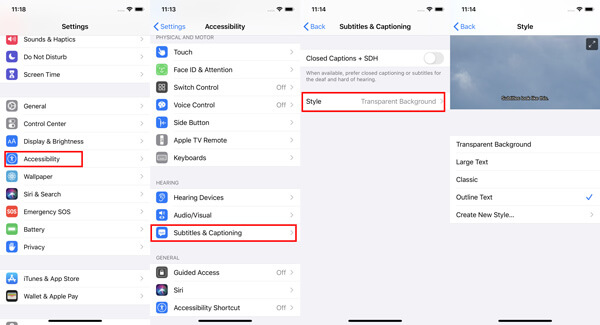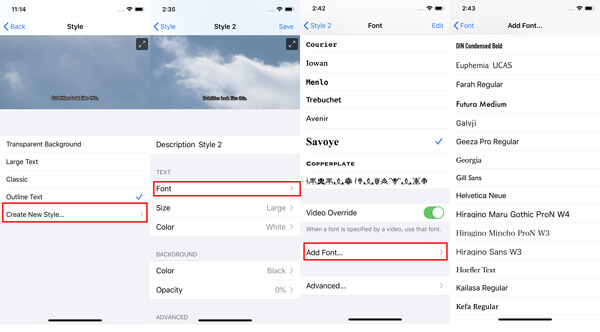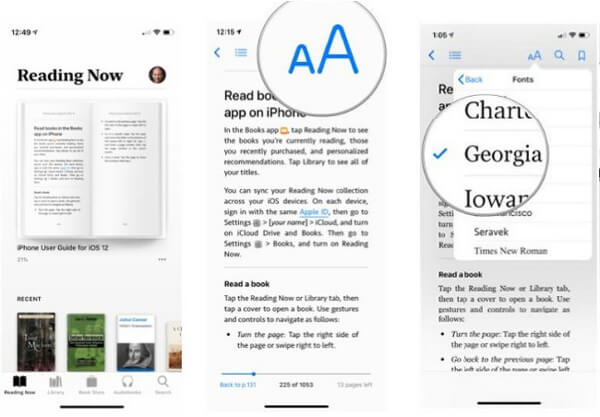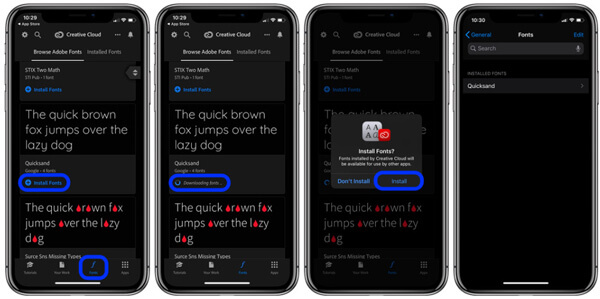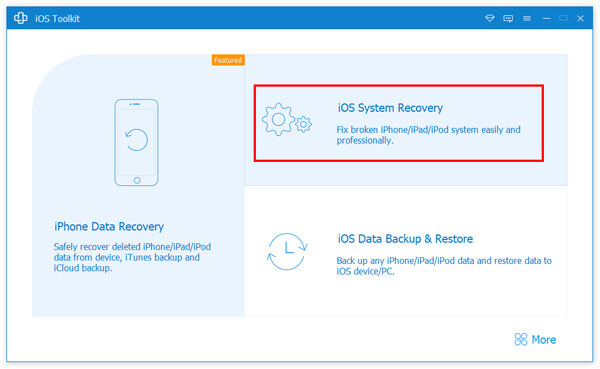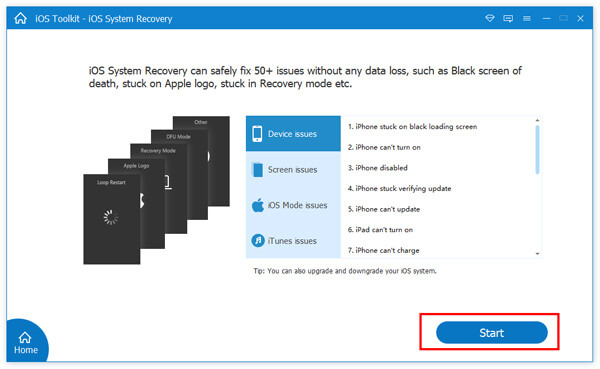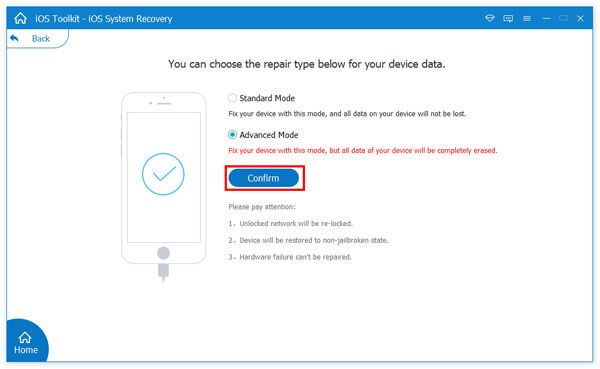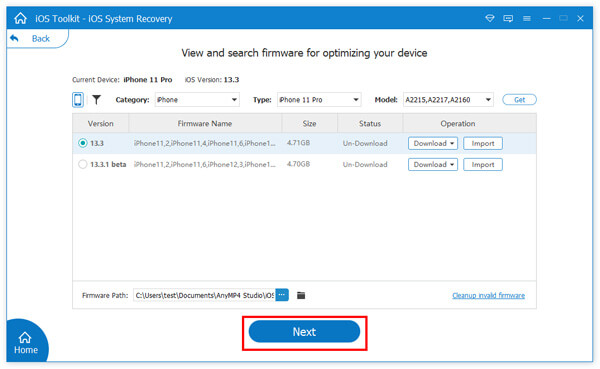По умолчанию iPhone имеет довольно общий пользовательский интерфейс для всех пользователей. Однако многие из нас захотят изменить внешний вид iPhone. Одной из самых важных проблем является шрифт, потому что мы постоянно читаем на экране.
Тем не менее, возможности настройки как-то ограничены, когда дело доходит до iPhone.
Но есть несколько вещей, которые мы можем сделать, чтобы изменить шрифт, чтобы получить уникальный пользовательский интерфейс.
То, что мы будем говорить, это изменить стиль шрифта, размер и цвет на iPhone, работающий в iOS 13/14/15/16. Независимо от того, что вы будете делать с джейлбрейком или нет, вы также можете получить различные шрифты на iPhone.
Изменить шрифт на iPhone
- Часть 1. Как изменить размер шрифта на iPhone (больше / меньше / полужирный)
- Часть 2. Как изменить стиль шрифта для приложения «Видео / Книги» на iPhone
- Часть 3. Как изменить стиль шрифта iPhone без джейлбрейка (добавить новые шрифты)
- Часть 4. Как изменить шрифт iPhone с помощью Jailbreak (скачать приложения для шрифтов)
- Часть 5. Как разблокировать iPhone для защиты iPhone по гарантии
Часть 1. Как изменить размер шрифта на iPhone (больше / меньше / полужирный)
Хотя Apple ограничила изменения стиля шрифта на iPhone, она также отвечает основным требованиям, основанным на вашем видении.
Если у вас есть трудности с чтением небольших текстов, вы можете увеличить размер шрифта. Если вам не нравится большой размер шрифта, просто уменьшите его.
Настройки изменения размера шрифта на iPhone просты, как показано ниже, и шаги также применимы к iOS 16, iOS 15, iOS 14 и iOS 13.
1. На вашем iPhone откройте Настройки приложение, прокрутите вниз, чтобы найти Универсальный доступ, нажмите Дисплей и размер текстаи ударил Увеличить текст.
2. Перетащите ползунок в нижней части экрана, чтобы получить нужный размер шрифта.
Внимание: Если вы хотите увеличить размер шрифта, просто включите Большие размеры доступа затем перетащите ползунок, и приложения, поддерживающие динамический тип, также изменят размер шрифта при перетаскивании ползунка.
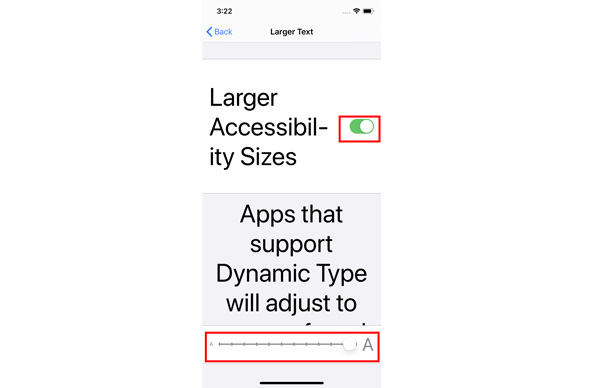
Часть 2. Как изменить стиль шрифта для приложения «Видео / Книги» на iPhone
В начале шрифтом iPhone по умолчанию был Helvetica, а iPhone после 2010 года использует Helvetica Neue с дисплеем Retina. После этого iPhone всегда принимает классический стиль шрифта.
Apple не позволяет изменять стиль шрифта для всей системы, но вы можете создать другой стиль шрифта специально для таких приложений, как «Видео» и «Книги» на iPhone.
Как изменить стиль шрифтов на вашем iPhone для видео
1. Откройте Настройки приложение на iPhone, выберите Универсальный доступпрокрутите вниз, чтобы найти Субтитры и субтитры, нажмите Стиль изменить стиль на Прозрачный фон, Большой текст, Классический или Наброски текста.
2. Не нравятся они? Просто нажмите Создать новый стиль чтобы получить новый настроенный стиль субтитров, где вы можете изменить шрифт, размер, цвет и многое другое для текста и фона. Стили шрифтов отличаются от Helvetica, Курьер, Айован, Менло, Требушет, Авенир, Сайой, МЕДНЫЙИ многое другое.
Вы можете нажать Добавить шрифт добавить больше стилей шрифтов, таких как Geeza Pro Regular, Мьянма Сангам М.Н., Тамил Сангам М.Н., Times New Romanи т. д., как размер шрифта нового текста заголовка или субтитра.
Более того, в обновлении iOS 16 Apple дает вам возможность отображать или скрывать аудиотранскрипции для объявлений с HomePod в разделе Субтитры и субтитры.
Затем, когда вы смотрите видео, вы можете смотреть аудиотранскрипцию с понравившимся шрифтом на iPhone.
Как изменить стиль шрифта текста на iPhone для книг
Другое приложение, которое вы можете настроить стиль шрифта текста, это Книги.
Когда стиль шрифта по умолчанию утомляет вас при чтении книг на iPhone, настало время изменить стиль шрифта.
Откройте Книги приложение на iPhone и откройте одну книгу, загруженную из Магазина, нажмите AA значок в верхней части экрана, и откроется окно параметров.
Теперь вы можете изменить размер шрифта, чтобы сделать шрифт меньше или больше при чтении книги.
Кроме того, вы также можете изменить стиль шрифта и свободно настраивать темы.
AnyMP4 iPhone Transfer Pro
Лучшая альтернатива iTunes для резервного копирования книг, видео, музыки, контактов и других данных iPhone на компьютер и быстрой и безопасной синхронизации данных между устройством iOS, iTunes и компьютером.
Часть 3. Как изменить стиль шрифта iPhone без джейлбрейка (добавить новые шрифты)
Приведенные выше настройки позволяют изменять стиль шрифта только на iPhone или iPad, которые используют поддерживаемые приложения в Pages, Keynotes, Mail и некоторых ограниченных сторонних приложениях, поддерживающих динамические функции.
Более того, количество размеров и стилей шрифтов ограничено Apple. Для использования определенных стилей шрифта, таких как Курсив, вальтограф, бенгальский, эфиопский, фарси, OpenDyslexieи т. д. необходимо загружать и устанавливать шрифты на iPhone с помощью сторонних приложений.
Adobe Creative Cloud app — это средство смены шрифтов для общесистемных шрифтов на iPhone или iPad под управлением iOS 14.5 и более поздних версий.
Вам нужно создать учетную запись с платной подпиской Creative Cloud, но использовать шрифты бесплатно.
1. Бесплатно скачать Adobe Creative Cloud приложение для iPhone из App Store.
2. Запустите приложение и нажмите шрифты вкладка на нижнем экране.
3. Выберите понравившийся шрифт и нажмите Установить.
4. После успешной установки перейдите на Настройки приложение на iPhone, хит Общие и шрифты.
Откройте приложения, совместимые с изменением шрифтов, такие как Pages, keynote или Mail.
Введите новый тип, перейдите в редактор, чтобы найти новые установленные шрифты.
Подобными приложениями являются Font Diner, AnyFont, iFont и т. Д., Которые вы можете найти в App Store, но такие приложения не могут изменять общесистемный шрифт, а могут использоваться только другими приложениями, которые используют книгу шрифтов на iPhone.
Часть 4. Как изменить шрифт iPhone с помощью Jailbreak (скачать приложения для шрифтов)
Apple не позволяет вам изменять фактический шрифт на iPhone, но вы можете изменить сам шрифт после джейлбрейка iPhone для установки сторонних приложений.
БитаФонт 3 это бесплатное приложение для джейлбрейка, которое позволяет изменить общесистемный шрифт на взломанном iPhone.
Внимание: Для использования приложения вы должны сначала сделать джейлбрейк своего iPhone, но iPhone с джейлбрейком рискует сделать следующее:
1. Отмените гарантию и сделайте ее невосприимчивой к обновлению OTA от Apple. (Как разблокировать iPhone?)
2. Сделайте ваш iPhone рискованным, так как он может быть легко атакован вирусами, потерями данных и т. Д.
Теперь давайте посмотрим, как изменить общесистемный шрифт на iPhone.
1. Устанавливать Cydia на iPhone. Ищите BytaFont в этом приложении и установите его. Когда BytaFont 3 успешно установлен на вашем устройстве, вы можете найти приложение на трамплине.
2. Идти к Просмотр шрифтов кнопка в нижнем меню. Выберите шрифт, который вы хотите установить, и нажмите Скачать, затем вам будет предложено установить пакет шрифта Cydia. Просто нажмите Установить.
3. После загрузки шрифта закройте Cydia, откройте BytaFont 3, перейдите на Базовый раздел, чтобы нажать на шрифт, который вы скачали, нажмите Respring в правом верхнем углу и новый шрифт будет изменен на iPhone.
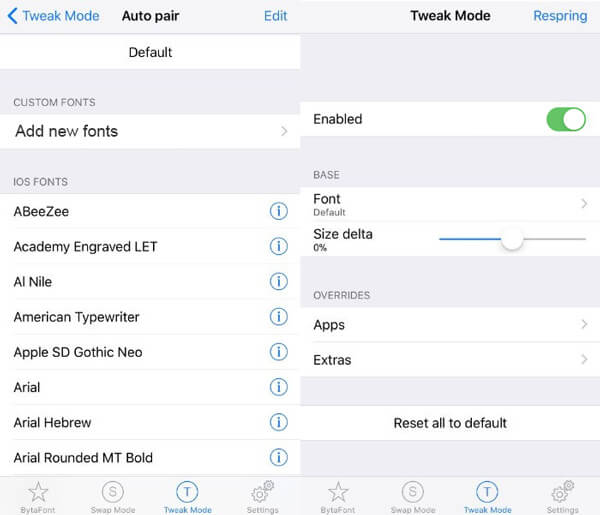
Часть 5. Как разблокировать iPhone для защиты iPhone по гарантии
Часть 4 — это идеальный способ изменить системный шрифт и шрифт определенных приложений после джейлбрейка iPhone, однако ваш iPhone будет подвергаться большому риску.
Для возврата вашего iPhone в исходное состояние без джейлбрейка с сохранением гарантии вам потребуется AnyMP4 iOS Восстановление системы это инструмент для восстановления системы iOS, который может восстановить ваш iPhone до заводских настроек как исходный.
Рекомендация
- Unjailbreak iPhone, работающий в iOS 16 и более ранних версиях iOS, из взломанного статуса как оригинальный.
- Сотрите все содержимое и настройки с iPhone, чтобы очистить от вирусов, рекламного и вредоносного ПО.
- Исправьте различные системные проблемы iPhone, такие как циклический перезапуск, белая осыпь, логотип Apple, замораживание, кирпич и т. д.
- Понизьте и обновите iOS до любой поддерживаемой версии для iPhone, iPad и iPod.
- Стандартный режим исправляет системные ошибки iOS без потери данных на iPhone, iPad и iPod.
Теперь давайте разберем точный процесс разблокировки iPhone.
Внимание: Не делайте резервную копию данных iPhone, так как при этом все содержимое и настройки на устройстве будут удалены. (Узнайте здесь, чтобы резервные фотографии iPhone, Сообщения, фотографии, контакты и т. д.)
1Выберите iOS System Recovery
Бесплатно загрузите это программное обеспечение на свой компьютер, установите и запустите его немедленно. В главном интерфейсе вы должны выбрать Восстановление системы iOS.
2Подключить iPhone
Получить USB-кабель для подключения вашего компьютера с iPhone. Здесь вы увидите различные проблемы, которые может исправить это программное обеспечение. Увидев это, нажмите Начать.
3Выберите Исправить
Здесь вы увидите статус вашего iPhone как нормальная.
Нажмите фиксированный Кнопка продолжить.
4Выберите расширенный режим
Во всплывающем окне необходимо установить флажок Расширенный режими нажмите подтвердить.
5iPhone без джейлбрейка
Во всплывающем окне вы увидите всю обнаруженную информацию об устройстве (Категория, Тип и Модель). Если обнаруженная информация неверна, просто измените ее вручную.
Затем выберите версию iOS, до которой вы будете выполнять понижение или обновление, и нажмите Далее начать загрузку прошивки и разблокировать ваш iPhone.
Заключение
В этом посте рассказывается о способах смена шрифтов на айфоне и айпад. В настройках iPhone можно изменить размер шрифта, чтобы получить маленький или большой размер шрифта, а также настроить стили шрифта для некоторых приложений. Использование сторонних приложений позволяет устанавливать и добавлять новые стили шрифтов для изменения общесистемных шрифтов. Но джейлбрейк iPhone для изменения системных шрифтов может подвергнуть ваш iPhone риску, поэтому вам следует использовать iOS System Recovery, чтобы отменить джейлбрейк iPhone для защиты данных.
Если у вас возникли какие-либо вопросы при смене шрифтов iPhone, оставляйте свои комментарии ниже.
Customize your app icons to reflect your personal style
Updated on September 6, 2022
What to Know
- Open Shortcuts app > tap plus (+) sign > Add Action > follow the prompts.
- You’re limited to a particular set of colors, but you can choose a glyph to change things up a little.
- You can change the color of your App icons without having to install themes or other third-party apps.
This article covers how to change the color of your app icons using the Shortcuts app on iPhones running iOS 14.
How to Customize Your App Icons on iOS 14
If you want to customize your iPhone Home screen, you can do more than just set a favorite picture as the background image. You can also create custom-colored app icons that display your style. For example, if you’re more the minimalist type, then recoloring your app icons to make them match your Home screen will feel like zen. It’s easy to do using the Shortcuts app.
Before you begin the process to customize your app icons, make sure your iPhone is updated to the most current version of iOS 14 available.
-
Open the Shortcut app.
On newer versions of the iPhone, this app is probably already installed. However, on older iPhones, you may need to download it from the Apple App Store.
-
In the top right corner of the app, tap the Plus (+) sign.
-
On the New Shortcut screen, tap Add Action.
-
Search for Open app and the tap it in the search search results.
-
On the New Shortcut page, tap Choose.
-
On the Choose App page, scroll through and find the app whose icon you want to change. In this example, the app is Photos.
Alternatively, you can type the app’s name in the Search Apps search bar at the top of the page and then choose the app from the list of results.
-
You’ll return to the New Shortcut page, and the name of the app will appear in place of where you tapped Choose before. Tap the three-dot menu at the top of the page.
-
On the details page, change the name of the app. Just tap in the Shortcut Name field and type something new.
Make the new name something you recognize as associated with the app when you select it.
-
Then, tap the icon beside the app name on the Details screen.
-
It opens a selection page to choose the icon you would like to use for the app and the color you would like displayed. First, tap Color and then select the color you would like the icon to be.
-
Then tap Glyph and choose the symbol you would like displayed on your app icon. There is no option to have no glyph displayed, so choose the closest match you can find.
-
When you’ve made these selections, tap Done.
-
You’re returned to the Details page. Tap Add to Home Screen.
-
You’ll be taken to a preview page where you can see what your app icon will look like. Tap Add.
-
Then you’re returned to the Details page, and brief confirmation will appear on the page. You can exit out of the Shortcuts app now and find your new app icon on your Home Screen.
Now you can repeat this process for all the icons for which you want to create custom colors. Unfortunately, however, you’re limited to only the colors that are on the menu. You cannot create custom colors for the icons.
FAQ
-
How do I color coordinate my app icons?
The simplest way to coordinate your app icon colors is to group similar colors together (red with red, green with green, etc.). If an icon uses multiple colors, sort it with whichever color appears the most prominently.
-
Can I customize app icons without Shortcuts?
Tap and hold the Home screen until the icons shake, then select the Plus (+) icon in the top-left. Choose an app from the list, then scroll through the available icon options and pick the one you want. Select Add Widget to add the app as a new widget icon on your Home screen.
-
How do I change my apps’ colors on Android?
The process of changing your Android apps’ colors may differ slightly depending on which OS version you’re using. Some developers have built-in icon customization options, but for other apps, you’ll have to adjust the icons manually.
Thanks for letting us know!
Get the Latest Tech News Delivered Every Day
Subscribe
Customize your app icons to reflect your personal style
Updated on September 6, 2022
What to Know
- Open Shortcuts app > tap plus (+) sign > Add Action > follow the prompts.
- You’re limited to a particular set of colors, but you can choose a glyph to change things up a little.
- You can change the color of your App icons without having to install themes or other third-party apps.
This article covers how to change the color of your app icons using the Shortcuts app on iPhones running iOS 14.
How to Customize Your App Icons on iOS 14
If you want to customize your iPhone Home screen, you can do more than just set a favorite picture as the background image. You can also create custom-colored app icons that display your style. For example, if you’re more the minimalist type, then recoloring your app icons to make them match your Home screen will feel like zen. It’s easy to do using the Shortcuts app.
Before you begin the process to customize your app icons, make sure your iPhone is updated to the most current version of iOS 14 available.
-
Open the Shortcut app.
On newer versions of the iPhone, this app is probably already installed. However, on older iPhones, you may need to download it from the Apple App Store.
-
In the top right corner of the app, tap the Plus (+) sign.
-
On the New Shortcut screen, tap Add Action.
-
Search for Open app and the tap it in the search search results.
-
On the New Shortcut page, tap Choose.
-
On the Choose App page, scroll through and find the app whose icon you want to change. In this example, the app is Photos.
Alternatively, you can type the app’s name in the Search Apps search bar at the top of the page and then choose the app from the list of results.
-
You’ll return to the New Shortcut page, and the name of the app will appear in place of where you tapped Choose before. Tap the three-dot menu at the top of the page.
-
On the details page, change the name of the app. Just tap in the Shortcut Name field and type something new.
Make the new name something you recognize as associated with the app when you select it.
-
Then, tap the icon beside the app name on the Details screen.
-
It opens a selection page to choose the icon you would like to use for the app and the color you would like displayed. First, tap Color and then select the color you would like the icon to be.
-
Then tap Glyph and choose the symbol you would like displayed on your app icon. There is no option to have no glyph displayed, so choose the closest match you can find.
-
When you’ve made these selections, tap Done.
-
You’re returned to the Details page. Tap Add to Home Screen.
-
You’ll be taken to a preview page where you can see what your app icon will look like. Tap Add.
-
Then you’re returned to the Details page, and brief confirmation will appear on the page. You can exit out of the Shortcuts app now and find your new app icon on your Home Screen.
Now you can repeat this process for all the icons for which you want to create custom colors. Unfortunately, however, you’re limited to only the colors that are on the menu. You cannot create custom colors for the icons.
FAQ
-
How do I color coordinate my app icons?
The simplest way to coordinate your app icon colors is to group similar colors together (red with red, green with green, etc.). If an icon uses multiple colors, sort it with whichever color appears the most prominently.
-
Can I customize app icons without Shortcuts?
Tap and hold the Home screen until the icons shake, then select the Plus (+) icon in the top-left. Choose an app from the list, then scroll through the available icon options and pick the one you want. Select Add Widget to add the app as a new widget icon on your Home screen.
-
How do I change my apps’ colors on Android?
The process of changing your Android apps’ colors may differ slightly depending on which OS version you’re using. Some developers have built-in icon customization options, but for other apps, you’ll have to adjust the icons manually.
Thanks for letting us know!
Get the Latest Tech News Delivered Every Day
Subscribe
Иногда внешний вид любой вещи может очень быстро надоесть. Чтобы у пользователей был выбор, Apple предусмотрела в iOS стандартные настройки и экранов «Домой» с возможностью добавлять на них разные виджеты и, начиная с iOS 16 экрана блокировки. Теперь любой владелец iPhone может действительно настроить устройство под себя и сделать его индивидуальным. Но что делать, если все стоковые функции перепробованы, а душа просит чего-то большего?
Даже прокачанная строка состояния может изменить внешний вид Айфона.
❗️ЕЩЕ БОЛЬШЕ СТАТЕЙ ОБ APPLE ИЩИТЕ В НАШЕМ ДЗЕНЕ СОВЕРШЕННО БЕСПЛАТНО
В этой ситуации стоит использовать возможности iOS, которые напрямую никак не связаны с изменением внешнего вида системы, но все равно добавляют в интерфейс различные значки, пиктограммы и тем самым меняют его восприятие. Рассказываем подробнее об этих функциях и смотрим, как меняется iOS при их активации.
Содержание
- 1 Как сделать жирный шрифт на Айфоне
- 2 Заряд в процентах на Айфоне
- 3 Режим фокусирования — Айфон
- 4 Как изменить иконки на Айфоне
- 5 Как сделать виджеты на Айфоне
- 6 Как настроить экран блокировки на Айфоне
Как сделать жирный шрифт на Айфоне
Самое простое, что можно сделать в iOS — это немного видоизменить рабочий стол Айфона. Делается это с помощью индивидуальных настроек, которые устанавливаются через универсальный доступ:
Экран “Домой” с жирным шрифтом воспринимается иначе.
- Откройте настройки и перейдите в раздел “Универсальный доступ”.
- Выберите пункт “Настройки по приложениям”.
- Нажмите “Добавить приложение” и в появившемся списке выберите “Экран “Домой”.
- Перейдите в добавленное приложение и включите жирный шрифт.
❗️ПОДПИСЫВАЙСЯ НА ТЕЛЕГРАМ-КАНАЛ СУНДУК АЛИБАБЫ, ЧТОБЫ ПОКУПАТЬ ТОЛЬКО ЛУЧШИЕ ТОВАРЫ С АЛИЭКСПРЕСС
Теперь главный экран Айфона вместе со строкой состояния будет выглядеть иначе, чем вы к этому привыкли. Вообще, эта функция придумана не для этого, но почему бы не воспользоваться ей именно для изменения внешнего вида.
Заряд в процентах на Айфоне
Раз уж мы уже упомянули строку состояния, то можно поработать и над ее внешним видом. Например, добавить проценты в уровень заряда аккумулятора и активировать режим энергосбережения, что сразу же изменит ее внешний вид:
Режим энергосбережения меняет цвет индикатора в углу.
- Откройте настройки Айфона и перейдите в раздел аккумулятор.
- Активируйте переключатели “Заряд в процентах” и “Режим энергосбережения”.
- Чтобы режим энергосбережения не отключался, воспользуйтесь специальной быстрой командой.
Такая строка состояния уже хоть чуть-чуть, но отличается от стандартной. Все-таки Apple стоит дать пользователям больше возможностей по кастомизации iOS, а то приходится придумывать вот такие трюки.
Режим фокусирования — Айфон
Но это не все, что можно добавить в строку состояния. Еще в iOS 15 появились разные режимы фокусирования, которые можно настроить под конкретные ситуации. Причем есть один очень важный момент: при активации каждого режима рядом с часами в строке состояния появляются значки в зависимости от выбранного фокусирования. Давайте добавим туда и его:
Можно выбрать любую иконку из предложенных.
- Перейдите в настройки вашего Айфона и выберите раздел “Фокусирование”.
- Нажмите на “+” в правом верхнем углу.
- Выберите одно из подготовленных системой фокусирований или создайте свое с помощью кнопки “Собственное”.
- Задайте значок, понравившийся цвет и введите название.
- Нажмите “Настроить фокусирование”.
- Не добавляйте никаких ограничений и не устанавливайте никаких настроек.
- Откройте “Пункт управления” свайпом от правого угла вниз.
- Зажмите кнопку “Фокусирование” для перехода к выбору режимов и нажмите на вновь созданный.
❗️ПОДПИШИСЬ НА НАШ ЧАТИК В ТЕЛЕГРАМЕ. ТАМ ТЕБЕ ОТВЕТЯТ НА ЛЮБЫЕ ВОПРОСЫ
Возле часов появится значок, фокусирование с которым вы только что создали. Строка состояния после всех этих действий уже не выглядит пустой.
Как изменить иконки на Айфоне
Многим пользователям не нравятся стандартные иконки приложений. Но с появлением Быстрых команд можно исправить даже этот небольшой недостаток, изменив значок у любого приложения. Делается это следующим образом:
Можно изменить иконку любого приложения.
- С Айфона перейдите на сайт Flaticon или любой другой и скачайте понравившиеся иконки.
- Скачайте из App Store приложение “Команды” и запустите его.
- На вкладке “Быстрые команды” нажмите на “+”.
- Выберите “Добавить действие” и в поиске найдите “Открыть приложение”.
- Добавьте программу, которую вы планируете открывать с помощью быстрой команды, и нажмите на название команды в самом верху страницы.
- Переименуйте ее так же, как называется приложение, которое вы хотите запускать, и нажмите “На экран “Домой”.
- Выберите загруженную иконку и нажмите кнопку “Добавить”.
- Теперь можете удалить приложение с рабочего стола, оставив его только в библиотеке приложений.
Так можно поменять все иконки, которые вам не нравятся. Можно даже сделать все их в одном стиле и подобрать под них обои. Будет очень необычно. По крайней мере, вряд ли кто-то сделает такое же сочетание, как и у вас.
Как сделать виджеты на Айфоне
Но можно пойти немного дальше и использовать не стандартные виджеты, которые используются в системе, а взять какое-нибудь стороннее приложение и сделать крутые виджеты на свой вкус. Например, вот так:
В App Store можно найти огромное приложение с виджетами.
- Загрузите из App Store приложение Widgetsmith.
- Создайте виджет того размера, который вам интересен, и, пролистывая ниже, подберите стиль самого виджета. Я выбрал часы с календарем.
- Нажмите кнопку Save в правом верхнем углу и добавьте виджет на рабочий стол.
❗️ПОДПИШИСЬ НА НАШ ПУЛЬС. БУДЕШЬ УЗНАВАТЬ ВСЕ НОВОЕ САМЫМ ПЕРВЫМ
Можно создавать любые кастомизируемые виджеты со своими изображениями или пользоваться шаблонами, которые предлагает Widgetsmith. И таких приложений в App Store много. Поэтому, если Widgetsmith вам по какой-то причине не понравится, попробуйте любое другое.
Как настроить экран блокировки на Айфоне
Все знают, что в iOS 16 стало возможным настраивать экран блокировки. У нас уже выходило несколько материалов про установку обоев, настройку эффекта глубины, выбор стандартных заставок для Айфона и установку виджетов на экран блокировки. Но это не все, что можно изменить на локскрине:
Можно даже изменить формат цифр с арабских на индо-арабские или деванагари.
- Задержите палец на экране блокировки Айфона для перехода в режим редактирования и нажмите “Настроить”.
- Выберите “Экран блокировки”.
- Нажмите на часы и выберите понравившийся шрифт и его цвет.
Такое решение значительно изменит внешний вид экрана блокировки, и вы получите посвежевшее устройство. В совокупности с настройками шрифта для экрана “Домой” и настройками для статус-бара смотреться это должно прикольно. Главное — не перестарайтесь и не забейте весь Айфоне бессмысленными украшательствами.
Смартфоны AppleСоветы по работе с Apple
iOS 16 вносит множество изменений в экран блокировки iPhone. На выбор предлагается целая куча новых динамических обоев, и вы можете дополнительно настроить их с помощью собственных виджетов приложений. Еще одна вещь, которую вы можете заметить при обновлении до iOS 16, заключается в том, что шрифт времени/часов стал более толстым по сравнению с тонким шрифтом часов в iOS 15. Вот как изменить его обратно.
Экран блокировки iOS 16: как настроить iPhone
Экран блокировки iOS 16 имеет множество возможностей для настройки. Вы можете выбрать анимированные погодные обои, перетасовку фотоальбома и многое другое. Но одно простое изменение заключается в том, что шрифт блокировки экрана теперь также можно настраивать.
По умолчанию iOS 16 использует новый более толстый шрифт для времени и даты. Если вы привыкли к тому, как всегда выглядел ваш iPhone, и хотите изменить его обратно, хорошая новость заключается в том, что вы можете это сделать. Фактически, теперь есть восемь вариантов шрифта на выбор. Вы даже можете изменить цвет шрифта.
Как изменить шрифт экрана блокировки iPhone
После обновления до iOS 16 нажмите и удерживайте на экране блокировки iPhone. Откроется новая галерея экрана блокировки. Если вы меняете старые обои Apple по умолчанию, вам нужно будет создать новые. В противном случае нажмите «Настроить» в нижней части экрана, чтобы отредактировать текущие обои. Нажмите на текст времени часов. Откроется новая панель «Шрифт и цвет». Нажмите на один из альтернативных вариантов шрифта на панели. Старый тонкий шрифт iOS 15 — второй вариант в сетке. Нажмите «x», чтобы закрыть панель после выбора нового шрифта. Нажмите кнопку «Готово» в правом верхнем углу экрана, чтобы сохранить изменения. Нажмите «Установить как пару обоев» для подтверждения.
Если вы выбрали второй вариант шрифта, как указано выше, на экране блокировки теперь будет использоваться старый шрифт iOS 15. Если вы хотите быть более предприимчивым, вы можете выбрать один из других новых шрифтов. Полный список шрифтов, доступных на экране блокировки iOS 16: Bold, Light, Rounded, Stencil, Serif, Serif Heavy, Slab и Rails. Жирный — новый шрифт по умолчанию в iOS 16; Light соответствует шрифту iOS 15.
Вы также можете изменить цвет текста времени, открыв ту же панель «Шрифт и цвет» и выбрав цвет из палитры в нижней части панели. Нажав на цвет, вы можете перетащить появившийся ползунок, чтобы дополнительно настроить оттенок цвета.
Сначала нажмите «Цвет», а затем выберите желаемый цвет значка. Затем нажмите «Глиф» и выберите символ, который вы хотите отобразить на значке приложения. Нет возможности не отображать глиф, поэтому выберите наиболее близкое совпадение, которое вы можете найти. Когда вы сделали этот выбор, нажмите Готово.
Можете ли вы изменить внешний вид приложения?
Изменение значков приложений на Android: как изменить внешний вид приложений. … Найдите значок приложения, который хотите изменить. Нажмите и удерживайте значок приложения, пока не появится всплывающее окно.. Выберите «Редактировать».
Как я могу изменить цвет своих значков?
Измените значок приложения в настройках
- На главной странице приложения нажмите «Настройки».
- В разделе «Значок и цвет приложения» нажмите «Изменить».
- Используйте диалоговое окно «Обновить приложение», чтобы выбрать другой значок приложения. Вы можете выбрать другой цвет из списка или ввести шестнадцатеричное значение для нужного цвета.
Можете ли вы изменить цвет приложений на iPhone?
Откройте приложение и выберите размер виджета, который вы хотите настроить, в котором вы получите три варианта; маленький, средний и большой. Теперь, коснитесь виджета, чтобы настроить его. Здесь вы сможете изменить цвет и шрифт значков приложений iOS 14. Затем нажмите «Сохранить», когда закончите.
Как настроить домашний экран?
Настройте свой главный экран
- Удаление избранного приложения: из избранного коснитесь и удерживайте приложение, которое хотите удалить. Перетащите его в другую часть экрана.
- Добавление любимого приложения. Проведите пальцем вверх в нижней части экрана. Коснитесь и удерживайте приложение. Переместите приложение на пустое место со своими избранными.
Настройте виджет поиска
- Добавьте виджет поиска на свою домашнюю страницу. …
- На телефоне или планшете Android откройте приложение Google.
- В правом верхнем углу коснитесь изображения профиля или начального виджета поиска в настройках. …
- Внизу коснитесь значков, чтобы настроить цвет, форму, прозрачность и логотип Google.
- Нажмите «Готово».
С iOS 14 вы можете легко скрыть страницы, чтобы оптимизировать внешний вид вашего домашнего экрана, и добавить их обратно в любое время. Вот как это сделать. Нажмите и удерживайте пустую область на главном экране. Коснитесь точек в нижней части экрана.
…
Переместить приложения в библиотеку приложений
- Коснитесь и удерживайте приложение.
- Коснитесь Удалить приложение.
- Нажмите «Переместить в библиотеку приложений».
Как изменить значки приложений на ярлыках iPhone?
Как изменить вид значков приложений на iPhone
- Откройте приложение «Ярлыки» на вашем iPhone (оно уже предустановлено).
- Коснитесь значка плюса в правом верхнем углу.
- Выберите Добавить действие.
- В строке поиска введите «Открыть приложение» и выберите приложение «Открыть приложение».
- Нажмите «Выбрать» и выберите приложение, которое хотите настроить.
MagicColors относится к категории тех многочисленных твиков из Cydia, которые позволяют изменять «внешность» iOS, даря море удовольствия пользователям, которые любят подстраивать смартфон «под себя».
MagicColors содержит множество возможностей по кастомизации iOS, к примеру, Вы сможете легко изменить цвет шрифтов экрана блокировки, домашнего экрана или отдельных элементов в строке состояния, а также скрыть ненужные элементы пользовательского интерфейса.

В разделе, посвященном строке состояния, можно изменить цвет иконки сигнала и батарейки, текста, «ромашки загрузки», а также спрятать часы или значок «Авирежима» и многое другое.


Твик MagicColors доступен бесплатно в репозитории ModMyi и поддерживает как iOS 7 , так и iOS 8.
Смотрите также:
- Твик CleanLock — альтернативный вывод уведомлений на экране блокировки iPhone.
- Твик Cobalia — системные переключатели в панели многозадачности iOS.
- PkgBackup – бэкап и восстановление джейлбрейк-твиков на iPhone и iPad.
- Твик DoubleTapToSleep — включение «спящего режима» на iPhone и iPad двойным тапом по экрану.
- Твик Tage из Cydia – многозадачность iOS в стиле Zephyr.
- Твик Clap из Cydia поможет найти iPhone по хлопку ладоней.
- Джейлбрейк-твик Switchability — многозадачность для iPhone 6 и iPhone 6 Plus в стиле Android.
Прошли те времена, когда было невозможно настроить iPhone. Однако все изменилось с выпуском виджетов в iOS 14. В iOS 14 пользователи iPhone получили что-то для настройки, люди начали делиться новыми настройками домашнего экрана через Интернет. Некоторые гики пошли еще дальше и начали использовать приложения ярлыков для изменения значков приложений. Да, вы можете полностью изменить домашний экран вашего iPhone, создав несколько потрясающих пользовательских значков.
Если вы хотите знать, как это сделать, то вы находитесь в нужном месте, вот подробное руководство о том, как изменить значки приложений на iPhone.
iOS 14 была одним из самых больших обновлений для iPhone, когда речь шла о настройке домашнего экрана. Позже Apple представила iOS 15 со стабильностью в фокусе вместо обновок. В прошлом году Apple выпустила еще одно крупное обновление для iPhone, да, я говорю об iOS 16.
В iOS 16 Apple обновляет экран блокировки iPhone, добавляя ряд функций настройки, в том числе возможность изменять шрифт часов, добавлять обои с эффектом глубины, галерею обоев, виджеты экрана блокировки и многое другое. Тем не менее, на главном экране нет ничего нового, вместо новой иконки поиска, заменяющей три точки над док-станцией.
Таким образом, вы все равно можете воспользоваться приложением «Ярлыки» для создания пользовательских значков для домашнего экрана вашего iPhone. Это не единственный способ изменить значки на iPhone, вместо этого есть некоторые сторонние тематические приложения, которые будут размещать новые значки приложений на главном экране. Итак, давайте рассмотрим два способа изменения значков приложений на вашем iPhone.
Как изменить значки приложений на iPhone с помощью ярлыков приложений
Ярлыки, стандартное приложение, доступное на всех iPhone из коробки, позволяет легко менять значки приложений. Однако он не заменит значок приложения, поставляемый с приложением; скорее, он создаст ярлык для приложения с помощью пользовательского значка. Итак, все, что вам нужно на вашем iPhone, — это приложение «Ярлыки». Если вы удалили приложение «Ярлыки» со своего iPhone, вы можете бесплатно установить его из App Store.
Вот шаги, которые вы можете выполнить, чтобы создать ярлыки приложений с пользовательскими значками на вашем iPhone. Процесс создания ярлыка каждого приложения может занять некоторое время, но конечным результатом является более персонализированный главный экран.
- Прежде всего, откройте приложение «Ярлыки» на своем iPhone. Если приложение недоступно на главном экране вашего iPhone, найдите «Ярлыки» в библиотеке приложений или установите его из App Store.
- Нажмите на значок + в правом верхнем углу главного экрана приложения «Ярлыки».
- На экране настройки ярлыка вы видите множество параметров и имя ярлыка в верхней части экрана, нажмите на имя и выберите «Переименовать».
- Теперь нажмите кнопку «Добавить действие».
- На следующей странице вы увидите ряд параметров настройки, чтобы создать ярлыки приложений, найдите «Открыть приложение», затем нажмите «Открыть приложение».
- Выберите затуманенное окно приложения с синим текстом, расположенное рядом с кнопкой «Открыть».
- Теперь вы увидите все приложения, установленные на вашем iPhone, выберите приложение, для которого вы хотите создать собственный ярлык значка.
- Нажмите на значок информации («i» в кружке), доступный в центре внизу, или, если вы хотите сделать это позже, нажмите «Готово».
- Выберите вариант «Добавить на главный экран».
- На следующем экране у вас есть возможность изменить имя ярлыка и настроить значок приложения.
- Чтобы настроить значок приложения, просто нажмите на значок под названием и значком главного экрана. У вас будет возможность мгновенно сфотографировать свой значок, выбрать любую фотографию, сохраненную на вашем iPhone, или выбрать из приложения «Файлы». Выберите вариант в соответствии с вашими предпочтениями.
- Если вы выберете любое существующее изображение значка из фотографий или файлов, вы увидите на экране выделенное поле, которое относится к области значка, просто увеличьте или уменьшите масштаб в соответствии с вашими предпочтениями. После этого нажмите «Выбрать» в правом нижнем углу.
- Если вам он нравится, просто нажмите «Добавить».
- Теперь вы увидите ярлык приложения на главном экране вашего iPhone.
- Вот и все.
Это один из самых простых способов добавить пользовательские значки приложений на iPhone.
Теперь всякий раз, когда вы открываете ярлык приложения на своем iPhone, вы увидите уведомление в виде баннера ярлыка в верхней части экрана. Хотя это будет видно только пользователям iPhone, у которых есть iPhone с выемкой и кнопкой «Домой». Да, баннер уведомлений не будет появляться на iPhone Dynamic Island.
Если вы являетесь владельцем более старой модели и хотите удалить уведомление о ярлыке, вы можете сделать это, вот шаги.
- Откройте приложение «Ярлыки», затем нажмите кнопку + в правом верхнем углу.
- Найдите ярлык «Показать уведомления», затем выберите его и нажмите «Готово».
- На экране «Мои ярлыки» нажмите на значок с тремя точками для ярлыка, который вы создали с помощью пользовательского значка.
- Затем нажмите на опцию поиска.
- Найдите «Ярлык запуска» и добавьте его, затем нажмите на обморочную кнопку «Ярлык».
- Выберите Показать уведомление в ярлыке. После этого перетащите ярлык «Выполнить показ уведомлений» и поместите его над действием «Открыть приложение».
- Нажмите «Готово».
После этого вам нужно отключить уведомления для приложения «Ярлыки» в настройках «Экранного времени». Ярлыки будут видны только после того, как вы запустите его несколько раз, поэтому сначала обязательно откройте вновь созданный ярлык несколько раз. Затем вы можете перейти к «Настройки», затем выбрать «Экранное время» > «Просмотреть все действия», прокрутить вниз до конца, затем нажать «Ярлык», если это невозможно, выберите предыдущий день, затем выберите «Ярлыки» и «Отключить уведомления».
Теперь вы знаете, как можно вручную создавать пользовательские значки для домашнего экрана вашего iPhone, но как я могу найти действительно классные пользовательские значки приложений для своего iPhone? Давайте узнаем в следующем разделе.
Где лучше всего найти значки приложений для домашнего экрана iPhone?
Существует множество сторонних веб-сайтов, которые обмениваются пакетами значков для iPhone. Etsy — один из самых популярных источников пользовательских значков с момента выпуска iOS 14. Однако вы также можете загрузить набор PNG-файлов со сторонних веб-сайтов PNG, таких как Flaticon или Icons8 и используйте их для создания новых ярлыков значков с пользовательскими значками.
Вы также можете ознакомиться с нашей статьей о лучших пакетах значков для iPhone.
Если вы ищете классные обои, то вы можете проверить нашу коллекцию потрясающих обоев с эффектом глубины и коллекцию обоев с динамическим островом.
Как изменить значки приложений на iPhone с помощью сторонних приложений
В настоящее время в App Store доступно несколько тематических приложений с некоторыми готовыми темами. Да, тема включает в себя набор значков для стандартных приложений и некоторых сторонних приложений. Таким образом, нет необходимости вручную создавать значок для каждого приложения, в магазине приложений доступно несколько тематических приложений. Для этой статьи я использую приложение Moloko — темы и значки.
- Загрузите любое стороннее тематическое приложение на свой iPhone, я использую Moloko для этого урока.
- Откройте приложение, вы найдете кучу готовых пакетов значков.
- Выберите любой пакет значков, который соответствует вашей индивидуальности, нажмите кнопку «Получить».
- Прокрутите немного вниз, затем загрузите значки для системных приложений и сторонних приложений, нажав кнопку «Загрузить».
- Начнется загрузка профиля на ваш iPhone, нажмите кнопку «Разрешить».
- Теперь перейдите в «Настройки» и нажмите «Загруженный профиль».
- Вы увидите всплывающее окно «Установить профиль» на своем iPhone, просто выберите «Установить».
- Введите пароль для подтверждения.
- Вот и все, теперь вы можете вернуться на главный экран вашего iPhone, чтобы проверить настройки нового домашнего экрана.
Почему я выбрал Moloko для обучения? Это бесплатное приложение с рядом готовых тем. Вы также можете попробовать альтернативы, такие как «Темы и панель запуска домашнего экрана» от Theme Kit Aesthetic Icon Packs или Themely: Icon Changer + Widgets от разработчика Fancy & Aesthetic Themes Kit. Вы также можете попробовать платные альтернативы, если хотите.
Итак, это несколько простых способов изменить значки приложений на iPhone. Если вы все еще хотите узнать что-нибудь о настройке значков приложений на iPhone, оставьте комментарий в поле для комментариев. Также поделитесь этой статьей с друзьями.