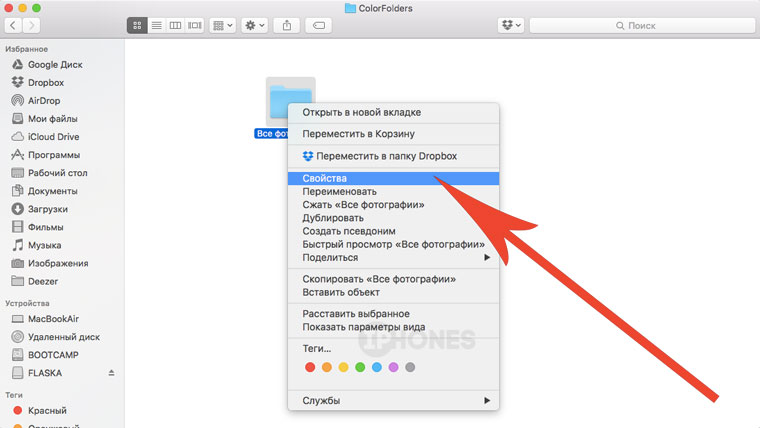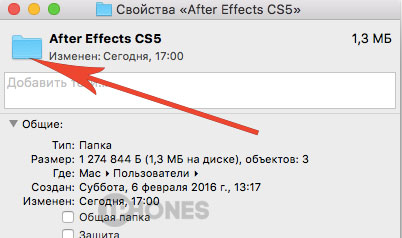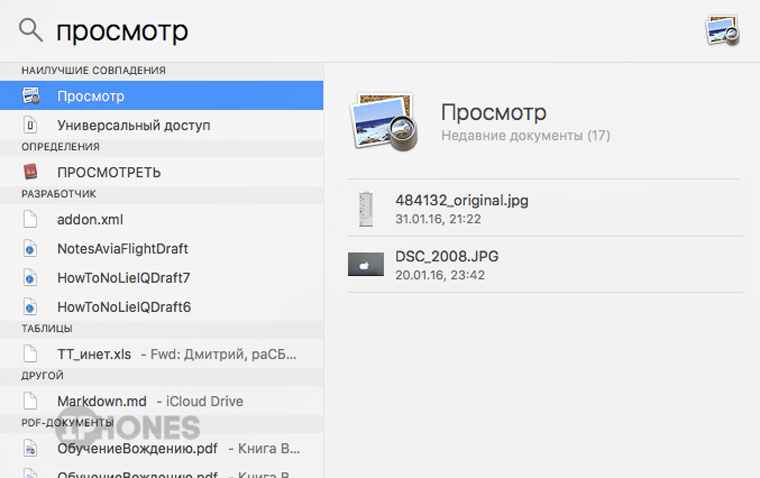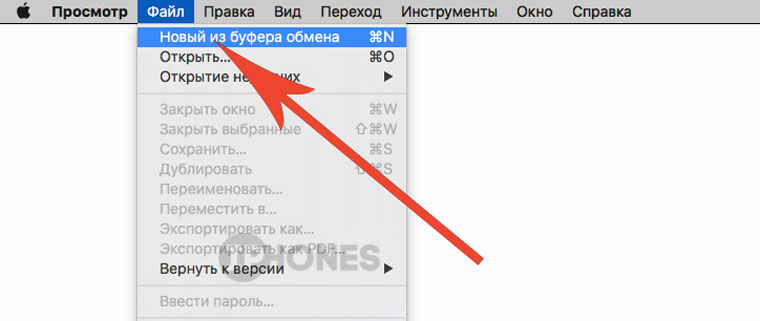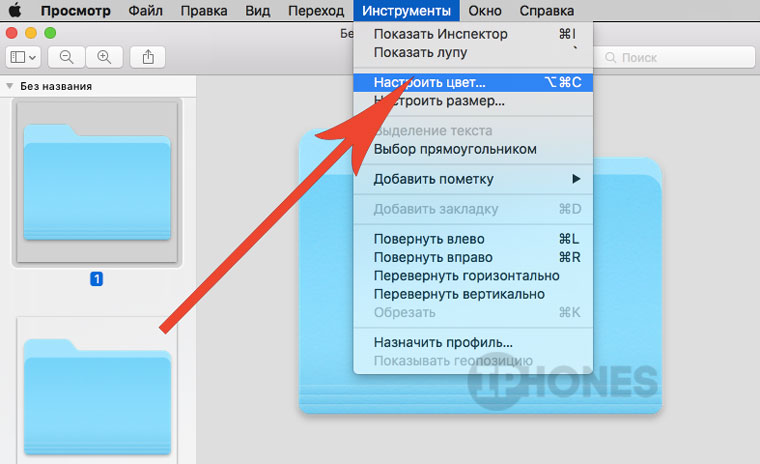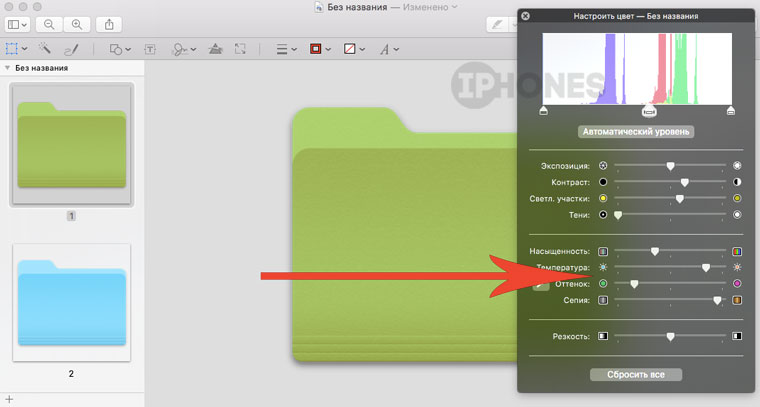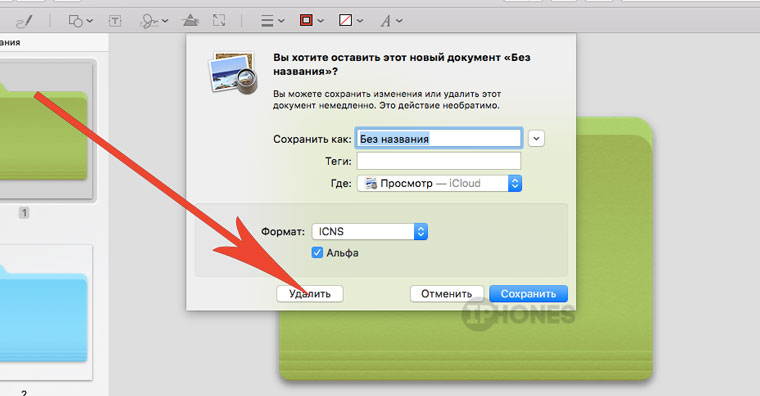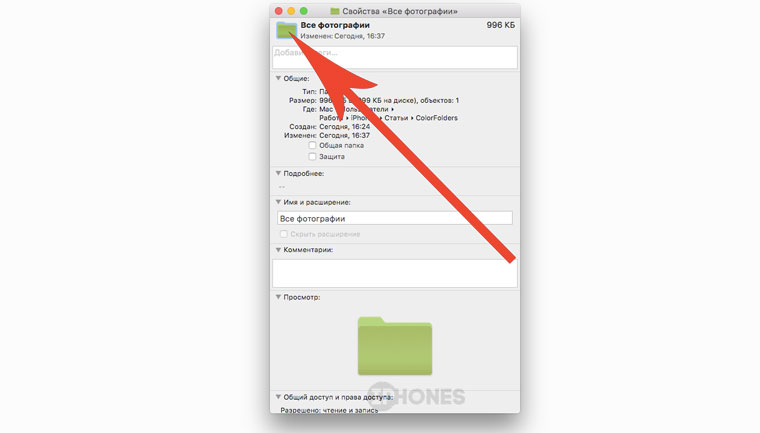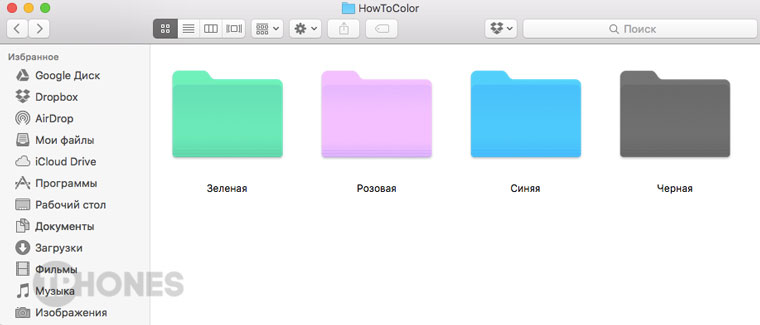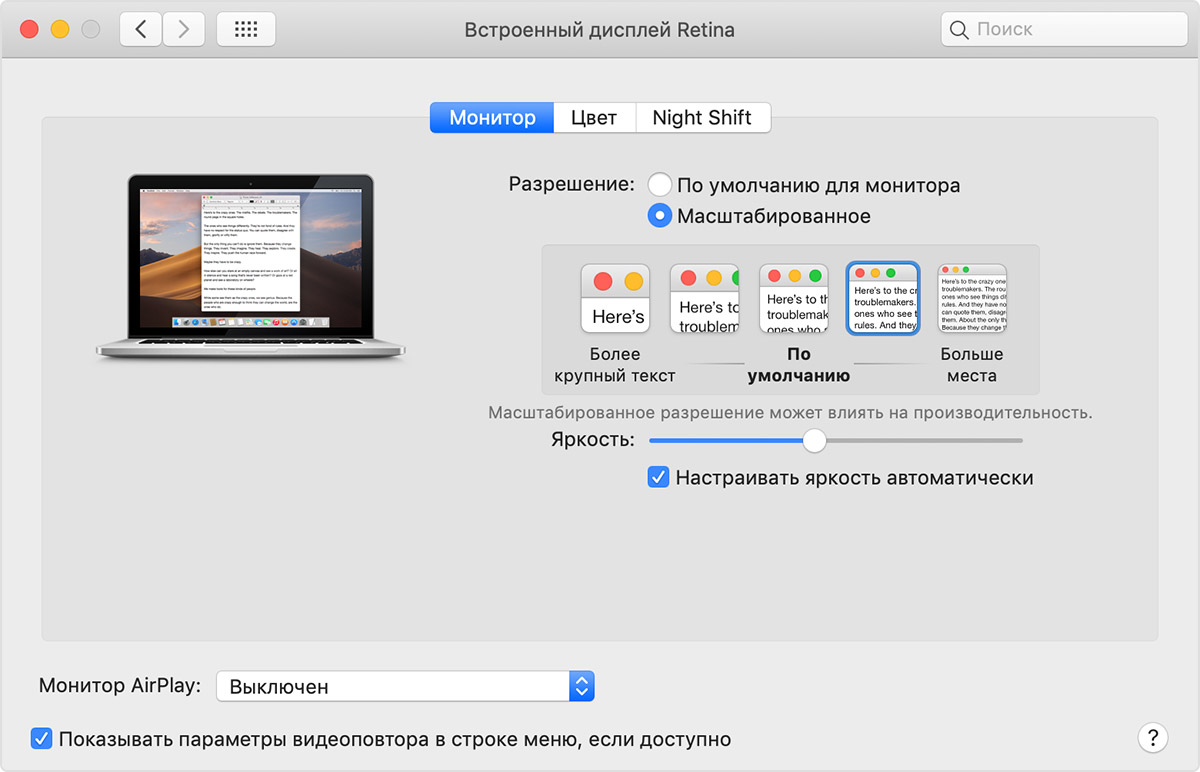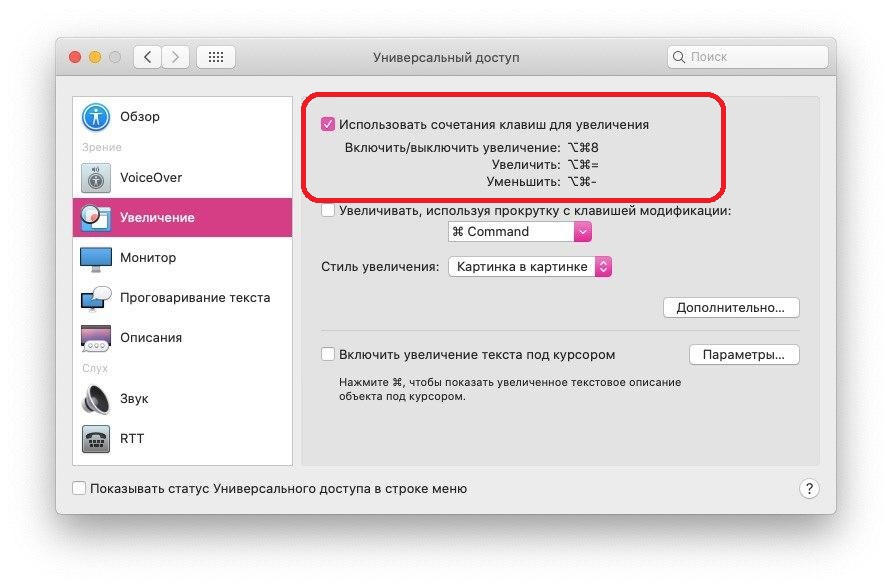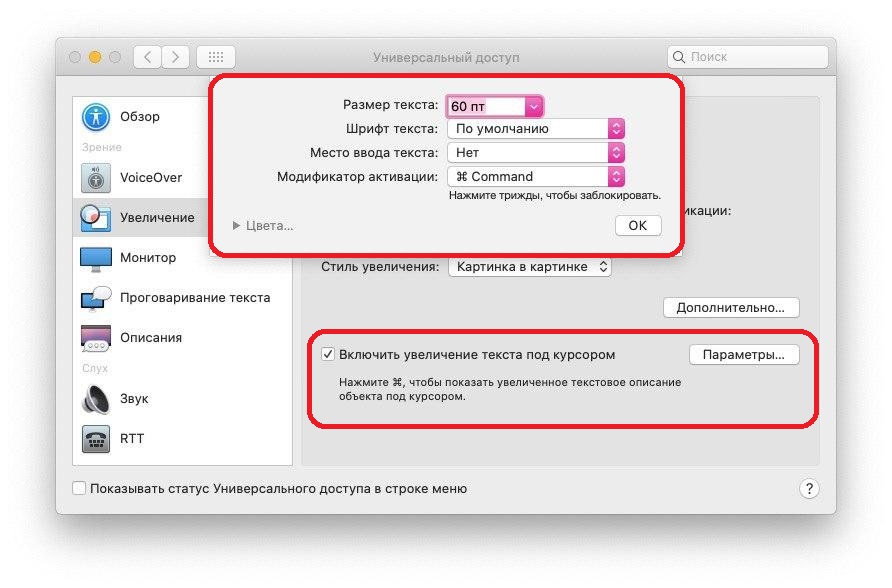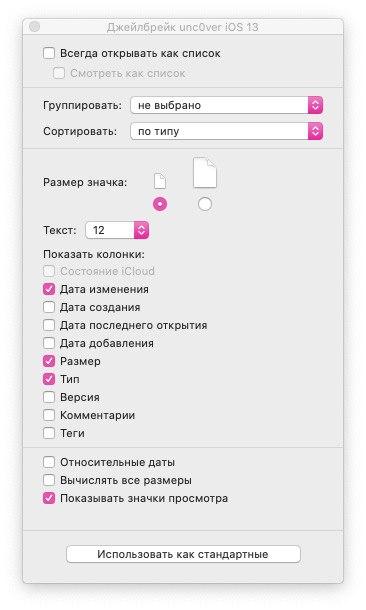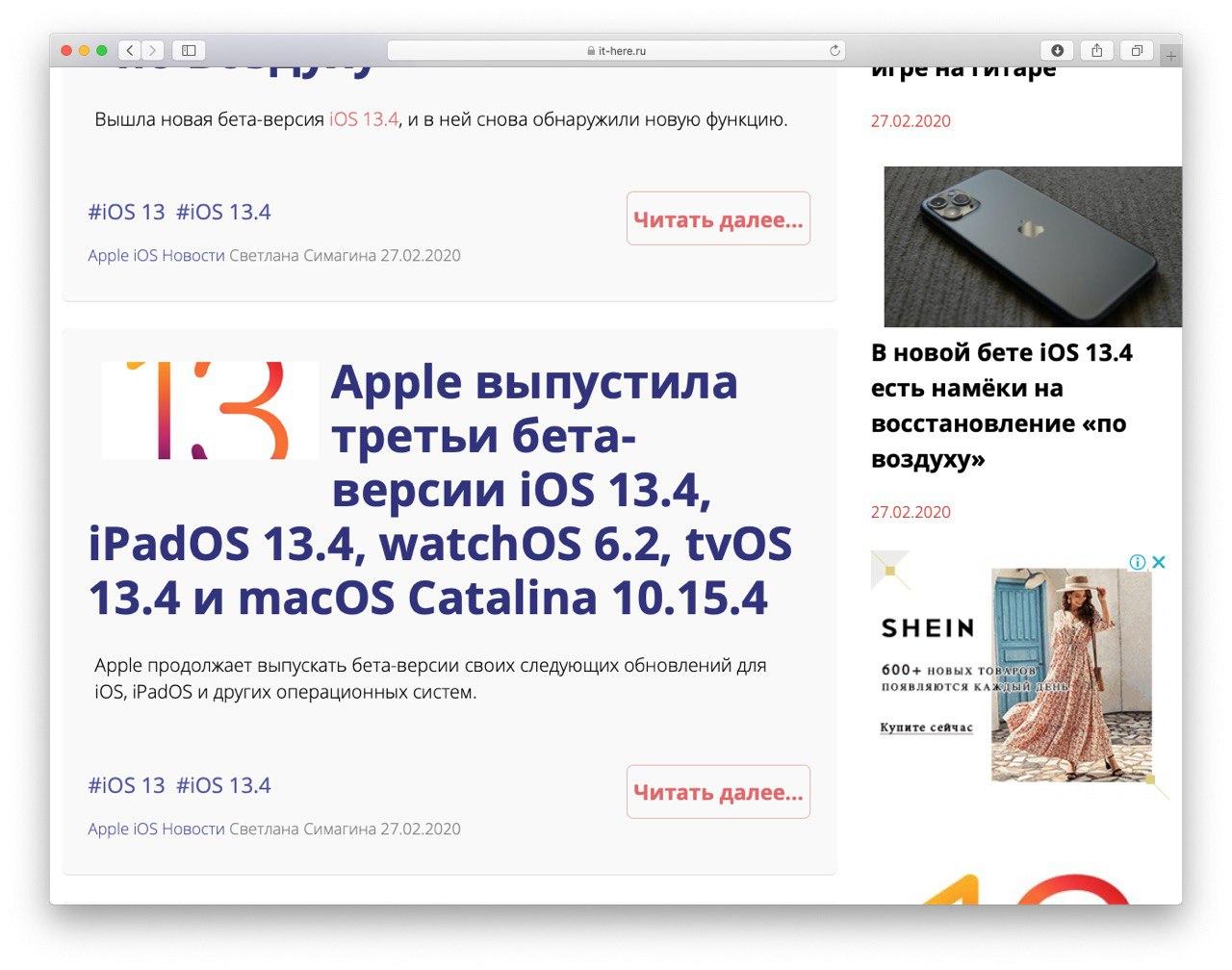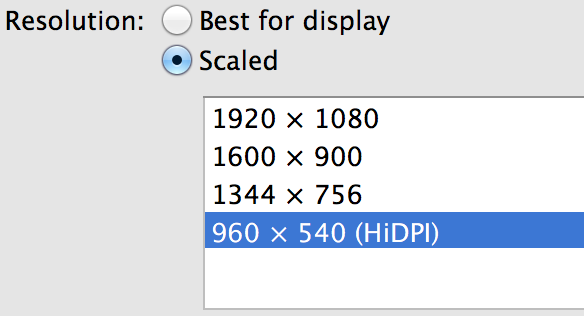В папках, которые вы хотите изменить, щелкните значок один раз, чтобы выделить его. Нажмите клавиши Command + I, чтобы получить информацию. В открывшемся окне с надписью Color label: щелкните по желаемому цвету.
Содержание
- 1 Как я могу изменить цвет шрифта папки?
- 2 Могу ли я изменить цвет папок на моем Mac?
- 3 Как изменить шрифт папки на Mac?
- 4 Как вы настраиваете значки папок на Mac?
- 5 Как изменить цвет шрифта имени файла?
- 6 Как я могу раскрасить имя папки?
- 7 Как изменить цвет папки на моем Macbook Pro?
- 8 Как изменить цвет на моем Mac?
- 9 Как изменить все значки папок?
- 10 Где находится папка «Приложения» на Mac?
- 11 Как изменить цвет шрифта на рабочем столе Mac Mojave?
- 12 Как изменить цвет шрифта в Mac Mail?
- 13 Почему значки папок на Mac размыты?
- 14 Как изменить значок папки на Emojis?
Как я могу изменить цвет шрифта папки?
Ctrl + R, чтобы открыть окно «Свойства». В открытом окне свойств элемента папки. Измените свойства; Шрифт, размер, цвет и стиль в соответствии с вашими предпочтениями. Большой прямоугольник под свойствами дает визуальный индикатор того, как будет выглядеть текст папки.
Создайте новую папку, если вы не хотите изменять существующую. Щелкните правой кнопкой мыши папку, которую хотите изменить, и выберите «Получить информацию». Используйте ползунки справа, чтобы настроить цвет папки по своему вкусу. …
Как изменить шрифт папки на Mac?
Чтобы изменить размер текста для имен файлов и папок в Finder
- Щелкните кнопку просмотра «Список» или нажмите «Cmd» + «2».
- Нажмите, чтобы выбрать «Просмотр» в строке меню и выберите «Показать параметры просмотра» или нажмите «Cmd» + «J».
- С помощью мыши щелкните раскрывающееся меню рядом с «Размер текста» и выберите размер шрифта до 16 пунктов.
Как вы настраиваете значки папок на Mac?
На вашем Mac выберите файл или папку, затем выберите «Файл»> «Получить информацию». В верхней части информационного окна выберите настраиваемый значок, затем выберите «Правка»> «Вырезать».
Как изменить цвет шрифта имени файла?
Ответы (2)
- Щелкните правой кнопкой мыши на рабочем столе.
- Выберите «Персонализировать»
- Нажмите «Цвет окна».
- Нажмите «Расширенные настройки внешнего вида …»
- Теперь вы можете изменить цвета, которые хотите изменить.
18 окт. 2013 г.
Как я могу раскрасить имя папки?
Чтобы изменить цвет текста для имен документов, которые отображаются в окне «Папки» для определенного ящика, выполните следующие действия.
- Выберите желаемый ящик в окне «Папки».
- Выберите «Настройка»> «Пользовательские настройки».
- На вкладке «Список ящиков» выберите «Черный», «Синий», «Зеленый» или «Красный» в поле «Цвет имени документа».
- Щелкните ОК.
Как изменить цвет папки на моем Macbook Pro?
Когда приложение «Предварительный просмотр» открыто, нажмите клавиши Command и N или перейдите в меню «Файл» и выберите «Создать из буфера обмена». Откроется окно с несколькими значками папок. Затем нажмите клавиши Option, Command и C или перейдите в меню «Инструменты» и выберите «Настроить цвет».
Как изменить цвет на моем Mac?
Измените цветовой профиль дисплея Mac
- На Mac выберите меню «Apple»> «Системные настройки», нажмите «Дисплеи», затем нажмите «Цвет». Откройте для меня панель «Цвет».
- Выберите профиль в списке слева. Если у вас несколько дисплеев, назначьте цветовой профиль, используя панель «Цвет», которая появляется на каждом дисплее.
Как изменить все значки папок?
Изменить значки папок
Чтобы изменить значок папки, щелкните правой кнопкой мыши папку, которую хотите изменить, и выберите «Свойства». В окне свойств папки перейдите на вкладку «Настроить» и нажмите кнопку «Сменить значок».
Где находится папка «Приложения» на Mac?
Как найти папку приложений на вашем Mac
- Щелкните приложение «Finder» — оно выглядит как сине-белое лицо и находится в вашей док-станции.
- Выберите «Приложения» на левой боковой панели.
- Откройте приложение, которое вы хотите сохранить в док-станции — оно появится справа от приложений, уже закрепленных на вашей док-станции.
30 янв. 2020 г.
Как изменить цвет шрифта на рабочем столе Mac Mojave?
Перейдите в «Системные настройки»> «Универсальный доступ»> «Дисплей» и поиграйте с опциями «Инвертировать цвета» и «Увеличить контраст». Если вы хотите добиться эффекта черного шрифта на рабочем столе, вы можете попробовать включить параметры «Инвертировать цвета» и «Использовать шкалу серого».
Как изменить цвет шрифта в Mac Mail?
Вот как изменить шрифт по умолчанию в Apple Mail.
- Щелкните Почта.
- Выберите «Настройки».
- Выберите «Шрифты и цвета». …
- Щелкните фиолетовый, чтобы изменить цвет по умолчанию для цитируемого текста.
- Выберите цвет. …
- Нажмите Выбрать рядом со шрифтом сообщения.
- Щелкните значок шестеренки.
- Выберите семейство шрифтов, стиль и размер шрифта.
27 июн. 2016 г.
Почему значки папок на Mac размыты?
macrumors новичок. Пользовательские значки выглядят размытыми, если размер оригинала не квадратный … но когда вы создаете псевдоним файла с пользовательским значком, он меняет формат исходного значка, делая его более портретным, чем квадратным, и делает значок размытым очередной раз.
Как изменить значок папки на Emojis?
Как превратить значки на рабочем столе в смайлы
- Шаг 1: Google Выбранные эмодзи.
- Шаг 2: Сохраните и скопируйте изображение.
- Шаг 3: Выберите папку, значок которой вы хотите изменить.
- Шаг 4: вставьте эмодзи.
27 июл. 2015 г.
Добавь красок в организацию файлов.
В операционной системы OS X предусмотрен ряд алгоритмов для организации файлов. Один из них – установка цветных тегов для папок. Но как поступить в том случае, если хочется полностью сменить ее цвет?
Что это дает: возможность ассоциативной работы с папками путем назначения их цвета. Например, красная – для документов, зеленая – для фотографий, черная – для игр и т.д.
1. Создайте папку в любой директории. Откройте ее контекстное меню (правый щелчок мышью) и выберите пункт Свойства.
2. В левом верхнем углу меню Свойства подсветите значок-изображение папки. Для этого достаточно тапнуть по логотипу один раз.
3. Нажмите комбинацию клавиш CMD + C, тем самым скопировав изображение в буфер обмена. Окно свойств папки не закрывайте.
4. Откройте штатное приложение Просмотр. Для поиска приложения воспользуйтесь Spotlight.
5. Сразу после запуска приложение Просмотр откройте меню Файл -> Новый из буфера обмена или воспользуйтесь комбинацией клавиш CMD + N.
6. Откроется скопированное изображение логотипа – изображения значка папки. Перейдите в меню Инструменты -> Настроить цвет….
7. В меню редактирования цвета перемещайте ползунки для получения необходимого цвета и оттенка.
8. Окончив редактирование и подбор цвета, откройте пункт Правка -> Скопировать, либо воспользуйтесь комбинацией клавиш CMD + C.
Закройте Редактор изображений ОТКАЗАВШИСЬ от сохранения изменений. Выберите пункт Удалить.
9. Вернитесь к диалоговому окну Свойств папки. Подсветите пиктограмму – изображение значка и нажмите комбинацию клавиш CMD + V.
Новый цвет папки будет скопирован из буфера обмена, а сам значок моментально изменит свой цвет.
Особенность данного способа заключается в том, что вы можете изменять цвет отдельных папок в конкретной директории, не затрагивая всю структуру файловой системы.
Для возврата штатного цвета достаточно выполнить указанные в инструкции шаги с любой стандартной папкой (не применяя никаких изменений в Редакторе изображений).

🤓 Хочешь больше? Подпишись на наш Telegram.

iPhones.ru
Добавь красок в организацию файлов. В операционной системы OS X предусмотрен ряд алгоритмов для организации файлов. Один из них – установка цветных тегов для папок. Но как поступить в том случае, если хочется полностью сменить ее цвет? Что это дает: возможность ассоциативной работы с папками путем назначения их цвета. Например, красная – для документов, зеленая…
- инструкции
В этой статье мы расскажем, как настроить Dock-панель и строку меню на Mac под управлением Big Sur или более поздних версий операционной системы.
♥ ПО ТЕМЕ: Как настроить Пункт управления в macOS.
Раздел «Системных настроек» под названием Dock теперь носит название «Строка меню и Dock». Поэтому, отныне все инструменты, соответствующие названию раздела, собраны в одном удобном месте.
♥ ПО ТЕМЕ: Как отключить звук при загрузке (звук приветствия) на Mac: 2 способа.
Внешний вид обновленной Dock-панели и строки меню
Откройте приложение «Системные настройки» с помощью иконки на Dock-панели или значка Apple в строке меню и выберите раздел «Строка меню и Dock».
Наряду с параметрами настройки Apple внесла несколько изменений во внешний вид каждого инструмента. Dock- панель стала еще более полупрозрачной. А строка меню стала чуть шире и тоже более прозрачнее. Кроме того, вы увидите, что слова в строке меню становятся темнее или светлее для соответствия фону рабочего стола.
А контекстные меню для значков в Dock и раскрывающиеся меню для элементов в строке меню тоже получили слегка обновленный вид.
♥ ПО ТЕМЕ: Как поменять стандартные иконки папок на смайлики эмодзи в macOS.
Настройка Dock-панели
Убедитесь, что в левом столбце выбран раздел «Строка меню и Dock».
С помощью ползунка в верхней части окна с настройками вы можете отрегулировать размер Dock-панели, там же можно выбрать для нее положение на экране, вариант анимации для сворачивания окон и настроить другие параметры: автоматическое сворачивание и отображение Dock.
♥ ПО ТЕМЕ: Локатор («Найти друзей» и «Найти Mac») на macOS: как пользоваться.
Ярлыки приложений в Dock-панели
Если вы предпочитаете разместить в Dock собственные ярлыки для настроек или приложений, то это все еще возможно. А если щелкнуть по разделителю в Dock, то можно перетаскиванием изменять размер всей панели. Также вы можете щелкнуть по разделителю правой кнопкой мыши, чтобы выполнить такие действия, как включение эффекта сворачивания и изменение расположения. Вы также увидите опцию в контекстном меню, которая приведет вас прямо к настройкам в Системные настройки → Строка меню и Dock, о которых написано выше.
♥ ПО ТЕМЕ: Скрытые файлы на Mac: как скрывать файлы и папки в macOS от посторонних: 3 способа.
Настройка строки меню
В этой же области Системные настройки → Строка меню и Dock внизу под настройками самой Dock-панели вы увидите опцию для автоматического сворачивания и показа строки меню. Запомните, что эта настройка теперь располагается именно здесь.
Для настройки элементов, которые отображаются только в строке меню, прокрутите вниз левую часть окна настроек. В разделе «Только строка меню» выберите «Часы», Spotlight, Siri или Time Machine. В настоящее время последние три пункта дают вам возможность отображать эти элементы в строке меню установив галочку. Часы предлагают несколько дополнительных возможностей, что вы можете увидеть в панели справа.
В случае с Часами вы можете отображать еще и дату, настроить варианты ее показа, выбрать нужный тип часов и включить удобную функцию «Произносить время».
Остальные элементы на левой боковой панели также могут быть при желании добавлены в строку меню. Просто выберите один из них и установите флажок «Показывать в строке меню». Это идеально подходит для функций, которыми вы пользуетесь ежедневно.
♥ ПО ТЕМЕ: «Горячие клавиши» для macOS, которые должен знать каждый.
Ярлыки строки меню
Вы предпочитаете размещать собственные ярлыки в строке меню для лучшей организации своей работы? Это все еще доступно, также вы по-прежнему можете легко удалять из строки меню неиспользуемые элементы. Удерживая нажатой клавишу ⌘Cmd, перетащите значок из строки меню и отпустите.
Но это еще не все! Теперь, когда Apple представила Пункт управления на Mac с тем же внешним видом, что и Пункт управления на iOS, вы можете использовать его для размещения значков в строке меню.
Откройте Пункт управления, используя новый приметный значок в строке меню.
Выберите и перетащите элемент из него в нужное место в строке меню и отпустите. Все очень просто!
Как и в предыдущих версиях macOS, удерживайте клавишу ⌘Cmd для перетаскивания значков в строке меню с целью изменения порядка их местоположения.
Смотрите также:
- Стопки в macOS, или как упорядочить файлы на рабочем столе в аккуратные группы.
- Как автоматически чистить Корзину на Mac (macOS).
- «Непрерывность» (Continuity): как начать работать на iPhone или iPad, а продолжить на Mac и наоборот.
Допустим, вы хотите выделить шрифты OpenType во всех библиотеках. Вы можете сделать это в одно мгновение с умной коллекцией. Он позволяет фильтровать элементы на основе определенных критериев, так же как фильтры смарт-групп делают в других приложениях Mac, таких как «Фотографии», «Контакты» и «Почта».
В нашем примере критерием являются шрифты OpenType . Вы также можете фильтровать шрифты, используя дополнительные критерии, заканчивая моноширинными шрифтами в формате OpenType .
Чтобы начать настройку смарт-коллекции, нажмите « Файл»> «Новая смарт-коллекция» . Как и в случае стандартных коллекций, вы будете ссылаться только на файлы шрифтов, поэтому они не будут перемещаться из своего исходного местоположения.
3. Настройка шрифтов
Font Book предоставляет вам опции форматирования для изменения внешнего вида шрифтов. Вы найдете их в меню « Шрифт», если щелкнуть правой кнопкой мыши в окне предварительного просмотра шрифта. Вы можете выделять, выделять и подчеркивать символы из этого меню.
Если вы щелкнете по пунктам меню Показать шрифты и Показать цвета , вы получите несколько специальных панелей для дальнейших изменений. На этих панелях вы можете переключать шрифты, масштабировать размеры символов, выбирать цвет шрифта и т. Д. Это может помочь сделать текст более удобным для чтения.
Вы могли заметить одно и то же меню « Шрифт» в приложениях Mac, таких как «Примечания», «Почта» и «Редактирование текста». Он отображается в меню « Формат» и работает так же, как в приложении «Шрифт».
Не можете просмотреть шрифты при переключении между ними в приложениях? Это означает, что вы еще не включили предварительный просмотр на панели шрифтов. Для этого вам нужно нажать на опцию Show Preview, скрытую за значком шестеренки в левом верхнем углу панели инструментов.
Как только вы это сделаете, раздел предварительного просмотра появится прямо под панелью инструментов.
4. Отключить и удалить шрифты
Font Book дает вам несколько вариантов, чтобы получить шрифты, которые вам не нужны. Мы рекомендуем первый вариант: отключение шрифтов. С помощью этой опции вы можете отключить шрифты и скрыть их на панели « Шрифты» в приложениях, но сохранить их на своем Mac для дальнейшего использования.
Чтобы отключить шрифт, выберите шрифт в приложении Font Book и нажмите « Правка»> «Отключить» . Когда появится диалоговое окно подтверждения, нажмите кнопку Отключить . После этого вы увидите ярлык Off рядом с ним в списке шрифтов.
Вы можете снова включить шрифт в любое время, нажав « Правка»> «Включить» и подтвердив свой выбор. Если вы выберете коллекцию шрифтов или одно из ее семейств на боковой панели, вы можете отключить их либо из меню « Правка», либо из меню правой кнопки мыши.
Если вы хотите, чтобы шрифт (или семейство шрифтов) ушел навсегда, вы можете удалить его из библиотеки. Все, что вам нужно сделать, это выбрать шрифт из списка шрифтов и нажать клавишу Delete . Вы также можете выбрать более длинный маршрут и выбрать опцию « Удалить» в контекстном меню шрифта. Конечно, вы получите диалоговое окно подтверждения, чтобы закрыть ваш выбор, чтобы удалить шрифт.
Помните, что если вы выберете шрифт в коллекции и удалите его, вы увидите, что шрифт исчезнет только из этой коллекции. Он все равно будет отображаться в библиотеке шрифтов и в любых других коллекциях, к которым он принадлежит.
Вы также можете удалить коллекции шрифтов. Для них вы увидите опцию Удалить в меню вместо опции Удалить .
5. Удалить дубликаты шрифтов
Если вы выбрали шрифт с дублирующимися файлами на вашем Mac , вы увидите предупреждающий знак в разделе предварительного просмотра в приложении Font Book. Вы не увидите предупреждение, если дублированная версия шрифта неактивна или отключена.
У вас будет несколько вариантов действий с предупреждением: « Разрешить автоматически» и « Разрешить вручную» .
Если вы выберете опцию « Разрешить автоматически» , приложение отключит дубликаты. Хотите отправить дубликаты файлов шрифтов в корзину, а не отключать их, когда вы решаете автоматически устранять дубликаты? Вы можете указать Font Book сделать это с помощью панели настроек или настроек.
Если вместо этого вы выберете Разрешить вручную , приложение позволит вам самостоятельно проверить дубликаты. Не уверены, какой шрифт удалить? Наведите указатель мыши на каждый шрифт, чтобы увидеть дополнительную информацию о нем. Затем удалите шрифт, который идет с надписью Duplicate гарнитура .
Вы также можете вызвать вышеупомянутые параметры Resolve через контекстное меню шрифта (щелкнув Resolve Duplicates ) или меню Edit (выбрав « Искать доступные дубликаты» ).
6. Найдите плохие или неправильные шрифты
Поврежденные шрифты могут привести к ошибочному поведению macOS и даже часто вызывать сбои приложений. Чтобы устранить такие проблемы, вы можете удалить соответствующий шрифт или переустановить его с новым файлом.
Если вам необходимо выяснить, является ли конкретный шрифт виновником плохого поведения приложения, вы можете пройти тест Font Book, если шрифт испортился. Для этого выберите шрифт в приложении «Шрифт» и нажмите « Проверить шрифт» в его контекстном меню или в меню « Файл» .
Затем приложение сообщает, безопасен ли шрифт, отображая зеленую галочку рядом с ним. Поврежденные шрифты получают красный крестик . Чтобы удалить шрифты, помеченные как поврежденные, установите их флажок и нажмите кнопку « Удалить отмеченные» в нижней части окна.
Вам не нужно проверять шрифты по одному. Вы можете выбрать несколько шрифтов в библиотеке и проверить их все одновременно.
7. Скопируйте шрифты на другой Mac
Вы можете перемещать шрифты, коллекции и библиотеки между компьютерами Mac, предварительно экспортировав их в папку. Выберите один или несколько шрифтов в Книге шрифтов на Mac, с которого вы хотите скопировать шрифты. Далее, используйте опцию File> Export Fonts, чтобы отправить соответствующие файлы в папку по вашему выбору.
Если вы выберете библиотеку или коллекцию на боковой панели, опция экспорта в меню « Файл» отобразится как « Экспорт коллекции» .
Как только вы скопируете экспортированную папку на второй Mac, откройте его приложение Font Book. Там выберите библиотеку или коллекцию, в которую вы хотите импортировать шрифты, а затем нажмите « Файл»> «Добавить шрифты», чтобы установить шрифты.
Больше шрифтов, чем установка шрифтов
Это правда, некоторые из лучших программ для Mac поставляются с предварительно установленными . И книга шрифтов определенно попадает в эту категорию. Вы всегда игнорировали это приложение или открывали его случайно? Возможно, пришло время запустить приложение и узнать, насколько оно может быть полезным!
Содержание
- Как увеличить размер шрифта на Mac (macOS)
- Настройки экрана
- Функции универсального доступа
- Сочетания клавиш
- Изменение размеров шрифтов в окне «Шрифты» на Mac
- Как изменить размер системного шрифта в OS X?
- 9 ответов
- iPhone Source.ru
- Увеличение масштаба на Mac OS X
- Горячие клавиши
- Средства ОС Mac OS X
- Различные браузеры
- Finder
- Улучшение видимости экрана Mac
- Изменение вида рабочего стола
- Увеличение текста
- Увеличение значков и других объектов
- Использование увеличения
Как увеличить размер шрифта на Mac (macOS)
Если в программах, как Pages или Заметки, вы всегда увеличиваете шрифт, то может стоит увеличить его и во всей системе? Зачем щуриться и напрягать глаза, если можно этого не делать?
Ниже мы расскажем, как увеличить размер шрифта на Mac.
Настройки экрана
Чтобы изменить размер шрифта по всей системе, нужно внести изменения в настройки экрана. Откройте Системные настройки через панель меню, а затем делайте следующее:
1) Выберите секцию Мониторы и вкладку Монитор.
2) Возле пункта Разрешение выберите Масштабированное.
3) Появится меню настройки с вариантами Более крупный текст и Больше места. Естественно, нам нужен вариант слева.
Наведя курсор на разные варианты, вы увидите их превью слева.
4) Когда выберите подходящий для себя вариант, нажмите OK.
Ваш экран обновится, применив изменения. Теперь размер шрифта должен быть больше.
Функции универсального доступа
Если вы хотите увеличить шрифт на короткое время, это можно сделать с помощью функций универсального доступа. Снова откройте Системные настройки и следуйте шагам ниже.
1) Выберите секцию Универсальный доступ.
2) Слева выберите пункт Увеличение в секции Зрение.
3) Справа поставьте галочку рядом с Использовать сочетания клавиш для увеличения. Запомните сочетания клавиш, которые будете использовать.
Теперь с их помощью вы можете приближать экран, увеличивая его размер. А вместе с этим и размер текста на экране.
Если вы хотите увеличивать не весь экран, а только текст во время чтения, включите опцию Включить увеличения текста под курсором.
Эта функция будет увеличивать текст, когда вы наведёте на него курсор, зажав клавишу Command.
Если вы нажмёте кнопку Параметры, то сможете выбрать размер, стиль, позицию и т.п.
Сочетания клавиш
Есть ещё несколько сочетаний клавиш, которые можно использовать для увеличения шрифта на Mac.
Нажмите Command + J, и откроется маленькое окошко.
Рядом с Текст выберите нужный размер. Вы сразу же заметите, как элементы рабочего стола стали больше.
На сайтах и в некоторых программах можно использовать сочетание Command + плюс (+) для приближения и Command + минус (-) для отдаления экрана.
Теперь вам больше не придётся напрягать глаза, чтобы прочесть мелкий шрифт на своём компьютере. Надеемся, советы выше были вам полезны!
Не забывайте, что на нашем сайте есть целая секция с инструкциями, в которой вы найдёте много всего полезного.
Источник
Изменение размеров шрифтов в окне «Шрифты» на Mac
Можно также изменять размеры шрифтов, доступные в окне «Шрифты».
В приложении на Mac выберите пункт меню «Формат» > «Показать шрифты» или «Формат» > «Шрифт» > «Показать шрифты».
В окне «Шрифты» нажмите меню действий 
Добавьте размер шрифта: Введите новый размер, затем нажмите кнопку «Добавить» 
Измените значения на бегунке: Введите новые значения в поля «Макс.» и «Мин.».
Удалите размер шрифта: Выберите его в списке и нажмите кнопку «Удалить» 
Восстановите начальные настройки: Нажмите «Сбросить размеры».
Совет. Объекты на экране плохо видны? Попробуйте изменить оформление рабочего стола, увеличить размер текста, значков и других объектов или изменить масштаб. См. раздел Улучшение видимости экрана Mac.
Источник
Как изменить размер системного шрифта в OS X?
Я использую Mac Mini на большом телевизоре с плоским экраном для воспроизведения мультимедиа. Маленький размер шрифта очень раздражает, когда вы сидите далеко. Есть ли способ увеличить размер системного шрифта в OS X?
9 ответов
вы также можете использовать встроенную функцию «Zoom» в OS X. Чтобы включить это, в разделе «Системные настройки», перейдите в Универсальный доступ и включите «Zoom». Это позволит вам увеличить на часть экрана сильно увеличивает увеличение с помощью сочетания клавиш. Некоторые люди любят это, но я нахожу это немного дезориентирующий.
вы также можете исследовать, будет ли работать одно из общесистемных приложений «тематизации» для вас. Единственный, кого я знаю, чтобы работать в настоящее время с 10.6 ThemePark. Вы, вероятно, можете найти более подробную информацию, чтобы помочь вам в принятии этого подхода на Форумы MacThemes, но имейте в виду, что такого рода «UI шкуры», как правило, неодобрительно Apple, и перерыв часто. Это что-то вроде высокого обслуживания опцион.
наконец, если вы действительно просто обеспокоены использованием типа домашнего кинотеатра здесь, вы можете посмотреть на любой из многих приложений для замены FrontRow, которые предлагают лучшую поддержку Hulu, Vimeo, Pandora и др. Некоторые из основных имен в этой области Plex,Boxee и XBMC.
Apple не предоставляет возможность, но сторонние приложения могут. Вы можете попробовать TinkerTool, который имеет вкладку шрифты, которая позволяет изменять системные шрифты. Я лично не использовал его для шрифтов (хотя я использую его для изменения других вещей, таких как префы Finder), поэтому я не могу сказать, работает ли он или нет.
максимальное эффективное разрешение составляет половину собственного разрешения, например, 960 x 540 для внутреннего дисплея моего iMac:
и это не работает с некоторыми (внешних?) отображает больше по состоянию на 10.9.
есть способ с помощью параметров командной строки, и она работает по всей системе.
(для других читателей: решение работает для MacOS X 10.6 «Снежный Барс», но не в 10.7 «Лев» или 10.8 «горный лев»)
Если вы хотите увеличить размер шрифта строки меню, вы можете попробовать это. Это должно сработать на Леопарде.
введите следующую команду.
defaults write NSGlobalDomain AppleDisplayScaleFactor 1.5
затем попробуйте запустить некоторые приложения. Вы должны увидеть размер строки меню изменение, а также приложение.
последнее число » 1.5 » в команде означает 150%. Если вы хотите сбросить вернуться к нормальному использованию:
defaults write NSGlobalDomain AppleDisplayScaleFactor 1.0
в зависимости от размера экрана и предпочтений, вы можете хотеть играть с число.
неудачный побочный эффект заключается в том, что все в webbrowser «смещается вправо» из-за увеличенного размера. однако размер в на 42″ телевизор, можно прочитать верхнюю строчку (яблоко, файл, правка и т. д.).
т. е. уметь видеть «пост кнопку ответить» в нижней части экране здесь мне пришлось использовать cmd+ «-» сжать сайте.
Я мог бы поклясться, что раньше это было предпочтением, но я не могу найти его-возможно, более способный суперпользователь-ee узнает, куда он пошел. Есть несколько вещей, которые вы можете сделать, хотя:
Я также запускаю Mac Mini на большом экране HD-телевизора. Вот несколько шагов, которые я нашел полезными для этой проблемы:
ПЕРВЫЙ ШАГ: Установите разрешение 720p. Вам действительно не нужно полное 1080p ни для чего, кроме просмотра BluRays, и это лучше сделать на специальном проигрывателе. Большинство интернет потоковое содержание» HD » на самом деле 720p, а не 1080. Если вы делаете какое-то редактирование видео высокого класса или что-то еще, это может быть не лучшим вариантом для вас, но для большинства 720p большой.
СЛЕДУЮЩИЕ ШАГИ: Изменение значка и размера шрифта в параметрах просмотра папки, а затем установка по умолчанию решит часть проблемы. Откройте любую папку в Finder, щелкните правой кнопкой мыши (ctrl-click) на фоне папки и выберите «Show View Options.»Размер значка находится вверху, а размер текста-посередине. Установите свой уровень комфорта и нажмите «Установить по умолчанию» внизу. Любое окно finder, для которого вы еще не настроили эти настройки, теперь будет открываться с помощью этих настроить.
затем измените размеры шрифтов в ваших браузерах (это решит почти всю остальную часть вашей проблемы). Chrome также имеет очень полезную настройку масштабирования по умолчанию для веб-контента, но она скрыта в дополнительных настройках. Я нахожу 125% идеальным.
очевидно, что вы также должны искать аналогичные настройки для любого другого программного обеспечения, которое вы используете на регулярной основе.
ПОСЛЕДНЕЕ СРЕДСТВО?: Если это все еще не решает проблему к вашему удовлетворению, есть бесплатное приложение под названием TinkerTool, в разделе Шрифт. Это позволит вам установить системные шрифты для чего угодно. Я еще не знаю, насколько хорошо это работает в Mavericks, поэтому я не могу гарантировать, что он что-нибудь сделает.
с моим разрешением в 720p, мои папки по умолчанию и браузеры установлены, у меня не было много проблем. Я сижу примерно в 12 футах от 52-дюймового экрана.
Источник
iPhone Source.ru
Увеличение масштаба на Mac OS X
На макбуке очень просто увеличить масштаб, учитывая встроенные возможности системы. Разработчики потрудились для людей с ограниченными возможностями, внедрив разные системные опции. Трудности со зрением затрагивают огромное количество людей по всему миру. А большинство информации, поступающей к нам через компьютеры, имеет текстовое содержание.
Увеличение системными ресурсами позволяет изменить размер экрана или его части до 20 раз. Увеличивая часть экрана, Вы видите окошко с областью, в которой ее увеличенное изображение, однако весь остальной объем не изменяется. Так же пользователь может изменить размер символов (шрифт), контрастность цветовой гаммы (можно сделать экран черно-белым), а так же изменить курсор.
Горячие клавиши
Горячие клавиши – это комбинации клавиш, которые помогают ускорить работу с Маком. Изменение настроек масштаба можно сделать практически моментальным. Итак, для настройки экрана нужно запомнить такие сочетания:
Средства ОС Mac OS X
Этот метод позволит настроить все именно для Вас. Благодаря подобным опциям создаются максимально благоприятные условия для сохранения зрения и комфортного времяпрепровождения. Первым делом необходимо зайти в «Системные настройки». Там выбрать «Универсальный доступ» и в боковой панели «Изменение масштаба». Здесь Вы так же можете изменить сочетания горячих клавиш, подстроив их под себя.
Боковые списки
Боковые окошки часто содержат нужную и даже необходимую информацию. Однако если использовать прошлый метод, то шрифт параметры в нем не меняет. В iTunes изменение проводится через «Настройки» => «Основные настройки». Ставим флажок рядом с вариантом «Использовать крупный шрифт для списков». Данный метод увеличит не только боковые списки, но так же и списки аудиозаписей, например. То есть почти все списки, которые Вы будете видеть.
В iPhoto нужно зайти в опции, после чего перейти в «Оформление». В разделе «Текст источника» можно выбрать один из размеров (либо большой, либо маленький). Несмотря на узкий выбор, данная опция может помочь людям с проблемным зрением. Чтобы изменить шрифт в Finder необходимо пройти по пути: «Системные настройки => Основные => Размер значков в боковом меню».
Редакторы текста
Различные браузеры
Серфинг интернета – весьма частый и всеми любимый процесс, и увеличение одной страницы, которую хочется рассмотреть подробнее, не займет много времени. Сочетание клавиш «Command+«+» (плюс)» (Command = ⌘) позволит увеличить открытую и просматриваемую страницу.
Chrome позволяет задать параметр всех страниц, как тех, что открыты, так и тех, которые будут открываться в дальнейшем. Для этого в опциях ищем «Показать расширенный поиск» и прокручиваем меню до пункта «Веб-контент». Здесь пользователь может не просто задать размер страницы, но и выбрать величину символов.
В настройках Safari нужно найти пункт «Дополнения», возле пункта «Размер шрифта…» выбираем параметры. Все опции весьма элементарные и не вызовут затруднений даже у самого неподготовленного человека. При помощи трекпада изменение размера страниц Safari вообще не составит труда. Двойной клик по экрану увеличивает нажимаемую область, а сводя и разводя пальцы можно менять ее приближение.
Пользователи Mail на макбуке могут весьма просто подстроить размер шрифта. Первоначально заходим в привычные уже «Настройки». Здесь заходим в пункт «Шрифты и цвета». Здесь возможности просто огромны: можно менять и стиль шрифта, и его параметры, и расцветку.
Finder
Выше метод описывал изменение параметра боковых значков. А как поменять масштаб в Finder? «Вид => Показать параметры вида» и в выпадающем пункте выбираем большой шрифт. А еще можно выбрать основной фоновый цвет программы и цвет выделения.
Выполнив все вышеуказанные инструкции, Вы обезопасите свое зрение и позволите глазам не перенапрягаться. В настройках почти любой коммерческой программы обычно присутствует настройки размера.
Источник
Улучшение видимости экрана Mac
Если Вам трудно разглядеть объекты на экране при работе на Mac, попробуйте сделать следующее.
Изменение вида рабочего стола
Уменьшите прозрачность рабочего стола: Выберите меню Apple
> «Системные настройки», нажмите «Универсальный доступ», нажмите «Монитор», нажмите «Монитор», затем установите флажок «Уменьшить прозрачность». Прозрачные области рабочего стола и окон приложений становятся серыми.
Выберите изображение для рабочего стола с меньшим количеством цветов или фигур: выберите меню «Apple» > «Системные настройки», нажмите «Рабочий стол и заставка», нажмите «Рабочий стол», просмотрите папки с изображениями слева, затем выберите менее насыщенное деталями изображение или сплошной цвет справа.
Сделайте границы темнее: Выберите меню «Apple» > «Системные настройки», нажмите «Универсальный доступ», нажмите «Монитор», нажмите «Монитор», затем установите флажок «Увеличить контрастность». macOS автоматически уменьшит прозрачность, чтобы улучшить видимость границ кнопок, полей и других объектов на экране.
Используйте темное оформление: Выберите меню Apple > «Системные настройки», нажмите «Основные», затем выберите темное оформление. Можно изменить цветовой акцент и цвет выделения.
Инвертируйте цвета: Выберите меню Apple > «Системные настройки», нажмите «Универсальный доступ», нажмите «Монитор», нажмите «Монитор» затем установите флажок «Инвертировать цвета». Если включить функцию Night Shift, инверсия цветов автоматически отключается.
Сделайте цвета более комфортными для глаз в ночное время. Используйте Night Shift, чтобы сделать цвета на экране более теплыми.
Дифференцирование цветов и смягчение оттенков Можно применить светофильтры или изменить оттенок всего экрана.
Увеличьте указатель: Выберите меню Apple > «Системные настройки», нажмите «Универсальный доступ», нажмите «Монитор», нажмите «Курсор», затем перетяните бегунок «Размер курсора» вправо, насколько Вам требуется.
Совет. Если Вы потеряли указатель, быстро переместите палец по трекпаду или сделайте быстрое движение мышью. Указатель временно увеличится, и Вам будет проще его увидеть. Чтобы выключить эту функцию, выберите меню «Apple» > «Системные настройки», нажмите «Универсальный доступ», нажмите «Монитор», нажмите «Курсор», затем снимите флажок «Подвигать указатель мыши, чтобы найти его».
Увеличение текста
Увеличьте размер текста сообщений электронной почты в приложении «Почта»: в приложении «Почта» выберите «Почта» > «Настройки», нажмите «Шрифты и цвета», нажмите «Выбрать» рядом с полем «Шрифт сообщения», затем выберите размер шрифта в окне «Шрифты».
Увеличьте размер текста сообщений в приложении «Сообщения»: в приложении «Сообщения» выберите «Сообщения» > «Настройки», нажмите «Общие», затем передвиньте бегунок «Размер текста» вправо.
Увеличьте размер текста в других приложениях: во многих приложениях можно нажимать сочетания клавиш Command-плюс (+) и Command-минус (–) для настройки размера шрифта. Если этот способ не работает, проверьте настройки приложения.
Увеличение значков и других объектов
Увеличение размера значков и текста на рабочем столе: нажмите рабочий стол, удерживая клавишу Control, выберите «Показать параметры вида», затем передвиньте бегунок «Размер значка» вправо. Нажмите всплывающее меню «Размер текста», затем выберите размер текста.
Увеличение размера значков и текста в Finder: Выберите объект в Finder, затем выберите «Вид» > «Показать параметры вида». От вида, который Вы используете, зависит способ увеличения размера.
Значки. Переместите бегунок «Размер значков» вправо. Нажмите всплывающее меню «Размер текста», затем выберите размер текста.
Список. Выберите больший размер значка справа от поля «Размер значков». Нажмите всплывающее меню «Размер текста», затем выберите размер текста.
Столбцы. Нажмите всплывающее меню «Размер текста», затем выберите размер текста. Выбор размера значка невозможен.
Галерея. Выберите максимальный размер миниатюры. Размер текста выбрать нельзя.
Увеличение размера объектов в боковых меню Finder и Почты: Выберите меню Apple
> «Системные настройки», нажмите «Основные», нажмите всплывающее меню «Размер значков в боковом меню», затем выберите «Большой».
Использование увеличения
Увеличение изображения на экране: Выберите меню Apple
> «Системные настройки», нажмите «Универсальный доступ», затем нажмите «Увеличение». Можно увеличить масштаб всего экрана или его части.
Когда установлен флажок «Использовать сочетания клавиш для увеличения», можно увеличить масштаб (нажав сочетание клавиш Option-Command-знак равенства), уменьшить масштаб (нажав Option-Command-знак минуса) или быстро переключиться между двумя вариантами (нажав Option-Command-8).
Если включен параметр «Увеличивать, используя прокрутку с клавишей модификации», можно увеличивать масштаб, удерживая клавишу Control (или другую клавишу модификации) и выполняя жест смахивания двумя пальцами вверх на трекпаде.
Увеличение объекта под указателем. Выберите меню Apple > «Системные настройки», нажмите «Универсальный доступ», нажмите «Масштабирование», затем установите флажок «Включить увеличение текста под курсором». См. раздел Увеличение текста под курсором.
Увеличение веб-страниц: в Safari выберите «Вид» > «Увеличить масштаб» или нажмите сочетание клавиш Command-плюс (+). Можно выбрать «Увеличить» или нажать сочетание клавиш Command-плюс несколько раз для продолжения увеличения. Если Вы хотите увеличить только текст, а не изображения, выберите «Увеличить текст».
Увеличение PDF-файлов, изображений и веб-страниц: если мышь или трекпад поддерживают такую возможность, для изменения увеличения можно использовать простой жест. Выберите меню «Apple» > «Системные настройки», нажмите «Мышь» > «Выбор и нажатие» или «Трекпад» > «Прокрутка и масштабирование», затем включите параметр «Смарт-масштабирование». Теперь для увеличения или уменьшения можно дважды коснуться поверхности мыши одним пальцем или дважды коснуться поверхности трекпада двумя пальцами.
Источник