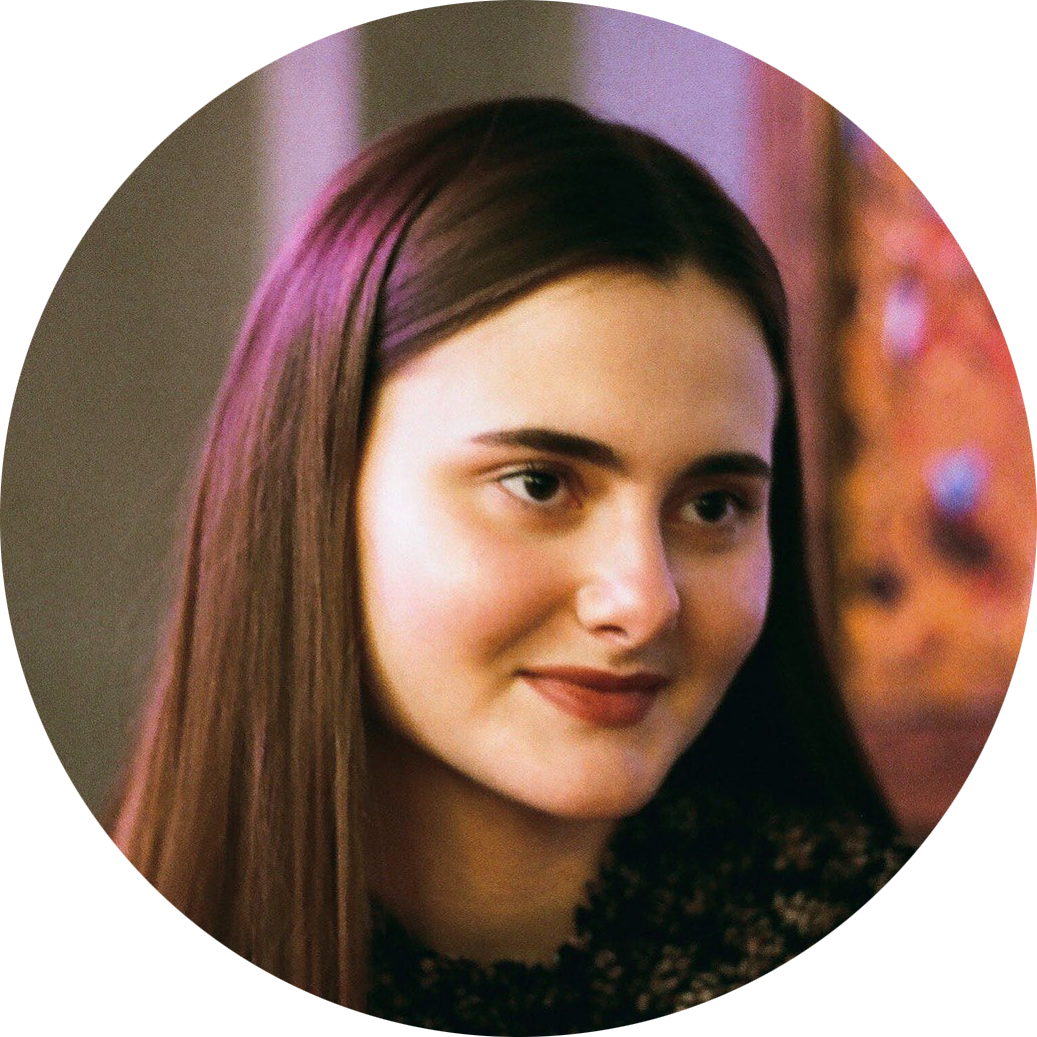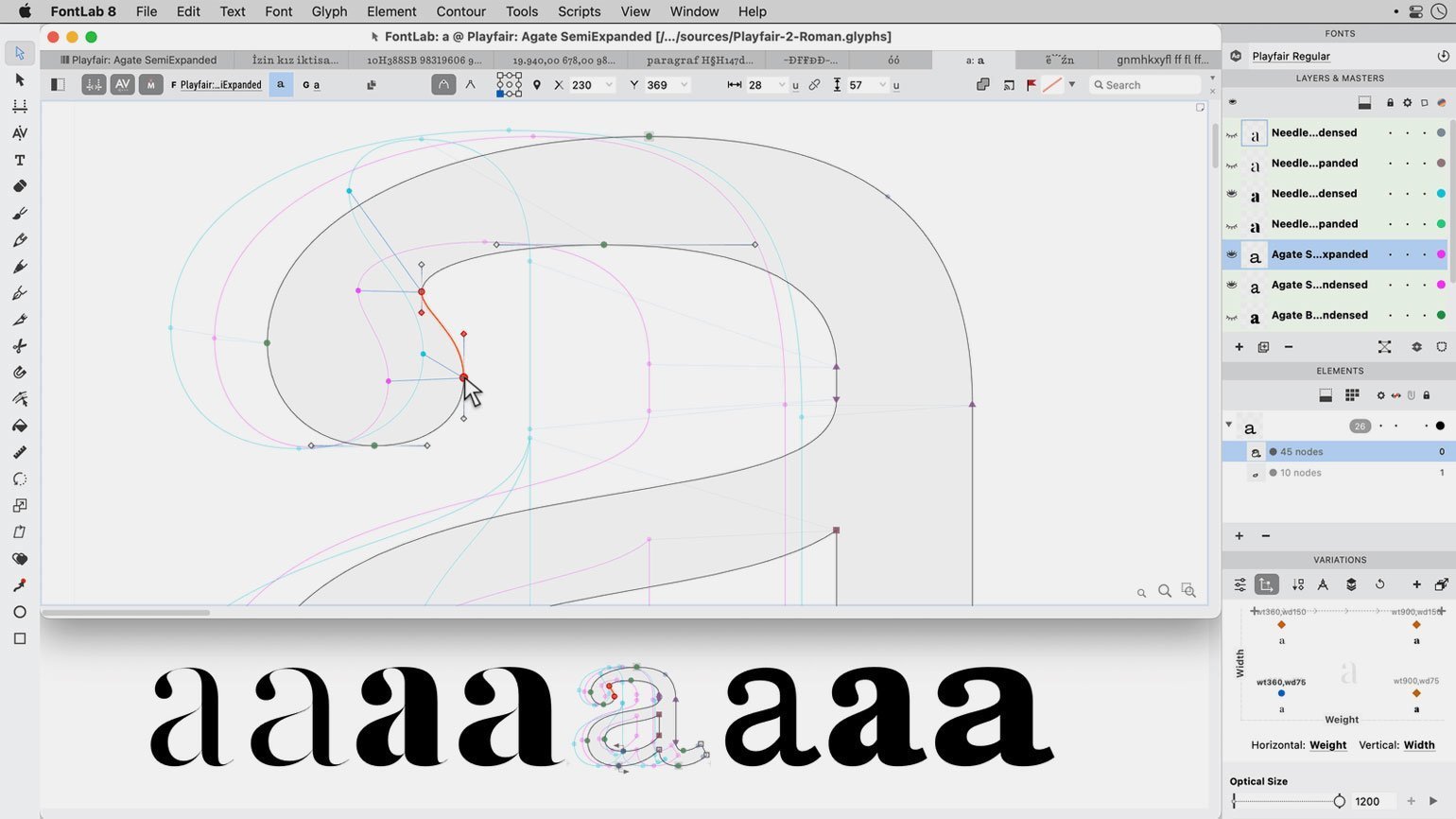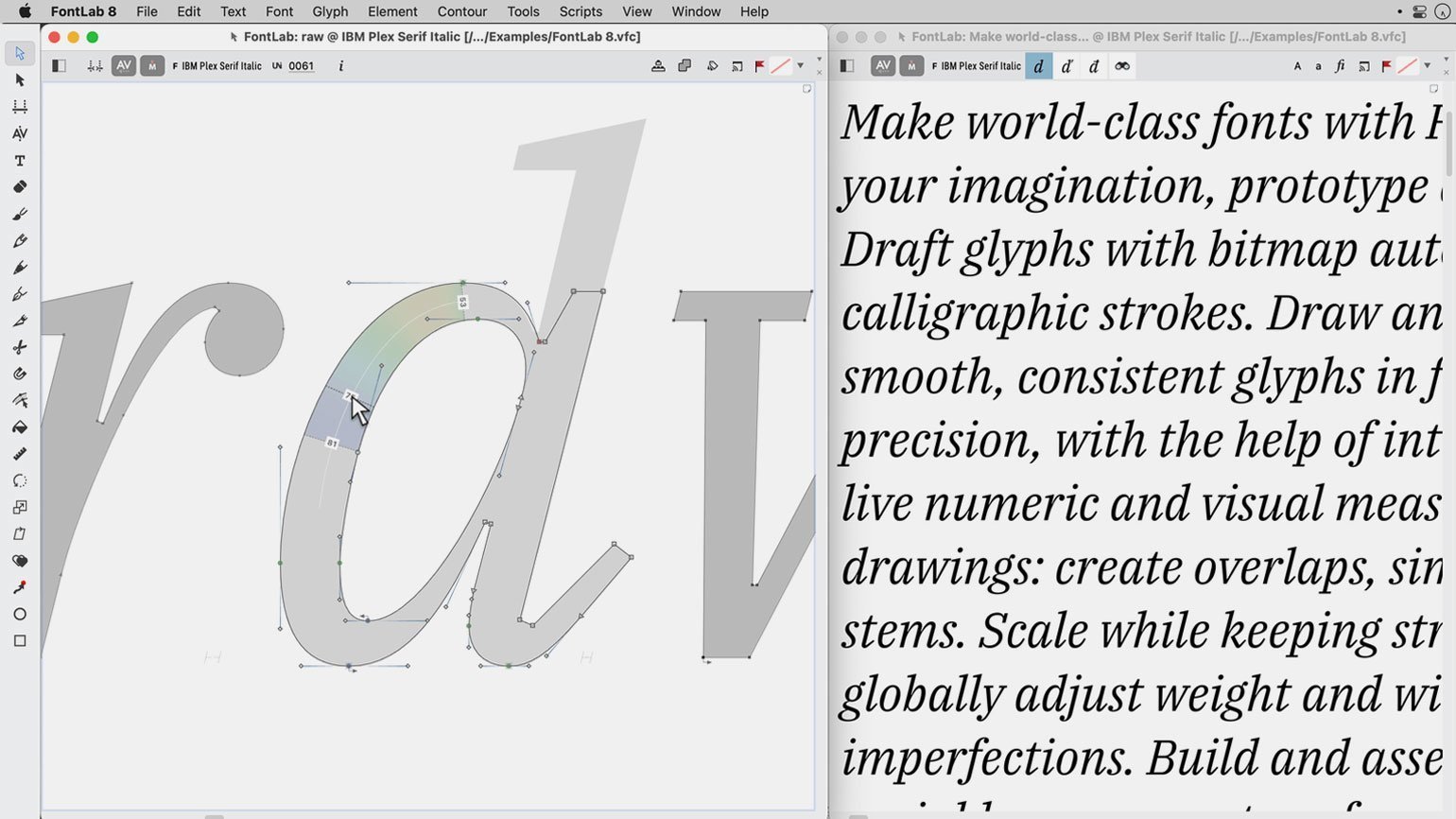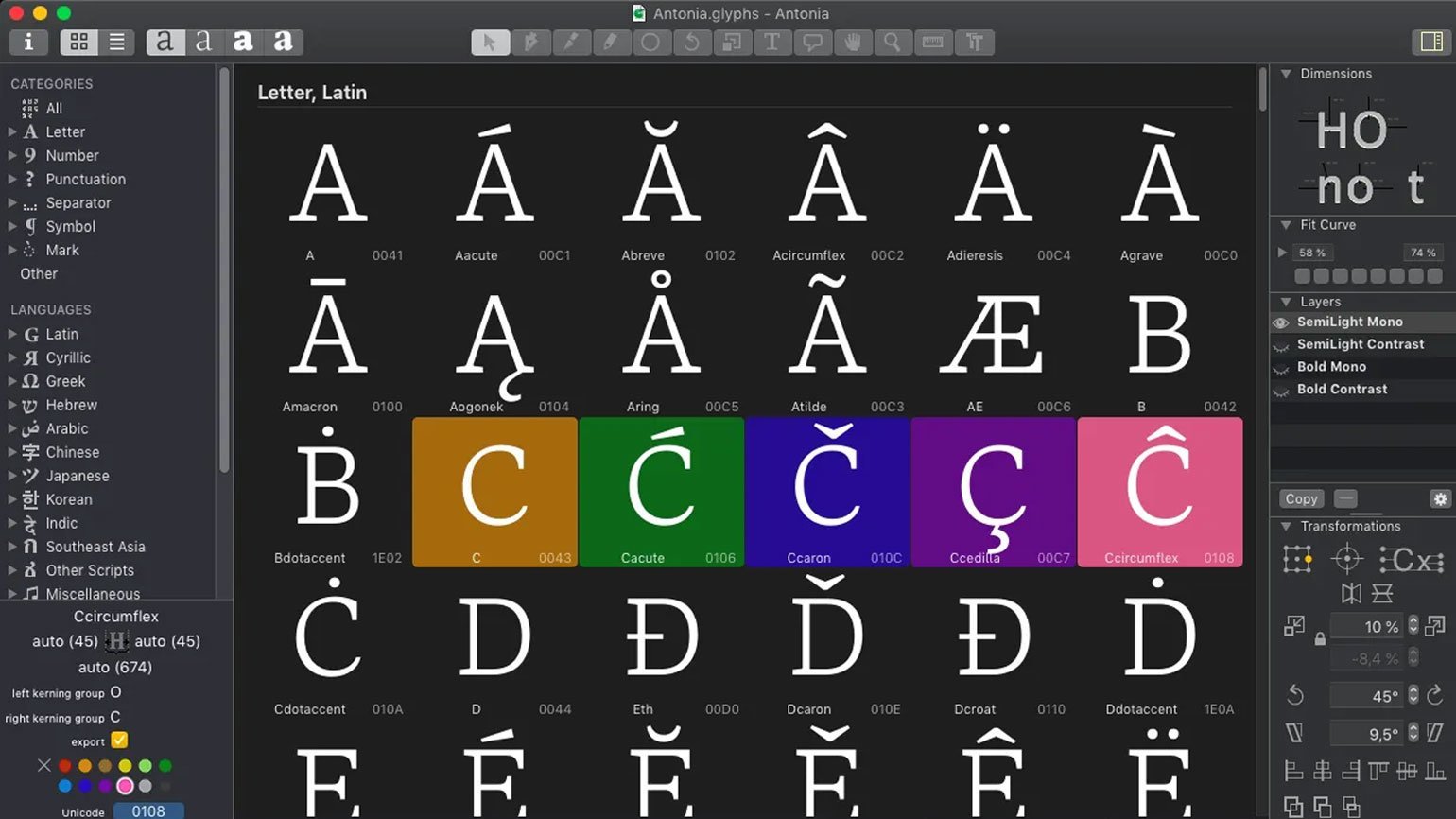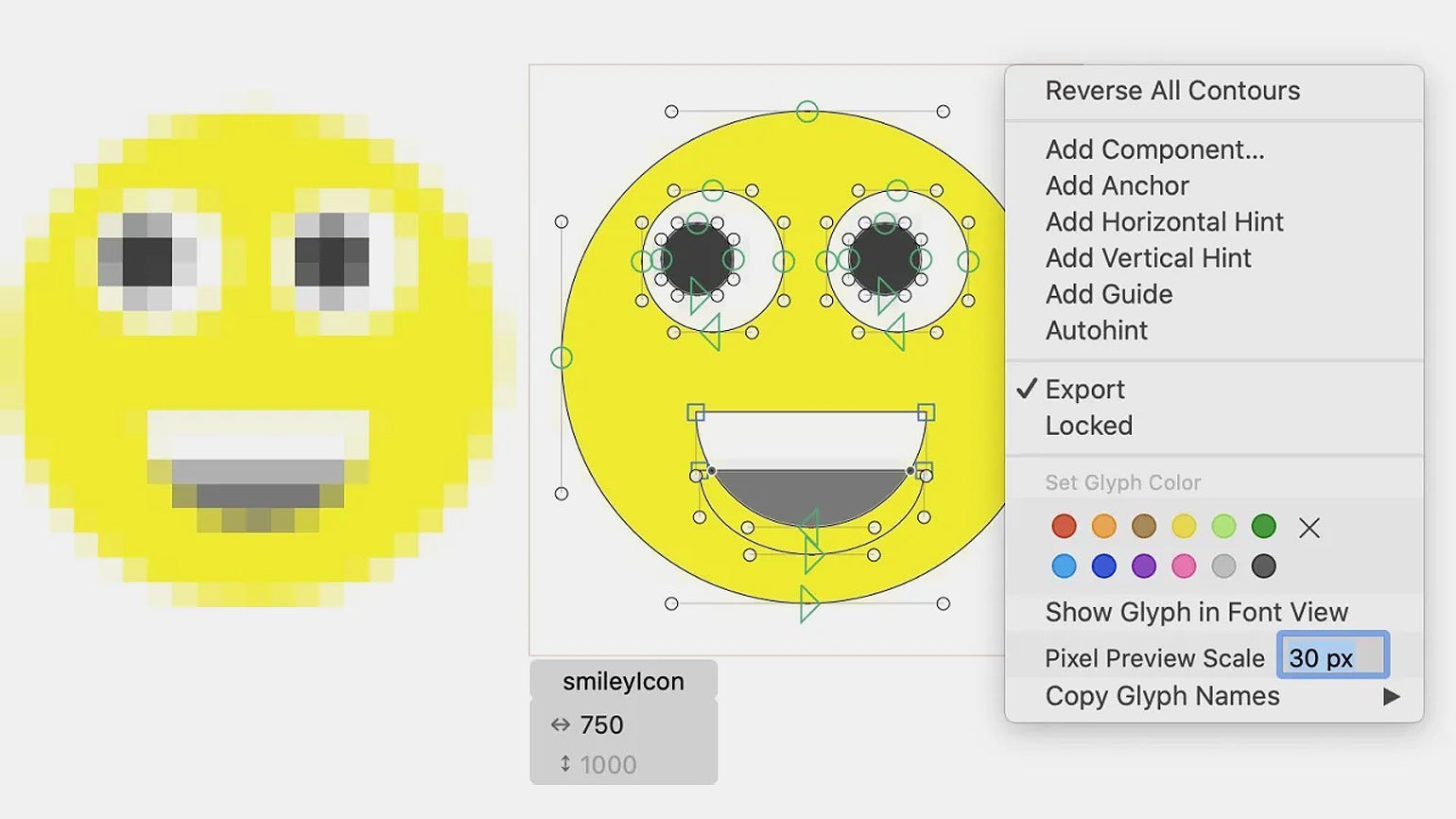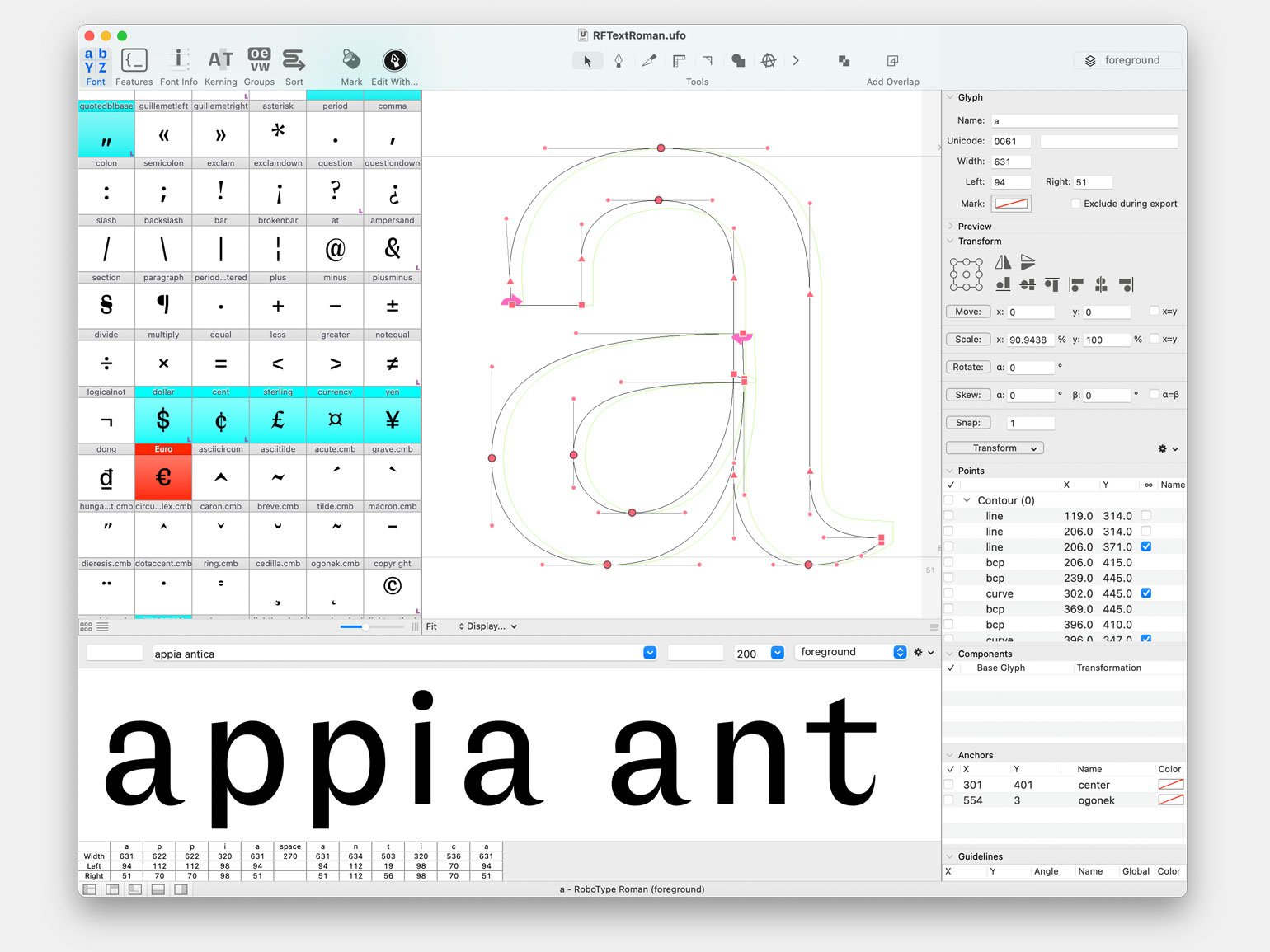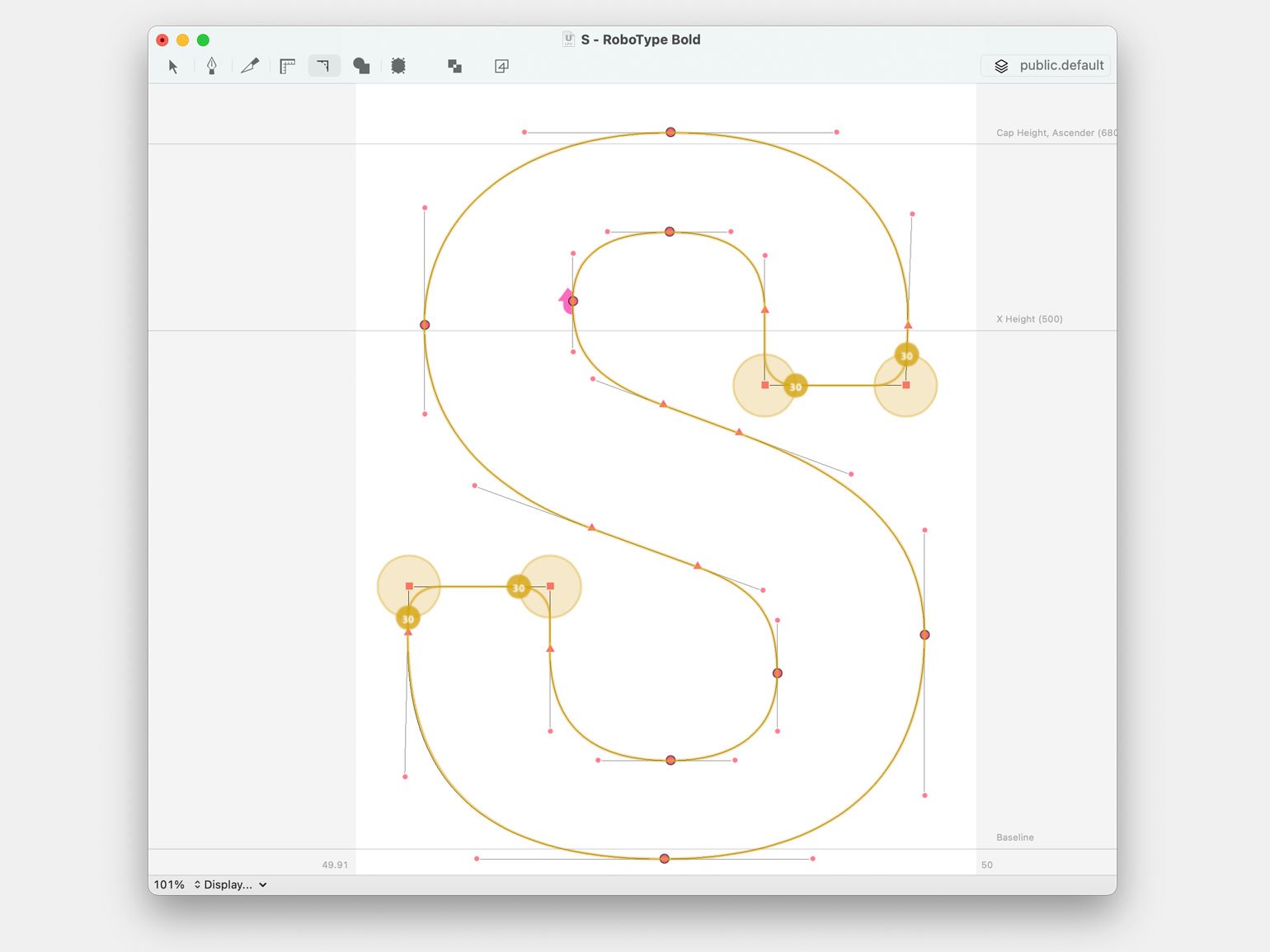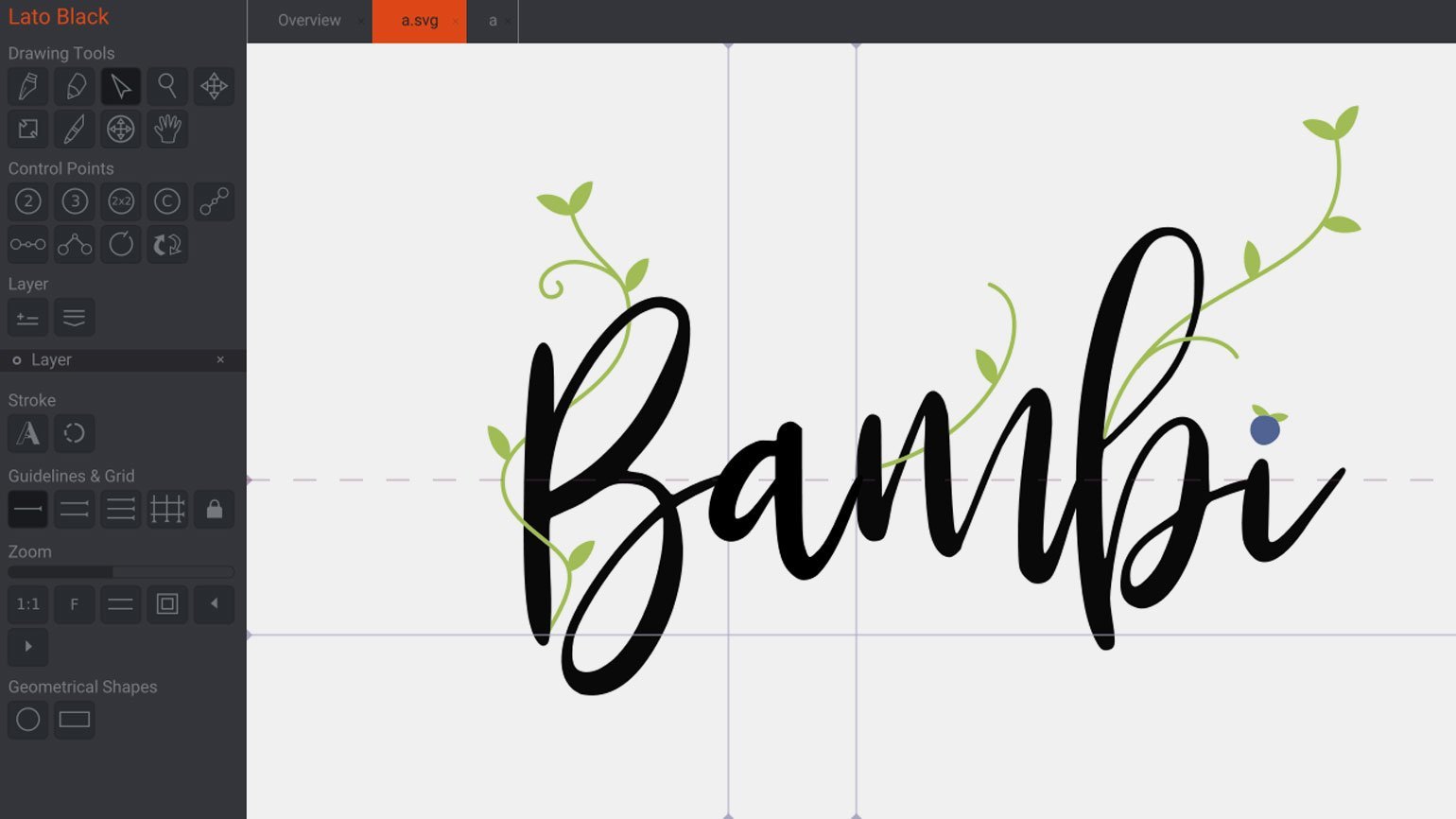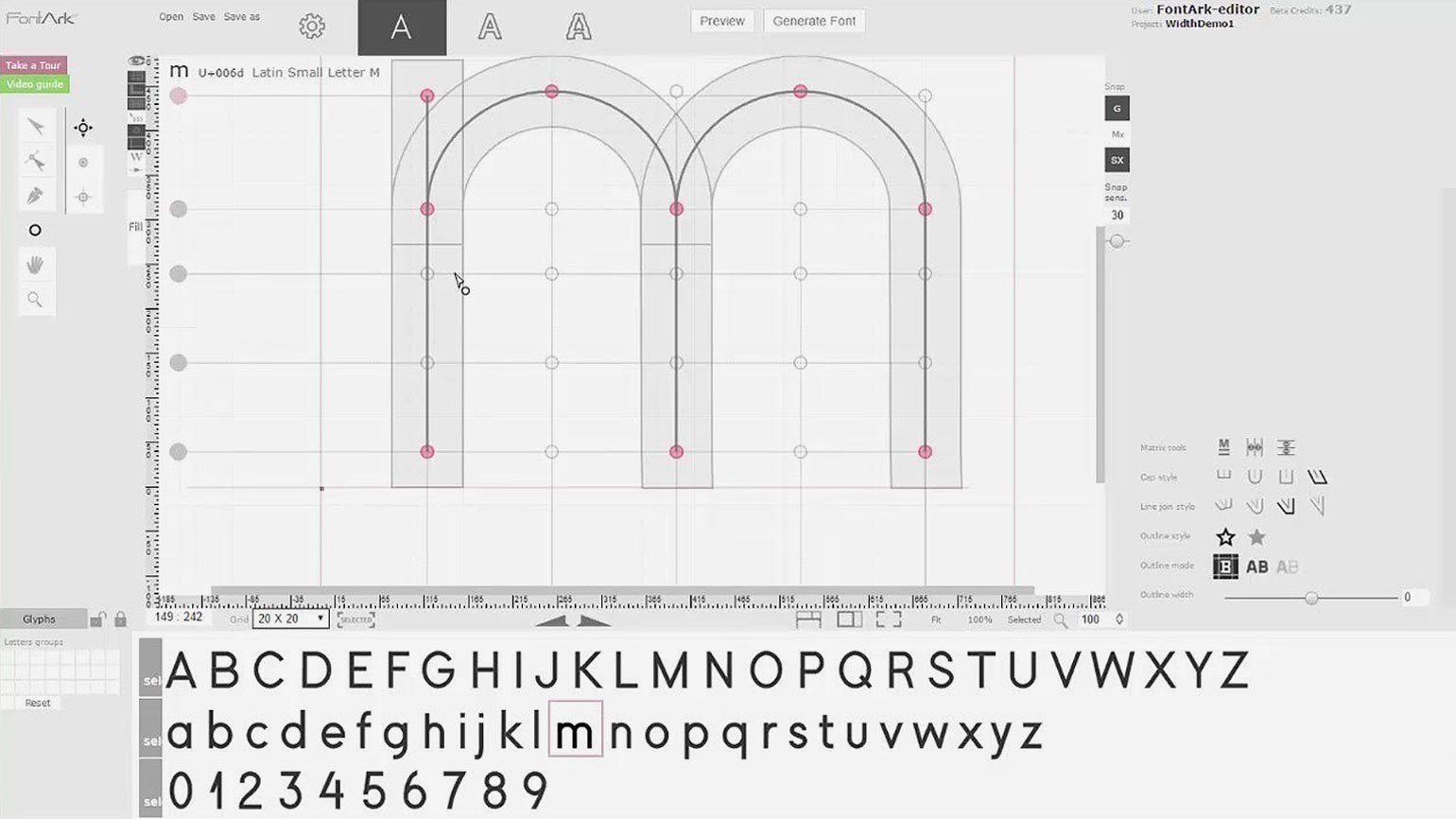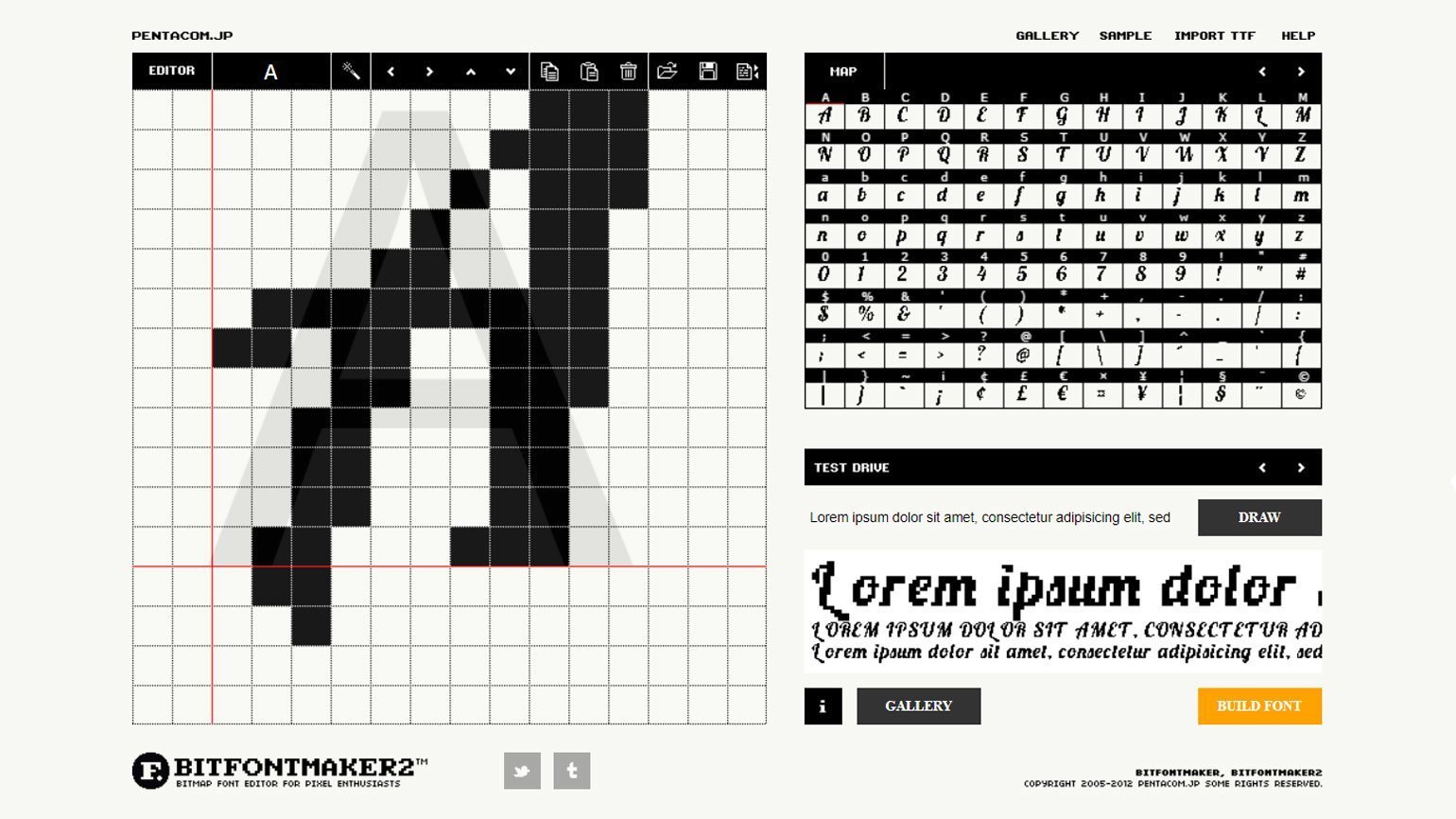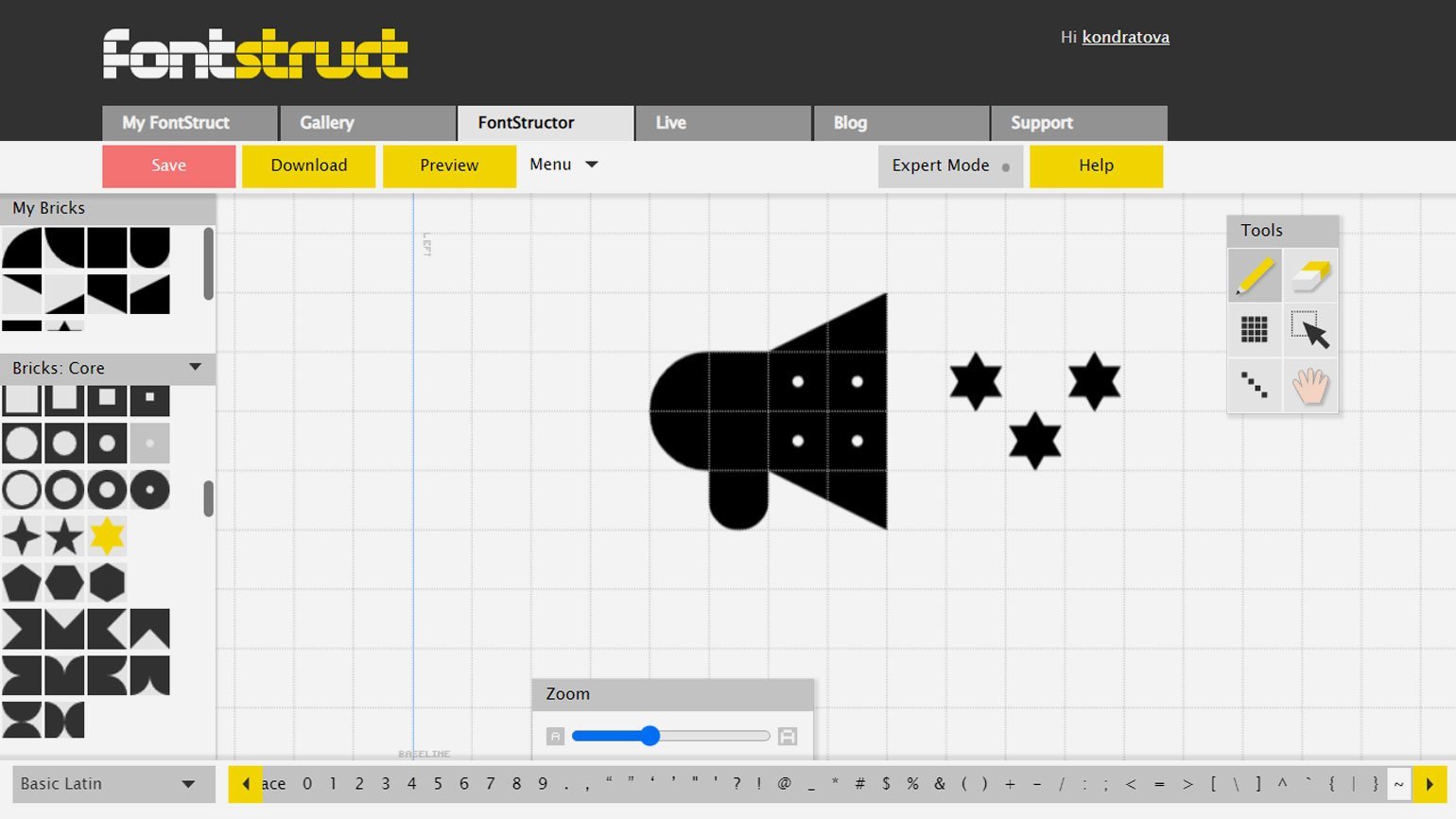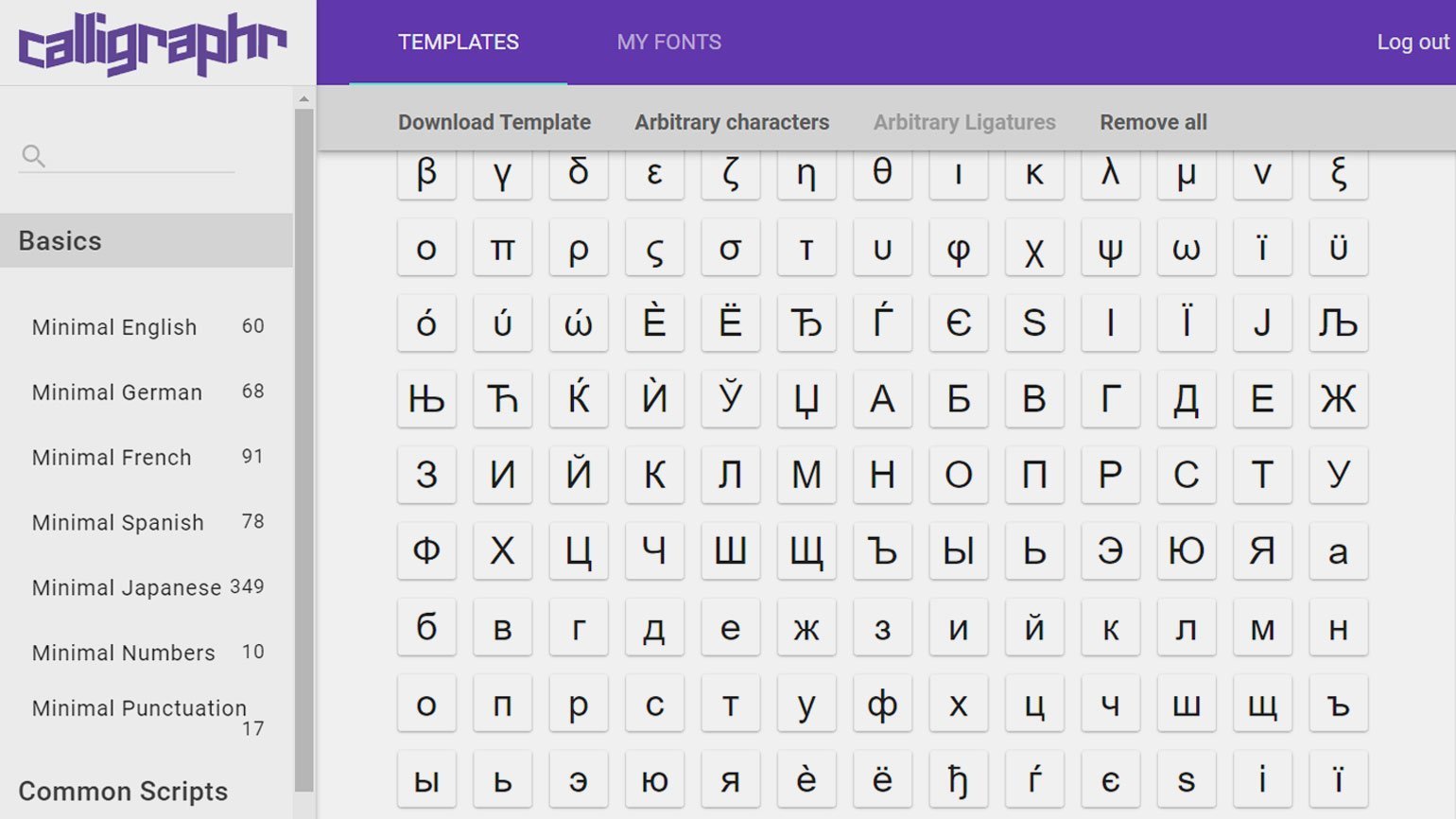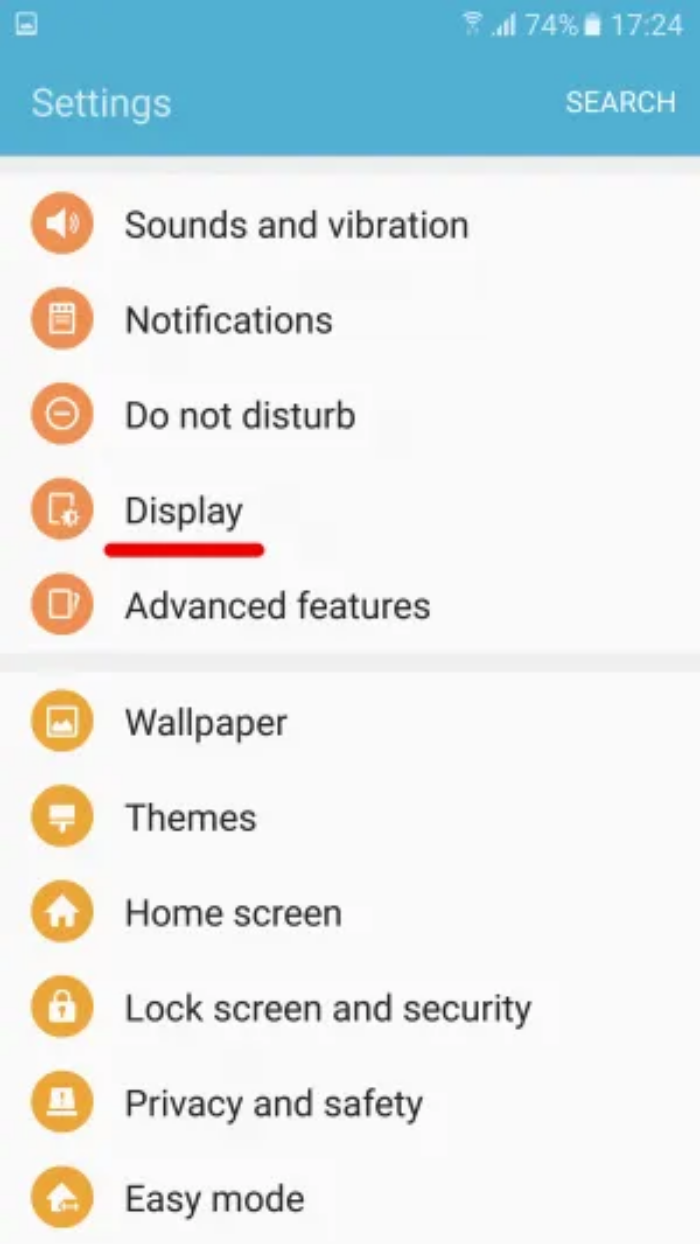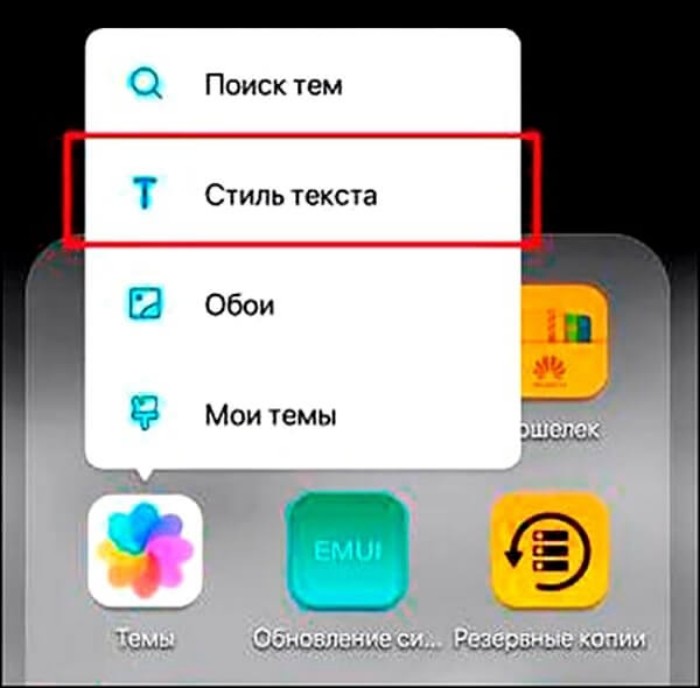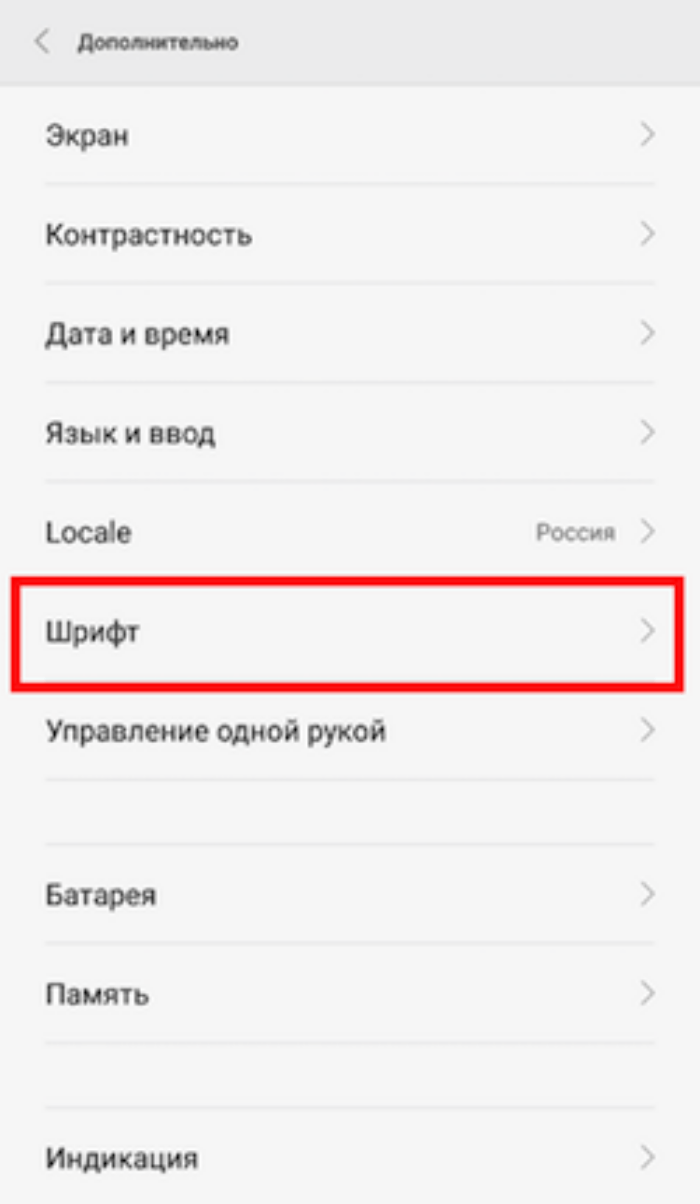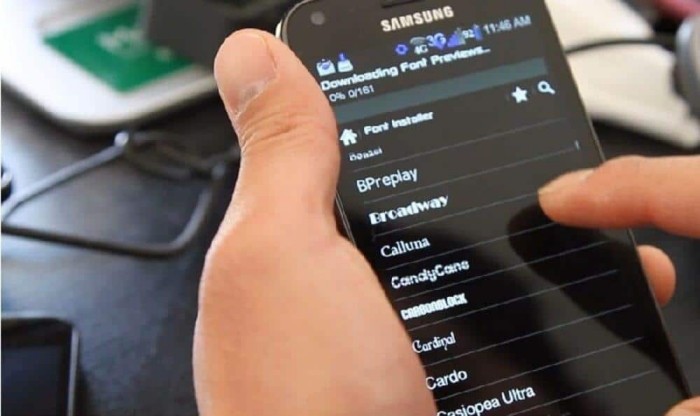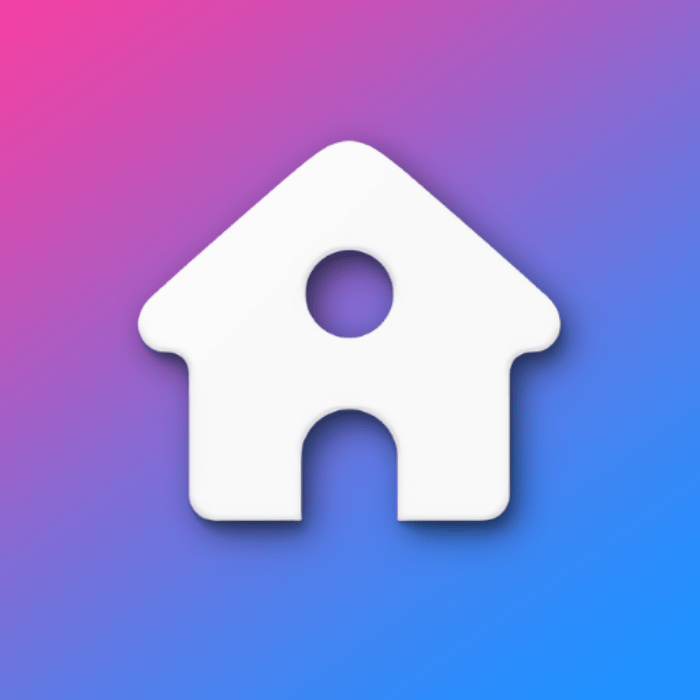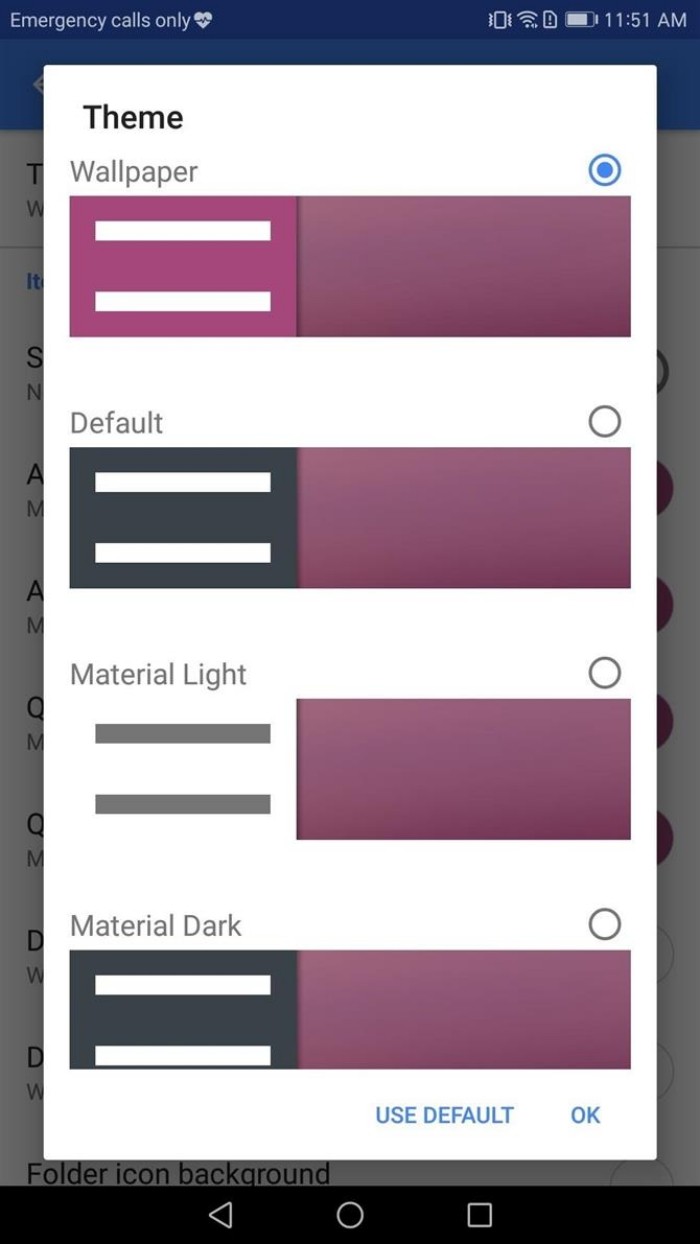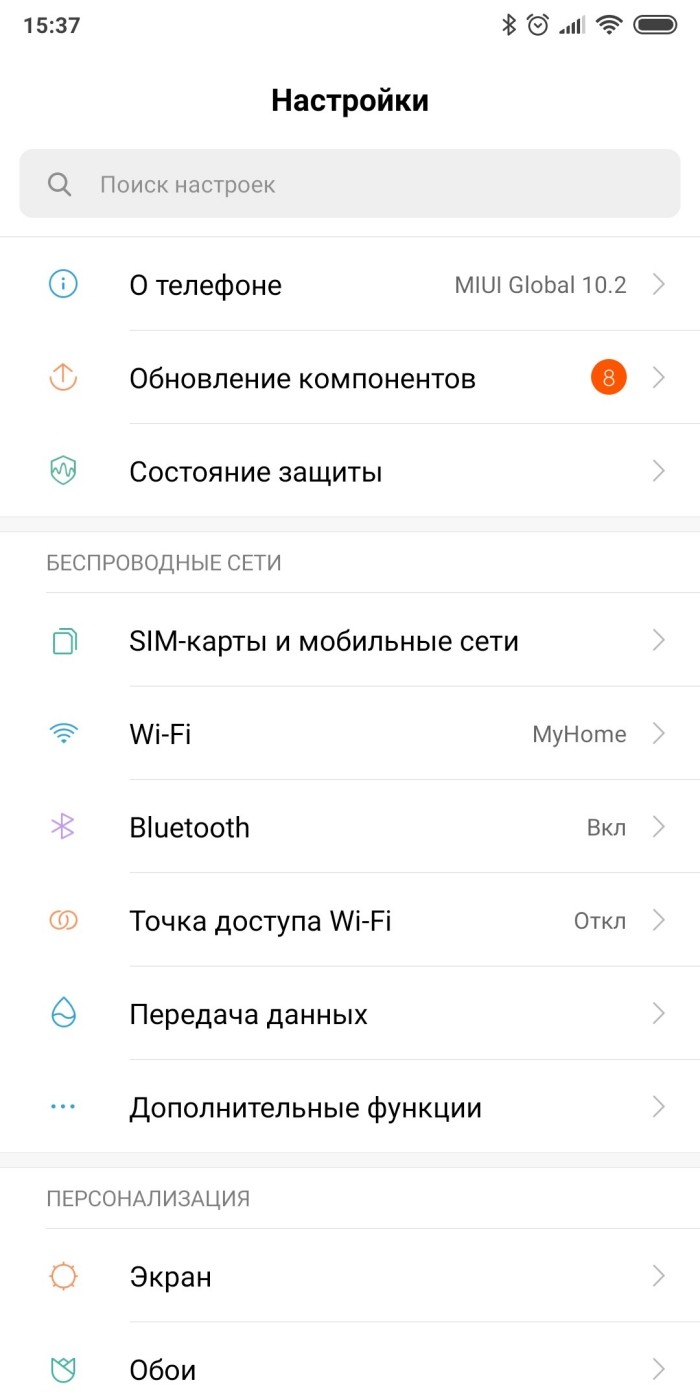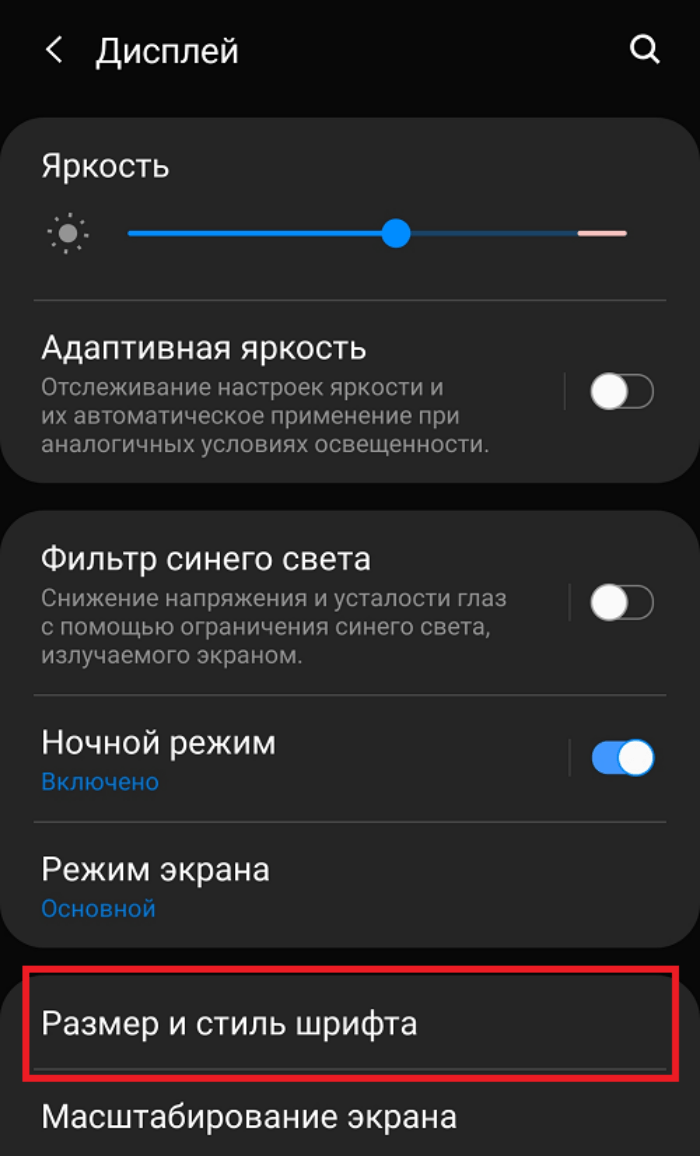В параметрах персонализации Windows 10 пользователь может выбрать цвет панели задач и заголовков окон, включить и отключить прозрачность, но, по большому счету, этим возможности цветовой настройки в системе ограничиваются. Если вы хотите нечто большее, например, изменить цвет текста меню, придется редактировать настройки напрямую через системный реестр. В принципе, ничего сложного в этом нет, в интернете можно даже найти готовые твики, но будет гораздо удобнее, если вы воспользуетесь утилитой Classic Color Panel.
Предназначается эта маленькая утилита для изменения цвета системных шрифтов, используемых в различных графических компонентах Windows, а также фона самих этих компонентов. С помощью Classic Color Panel вы можете в пару кликов изменить цвет шрифта заголовков, различных меню, окон с сообщениями, кнопок, используемого в Блокноте шрифта, фон информационных окон, границ, полосы прокрутки, теней и еще целого ряда элементов.
Classic Color Panel не нуждается в установке и отличается простотой использования. При первом запуске программа предлагает сохранить дефолтные настройки в файл реестра. Если не сохраните, ничего страшного, сделать это можно будет и позже, выбрав в меню опцию «Export», кроме того, в утилите имеется функция сброса всех цветовых настроек к исходным параметрам, за которую отвечает элемент меню «Default».
После запуска утилиты вы увидите список элементов, цвета которых можно изменить. По умолчанию программа показывает лишь двадцать элементов, чтобы увидеть больше, кликните по импровизированной стрелке справа в меню. Далее все просто. С помощью радиокнопки выбираем элемент, кликом по цветной полоске справа вызываем палитру и устанавливаем для выбранного элемента нужный цвет. После этого в главном меню программы необходимо нажать «Apply», чтобы выйти из учетной записи пользователя и применить новые настройки.
Скачать утилиту можно с сайта разработчика:
www.wintools.info/index.php/classic-color-panel
Распространяется программа бесплатно, установки не требует, работает с Windows 7, 8.1 и 10, в настройках имеется возможность сменить тему оформления окна со светлой на темную. Язык интерфейса доступен, к сожалению, только один — английский, если назначение каких-то опций непонятно, пользуйтесь переводчиком.
Загрузка…
#подборки
- 25 авг 2022
-
0
Рассказываем про главные инструменты и рекомендуем бесплатные онлайн-сервисы.
Иллюстрация: Оля Ежак для Skillbox Media
Маркетолог и дизайнер. Работает с NFT-стартапами, а в свободное время пишет статьи о дизайне.
Шрифт — один из важнейших инструментов дизайнера. Кто-то в своей работе использует его в качестве акцента, а кто-то строит вокруг него весь дизайн: шрифт решает и эстетическую, и функциональную задачу. Книги должно быть удобно читать, вывески должны быть заметными, а разработчики дорожных знаков в первую очередь учитывают особенности восприятия автомобилистов.
В нашей статье мы поговорим о профессиональных программах и несложных онлайн-сервисах, которые помогут попробовать свои силы в типографике и сделать собственный шрифт.
Рассказываем про:
- главный инструмент — FontLab;
- знакомый интерфейс — Glyphs;
- настраиваемый редактор — RoboFont;
- бесплатные сервисы;
- специальные онлайн-инструменты.
От любительских программ профессиональные отличаются серьёзным функционалом и большим количеством инструментов. Созданные для комплексного решения сложных задач, поначалу они могут показаться сложными в освоении. Разобраться с ними новичку помогут официальные инструкции и, например, уроки на YouTube.
Разработчик: Fontlab Ltd., Inc.
OC: Windows, macOS.
Цена: 7468 рублей, есть тарифы для работы по подписке и бесплатный пробный период.
FontLab — одна из самых популярных программ среди дизайнеров-шрифтовиков. Она работает на Windows и mасOS, предлагая дизайнеру большой выбор тщательно продуманных инструментов. Здесь есть ручное и автоматическое изменение контура шрифта, инструмент выявления и устранения проблем с контурами создаваемых знаков, профессиональный редактор метрик и кернинга шрифтов.
Управление FontLab во многом напоминает привычные продукты от Adobe, что делает интерфейс более доступным. Так, например, буквы можно нарисовать с помощью знакомых инструментов Pen, Rectangle tool или Ellipse tool.
В руководстве для пользователя есть множество полезных советов. Здесь можно найти, например, инструкции к инструментам заливки шрифтов или функциям предпросмотра символов.
Тонкие настройки позволяют регулировать соотношения элементов шрифта, настраивать расстояние между символами и создавать кернинговые пары, просматривать редактируемые буквы в массиве текста и многое другое. Поддержка Unicode дополняет латиницу иероглифическими шрифтами, символами, значками и эмодзи.
Для знакомства со всеми функциями FontLab даёт бесплатный десятидневный тестовый период. Далее нужно выбрать один из тарифов подписки — для профессиональных дизайнеров, студентов, преподавателей — или купить программу навсегда.
- требует платной подписки, работает и на Windows, и на macOS;
- поддерживает все распространённые векторные форматы шрифтов, включая OpenType, TrueType, Type 1 и Multiple Master;
- позволяет создавать вариативные, цветные и веб-шрифты;
- предоставляет возможность работать с любой системой письма Unicode;
- есть бесплатный десятидневный пробный период.
Благодаря колоссальным возможностям FontLab — один из главных инструментов профессионального дизайнера шрифта, его можно назвать аналогом Photoshop в типографике.
Разработчик: Georg Seifert and Rainer Erich Scheichelbauer.
OC: macOS.
Цена: 299 долларов (полная версия), 49 долларов (версия Mini).
Glyphs — ещё один профессиональный инструмент типографа. Программа имеет минималистичный, не перегруженный инструментами интерфейс, в котором легко ориентироваться. Она отлично подходит для создания нелатинских шрифтов и поддерживает большое количество плагинов, упрощающих процесс отрисовки литер.
Например, плагин Tops and Bottoms, показывающий верхние и нижние границы глифов, помогает регулировать размер букв, а расширение Synced Tabs позволяет сравнивать и редактировать прямые и курсивные шрифты одновременно.
Большинство горячих клавиш этой программы совпадает со знакомой многим Adobe Illustrator, что делает работу быстрой практически сразу без дополнительных заучиваний.
В программе есть функции для изменения цвета шрифта, можно просматривать и редактировать глифы в сочетании с другими символами, а также создавать смайлики в стиле Apple и трёхмерные веб-шрифты.
Программа совместима только с macOS и даёт бесплатный тестовый период в тридцать дней. Для тех, кто хочет сэкономить, — есть версия Mini. Она не поддерживает арабские алфавиты и иероглифы, цветные шрифты и некоторые форматы. Однако эти моменты в целом не ограничивают общие возможности работы с программой.
- требует платной подписки и работает только на macOS;
- идеально подходит для нелатинских шрифтов;
- позволяет сократить время создания шрифта благодаря простому и понятному интерфейсу;
- даёт возможность познакомиться с функциями программы в течение 30‑дневного бесплатного периода.
Простой и минималистичный дизайн, знакомые горячие клавиши, дополнения и богатый функционал делают Glyphs настольным приложением как опытных, так и начинающих дизайнеров.
Разработчик: TypeMyType.
OC: macOS.
Цена: 400 евро, дисконт при пакетной покупке.
RoboFont, как и Glyphs, платный и работает только на macOS. Однако её можно назвать самой гибкой и технологичной из профессиональных программ.
Принципиальное отличие RoboFont в том, что она написана на языке Python. Если в других редакторах Python используется только для расширений и плагинов, то здесь интерфейс каждый может перепрограммировать так, чтобы получить удобное рабочее пространство только с теми инструментами, которые нужны в работе.
Правда, есть у этого преимущества и обратная сторона — для полноценного использования RoboFont дизайнеру желательно владеть Python и разбираться в программировании, чтобы работать с кодом. Если пользователь никогда не работал именно с этим языком, разработчики предлагают собственный небольшой гайд по Python для работы с RoboFont.
Изображение: RoboFont
Создание шрифта в RoboFont начинается с практически пустого окна, в котором есть лишь несколько базовых инструментов для прорисовки буквы. Все остальные нужно выбрать и добавить самостоятельно, скачав из библиотеки расширений.
Начинать работать в программе можно ещё до покупки — предусмотрен 30-дневный тестовый период. Далее программу нужно приобрести, а для учащихся предусмотрены студенческие тарифы.
- платная и работает только на macOS;
- позволяет оформить льготные подписки для студентов;
- полностью разработана на языке Python и требует знания этого языка для комфортной работы;
- позволяет кастомизировать и настраивать рабочее пространство с помощью кода;
- бесплатный тестовый период 30 дней.
RoboFont рассчитана на профессионалов, которые привыкли выстраивать своё рабочее пространство для себя. Это её сильное преимущество, но в то же время может быть недостатком. Скорее всего, эта программа не подойдёт новичкам, которые из-за отсутствия опыта пока сами не знают, какие инструменты им могут понадобиться.
Разработчик: Johan Mattsson.
OC: Windows, macOS, Linux.
Цена: бесплатно.
Birdfont — бесплатная альтернатива платным редакторам. Программа позволяет разрабатывать векторные изображения в шрифтовом формате и экспортировать их в TTF, EOT и SVG.
Изначально Birdfont создавалась для редактирования шрифтов, и её основное преимущество — хороший инструментарий для корректировки и рисования новых элементов. Здесь есть сетка, векторные кривые с опорными точками и множество инструментов для рисования. По своему интерфейсу Birdfont напоминает традиционные векторные программы — Illustrator или Inkscape.
Несмотря на то что интерфейс понятен и лаконичен, его нельзя назвать полностью продуманным. Например, для рисования можно пользоваться лишь одним слоем, а часть инструментов выглядят так, что без использования всплывающих подсказок не сразу понятно, для чего они нужны. С другой стороны, в Birdfont есть некоторые собственные интересные инструменты — например, направляющие с двух сторон от символа, потянув за которые можно настраивать расстояние между буквами.
- бесплатная и работает как на macOS, так и на Windows;
- позволяет редактировать OTF- и TTF-файлы;
- имеет ограниченный функционал;
- даёт возможность рисовать глифы поверх изображения;
- позволяет конвертировать изображения в векторные символы.
Таким образом, Birdfont подойдёт тем, кто хочет попробовать себя в создании шрифтов, но не готов пока сделать покупку дорогостоящего софта. Возможности векторной графики позволят создать даже необычный декорированный или символьный шрифт. Однако многого от Birdfont ждать не стоит: среди бесплатных программ она, возможно, самая полная, но всё же имеет свои слабые места.
Разработчик: FontArk LP.
OC: Windows, macOS.
Цена: бесплатная бета-версия.
FontArk — сервис для работы со шрифтами в веб-интерфейсе. Хотя по возможностям этот онлайн-редактор может уступать десктопным программам, у него есть и свои преимущества: он бесплатный и в нём можно работать с любого компьютера, поскольку не нужна установка. Также к плюсам можно отнести простой интерфейс, понятные инструменты, удобную сетку, что важно при создании шрифта. Сервис позволяет изменять расстояние между глифами и наглядно показывает, как символы будут смотреться в сочетании друг с другом.
FontArk также имеет дополнительные режимы: создание логотипов, создание иконок и режим превью, где можно посмотреть, как шрифт будет работать в наборе. В библиотеке сервиса есть уже готовые шрифты, которые можно редактировать под свои задачи.
Несмотря на то что сервис бесплатный, в нём нет никакой рекламы. Для того чтобы ознакомить с возможностями программы, разработчики подготовили видео, которое находится на главной странице.
- совместим только с Google Chrome, Safari и Vivaldi;
- поддерживает только OTF-формат;
- основной набор инструментов становится доступен после регистрации;
- поддерживает латинские шрифты, иврит, а также таблицу символов Unicode;
- не имеет кириллического алфавита, символы кириллицы вводятся через Unicode.
Таким образом, FontArk — универсальный инструмент, который подойдёт тем, кто пользуется разными компьютерами и хочет иметь доступ к своим наработкам всегда.
Читайте интервью со шрифтовыми дизайнерами:
- Юрием Гордоном — о работе с клиентом, личных проектах и о том, почему стоит забыть о перфекционизме.
- Машей Дореули — о смелых заказчиках, уникальном дизайне и вдохновении, которое можно найти даже в ржаном хлебе.
- Ильёй Рудерманом — об истории магазина type.today, сложностях шрифтового бизнеса в России и тенденциях в мировой типографике.
Если шрифтовая задача достаточно простая и не требует сложного инструментария, то большой сложный редактор может быть не нужен. Здесь можно воспользоваться одним из специальных онлайн-сервисов, созданных под конкретные цели. Такие редакторы достаточно просты в работе и включают в себя минимальный набор только необходимых инструментов.
BitFontMaker помогает создавать пиксельные шрифты. Пользователь может сам придумывать форму и начертание, словно рисуя на клетчатой бумаге. Также есть возможность преобразовать в пиксели любой шрифт, загрузив его с компьютера и изменив при необходимости.
FontStruct даёт возможность бесплатно, быстро и просто делать шрифты из геометрических фигур. Сервис похож на предыдущий, но здесь пользователь может собирать «шрифтовой конструктор» из разных форм.
Calligraphr предназначен для создания рукописных шрифтов. Чтобы сделать свой шрифт, буквы нужно написать на специально распечатанном шаблоне (поэтому у вас должен быть принтер), после чего отсканировать или сфотографировать готовый бланк и загрузить его в систему. Рукописные знаки система преобразует в векторные цифровые символы. В программе есть функция Character Randomizer, которая сохраняет дух леттеринга, меняя размер рукописных букв. Также есть опция трекинга и объединения букв в лигатуры.

Учись бесплатно:
вебинары по программированию, маркетингу и дизайну.
Участвовать

Научитесь: Профессия Графический дизайнер
Узнать больше
Операционная система Windows позволяет пользователю применять встроенные шрифты и добавлять новые. Для этого предусмотрены как стандартные средства, так и приложения от сторонних разработчиков. Предлагаем рассмотреть лучшие варианты последних.
FontForge
Начнем с продвинутого редактора FontForge, позволяющего не только добавлять новые шрифты в систему, но и создавать их с нуля. Для этих целей в нем имеется внушительный набор инструментов, отлично подходящих для рисования любых символов. Между нарисованными объектами можно переключаться с помощью удобного меню и редактировать их отдельно. Реализованы и возможности для продвинутых пользователей, знающих язык программирования Python. Поддерживается как самостоятельное введение команд, так и импорт готовых скриптов.
Присутствует встроенный алгоритм проверки готовых проектов на наличие ошибок. После окончания работы со шрифтом можно сохранить его в любом поддерживаемом формате (TTF, PS, OTF, CID, CFF, SVG и т. д.), после чего применить в системе. Готовый документ можно распечатать для наглядного просмотра. Из недостатков следует выделить не самый удобный интерфейс, который разбит на отдельные окна. Это компенсируется бесплатной моделью распространения продукта и наличием русского языка.
Скачать FontForge
FontExpert
FontExpert — профессиональный менеджер шрифтов для Windows, работающий с TrueType, OneType и PostScript 1. Позволяет просматривать установленные шрифты, редактировать их, разрабатывать с нуля, а также создавать собственную коллекцию и осуществлять поиск внутри нее. Помимо этого в рассматриваемом приложении предусмотрена система автоматической проверки всех объектов на наличие ошибок с последующим их исправлением.
После запуска FontExpert автоматически сканирует жесткий диск и находит все поддерживаемые файлы шрифтов, после чего отображает их в специальном меню. Предусмотрена возможность группировать два и более объектов, чтобы включать или отключать их как одно целое. У каждого шрифта отображаются подробные сведения: разработчик, наличие авторских прав, количество кернинговых пар и другие технические особенности. Для презентаций можно создавать HTML-документы с визуализацией выбранных проектов. Доступна пробная версия для ознакомления или разовых нужд.
Скачать последнюю версию FontExpert с официального сайта
Type
Type — еще один многофункциональный редактор. Библиотека готовых шрифтов здесь отсутствует, зато реализованы все необходимые инструменты для самостоятельного создания символов с нуля. Поддерживаются все распространенные форматы, что позволяет загрузить любой проект и редактировать его в соответствии с собственными пожеланиями. Имеется модуль для выполнения различных команд, определенным образом воздействующих на знаки. Доступны как шаблонные скрипты, так и возможность импортировать сторонние. Для удобства управления могут использоваться горячие клавиши.
Реализовано несколько режимов предварительного просмотра: небольшое окно с последовательным отображением всех созданных символов, технология «Glyph Preview», общее представление всех символов и отображение примера шаблонного текста с примененным шрифтом. Из основных недостатков стоит выделить платную модель распространения и отсутствие русскоязычной локализации.
Скачать Type
Microangelo On Display
Microangelo On Display — простая утилита, предназначенная для редактирования значков и используемого в их названиях (подписях) шрифта. Предусмотрено изменение ярлыков на рабочем столе, системных объектов и курсора. В стандартной базе содержится множество цветов, изображений и непосредственно самих шрифтов. При необходимости можно импортировать свои изображения и применять их. Изменения устанавливаются как для всех, так и для отдельных пользователей операционной системы. Русский язык не предусмотрен, зато Microangelo On Display распространяется на бесплатной основе.
Скачать последнюю версию Microangelo On Display с официального сайта
FontLab Studio
FontLab Studio — еще один профессиональный редактор для работы со шрифтами, которым часто пользуются специалисты в области дизайна и типографии. Поддерживаются следующие стандарты: Type 1, OpenType, Multiple Master и TrueType. Приложение не может похвастаться стильным интерфейсом, однако в целом он выполнен довольно удобно и понятно. Присутствует три режима импорта файлов со шрифтами: ручной выбор в папках, открытие системных объектов, а также автоматический поиск на диске.
В FontLab Studio присутствуют следующие возможности: накладывание эффектов (жирный, градиент, 3D и др.), отражение глифов, изменение названия, Юникод-символа, настройка метрики и многое другое. Большинство функций могут быть вызваны с помощью горячих клавиш. Доступна 30-дневная ознакомительная версия, интерфейс русифицирован.
Скачать последнюю версию FontLab Studio с официального сайта
Мы рассмотрели несколько отличных средств для работы со шрифтами на компьютере. Большинство из них представляют собой полноценные редакторы, в которых можно открывать, изменять, создавать, а затем и применять различные проекты в системе. При этом некоторые обладают рядом дополнительных функций и подойдут даже для профессионального использования.
Чем хорош Android? Прежде всего тем, что внешний вид этой системы можно изменить на свой вкус и цвет: темы оформления, значки, цветовые схемы, загрузочную анимацию и, конечно же, шрифты. Но, по умолчанию, в Android отсутствует возможность делать какие-либо серьезные визуальные изменения в системе. В этой статье мы расскажем вам о способах, как поменять системный шрифт на смартфоне или планшете под управлением Android.
Особо продвинутые читатели Трешбокс могут заявить, что на их смартфонах или планшетах можно без труда поменять шрифт, не прибегая к каким-либо манипуляциям со стороны. И будут правы. Фирменные оболочки некоторых производителей Android-устройств позволяют внести изменения в шрифты через настройки самой системы. Например, HTC, Samsung и LG предлагают такую возможность и имеют соответствующую опцию в настройках своей оболочки. Причем можно не только выбрать шрифт из имеющегося набора, но и загрузить любой другой из интернета.
Если вам не так повезло, как владельцам смартфонов от Samsung и LG, у вас стоковый Android или ваша оболочка не поддерживает смену шрифтов, вы можете воспользоваться одним из методов, описанных в данной статье.
Внимание! Дальнейшие действия вы совершаете на свой страх и риск. Автор не несет ответственности за «окирпичивание» ваших устройств.
Как поменять шрифт с помощью лаунчера
Этот способ является наиболее простым и безопасным. Как правило, сторонние лаунчеры умеют гораздо больше, чем просто поменять шрифт. Они позволяют изменить внешний вид Android до неузнаваемости. Однако, не все оболочки имеют опцию смены шрифта. В большинстве своем лаунчеры могут установить тот шрифт, который идет в пакете с темой оформления. Например, такая возможность есть в Apex Launcher и Holo Launcher.
Дополнительные опции по замене шрифта присутствуют и в Action Launcher 3, который предлагает изменить его стиль на один из вариантов семейства Roboto. Правда поменять таким образом системный шрифт на кардинально другой тип – не получится.
GO Launcher – пожалуй, наиболее функциональный среди остальных лаунчеров в этом вопросе. Он может менять шрифт на любой другой, найденный на устройстве.
Что касается Nova Launcher, в данной оболочке возможность изменить шрифт, к сожалению, отсутствует.
Стоит отметить, что лаунчеры способны менять шрифты в пределах своей оболочки, тогда как некоторые элементы интерфейса остаются неизменными, например, шрифт окна системных настроек, панели уведомлений или любой другой служебной информации. Если же вам нужны более глубокие системные изменения, тогда вам никак не обойтись без специальных приложений.
Как поменять шрифт с помощью приложений
Android 4.1 и выше
Среди множества программ в Google Play, при помощи которых можно поменять системные шрифты Android, iFont является одной из самых популярных. Приложение позволяет загрузить и установить понравившийся шрифт в пару кликов. Все что для этого нужно – это выбрать его из каталога или воспользоваться поиском.
Одним из ключевых преимуществ iFont является возможность выбрать шрифт по языку с предварительным просмотром и сравнением. В самом приложении шрифтов сравнительно немного, но вы можете загрузить сюда свои шрифты. Подборка с кириллицей – неплохая. Есть несколько красивых рукописных шрифтов и даже один старославянского типа.
iFont легко справляется не только с системными файлами, но и с отдельными приложениями, позволяя устанавливать для них пользовательские шрифты, менять стили и цвета для каждого в отдельности.
Процедура смены шрифта в iFont для большинства устройств требует ROOT-прав, однако на некоторых фирменных прошивках, например, от Samsung, Huawei и других производителей можно обойтись и без ROOT. В любом случае перед изменениями программа всегда создает резервную копию системных шрифтов на карте памяти. Так что вы сможете вернуть все изменения в первоначальное состояние.
Android 4.4 и выше
FontFix – еще одно приложение для замены системных шрифтов на Android с приятным интерфейсом. Программа загружает их из трех источников: Google Fonts, Font Squirrel и DaFont. А это более 4 тысяч разнообразных шрифтов, доступных бесплатно для вашего смартфона.
Приложение позволяет сортировать шрифты по тегам и популярности. Однако, здесь нет фильтрации поиска по языку. Поэтому, найти понравившийся шрифт с поддержкой кириллицы – достаточно непростая задача. Помимо онлайн базы, в программу можно загружать и свои шрифты.
Как и предыдущее приложение, FontFix поддерживает два метода установки шрифтов – с помощью ROOT-доступа (для большинства устройств) и на смартфонах, чьи оболочки имеют FlipFont, что позволяет сменить шрифт без ROOT-прав (Samsung, HTC).
В целом, главное и, пожалуй, единственное преимущество FontFix – количество доступных для загрузки шрифтов. В остальном это приложение немного уступает по функциональным возможностям iFont.
Как поменять системные шрифты на Android вручную
Такой метод подойдет энтузиастам, которые не боятся экспериментировать со своим устройством. Обязательным условием для выполнения этой операции является наличие ROOT-прав, чтобы иметь возможность изменять системные файлы на Android. На самом деле поменять шрифт ручным способом не так уж и сложно, как может показаться на первый взгляд. Главное – понимать, какие изменения вы совершаете и четко следовать инструкции.
В системе Android используются шрифты семейства Roboto, которые расположены по пути /system/fonts:
- Roboto-Regular.ttf
- Roboto-Italic.ttf
- Roboto-Bold.ttf
- Roboto-BoldItalic.ttf
Для системных шрифтов могут быть и другие варианты названий, но главное, чтобы они начинались на Roboto.
Итак, для процедуры изменения шрифта вам понадобится любой файловый менеджер, умеющий работать с системными файлами и заранее приготовленный шрифт формата TrueType Font (с расширением .ttf), который вы хотите установить. Для примера был использован файловый менеджер ES File Explorer на смартфоне под управлением Android 4.4.2 и шрифт lobster.ttf.
- Перейдите в папку /system/fonts, найдите системный шрифт Roboto-Regular.ttf и предварительно сделайте копию или переименуйте его, например, в Roboto-Regular.ttf.old.
- Скопируйте заранее приготовленный шрифт для замены в /system/fonts и переименуйте его в Roboto-Regular.ttf.
- Выставьте файлу Roboto-Regular.ttf права доступа 644 (rw-r—r—) в соответствии со скриншотом и сохраните изменения.
- Перезагрузите устройство. Если все сделано правильно, шрифт должен поменяться на тот, который вы хотели установить в качестве системного. Не исключено, что в некоторых местах интерфейса системы изменения не произойдут. Если вас это не устроит, в таком случае повторите действия с подменой другого шрифта семейства Roboto — Roboto-Bold.ttf, Roboto-Italic.ttf и Roboto-BoldItalic.ttf.
В принципе, это все основные способы по изменению системного шрифта на Android. Пишите в комментариях, меняли ли вы шрифты на своем смартфоне/планшете или вас полностью устраивает стоковый шрифт Roboto.
- Как устанавливать старые приложения на Android 14: система блокирует их из-за безопасности
- Что нового в Android 14: обзор главных функций и скрытых изменений
- Аниме — причина, по которой нельзя переходить с Android на iOS. Убедился лично
- Как отключить вибрацию на клавиатуре Android. Не будет раздражать
- Как отключить безопасный режим на телефоне с Android за 10 секунд
Операционная система Android обладает множеством возможностей кастомизации. Пользователь может установить собственные обои, заставку и даже дизайн иконок приложений. Также у владельца мобильного устройства есть возможность сменить стиль написания текста. Сегодня предлагаем разобраться, как изменить цвет шрифта на телефоне Андроиде, и что для этого понадобится.
Способы изменения шрифта
Поменять шрифт на Андроиде можно без помощи стороннего софта. Такая возможность предусматривается базовыми настройками смартфона, а принцип действий отличается в зависимости от производителя устройства. При этом важно отметить, что далеко не всегда стандартные параметры позволяют изменить цвет шрифта. Порой пользователям доступна только настройка стиля текста.
На Sasmung
Смартфоны «Самсунг», возможно, лучше всего адаптированы под кастомизацию оболочки руками владельца. Так, на устройстве южнокорейской компании допускается изменение шрифта. Операция выполняется по следующей инструкции:
- Откройте настройки смартфона.
- Перейдите в раздел «Дисплей», а затем – «Размер и стиль шрифта».
- Во вкладке «Стиль шрифта» выберите понравившийся вариант.
Помимо стиля текста можно изменить его размер.
Это поможет адаптировать интерфейс под особенности зрения. В то же время поменять цвет стандартными средствами не получится, а потому придется ограничиваться черным цветом на белом фоне или наоборот.
На Huawei
Аналогичными особенностями настройки текста обладают телефоны компании Huawei. Но на них операция по изменению шрифта выполняется не через меню параметров, а за счет приложения «Темы»:
- Найдите иконку программы «Темы» на главном экране смартфона.
- На 1-2 секунды задержите палец на иконке, чтобы вызвать контекстное меню.
- Перейдите в раздел «Стиль текста».
- Выберите приглянувшийся вариант.
Поскольку между брендами Huawei и Honor много общего, та же инструкция сработает и на смартфонах «Хонор». При этом в зависимости от версии прошивки опция может быть доступна не только в «Темах», но и в настройках.
На Xiaomi
Еще одним популярным производителем смартфонов является компания Xiaomi, которая на данный момент значится лидером российского рынка. Поэтому отдельно выделим инструкцию для устройств Xiaomi:
- Посетите настройки телефона.
- Раскройте вкладку «Дополнительно».
- Перейдите в раздел «Шрифт».
- Выберите понравившийся вариант и сохраните изменения.
На многих смартфонах Xiaomi, обновившихся до последней версии MIUI, опция изменения шрифта отсутствует в настройках. Поэтому, чтобы изменить стиль текста, придется обращаться к помощи стандартного приложения «Темы». Чью иконку вы можете обнаружить на рабочем столе.
Приложения для изменения шрифта
Если вам не удалось найти опцию изменения стиля текста среди стандартных средств смартфона, не стоит отчаиваться. Вам поможет сторонний софт, представленный в Google Play Маркете и других источниках. Далее поговорим о двух наиболее востребованных программах.
Action Launcher
Action Launcher не является узкоспециализированным приложением, а представляет собой лончер, меняющий оформление рабочего стола и других элементов системы. Среди его настроек есть опция замены стандартного стиля текста, которая реализуется следующим образом:
- Установите Action Launcher, а затем откройте приложение.
- Выдайте все необходимые разрешения.
- Через настройки смартфона сделайте Action Launcher рабочим столом по умолчанию.
- Задержите палец на иконке Action Launcher, расположенной на главном экране.
- Через контекстное меню перейдите в настройки приложения.
- Поочередно откройте вкладки «Внешний вид» и «Шрифт».
- Поставьте галочку напротив понравившегося пресета и сохраните изменения.
В случае правильного выполнения операции стиль написания текста сразу же изменится. Причем произойдет это во всех элементах интерфейса, однако работать настройки будут только при наличии установленного Action Launcher.
Ifont
В отличие от предыдущего приложения, Ifont является узкоспециализированной утилитой, направленной на установку шрифтов. Для изменения цвета и других настроек понадобится:
- Запустить Ifont после предварительной установки.
- Выбрать понравившийся стиль.
- Нажать кнопку «Установить».
При первом запуске приложения не забудьте выдать ему все запрашиваемые разрешения. В противном случае стиль текста не изменится, и вам придется обращаться к помощи альтернативных вариантов изменения шрифта.
Установка новых шрифтов
Если набор стандартный стилей написания вас не устраивает, но при этом вы не планируете устанавливать дополнительный софт, можно изменить оформление текста системы вручную. Для этого понадобится скачать файл шрифта через специализированный интернет-ресурс, а затем сделать следующее:
- Открыть настройки гаджета.
- Перейти в раздел «Дисплей», а затем – «Размер и стиль текста».
- Во вкладке «Стиль шрифта» нажать кнопку «Загрузить шрифты» и выбрать свой вариант.
Если в настройках смартфона отсутствует пункт для выбора своего стиля, придется действовать немного иначе, а именно:
- Используя «Проводник», перейти в директорию /system/fonts.
- Временно переместить файл «Roboto-Regular» из текущей папки в другую.
- Скачать шрифт-файл на телефон.
- Присвоить файлу имя «Roboto-Regular» и поместить его в папку, расположенную по пути /system/fonts.
Изменения сразу должны вступить в силу. Если этого не произошло, убедитесь в том, что старый файл был перемещен. При возникновении проблем с отображением текста вы всегда можете вернуться к исходным параметрам, поместив обратно стандартный шрифт-файл.
Возможные проблемы
Изменения стиля и цвета текста является довольно простой задачей, но некоторые пользователи сталкиваются с различными сложностями. Так, если вам не удалось поменять шрифт стандартными средствами, рекомендуется обращаться к помощи стороннего софта.
Если же ни стороннее ПО, ни базовые настройки смартфона не предоставляют возможность изменения цвета, установите шрифт-файл вручную, предварительно проверив его цвет.
Изменив шрифт на своем Андроид смартфоне его можно сделать более стильным и комфортным в использовании. Но как это сделать?
Сегодня я расскажу вам о пяти способах, как установить новые шрифты для Андроида без применения ROOT. Поверьте, заменить скучный шрифт в смартфоне на новый и оригинальный совершенно несложно. Причем сделать это можно на устройствах с ROOT и без него.
Вам стало тошно и нудно от скучных шрифтов, интегрированных в ваш Андроид смартфон? Не беда. Я знаю многих пользователей, которых не устраивают встроенные в Андроид шрифты, но у меня для вас есть хорошие новости. Дело в том, что Android является одной из лучших операционных систем с открытым кодом, что позволяет безболезненно и без всякого риска использовать в ней другие шрифты.
В самом деле, эта платформа настолько гибкая, что любой пользователь может заменить в ней Лаунчер (Launchers), пользовательскую программную оболочку, а вместе с ней и установить другие совместимые с Android шрифты. Дополнительные шрифты могут быть установлены как на рутированном смартфоне, так и на нетронутом устройстве с дефолтной заводской настройкой. Но закончим прелюдию! Все таки, как сделать другой шрифт на телефоне с ОС Андроид?
На Xiaomi Redmi note
Использование сторонних приложений позволит разнообразить стили написания. Часто в них уже содержатся обширные, готовые библиотеки
Font Fix – приложение, позволяющее редактировать параметры текста в смартфоне. Для установки потребуется включить ROOT права на девайсе. Загрузить её можно бесплатно с Google Play.
После загрузки и запуска программы появится сообщение о том, что ROOT права не открыты на данном устройстве. Не обращайте на уведомление внимания.
Затем на экране высветиться перечень доступных параметров. Выбираем понравившийся и тапаем. Откроется окно предпросмотра – на нем можно посмотреть, как будут выглядеть буквы в таком дизайне, а во вкладке «Info» можно посмотреть данные о выбранном оформлении. Чтобы установить, нажмите значок загрузки в правом нижнем углу, на следующей странице нажмите кнопку установки. При активированных Root правах загрузка начнется сразу, если же вы их не включили, появится сообщение о том, что права разработчика на устройстве отключены и установка невозможна.
Что такое Samsung Experience Service
С помощью сторонних программ
Вы можете поменять шрифт с помощью специального мобильного софта, например, Font Installer, HiFont или iFont. Последняя программа требует прав Root, если по умолчанию ваш телефон не поддерживает смену стилей шрифта, так как это подразумевает изменение свойств системы. Получить права «Рут» можно, например, с помощью программы Kingo Root. Но вы должны помнить, что после получения прав «Рут» ваш гарантийный срок телефона аннулируется.
iFont походит для «Андроида» версии 4.4 и выше. Как в нём работать:
- Установите программу с помощью «Плей Маркета». Запустите её, откройте вкладку «Мой». Щёлкните по настройкам.
Откройте третью вкладку
Выберите режим шрифта в диалоговом окне
Выделите нужный стиль
Кликните по «Скачать», если шрифт вам подходит
Подождите, пока программа установит шрифт
Посмотрите, как выглядит новый стиль шрифта в системе и приложениях
Если в настройках устройства вы не нашли штатного инструмента для смены шрифта, вам нужно скачать и установить стороннюю утилиту с «Плей Маркета», например, iFont. Перед этим вам нужно установить в телефоне права «Рут», то есть получить права администратора смартфона, с которыми можно менять тонкие параметры системы. Для этого можно взять программу KingoRoot.
Как сменить цвет шрифта на рабочем столе Android
В системных настройках можно поменять не только оформление текста сообщений, но и названий приложений, элементов меню. Возможность менять их есть только у устройств с загруженными в память дополнительными настройками. Чтобы поменять их, повторите следующее:
- Откройте настройки смартфона, выберите пункт “Дисплей” и найдите вкладку “Стиль”.
- Найдите кнопку “Загрузить” и нажмите на неё.
- Откроется страница Play Market со списком новых настроек. Наиболее популярный – Hi Font, но вы можете выделить другой, по рейтингу или оформлению.
- При помощи удобных фильтров выберите нужный вам стиль и нажмите на него. Откроется страница с кнопкой “Скачать”. Тапните её – автоматически начнется загрузка.
- После окончания загрузки нажмите кнопку “Использовать”. Следуйте подсказкам системы для установки расширения на телефон.
- Затем перейдите в стили на устройстве, найдите среди них тот, что только установили. Открыв страницу, вы увидите страницу настроек – выберите формат как основной.
Готово! Теперь вся информация на телефоне будет отображаться по-новому.
Как изменить цвет шрифта в сообщениях
Утилита GoLauncher позволит поменять оформление всего текстового контента на устройстве, и что примечательно, для установки приложения не требуется активация ROOT прав.
Вы можете загрузить GoLauncher с Google Play напрямую или при помощи компьютера, перекинув затем APK-файл на смартфон.
Самсунг с отпечатком пальца: модели, как добавить и что делать если плохо работает
После инсталляции программы откройте её и выберите приглянувшуюся строку. Кликнув по нему, вы сможете посмотреть образец написания и информацию для установки.
Чтобы сменить цвет букв, перейдите в одноименную вкладку. Выберите на палитре нужный оттенок и нажмите “Ок”. Цвет текста на всем устройстве сразу же изменится.
Как поменять шрифт на телефоне Андроид
Шрифт на Андроиде можно менять в зависимости от версии операционной системы и начинки (если она есть). Поэтому единой инструкции быть не может.
Если говорить о чистом Android последних версий (9, 10 и новая 11), в нем можно лишь изменять размер текста. Тем не менее, благодаря стороннему программному обеспечению и лаунчерам можно воздействовать и на другие параметры.
Изменяем стиль шрифта
Стиль шрифта в системе — это такое же изменение текста, как в текстовых редакторах по типу Word.
Устройства Samsung
На современных планшетах и смартфонах от южнокорейского производителя Samsung есть предустановленные стили текста. Более того, оболочка позволяет загружать другие варианты.
Пошаговые действия:
- Перейти в Настройки.
- Открыл раздел “Дисплей” или “Экран”.
- Тапнуть на вкладку “Размер и стиль шрифта”.
- Выбрать пункт “Стиль шрифта”.
- Появится список из нескольких вариантов. Можно выбрать любой из них.
Смартфоны Huawei
Поменять стиль текста можно и на смартфонах Huawei, которые работают на Андроиде с оболочкой EMUI. Нижеописанные действия не касаются Harmony OS, которая полностью заменила платформу от Google на новых гаджетах китайской компании.
Инструкция:
- Найти предустановленное приложение “Темы”.
- Удерживать на нем палец.
- В появившемся списке выбрать “Стиль текста”.
- Выбрать один из стилей.
Устройства Xiaomi
Новые мобильные устройства от XIaomi получили возможность смены вида шрифта без установки дополнительного программного обеспечения. Функция доступна благодаря фирменной оболочке EMUI.
Что нужно сделать:
- Перейти в Настройки.
- Открыть раздел “Дополнительно”.
- Выбрать пункт “Шрифт”.
- Тапнуть на один из предложенных вариантов и подтвердить выбор.
iFont
Самое популярное приложение для изменения текста на мобильных устройствах Android. Стоит учитывать, что из-за различных версий операционных систем и начинок настройки применяются по-разному.
Почти всегда они не распространяются на абсолютно все шрифты в системе. Тот же раздел настроек будет выглядеть стандартно, но домашнее окно и меню приложений изменятся.
Пошаговая инструкция:
- Найти программу в Play Market и установить ее.
- Запустить приложение, дав доступ ко всем запрашиваемым функциям аппарата.
- Отфильтровать текст так, чтобы отображалась только кириллица.
- Выбрать понравившийся шрифт.
- Тапнуть на надпись “Установить”.
Важно! В большинстве случаев для использования программы потребуются права суперпользователя. Исключением являются девайсы от Huawei и Samsung.
Action Launcher
Это программное обеспечение является лаунчером, который ставится поверх имеющейся операционной системы. Грубо говоря, это пользовательская начинка, но конечно же, по функциональности она уступает официальным оболочкам по типу EMUI или MIUI.
Описание действий:
- Установить программу.
- Активировать ее.
- Провести пальцем вверх для запуска панели управления лаунчера.
- Тапнуть на приложение Action Settings.
- Перейти в Настройки.
- Открыть вкладку “Внешний вид”.
- Тапнуть на пункт “Шрифт”.
- Поставить галочку напротив понравившегося варианта.
После этого стиль, используемый в лаунчере и на домашнем экране изменится.
Плюс данного метода в том, что он не требует прав суперпользователя. Минус же в применении только внутри лаунчера.
Меняем цвет шрифта
Если говорить не только о том, как поменять шрифт, но и о том, как изменить его цвет, без предоставления root-прав не обойтись. Причем эффективно работает лишь один способ через вышеупомянутое приложение iFont.
После получения прав суперпользователя нужно:
- Запустить приложение.
- Выбрать шрифт, предварительно отфильтровав его по поддерживаемым языкам.
- В окне настройки конкретного стиля надо выбрать цвет.
- Нажать на надпись “Установить”.
Важно! Я не рекомендую баловаться со сменой цветов даже с рут-правами, так как это может привести к системным ошибкам и багам. Если вам необходима смена цветов, лучше включите режим для дальтоников или установите соответствующее программное обеспечение.
В случае, если хочется изменить текст в определенных приложениях, то это можно сделать через тот же iFont, выбрав раздел PerAppFronts.
Также некоторые приложения дают доступ к редактированию собственных шрифтов, но подобное ограничивается лишь увеличением или уменьшением размера.
Как увеличить шрифт на Андроиде
Изменить шрифт на телефоне Андроид легче всего. Это можно сделать вне зависимости от версии операционной системы и оболочки.
Инструкция (названия и порядок пунктов могут меняться):
- Перейти в Настройки.
- Открыть раздел “Экран”.
- Выбрать вкладку “Шрифт”.
- Под пунктом “Размер” расположен ползунок, который можно перемещать влево и вправо. Левая сторона обычно ассоциируется с маленьким размером, а правая с большим. Также на большинстве устройств будет отображен пример текста, чтобы изменения были видны.
Можно менять размер текста и через стороннее программное обеспечение, но это ни к чему, ибо всегда лучше воспользоваться системной настройкой.
В системных настройках телефона
У вас на телефоне может быть встроенная возможность изменять шрифт. Но вероятность, что вам повезёт, мала: на большинстве телефонов штатный инструмент отсутствует. Обычно это он предоставляется на телефонах определённых производителей, например, в «Самсунге».
Как использовать стандартный инструмент:
- Раскройте меню с настройками телефона. Щёлкните по блоку «Дисплей».
Перейдите в раздел «Дисплей»
Тапните по шрифту в меню
Выберите любой шрифт из представленных
На любом устройстве вы сможете изменить только размер текста, но не его стиль. Для этого зайдите в раздел «Экран» в настройках, выберите пункт «Размер шрифта» и кликните по нужному варианту.
Как изменить системный шрифт
Допустимые возможности настройки текста каждый производитель мобильных аппаратов устанавливает самостоятельно. Некоторые девайсы обладают уже встроенной функцией на заводе, а другие этого не предусматривают. Пользователям второй группы зачастую приходится для решения этой задачи прибегать к сторонним приложениям.
Настройки Android-смартфонов обладают разделом со специальными возможностями, которые дают возможность модифицировать текст.
Фактически перед тем, как изменить шрифт на телефоне Андроид, необходимо:
- Зайти во вкладку «Настройки»(иконка шестеренки в главном меню всех приложений).
- Найти раздел «Экран» («Дисплей»).
- Кликнуть по строке «Стиль шрифта».
- Выбирать подходящий вариант, опираясь на примеры, предоставленные системой.
- Подтвердить сделанный выбор. Изменения произойдут автоматически.
Справка! Настроенный курсив будет использоваться во всех текстовых элементах, которые заранее запрограммированы в интерфейсе прошивки: названиях игр, приложений, пунктов меню, SMS.
Полезно почитать: Как установить шрифты в фотошоп
Подведение итогов
Некоторое время назад в Google Play можно было найти ещё одну программу, служащую для установки новых шрифтов. Она называлась Font Installer и отличалась тем, что поддерживала не только содержащиеся в ней самой варианты. Установить можно было абсолютно любой шрифт, скопировав его с компьютера на карту памяти. Но сейчас в Google Play этого приложения нет, поэтому рассматривать его мы не будем. Отметим лишь, что его использование тоже требует прав суперпользователя, даже на смартфонах компании Samsung.
Побаловаться разнообразными шрифтами можно, но следует учитывать, что далеко не все они подходят для комфортного чтения больших объемов информации с экрана смартфона. С этой задачей лучше всего справляется стандартный шрифт — это ещё одна причина того, почему Google не торопится встраивать дополнительные стили начертания текста. Ещё для чтения неплохо подходит шрифт SamsungSans — его разработка велась южнокорейцами в течение нескольких лет. За такой срок многочисленные испытания подтвердили, что текст, написанный этим шрифтом, воспринимается сознанием быстрее, равно как и устают глаза от чтения такого текста достаточно медленно.
Почему внедрены такие сложности?
Компания Google стремится добиться того, чтобы интерфейс её операционной системы удовлетворял абсолютно всех владельцев смартфонов. А шрифт — это едва ли не самый важный элемент любого графического интерфейса. Если он подобран неправильно, то легкость чтения пропадает. Более того, если на Android установить шрифт с широкими буквами или интервалами, то под некоторыми иконками задуманный разработчиками текст попросту не поместится. Это испортит всю визуальную составляющую системы — вам станет неприятно пользоваться смартфоном.
Установить шрифт на Андроид сложно ещё по одной причине. Google владеет правами на использование всех присутствующих в системе шрифтов. Но она не может лицензировать все существующие в мире шрифты, а пользователи обязательно постараются установить именно их. Теоретически правообладатель шрифта может попытаться привлечь такого пользователя к ответственности. Хотя на практике таких попыток ещё не было.
Но пугаться нашего вступления не стоит. Компания Google всё же оставила лазейки для тех людей, которые любят экспериментировать на свой страх и риск. В связи с этим существуют несколько способов поменять цвет шрифта, а также его размер и стиль. Но будьте готовы к тому, что некоторые из них потребуют наличия root-доступа.
Способы для iPhone
Сменить стиль текста на Айфоне так же просто, как и на Андроиде.
Увеличение размера текста
Чтобы изменить размер букв, необходимо перейти в «Настройки» → «Экран и яркость» → «Размер текста». Для смены масштаба – прокрутить колесико. Можно выставить «Жирный шрифт» активировав флажок переключателя.
Дополнительно увеличить размер букв на экране можно так:
- найти раздел «Универсальный доступ»;
- поставить флажок рядом с «Дисплей и размер текста»;
- нажать на «Увеличенный текст»;
- перетащить ползунок для увеличения.
Джейлбрейк
Джейлбрейк – это взлом iOs на iPhone и iPad, позволяющий внесение изменений в файловую систему ОС, в том числе изменять дизайн интерфейса, заменять клавиатуру на более красивую, ставить кастомные темы и прочее.
После процедуры jailbreak, необходимо скачать расширение BytaFont из Cydia. На рабочем столе появится иконка твика BytaFont. Наборы шрифтов можно скачать из Интернета или воспользоваться тем, что предлагает приложение.
AnyFont
Загрузить AnyFont можно с App Store, но оно платное и стоит 1.99 долларов (149 рублей). После этого открыть AnyFont и, по желанию, добавить новые скачанные шрифты. Утилита изменяет только текст в приложениях.
Как создать персональный стиль
С помощью приложения MyRealFont пользователь может создать свой собственный «шедевр».
Как вернуть стандартное оформление
Чтобы вернуть стандартное оформление, необходимо учесть способ того, как шрифт был установлен. Если смена стиля происходила через стандартное меню Андроид или iOs, требуется перейти в настройки и отменить изменения в соответствующем разделе.
В случае со специализированными приложениями, откатываем изменения через них и удаляем утилиту из памяти.
Как изменить в программах
Чтобы изменить размеры надписей в приложениях, например в браузерах и мессенджерах, необходимо перейти в параметры (обычно три точки в верхнем правом углу) и найти раздел «Текст»/ «Шрифт» и т.д.
- Например, в официальном приложении ВК пользователь сможет поменять только размер букв.
- В Ватсапе – не получиться,
- В Телеграме – по стандартному пути, через Оформление (можно отрегулировать даже углы блоков с сообщениями),
- В одноклассниках можно сменить только цветовую схему, но не масштаб.
- Инстаграмме – нельзя,
- Вайбер – можно выбрать тему и сменить фон по умолчанию,
- Фейсбук мессенджер – не получится, только через систему.
На Xiaomi Redmi note
Использование сторонних приложений позволит разнообразить стили написания. Часто в них уже содержатся обширные, готовые библиотеки
Font Fix – приложение, позволяющее редактировать параметры текста в смартфоне. Для установки потребуется включить ROOT права на девайсе. Загрузить её можно бесплатно с Google Play.
После загрузки и запуска программы появится сообщение о том, что ROOT права не открыты на данном устройстве. Не обращайте на уведомление внимания.
Затем на экране высветиться перечень доступных параметров. Выбираем понравившийся и тапаем. Откроется окно предпросмотра – на нем можно посмотреть, как будут выглядеть буквы в таком дизайне, а во вкладке «Info» можно посмотреть данные о выбранном оформлении. Чтобы установить, нажмите значок загрузки в правом нижнем углу, на следующей странице нажмите кнопку установки. При активированных Root правах загрузка начнется сразу, если же вы их не включили, появится сообщение о том, что права разработчика на устройстве отключены и установка невозможна.
Android.Process.Acore: что это такое и как это исправить
В настройках телефона
Через настройки телефона можно выполнять разные манипуляции со шрифтом, в частности менять его размер. Для этого нужно выполнить следующие действия:
- Открываем настройки и переходим в раздел «Экран».
- Заходим в раздел «Размер текста».
- Выбираем подходящий размер текста, который будет отображаться в интерфейсе.
К сожалению, для смены начертания и самого шрифта потребуется использовать сторонние приложения. В настройках смартфона можно лишь изменить размер текущего шрифта. Он кстати, применятся ко всей системе, в том числе и к иконкам программ.
Как сменить цвет шрифта на рабочем столе Android
В системных настройках можно поменять не только оформление текста сообщений, но и названий приложений, элементов меню. Возможность менять их есть только у устройств с загруженными в память дополнительными настройками. Чтобы поменять их, повторите следующее:
- Откройте настройки смартфона, выберите пункт “Дисплей” и найдите вкладку “Стиль”.
- Найдите кнопку “Загрузить” и нажмите на неё.
- Откроется страница Play Market со списком новых настроек. Наиболее популярный – Hi Font, но вы можете выделить другой, по рейтингу или оформлению.
- При помощи удобных фильтров выберите нужный вам стиль и нажмите на него. Откроется страница с кнопкой “Скачать”. Тапните её – автоматически начнется загрузка.
- После окончания загрузки нажмите кнопку “Использовать”. Следуйте подсказкам системы для установки расширения на телефон.
- Затем перейдите в стили на устройстве, найдите среди них тот, что только установили. Открыв страницу, вы увидите страницу настроек – выберите формат как основной.
Готово! Теперь вся информация на телефоне будет отображаться по-новому.
Как изменить цвет шрифта в сообщениях
Утилита GoLauncher позволит поменять оформление всего текстового контента на устройстве, и что примечательно, для установки приложения не требуется активация ROOT прав.
Вы можете загрузить GoLauncher с Google Play напрямую или при помощи компьютера, перекинув затем APK-файл на смартфон.
Сравнение Samsung S10 и iPhone XS
После инсталляции программы откройте её и выберите приглянувшуюся строку. Кликнув по нему, вы сможете посмотреть образец написания и информацию для установки.
Чтобы сменить цвет букв, перейдите в одноименную вкладку. Выберите на палитре нужный оттенок и нажмите “Ок”. Цвет текста на всем устройстве сразу же изменится.
Как поменять шрифт на телефоне Андроид
Шрифт на Андроиде можно менять в зависимости от версии операционной системы и начинки (если она есть). Поэтому единой инструкции быть не может.
Если говорить о чистом Android последних версий (9, 10 и новая 11), в нем можно лишь изменять размер текста. Тем не менее, благодаря стороннему программному обеспечению и лаунчерам можно воздействовать и на другие параметры.
Изменяем стиль шрифта
Стиль шрифта в системе — это такое же изменение текста, как в текстовых редакторах по типу Word.
Устройства Samsung
На современных планшетах и смартфонах от южнокорейского производителя Samsung есть предустановленные стили текста. Более того, оболочка позволяет загружать другие варианты.
Пошаговые действия:
- Перейти в Настройки.
- Открыл раздел “Дисплей” или “Экран”.
- Тапнуть на вкладку “Размер и стиль шрифта”.
- Выбрать пункт “Стиль шрифта”.
- Появится список из нескольких вариантов. Можно выбрать любой из них.
Смартфоны Huawei
Поменять стиль текста можно и на смартфонах Huawei, которые работают на Андроиде с оболочкой EMUI. Нижеописанные действия не касаются Harmony OS, которая полностью заменила платформу от Google на новых гаджетах китайской компании.
Инструкция:
- Найти предустановленное приложение “Темы”.
- Удерживать на нем палец.
- В появившемся списке выбрать “Стиль текста”.
- Выбрать один из стилей.
Устройства Xiaomi
Новые мобильные устройства от XIaomi получили возможность смены вида шрифта без установки дополнительного программного обеспечения. Функция доступна благодаря фирменной оболочке EMUI.
Что нужно сделать:
- Перейти в Настройки.
- Открыть раздел “Дополнительно”.
- Выбрать пункт “Шрифт”.
- Тапнуть на один из предложенных вариантов и подтвердить выбор.
iFont
Самое популярное приложение для изменения текста на мобильных устройствах Android. Стоит учитывать, что из-за различных версий операционных систем и начинок настройки применяются по-разному.
Почти всегда они не распространяются на абсолютно все шрифты в системе. Тот же раздел настроек будет выглядеть стандартно, но домашнее окно и меню приложений изменятся.
Пошаговая инструкция:
- Найти программу в Play Market и установить ее.
- Запустить приложение, дав доступ ко всем запрашиваемым функциям аппарата.
- Отфильтровать текст так, чтобы отображалась только кириллица.
- Выбрать понравившийся шрифт.
- Тапнуть на надпись “Установить”.
Важно! В большинстве случаев для использования программы потребуются права суперпользователя. Исключением являются девайсы от Huawei и Samsung.
Action Launcher
Это программное обеспечение является лаунчером, который ставится поверх имеющейся операционной системы. Грубо говоря, это пользовательская начинка, но конечно же, по функциональности она уступает официальным оболочкам по типу EMUI или MIUI.
Описание действий:
- Установить программу.
- Активировать ее.
- Провести пальцем вверх для запуска панели управления лаунчера.
- Тапнуть на приложение Action Settings.
- Перейти в Настройки.
- Открыть вкладку “Внешний вид”.
- Тапнуть на пункт “Шрифт”.
- Поставить галочку напротив понравившегося варианта.
После этого стиль, используемый в лаунчере и на домашнем экране изменится.
Плюс данного метода в том, что он не требует прав суперпользователя. Минус же в применении только внутри лаунчера.
Меняем цвет шрифта
Если говорить не только о том, как поменять шрифт, но и о том, как изменить его цвет, без предоставления root-прав не обойтись. Причем эффективно работает лишь один способ через вышеупомянутое приложение iFont.
После получения прав суперпользователя нужно:
- Запустить приложение.
- Выбрать шрифт, предварительно отфильтровав его по поддерживаемым языкам.
- В окне настройки конкретного стиля надо выбрать цвет.
- Нажать на надпись “Установить”.
Важно! Я не рекомендую баловаться со сменой цветов даже с рут-правами, так как это может привести к системным ошибкам и багам. Если вам необходима смена цветов, лучше включите режим для дальтоников или установите соответствующее программное обеспечение.
В случае, если хочется изменить текст в определенных приложениях, то это можно сделать через тот же iFont, выбрав раздел PerAppFronts.
Также некоторые приложения дают доступ к редактированию собственных шрифтов, но подобное ограничивается лишь увеличением или уменьшением размера.
Как увеличить шрифт на Андроиде
Изменить шрифт на телефоне Андроид легче всего. Это можно сделать вне зависимости от версии операционной системы и оболочки.
Инструкция (названия и порядок пунктов могут меняться):
- Перейти в Настройки.
- Открыть раздел “Экран”.
- Выбрать вкладку “Шрифт”.
- Под пунктом “Размер” расположен ползунок, который можно перемещать влево и вправо. Левая сторона обычно ассоциируется с маленьким размером, а правая с большим. Также на большинстве устройств будет отображен пример текста, чтобы изменения были видны.
Можно менять размер текста и через стороннее программное обеспечение, но это ни к чему, ибо всегда лучше воспользоваться системной настройкой.
Способ первый. Меняем шрифты для Андроида без Root с помощью GOLauncher
- Найдите на Google Play Store лаунчер GOLauncher и установите его в смартфоне.
- Теперь нужно найти на Play Store родственный пакет — приложение GO Launcher Fonts. Этот прекрасный софт позволяет легко применить в любимой ОС другие шрифты, наиболее симпатичные вам.
- С помощью приложения Go Launcher Fonts найдите тот шрифт, который более всего вам подходит. Загрузите его.
- После чего откройте через иконку «Инструменты» доступ к функциям приложения GOLauncher. В списке доступных инструментов найдите «Настройки лаунчера».
- В списке доступных настроек «Лаунчер» выберите пункт управления шрифтами «Шрифт» и в новом окне тапните опцию «Выберите шрифт».
- После чего в списке доступных шрифтов выберите тот, который вам нравится. Для того, чтобы увидеть загруженные ранее шрифты, нажмите ссылку «Поиск шрифтов».
Поделюсь еще одной хитростью. Теперь, когда вы знаете, как сделать другой шрифт на телефоне с Андроид, можно минуя поиск вручную поместить любимый шрифт в папку /sd card/GOlauncher Ex/fonts. Самое забавное, что шрифты на экране поменяются сразу, после их применения в GOLauncher. Даже перезагрузка смартфона не понадобится.
( 1 оценка, среднее 4 из 5 )
- Простой способ для текущих программ
- Как изменить размер шрифта на Windows-компьютере?
- Как изменить шрифт для элементов Windows?
- Как работать с новыми шрифтами в Windows?
- Программы для изменения шрифта
Необходимость изменить шрифт на компьютере возникает в разных случаях. Чтобы не портить зрение, лучше увеличить буквы на экране ПК. С помощью шрифтов можно сделать уникальным свое рабочее место. Изменить можно не только размер, но и цвет, ширину и другие параметры.
Простой способ для текущих программ
Такой способ подойдет, когда нужно скорректировать шрифт в определенной программе. Его используют для большинства приложений: текстовые документы, таблицы Excel, страницы браузеров, электронная почта, изображения.
Простой способ для изменения размера шрифта:
- Открыть нужную программу или страницу.
- Удерживать клавишу Ctrl и нажимать на клавишу с изображением «+». Каждое нажатие увеличивает масштаб на 10-15%.
- Чтобы уменьшить размеры букв, также удерживают Ctrl и намают на клавишу со значком «-».
- Сбросить настройки поможет простая комбинация клавиш Ctrl и 0.
Альтернативный вариант – держать Ctrl и крутить колесико мыши. Масштаб меняется в зависимости от направления. Если крутить колесо на себя, то шрифт уменьшится, от себя – увеличивается.
Фактически меняется масштаб, а не сам шрифт. Во многих программах (браузеры, документы Microsoft Word) внесенные изменения сохраняются и после закрытия программы. Если программа не реагирует на сочетание горячих клавиш, то придется зайти в настройки и установить нужный масштаб.
Как изменить размер шрифта на Windows-компьютере?
Этот способ меняет масштаб на всем компьютере, а не только в отдельных приложениях. В Windows есть встроенные инструменты для выбора нужного шрифта. Порядок действий незначительно меняется в зависимости от вида операционной системы. При этом не меняется разрешение монитора.
Инструкция по выбору шрифта для ПК на Windows 7 или 8:
- Открыть меню Пуск и выбрать Панель управления.
- В конце списка найти раздел Экран.
- По умолчанию установлен масштаб 100%. В настройках можно выбрать значения 125% и 150%.
- Нажать на кнопку Применить. После выхода из системы и перезагрузки изменения вступят в силу.
Чтобы перейти в настройки экрана, используют и другой способ:
- Кликнуть правой кнопкой мыши по рабочему столу.
- Выбрать пункт Разрешение экрана. В меню кликнуть по ссылке «Сделать текст и другие элементы больше или меньше».
- Указать подходящий размер элементов на экране.
- По умолчанию пользователю предлагает три вида масштаба. Чтобы выбрать другие параметры, в настройках экрана выбирают пункт «Другой размер шрифта».
- С помощью мыши на линейке выбирают нужный масштаб. Пользователю доступны значения в диапазоне от 100 до 500%. Чтобы изменения начали действовать, нажимают на кнопку ОК. Если заданы слишком большие значения, то объекты могут не поместиться на экране. Тогда придется заново корректировать масштаб.
Для Windows XP порядок действий следующий:
- Щелкнуть правой кнопкой по свободному месту на рабочем столе.
- Из меню выбрать пункт Свойства, затем перейти на вкладку Оформление.
- Внизу выбрать нужный размер шрифта: обычный, крупный или огромный.
- Нажать на кнопки Применить и ОК. Система полностью обновит шрифты.
Альтернативный вариант – поменять разрешение экрана. Тогда увеличится шрифт и размеры других элементов. Не рекомендуется использовать этот способ. На компьютере уже установлено оптимальное разрешение. После внесения изменений текст часто становится нечетким.
Как изменить шрифт для элементов Windows?
В Windows доступно изменение шрифта в любом компоненте (меню, окна и др.). В результате меняется цвет и другое оформление. Порядок изменения шрифта в Windows:
- Открыть Панель управления и выбрать пункт Персонализация. В меню можно перейти, если щелкнуть правой кнопкой мыши по экрану.
- Щелкнуть по кнопке «Цвет окна».
- В меню выбрать дополнительные параметры.
- Указать нужный элемент: рабочий стол, окно, обрамление и т.д. Указать размер шрифта, цвет и способ начертания букв. На экране появится пример оформления. Опция доступна не для всех элементов.
- Нажать на ОК.
Как работать с новыми шрифтами в Windows?
В Windows удобно работать как со встроенными шрифтами, так и добавлять новые (их можно скачивать на сайте AZFonts). После скачивания важно правильно установить их на компьютер.
По умолчанию в Windows используются два основных типа шрифтов: TrueType и OpenType. Они едины для разных компьютеров, принтеров и приложений. Со шрифтами TrueType можно работать любым способом без уменьшения четкости. OpenType включает более широкий набор символов. Этот набор также совместим с внешними устройствами и программами.
Для высококачественной печати используют шрифты группы PostScript. Они детализированы и имеют художественное оформление. Их выбирают для печати глянцевых журналов, газет, листовок и т.д.
Просматривать все доступные шрифты удобно через Панель управления. Нужный разделы выбирают в нижней части списка.
В меню доступен просмотр, удаление, скрытие шрифтов.
Где найти новые шрифты?
Номенклатура шрифтов включает более 100 тысяч наименований. Их создают художники-любители и конструкторские организации. Шрифты можно скачать на специальных сайтах. Многие разработчики предоставляют их бесплатно, но некоторые компании распространяют шрифты на платной основе.
Также скачать или приобрести шрифты можно в магазине Microsoft. Ссылка на него доступна в Панели управления в разделе Шрифты. Здесь наживают на кнопку «Получить в Интернете дополнительные сведения и шрифтах».
Страница открывается на английском языке. Слева в колонке выбирают раздел Fonts and typefaces. Затем на экране появится описание шрифта. После клика по ссылке Purchase&Download Microsoft fonts начнется скачивание.
Как установить шрифты?
Следующие советы помогут избежать проблем при скачивании и установке шрифтов:
- если имя нового шрифта совпадает с вариантом, имеющимся в системе, его следует переименовать;
- при установке закройте все программы;
- некоторые шрифты требуются установки двух файлов: для экрана и принтера.
Шрифты имеют вид файла формата ttf. Для установки выбирают один из способов:
- Открыть общий перечень и перетащить мышкой скачанный файл в общий список.
- Щелкнуть правой кнопкой мыши и выбрать «Установить».
Программы для изменения шрифта
Помимо стандартных способов существуют специальные программы. Они помогают быстро изменить шрифт на компьютере. Такие утилиты быстро устанавливаются и легко используются.
System Font Size Changer
System Font Size Changer – небольшая программа для изменения шрифтов. В Windows 10 отсутствует возможность изменять размеры шрифтов. Нужные габариты задаются в тексте заголовка, окне сообщений, меню, подсказках. Программа не требует установки. Перед первым использованием можно сохранить настройки по умолчанию.
Преимущества утилиты:
- максимально простой интерфейс;
- находится в свободном доступе для скачивания;
- отсутствие рекламы.
Недостатки System Font Size Changer:
- минимальный пакет инструментов;
- работает только на английском языке.
Font Massive
Утилита Font Massive – это менеджер для работы со шрифтами различных форматов. Их можно просматривать в папках компьютера и сетевого окружения. В программе удобно просматривать шрифты и сравнивать их между собой.
Преимущества программы Font Massive:
- полностью бесплатная;
- русифицированный интерфейс;
- удобный просмотр;
- всплывающие подсказки.
FontExpert
FontExpert – эффективный инструмент для управления шрифтами. Утилита помогает устанавливать их, редактировать, исправлять ошибки. Для выбора нужного варианта предусмотрена мощная система поиска. Бесплатная версия действует 30 дней. Стоимость программного пакета – 3800 руб.
Основные функции программы FontExpert:
- просмотр шрифтов;
- поиск на системной диске и внешних носителях;
- управление: сортировка, копирование, удаление, перемещение шрифтов;
- создание каталогов шрифтов;
- обнаружение и решение проблем.
Преимущества программы FontExpert:
- быстрый и удобный поиск;
- ликвидация ошибок;
- возможность интегрировать команды п Проводник.
Недостаток утилиты – это ограниченный бесплатный период. Для дальнейшего использования необходимо приобрести лицензию.
Для изменения шрифта на ПК используют встроенные средства или сторонние программы. Самый простой способ увеличить буквы на экране – скорректировать масштаб. Чтобы выбрать нужный цвет, налог или начертание, переходят в Панель управления.
Изменение шрифта — стандартная возможность Android. Производители мобильных устройств предлагают пользователям разные инструменты для её применения. На большинстве смартфонов средствами системы регулируется только размер букв. Однако почти любой девайс можно кастомизировать альтернативными способами.
Содержание
- Зачем менять шрифт на Android
- Замена шрифта в системе
- Использование специальных возможностей
- Настройки оболочки
- Использование сторонних приложений
- Замена системных шрифтов
- Работа со шрифтами в отдельных приложениях
- «ВКонтакте»
Зачем менять шрифт на Android
Зачастую пользователями движет стремление придать мобильному гаджету индивидуальный стиль, уйдя как можно дальше от шаблонного дизайна Android или другой оболочки. Но иногда задача поменять шрифт на Android становится необходимостью — например, если установленный по умолчанию размер букв не позволяет читать с экрана из-за проблем со зрением.
Обычно у системного шрифта можно изменить 4 параметра:
- семейство — например, по умолчанию на устройстве стоит Roboto, а вы хотите Arial или Comic Sans;
- начертание — прямое или наклонное (курсив);
- насыщенность — обычный, полужирный или жирный;
- кегль (размер букв).
Семейство, начертание, насыщенность и другие свойства конкретного шрифта записаны в его файле. Размер же меняется средствами операционной системы.
Замена шрифта в системе
Возможности кастомизации шрифтов зависят от моделей и производителей телефонов. На одних такая функция предусмотрена “с завода”, на других — нет. Владельцам устройств, которые относится ко второй группе, чаще всего приходится решать этот вопрос с помощью сторонних приложений.
Использование специальных возможностей
В настройках всех версий Андроид есть раздел со специальными возможностями, который позволяет изменить размер шрифта.
Как это сделать:
- Откройте настройки Android.
- Перейдите в раздел «Экран» («Дисплей»).
- Нажмите на пункт «Размер шрифта».
- Выберите одно из представленных значений, ориентируясь на пример текста.
Настройка будет применена ко всем текстовым элементам, которые есть в интерфейсе прошивки: названиям приложений, пунктам меню, системным сообщениям и т. д.
К сожалению, на большинстве устройств встроенные возможности работы со шрифтами ограничиваются изменением размера. Однако некоторые производители встраивают в фирменные оболочки более гибкие инструменты.
Настройки оболочки
Свободно переключаться на другие предустановленные в систему шрифты могут владельцы телефонов Samsung. Для этого:
- Откройте системное приложение «Настройки».
- Перейдите в раздел «Дисплей».
- Выберите пункт «Размер и стиль шрифта».
- Нажмите «Стиль шрифта».
На экране появится список шрифтов, которые можно установить в качестве системного. Внизу также есть ссылка «Загрузить шрифты», нажатие на которую отправит вас на страницу магазина с дополнительными вариантами. Правда, все они платные — по свободной лицензии распространяется только Samsung Sans.
На телефонах Samsung Galaxy до версии Android 8.0 работает альтернативный способ добавления бесплатных шрифтов. Шрифты FlipFont в виде APK-файлов (образцы можно найти в сети) устанавливаются как обычные приложения. После установки они становятся доступны для выбора.
На Android 8 и 9 этот способ уже не работает, поэтому приходится использовать более сложный:
- Установите приложение Theme Galaxy. На телефоне появится две иконки — Theme Galaxy и «Темы».
- Запустите Theme Galaxy и дайте приложению необходимые разрешения.
- Затем запустите «Темы».
- Перейдите на вкладку «Шрифты».
- Выберите значение Cyrillic вместо All, чтобы в списке отображались только шрифты, которые поддерживают кириллицу. Всё это — бесплатные варианты из сервиса Google Fonts.
- Выберите понравившийся шрифт и нажмите «Скачать», а затем — «Установить».
- Перезагрузите телефон.
Установленный шрифт не отображается в системе сразу. Он добавляется в список, доступный по пути «Настройки» — «Дисплей» — «Размер и стиль шрифта». Уже отсюда вы можете установить его в качестве системного.
Встроенные возможности для замены стандартного шрифта есть и в пользовательском интерфейсе EMUI, который используется на телефонах Huawei.
Как это сделать:
- Найдите на рабочем экране стандартное приложение «Темы».
- Коснитесь его и держите палец до появления контекстного меню.
- Перейдите в раздел «Стиль текста».
- Выберите один из шрифтов, представленных в каталоге.
Кстати, вы можете добавить в каталог «Темы» свой вариант. Для этого сначала загрузите в память телефона понравившийся шрифт в формате TTF. Затем:
- Запустите приложение «Темы».
- Перейдите на вкладку «Редактор».
- Выберите пункт «Создать шрифт».
- Нажмите на опцию «Выберите файл шрифта».
- Укажите файл в формате TTF, который вы сохранили в памяти телефона.
- Приложение покажет стиль нового шрифта. Нажмите «Следующий шаг», чтобы перейти к его установке.
- Задайте имя для шрифта и нажмите «Сгенерировать».
- Для завершения процесса установки нажмите «Открыть Huawei Themes App».
- После запуска приложения «Темы» перейдите на вкладку «Я».
- Выберите пункт «Мои стили текста».
- Найдите добавленный шрифт и нажмите «Применить».
На телефонах Xiaomi порядок изменения шрифта зависит от версии MIUI. На последних сборках официальным считается такой способ:
- Откройте системное приложение «Настройки».
- Перейдите в раздел «Дополнительно».
- Нажмите на пункт «Шрифт».
- Выберите начертание из предложенных или нажмите на пункт «Офлайн» и добавьте свой шрифт.
Вы можете добавить в систему любой шрифт. Для этого должны быть соблюдены всего два условия: файл шрифта должен иметь формат MTZ и находиться в каталоге /Miui/theme.
Чтобы не заморачиваться поиском шрифтов вручную, используйте альтернативный способ:
- Запустите приложение «Темы».
- В поисковой строке напишите moby.
- Нажмите «Посмотреть все».
- Выберите понравившийся шрифт, загрузите его и примените для системы (требуется перезагрузка).
Этот способ хорош тем, что вам не нужно беспокоиться о формате шрифта и месте его сохранения — приложение «Темы» показывает только совместимые с системой варианты.
Использование сторонних приложений
Возможность замены шрифтов есть в некоторых лаунчерах — приложениях, которые позволяют кастомизировать рабочий стол Android, виджеты, экран блокировки и некоторые иконки. Однако у этого способа есть минус. Дело в том в том, что опции лаунчеров применяются не ко всей системе. Из-за этого шрифты будут заменены лишь частично. Например, в системных настройках останется стандартный стиль.
Если вы хотите полностью заменить шрифт на Android, используйте специальные программы. Например, самую популярную для таких задач iFont:
- Скачайте и установите из Play Market бесплатное приложение iFont.
- С помощью фильтра языков выберите шрифты, которые поддерживают кириллицу.
- Выберите шрифт, который вам нравится. Нажмите на него. Откроется окно предварительного просмотра.
- Выберите стиль начертания и нажмите «Скачать».
- После загрузки файла со шрифтом нажмите «Установить».
- Перейдите в «Настройки» — «Дисплей» — «Шрифт» и выберите новый стиль.
Единственный недостаток приложения iFont в том, что для работы на большинстве устройств ему требуется доступ к файловой системе Android (ROOT-права). Заменить шрифт без него можно только на фирменных оболочках Samsung и Huawei.
Если вам не нравятся шрифты, представленные в базе iFont, загрузите свои варианты. На вкладке «Мой» есть раздел «Мои шрифты». Через него открывается проводник, который позволяет указать на файл, предварительно сохранённый в памяти телефона.
Аналогичную функциональность имеет приложение HiFont. Но и здесь вы столкнетесь с ограничениями: без ROOT-доступа заменить шрифты можно только на телефонах Samsung и некоторых моделях Huawei. На устройствах других производителей требуется доступ к файловой системе.
Замена системных шрифтов
Пожалуй, самый эффективный метод — это ручная замена системных шрифтов Андроид. Чтобы его применить, вам тоже понадобится доступ к файловой системе.
Произвести замену можно с помощью любого файлового менеджера, который умеет работать с системными файлами (например, Root Browser). А шрифт должен быть в сохранен в формате TrueType Font (TTF).
Порядок действий:
- Запустите файловый менеджер на Android.
- Перейдите в папку /system/fonts.
- Найдите стандартный шрифт Roboto-Regular.ttf.
- Сделайте копию системного шрифта или переименуйте его — например, так: Roboto-Regular.ttf.old.
- Перенесите в каталог /system/fonts шрифт в формате TTF, который вы хотите установить.
- Переименуйте его в Roboto-Regular.ttf.
- Выставите для нового файла Roboto-Regular.ttf права доступа как на скриншоте и сохраните изменения.
- Перезагрузите устройство.
При следующем запуске в системе отобразится другой шрифт, однако в некоторых местах могут оставаться части старого. Чтобы избавиться от них, замените другие шрифты из семейства Roboto: Roboto-Bold.ttf, Roboto-Italic.ttf и Roboto-BoldItalic.ttf.
Работа со шрифтами в отдельных приложениях
В клиентах соцсетей и мессенджерах есть собственные настройки для управления шрифтами. Иногда они относятся только к интерфейсу приложения, но чаще дают возможность форматирования текста в сообщениях и постах.
В приложении WhatsApp очень ограниченные настройки шрифтов. Выбрать начертание, к сожалению, нельзя, доступно лишь изменение размера.
Для этого:
- Запустите WhatsApp.
- Откройте главное меню — оно вызывается нажатием на кнопку с тремя точками в правом верхнем углу.
- Перейдите в «Настройки».
- Откройте раздел «Чаты».
- Нажмите на пункт «Размер шрифта».
- Выберите значение параметра: маленький, средний или большой шрифт. Шрифт в интерфейсе приложения останется прежним. Изменится только размер букв в чатах.
Особенность мессенджера WhatsApp в том, что вы можете форматировать текст в диалогах.
В Ватсапп доступно четыре стиля написания, которые используют для выделения важных мест в сообщении или повышения точности передачи информации.
- Чтобы написать текст жирным шрифтом, оберните его знаком * с двух сторон. Например, *CompConfig*. После отправки сообщения текст между звёздочками станет жирным.
- Для добавления курсива оберните слово или фразу нижним подчёркиванием _. Например, _Читайте нас_. Важно, чтобы перед первым нижним подчёркиваением и после второго был пробел. Форматирование применяется после отправки сообщения.
- Для создания зачёркнутого текста используйте знак тильды ~. Принцип аналогичный — оборачиваете слово или фразу с двух сторон и отправляете сообщение.
Ещё одна возможность — добавление в чат моноширинного начертания, которым часто пользуются разработчики. В WhatsApp доступен шрифт FixedSys. Чтобы применить его к тексту, оберните фрагмент в обратные одинарные кавычки. Вот так: ``` Почувствуй себя разработчиком```.
«ВКонтакте»
В официальном приложении соцсети «ВКонтакте» по умолчанию можно изменить только размер шрифта:
- Откройте главное меню.
- Перейдите «Настройки».
- Откройте раздел «Основные».
- Нажмите на пункт «Размер шрифта».
- Выберите размер — маленький, обычный или крупный.
Изменения сохраняются автоматически. Размер шрифта применяется ко всем элементам интерфейса официального приложения «ВКонтакте».
В Instagram на Андроид вообще нет никаких настроек для управления шрифтами. К приложению применяется тот стиль, который установлен в системе по умолчанию. Зато в Инстаграме есть другая скрытая фишка — ее используют для стильного оформления описания аккаунта и постов. Чтобы воспользоваться этой возможностью, понадобится приложение Font for Intagram — Beauty Font Style.
- Установите из Play Market приложение Font for Intagram — Beauty Font Style.
- Запустите его и напишите в окне редактора текст.
- Выберите стиль его отображения.
- Выделите и скопируйте результат.
- Запустите Instagram.
- Вставьте обработанный фрагмент текст в информацию об аккаунте или пост.
- Сохраните изменения.
Instagram будет показывать надпись в том виде, в котором вы её вставили. Это отличная возможность для создания привлекающих внимание подписей и придания стиля вашему аккаунту.