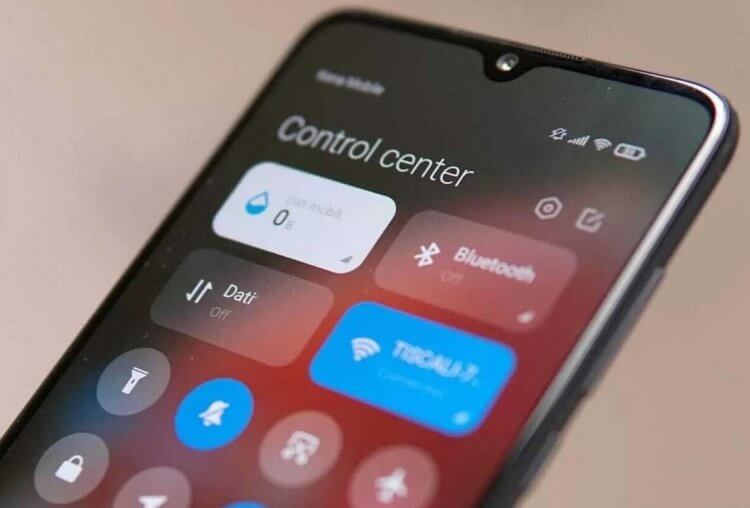Каждый владелец смартфона ежедневно открывает шторку уведомлений, чтобы проверить оповещения, а также настроить работу тех или иных функций (Bluetooth, Wi-Fi и так далее). В течение нескольких лет эксплуатации устройства внешний вид элемента интерфейса может сильно наскучить. Чтобы освежить внешний вид оболочки своего смартфона, рекомендуется изменить шторку уведомлений. Для этого всего лишь нужно установить понравившееся приложение и выдать ему все запрашиваемые разрешения.
Вы сможете изменить шторку уведомлений до неузнаваемости
Содержание
- 1 Power Shade — шторка уведомлений Андроид
- 2 Bottom Quick Settings — новая шторка уведомлений
- 3 Mi Control Center — шторка уведомлений Xiaomi
- 4 Vivo Style Control Center — шторка уведомлений vivo
- 5 iOS Style Control Center — центр управления iOS
Power Shade — шторка уведомлений Андроид
Дизайн выполнен в стиле чистого Android
Скачать Power Shade
Производители смартфонов накатывают на чистый Андроид собственную оболочку, которая меняет внешний вид многих элементов меню, включая шторку уведомлений. В частности, разработчики программного обеспечения нередко меняют стандартную шторку на новый центр управления.
⚡ Подпишись на Androidinsider в Дзене, где мы публикуем эксклюзивные материалы
Если вы считаете себя ценителем классики, то установите Power Shade. Это приложение заменит центр управления Xiaomi или любого другого смартфона на более привычную шторку уведомлений Андроид. В настройках программы вы сможете гибко настраивать внешний вид данного элемента дизайна, меняя разметку, цвета и список отображаемых данных.
Приложение переведено на русский язык
Отрадно, что приложение Power Shade переведено на русский язык. Но нельзя обойти и пару недостатков программы. Во-первых, в меню то и дело встречаются англоязычные слова. Во-вторых, для доступа к дополнительным функциям нужно оформить платную подписку, но и без них вы вернете классическую шторку без лишних настроек.
Bottom Quick Settings — новая шторка уведомлений
Это приложение позволяет разместить шторку снизу
Скачать Bottom Quick Settings
Следующее приложение тоже предназначено для тех, кто пытается разобраться, как убрать шторку уведомлений своей оболочки. Как и предыдущая программа, Bottom Quick Settings наследует классический дизайн Андроид, но с целой россыпью дополнительных настроек. К примеру, вы можете изменить расположение шторки. То есть она будет вызываться не только сверху, но и снизу.
Шторка имеет массу дополнительных настроек и тем
Чтобы изменить шторку уведомлений, необходимо просто запустить Bottom Quick Settings и выдать программе все запрашиваемые разрешения. Далее при желании вы можете настроить ее внешний вид, выбрав понравившийся стиль значков или тему оформления. Правда, по аналогии с Power Shade многие функции эта программа предлагает на платной основе. Бесплатно доступно всего лишь 2 темы оформления шторки. Остальные открываются только после оформления премиум-доступа.
❗ Поделись своим мнением или задай вопрос в нашем телеграм-чате
Mi Control Center — шторка уведомлений Xiaomi
Шторка стилизована под Центр управления MIUI 12
Скачать Mi Control Center
Если две предыдущие программы были направлены на ценителей классики, то Mi Control Center — приложение для владельцев смартфонов, которые хотят сделать шторку уведомлений MIUI. Из потенциальной аудитории можно сразу исключить обладателей устройств Xiaomi, так как именно с них (точнее — MIUI 12) списывался дизайн Mi Control Center. Но, если вы пользуетесь телефоном Samsung или HONOR, то эта программа поможет вам убедиться, насколько удобным является центр управления на MIUI.
🔥 Загляни в телеграм-канал Сундук Али-Бабы, где мы собрали лучшие товары с АлиЭкспресс
Стоит учесть, что Mi Control Center — любительская разработка, созданная по образу и подобию шторки MIUI, но не копирующая ее целиком. Если вы являетесь владельцем Xiaomi, то можете заметить, что у нее есть небольшие проблемы с отображением некоторых элементов интерфейса. Название «блютуз» написано с маленькой буквы, а вместо «Wi-Fi» отображается русскоязычное «Вай-фай», хотя в настоящей MIUI 12 оба названия приведены на английском языке.
В отличие от центра управления Xiaomi, эта шторка гибко настраивается
Назвать эти недостатки критическими нельзя. Тем более, что вы можете настроить разметку по своему усмотрению, обратившись к переведенному на русский язык интерфейсу программы Mi Control Center. В конце концов допускается изменение центра управления на классическую шторку.
Vivo Style Control Center — шторка уведомлений vivo
Дизайн скопирован со смартфонов vivo
Скачать Vivo Style Control Center
А эту шторку уведомлений как раз стоит попробовать тем, у кого на руках смартфон Xiaomi. Она выполнена в стиле устройств vivo и тоже представляет собой центр управления. Разработчиком приложения является Jalan, создавший около десятка самых разных вариантов оформления. Но именно этот отличается своим минимализмом и приятным плиточным дизайном.
К сожалению, меню не переведено на русский язык
К сожалению, приложение, как и сама шторка, не переведено на русский язык. Но это не должно помешать вам настроить центр управления, исходя из собственных вкусовых предпочтений. Также внутри программы вы найдете несколько разделов меню. В одном из них, например, есть подборка тем в стиле устройств самых разных производителей на тот случай, если вы решите изменить не только шторку уведомлений, но и другие элементы интерфейса.
⚡ Подпишись на Androidinsider в Пульс Mail.ru, чтобы получать новости из мира Андроид первым
iOS Style Control Center — центр управления iOS
А это шторка в стиле iOS 15
Скачать iOS Style Control Center
Пожалуй, каждый владелец Андроид-смартфона, который ни разу не пользовался техникой Apple, хотел бы почувствовать себя в шкуре хозяина нового iPhone. С этой целью все тот же разработчик Jalan создал шторку уведомлений Айфона, практически полностью копирующую дизайн iOS 15.
Настройки здесь такие же, как и в предыдущем приложении
Внутри вас ждут те же настройки, что и в приложении Vivo Style Control Center. Меню выглядит аналогичным образом, а помимо сторонней темы вы сможете установить на телефон новый экран блокировки. Словом, внутри собраны, возможно, все средства кастомизации, доступные на Android. Единственный минус — отсутствие перевода на русский язык.
The release of Android 10 in 2019 included, among other things, a system-wide dark mode theme for the first time in the operating system’s history. However, that’s not all. You could also change the Android system accent color for the first time. This feature is still available and ready to use, even with some newer devices.
Android 10 required going into the more advanced Developer Options to change the accent colors of your Android icons to several choices. The process is more straightforward since Android 12, requiring no Developer Options. We’ll tell you how to do both.
QUICK ANSWER
Android system accent colors can be changed by going to Settings > Wallpaper & style > Basic colors and picking your favorite color. You can also go to Wallpaper colors to let Android pick the colors based on your wallpaper.
JUMP TO KEY SECTIONS
- What Android system accent colors are available?
- How to change accent colors on older Android phones
- Change UI colors on Android 12 devices
What Android system accent colors are available in Android 11?
You will have eight colors to choose from when you enable this option.
- Device default (blue)
- Cinnamon
- Black
- Green
- Ocean (a different shade of blue)
- Space
- Orchid
- Purple
Keep in mind that all these colors have been expanded and changed with Android 12 and Android 13.
How to alter the colors on Android 10 and 11
Adamya Sharma / Android Authority
It takes a bit more effort than usual, but here’s how to go into the OS to change the Android 10 or Android 11 system accent color.
Change the theme colors in Android 10 and 11:
- First, tap on the Settings icon on your phone.
- Then, scroll down and tap on the About phone selection.
- After that, you have to tap on the build number seven times. That should display a message stating you are now officially a “Developer.”
- Go back to the main Settings menu once again.
- Then, tap on the System selection.
- After that, tap on the Developer options selection
- Then, scroll down and tap on the Accent color part of the menu.
- You should see a selection of several styles, using different colors, to pick from. Tap on the one you want to enable to change the accent color.
How to alter the colors on Android 12 and Android 13 devices
Robert Triggs / Android Authority
Android 12 brought a whole design facelift to the mobile operating system. One of the many changes includes the ability to change the user interface colors without going into Developer Options. We also have much fewer options in terms of colors, though. These include blue, green, purple, and orange — all in pastel shades. More colors are available in Android 13.
Here’s how to change UI colors in Android 12 or higher:
- Open the Settings.
- Go to Wallpaper & style.
- You have two main options. You can let Android pick the system colors based on the wallpaper. To do this, go to Wallpaper colors and choose the selection Android made for you.
- If you want to pick a specific color, go into Basic colors.
- Pick your favorite color.
- Android will change the theme colors after a second or two.
Note: These steps were put together using a Pixel 7 Pro running Android 13. Keep in mind steps might differ depending on your hardware and software.
FAQs
You can usually alter the way the UI looks, and some manufacturers offer more freedom than others. In fact, stock Android 12 has the Themed icons option in the Wallpaper & style section, which is in beta, but seems to work very well with Google apps. Regardless, you can always opt for a third-party launcher. These offer much more freedom in customizing the way everything looks.
You can follow the same steps to change the Android UI’s color to its default one. If you’re using Android 12 or 13, go into Settings > Wallpapers & style, and select blue.
You probably noticed this setting on the Wallpapers & style page. The Dark theme turns the general colors of the Android UI black or gray. This is easier on the eyes and usually offers more comfort for those who will be staring at their screens a lot, especially in the dark. Did you ever get blinded by a white screen? The Dark theme helps avoid that.
Do you need more help changing your Android phone’s look? Look at our list of the best wallpapers from all the most popular phones. You can also take things a step further with a customization app.
The release of Android 10 in 2019 included, among other things, a system-wide dark mode theme for the first time in the operating system’s history. However, that’s not all. You could also change the Android system accent color for the first time. This feature is still available and ready to use, even with some newer devices.
Android 10 required going into the more advanced Developer Options to change the accent colors of your Android icons to several choices. The process is more straightforward since Android 12, requiring no Developer Options. We’ll tell you how to do both.
QUICK ANSWER
Android system accent colors can be changed by going to Settings > Wallpaper & style > Basic colors and picking your favorite color. You can also go to Wallpaper colors to let Android pick the colors based on your wallpaper.
JUMP TO KEY SECTIONS
- What Android system accent colors are available?
- How to change accent colors on older Android phones
- Change UI colors on Android 12 devices
What Android system accent colors are available in Android 11?
You will have eight colors to choose from when you enable this option.
- Device default (blue)
- Cinnamon
- Black
- Green
- Ocean (a different shade of blue)
- Space
- Orchid
- Purple
Keep in mind that all these colors have been expanded and changed with Android 12 and Android 13.
How to alter the colors on Android 10 and 11
Adamya Sharma / Android Authority
It takes a bit more effort than usual, but here’s how to go into the OS to change the Android 10 or Android 11 system accent color.
Change the theme colors in Android 10 and 11:
- First, tap on the Settings icon on your phone.
- Then, scroll down and tap on the About phone selection.
- After that, you have to tap on the build number seven times. That should display a message stating you are now officially a “Developer.”
- Go back to the main Settings menu once again.
- Then, tap on the System selection.
- After that, tap on the Developer options selection
- Then, scroll down and tap on the Accent color part of the menu.
- You should see a selection of several styles, using different colors, to pick from. Tap on the one you want to enable to change the accent color.
How to alter the colors on Android 12 and Android 13 devices
Robert Triggs / Android Authority
Android 12 brought a whole design facelift to the mobile operating system. One of the many changes includes the ability to change the user interface colors without going into Developer Options. We also have much fewer options in terms of colors, though. These include blue, green, purple, and orange — all in pastel shades. More colors are available in Android 13.
Here’s how to change UI colors in Android 12 or higher:
- Open the Settings.
- Go to Wallpaper & style.
- You have two main options. You can let Android pick the system colors based on the wallpaper. To do this, go to Wallpaper colors and choose the selection Android made for you.
- If you want to pick a specific color, go into Basic colors.
- Pick your favorite color.
- Android will change the theme colors after a second or two.
Note: These steps were put together using a Pixel 7 Pro running Android 13. Keep in mind steps might differ depending on your hardware and software.
FAQs
You can usually alter the way the UI looks, and some manufacturers offer more freedom than others. In fact, stock Android 12 has the Themed icons option in the Wallpaper & style section, which is in beta, but seems to work very well with Google apps. Regardless, you can always opt for a third-party launcher. These offer much more freedom in customizing the way everything looks.
You can follow the same steps to change the Android UI’s color to its default one. If you’re using Android 12 or 13, go into Settings > Wallpapers & style, and select blue.
You probably noticed this setting on the Wallpapers & style page. The Dark theme turns the general colors of the Android UI black or gray. This is easier on the eyes and usually offers more comfort for those who will be staring at their screens a lot, especially in the dark. Did you ever get blinded by a white screen? The Dark theme helps avoid that.
Do you need more help changing your Android phone’s look? Look at our list of the best wallpapers from all the most popular phones. You can also take things a step further with a customization app.

В мире мобильных телефонов всегда найдется что-то, что вас удивит. В этом разделе мы научим вас изменять цвета панели уведомлений на Android, чтобы вы могли придать своему мобильному телефону эксклюзивный, яркий и уникальный стиль.
Таким образом, каждый раз, когда вы получаете уведомления, ваша верхняя панель будет отображаться в цвете! И он может выделяться среди устройств цветами по умолчанию.
Мы дадим вам несколько советов, чтобы вы могли настроить его и добавить к нему свой собственный стиль, лучше всего то, что он не имеет корневого доступа. , таким образом вы избежите риска превышения ограничений, установленных производителем мобильного телефона, и можете вызвать непоправимый ущерб . Вот почему важно, чтобы вы убедитесь, что ваш мобильный телефон рутирован
Поэтому мы будем действовать в соответствии с законом. Но сначала мы покажем вам краткое изложение назначения панели уведомлений.
Для чего нужна панель уведомлений или панель?
Это та область, где отражаются мнения об операционной системе Android, можно сказать, что это похоже на коробка de прием в котором будут отображаться наши ожидания от каждого приложения. Теперь, если вы не хотите часто видеть свои дела, вы можете отключить уведомления от приложений Android.
Чтобы просмотреть их, вам достаточно провести сверху пальцем вниз, и вы увидите, что вертикальная шторка отображается с разными значками или кнопки для быстрой настройки . Обычно они похожи на переключатели, которые включают и выключают определенные функции. Теперь мы собираемся показать вам 2 метода изменения цвета панели уведомлений на мобильном устройстве Android.
Если у вас есть Samsung Galaxy S8. Настройка проще, потому что вы уже активировали функцию редактирования полосы и изменения цвета.
- Доступ к настройки.
- Вы прокручиваете вертикально, пока не найдете Экран.
- Затем вы входите в панель навигации одним касанием.
- Вы выбираете цвет по своему вкусу в разделе задние цвета – план.
- Если вам нужен цвет, отличный от цвета по умолчанию, коснитесь разноцветного круга.
- Переместите его из внутреннего белого круга к желаемому цвету.
- Вы нажимаете для кнопка для сохранения и подтверждения изменений.
И вуаля, теперь вы можете наслаждаться новым внешним видом. Но не волнуйтесь, если ваше устройство не высококлассный как тот, который мы упомянули выше. Для этого мы предлагаем вам метод 2, шаги столь же простые.
Метод 2
- У нас будет дополнительная помощь из Play Store, поэтому будет важно скачать и установить . есть несколько приложений с той же целью. Мы рекомендуем один, поскольку мы отмечаем, что он очень полный, с большим разнообразием для настройки и получения удовольствия от настройки. Это называется строка состояния и метка для настраиваемых цветов и фона.
- Вы устанавливаете его и перед тем, как открыть, заходите в настройки , Дотронься до них Приложения чтобы найти тот, который вы установили, и предоставить ему разрешения.
- Откройте приложение и перейдите в исходный раздел.
- Трогать сплошные цвета (сплошной цвет)
- Появится экран с надписью Выбери цвет. В цветовом круге вы нажимаете маленький кружок и перетаскиваете его вдоль цветовой оси. У него также есть 3 другие функции: затемнение тона, придание яркости и прозрачности.
- Имея цвет, вы теперь разместите формат для этих управленческого персонала осязательный .
- Он предложит вам список форматов с границами, в которых вы будете применять цвет.
- После настройки не забудьте нажать Применять сохранить изменения .
Вы начнете замечать яркие цвета верхней части панели уведомлений. Теперь откройте приложение, перейдите в Стили и пресеты , вы получаете доступ к уникальным дизайнам, уже созданным в качестве обоев.
Если на вашем устройстве есть encoche , то есть концепция дизайна, в которой вверху есть небольшая выемка или небольшое пространство, где размещаются датчики, камера и другие компоненты, перейти к спецификация надреза .
Как видите, изменить цвета панели уведомлений просто и легко, а почему бы и нет? Даже весело вносить изменения, пока ваш телефон не вернется в состояние ограниченного выпуска. А если этого недостаточно, вы можете продолжить модифицировать свой мобильный телефон, настройка панели навигации Android с изображениями . Надеемся, вам понравилась информация.
Запускайте через неё любые программы, быстро включайте нужные функции и создавайте заметки.
Шторка уведомлений (системная шторка) — часть интерфейса Android, через которую вы можете включать Wi-Fi и быстро отвечать на сообщения. В стандартном виде её возможности весьма скудны. Но существуют приложения, которые существенно расширяют функциональность шторки.
1. Material Notification Shade
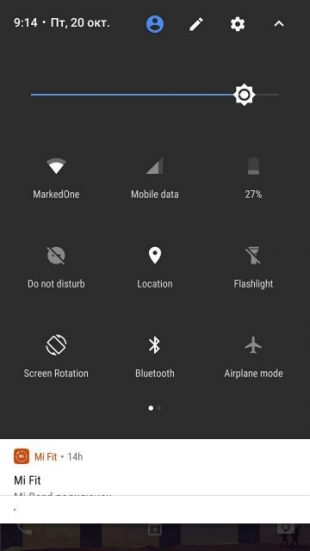
Если у вас смартфон с собственной оболочкой, то велика вероятность, что шторка уведомлений у вас не такая, как в чистой версии Android. Material Notification Shade исправит эту проблему.
Приложение возвращает шторке стандартный внешний вид. Появляются новые функции, если телефон их не поддерживает. Например, вы можете быстро отвечать на сообщения, а несколько уведомлений из одних и тех же приложений комплектуются в одно.
Можно выбрать тему оформления одной из версий операционной системы. А в Pro-версии есть возможность изменять разметку плиток. Например, количество рядов и колонок.
Программа работает на устройствах под управлением Android 5–7.1.
appbox fallback https://play.google.com/store/apps/details?id=com.treydev.mns&hl=ru&gl=ru
2. Power Shade
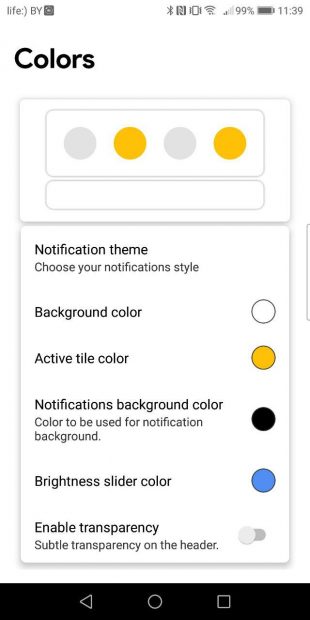
Разработчики Material Notification Shade взяли все возможности настройки внешнего вида шторки и поместили их в отдельное приложение. Power Shade позволяет настроить интерфейс панели как душе угодно.
Через него можно изменять цвета иконок, делать шторку прозрачной, добавлять фоновое изображение и так далее. Возможности программы очень широкие, но некоторые доступны только в платной версии.
3. Notification Toggle
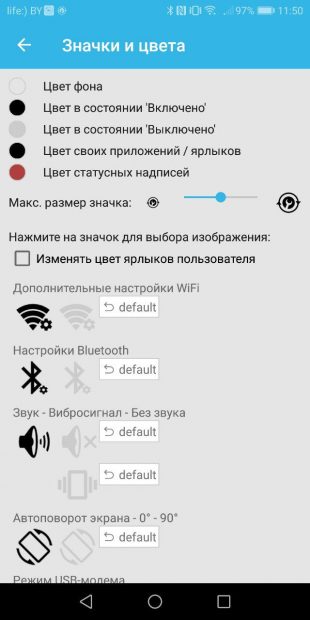
Если вам надоело постоянно лазить в настройки, чтобы, скажем, включить видимость Bluetooth или изменить параметры Wi-Fi, попробуйте Notification Toggle. Через него можно добавить на верхнюю панель практически любые нужные кнопки.
В приложении есть ряд категорий: Wi-Fi, «Звук», «Экран» и так далее. Также можно добавлять сторонние приложения, если не хватает места на домашнем экране.
Есть возможность настраивать внешний вид значков, изменять их порядок и добавлять надписи под ними.
4. Notin
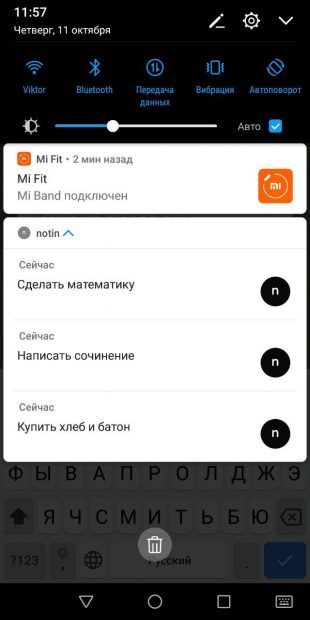
Приложение позволяет добавлять на панель уведомлений заметки. Благодаря простому интерфейсу всё происходит очень быстро: достаточно открыть программу, ввести текст и нажать плюс.
Когда заметка больше будет не нужна, смахните её и она исчезнет навсегда. Если хотите это исправить, установите приложение, которое сохраняет историю оповещений.
5. Quick Settings
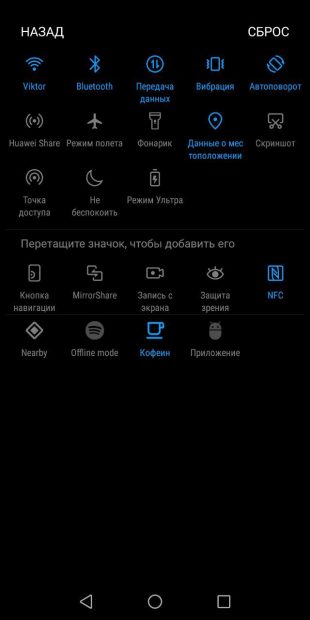
С помощью программы можно закреплять под шторкой уведомлений любые сторонние приложения. Там же доступны базовые функции Android, за которыми обычно приходится лезть куда-то вглубь системы.
Например, можно добавить иконки выбора сигнала будильника, запуска системного калькулятора или быстрого доступа к контактам. Они появляются рядом с привычными значками: Wi-Fi, «Передача данных» и так далее.
Чтобы добавить значок на панель, нужно сначала включить его через Quick Settings, а затем зайти в меню редактирования системной шторки и перетащить иконку вверх.
6. Notification Bar Reminder
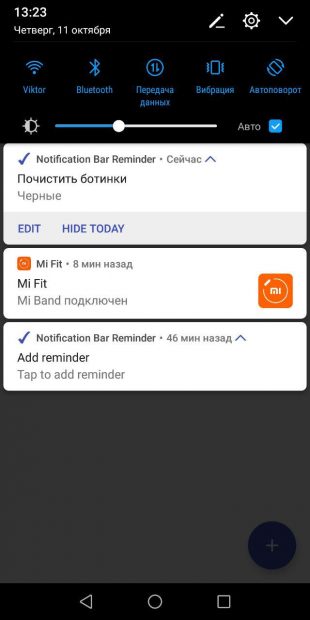
Это небольшое приложение работает как Notin, только отвечает не за заметки, а за напоминания. Создавайте задачи, и они будут размещаться на панели уведомлений.
Программа очень простая, в ней не нужно разбираться. Вы можете выбрать конечный срок выполнения задачи, добавить дополнительный текст и сделать так, чтобы напоминание срабатывало с определённой периодичностью.
Смартфоны Xiaomi получили новую шторку уведомлений MIUI 12, которая заметно отличается от предыдущей версии. Чаще всего при обновлении прошивки остается старый вариант, поэтому пользователи пребывают в недоумении: где же обещанные изменения?
Оказывается, есть в MIUI 12 настройки шторки уведомлений, о которых мы вам и расскажем.
Инструкция для пользователей
На первом этапе заходим в «Настройки» — «Экран» и выбираем пункт «Центр уведомлений». Здесь нужно немного пролистать страницу, пока не появится строка «Использовать новый Центр управления». Переводим бегунок вправо, что приводит к активации функции.
После этого достаточно потянуть шторку вниз, как вы сможете увидеть ее новый дизайн.
В верхней части располагаются четыре основных блока. Первый из них – это включение/отключение мобильного интернета, а второй предназначен для работы с Wi-Fi сетью. Третий блок ответственен за активацию Bluetooth, а четвертый – фонарика.
Чуть ниже находятся основные кнопки быстрого доступа, а также панель регулировки уровня яркости с иконкой режима автоматического регулирования уровня яркости. Если протянуть еще немного вниз, то откроются все остальные доступные иконки.
В верхней правой части находится изображение шестиугольника. Это кнопка быстрого доступа в меню «Настройки». Рядом с ним разместилась иконка для внесения изменений в размещение кнопок. Их можно перетягивать, удалять и добавлять по своему усмотрению из предложенных вариантов. После того, как вы новая шторка MIUI 12 будет настроена, нажмите на «Готово».
Давайте посмотрим, какие опции доступны. Кроме «Без звука» и «Вибрация», появилась иконка быстрого доступа к функции «Не беспокоить». Можно сделать снимок экрана, активировать режим «Плавающие окна» (т.е. «Картинка в картинке»), воспользоваться сканером, заблокировать смартфон, определить местоположение, заблокировать ориентацию экрана, включить режим чтения и темный режим. Также есть режим экономии энергии и ультраэкономии, трансляции на экран, записи с дисплея и включения точки доступа.
Все это позволяет не искать в настройках нужную опцию, а быстро активировать ее, выбрав из списка. Соответственно, чтобы вернуть шторку с MIUI 12 на MIUI 11, достаточно отключить в настройках пункт «Центр уведомлений».