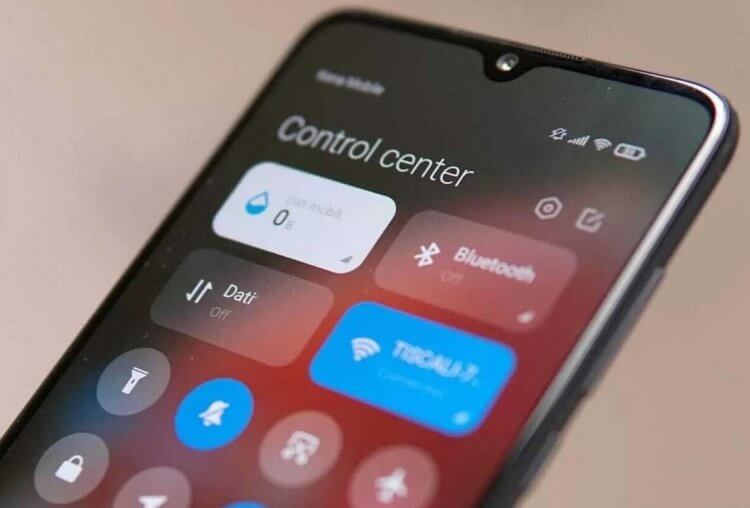Каждый владелец смартфона ежедневно открывает шторку уведомлений, чтобы проверить оповещения, а также настроить работу тех или иных функций (Bluetooth, Wi-Fi и так далее). В течение нескольких лет эксплуатации устройства внешний вид элемента интерфейса может сильно наскучить. Чтобы освежить внешний вид оболочки своего смартфона, рекомендуется изменить шторку уведомлений. Для этого всего лишь нужно установить понравившееся приложение и выдать ему все запрашиваемые разрешения.
Вы сможете изменить шторку уведомлений до неузнаваемости
Содержание
- 1 Power Shade — шторка уведомлений Андроид
- 2 Bottom Quick Settings — новая шторка уведомлений
- 3 Mi Control Center — шторка уведомлений Xiaomi
- 4 Vivo Style Control Center — шторка уведомлений vivo
- 5 iOS Style Control Center — центр управления iOS
Power Shade — шторка уведомлений Андроид
Дизайн выполнен в стиле чистого Android
Скачать Power Shade
Производители смартфонов накатывают на чистый Андроид собственную оболочку, которая меняет внешний вид многих элементов меню, включая шторку уведомлений. В частности, разработчики программного обеспечения нередко меняют стандартную шторку на новый центр управления.
⚡ Подпишись на Androidinsider в Дзене, где мы публикуем эксклюзивные материалы
Если вы считаете себя ценителем классики, то установите Power Shade. Это приложение заменит центр управления Xiaomi или любого другого смартфона на более привычную шторку уведомлений Андроид. В настройках программы вы сможете гибко настраивать внешний вид данного элемента дизайна, меняя разметку, цвета и список отображаемых данных.
Приложение переведено на русский язык
Отрадно, что приложение Power Shade переведено на русский язык. Но нельзя обойти и пару недостатков программы. Во-первых, в меню то и дело встречаются англоязычные слова. Во-вторых, для доступа к дополнительным функциям нужно оформить платную подписку, но и без них вы вернете классическую шторку без лишних настроек.
Bottom Quick Settings — новая шторка уведомлений
Это приложение позволяет разместить шторку снизу
Скачать Bottom Quick Settings
Следующее приложение тоже предназначено для тех, кто пытается разобраться, как убрать шторку уведомлений своей оболочки. Как и предыдущая программа, Bottom Quick Settings наследует классический дизайн Андроид, но с целой россыпью дополнительных настроек. К примеру, вы можете изменить расположение шторки. То есть она будет вызываться не только сверху, но и снизу.
Шторка имеет массу дополнительных настроек и тем
Чтобы изменить шторку уведомлений, необходимо просто запустить Bottom Quick Settings и выдать программе все запрашиваемые разрешения. Далее при желании вы можете настроить ее внешний вид, выбрав понравившийся стиль значков или тему оформления. Правда, по аналогии с Power Shade многие функции эта программа предлагает на платной основе. Бесплатно доступно всего лишь 2 темы оформления шторки. Остальные открываются только после оформления премиум-доступа.
❗ Поделись своим мнением или задай вопрос в нашем телеграм-чате
Mi Control Center — шторка уведомлений Xiaomi
Шторка стилизована под Центр управления MIUI 12
Скачать Mi Control Center
Если две предыдущие программы были направлены на ценителей классики, то Mi Control Center — приложение для владельцев смартфонов, которые хотят сделать шторку уведомлений MIUI. Из потенциальной аудитории можно сразу исключить обладателей устройств Xiaomi, так как именно с них (точнее — MIUI 12) списывался дизайн Mi Control Center. Но, если вы пользуетесь телефоном Samsung или HONOR, то эта программа поможет вам убедиться, насколько удобным является центр управления на MIUI.
🔥 Загляни в телеграм-канал Сундук Али-Бабы, где мы собрали лучшие товары с АлиЭкспресс
Стоит учесть, что Mi Control Center — любительская разработка, созданная по образу и подобию шторки MIUI, но не копирующая ее целиком. Если вы являетесь владельцем Xiaomi, то можете заметить, что у нее есть небольшие проблемы с отображением некоторых элементов интерфейса. Название «блютуз» написано с маленькой буквы, а вместо «Wi-Fi» отображается русскоязычное «Вай-фай», хотя в настоящей MIUI 12 оба названия приведены на английском языке.
В отличие от центра управления Xiaomi, эта шторка гибко настраивается
Назвать эти недостатки критическими нельзя. Тем более, что вы можете настроить разметку по своему усмотрению, обратившись к переведенному на русский язык интерфейсу программы Mi Control Center. В конце концов допускается изменение центра управления на классическую шторку.
Vivo Style Control Center — шторка уведомлений vivo
Дизайн скопирован со смартфонов vivo
Скачать Vivo Style Control Center
А эту шторку уведомлений как раз стоит попробовать тем, у кого на руках смартфон Xiaomi. Она выполнена в стиле устройств vivo и тоже представляет собой центр управления. Разработчиком приложения является Jalan, создавший около десятка самых разных вариантов оформления. Но именно этот отличается своим минимализмом и приятным плиточным дизайном.
К сожалению, меню не переведено на русский язык
К сожалению, приложение, как и сама шторка, не переведено на русский язык. Но это не должно помешать вам настроить центр управления, исходя из собственных вкусовых предпочтений. Также внутри программы вы найдете несколько разделов меню. В одном из них, например, есть подборка тем в стиле устройств самых разных производителей на тот случай, если вы решите изменить не только шторку уведомлений, но и другие элементы интерфейса.
⚡ Подпишись на Androidinsider в Пульс Mail.ru, чтобы получать новости из мира Андроид первым
iOS Style Control Center — центр управления iOS
А это шторка в стиле iOS 15
Скачать iOS Style Control Center
Пожалуй, каждый владелец Андроид-смартфона, который ни разу не пользовался техникой Apple, хотел бы почувствовать себя в шкуре хозяина нового iPhone. С этой целью все тот же разработчик Jalan создал шторку уведомлений Айфона, практически полностью копирующую дизайн iOS 15.
Настройки здесь такие же, как и в предыдущем приложении
Внутри вас ждут те же настройки, что и в приложении Vivo Style Control Center. Меню выглядит аналогичным образом, а помимо сторонней темы вы сможете установить на телефон новый экран блокировки. Словом, внутри собраны, возможно, все средства кастомизации, доступные на Android. Единственный минус — отсутствие перевода на русский язык.

В мире мобильных телефонов всегда найдется что-то, что вас удивит. В этом разделе мы научим вас изменять цвета панели уведомлений на Android, чтобы вы могли придать своему мобильному телефону эксклюзивный, яркий и уникальный стиль.
Таким образом, каждый раз, когда вы получаете уведомления, ваша верхняя панель будет отображаться в цвете! И он может выделяться среди устройств цветами по умолчанию.
Мы дадим вам несколько советов, чтобы вы могли настроить его и добавить к нему свой собственный стиль, лучше всего то, что он не имеет корневого доступа. , таким образом вы избежите риска превышения ограничений, установленных производителем мобильного телефона, и можете вызвать непоправимый ущерб . Вот почему важно, чтобы вы убедитесь, что ваш мобильный телефон рутирован
Поэтому мы будем действовать в соответствии с законом. Но сначала мы покажем вам краткое изложение назначения панели уведомлений.
Для чего нужна панель уведомлений или панель?
Это та область, где отражаются мнения об операционной системе Android, можно сказать, что это похоже на коробка de прием в котором будут отображаться наши ожидания от каждого приложения. Теперь, если вы не хотите часто видеть свои дела, вы можете отключить уведомления от приложений Android.
Чтобы просмотреть их, вам достаточно провести сверху пальцем вниз, и вы увидите, что вертикальная шторка отображается с разными значками или кнопки для быстрой настройки . Обычно они похожи на переключатели, которые включают и выключают определенные функции. Теперь мы собираемся показать вам 2 метода изменения цвета панели уведомлений на мобильном устройстве Android.
Если у вас есть Samsung Galaxy S8. Настройка проще, потому что вы уже активировали функцию редактирования полосы и изменения цвета.
- Доступ к настройки.
- Вы прокручиваете вертикально, пока не найдете Экран.
- Затем вы входите в панель навигации одним касанием.
- Вы выбираете цвет по своему вкусу в разделе задние цвета – план.
- Если вам нужен цвет, отличный от цвета по умолчанию, коснитесь разноцветного круга.
- Переместите его из внутреннего белого круга к желаемому цвету.
- Вы нажимаете для кнопка для сохранения и подтверждения изменений.
И вуаля, теперь вы можете наслаждаться новым внешним видом. Но не волнуйтесь, если ваше устройство не высококлассный как тот, который мы упомянули выше. Для этого мы предлагаем вам метод 2, шаги столь же простые.
Метод 2
- У нас будет дополнительная помощь из Play Store, поэтому будет важно скачать и установить . есть несколько приложений с той же целью. Мы рекомендуем один, поскольку мы отмечаем, что он очень полный, с большим разнообразием для настройки и получения удовольствия от настройки. Это называется строка состояния и метка для настраиваемых цветов и фона.
- Вы устанавливаете его и перед тем, как открыть, заходите в настройки , Дотронься до них Приложения чтобы найти тот, который вы установили, и предоставить ему разрешения.
- Откройте приложение и перейдите в исходный раздел.
- Трогать сплошные цвета (сплошной цвет)
- Появится экран с надписью Выбери цвет. В цветовом круге вы нажимаете маленький кружок и перетаскиваете его вдоль цветовой оси. У него также есть 3 другие функции: затемнение тона, придание яркости и прозрачности.
- Имея цвет, вы теперь разместите формат для этих управленческого персонала осязательный .
- Он предложит вам список форматов с границами, в которых вы будете применять цвет.
- После настройки не забудьте нажать Применять сохранить изменения .
Вы начнете замечать яркие цвета верхней части панели уведомлений. Теперь откройте приложение, перейдите в Стили и пресеты , вы получаете доступ к уникальным дизайнам, уже созданным в качестве обоев.
Если на вашем устройстве есть encoche , то есть концепция дизайна, в которой вверху есть небольшая выемка или небольшое пространство, где размещаются датчики, камера и другие компоненты, перейти к спецификация надреза .
Как видите, изменить цвета панели уведомлений просто и легко, а почему бы и нет? Даже весело вносить изменения, пока ваш телефон не вернется в состояние ограниченного выпуска. А если этого недостаточно, вы можете продолжить модифицировать свой мобильный телефон, настройка панели навигации Android с изображениями . Надеемся, вам понравилась информация.
Запускайте через неё любые программы, быстро включайте нужные функции и создавайте заметки.
Шторка уведомлений (системная шторка) — часть интерфейса Android, через которую вы можете включать Wi-Fi и быстро отвечать на сообщения. В стандартном виде её возможности весьма скудны. Но существуют приложения, которые существенно расширяют функциональность шторки.
1. Material Notification Shade
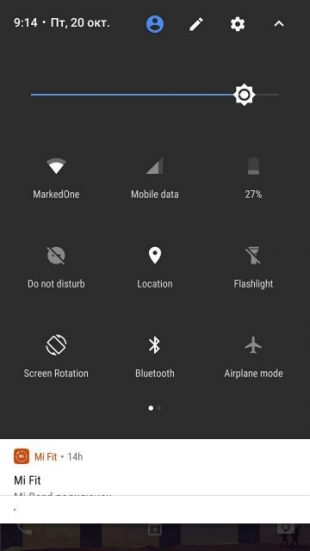
Если у вас смартфон с собственной оболочкой, то велика вероятность, что шторка уведомлений у вас не такая, как в чистой версии Android. Material Notification Shade исправит эту проблему.
Приложение возвращает шторке стандартный внешний вид. Появляются новые функции, если телефон их не поддерживает. Например, вы можете быстро отвечать на сообщения, а несколько уведомлений из одних и тех же приложений комплектуются в одно.
Можно выбрать тему оформления одной из версий операционной системы. А в Pro-версии есть возможность изменять разметку плиток. Например, количество рядов и колонок.
Программа работает на устройствах под управлением Android 5–7.1.
appbox fallback https://play.google.com/store/apps/details?id=com.treydev.mns&hl=ru&gl=ru
2. Power Shade
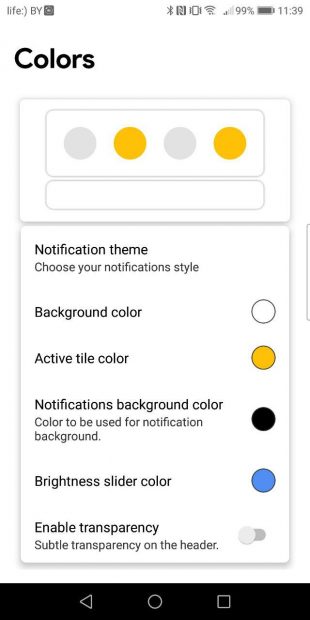
Разработчики Material Notification Shade взяли все возможности настройки внешнего вида шторки и поместили их в отдельное приложение. Power Shade позволяет настроить интерфейс панели как душе угодно.
Через него можно изменять цвета иконок, делать шторку прозрачной, добавлять фоновое изображение и так далее. Возможности программы очень широкие, но некоторые доступны только в платной версии.
3. Notification Toggle
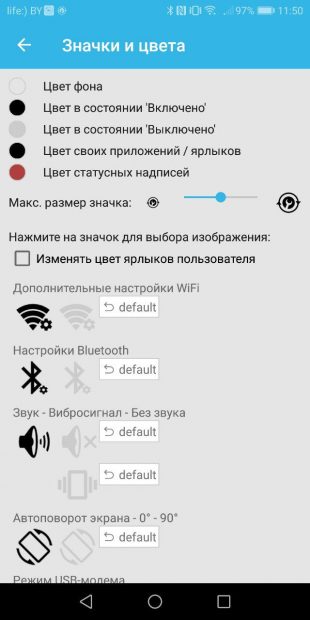
Если вам надоело постоянно лазить в настройки, чтобы, скажем, включить видимость Bluetooth или изменить параметры Wi-Fi, попробуйте Notification Toggle. Через него можно добавить на верхнюю панель практически любые нужные кнопки.
В приложении есть ряд категорий: Wi-Fi, «Звук», «Экран» и так далее. Также можно добавлять сторонние приложения, если не хватает места на домашнем экране.
Есть возможность настраивать внешний вид значков, изменять их порядок и добавлять надписи под ними.
4. Notin
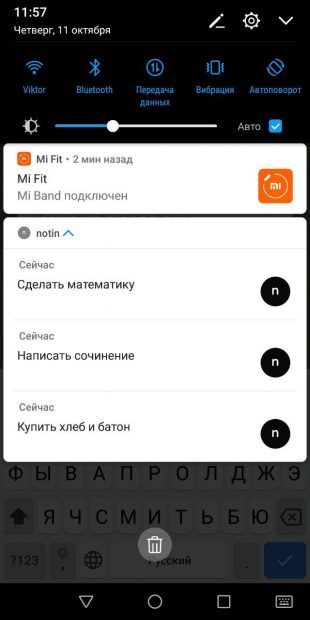
Приложение позволяет добавлять на панель уведомлений заметки. Благодаря простому интерфейсу всё происходит очень быстро: достаточно открыть программу, ввести текст и нажать плюс.
Когда заметка больше будет не нужна, смахните её и она исчезнет навсегда. Если хотите это исправить, установите приложение, которое сохраняет историю оповещений.
5. Quick Settings
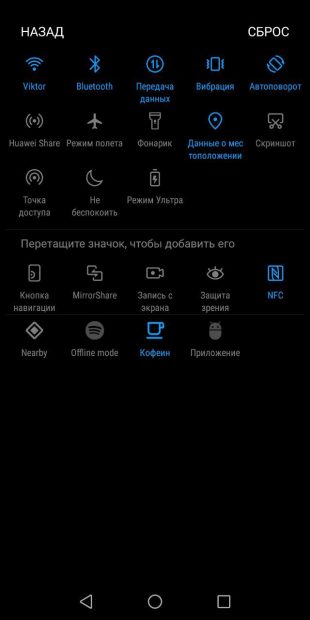
С помощью программы можно закреплять под шторкой уведомлений любые сторонние приложения. Там же доступны базовые функции Android, за которыми обычно приходится лезть куда-то вглубь системы.
Например, можно добавить иконки выбора сигнала будильника, запуска системного калькулятора или быстрого доступа к контактам. Они появляются рядом с привычными значками: Wi-Fi, «Передача данных» и так далее.
Чтобы добавить значок на панель, нужно сначала включить его через Quick Settings, а затем зайти в меню редактирования системной шторки и перетащить иконку вверх.
6. Notification Bar Reminder
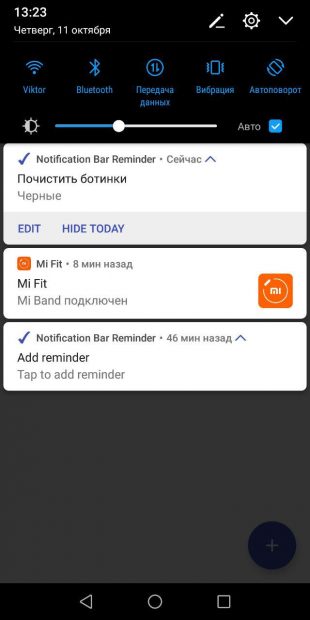
Это небольшое приложение работает как Notin, только отвечает не за заметки, а за напоминания. Создавайте задачи, и они будут размещаться на панели уведомлений.
Программа очень простая, в ней не нужно разбираться. Вы можете выбрать конечный срок выполнения задачи, добавить дополнительный текст и сделать так, чтобы напоминание срабатывало с определённой периодичностью.
В главном меню настроек «Тема уведомлений» вы можете изменить цвет фона ваших уведомлений. Вы можете включить темную тему, светлую тему, системную тему по умолчанию или выбрать цвет из набора.
Как сделать панель уведомлений черной?
Вы можете включить темную тему прямо в настройках вашей системы. Все, что вам нужно сделать, это нажать значок настроек — это маленькая шестеренка в раскрывающейся панели уведомлений — затем нажать «Показать». Вы увидите переключатель для темной темы: нажмите, чтобы активировать ее, и она будет запущена.
Как изменить цвет значков телефона?
Чтобы изменить существующий значок, нажмите «Украсить». Здесь вы можете изменить его размер, настроить цвет или добавить фильтры. Вы можете сделать значки черно-белыми, перейдя в «Цвет» и смахнув ползунок «Насыщенность» влево, или создать неоновый вид, перейдя в «Фильтры» и выбрав «Неон».
Настроить строку состояния на телефоне или планшете Android
- Откройте Центр уведомлений на своем телефоне или планшете Android, сдвинувшись вниз от верхнего края экрана.
- В Центре уведомлений нажмите и удерживайте значок настроек в форме шестеренки около 5 секунд.
- Внизу экрана вы должны увидеть сообщение «System UI Tuner добавлен в настройки».
Как изменить цвет уведомлений на моем Samsung?
Чтобы изменить цвет, откройте приложение, затем перейдите в меню настроек приложения, чтобы узнать, какие параметры доступны. Вы можете включить или выключить светодиодные уведомления в меню «Настройки».
Как изменить индикатор уведомлений на Android?
Как включить уведомления, включив экран или используя вспышку задней камеры на телефоне Samsung Galaxy
- Откройте приложение «Настройки».
- Прокрутите вниз и коснитесь Доступность.
- Нажмите на Расширенные настройки.
- Нажмите на уведомление Flash.
- Чтобы включить уведомления на главном экране, включите мигание экрана.
8 юл. 2020 г.
Почему моя панель уведомлений черная?
Причина. Недавнее обновление приложения Google вызвало эстетическую проблему с черным шрифтом и символами на панели уведомлений. Удалив, переустановив и обновив приложение Google, это должно позволить белому тексту / символам вернуться на панель уведомлений на главном экране.
Как изменить значки на панели уведомлений?
На главном экране коснитесь и удерживайте панель уведомлений в верхней части экрана и перетащите ее вниз, чтобы открыть панель уведомлений. Коснитесь значка настроек, чтобы перейти в меню настроек вашего устройства. Коснитесь значка настроек панели быстрых настроек, чтобы открыть настройки панели быстрых настроек.
Как настроить панель уведомлений?
Как настроить строку состояния на Android (без рутирования)
- Шаг первый: установите строку состояния материала и предоставьте ей разрешения. Загрузите и установите приложение из Play Store, найдите его в панели приложений и откройте. …
- Шаг XNUMX. Настройте строку состояния. В главном меню приложения есть несколько опций, давайте рассмотрим их. …
- Шаг XNUMX. Избавьтесь от рекламы с помощью платной версии (необязательно)
3 юл. 2017 г.
Как мне изменить цвет моих приложений в настройках?
Измените значок приложения в настройках
- На главной странице приложения нажмите «Настройки».
- В разделе «Значок и цвет приложения» нажмите «Изменить».
- Используйте диалоговое окно «Обновить приложение», чтобы выбрать другой значок приложения. Вы можете выбрать другой цвет из списка или ввести шестнадцатеричное значение для нужного цвета.
Как изменить цвет шрифта на моем Android-устройстве?
Есть ли способ установить черный цвет шрифта или изменить цвет строки заголовка? Перейдите в «Настройки» и нажмите кнопку «Устройство», затем выберите параметр «Доступность» под кнопкой «Устройство». Затем появится новый набор опций.
Как изменить цвет значков приложений на Iphone?
Откройте приложение и выберите размер виджета, который вы хотите настроить, в котором вы получите три варианта; маленький, средний и большой. Теперь коснитесь виджета, чтобы настроить его. Здесь вы сможете изменить цвет и шрифт значков приложений iOS 14. Затем, когда закончите, нажмите «Сохранить».
Могу ли я изменить цвет панели уведомлений?
Material Notification Shade не ограничивается только стандартным внешним видом Android. Есть множество вариантов тем, если вы хотите полностью настраивать оттенок уведомлений. В главном меню настроек «Тема уведомлений» вы можете изменить цвет фона ваших уведомлений.
Как я могу изменить цвет моей верхней панели в Android?
Шаг 1: После открытия студии Android и создания нового проекта с пустым действием. Шаг 2. Перейдите в раздел res / values / colors. xml и добавьте цвет, который вы хотите изменить для строки состояния. Шаг 3. В MainActivity добавьте этот код в метод onCreate.
На чтение 5 мин. Просмотров 902 Опубликовано 20.04.2021
Хотите знать, можно ли что-нибудь сделать с кнопками быстрого доступа на панели уведомлений? Это краткое руководство проведет вас через простые шаги по настройке панели уведомлений на Galaxy S10. Мы также включаем другие способы, которые позволят вам еще больше персонализировать внешний вид вашего устройства, поэтому, надеюсь, вы найдете это полезным.
Для тех из вас, кто плохо знаком с Samsung Galaxy S10 или с устройствами Samsung в целом, панель уведомлений находится в верхней части экрана, где отображаются уведомления и кнопки быстрого доступа к таким функциям, как Wi-Fi, Bluetooth, фонарик, мобильные данные и многие другие. Эту панель можно изменить, чтобы вы могли выбирать часто используемые кнопки. Не волнуйтесь, шаги просты и не займут у вас несколько минут.
Прежде чем продолжить, мы хотим напомнить вам, что если вы ищете решения для своего собственного #Android проблему, вы можете связаться с нами, перейдя по ссылке внизу этой страницы. Описывая вашу проблему, будьте как можно более подробными, чтобы мы могли легко найти подходящее решение. Если можете, включите точные сообщения об ошибках, которые вы получаете, чтобы дать нам представление, с чего начать. Если вы уже попробовали несколько шагов по устранению неполадок, прежде чем писать нам электронное письмо, обязательно укажите их, чтобы мы могли пропустить их в наших ответах.
Содержание
- Как настроить панель уведомлений на Galaxy S10
- Как изменить цвет панели уведомлений
- Как загрузить значки на Galaxy S10
- Как изменить шрифт на вашем Galaxy S10
Как настроить панель уведомлений на Galaxy S10
Если вы раньше пользовались телефонами Samsung Galaxy, вы, вероятно, сочтете это руководство менее полезным, но если вы новичок в Galaxy S10, выполните следующие действия, чтобы начать настройку панели уведомлений. На экране вы хотите провести сверху вниз. Перед тем как это сделать, убедитесь, что экран разблокирован. Потянув панель уведомлений вниз, проведите пальцем вниз еще раз, чтобы увидеть параметры. Это пошаговые инструкции о том, что делать:
- Проведите пальцем по экрану вниз. сверху.
- После отображения панели уведомлений снова проведите пальцем вниз во второй раз.
- Коснитесь значка с тремя точками справа, чтобы открыть Меню настроек панели уведомлений.
- Выберите Порядок кнопок, Сетка кнопок или Строка состояния.
- Настройте размер сетки или порядок быстрых настроек, перетаскивая значки.
- Нажмите “Готово” для завершения.
Если хотите для отображения кнопок, которые вы часто используете, сначала попробуйте выбрать Порядок кнопок. Это полезный вариант, позволяющий создать список важных ярлыков на панели уведомлений, не заставляя вас открывать главную страницу. Например, если вы регулярно используете NFC или фонарик, размещение кнопок для них в первых шести может сэкономить вам несколько моментов каждый день. Для этого все, что вам нужно, это следующее:
- Проведите пальцем по экрану сверху вниз.
- После отображения панели уведомлений проведите пальцем вниз еще раз.
- Коснитесь трехточечного значка справа, чтобы открыть меню настроек на панели уведомлений..
- Выбрать порядок кнопок.
- Удерживайте и перетащите значки в нужное место.
Параметр «Сетка кнопок» позволяет максимально увеличить количество кнопок, которые вы видите на экране. Если вы хотите, чтобы кнопки выглядели побольше, вы можете выбрать 3 × 3. Если вам нужно, чтобы на одном экране было столько же кнопок, подумайте об использовании 5 × 3. Вот как это сделать:
- Проведите пальцем по экрану сверху вниз.
- После отображения панели уведомлений снова проведите вниз еще раз.
- Коснитесь трехточечного значка справа, чтобы открыть меню настроек на панели уведомлений.
- Выбрать сетку кнопок.
- Коснитесь ОК.
Параметр строки состояния позволяет гибко выбирать количество отображаемых уведомлений. Также в этом разделе вы можете решить, хотите ли вы, чтобы процент заряда батареи отображался вверху. Все эти три способа настроить панель уведомлений на вашем Galaxy S10. Если вы хотите радикально изменить параметры по умолчанию, упомянутые выше, например использовать другой цвет в области панели уведомлений, мы предлагаем вам использовать тему.
Как изменить цвет панели уведомлений
Если вы хотите, чтобы панель уведомлений выглядела более индивидуально, подумайте об изменении темы. Вы также можете использовать другой шрифт или размер шрифта, если хотите добавить другой оттенок.
Ниже приведены шаги по изменению темы на вашем Galaxy S10:
- Перейти на главный экран.
- Нажмите и удерживайте пустую область на экране.
- Нажмите «Темы».
- Проведите пальцем вверх, чтобы просмотреть доступные темы.
- Посмотрите для той, которую вы хотите загрузить.
- После того, как вы загрузили нужную тему, просто нажмите ПРИМЕНИТЬ, чтобы начать ее использовать.
- Нажмите ПРИМЕНИТЬ еще раз для подтверждения.
Как загрузить значки на Galaxy S10
Если вам не нужны значки по умолчанию, которые предоставляет выбранная тема, вы также можете выбрать свои собственные. . Так же, как при выборе темы, вам также необходимо загрузить предпочтительный пакет значков. Для этого выполните следующие действия:
- Перейдите на главный экран.
- Нажмите и удерживайте пустую область на экране.
- Коснитесь тем.
- Коснитесь значков.
- Проведите пальцем вверх, чтобы просмотреть доступные значки.
- Выберите значки. вы хотите.
- Нажмите “Загрузить”.
- Нажмите кнопку ПРИМЕНИТЬ.
- Нажмите ПРИМЕНИТЬ еще раз для подтверждения.
Как изменить шрифт на вашем Galaxy S10
Наконец, вы можете дополнительно настроить внешний вид панели уведомлений, также изменив шрифт и размер шрифта. В этом разделе вы также должны иметь возможность изменять общий масштаб и размер контента, а также размер текстов. Вот что вам нужно сделать:
- Откройте приложение “Настройки”.
- Нажмите “Экран”.
- Нажмите “Масштаб экрана” и Шрифт.
Если вы один из пользователей, которые сталкиваются с проблемой ваше устройство, дайте нам знать. Мы предлагаем бесплатные решения проблем, связанных с Android, поэтому, если у вас возникла проблема с вашим устройством Android, просто заполните небольшую анкету по этой ссылке , и мы постараемся опубликовать наши ответы в следующем посты. Мы не можем гарантировать быстрый ответ, поэтому, если ваша проблема зависит от времени, найдите другой способ решения вашей проблемы.
Если вы найдете этот пост полезным, пожалуйста, помогите нам, поделившись информацией с друзьями. TheDroidGuy также присутствует в социальных сетях, поэтому вы можете взаимодействовать с нашим сообществом на наших страницах в Facebook и Google+.
Содержание
Функция поддерживается не на всех устройствах. Наличие функции уточняйте в руководстве пользователя.
Панель Edge – это панель быстрого доступа к важным функциям смартфона. Она скрыта сбоку экрана. Когда панель свернута, на экране отображается маркер панели.
В развернутом виде панель выглядит так:
Панель Edge может состоять из нескольких страниц (или иначе — панелей). Внутри каждой страницы находятся приложения или сервисы, к которым можно перейти прямо из панели Edge.
Вы можете сами выбирать, из каких страниц будет состоять панель Edge на вашем смартфоне и настраивать их содержание. Точки снизу панели обозначают страницы.
Что можно настроить в панели Edge
- выбрать сами панели, которые будут доступны сбоку экрана
- настроить содержание этих панелей — выбрать приложения, сервисы, инструменты
- отрегулировать положение, цвет, размер и прозрачность маркера боковой панели
Выберите панели Edge
Вы можете выбрать несколько панелей, но не более 10. Если вы выберете несколько панелей, боковая панель Edge будет состоять из нескольких страниц.
Настройте содержание панелей
Некоторые из панелей можно настроить. Например, на странице с приложениями можно выбрать, какие именно приложения будут показываться в боковой панели.
Обратите внимание, что некоторые панели нельзя изменить. Например, «Погода» и «Напоминания».

Ниже мы расскажем про настройку основных изменяемых панелей. В действительности панелей намного больше — их можно скачать из магазина Galaxy Store. Чтобы перейти в магазин, нажмите кнопку Galaxy Store в меню панелей.

Чтобы настроить конкретную панель (страницу), нажмите под ней на кнопку Изменить.
Панели, которые можно настроить:
- Приложения — быстрый доступ к приложениям на вашем смартфоне.
Шаг 1. В меню панелей нажмите Изменить, чтобы перейти к настройке панели.
Шаг 2. Слева на экране будут показаны все приложения. Справа сверху — недавно использованные приложения.
Чтобы добавить приложение на боковую панель, нажмите на его иконку в левой части экрана – и она переместится в список справа снизу.Шаг 3. Справа снизу находятся все выбранные приложения. Чтобы удалить приложение из панели, нажмите на красный минус в углу иконки.
Шаг 4. Вы можете запускать два приложения одновременно в режиме двойного экрана прямо с панели. Выберите, по какой команде приложения будут запускаться в данном режиме.
Нажмите на три точки в верхнем углу экрана и в появившемся окне выберите Коснуться и удерживать или Коснуться.
Шаг 1. Раскройте панель Edge на странице с приложениями и нажмите на первое приложение, которое хотите открыть — оно запустится в режиме полного экрана.
Шаг 2. Вновь откройте панель.
Если вы выбрали Коснуться, просто нажмите на второе приложение, которое хотите переместить, и оно запустится в режиме двойного экрана.
Если вы выбрали Коснуться и удерживать, удерживайте нажатие на приложении и переместите его в вверх или вниз экрана.Шаг 3. Вы также можете запустить третье приложение в режиме всплывающего окна.
Так будут выглядеть три одновременно открытые приложения: «Пятерочка» сверху, «Калькулятор снизу» и «Samsung Notes» как всплывающее окно посередине экрана.
Чтобы перемещать всплывающее окно, удерживайте синюю полоску сверху.
Чтобы изменить размер окна, потяните за его угол.
Чтобы удалить всплывающее окно, нажмите на синюю полоску сверху, а затем на крестик.
- Люди — быстрый доступ к контактам из записной книжки.
Шаг 1. В меню панелей нажмите Изменить, чтобы перейти к настройке панели.
Шаг 2. Cлева отобразятся контакты, которыми вы пользуетесь чаще всего. Нажмите на контакт, чтобы добавить его на панель.
Либо нажмите Выбор контактов, чтобы выбрать из полного списка.
Шаг 3. Нажмите на контакты, которые хотите добавить – они отметятся галочкой – и нажмите Готово. Можете выбрать сразу несколько контактов.
Шаг 4. Выбранные контакты отобразятся в столбике справа. Удалить оттуда контакт можно, нажав на минус в углу иконки.
Шаг 5. Посмотрите, как контакты будут выглядеть на панели Edge. Нажмите на контакт, чтобы позвонить ему или написать сообщение.
Шаг 6. Снизу контакта появятся значки вызова и SMS. Нажмите на соответствующий значок, чтобы позвонить или написать сообщение.
- Tasks — доступ к служебным приложениям (таким как заметки, галерея, интернет, звукозапись, календарь, камера, часы, электронная почта). Настраивается точно так же, как панель «Приложения».
Чтобы настроить конкретную панель (страницу), нажмите под ней на кнопку Изменить.
Панели, которые можно настроить:
- Apps Edge – быстрый доступ к приложениям.
Шаг 1. В меню панелей нажмите Изменить, чтобы перейти к настройке панели.
Шаг 2. Слева на экране будут показаны все приложения. Чтобы добавить приложение на боковую панель, нажмите на его иконку – и она переместится в список справа. Приложения из списка справа будут выводиться на боковую панель.
Шаг 3. Чтобы удалить приложение из панели, нажмите на красный минус в углу иконки.
Шаг 4. Для режима разделенного экрана вы можете создать пары приложений: тогда одно приложение будет открываться сверху, другое снизу. Для этого нажмите Созд. пару приложений.
Шаг 5. Выберите два приложения, нажав на их иконки.
Шаг 6. Нажмите Готово.
Шаг 7. Посмотрите, как это будет выглядеть на панели Edge.
Нажмите на пару приложений, чтобы открыть их в режиме разделенного экрана.Шаг 8. Так выглядит пара приложений в режиме разделенного экрана. На данном примере сверху «Напоминания», а снизу «Календарь».
- People Edge – быстрый доступ к контактам из записной книжки.
Шаг 1. В меню панелей нажмите Изменить, чтобы перейти к настройке панели.
Шаг 2. Cлева отобразятся контакты, которыми вы пользуетесь чаще всего. Нажмите на контакт, чтобы добавить его на панель.
Шаг 3. Либо нажмите Выбор контактов, чтобы выбрать из полного списка.
Шаг 4. Нажмите на контакты, которые хотите добавить – они отметятся галочкой – и нажмите Готово. Можете выбрать сразу несколько контактов.
Шаг 5. Выбранные контакты отобразятся в столбике справа. Удалить оттуда контакт можно, нажав на минус в углу иконки.
Шаг 6. Посмотрите, как контакты будут выглядеть на панели Edge. Нажмите на контакт, чтобы позвонить ему или написать сообщение.
Шаг 7. Снизу контакта появятся значки вызова и SMS. Нажмите на соответствующий значок, чтобы позвонить или написать сообщение.
- Task Edge – доступ к cлужебным приложениям (таким как заметки, галерея, интернет, звукозапись, календарь, камера, часы, электронная почта) Настраивается точно так же, как «Apps Edge».
- Samsung Internet – Доступ к браузерам и приложениям с выходом в интернет: браузеры, социальные сети, магазины, онлайн пресса и прочее. Настраивается как Apps Edge.
- Спорт — быстрый доступ к информации о предстоящих и прошедших спортивных событиях.
Шаг 1. В меню панелей нажмите Изменить, чтобы перейти к настройке панели.
Шаг 2. Нажмите Добавить в верхнем углу.
Шаг 3. Выберите группу (раздел), например NBA.
Шаг 4. Выберите команды, за которыми хотите следить – нажмите на кружок рядом с их названием, чтобы он отметился галочкой.
Шаг 5. Вернитесь назад (нажмите на стрелку в верхнем левом углу).
Шаг 6. Можете добавить еще группу. Если больше не будете добавлять группы, снова нажмите на стрелку в верхнем левом углу.
Шаг 7. Откроются выбранные вами команды.
Чтобы удалить команду, нажмите Удалить в верхнем правом углу.
Шаг 8. Выберите команды – нажмите на кружок рядом с их названием, чтобы он отметился галочкой.
Затем нажмите Удалить внизу. Команда удалится.
Шаг 9. Посмотрите, как выглядит панель «Спорт» на главном экране.
Вы можете нажать на панели на интересующее вас событие, чтобы посмотреть подробную информацию. Она откроется в браузере.
Настройте маркер панели
На Андроид 11 зайдите в Панели Edge и выберите Маркер.

На Андроид 10 и 9 зайдите в Панели Edge и нажмите на три точки в верхнем углу и выберите в открывшемся окне Маркер панели бок. экрана.

- Нажмите Положение.
- Выберите, с левой или с правой стороны экрана будет располагаться маркер.
- Вы также можете изменить положение маркера относительно верха и низа экрана. Для этого удерживайте и перемещайте по вертикали кнопку со стрелками рядом с маркером.
- По умолчанию положение маркера на вертикали экрана можно менять и на главном экране, а не только в настройках маркера:
Шаг 1. Нажмите на маркер и удерживайте нажатие, пока маркер не подсветится синим цветом.
Шаг 2. Когда маркер станет синим, продолжайте удерживать его и перемещайте по вертикали.
- Если вы хотите отключить такую возможность, сдвиньте ползунок напротив Зафиксировать полож. маркера вправо. После этого менять положение маркера можно будет только в настройках.




- В разделе Стиль выберите цвет из предложенных ниже или нажмите на разноцветный круг, чтобы установить свой цвет.
- Вы можете выбрать цвет из расширенного набора образцов цветов и настроить его непрозрачность.
- Когда настроите цвет, нажмите Готово.
Настройка цвета закроется, а выбранный цвет добавится в палитру цветов.


Либо переключитесь на Цветовой спектр и нажмите на ту область цвета, которая вам нравится.

Ниже вы можете отрегулировать насыщенность и прозрачность выбранного цвета. Для этого сдвигайте ползунок влево или вправо.

Прозрачность цвета не влияет на прозрачность маркера, а лишь помогает настроить сам цвет.
Чтобы настроить прозрачность маркера, сдвигайте соответствующий ползунок влево или вправо.
Полностью прозрачный маркер теряет цвет, через него виден основной фон.
Непрозрачный маркер полностью перекрывает фон.
Чтобы настроить размер маркера, также сдвигайте нужный ползунок.

Если хотите, чтобы телефон реагировал вибрацией на выдвижение панели, сдвиньте вправо ползунок напротив пункта Вибрация при прикосн. к маркеру.