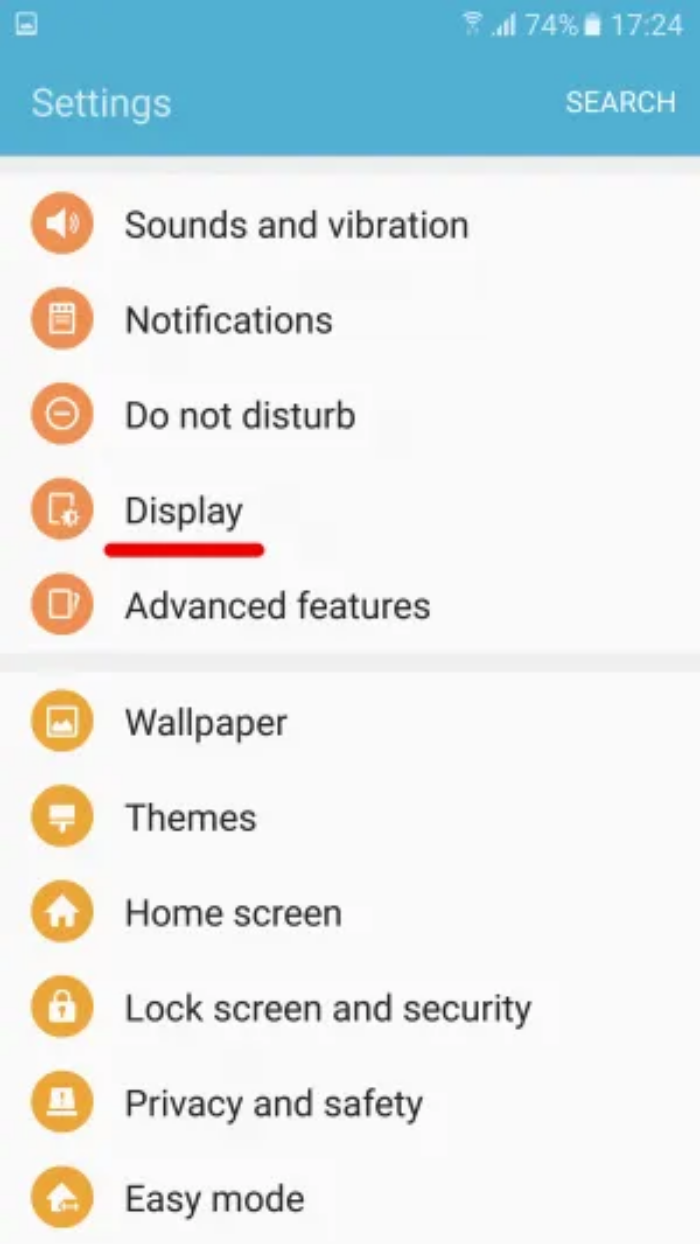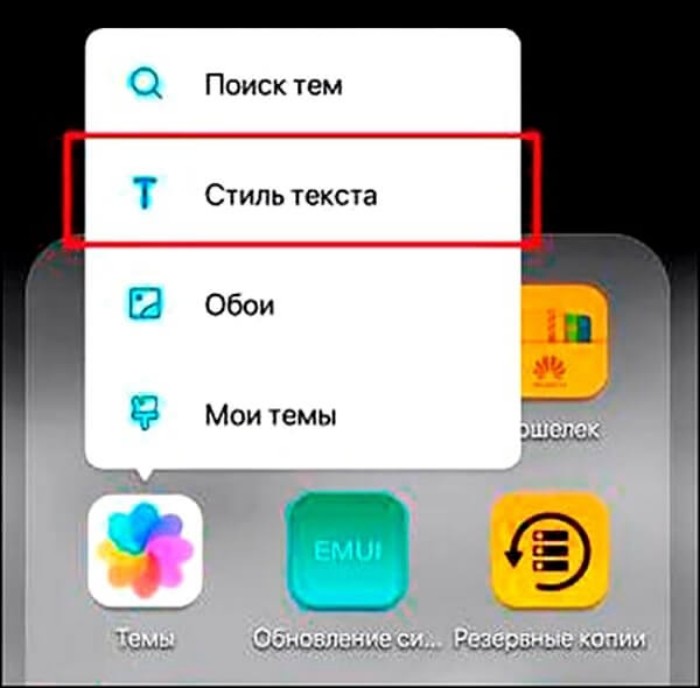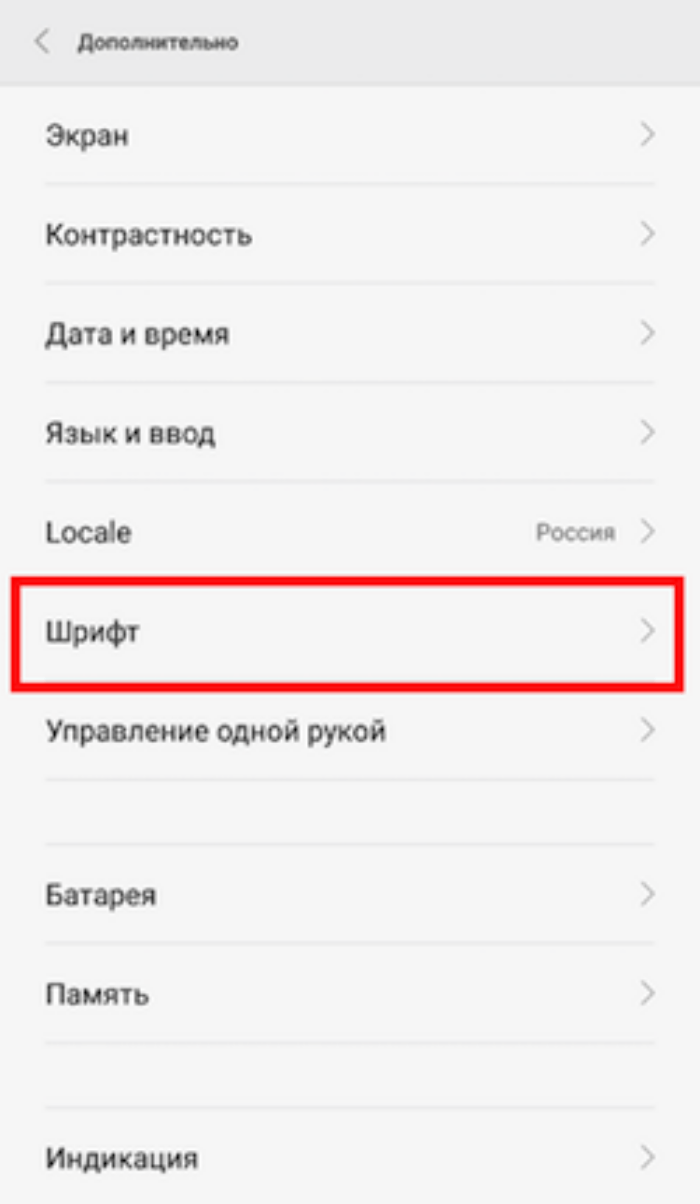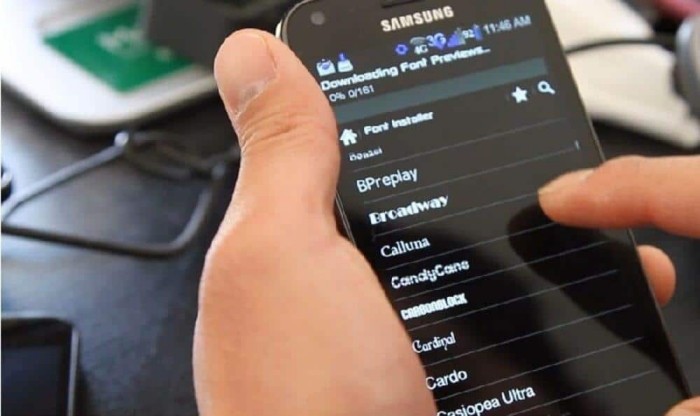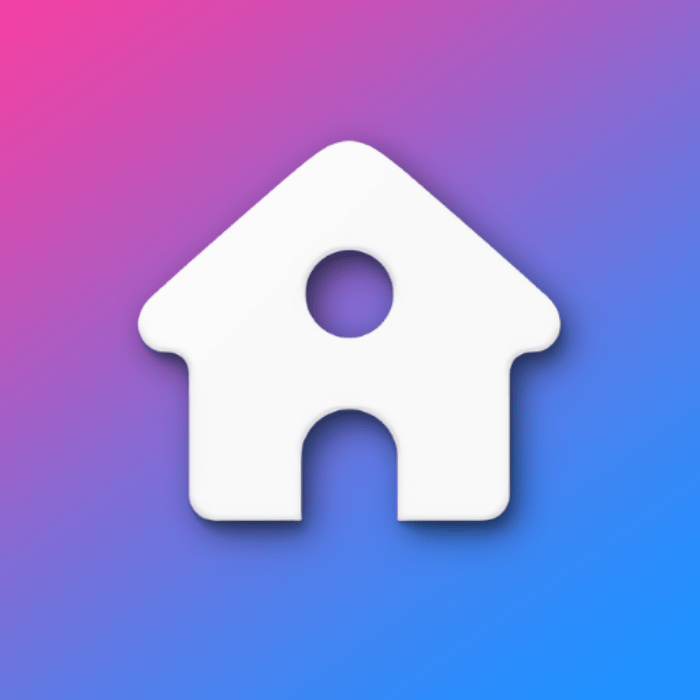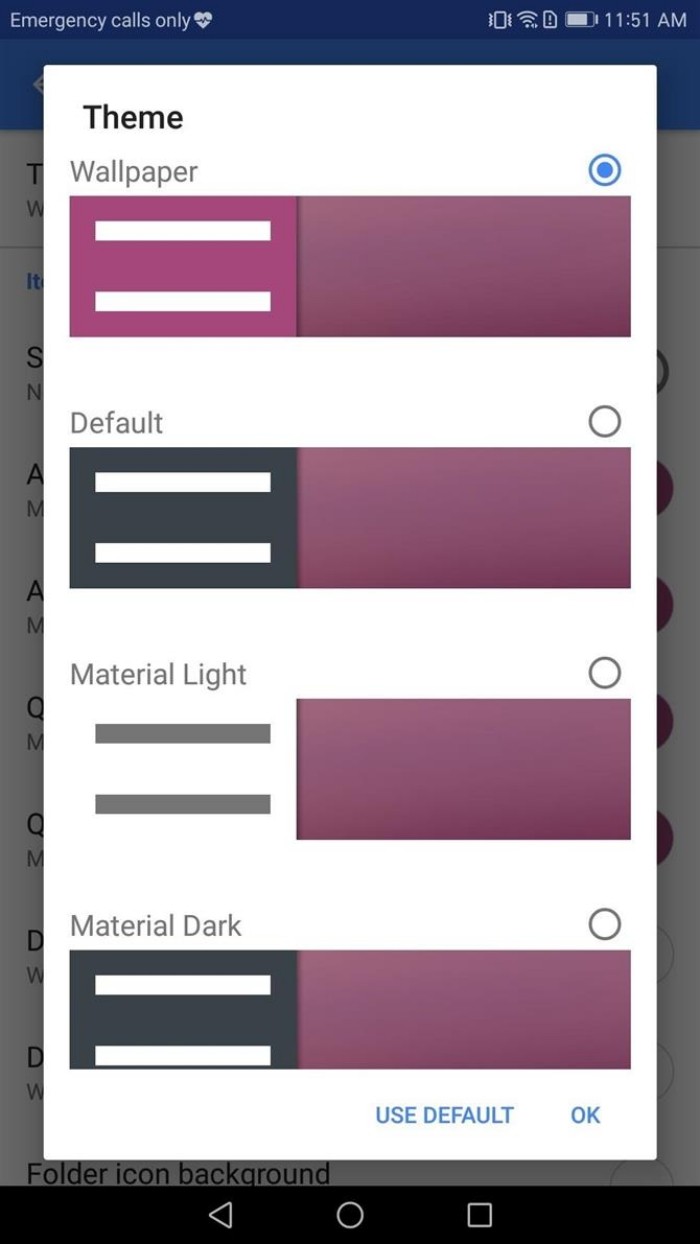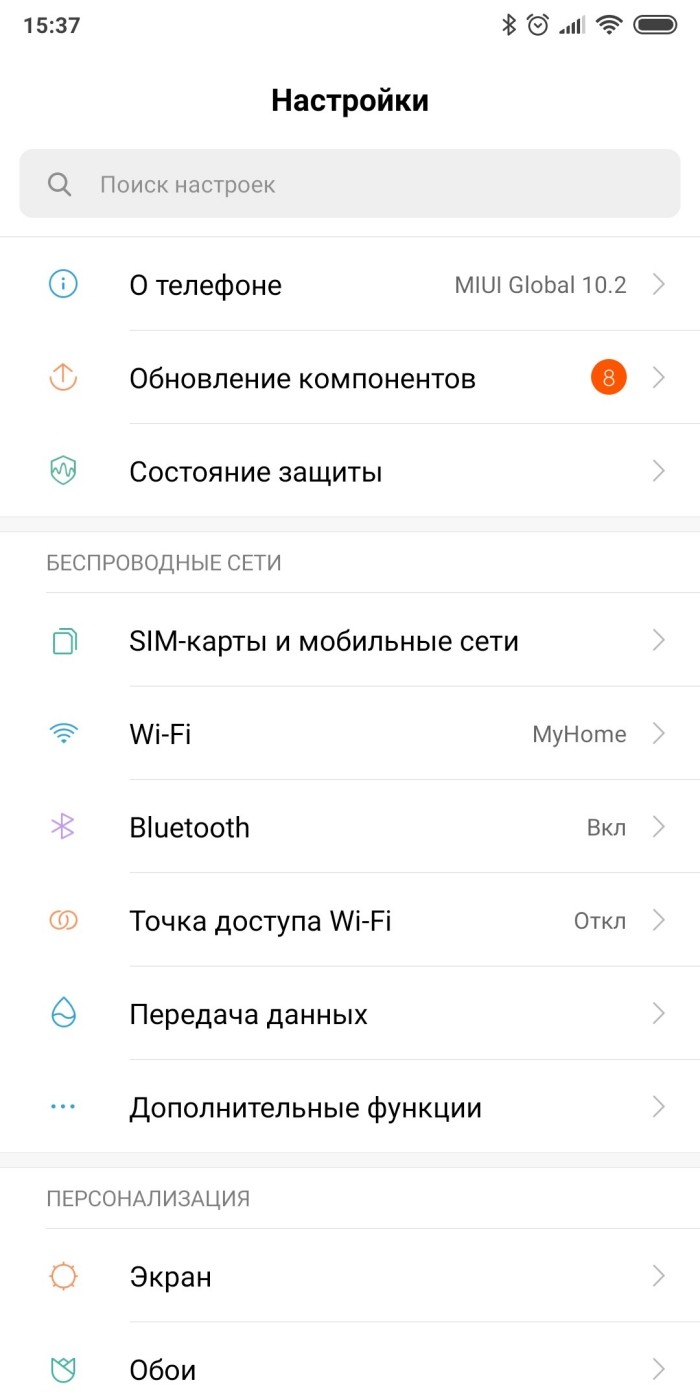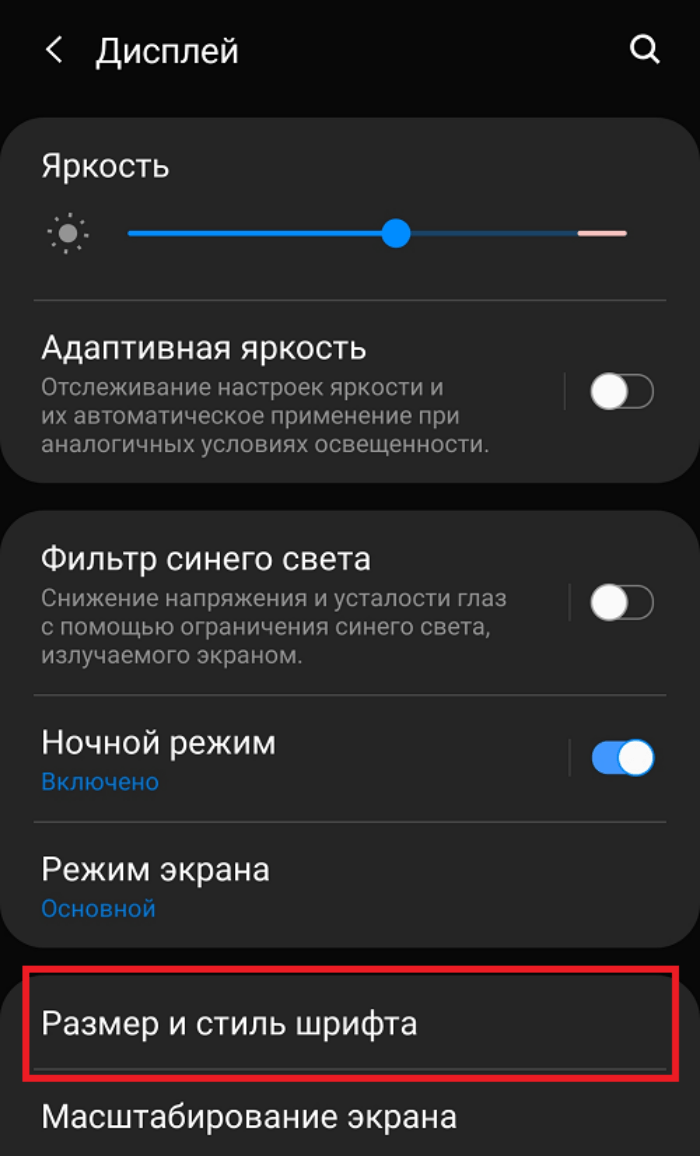Для ввода любой информации на телефоне Андроид используется виртуальная клавиатура. Её стандартный дизайн ничем не привлекает пользователей, поэтому со временем они желают его изменить. Нужно понимать, что количество доступных тем оформления зависит от выбранной клавиатуры. Какое-то приложение позволяет изменять цвет клавиш, их форму, добавлять новые значки и изменять размер символов. А какая-то программа имеет лишь два оформления: тёмное и светлое. В данной статье мы постараемся подробно рассказать, как поменять цвет клавиатуры на телефоне Андроид. Заметим, что справиться с этой задачей по силам любому пользователю, и даже новичку.
Изменяем цвет клавиатуры Gboard
Самой используемой виртуальной клавиатурой на сегодняшний день является Gboard. И это не удивительно, ведь данная клавиатура установлена на всех устройствах с операционной системой Android. Это фирменное приложение было разработано компанией Google, поэтому в его качестве сомневаться не приходится. В настройках можно изменить цвет клавиатуры, выбрав одну из общедоступных тем либо добавив собственное изображение. Чтобы попасть в нужный раздел достаточно выполнить действия, описанные в следующей инструкции:
- Открываем клавиатуру. Для этого можно нажать по поисковой строке браузера или другого приложения.
- Удерживаем палец на клавише с запятой и смайликом. Для наглядности она помечена на скриншоте ниже. Далее появляется три интерактивные иконки, среди которых нужно выбрать значок шестеренки.
Переходим в настройки клавиатуры
- В настойках клавиатуры переходим в раздел «Тема».
Заходим в раздел Тема
- Здесь присутствует множество вариантов оформления, как однотонных, так и с применением градиентов. Выбираем любой понравившийся цвет и нажимаем по нему. При желании можно включить контуры клавиш, что сделает их более заметными. Для сохранения изменений нажимаем по кнопке «Применить». Также вы можете загрузить собственную тему оформления, воспользовавшись пунктом «Мои темы».
Выбираем подходящую тему
В настройках клавиатуры Gboard имеется множество различных тем, поэтому каждый пользователь найдёт подходящий вариант для себя. А если данная клавиатуры вас чем-то не устраивает, то вы всегда можете найти достойную замену в Google Play.
Изменяем цвет клавиатуры SwiftKey
Второй по популярности является виртуальная клавиатура SwiftKey. Она по умолчанию устанавливается на смартфоны Xiaomi, а может быть и на устройства от других производителей. Если же данной клавиатуры на вашем телефоне нет, то вы можете установить её из Play Marketa. Для изменения темы оформления необходимо выполнить следующие действия:
- Открываем клавиатуру. Как и в предыдущем случае для этого можно нажать по поисковой строке браузера.
- Нажимаем по значку в виде трёх полосок, расположенному в левом верхнему углу клавиатуры.
Открываем меню с настройками
- Переходим во вторую вкладку, на которой изображена палитра красок с кистью.
Переходим в настройки
- Здесь мы видим множество бесплатных тем оформления. Если представленного количества мало, то нажмите по кнопке «SwiftKey Store» для перехода в виртуальный магазин. В нем присутствуют как платные, так и бесплатные цветовые решения.
Выбираем подходящую тему
Сохранять и применять изменения не требуется – достаточно просто нажать по понравившемуся варианту оформления.
Вывод
Таким образом, поменять цвет клавиатуры на телефоне Андроид проще простого. Мы подробно рассмотрели принцип действий на клавиатурах Gboard и SwiftKey. Практически всегда последовательность инструкции ничем не отличается. Если у вас остались какие-либо вопросы, то пишите их в комментариях. Редакция нашего сайта обязательно вам ответит и поможет решить возникшую проблему.
Оценка статьи:

Загрузка…
Самое читаемое:

10.02.2023
Как включить комментарии в Телеграмм канале
В последних версиях приложения Telegram появилось новшество – возможность оставления комментариев к посту….
Далее

17.03.2022
Как установить дополнительные виджеты на экран телефона Андроид
Если у Вас возникли сложности с тем, чтобы добавить виджеты приложений на смартфон, то это пошаговое руководство…
Далее

17.03.2022
Как очистить кэш телеграмма на телефоне Андроид
Люди, которые активно используют мессенджеры, зачастую не догадываются о том, что в их мобильных гаджетах…
Далее

17.03.2022
Как скопировать ссылку на свой телеграмм Андроид
Любой из пользователей мессенджера Телеграм в тот или иной момент времени задавался вопросом, как узнать, где…
Далее
Операционная система Android обладает множеством возможностей кастомизации. Пользователь может установить собственные обои, заставку и даже дизайн иконок приложений. Также у владельца мобильного устройства есть возможность сменить стиль написания текста. Сегодня предлагаем разобраться, как изменить цвет шрифта на телефоне Андроиде, и что для этого понадобится.
Способы изменения шрифта
Поменять шрифт на Андроиде можно без помощи стороннего софта. Такая возможность предусматривается базовыми настройками смартфона, а принцип действий отличается в зависимости от производителя устройства. При этом важно отметить, что далеко не всегда стандартные параметры позволяют изменить цвет шрифта. Порой пользователям доступна только настройка стиля текста.
На Sasmung
Смартфоны «Самсунг», возможно, лучше всего адаптированы под кастомизацию оболочки руками владельца. Так, на устройстве южнокорейской компании допускается изменение шрифта. Операция выполняется по следующей инструкции:
- Откройте настройки смартфона.
- Перейдите в раздел «Дисплей», а затем – «Размер и стиль шрифта».
- Во вкладке «Стиль шрифта» выберите понравившийся вариант.
Помимо стиля текста можно изменить его размер.
Это поможет адаптировать интерфейс под особенности зрения. В то же время поменять цвет стандартными средствами не получится, а потому придется ограничиваться черным цветом на белом фоне или наоборот.
На Huawei
Аналогичными особенностями настройки текста обладают телефоны компании Huawei. Но на них операция по изменению шрифта выполняется не через меню параметров, а за счет приложения «Темы»:
- Найдите иконку программы «Темы» на главном экране смартфона.
- На 1-2 секунды задержите палец на иконке, чтобы вызвать контекстное меню.
- Перейдите в раздел «Стиль текста».
- Выберите приглянувшийся вариант.
Поскольку между брендами Huawei и Honor много общего, та же инструкция сработает и на смартфонах «Хонор». При этом в зависимости от версии прошивки опция может быть доступна не только в «Темах», но и в настройках.
На Xiaomi
Еще одним популярным производителем смартфонов является компания Xiaomi, которая на данный момент значится лидером российского рынка. Поэтому отдельно выделим инструкцию для устройств Xiaomi:
- Посетите настройки телефона.
- Раскройте вкладку «Дополнительно».
- Перейдите в раздел «Шрифт».
- Выберите понравившийся вариант и сохраните изменения.
На многих смартфонах Xiaomi, обновившихся до последней версии MIUI, опция изменения шрифта отсутствует в настройках. Поэтому, чтобы изменить стиль текста, придется обращаться к помощи стандартного приложения «Темы». Чью иконку вы можете обнаружить на рабочем столе.
Приложения для изменения шрифта
Если вам не удалось найти опцию изменения стиля текста среди стандартных средств смартфона, не стоит отчаиваться. Вам поможет сторонний софт, представленный в Google Play Маркете и других источниках. Далее поговорим о двух наиболее востребованных программах.
Action Launcher
Action Launcher не является узкоспециализированным приложением, а представляет собой лончер, меняющий оформление рабочего стола и других элементов системы. Среди его настроек есть опция замены стандартного стиля текста, которая реализуется следующим образом:
- Установите Action Launcher, а затем откройте приложение.
- Выдайте все необходимые разрешения.
- Через настройки смартфона сделайте Action Launcher рабочим столом по умолчанию.
- Задержите палец на иконке Action Launcher, расположенной на главном экране.
- Через контекстное меню перейдите в настройки приложения.
- Поочередно откройте вкладки «Внешний вид» и «Шрифт».
- Поставьте галочку напротив понравившегося пресета и сохраните изменения.
В случае правильного выполнения операции стиль написания текста сразу же изменится. Причем произойдет это во всех элементах интерфейса, однако работать настройки будут только при наличии установленного Action Launcher.
Ifont
В отличие от предыдущего приложения, Ifont является узкоспециализированной утилитой, направленной на установку шрифтов. Для изменения цвета и других настроек понадобится:
- Запустить Ifont после предварительной установки.
- Выбрать понравившийся стиль.
- Нажать кнопку «Установить».
При первом запуске приложения не забудьте выдать ему все запрашиваемые разрешения. В противном случае стиль текста не изменится, и вам придется обращаться к помощи альтернативных вариантов изменения шрифта.
Установка новых шрифтов
Если набор стандартный стилей написания вас не устраивает, но при этом вы не планируете устанавливать дополнительный софт, можно изменить оформление текста системы вручную. Для этого понадобится скачать файл шрифта через специализированный интернет-ресурс, а затем сделать следующее:
- Открыть настройки гаджета.
- Перейти в раздел «Дисплей», а затем – «Размер и стиль текста».
- Во вкладке «Стиль шрифта» нажать кнопку «Загрузить шрифты» и выбрать свой вариант.
Если в настройках смартфона отсутствует пункт для выбора своего стиля, придется действовать немного иначе, а именно:
- Используя «Проводник», перейти в директорию /system/fonts.
- Временно переместить файл «Roboto-Regular» из текущей папки в другую.
- Скачать шрифт-файл на телефон.
- Присвоить файлу имя «Roboto-Regular» и поместить его в папку, расположенную по пути /system/fonts.
Изменения сразу должны вступить в силу. Если этого не произошло, убедитесь в том, что старый файл был перемещен. При возникновении проблем с отображением текста вы всегда можете вернуться к исходным параметрам, поместив обратно стандартный шрифт-файл.
Возможные проблемы
Изменения стиля и цвета текста является довольно простой задачей, но некоторые пользователи сталкиваются с различными сложностями. Так, если вам не удалось поменять шрифт стандартными средствами, рекомендуется обращаться к помощи стороннего софта.
Если же ни стороннее ПО, ни базовые настройки смартфона не предоставляют возможность изменения цвета, установите шрифт-файл вручную, предварительно проверив его цвет.
Change the color of your keys on Android and iPhone
What to Know
- Android: Tap Settings > Additional Settings > Keyboard & Input Method > Gboard and pick a color.
- iPhone: Change from white to black by tapping Settings > Display & Brightness > Dark.
- iPhone users need a third-party app such as Gboard to change the keyboard color entirely.
This article teaches you what you need to know about changing your keyboard color on an Android phone and an iPhone.
Can I Change My Keyboard Color on iPhone?
Unless you want to install a third-party app such as Gboard, the only way to change the keyboard color on an iPhone is to turn on Dark Mode, so you change the keyboard from white to black. Here’s how to do so.
-
Tap Settings.
-
Tap Display & Brightness.
-
Tap Dark.
-
Your keyboard is now dark, along with many other apps and services on your iPhone.
Can I Change My Keyboard Color on Android?
On an Android phone, you can change your keyboard color quite easily. Here’s how to do it on a standard Android phone.
Some Android phones have slightly different layouts, so the options may be slightly different.
-
Tap Settings.
-
Tap Additional Settings.
-
Tap Keyboard & Input Method.
-
Tap Gboard.
This may be called something slightly different. Tap on the name of the keyboard you’re currently using if this is the case.
-
Tap Theme.
-
Tap a color or background image.
-
Tap Apply.
How Do I Change My Keyboard From Black to White?
If you’re using an iPhone, your only option is to change the keyboard from white to black or black to white, as explained above. For Android users, though, the process is slightly more varied. Here’s how it works.
-
Tap Settings.
-
Tap Additional Settings.
-
Tap Keyboard & Input Method.
-
Tap Gboard.
As before, this may be named something slightly different depending on your Android setup.
-
Tap Theme.
-
Tap Default or a white color to change your keyboard background to white.
Can I Use a Third-Party App on iPhone to Change Keyboard Color?
Android phones don’t require third-party apps, as they already allow you to change keyboard color. However, iPhone users can use third-party apps to create a similar effect. Here’s how to do so using Gboard, Google’s keyboard app.
-
Install the Gboard app from the App Store.
-
Open the app and tap Get Started.
-
Tap Keyboards > Allow Full Access.
-
Tap Allow.
-
Reopen the Gboard app.
-
Tap Themes.
-
Tap your choice of color.
-
Open the keyboard in any app to see the keyboard in your new choice of color.
Why Would I Want to Change Keyboard Colors?
Curious about why changing keyboard colors is so appealing? Here’s a quick overview of the reasons why it’s useful.
- Accessibility. If you have any kind of issue with your vision, such as trouble seeing things in dim light or color-blindness, a change of keyboard color can help you see things more clearly.
- Being able to customize. Your phone is your phone, and it’s likely you want to make it feel more personal to you, whether through a fun background, a neat phone case, or by changing the keyboard color to something that looks good to you.
FAQ
-
How do I change the keyboard backlight color on my laptop?
Whether or not you can change your keyboard backlight color depends on your device manufacturer and model. For example, on a Dell Latitude, you’d press Fn + C to cycle through available colors. Gaming laptops often have color options. Check your device documentation to see what options you have.
-
If I can’t change the backlight color, can I adjust the brightness?
Yes. Most laptops have backlight adjustment settings. If you have a Windows 10 laptop, first enable the backlight by going to the Windows Mobility Center > Hardware and Sound. Toggle on Keyboard Backlight and then adjust its brightness.
-
I have a Corsair gaming keyboard. Can I change the color of the background light?
Yes. You can set a specific background color for one key or groups of keys, and you can also add special foreground lighting effects. To change background colors, go to your profile and select the Lighting tab. Use the color palette to assign colors to keys. To choose foreground colors, go to the Lighting tab and click the Effects drop-down menu.
-
How do I change the color on my Razer gaming laptop’s keyboard?
To change a Razer keyboard’s lighting effects and colors, open the Razer Synapse software tool, navigate to the Lighting tab, and customize your lighting.
-
How do I change the color on my MSI gaming laptop’s keyboard?
Open your Start menu and access the SteelSeries software. Select MSI Per-Key RGB Keyboard > Config and then explore preset configurations or create custom lighting effects.
How to Make a Keyboard Bigger on Android
Thanks for letting us know!
Get the Latest Tech News Delivered Every Day
Subscribe
Change the color of your keys on Android and iPhone
What to Know
- Android: Tap Settings > Additional Settings > Keyboard & Input Method > Gboard and pick a color.
- iPhone: Change from white to black by tapping Settings > Display & Brightness > Dark.
- iPhone users need a third-party app such as Gboard to change the keyboard color entirely.
This article teaches you what you need to know about changing your keyboard color on an Android phone and an iPhone.
Can I Change My Keyboard Color on iPhone?
Unless you want to install a third-party app such as Gboard, the only way to change the keyboard color on an iPhone is to turn on Dark Mode, so you change the keyboard from white to black. Here’s how to do so.
-
Tap Settings.
-
Tap Display & Brightness.
-
Tap Dark.
-
Your keyboard is now dark, along with many other apps and services on your iPhone.
Can I Change My Keyboard Color on Android?
On an Android phone, you can change your keyboard color quite easily. Here’s how to do it on a standard Android phone.
Some Android phones have slightly different layouts, so the options may be slightly different.
-
Tap Settings.
-
Tap Additional Settings.
-
Tap Keyboard & Input Method.
-
Tap Gboard.
This may be called something slightly different. Tap on the name of the keyboard you’re currently using if this is the case.
-
Tap Theme.
-
Tap a color or background image.
-
Tap Apply.
How Do I Change My Keyboard From Black to White?
If you’re using an iPhone, your only option is to change the keyboard from white to black or black to white, as explained above. For Android users, though, the process is slightly more varied. Here’s how it works.
-
Tap Settings.
-
Tap Additional Settings.
-
Tap Keyboard & Input Method.
-
Tap Gboard.
As before, this may be named something slightly different depending on your Android setup.
-
Tap Theme.
-
Tap Default or a white color to change your keyboard background to white.
Can I Use a Third-Party App on iPhone to Change Keyboard Color?
Android phones don’t require third-party apps, as they already allow you to change keyboard color. However, iPhone users can use third-party apps to create a similar effect. Here’s how to do so using Gboard, Google’s keyboard app.
-
Install the Gboard app from the App Store.
-
Open the app and tap Get Started.
-
Tap Keyboards > Allow Full Access.
-
Tap Allow.
-
Reopen the Gboard app.
-
Tap Themes.
-
Tap your choice of color.
-
Open the keyboard in any app to see the keyboard in your new choice of color.
Why Would I Want to Change Keyboard Colors?
Curious about why changing keyboard colors is so appealing? Here’s a quick overview of the reasons why it’s useful.
- Accessibility. If you have any kind of issue with your vision, such as trouble seeing things in dim light or color-blindness, a change of keyboard color can help you see things more clearly.
- Being able to customize. Your phone is your phone, and it’s likely you want to make it feel more personal to you, whether through a fun background, a neat phone case, or by changing the keyboard color to something that looks good to you.
FAQ
-
How do I change the keyboard backlight color on my laptop?
Whether or not you can change your keyboard backlight color depends on your device manufacturer and model. For example, on a Dell Latitude, you’d press Fn + C to cycle through available colors. Gaming laptops often have color options. Check your device documentation to see what options you have.
-
If I can’t change the backlight color, can I adjust the brightness?
Yes. Most laptops have backlight adjustment settings. If you have a Windows 10 laptop, first enable the backlight by going to the Windows Mobility Center > Hardware and Sound. Toggle on Keyboard Backlight and then adjust its brightness.
-
I have a Corsair gaming keyboard. Can I change the color of the background light?
Yes. You can set a specific background color for one key or groups of keys, and you can also add special foreground lighting effects. To change background colors, go to your profile and select the Lighting tab. Use the color palette to assign colors to keys. To choose foreground colors, go to the Lighting tab and click the Effects drop-down menu.
-
How do I change the color on my Razer gaming laptop’s keyboard?
To change a Razer keyboard’s lighting effects and colors, open the Razer Synapse software tool, navigate to the Lighting tab, and customize your lighting.
-
How do I change the color on my MSI gaming laptop’s keyboard?
Open your Start menu and access the SteelSeries software. Select MSI Per-Key RGB Keyboard > Config and then explore preset configurations or create custom lighting effects.
How to Make a Keyboard Bigger on Android
Thanks for letting us know!
Get the Latest Tech News Delivered Every Day
Subscribe
Содержание
- Как включить подсветку на клавиатуре
- Правила включения подсветки на клавиатуре
- Как поменять цвет подсветки на клавиатуре
- Как переключать подсветку клавиатуры
- Есть ли разница включения подсветки на клавиатуре ноутбука и компьютера
- Как включить подсветку на клавиатуре
- Правила включения подсветки на клавиатуре
- Как поменять цвет подсветки на клавиатуре
- Как переключать подсветку клавиатуры
- Есть ли разница включения подсветки на клавиатуре ноутбука и компьютера
- Как переключать цвета на клавиатуре?
- Как изменить цвет подсветки клавиатуры?
- Как изменить цвет клавиатуры в Windows 10?
- В чем разница между цветами переключателей клавиатуры?
- Почему некоторые клавиатуры цветные?
- Где клавиша Fn?
- Могу ли я изменить клавиатуру ноутбука, чтобы она светилась?
- Как сделать так, чтобы моя клавиатура загорелась?
- Какие бывают 3 типа клавиатур?
- Какие цветные переключатели клавиатуры самые лучшие?
- Какой цвет переключателя клавиатуры мне выбрать?
- Имеет ли значение изменение цвета клавиатуры?
- Что означает RGB на клавиатуре?
- Мне действительно нужна клавиатура с подсветкой?
- Подсветка клавиатуры на ноутбуке – возможности и использование
- Есть ли подсветка клавиатуры в ноутбуке
- Как включить подсветку
- Asus и Acer
- Sony и Lenovo
- MacBook и Microsoft
- Выключение
- Как поменять цвет подсветки клавиатуры
- Как настроить цвет на клавиатуре?
- Как поменять цвет на клавиатуре компьютера?
- Как включить подсветку на клавиатуре?
- Как изменить подсветку клавиатуры на ноутбуке ASUS?
- Как увеличить яркость подсветки на клавиатуре?
- Как поменять подсветку на игровой клавиатуре?
- Как поменять цвет на клавиатуре ASUS?
- Как включить подсветку клавиатуры на DEXP?
- Как включить подсветку на клавиатуре Hyperx?
- Как поменять подсветку на клавиатуре Redragon?
- Как изменить подсветку клавиатуры на ноутбуке HP?
- Как узнать какой у меня ноутбук Asus?
- Как увеличить яркость экрана на Маке?
- Почему не подсвечивается клавиатура?
- Как изменить цвет клавиатуры?
- Как изменить цвет подсветки клавиатуры?
- Как включить цвет клавиатуры?
- Можете ли вы изменить цвет клавиатуры на iPhone?
- Как настроить клавиатуру iPhone?
- Как изменить подсветку клавиатуры?
- Как сделать так, чтобы моя клавиатура загорелась?
- Где на моей клавиатуре находится клавиша Fn?
- Как изменить цвет на клавиатуре Mftek?
- Как изменить цвет клавиатуры в Windows 10?
- Какой цвет клавиатуры на iPhone?
- Могу ли я сделать клавиатуру iPhone черной?
- Как я могу настроить свою клавиатуру?
- Можете ли вы изменить тему на iPhone?
- Как сделать клавиатуру iPhone симпатичной?
- Как включить подсветку на клавиатуре
- Правила включения подсветки на клавиатуре
- Как поменять цвет подсветки на клавиатуре
- Как переключать подсветку клавиатуры
- Есть ли разница включения подсветки на клавиатуре ноутбука и компьютера
- Как включить подсветку на клавиатуре
- Правила включения подсветки на клавиатуре
- Как поменять цвет подсветки на клавиатуре
- Как переключать подсветку клавиатуры
- Есть ли разница включения подсветки на клавиатуре ноутбука и компьютера
Как включить подсветку на клавиатуре
Подсветка упрощает работу с устройством в ночное время или при недостаточном освещении днём. Особенно необходима она тем, кто ещё не научился слепой печати.
Узнать, есть ли на вашем устройстве данная функция, можно, посмотрев книжку с инструкцией для пользователя, или же поискать в интернете информацию о модели вашего компьютера или ноутбука.
Совет! Если нанесённые обозначения на кнопках имеют полупрозрачный цвет, скорее всего, имеется подсветка.
Правила включения подсветки на клавиатуре

Рассмотрим методы для включения подсветки на ноутбуках некоторых производителей.
Совет! Способ для пользователей, не имеющих подсветку. Приобретите миниатюрное USB-устройство. Или же можно сделать его своими руками на основе ламп, кабелей USB-разъёма и дополнительных укрепляющих средств.
Внимание! Если вы обнаружили, что ноутбук имеет кнопку с соответствующим рисунком, но подсветка так и не включается, то возможны следующие проблемы:
Как поменять цвет подсветки на клавиатуре

Однако, если вы обладатель модели, в которой есть функция управления оттенками, то рассмотрим варианты, как это можно сделать.
1 вариант (для многоцветных). Как вы уже поняли, колор основан на RGB лампах. Чтобы переключиться в нужный колор, например, в Asus, встроена программа Asus Aura. Кроме этого, она позволяет менять насыщенность и яркость ламп.
Программа Steel Series Engine – подходит для всех современных ноутбуков. Основная часть настроек программы предназначена для игровых мышек (для повышения ускорения и чувствительности). Для клавиатур ограничивается панелью для настройки цвета и яркости.
2 вариант (для одноцветных). Если одноцветная подсветка не приносит пользы, то можно поменять LED-лампы. Для этого следует разобрать клавиатуру. Дальше на плате поменять одноцветные лампы на светодиоды необходимого цвета. При этом учитывайте, размеры ламп должны совпадать.
3 вариант (для одноцветных). Для этого способа не понадобиться покупать цветные светодиоды. Разобрать клавиатуру. На плату приклеить полупрозрачную бумагу из нужных цветов. По вашему желанию можете сделать единого цвета, к примеру, синего или в зависимости от групп кнопок. В результате свет будет проходить через стикеры и светиться его цветом, создавая приглушённую насыщенную подсветку.
Как переключать подсветку клавиатуры

Совет! Можно задать автоматическое включение и выключение.
Основные преимущества данной опции:
Есть ли разница включения подсветки на клавиатуре ноутбука и компьютера

Но при включении цвета кнопок нет существенного отличия. Как и в ноутбуках здесь наблюдается та же ситуация с моделями и производителями ноутбуков.
Т.к клавиатура подсоединяется к ПК, то поменять её с подсветкой не составит труда, в отличие от ноутбука. Ещё для ПК можно подобрать компоненты разных производителей, в зависимости от мощности и ценовой категории или для какой цели приобретаете компьютер. А также производители предлагают современные сенсорные панели, отличающиеся большим выбором для настройки.
Подсветка – очень нужная функция для любителей поработать в ночное время. Однотипное освещение можете разнообразить различными цветами по своему усмотрению.
Подсветка расходует энергию, тем самым, значительно быстрее снижается заряд батареи. Однако, достоинств функции гораздо больше. К тому же лампы экономят электроэнергию. Поэтому можете наслаждаться комфортом. Используйте возможности девайса по максимуму.
Источник
Как включить подсветку на клавиатуре
Подсветка на кнопках компьютерной клавиатуры способна значительно упростить ее использование при освещении или вовсе его отсутствии. Особо незаменимой она станет для тех, не умеет жать на кнопки «вслепую». Узнать, имеется ли у вашей компьютерной техники подобная функция, можно обратившись к прилагающемуся к ней руководству пользователя или немного порывшись в интернете.
Клавиатура с подсветкой внешне отличается от устройств не оснащенных светящимися кнопками – нанесенные на светящееся устройство обозначения, как правило, полупрозрачны, что позволяет им светиться. В статье вы узнаете, как правильно включить подсветку на клавиатуре ноутбука и компьютера.
Правила включения подсветки на клавиатуре
Чтобы включить подсветку клавиатуры, чаще всего используются одновременное нажатие Fn и одной из кнопок «F», находящихся в ее верхней части. Какой именно порядковый номер будет иметь нажимаемая кнопка «F», зависит от настроек, выставленных фирмой-производителем. Так же определить, какую из кнопок следует использовать, можно изучив нанесенные на данные кнопки значки.
В качестве примера приведем несколько вариантов комбинаций клавиш для активации подсветки клавиатуры у разных производителей:
Те пользователи, у которых клавиатура не имеет подсветки, могут отдельно приобрести мини-подсветку работающую от USB либо изготовить ее самостоятельно, используя лампы кабель с разъемом USB и дополнительные крепежи.
Если несмотря на наличие у вашей клавиатуры подсветки, включить ее никак не получается, следует прежде всего поискать источник проблемы. Среди них, как правило, чаще всего встречаются:
Как поменять цвет подсветки на клавиатуре
Если говорить о моделях ранних годов выпуска, то установленные в них диоды, как правило, имели только один цвет, который невозможно было изменить. Более современные модели клавиатуры могут похвастаться наличием у них функции смены цвета, которым светятся кнопки. Как ее запустить, рассмотрим далее.
Как переключать подсветку клавиатуры
Активировать функцию светящихся кнопок можно следующим образом:
Создав режим автоматического включения/отключения, который достаточно удобен, поскольку позволяет:
Есть ли разница включения подсветки на клавиатуре ноутбука и компьютера
Если говорить о том, как устроена клавиатура у ноутбука и у персонального компьютера, то в первую очередь, следует упомянуть ряд заметных невооруженным глазом различий данных устройств. Основные из них заключается в расположении на них кнопок и отсутствии (наличии) дополнительной панели. В отношении включения и выключения подсветки кнопок различий особых не наблюдается.
Клавиатура подключается к ПК, через внешний порт и замену ее подсветки произвести гораздо проще, чем на ноутбуке. Дополнительно, ПК предполагает возможность изначально подобрать ему такое устройство, подсветка которого будет максимально удовлетворять вашим требованиям. Если же подсветка вам не нужна, то для ПК всегда есть возможность купить клавиатуру с не светящимися кнопками.
В целом же, подсветка кнопок клавиатуры – достаточно полезная функция, которая станет незаменимым помощником для пользователей, привыкших работать или играть по ночам. Одноцветное освещение можно дополнить желаемыми цветами по своему вкусу. Однако, не следует забывать, данная функция ускоряет расход заряда батареи ноутбука, поэтому при ее использовании заряжать его придется чаще.
Источник
Как переключать цвета на клавиатуре?
Нажмите Fn + правый Alt + стрелка вверх (или стрелка вниз), чтобы изменить цвета. если вы удерживаете fn + r. Alt вниз и несколько раз нажмите клавишу со стрелкой, вы можете переключаться между цветами.
Как изменить цвет подсветки клавиатуры?
Изменение цвета подсветки клавиатуры
Чтобы изменить цвет подсветки клавиатуры: нажмите клавиши +, чтобы просмотреть доступные цвета подсветки. Белый, Красный, Зеленый и Синий активны по умолчанию; В цикл можно добавить до двух пользовательских цветов в программе настройки системы (BIOS).
Как изменить цвет клавиатуры в Windows 10?
На клавиатуре нажмите Windows Key + I. Откроется приложение «Настройки». Выберите плитку Персонализация. Перейдите в меню левой панели, затем щелкните Цвета.
В чем разница между цветами переключателей клавиатуры?
Почему некоторые клавиатуры цветные?
Цвета — это просто эстетика, а некоторым это помогает улучшить зрение. Есть множество компьютерных периферийных устройств с подсветкой, а не только клавиатуры, и есть люди, которые покупают их, но не геймеры. У некоторых это есть, потому что они думают, что это круто, и это почти все.
Где клавиша Fn?
Клавиша Fn расположена в нижнем ряду рядом с клавишей Ctrl. Точное расположение клавиши может отличаться в зависимости от производителя и модели клавиатуры. Клавиша Fn расположена в нижнем ряду клавиатуры, обычно рядом с клавишей Ctrl.
Могу ли я изменить клавиатуру ноутбука, чтобы она светилась?
На настольных компьютерах легко заменить клавиатуру клавиатурой со светодиодной подсветкой, так как вы можете приобрести несколько продуктов. Но на ноутбуках вы можете получить уже установленную клавиатуру с подсветкой, или вы должны будете купить ту же клавишу, что и заменяемую.
Как сделать так, чтобы моя клавиатура загорелась?
Кроме того, в зависимости от модели вашего компьютера, ваш компьютер может быть настроен для управления клавиатурой с подсветкой с помощью кнопки F9 или F11, а не кнопки F5. Выполните ту же одновременную операцию Fn + F11, чтобы включить подсветку клавиатуры.
Какие бывают 3 типа клавиатур?
Типы компьютерной клавиатуры
Какие цветные переключатели клавиатуры самые лучшие?
Какой цвет переключателя клавиатуры мне выбрать?
| Цвет | Поведение | Рекомендуется, если |
|---|---|---|
| Cherry MX Браун | Тактильный | Вы тратите одинаковое время и на набор текста, и на игры. |
| Cherry MX Синий | Тактильный щелчок | Вы в первую очередь печатаете. |
| Cherry MX Speed / Серебро | Линейный | Вы хотите, чтобы поведение было почти идентичным, как у красного и черного, без цвета на стержне переключателя. |
Имеет ли значение изменение цвета клавиатуры?
Цвет имеет значение
В зависимости от цвета вам может потребоваться большее или меньшее усилие для запуска ключевой операции. Также важно различать тактильные и линейные клавишные переключатели. … Самые популярные четыре цвета переключателей CHERRY MX: красный, коричневый, синий и черный.
Что означает RGB на клавиатуре?
Компьютерная клавиатура с подсветкой клавиш, которая может менять цвета в различных цветах. Хотя можно выбрать один цвет с разной интенсивностью, цветовые узоры предназначены исключительно для визуального эффекта. См. Освещение RGB. Для Razzle и Dazzle.
Мне действительно нужна клавиатура с подсветкой?
Ноутбуки. Многие ноутбуки среднего и высокого класса оснащены клавиатурой с подсветкой. … Даже в этом случае может быть трудно увидеть отдельные клавиши, если вы используете свой ноутбук в темной комнате. Клавиатура с подсветкой может не понадобиться, но она может упростить набор текста, особенно если вам неудобно печатать, не глядя на клавиши.
Источник
Подсветка клавиатуры на ноутбуке – возможности и использование
Подсветку клавиатуры на всех ноутбуках можно включать и выключать с помощью сочетаний клавиш. Например, чтобы включить её на Lenovo ThinkPad серии T, нужно использовать клавиши Fn+Пробел. Многие пользователи ноутбуков часто спрашивают, есть ли в Windows 10 специальная настройка для регулировки яркости. Ответ – да и нет.
Настройка цвета подсветки на клавиатуре ноутбука.
Есть ли подсветка клавиатуры в ноутбуке
Не все ноутбуки имеют клавиатуру с подсветкой. Чтобы проверить, есть ли у вашего ноутбука клавиатура с подсветкой, перейдите на страницу поддержки на сайте разработчика или воспользуйтесь инструкцией к устройству. Найдите нужную модель и её параметры, а затем проверьте технические характеристики вашего ноутбука. Определить наличие такой возможности можно и визуально – внимательно изучите дополнительные функциональные клавиши на устройстве. Обычно они отмечены символами другого цвета на кнопках F1-F12 или на стрелках. В большинстве случаев для использования дополнительных функций горячих клавиш необходимо также удерживать кнопку Fn (Function), если таковая имеется.
Как включить подсветку
К сожалению, в Windows 10 нет встроенных компонентов для настройки подсветки кнопок. Но некоторые крупные производители для изменения настроек освещения кнопок по умолчанию предлагают своё собственное программное обеспечение. Например, Dell на Windows 10 предлагают настройки включения подсветки клавиатуры, регулировки яркости, автоматического отключения после 5, 10, 30, 60, 300 секунд бездействия. Чтобы просмотреть все настройки, пользователям Dell нужно открыть настройку «Свойства клавиатуры», а затем перейти на вкладку «Подсветка».
Asus и Acer
Включение подсветки на ноутбуке Asus проводится в пару нажатий. Для начала:
Когда датчик освещения активен, диоды кнопок ASUS автоматически включит/выключит светодиод в соответствии с окружающей обстановкой. Для ручной настройки в большинстве ноутбуков Asus используются Fn+F4 (для включения подсветки и увеличения её яркости) и Fn+F3 (для уменьшения яркости и полного выключения диодов). Если освещение клавиатуры ноутбука Acer не работает, используйте комбинацию клавиш Fn+F9, или специальную кнопку keyboard backlight, расположенную слева.
Sony и Lenovo
Sony также предлагает варианты стандартных настроек яркости клавиатуры на некоторых из своих моделей. Чтобы увидеть настройки, нужно открыть VAIO Control Center, а затем нажать «Клавиатура» и «Мышь» – «Подсветка клавиатуры». Здесь можно настроить программное обеспечение на автоматическое включения или выключение диодов на основе внешнего освещения. Как и Dell, Sony также предлагает возможность автоматического отключения диодов после бездействия операций с клавиатурой. Чтобы отключить функцию, снимите флажок рядом с кнопкой «Включить подсветку в условиях низкого освещения». Здесь же можно настроить автоматический режим и временной интервал – 10 с, 30 с, 1 минута или «Не отключать». Lenovo новых горизонтов использования диодов не открывает. Включить подсветку клавиатуры на ноутбуке Lenovo довольно просто – с помощью комбинации клавиш Fn+Пробел. То есть при одноразовом нажатии Fn+Пробел драйвер включит подсветку на средней яркости. Нажатие Fn+Пробел увеличит яркость. Ещё одно нажатие горячей клавиши полностью выключит подсветку клавиатуры.
В дороге ночью или на презентации в темной комнате разглядеть клавиатуру ноутбука может быть довольно сложно. Чтобы избежать таких неприятностей, выберите модели HP Pavilion с подсветкой под клавиатурой, которая освещает каждую клавишу. Символ подсветки обычно отображается в левой части пробела. Если эта функция включена, для набора письма или другого текста включать свет не придётся. В зависимости от модели ноутбука диоды можно активировать несколькими способами:
Если ни одна из комбинаций не сработала, проверьте весь ряд функциональных клавиш. Нужная клавиша может находиться в другом месте. Если по-прежнему ничего не происходит, проверьте настройки BIOS. Для этого в BIOS выберите BIOS Setup или BIOS Setup Utility, а затем с помощью клавиш со стрелками перейдите на вкладку «Настройка системы». Обязательно включите Action Keys Mode (поставьте в значение Enabled), если он выключен.
Если освещение действует всего несколько секунд, может потребоваться настройка тайм-аута в BIOS:
Если в BIOS такая настройка отсутствует, функция, скорее всего, не поддерживается. Более детальную информацию можно получить в инструкции по эксплуатации или на сайте производителя по модели ноутбука. Чтобы настроить яркость (если ноутбук поддерживает такую функцию), нажмите функциональную кнопку два или три раза подряд. Если не сработает, попробуйте вместе с функциональной клавишей нажимать Fn.
MacBook и Microsoft
Все последние модели MacBook автоматически регулируют яркость при слабом освещении с помощью встроенного датчика освещённости. Можно также настроить параметры вручную, используя горячие клавиши. Настройки для автоматического отключения диодов после определённого периода бездействия находятся в Boot Camp Control Panel. Чтобы открыть её, щёлкните правой кнопкой мыши значок Boot Camp на панели задач и выберите пункт «Boot Camp Control Panel». Пользователи Microsoft Surface для увеличения яркости клавиатуры могут использовать Alt+F2, для уменьшения – Alt+F1. Другие популярные производители, такие как HP, Asus и Toshiba, настройки для регулировки яркости клавиатуры не предлагают.
Выключение
Когда дело доходит до экономии батареи, один из самых эффективных методов – отключить подсветку клавиатуры устройства. Такая функция является огромным преимуществом всех портативных гаджетов. Но, к сожалению, её поддерживают далеко не все модели ноутбуков. Рассмотрим выключения освещения на примере Microsoft Surface Pro. Surface Pro оборудован встроенным датчиком, который активирует диод под кнопками, чтобы лучше их выделить. Если Surface подключён к сетевой розетке, проблем с потреблением энергии не возникнет. Но если он работает от аккумулятора, активация диодов ускорит разрядку аккумулятора в несколько раз!
Другие полезные настройки для экономии заряда батареи:
Освещение автоматически включается и выключается с помощью встроенного датчика. Также предусмотрены элементы ручного управления опцией, но в более старых версиях клавиатуры Surface их может не быть. Первые две клавиши рядом с Esc – функциональные кнопки F1 и F2, управляют освещением на устройстве. Если просто нажать на них, ничего не произойдёт. Точнее, нажатие F1 или F2 не приведёт к изменению яркости подсветки или её отключению/включению. Для доступа к специальным функциям клавиатуры Surface нужно удерживать Alt:
Если нужно выжать максимальную продолжительность работы батареи из Surface, от таких «плюшек» придётся отказаться. Конечно, в некоторых ситуациях, например, в тёмное время суток, подсветка просто необходима, поэтому производитель предусмотрел увеличение или уменьшение яркости.
Как поменять цвет подсветки клавиатуры
Некоторые модели ноутбуков оборудованы разными цветами. Например, Dell Latitude 14 Rugged 5414. Серия Latitude Rugged оснащена клавиатурой с подсветкой, которую можно настроить вручную. Предусмотрены следующие цвета:
В качестве альтернативы, в System Setup (BIOS) можно настроить систему на использование двух установленных дополнительных цветов. Чтобы включить/выключить диоды или настроить параметры яркости:
Чтобы изменить цвет диодов:
Настройка клавиатуры с подсветкой в System Setup (BIOS):
Чтобы заблокировать Fn, нажмите Fn+Esc. Другие вспомогательные функциональные клавиши в верхней строке не затрагиваются и требуют использования клавиши Fn. Чтобы отключить блокировку, снова нажмите Fn+Esc. Функциональные клавиши вернутся к действиям по умолчанию.
Сегодня большинство ноутбуков среднего и высокого класса предлагают клавиатуру с подсветкой. Клавиатуры с подсветкой упрощают печать в условиях низкой освещённости, особенно для тех, кто не может печатать вслепую. Если вы уже имеете опыт настройки подсветки клавиатуры на ноутбуке, поделитесь своими впечатлениями в комментариях под этой статьёй.
Источник
Как настроить цвет на клавиатуре?
Как поменять цвет на клавиатуре компьютера?
В меню «Настройка системы» выберите «Подсветка клавиатуры RGB». Здесь можно включать/отключать стандартные цвета (белый, красный, зелёный и синий). Чтобы установить пользовательское значение RGB, используйте поля ввода в правой части экрана. Нажмите «Применить изменения» и «Выход», чтобы закрыть «Настройка системы».
Как включить подсветку на клавиатуре?
Чтобы включить / выключить подсветку, нажмите Fn + пробел или Esc на клавиатуре, чтобы изменить режим подсветки клавиатуры. Есть три режима: Выкл., Низкий (тусклый) и Высокий (яркий). Клавиатура с подсветкой — это физический переключатель, который не требует поддержки драйверов.
Как изменить подсветку клавиатуры на ноутбуке ASUS?
Если символы есть, вы сможете активировать подсветку, нажав на Fn и F4 (Fn+F4) одновременно. Повторное нажатие Fn+F4 будет повышать яркость подсветки;в то время как повторное нажатие клавиш Fn+F3 будет уменьшать яркость подсветки и отключит ее в итоге совсем.
Как увеличить яркость подсветки на клавиатуре?
Чтобы увеличить яркость подсветки клавиатуры, нажмите клавишу F6 на встроенной клавиатуре ноутбука. Чтобы уменьшить яркость, нажмите клавишу F5. Если яркость подсветки не регулируется вручную, вероятно, дело в том, что внешнее освещение очень яркое, и на компьютера Mac включена автоматическая регулировка подсветки.13 мая 2020 г.
Как поменять подсветку на игровой клавиатуре?
Включите ноутбук и нажмите клавишу «F5» или «F12» (в зависимости от модели). Найдите клавишу «Fn» рядом с кнопкой Windows в нижней левой части клавиатуры. Нажмите пробел, удерживая Fn, чтобы включить подсветку. Нажмите кнопку освещения клавиш, если ваша модель ноутбука её имеет.
Как поменять цвет на клавиатуре ASUS?
Если во время загрузки операционной системы кнопки подсвечиваются каким-либо цветом, а потом гаснут, значит нужно разобраться, как включить подсветку клавиатуры на ноутбуке АСУС.
Как включить подсветку клавиатуры на DEXP?
DEXP позиционирует Liquid l как игровую клавиатуру, играть, например, в шутеры, вполне комфортно. Чтобы включить подсветку — достаточно нажать клавишу « lock». Тогда клавиатура начинает светиться всеми цветами радуги.
Как включить подсветку на клавиатуре Hyperx?
Самый полезные режимы — это подсветка всех клавиш и подсветка отдельных клавиш. Включение подсветки отдельных клавиш происходит с помощью комбинации клавиш FN + Ctrl, после чего нужно по очереди нажимать клавиши, которые вы хотите подсветить.12 мая 2019 г.
Как поменять подсветку на клавиатуре Redragon?
FN+вверх/вниз = 4 уровня настройки яркости FN+влево = Настройка направления хода подсветка FN+вправо = Настройка цвета подсветки (переключение цветов осуществляется циклически)
Как изменить подсветку клавиатуры на ноутбуке HP?
Если ноутбук оснащен клавиатурой с подсветкой, нажмите клавишу F5 или F4 (на некоторых моделях) на клавиатуре, чтобы включить или выключить подсветку. Возможно, придется одновременно нажать клавишу fn (функциональная клавиша).
Как узнать какой у меня ноутбук Asus?
[Ноутбук] Как узнать модель и версию BIOS ноутбука ASUS?
Как увеличить яркость экрана на Маке?
Установка яркости вручную
Почему не подсвечивается клавиатура?
Иногда после запуска Windows клавиатура остается «невменяемой» (не реагирует на нажатия клавиш). При этом световые индикаторы клавиатуры не горят. Основных причин неисправности две: аппаратная (вышла из строя клавиатура или порт, к которому она подключена) или программная (сбой при загрузке драйвера).
Как изменить цвет клавиатуры?
Как изменить цвет подсветки клавиатуры?
Чтобы изменить цвет подсветки клавиатуры: нажмите клавиши +, чтобы просмотреть доступные цвета подсветки. Белый, Красный, Зеленый и Синий активны по умолчанию; В цикл можно добавить до двух пользовательских цветов в программе настройки системы (BIOS).
Как включить цвет клавиатуры?
Удерживая клавишу Fn и правый Alt, помеченный как лампочка, вместе, отпустите их вместе. Если вы хотите изменить цвет, после включения света вы должны удерживать их снова и нажимать клавиши pgdn или pgdn.
Можете ли вы изменить цвет клавиатуры на iPhone?
Одновременно можно сохранить и настроить только одну клавиатуру, и эффект применяется ко всей iOS. Регулировка цвета клавиатуры — довольно простое упражнение. … По сути, все, что вам нужно сделать, это открыть приложение и начать печатать; цвет клавиатуры мгновенно изменится на ваш индивидуальный цвет.
Как настроить клавиатуру iPhone?
Измените внешний вид вашей клавиатуры
Как изменить подсветку клавиатуры?
Нажмите кнопку «Пуск» и введите «Панель управления» в строке поиска. Когда откроется окно панели управления, найдите вкладку «Центр мобильности Windows». Откройте Центр мобильности Windows, и вы увидите несколько вариантов. Переместите ползунок под вкладкой «Подсветка клавиатуры» вправо, чтобы включить подсветку.
Как сделать так, чтобы моя клавиатура загорелась?
В зависимости от модели вашего ноутбука подсветкой клавиатуры можно управлять, нажимая функциональную клавишу отдельно или нажимая ее вместе с клавишей Fn. Если значок подсветки не отображается на функциональной клавише, проверьте клавишу со стрелкой вправо в правом нижнем углу клавиатуры.
Где на моей клавиатуре находится клавиша Fn?
Клавиша Fn расположена в нижнем ряду рядом с клавишей Ctrl. Точное расположение клавиши может отличаться в зависимости от производителя и модели клавиатуры. Клавиша Fn расположена в нижнем ряду клавиатуры, обычно рядом с клавишей Ctrl.
Как изменить цвет на клавиатуре Mftek?
Игровая клавиатура со светодиодной подсветкой: наша клавиатура с подсветкой, 3 цветами светодиода и 3 режимами дыхания, вы можете легко настроить режим подсветки. FN + SL меняют 3 цвета (красный, синий, фиолетовый); Fn + Up / Dn регулируют яркость света; Fn + PS 3 режим автоматического изменения цвета; Fn + PB: 1 режим автоматического изменения цвета.
Как изменить цвет клавиатуры в Windows 10?
На клавиатуре нажмите Windows Key + I. Откроется приложение «Настройки». Выберите плитку Персонализация. Перейдите в меню левой панели, затем щелкните Цвета.
Какой цвет клавиатуры на iPhone?
Apple официально разрешает вам менять цвет клавиатуры на темно-серый или белый только при переключении между темным и светлым режимами соответственно на вашем iPhone или iPad. Следовательно, если вы хотите изменить цвет клавиатуры, вы можете включить темный режим на своем iPhone.
Могу ли я сделать клавиатуру iPhone черной?
Просто вернитесь к настройкам специальных возможностей и включите Использовать темную клавиатуру. Возможно, вы видели, как эта более темная клавиатура время от времени всплывала в iOS 7.0, но до сих пор не было возможности установить ее вручную. Если у вас также включена функция «Уменьшить прозрачность», она станет еще темнее.
Как я могу настроить свою клавиатуру?
Измените внешний вид вашей клавиатуры
Можете ли вы изменить тему на iPhone?
IPhone поставляется с темой по умолчанию, но вы можете изменить этот параметр, чтобы настроить шрифты, цвета и фоновые изображения. Некоторые веб-сайты и дизайнеры iPhone предлагают бесплатную загрузку тем, поэтому вы можете часто менять их, пока не найдете ту, которая вам больше нравится. …
Как сделать клавиатуру iPhone симпатичной?
Как получить доступ к секретной клавиатуре смайликов вашего iPhone
Как включить подсветку на клавиатуре
Подсветка на кнопках компьютерной клавиатуры способна значительно упростить ее использование при освещении или вовсе его отсутствии. Особо незаменимой она станет для тех, не умеет жать на кнопки «вслепую». Узнать, имеется ли у вашей компьютерной техники подобная функция, можно обратившись к прилагающемуся к ней руководству пользователя или немного порывшись в интернете.
Клавиатура с подсветкой внешне отличается от устройств не оснащенных светящимися кнопками — нанесенные на светящееся устройство обозначения, как правило, полупрозрачны, что позволяет им светиться. В статье вы узнаете, как правильно включить подсветку на клавиатуре ноутбука и компьютера.
Правила включения подсветки на клавиатуре
Чтобы включить подсветку клавиатуры, чаще всего используются одновременное нажатие Fn и одной из кнопок «F», находящихся в ее верхней части. Какой именно порядковый номер будет иметь нажимаемая кнопка «F», зависит от настроек, выставленных фирмой-производителем. Так же определить, какую из кнопок следует использовать, можно изучив нанесенные на данные кнопки значки.
В качестве примера приведем несколько вариантов комбинаций клавиш для активации подсветки клавиатуры у разных производителей:
Те пользователи, у которых клавиатура не имеет подсветки, могут отдельно приобрести мини-подсветку работающую от USB либо изготовить ее самостоятельно, используя лампы кабель с разъемом USB и дополнительные крепежи.
Если несмотря на наличие у вашей клавиатуры подсветки, включить ее никак не получается, следует прежде всего поискать источник проблемы. Среди них, как правило, чаще всего встречаются:
Как поменять цвет подсветки на клавиатуре
Если говорить о моделях ранних годов выпуска, то установленные в них диоды, как правило, имели только один цвет, который невозможно было изменить. Более современные модели клавиатуры могут похвастаться наличием у них функции смены цвета, которым светятся кнопки. Как ее запустить, рассмотрим далее.
Как переключать подсветку клавиатуры
Активировать функцию светящихся кнопок можно следующим образом:
Создав режим автоматического включения/отключения, который достаточно удобен, поскольку позволяет:
Есть ли разница включения подсветки на клавиатуре ноутбука и компьютера
Если говорить о том, как устроена клавиатура у ноутбука и у персонального компьютера, то в первую очередь, следует упомянуть ряд заметных невооруженным глазом различий данных устройств. Основные из них заключается в расположении на них кнопок и отсутствии (наличии) дополнительной панели. В отношении включения и выключения подсветки кнопок различий особых не наблюдается.
Клавиатура подключается к ПК, через внешний порт и замену ее подсветки произвести гораздо проще, чем на ноутбуке. Дополнительно, ПК предполагает возможность изначально подобрать ему такое устройство, подсветка которого будет максимально удовлетворять вашим требованиям. Если же подсветка вам не нужна, то для ПК всегда есть возможность купить клавиатуру с не светящимися кнопками.
В целом же, подсветка кнопок клавиатуры — достаточно полезная функция, которая станет незаменимым помощником для пользователей, привыкших работать или играть по ночам. Одноцветное освещение можно дополнить желаемыми цветами по своему вкусу. Однако, не следует забывать, данная функция ускоряет расход заряда батареи ноутбука, поэтому при ее использовании заряжать его придется чаще.
Как включить подсветку на клавиатуре
Подсветка упрощает работу с устройством в ночное время или при недостаточном освещении днём. Особенно необходима она тем, кто ещё не научился слепой печати.
Узнать, есть ли на вашем устройстве данная функция, можно, посмотрев книжку с инструкцией для пользователя, или же поискать в интернете информацию о модели вашего компьютера или ноутбука.
Совет! Если нанесённые обозначения на кнопках имеют полупрозрачный цвет, скорее всего, имеется подсветка.
Правила включения подсветки на клавиатуре
В основном в ноутбуках за эту функцию отвечает кнопка Fn и + одна из функциональных клавиш F1- F12, в зависимости от производителя и модели устройства. Чтобы понять, какая именно, можно присмотреться на нанесённые на клавиши рисунки. Однако помните, что каждое сочетание клавиш отвечает за определённую функцию (спящий режим, отключение звука и т.д). Чтобы отменить выполненные действия, нажмите ещё раз по этому сочетанию кнопок.
Рассмотрим методы для включения подсветки на ноутбуках некоторых производителей.
Совет! Способ для пользователей, не имеющих подсветку. Приобретите миниатюрное USB-устройство. Или же можно сделать его своими руками на основе ламп, кабелей USB-разъёма и дополнительных укрепляющих средств.
Внимание! Если вы обнаружили, что ноутбук имеет кнопку с соответствующим рисунком, но подсветка так и не включается, то возможны следующие проблемы:
Как поменять цвет подсветки на клавиатуре
Большинство ноутбуков имеют одноцветные диоды. В этом случае вы не сможете переключить оттенок. Спектр их образуется на основе RGB (красного, зелёного и синего) ламп.
Однако, если вы обладатель модели, в которой есть функция управления оттенками, то рассмотрим варианты, как это можно сделать.
1 вариант (для многоцветных). Как вы уже поняли, колор основан на RGB лампах. Чтобы переключиться в нужный колор, например, в Asus, встроена программа Asus Aura. Кроме этого, она позволяет менять насыщенность и яркость ламп.
Программа Steel Series Engine — подходит для всех современных ноутбуков. Основная часть настроек программы предназначена для игровых мышек (для повышения ускорения и чувствительности). Для клавиатур ограничивается панелью для настройки цвета и яркости.
2 вариант (для одноцветных). Если одноцветная подсветка не приносит пользы, то можно поменять LED-лампы. Для этого следует разобрать клавиатуру. Дальше на плате поменять одноцветные лампы на светодиоды необходимого цвета. При этом учитывайте, размеры ламп должны совпадать.
3 вариант (для одноцветных). Для этого способа не понадобиться покупать цветные светодиоды. Разобрать клавиатуру. На плату приклеить полупрозрачную бумагу из нужных цветов. По вашему желанию можете сделать единого цвета, к примеру, синего или в зависимости от групп кнопок. В результате свет будет проходить через стикеры и светиться его цветом, создавая приглушённую насыщенную подсветку.
Как переключать подсветку клавиатуры
Если вы считаете, что подсветка плохо сказывается на заряд батареи, то смело можете её отключить. Для этого есть несколько способов:
Совет! Можно задать автоматическое включение и выключение.
Основные преимущества данной опции:
Есть ли разница включения подсветки на клавиатуре ноутбука и компьютера
По строению клавиатура ноутбука немного отличается от компьютерной расположением кнопок и отсутствием дополнительной панели.
Но при включении цвета кнопок нет существенного отличия. Как и в ноутбуках здесь наблюдается та же ситуация с моделями и производителями ноутбуков.
Т.к клавиатура подсоединяется к ПК, то поменять её с подсветкой не составит труда, в отличие от ноутбука. Ещё для ПК можно подобрать компоненты разных производителей, в зависимости от мощности и ценовой категории или для какой цели приобретаете компьютер. А также производители предлагают современные сенсорные панели, отличающиеся большим выбором для настройки.
Подсветка — очень нужная функция для любителей поработать в ночное время. Однотипное освещение можете разнообразить различными цветами по своему усмотрению.
Подсветка расходует энергию, тем самым, значительно быстрее снижается заряд батареи. Однако, достоинств функции гораздо больше. К тому же лампы экономят электроэнергию. Поэтому можете наслаждаться комфортом. Используйте возможности девайса по максимуму.
Источник
- На главную
- Категории
- Прочее
- Как настроить клавиатуру на телефоне (Android)
Пользователи смартфонов могут упростить работу с устройством с помощью индивидуальных настроек клавиатуры. Предоставляется множество вариантов тем и оформления клавиатуры, возможность устанавливать необходимые языки, звуки и вибрацию.
2020-03-27 14:32:29613

Пользователи смартфонов могут упростить работу с устройством с помощью индивидуальных настроек клавиатуры. На выбор юзера предоставляется множество вариантов тем и оформления клавиатуры, возможность устанавливать необходимые языки, звуки и вибрацию, размер шрифта. Активные пользователи социальных сетей и мессенджеров могут установить пакеты эмоджи, автоисправление текста, непрерывный ввод текста. Для тех, кто часто за рулем, незаменимой станет функция голосового набора сообщений.
Настройка стандартной клавиатуры
Пошаговая инструкция, как настроить клавиатуру на Андроиде, представлена на примере Xiaomi Redmi Note 7. Меню других смартфонов может несколько отличаться, однако основные функции и название операций будут одинаковыми для всех смартфонов.
Чтобы открыть меню настроек клавиатуры, нужно выполнить такие действия:
- Открыть «Настройки» и найти пункт «Расширенные настройки».
- Перейти в меню «Язык и ввод».
На экране будет отображаться меню настроек клавиатуры, первой опцией которых является настройка языка. Обратите внимание, что эта функция предполагает смену языка меню во всем телефоне.
Следующая опция отображает текущую клавиатуру и позволяет выполнить ее индивидуальные настройки.
При нажатии на «Управление клавиатурами» пользователь сможет:
- выполнить настройки ввода;
- настроить голосовой поиск.
«Настройки ввода» позволяют пользователю:
- Выбрать языки раскладки клавиатуры. Это может быть любое количество языков, которые будут переключаться прямо во время ввода текста с помощью клавиши быстрого переключения.
- Выполнить тонкие «Настройки». При выборе этой функции можно настроить отображение ряда цифр, переключателя языка, эмодзи на клавиатуре, подобрать оптимальную высоту клавиатуры, включить режим энергосбережения в темное время суток. Также в этом списке настройка звуковых сигналов при нажатии на клавиши.
- Установить «Темы» клавиатуры.
- Установить желаемые настройки «Исправления текста». В этом окне настраиваются подсказки, фильтры нецензурных слов, автоисправление, пробелы после знаков препинания, автоматическая смена букв в первом слове предложения на заглавные.
- Установить непрерывный ввод и управление жестами.
- Включить голосовой ввод текстовых сообщений.
- Добавить уникальные слова в личный «Словарь».
- Выполнить настройки поиска. Рекомендуется включить отображение кнопки поиска Google. Эта опция позволит быстро искать в браузере необходимую информацию.
- Настроить персонализацию на вкладке «Дополнительно».
При выборе настроек голосового поиска откроется такое окно:
В этом окне пользователь сможет настроить языки для голосового распознавания, включить функцию цензуры, распознавания речи оффлайн, разрешить команды по Bluetooth на заблокированном устройстве.
Использование сторонних приложений
Клавиатура в смартфоне – это просто приложение, поэтому выбор пользователя не ограничивается стандартным функционалом. В Play Маркете можно скачать десятки разнообразных программ для клавиатуры, которые отличаются интерфейсом, набором смайлов и прочих дополнительных бонусов. Основной функционал такого софта идентичен.
Для примера представлена работа с популярным среди пользователей приложением SwiftKey. Разработчики этой программы предусмотрели возможность анализа стиля написания, благодаря чему появляются подсказки из словарного запаса пользователя, что ускоряет набор текста. Также особенностью этой клавиатуры являются встроенные смайлики и анимации.
После скачивания приложения нужно перейти в настройки и включить новую раскладку – SwiftKey.
После этого клавиатура примет такой вид:
При желании вернуться обратно к клавиатуре Gboard, нужно перейти в «Настройки» — «Расширенные настройки» — «Язык и ввод» — «Управление клавиатурами» и выбрать стандартное решение вашего Андроида.

Ваш покорный слуга — компьютерщик широкого профиля: системный администратор, вебмастер, интернет-маркетолог и много чего кто. Вместе с Вами, если Вы конечно не против, разовьем из обычного блога крутой технический комплекс.
Изменение цвета клавиатуры на устройстве с Android
Вариант 1: Gboard
Большинство мобильных устройств с операционной системой Android на рынке оснащены клавиатурой Google.
- Запускаем клавиатуру с помощью любого приложения, которое ее использует, переходим в «Настройки» и открываем «Тема».

Либо тапаем на иконку с тремя точками и переходим в тот же раздел из открывшейся области. 


Их сначала придется скачать, поэтому потребуется доступ к интернету.
Чтобы украсить фон своей картинкой, в верхней части экрана в блоке «Мои темы» тапаем «Добавить», находим в памяти устройства желаемое изображение, выделяем рамкой нужную нам область на нем и жмем «Далее».
На следующем экране настраиваем яркость, нажимаем «Готово» и применяем настройки. 
Вариант 2: Samsung
На смартфонах фирмы Samsung по умолчанию предустановлена их фирменная клавиатура. Изменить цвет ее раскладки тоже можно, но такого разнообразия, как, например, в предыдущем варианте, здесь нет.
Примечание: Инструкция ниже подойдет и для устройств других производителей, предоставляющих собственные виртуальные клавиатуры. Некоторые действия и элементы управления могут отличаться, но не критически.
- В поле с клавишами нажимаем иконку в виде шестеренки на панели инструментов.
Если панель отключена, удерживаем клавишу с запятой слева от пробела и в контекстном меню открываем настройки.
Теперь открываем «Темы клавиатуры», выбираем один из двух вариантов и подтверждаем выбор.
Либо включаем функцию «Адаптивная тема» и тогда эти две темы будут меняться в зависимости от цветовой палитры экрана приложения, которое в данный момент используется.

Вариант 3: Swiftkey
Настройки внешнего вида есть и в популярной клавиатуре от Microsoft, которая также является стандартной в мобильных устройствах некоторых производителей.
- В раскладке клавиатуры жмем на иконку с тремя точками и открываем раздел «Темы».
- Во вкладке «Ваши» уже доступно несколько тем.
- Если нужно что-то более цветное, переходим во вкладку «Галерея». Все темы там бесплатные, но их нужно загружать, а для этого придется авторизоваться в приложении с помощью «учетки» Microsoft или Google. Выбираем один из вариантов, а когда откроется окно предпросмотра, тапаем «Загрузить».
Если авторизации еще не было, нажимаем «Учетная запись» или «Другие учетные записи». В данном случае будем использовать аккаунт Microsoft.
Вводим логин, пароль, подтверждаем вход и ждем завершения загрузки темы.
Все загруженные темы хранятся во вкладке «Ваши».
Есть возможность создать свою тему. Для этого переходим во вкладку «Настраиваемый» и нажимаем «Начать».
Тапаем «Добавить изображение» и разрешаем приложению доступ к мультимедийным файлам.
Находим в памяти устройства подходящее изображение и пальцем перемещаем картинку вверх и вниз, чтобы нужная нам область оказалась внутри синей рамки. При желании настраиваем затемнение фона.
Чтобы изменить масштаб, перемещаемся в соответствующую вкладку и используем шкалу под изображением. Больше здесь настраивать нечего, поэтому жмем «Готово».
Дополнительно можно включить отображение границ кнопок и символов.
После сохранения изменений тема установится автоматически. 
Как сменить клавиатуру на устройстве с Android
Выше мы упомянули приложения, которые обычно предустановлены на устройстве, но в Google Play Маркете много других клавиатур. Практически в каждой из них есть раздел, где можно изменить внешний вид раскладки, причем некоторые разработчики уделяют этим возможностям действительно много внимания. Единственное, чтобы начать печатать ими, придется их включить и выбрать в качестве клавиатур по умолчанию в настройках смартфона. Более подробно об этом написано в другой статье на нашем сайте.
Источник
Как установить и изменить шрифт на Андроиде: цвет, размер, стиль
Некоторые пользователи мобильных устройств под управлением операционной системы Android хотели бы поменять шрифт или его цвет.
Чаще всего такие изменения хочется сделать чтобы придать уникальности, либо же облегчить использование аппарата если шрифт слишком маленький, тусклый, незаметный.
Из-за открытой структуры платформы, проблем с тем, как изменить цвет шрифта на Андроиде, нет. Тем не менее, в большинстве гаджетов данная возможность не предусмотрена.
Как поменять шрифт на телефоне Андроид
Шрифт на Андроиде можно менять в зависимости от версии операционной системы и начинки (если она есть). Поэтому единой инструкции быть не может.
Если говорить о чистом Android последних версий (9, 10 и новая 11), в нем можно лишь изменять размер текста. Тем не менее, благодаря стороннему программному обеспечению и лаунчерам можно воздействовать и на другие параметры.
Изменяем стиль шрифта
Стиль шрифта в системе — это такое же изменение текста, как в текстовых редакторах по типу Word.
Устройства Samsung
На современных планшетах и смартфонах от южнокорейского производителя Samsung есть предустановленные стили текста. Более того, оболочка позволяет загружать другие варианты.
- Перейти в Настройки.
- Открыл раздел “Дисплей” или “Экран”.
- Тапнуть на вкладку “Размер и стиль шрифта”.
- Выбрать пункт “Стиль шрифта”.
- Появится список из нескольких вариантов. Можно выбрать любой из них.
Смартфоны Huawei
Поменять стиль текста можно и на смартфонах Huawei, которые работают на Андроиде с оболочкой EMUI. Нижеописанные действия не касаются Harmony OS, которая полностью заменила платформу от Google на новых гаджетах китайской компании.
- Найти предустановленное приложение “Темы”.
- Удерживать на нем палец.
- В появившемся списке выбрать “Стиль текста”.
- Выбрать один из стилей.
Устройства Xiaomi
Новые мобильные устройства от XIaomi получили возможность смены вида шрифта без установки дополнительного программного обеспечения. Функция доступна благодаря фирменной оболочке EMUI.
Что нужно сделать:
- Перейти в Настройки.
- Открыть раздел “Дополнительно”.
- Выбрать пункт “Шрифт”.
- Тапнуть на один из предложенных вариантов и подтвердить выбор.
iFont
Самое популярное приложение для изменения текста на мобильных устройствах Android. Стоит учитывать, что из-за различных версий операционных систем и начинок настройки применяются по-разному.
Почти всегда они не распространяются на абсолютно все шрифты в системе. Тот же раздел настроек будет выглядеть стандартно, но домашнее окно и меню приложений изменятся.
- Найти программу в Play Market и установить ее.
- Запустить приложение, дав доступ ко всем запрашиваемым функциям аппарата.
- Отфильтровать текст так, чтобы отображалась только кириллица.
- Выбрать понравившийся шрифт.
- Тапнуть на надпись “Установить”.
Важно! В большинстве случаев для использования программы потребуются права суперпользователя. Исключением являются девайсы от Huawei и Samsung.
Action Launcher
Это программное обеспечение является лаунчером, который ставится поверх имеющейся операционной системы. Грубо говоря, это пользовательская начинка, но конечно же, по функциональности она уступает официальным оболочкам по типу EMUI или MIUI.
- Установить программу.
- Активировать ее.
- Провести пальцем вверх для запуска панели управления лаунчера.
- Тапнуть на приложение Action Settings.
- Перейти в Настройки.
- Открыть вкладку “Внешний вид”.
- Тапнуть на пункт “Шрифт”.
- Поставить галочку напротив понравившегося варианта.
После этого стиль, используемый в лаунчере и на домашнем экране изменится.
Плюс данного метода в том, что он не требует прав суперпользователя. Минус же в применении только внутри лаунчера.
Меняем цвет шрифта
Если говорить не только о том, как поменять шрифт, но и о том, как изменить его цвет, без предоставления root-прав не обойтись. Причем эффективно работает лишь один способ через вышеупомянутое приложение iFont.
После получения прав суперпользователя нужно:
- Запустить приложение.
- Выбрать шрифт, предварительно отфильтровав его по поддерживаемым языкам.
- В окне настройки конкретного стиля надо выбрать цвет.
- Нажать на надпись “Установить”.
Важно! Я не рекомендую баловаться со сменой цветов даже с рут-правами, так как это может привести к системным ошибкам и багам. Если вам необходима смена цветов, лучше включите режим для дальтоников или установите соответствующее программное обеспечение.
В случае, если хочется изменить текст в определенных приложениях, то это можно сделать через тот же iFont, выбрав раздел PerAppFronts.
Также некоторые приложения дают доступ к редактированию собственных шрифтов, но подобное ограничивается лишь увеличением или уменьшением размера.
Как увеличить шрифт на Андроиде
Изменить шрифт на телефоне Андроид легче всего. Это можно сделать вне зависимости от версии операционной системы и оболочки.
Инструкция (названия и порядок пунктов могут меняться):
- Перейти в Настройки.
- Открыть раздел “Экран”.
- Выбрать вкладку “Шрифт”.
- Под пунктом “Размер” расположен ползунок, который можно перемещать влево и вправо. Левая сторона обычно ассоциируется с маленьким размером, а правая с большим. Также на большинстве устройств будет отображен пример текста, чтобы изменения были видны.
Можно менять размер текста и через стороннее программное обеспечение, но это ни к чему, ибо всегда лучше воспользоваться системной настройкой.
Как установить новые шрифты на Андроид
Android дает возможность установить шрифт вместо системного, полностью заменив его. Необходимы root-права, которые также нужны, чтобы изменить цвет шрифта на Андроиде.
- Открыть проводник.
- Перейти в папку /system/fonts.
- Найти файл Roboto-Regular.ttf (это шрифт по умолчанию).
- Переместить файл в любой другой каталог.
- Вставить в путь /system/fonts любой другой шрифт формата ttf.
- Переименовать его в Roboto-Regular.ttf.
- Дать новому файлу все права доступа.
Готово. Теперь на устройстве другой стиль текста по умолчанию.
Добавить комментарий Отменить ответ
Об авторе этого сайта
Привет. Меня зовут Петр. Я автор этого сайта. В нем я рассказываю о том, что мне очень интересно. А именно о планшетах. В блоге я пытаюсь простым языком рассказывать о прошивках, настройках и новинках всех современных планшетов. Также большая часть статей посвящена ОС Андроид, которая мне очень нравится
Источник
на примере переделки модели Logitech G11
Клавиатуры фирмы Logitech серии G заслуженно пользуются популярностью у продвинутых пользователей ПК. Благодаря встроенной поддержке макросов, сфера их применения не ограничивается играми, мне, например, макросы очень помогают на ниве верстки и web-дизайна. Имеется у этих клавиатур и подсветка, причем в отличие от изделий конкурентов на клавиатурах Logitech подсвечиваются сами символы, а не кнопки и тем более не промежутки между кнопками. Но есть и недостатки. В частности, типичное расположение символов национальной раскладки на клавиатуре — справа внизу, на клавиатурах Logitech они расположены справа вверху. Привычным цветом национальной раскладки для белых клавиатур является красный, а для черных — желтый. В клавиатурах Logitech G символы нанесены путем окраски клавишей в черный цвет, исключая контуры символов. Такая технология позволяет легко организовать подсветку символов, просвечивая окрашенные клавиши из прозрачной пластмассы.
К сожалению, фирма Logitech озаботилась подсветкой только основной раскладки, что вполне ожидаемо, учитывая небольшие объемы поставок на региональные рынки.
Добавляем подсветку национальной раскладки
Изучив устройство клавиатуры, мы пришли к выводу о возможности добавления подсветки для символов национальной раскладки. Основная подсветка производится светодиодами через толстый рассеиватель, закрытый отражателем. Направить основной свет на боковую сторону клавиш не получилось. Выбранное решение позволяет добавить подсветку национального алфавита отдельным цветом, что позволяет еще и индицировать выбранную раскладку.
Предупреждение!
Нижеприведенная информация рассчитана на людей, обладающими навыками пайки SMD-компонентов и базовыми понятиями о радиоэлектронике. Неквалифицированное вмешательство в клавиатуру может вызвать ее поломку. И хотя политика гарантийного обслуживания продукции Logitech позволяет осуществить гарантийные обязательства и в этом случае, мы снимаем с себя всякую ответственность за возможный выход из строя вашей клавиатуры.
Для переделки клавиатуры вам понадобятся инструменты:
- отвертка крестовая;
- скальпель;
- паяльник 10-20 Вт с тонким жалом и регулировкой температур;ы
- дрель электрическая;
- сверла диаметром 2,0, 2,1, 2,2, 2,3 мм.
Также понадобятся материалы и компоненты:
- клей супермомент гелевый;
- многожильный медный провод 0,75 кв/мм;
- многожильный провод МГТФ 0,03 кв/мм;
- SMD-светодиоды форм-фактора 1206 выбранного цвета;
- припой с флюсом, ПОС 61 диаметром 0.5 мм.
Дополнительно могут понадобится SMD-резисторы номиналом от единиц до десятков Ом, а также транзисторы с мощностью рассеивания несколько ватт, если вы будете делать коммутацию подсветки.
Для начала клавиатуру надо разобрать. Для этого выкручиваются винты на ее обратной стороне и скальпелем аккуратно отжимаются защелки. После того как у вас в руках окажется верхняя часть, с нее надо снять все клавиши. Это легко сделать, нажимая на защелки клавиш с обратной стороны. Для того чтобы при сборке не перепутать клавиши, можно предварительно распечатать фотографию клавиатуры. После снятия клавиш отметьте на обратной стороне правые верхние углы клавиш, на которых нанесены символы национальной раскладки. Аккуратно просверлите отверстия диаметром 2 мм с обратной стороны клавиатуры, вплотную к бортику. Для этого удобно использовать небольшую дрель.
Возьмите светодиод и поместите его излучающей стороной в полученное отверстие. Светодиод должен плотно войти в отверстие и лечь контактами на плоскость крышки. Если светодиод не входит, последовательно рассверливайте отверстие до нужного диаметра. Определившись с диаметром отверстий, рассверлите все остальные намеченные отверстия. Одно из отверстий приходится на утолщение. После сверления отверстия вырежьте скальпелем посадочное место для светодиода.
Для определения номинала токоограничивающих резисторов необходимо соединить последовательно два светодиода, миллиамперметр и переменный резистор 100 Ом и подключить их к источнику напряжения 5 В. В случае, если вы планируете подключать подсветку через ключ коммутации, подключать светодиоды следует через этот ключ. Изменяя сопротивление переменного резистора, установите показания миллиамперметра в диапазоне от 5 до 10 ma. Замерьте сопротивление переменного резистора и приобретите токоограничивающие резисторы ближайшего номинала. В нашем случае удалось обойтись без резисторов, но мы рекомендуем поставить резисторы номиналом минимум 2 Ом.
Приготовьте клей и светодиоды. Аккуратно нанесите капельку клея вокруг отверстия и зафиксируйте светодиод излучающей частью вниз. Соблюдайте полярность расположения светодиодов. Снимите изоляцию с многожильного медного провода и достаньте одну его жилу. Сформируйте из нее три горизонтальные шины питания светодиодов. Припаяйте шины к светодиодам, не допуская перегрева светодиодов. Изготовьте из медного провода перемычки и соедините все светодиоды в матрицу согласно схеме.
В тех местах, где шины пересекаются, используйте изолированный провод МГТФ. Выведите провода питания подсветки и проверьте ее работу от источника напряжения 5 В. В случае если какая-то из пар светодиодов не горит, проверьте монтаж и полярность. Если ошибки нет, замените эти светодиоды, возможно, вы их перегрели при пайке.
Полученную подсветку можно подключить к постоянному питанию от USB, на два крайних контакта одного из выходных USB-разъемов. Таким образом, получается светящийся аналог нарисованных символов.
Но есть и более интересный вариант. Если мы подключим подсветку через транзисторный ключ, а управлять им будем по сигналу включения одного из имеющихся светодиодов — ScrollLock или CapsLock, мы получим динамическую индикацию выбранной в данный момент раскладки. Клавиатур с такой функцией, насколько нам известно, на рынке нет. Каждый вариант включения имеет свои достоинства и недостатки. В частности, при использовании Punto Switcher можно назначить переключение раскладки на CapsLock, но функция перевода в верхний регистр будет заблокирована. Для переключения индикатора ScrollLock синхронно со сменой раскладки поклонники Linux могут сконфигурировать модуль Xkb Extensions, а приверженцы Windows могут использовать на свой страх и риск вот эту утилиту. Клавиша ScrollLock используется в MS Excel и еще нескольких программах, так что и тут надо предварительно узнать, насколько вам будет удобно ее лишиться.
Основную подсветку при переходе на альтернативную раскладку можно отключать, для этого надо будет поставить еще один транзисторный ключ. В сожалению, конструкция светорассеивателя не предназначена для отключения подсветки определенной области, и отключена может быть только вся основная подсветка.
Статья написана по многочисленным просьбам участников конференции forum.ixbt.com.