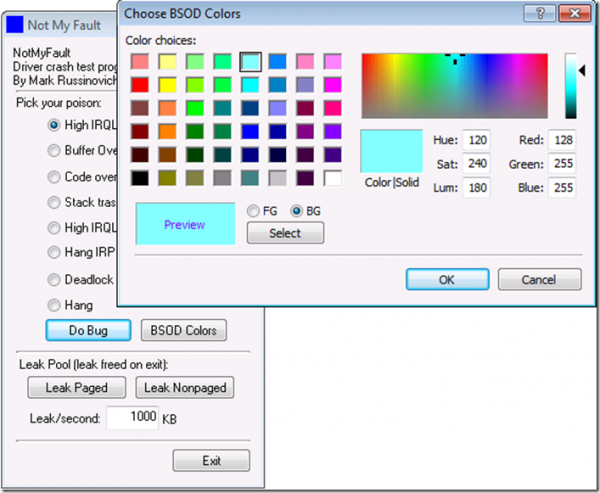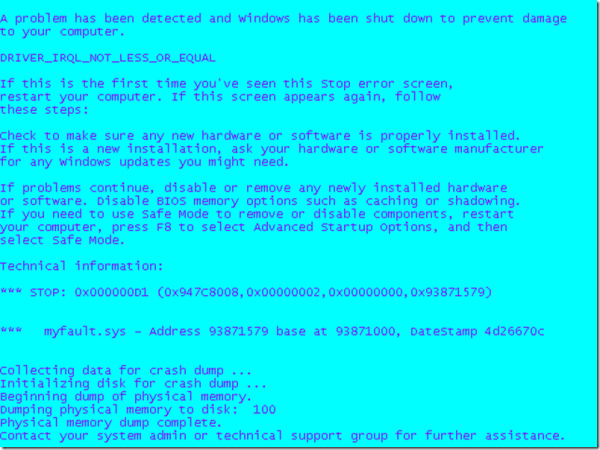Настраиваем пользовательский синий экран смерти
Время прочтения
6 мин
Просмотры 63K
Он посинел, ему плохо?
BSOD – реакция ядра на неразрешимую исключительную ситуацию. Если вы его видите, то это значит, что случилось что-то определенно нехорошее.
Среда ядра накладывает множество ограничений на свободу действий программиста: учитывай IRQL, синхронизируй доступ к разделяемым переменным, не задерживайся в ISR, проверяй любые данные из «юзерленда»… Нарушив хотя бы одно из правил, вы получите настоящий выговор из штампованных фраз в стандартном VGA-видеорежиме с худой палитрой.
На самом деле в этом есть логика. Если в юзермоде при необработанном исключении и полном крахе логики исполнения приложение просто завершается, даже не убрав за собой следы жизнедеятельности (что любезно за него сделает ядро), оно не потянет за собой юзермодных соседей, не нарушит их целостность и тем более целостность всей системы. Ну, хорошо, может потянуть парочку, с которой оно было связано через межпроцессное взаимодействие, не более.
В кернелмоде все иначе. Во-первых, кернелмодные соседи – уже соседи не по квартире, но по комнате. Между ними нет прочных стен, которые бы защитили одних жильцов от нетрезвых выходок других. При этом взаимосвязи кернелмодных модулей тонки и хрупки. Ядро и его компоненты – гигантские часы, с огромным количеством компонентов. И в этом соль: если один винтик поврежден, останавливается вся система. Конечно, есть модули, сбои которых логически никак не влияют на работу ОС. Можно было бы изолировать сбойный модуль – кое-где так делают, ну, вы знаете. Однако логика заключается в том, что ядерный компонент активно взаимодействует с другими компонентами и ядром ОС, следовательно, сбой в одном компоненте может привести к цепочке сбоев в других, в конечном счете разрушив все ядерные структуры, или, что еще хуже, повредить пользовательские данные. Кроме того, отлаживать такие затаившиеся баги крайне тяжело.
Тем не менее, допустим, вы – пользователь уровня «чайник». Какая вероятная реакция будет у вас при виде синего экрана?
Допустим теперь, что вы – системный администратор. Какая у вас реакция на «синяк»? Ну, до того, как вы начинаете читать код ошибки и все такое.
Пусть вы кернелкодер, и вам кучу раз приходилось видеть этот изощренный отладочный вывод. Что вам приходит в голову, когда вы видите его снова? Ну, кроме междометий.
А имеем за сим, с одной стороны, невозможность продолжить нормальное функционирование системы, с другой, – бесценные невосстанавливающиеся нервные клетки. Как быть? Перехват KeBugCheck не предлагать – мы все знаем, что из этого выйдет. До релиза Windows 8 с ее душевным DirectX BSOD’ом нужно еще подождать какое-то время. А пока что…
Сам себе Руссинович
Думаю, всем знакомо это имя. Руссинович классный, хоть и хитрит. Среди кучи полезных утилит от Sysinternals есть одна интересная – NotMyFault. Она может искусственно генерировать различные ошибки в режиме ядра, что, конечно же, отобразит BSOD. Кроме того, в ней есть интересная возможность – изменить цвет фона и шрифта экрана смерти. Эта утилита настолько крута, что даже поставляется вместе с исходником! Однако, как я уже говорил, Руссинович классный…
Я какое-то время не мог понять, что происходит: в заголовочном файле ioctlcmd.h есть такой код:
#define IOCTL_BSOD_COLOR (ULONG) CTL_CODE(FILE_DEVICE_MYFAULT, 0x10, METHOD_BUFFERED, FILE_ANY_ACCESS)
Но это единственное место, где есть след кода, отвечающего за изменение цвета экрана смерти. Файл драйвера myfault.c содержит в себе кулинарную книгу ядерных извращений без главного блюда! Но! Собранный драйвер, по-видимому, нужный код все-таки имеет, поскольку отрабатывает на ура. «Окей», – подумал я.
Отвлечемся на минутку. Прежде, чем вы задумаете что-то сплайсить в ядре, не поленитесь заглянуть на MDSN, поскольку callback-функций (функций обратного вызова) в ядре предостаточно. Так и с синим экраном: есть callback-функция, вызов которой происходит сразу после отображения синего экрана. Регистрируется она следующей функцией:
BOOLEAN KeRegisterBugCheckReasonCallback(
__out PKBUGCHECK_REASON_CALLBACK_RECORD CallbackRecord,
__in PKBUGCHECK_REASON_CALLBACK_ROUTINE CallbackRoutine,
__in KBUGCHECK_CALLBACK_REASON Reason,
__in PUCHAR Component
);
Эта callback-функция указывает причину своей регистрации: либо ей необходимо дописать что-то в дамп, либо отследить момент, когда дамп уже записан, либо, указав в качестве причины KbCallbackReserved1, мы можем быть вызваны «просто так». Параметр KbCallbackReserved1 является приватным и вызывается раньше всех остальных callback-функций при возникновении критических ошибок.
Кроме этой callback-функции есть и другая, похожая, которая регистрируется следующей функцией:
BOOLEAN KeRegisterBugCheckCallback(
__out PKBUGCHECK_CALLBACK_RECORD CallbackRecord,
__in PKBUGCHECK_CALLBACK_ROUTINE CallbackRoutine,
__in_opt PVOID Buffer,
__in ULONG Length,
__in PUCHAR Component
);
Она оповещает зарегистрировавшийся модуль о критической ошибке после того, как все самое страшное уже случилось, и можно перезагружать компьютер.
Снова к делу. Увидев в дизассемблерном листинге автоматически назначенное имя функции «CallbackRoutine», я даже и не знал, куда еще можно отправиться в поисках волшебного кода. И вот же он! … Стойте, что это? «Mov – out, mov – out». Не знаю, как у вас, а у меня было такое чувство, что меня обманули. Я ждал чудес и сказки. А тут Марк берет VGA-порты и через них меняет палитру. Именно палитру! Т. е. делает синий цвет, например, зеленым, так что фон окрашивается в зеленый цвет:
mov edx, 3C8h ; порт, в который записывается индекс цвета в палитре ЦАП
mov al, 4 ; был синий
out dx, al
mov al, 0x00003F00 ; станет зеленый (6 бит на цвет)
lea ecx, [edx+1] ; edx = 0x3C9 – порт для записи цветовых компонент
mov edx, ecx
out dx, al ; установить Red-составляющую
mov eax, 0x00003F00
shr eax, 8
out dx, al ; Green
mov eax, 0x00003F00
shr eax, 10h
out dx, al ; Blue
Ну что ж, в принципе тоже сойдет. Но хочется большего.
Наслаждайтесь мелочами
Анимированный экран загрузки ОС, в принципе, дает хорошее представление о том, что можно выжать из VGA-видеорежима. Можно даже догадаться о том, что код для отрисовки графики уже есть готовый где-то в ядре. Не буду томить: нас интересует семейство функций Inbv*. Обратите внимание на то, что некоторые из них даже являются экспортируемыми из ядра. На примере реверса KiDisplayBlueScreen можно разобраться, как пользоваться такими функциями:
if (InbvIsBootDriverInstalled())
{
InbvAcquireDisplayOwnership(); // теперь мы командуем
InbvResetDisplay(); // очищаем экран, переинициализируем палитру
InbvSolidColorFill(0, 0, 639, 479, 4); // заливаем все синей краской
InbvSetTextColor(15); // а пишем белой
InbvInstallDisplayStringFilter(0); // сбрасываем callback-функцию на отображение текстовой строки
InbvEnableDisplayString(TRUE); // разрешаем писать строки
InbvSetScrollRegion(0, 0, 639, 475); // сужаем рамки экрана
…
InbvDisplayString(«Hello world!»); // выводим текст
…
};
Этими функциями можно смело пользоваться в коде своего драйвера. Но не забывайте о том, что переключившись в этот режим, вы не сможете из него так просто вернуться.
Но самая примечательная функция – InbvBitBlt:
VOID NTAPI InbvBitBlt(IN PUCHAR Buffer, IN ULONG X, IN ULONG Y)
Догадываетесь? Да, она непосредственно отрисовывает BMP-изображение (читай, BMP-файл с 256 цветами без файлового заголовка)! Проблема только в том, что она неэкспортируемая. К счастью, она – всего лишь обертка аналогичной функции VidBitBlt. Роль обертки заключается только в синхронизации отрисовки, что, в общем-то, нас не сильно интересует. А VidBitBlt экспортируется из модуля bootvid.dll, который, как можно догадаться по названию, развлекает пользователя загрузочной анимацией. Так что в путь, мои дорогие! Абсолютно легально ищем загруженные модули, парсим таблицу экспорта и получаем указатель на эту волшебную функцию. А дальше вы ограничены только своей фантазией.
Можно было бы похвастаться этой поделкой или поспорить на хот-дог, например. Главное, не забывайте, в чем разница между человеком и машиной.
Всем позитива!
Экран BSoD с цветом, отличающимся от синего может смутить кого угодно, и я готов поспорить, что вам было бы интересно подобрать свой цвет и потом показать его своим друзьям. Стоит отметить, что описанные мной шаги для изменения цвета BSoD проделываются вручную и затрагивают только сеанс загрузки, так что они подходят для демонстраций, а не для общей настройки BSoD.
Подготовка системы
Поскольку нам придется изменить код ядра, первый шаг заключается в разрешении редактировать код ядра в памяти, если это ранее не было сделано. Системы Windows с менее чем 2 Гб ОЗУ используют страницы объемом 4 Кб для хранения кода ядра, благодаря чему можно обеспечить необходимый уровень защиты для содержимого. Например, страницы данных ядра должны разрешать доступ на чтение и запись, в то время как код ядра должен предоставлять доступ только для чтения и выполнения.
В рамках оптимизации, которая позволяет увеличить скорость трансляции виртуальных адресов, Windows использует большие страницы (4 Мб на x86 и x64) на больших системах. Это означает, что если в странице хранится и код, и данные, то эта страница должна представлять доступ на чтение, запись и выполнение; так что для того, чтобы гарантировать возможность редактирования страницы, вы должны обеспечить использование Windows больших страниц.
Если у вас Windows XP или Windows Server 2003 и менее 256 Мб ОЗУ, или Windows Vista или старше и есть 2 Гб ОЗУ или меньше, создайте значение REG_DWORD с названием LargePageMinimum, которое установлено в 1, в ветке реестра HKLMSystemCurrentControlSetControlSession ManagerMemory Management:
Чтобы вам не надо было спешить похвастаться результатами своей работы пока Windows автоматически не перезагрузится после сбоя, измените настройки автоперезагрузки. На Windows XP и Server 2003 щелкните правой кнопкой мыши на значке «Мой компьютер», выберите вкладку «Дополнительно» и нажмите кнопку «Параметры» в разделе «Загрузка и Восстановление».
На Windows Vista и выше щелкните правой кнопкой мыши на значке «Компьютер» в меню Пуск, выберите «Свойства», нажмите «Дополнительные параметры системы», перейдите на вкладку «Дополнительно» и нажмите кнопку «Параметры» в разделе «Загрузка и Восстановление». Снимите флажок с параметра «Выполнять автоматическую перезагрузку»:
Если вы работаете на 64-разрядной версии Windows Vista или выше, вам нужно загрузить систему в режиме отладки, чтобы можно было запустить отладчик ядра в режиме «local». Вы можете сделать это либо нажав F8 во время загрузки системы и выбрав режим отладки, либо поставив флажок «Отладка» в утилите «Конфигурация системы» (Msconfig):
Далее перезагрузите систему и запустите отладчик с правами администратора. Настройте отладчик на сервер символов Microsoft, открыв диалоговое окно «Symbol Search Path» из меню Файл и введите следующую строку: srv*c:symbols*http://msdl.microsoft.com/download/symbols (замените c:symbols на путь к локальной папке, в которой отладчик должен хранить кэшированные символы). Далее откройте диалоговое окно «Kernel Debugging» из меню Файл, выберите вкладку «Local» и нажмите OK:
Следующие шаги отличаются в зависимости от того, работаете вы с 32-разрядной или 64-разрядной Windows и от версии Windows.
32-разрядная Windows XP и Windows Server 2003
Функция, которая отображает BSoD на этих операционных системах, называется KeBugCheck2. Вы ищите место, где функция передает значение цвета функции, которая заливает фон экрана – InbvSolidColorFill. Введите команду «u kebugcheck2», чтобы вывести начало функции, затем вводите команду «u», чтобы пролистать дополнительные страницы кода функции до тех пор, пока вы не увидите ссылку на InbvSolidColorFill (после первого ввода «u», вы можете просто нажать Enter, чтобы повторить команду). Вам нужно будет пропустить 30-40 страниц до того, как вы увидите этот запрос:
Перед этим запросом вы увидите инструкцию «push», использующую в качестве аргумента 4, как показано на рисунке выше. Скопируйте адрес кода этой инструкции, выбрав его из столбца адреса слева и нажав Ctrl+C. Затем в командном окне отладчика введите «eb», затем Ctrl+V, чтобы вставить адрес, затем «+1» и нажмите Enter. Отладчик войдет в режим редактирования памяти, начиная с адреса значения цвета. Теперь вы можете выбрать цвет, который вы хотите. 1 – это красный, 2 – зеленый, вы также можете поэкспериментировать, чтобы получить другой цвет. Просто введите число и нажмите Enter дважды, чтобы подтвердить ввод, после чего выйдите из режима редактирования. Вот как примерно должен выглядеть экран, после того как вы закончите:
64-разрядные версии Windows и 32-разрядные версии Windows Vista или выше
На этих версиях Windows функция ядра для отрисовки BSoD называется KiDisplayBlueScreen. Введите «u kidisplaybluescreen» и затем продолжайте вводить команды «u», чтобы пропустит страницы с кодом функции, до тех пор, пока вы не увидите вызов InbvSolidColorFill. На 32-разрядных версиях Windows продолжите следование инструкциям, приведенным в разделе Windows XP/Server 2003, чтобы найти и отредактировать значение цвета.
На 64-разрядных версиях этих операционных систем инструкция, предшествующая вызову InvbSolidColorFill, передает цвет, так что скопируйте ее адрес (номер в левой колонке) и введите эту команду для начала редактирования: «eb <address>+4». Отладчик перейдет в режим редактирования памяти, и вы сможете изменить значение (например, 1 для красного, 2 для зеленого):
Просмотр результата
Теперь вы готовы к сбою системы. Если вы работаете на 64-разрядной Windows, вы можете вызвать сбой без каких-либо дополнительных действий. Kernel Patch Protection заметит модификацию и вызовет сбой системы как средство сдерживания деятельности независимых вендоров, которые могли бы решить подправить код ядра, чтобы изменить его поведение. Однако на это может понадобиться несколько минут.
Чтобы вызвать сбой системы по требованию, запустите утилиту Notmyfault (вы можете скачать ее с веб-страницы Windows Internals) и нажмите кнопку «Do Bug» (чтобы избежать потери данных, убедитесь, что вы сохранили любую работу и закрыли все другие приложения):
Появится BSoD в цвете, который вы выбрали, в данном случае это «красный экран смерти»:
Праздничный BSoD
В духе наступающих праздников, я сделал еще один шаг и создал праздничный BSoD: я поменял не только цвет фона, но и цвет текста. Чтобы сделать это на 64-разрядных версиях Windows Vista или выше, найдите вызов InvbSetTextColor сразу после InvbSolidColorFill и адрес инструкции, которая передает цвет текста функции, «move ecx, 0Fh»:
Параметр 0Fh означает белый цвет, но вы можете изменить его, используя все ту же методику редактирования. Используйте команду «eb», передавая адрес инструкции плюс 1. Ниже я установил красный цвет (который имеет значение 1):
А вот и праздничный BSoD, который я создал:
Счастливых вам праздников! И помните, если у вас были какие-либо случаи диагностики проблем, которыми вы хотите поделиться, пожалуйста, присылайте мне скриншоты (предпочтительно .PNG) и файлы лога.
Получение экрана смерти — совсем не приятное занятие, и большинство пользователей согласятся, что им бы очень хотелось не сталкиваться с ним во время работы с компьютером. К сожалению, ПК не идеальный компьютер, и он не работает в идеальной среде, поэтому случаются ошибки.
Самый известный и известный экран смерти — синий, который также является наиболее распространенным. Могу поспорить, что нет пользователя, который не сталкивался бы с этим синим экраном ошибки. Нет простого объяснения того, почему возникают эти стоп-ошибки, поскольку могут быть задействованы несколько факторов. Однако известно, что причиной этого нежелательного изменения является неисправность драйверов оборудования или драйверов, установленных сторонним программным обеспечением.
Но знаете ли вы, что для печально известных экранов смерти есть больше цветов, а не только синий?
Microsoft закодировала разные ошибки разными цветами, чтобы техническая группа сразу знала, с какими ошибками они имеют дело.
Цвета ошибок экрана: синий, черный, розовый, коричневый, желтый, красный, оранжевый, зеленый и белый.
Если вам интересно, какой цвет представляет то, что продолжайте читать.
СИНИЙ

ЧЕРНЫЙ

PINK

БРАУН

ЖЕЛТЫЙ

RED

ORANGE

GREEN

БЕЛЫЙ

Расширенный ремонт системы Pro
Автоматизированное решение для ремонта ПК в один клик
С Advanced System Repair Pro вы можете легко
Замените поврежденные файлы
Восстановить производительность
Удалить вредоносные программы
СКАЧАТЬ
Advanced System Repair Pro совместим со всеми версиями Microsoft Windows, включая Windows 11.
Поделиться этой статьей:
Вас также может заинтересовать
Ярлык вируса — это легко распространяемая и раздражающая комбинация червя и трояна, которая скрывает все ваши файлы и папки, а затем заменяет их ярлыками, которые выглядят идентично замененным файлам и папкам.

Как удалить вирус с USB и других съемных носителей
Сначала подключите USB, SD или съемный диск. Инфекция перейдет на ваш компьютер, когда зараженный диск будет подключен, поэтому, прежде чем мы приступим к очистке самого компьютера, очистите каждый съемный диск, который у вас есть. Также знайте, что инфекция будет распространяться с компьютеров и на съемные устройства, если их не очистить. Откройте проводник и запомните, под какой буквой зарегистрирован съемный диск. Открыть Командная строка но с правами администратора и перейти к зараженному риву, набрав его букву, за которой следует «:» (Например D:) и нажмите ENTER
После того, как вы успешно перешли на зараженный диск, введите в командной строке:
Attrib -s -r -h / s / d *. *
Это разблокирует все исходные файлы обратно на съемный носитель, затем скопирует все файлы на ваш компьютер и отформатирует съемный диск. После завершения форматирования отключите съемное устройство. Продолжайте очищать все устройства тем же методом.
Как навсегда удалить ярлык вируса с вашего ПК
Теперь, когда мы очистили все съемные устройства, пришло время полностью очистить ПК. Сначала откройте менеджер задач ( CTRL + SHIFT + ESC ), на вкладке процесса найдите wscript.exe or wscript.vbs, щелкните его правой кнопкой мыши (или оба, если они есть) и выберите Снять задачу. Теперь закройте диспетчер задач и нажмите Начать. Внутри начните вводить редактор реестра искать его и однажды нашел открыть его. Найдите следующий ключ в редакторе реестра:
HKEY_CURRENT_USER / Программное обеспечение / Microsoft / Windows / CurrentVersion / Выполнить
На правой панели найдите странные названия клавиш, например odwcamszas, WXCKYz, OUzzckky, и т. д. Для каждого запустите Поиск в Google чтобы узнать, связано ли это с вирусами быстрого доступа. Если какой-либо из них возвращает положительное совпадение, щелкните его правой кнопкой мыши и выберите Удалить. ! Случайное удаление важного ключа может привести к нестабильной работе Windows, поэтому перепроверьте все !!!.
Закройте редактор реестра. Теперь нажмите ⊞ ОКНА + R чтобы открыть диалоговое окно запуска и введите его Msconfig последующей ENTER. После Конфигурация системы открывается окно, перейдите в Стартап таб. На вкладке «Автозагрузка» найдите все странные программы .EXE или .VBS, выберите каждую из них и щелкните Отключить. Закройте окно. Снова открыть диалог запуска и введите внутри % TEMP% и нажмите ENTER чтобы открыть Временная папка Windows. Внутри этой папки удалить все. Далее в Проводник файлов перейдите в
C: Users [имя пользователя] AppData Roaming Microsoft Windows Start Menu Programs Startup
Ищите какие-нибудь странно выглядящие .EXE или .VBS файлы и удалите их.
Узнать больше
Новый модульный стол Razer выглядит как что-то из «Звездного пути». Project Sophia — это стол, но это особый вид стола. Он поставляется с модулями, которые прикрепляются под самой таблицей для целей настройки, поэтому каждый пользователь может в некоторой степени создать макет на самой таблице по своему желанию. Сам стол поставляется с процессором Intel и графическим процессором Nvidia, но говорят, что этот компонент и части ПК в целом можно легко заменить на другие по желанию пользователя.

Заключение
Этот стол Razer — это то, что вам действительно нужно, или просто очередная дорогая игрушка? Лично я был бы совсем не против этого стола, но выбрал бы модули для работы, а не для игр. Постоянное наличие таких вещей, как средства управления мультимедиа или RAID-контроллеры, позволяет сэкономить время и повысить производительность. Razer также рекламирует некоторые модули и настройки уже для стримеров, создателей или членов команды и имеет некоторые соответствующие модули, такие как дигитайзер сенсорного экрана со стилусом и тому подобное.
Узнать больше
Если при посещении веб-сайта вы столкнулись с сообщением об ошибке «ОШИБКА ВЕРСИИ SSL ИЛИ СООТВЕТСТВИЕ ШИФРАМ», то это не ваша вина как конечного пользователя. Фактически, это может произойти на любом веб-сайте, таком как Chrome, Edge, Firefox и даже Internet Explorer. Получение этой ошибки означает, что веб-сайт, который вы посещаете, использует сертификат SSL, который, по-видимому, ваш браузер отклонил из-за проблем с сертификатом. Также возможно, что сертификат, загруженный на ваш компьютер, поврежден или конфигурация вашего компьютера для TSL / SSL настроена неправильно.
Вот полные сведения о сообщении об ошибке:
«Невозможно установить безопасное соединение, поскольку этот сайт использует неподдерживаемый протокол, код ошибки ERR_SSL_VERSION_OR_CIPHER_MISMATCH»
Чтобы устранить ошибку ERR_SSL_VERSION_OR_CIPHER_MISMATCH, обратитесь к приведенным ниже вариантам и посмотрите, какой из них работает для вас.
Вариант 1. Попытайтесь получить доступ к веб-сайту только по протоколу HTTP.
Первое, что вы можете сделать, это попробовать зайти на сайт, используя HTTP вместо HTTPS. Если вы можете открыть сайт с помощью HTTP, значит, проблема в самом сайте. И если вы являетесь владельцем сайта, вы можете проверить следующее:
- Проверьте, не совпадает ли имя SSL-сертификата вашего сайта. Здесь необходимо убедиться, что имя и псевдоним веб-сайтов совпадают с фактическим URL-адресом веб-сайта, на котором установлен сертификат.
- Во-вторых, проверьте, использует ли ваш сервер шифр RC4. Если это так, то вам нужно это исправить.
С другой стороны, вы также можете проверить, поддерживает ли ваш CDN SSL, так как большинство CDN в настоящее время поддерживает SSL. Все, что вам нужно сделать, это настроить его правильно, и это должно быть хорошо идти.
Вариант 2. Попробуйте включить SSL 3 / TLS и отключить протокол QUIC.
Если вы использовали Google Chrome, когда получили ошибку ERR SSL VERSION OR CIPHER MISMATCH, вам необходимо выполнить исправления протокола для SSL3/TLS и QUIC, которые обычно являются одной из причин, вызывающих несоответствие версии SSL/шифра. Он также имеет несколько исправлений для компьютера с Windows 10, где вы можете очистить сертификаты и убедиться, что дата и время вашего компьютера синхронизированы с вашим часовым поясом и так далее. Если вы использовали Edge или Internet Explorer, когда возникла ошибка, вам необходимо выполнить следующие действия.
- Введите «Интернет» в поле поиска вашего браузера. После этого вы должны увидеть Свойства обозревателя в результатах поиска.
- Затем откройте окно свойств Интернета и перейдите на вкладку «Дополнительно», а затем прокрутите вниз до раздела «Безопасность».
- Оттуда установите флажок «Использовать TLS 1.1», а также флажок «Использовать TLS 1.2», а затем нажмите «ОК», чтобы сохранить внесенные изменения.
- Перезапустите браузер.
С другой стороны, если вы использовали Firefox при появлении ошибки, вот что вам нужно сделать.
- Откройте Firefox и в адресной строке введите about: config и нажмите Enter.
- Если появляется предупреждение, просто нажмите «Я принимаю на себя риск!» кнопку, чтобы продолжить.
- Затем введите «TLS» в поле поиска и нажмите Enter.
- Затем найдите «security.tls.version.min», дважды щелкните по нему и установите для него целочисленное значение 3, чтобы принудительно использовать протокол TLS 1.3.
- Теперь нажмите OK и перезапустите Firefox и сделайте то же самое с SSL.
Узнать больше
К сожалению, жизнь в современном мире все еще живет в условиях пандемии COVID-19. Прошло больше года, и, к сожалению, пандемия все еще очень сильна, и мы боремся с ней ежедневно. Правительства во всем мире пытаются бороться с пандемиями по-своему, используя собственные идеи и меры профилактики. Мы, как отдельные лица, не можем сильно повлиять на то, как будет развиваться сама пандемия, но, к счастью, в этот современный век информации мы можем, по крайней мере, следить и быть в курсе текущего состояния ситуации в отношении нее. Сегодня вместо того, чтобы публиковать статью об устранении неполадок или советы и рекомендации для вашего ПК, мы делаем что-то еще, но в области интернет-технологий, вы знаете, просто чтобы все по-прежнему было связано с ИТ ???? Ниже вы найдете веб-сайты с небольшими описаниями того, что они делают, чтобы держать вас в курсе и надеяться преодолеть эту ужасную пандемию.
-
Информационная панель ВОЗ о COVID-19
Если вас интересует информация о COVID-19 в режиме реального времени об активных случаях, инструментах для смертей на данный момент, новых случаях и количестве введенных вакцин, я бы порекомендовал информационную панель ВОЗ. То, что ВОЗ является неправительственным учреждением, в состав которого входят врачи со всего мира, преследующие одну-единственную цель — помочь и положить конец этой пандемии, — отличный непредвзятый источник информации о текущем состоянии распространения вируса.
-
Поиск вакцины
Имейте в виду, что Vaccinfinder работает только на территории Соединенных Штатов Америки. Причина, по которой он был включен в этот список, заключается в том, что в целом это отличная идея, и я надеюсь, что этот сайт расширится на другие регионы мира или, по крайней мере, это вдохновит на появление еще одного веб-сайта по всему миру с таким типом контента. Если вы живете в США, этот сайт будет большим подспорьем, так как вы можете отслеживать, где и сколько выстрелов распространяется по штатам и даже городам Америки.
-
Проект отслеживания COVID
Этот сайт также предназначен для жителей США, на этот раз он посвящен отслеживанию случаев в каждом штате с подробной информацией и статистикой. Если вас интересует более подробная статистика госпитализированных пациентов по штатам или в целом, вас просто интересует статистика пандемии в США, этот сайт может предоставить всю информацию о ваших потребностях.
-
NPR
На национальном общественном радио или сокращенно NPR есть специальный раздел, посвященный коронавирусу, где ежедневно публикуются новые статьи о пандемии с новой информацией и новыми выводами о том, как с ней бороться, и о текущем положении вещей. Отличный информационный сайт, чтобы не отставать от текущего положения вещей.
-
Страница Google COVID-19
Google не бездействовал во время этой пандемии, и на его странице, специально посвященной вирусу COVID-19, вы можете найти много бесплатной информации, обновляемой ежедневно. На странице есть много информации, от советов по безопасности и профилактике до данных о пандемиях, и мы рекомендуем хотя бы пройти через раздел профилактики, чтобы узнать, как обезопасить себя и других.
-
Трекер коронавируса
Эта ежедневно обновляемая диаграмма может показать, сколько случаев и смертей произошло за выбранный период времени, все в виде диаграммы, вы можете увидеть диаграммы для каждой страны в мире, как количество случаев COVID увеличилось или уменьшилось, а также инструмент смерти, который он принес.
Итак, 6 веб-сайтов, на которых можно отслеживать и получать информацию об этой страшной пандемии, которая навсегда изменила мир и жизни людей, к сожалению, в плохую сторону.
Узнать больше
Ошибка Ntdll.dll — Что это?
Ntdll.dll — это разновидность ошибки DLL (библиотеки динамической компоновки). Ошибки DLL являются одними из наиболее распространенных, но сложных ошибок, которые необходимо устранить и устранить пользователями ПК. В Ошибка Ntdll.dll сообщение отображается в следующих форматах:
- «СТОП: 0xC0000221 неизвестная серьезная ошибка C:WinntSystem32Ntdll.dll
- «Ошибка NTDLL.DLL!»
- «СТОП: C0000221 неизвестная серьезная ошибка SystemRootSystem32ntdll.dll»
- «[ИМЯ ПРОГРАММЫ] вызвало сбой в модуле NTDLL.DLL по адресу [ЛЮБОЙ АДРЕС]»
- «AppName: [ИМЯ ПРОГРАММЫ] ModName: ntdll.dll»
- «Сбой в ntdll.dll!»
- «Необработанное исключение по адресу [ЛЮБОЙ АДРЕС] (NTDLL.DLL)»
Вы можете встретить всплывающее окно «Ошибка Ntdll.dll» либо при попытке запустить программу, либо после ее использования, либо во время работы программы. Он также может появляться при запуске или завершении работы Windows или даже во время установки Windows.
Решения
 Причины ошибок
Причины ошибок
Код ошибки Ntdll.dll может быть вызван из-за многочисленных причин, таких как:
- Повреждение файла DLL из-за неправильных записей на жестком диске
- Отсутствующие файлы DLL
- Поврежденные драйверы оборудования
- Вирусы
- Неправильная конфигурация файла DLL
Рекомендуется немедленно устранить этот код ошибки на вашем ПК, чтобы избежать неудобств и серьезных повреждений ПК, таких как блокировка программ, сбой системы, зависание и сбой.
Дополнительная информация и ручной ремонт
Все причины для «Ntdll.dll» связаны с реестром. реестр является основной базой данных вашей системы. Он сохраняет все действия и файлы на вашем ПК, включая файл важных данных и ненужные файлы, такие как ненужные файлы, временные файлы Интернета и устаревшие файлы, файлы установленных программ, неверные записи, недействительные ключи реестра и файлы cookie. Эти файлы также занимают место на жестком диске, что приводит к повреждению файла DLL, фрагментации диска и перегрузке данных. Ошибка Ntdll.dll также может возникать из-за вирусной инфекции и атаки вредоносных программ. Есть 2 способа устранить ошибку Ntdll.dll. Один из них — установить 2 отдельных инструмента, очиститель реестра и антивирус, и запускать их отдельно для сканирования на наличие ошибок. Этот вариант занимает много времени и запуск антивируса также может замедлить скорость вашего компьютера. Поэтому мы рекомендуем вам выбрать второй вариант — скачать Restoro.
Почему Restoro.
- Это передовой, инновационный и многофункциональный инструмент для ремонта ПК, в который встроено несколько мощных утилит для восстановления ПК, таких как очиститель реестра, антивирус и оптимизатор системы. Это универсальное решение для всех ошибок вашего ПК.
- Он удобен, безопасен, эффективен и совместим со всеми версиями Windows. Функция очистки реестра сканирует все проблемы реестра.
- Он удаляет все ненужные файлы с жесткого диска, восстанавливает поврежденные файлы DLL и восстанавливает реестр, тем самым сразу же устраняя код ошибки Ntdll.dll.
- Утилита для проверки конфиденциальности работает как антивирус. Он обнаруживает и удаляет все вредоносное ПО, такое как вирусы, вредоносные программы, трояны и шпионское ПО. Одновременно функция оптимизатора системы увеличивает скорость ПК.
Открыть чтобы загрузить Restoro и устранить ошибку Ntdll.dll на вашем компьютере уже сегодня!
Узнать больше
Что такое ошибка 2032?
Ошибка 2032 — ошибка потока Windows. Ошибка генерируется при запуске таких приложений, как Flash. Это показывает, что приложение не может запрашивать рекламу с сервера.
Причины ошибок
Ошибка 2032 вызывается по нескольким причинам, в том числе:
- URL не может быть найден или заблокирован
- Сервис HTTP не найден
- Неверные настройки прокси-сервера
- Автоматическая обработка куки
- Поврежденный Flash Player
- Вирусная инфекция
- Проблемы с реестром
Дополнительная информация и ручной ремонт
Вот несколько простых и лучших способов сделать это самостоятельно, чтобы устранить ошибку 2032 в вашей системе:
Исправьте настройки прокси
Для этого сначала зайдите в стартовое меню и нажмите RUN, введите regedit в поле RUN и нажмите Enter. Теперь из левой панели реестра откройте путь: HKEY_CURRENT_USERSoftwareMicrosoftWindowsCurrentVersionInternet Settings. Теперь дважды щелкните строку proxyenable и замените ее значение на 0. После этого щелкните правой кнопкой мыши прокси-сервер и выберите параметр удаления. Затем выйдите из Regedit и перезагрузите компьютер, чтобы активировать изменения.
Проверьте URL
Иногда ошибка 2032 может быть сгенерирована из-за неправильного или неправильного URL-адреса в свойстве URL-адреса службы HTTP. Итак, проверьте ваш URL и поищите опечатки. Указание правильного URL-адреса может исправить ошибку сразу.
Проверьте обработку куки
Автоматическая обработка куки также может вызвать этот код ошибки. Поэтому для устранения ошибки целесообразно отключить автоматическую обработку куки. Это можно сделать, запустив веб-браузер. Перейдите к инструментам, а затем нажмите вкладку конфиденциальности. Теперь нажмите на вкладку «Дополнительно» в настройках и снимите флажок «Переопределить автоматическую обработку файлов cookie». Для подтверждения изменений нажмите OK.
Удалите, а затем переустановите Flash Player
Возможно, ваш Flash Player поврежден. Поэтому еще один способ исправить ошибку 2032 — это удалить Flash Player а затем переустановите его в вашей системе.
Проверка вирусов
Программы обычно повреждаются по двум причинам: вирусы или проблемы с реестром. Таким образом, чтобы удалить вирусы на вашем компьютере, скачать и запустить антивирусную программу.
Очистить и восстановить реестр
Также почистите реестр.
Узнать больше
Если вы внезапно столкнулись с ошибкой SPECIAL POOL DETECTED MEMORY CORRUPTION Blue Screen со значением проверки ошибки «0x000000C1» во время использования компьютера, это может быть связано с какой-то проблемой с оборудованием вашего компьютера с Windows 10. По мнению экспертов по безопасности, это, скорее всего, вызвано физической оперативной памятью, которая может быть вызвана ошибкой в драйвере Realtek для Wireless USB 2.0, а также повреждением файлов внутри оперативной памяти и т. д. Такая проблема указывает на то, что драйвер записал в недопустимый раздел специального пула. С другой стороны, системные файлы, такие как rtwlanu.sys или nvlddmkm.sys, также могут вызывать ошибку синего экрана SPECIAL_POOL_DETECTED_MEMORY_CORRUPTION. Чтобы устранить эту ошибку «синий экран», вы можете использовать приведенные ниже параметры в качестве справки, но перед этим обязательно сначала создайте точку восстановления системы. После того, как вы это сделаете, перейдите к приведенным ниже вариантам.
Вариант 1. Удалите настройки диспетчера проверки драйверов.
- Откройте диспетчер проверки драйверов с помощью поиска «Начать».
- После этого выберите или нажмите «Удалить существующие настройки», а затем нажмите «Готово».
- Перезагрузите компьютер и посмотрите, исправляет ли он синий экран или нет.
Вариант 2. Попробуйте обновить или откатить сетевой драйвер.
Если вы недавно обновили программное обеспечение драйвера и неожиданно получили эту ошибку BSOD, возможно, вам придется откатить драйвер устройства — другими словами, вернуться к предыдущей рабочей версии. Для этого выполните следующие действия:
- Нажмите клавиши Win + R, чтобы открыть окно «Выполнить», а затем введите «MSC”И нажмите Enter, чтобы открыть окно диспетчера устройств.
- Под Диспетчером устройств вы увидите список драйверов. Оттуда найдите сетевые адаптеры и разверните их.
- В списке сетевых драйверов найдите «Realtek Беспроводная локальная сеть 802.11n PCI-E NIC», А затем щелкните его правой кнопкой мыши и выберите« Обновить драйвер ».
- Перезагрузите компьютер и посмотрите, помогло ли это исправить ошибку BSOD.
Примечание: Если вы видите какие-либо из следующих записей в разделе «Сетевые драйверы», возможно, вы захотите загрузить их последние доступные версии с каждого из веб-сайтов их производителей.
- Realtek High-Definition (HD) Audio Driver
- Realtek Card Reader Driver
- Realtek локальной сети (LAN) Driver
С другой стороны, если обновление сетевого драйвера не помогло, вы также можете попробовать вернуться к его предыдущей версии.
- Снова откройте диспетчер устройств и найдите драйверы сети.
- Затем выберите Realtek Беспроводная локальная сеть 802.11n PCI-E NIC из списка сетевых драйверов, а затем дважды щелкните, чтобы открыть новое мини-окно.
- После этого убедитесь, что вы находитесь на вкладке «Драйвер», а если нет, просто перейдите к ней и нажмите кнопку «Откатить драйвер», чтобы вернуться к предыдущей версии драйвера Realtek.
- Теперь перезагрузите компьютер, чтобы успешно применить сделанные изменения.
Вариант 3. Попробуйте запустить утилиту ChkDsk.
Вы также можете запустить утилиту ChkDsk, чтобы исправить ошибку «синий экран» SPECIAL_POOL_DETECTED_MEMORY_CORRUPTION.
- Сначала откройте «Этот компьютер» и щелкните правой кнопкой мыши раздел операционной системы Windows.
- Далее нажмите «Свойства» и перейдите на вкладку «Инструменты».
- Затем нажмите «Проверить» в разделе «Проверка ошибок».
- После этого откроется новое мини-окно, а затем нажмите «Сканировать диск», чтобы он сканировал раздел жесткого диска на наличие ошибок, а затем перезагрузите компьютер.
Вариант 4 — Используйте диагностику памяти Windows
Поскольку проблема связана с физической оперативной памятью, вам необходимо использовать диагностику памяти Windows. Чтобы запустить его, выполните следующие действия:
- Нажмите клавиши Win + R, чтобы открыть Run и введите ехе и нажмите Enter, чтобы открыть средство диагностики памяти Windows.
- После этого он даст два варианта, таких как:
- Перезапустите сейчас и проверьте наличие проблем (рекомендуется)
- Проверьте проблемы при следующем запуске компьютера
- После перезагрузки компьютера выполните базовое сканирование, или вы также можете воспользоваться опциями «Advanced», такими как «Test mix» или «Pass count». Просто нажмите клавишу F10, чтобы начать тестирование.
Примечание: После того, как вы выберете эту опцию, ваш компьютер перезагрузится и проверит наличие проблем с памятью. Если он обнаружит какие-либо проблемы, он автоматически их исправит.
Вариант 5. Запустите средство устранения неполадок синего экрана
Средство устранения неполадок Blue Screen — это встроенный инструмент в Windows 10, который помогает пользователям исправлять ошибки BSOD, такие как SPECIAL_POOL_DETECTED_MEMORY_CORRUPTION. Его можно найти на странице устранения неполадок с настройками. Чтобы использовать это, обратитесь к этим шагам:
- Нажмите клавиши Win + I, чтобы открыть панель «Настройки».
- Затем перейдите в Обновление и безопасность> Устранение неполадок.
- Оттуда найдите опцию «Синий экран» с правой стороны, а затем нажмите кнопку «Запустить средство устранения неполадок», чтобы запустить средство устранения неполадок «Синий экран», а затем перейдите к следующим параметрам на экране. Обратите внимание, что вам может потребоваться загрузить ваш компьютер в безопасном режиме.
Узнать больше
Код ошибки C0000135 — Что это?
C0000135 — это синий экран кода ошибки смерти (BSoD), также называемый ошибкой «Стоп». Этот код ошибки обычно появляется на экране при запуске. Система останавливается и отображает код ошибки:
Stop: c0000135 {Невозможно найти DLL}
Не удалось найти библиотеку динамических ссылок FILE_NAME по указанному пути. Путь загрузки по умолчанию
Решения
 Причины ошибок
Причины ошибок
Код ошибки C0000135 BSoD имеет несколько причин, например:
- Отсутствующие и поврежденные файлы .DLL, связанные с повреждением реестра
- Вредоносная программа
- Вирусная инфекция
Когда появляется этот код ошибки, экран компьютера становится синим, что мешает вам успешно использовать Windows. Тем не менее, если ошибка C0000135 не устранена своевременно, эта ошибка может нанести серьезный ущерб вашему компьютеру. Это подвергает вас риску:
- Потеря данных без возможности восстановления
- Системный сбой и сбой
- Киберпреступность, если вредоносное ПО является основной причиной появления кода ошибки C0000135
Чтобы избежать серьезных повреждений и неудобств ПК, рекомендуется немедленно устранить эту ошибку.
Дополнительная информация и ручной ремонт
Исправить код ошибки C0000135 можно двумя способами:
- Наймите профессионала
- Скачать Error Tools PC Repair
Нанять техника
Наем профессионала может быть дорогостоящим. Возможно, вам придется заплатить сотни долларов техническому специалисту, чтобы решить эту проблему. Однако последний вариант не только экономит деньги, но и экономит время, удобен и прост. На самом деле, это настолько просто, что даже если у вас нет технических знаний, вы все равно можете обойти эту проблему и исправить ошибку за считанные секунды.
Скачать Ресторо
Restoro — высококачественный, эффективный и многофункциональный инструмент для ремонта ПК. Он интегрирован с передовыми технологиями. Он имеет полный набор расширенных утилит, таких как интуитивно понятная очистка реестра, мощный антивирус и интеллектуальный детектор стабильности системы. Все эти захватывающие и очень функциональные функции объединены в одном. С этим помощником вам не нужно искать основную причину ошибки. Когда вы испытываете Ошибка BSoD код C0000135 в вашей системе, все, что вам нужно сделать, это запустить его для сканирования, и его интуитивно понятная встроенная технология мгновенно обнаружит проблемы и причины и отобразит их вам в виде подробного отчета о сканировании. После завершения сканирования вам просто нужно нажать на вкладку восстановления, чтобы решить эту проблему. Это так просто и быстро! Restoro работает на основе высокофункционального очистителя реестра. Этот очиститель помогает обнаружить все ошибки, связанные с реестра. Он очищает ненужные файлы, загромождающие и повреждающие жесткий диск, включая ненужные файлы, недействительные записи реестра, историю Интернета и файлы из программ, которые вы удалили на своем ПК. Эти файлы занимают много места на диске и также повреждают файлы .dll. Перегруженный реестр также замедляет работу системы, а ЦП и ОЗУ требуют больше энергии для запуска и работы. Очиститель реестра, встроенный в Restoro, удаляет и стирает весь этот ненужный беспорядок, очищает дисковое пространство и восстанавливает поврежденные файлы и поврежденный реестр, и, таким образом, устраняет код ошибки C0000135 в вашей системе. Restoro также служит оптимизатором системы. И когда вы будете устранять проблемы на своем ПК с помощью этого помощника, вы увидите огромную разницу в скорости и производительности вашего компьютера. Он будет работать плавно и эффективно загружаться. Restoro безопасен в использовании. Он не содержит ошибок и широко используется пользователями ПК, сталкивающимися с различными проблемами, связанными с ПК, включая код ошибки C0000135. Он имеет удобную навигацию и удобный интерфейс. Вы можете скачать и запустить Restoro на всех версиях Windows.
Открыть скачать Ресторо сегодня!
Узнать больше
Что такое 0x80040116?
Ms-прогноз это широко используемая и наиболее популярная программа для получения и отправки электронной почты на рабочем месте. Кроме того, он упрощает выполнение бизнес-процессов клиентов благодаря дополнительным функциям, таким как создание записей расписания для отслеживания важных дат и сессий, сохранение сведений об адресах, создание нескольких файлов для обработки важных электронных писем и аксессуаров, а также сохранение черновиков электронных писем, предназначенных пользователями. отправить в будущем. Ms-Outlook помогает людям справляться с функциями и организовываться друг с другом эффективно и экономично. Тем не менее, все может внезапно остановиться, когда пользователь Outlook, вы, увидите экран с информацией о коде проблемы. Это отнимает много времени и раздражает, поскольку не позволяет вам войти в свою учетную запись и может заблокировать вас от просмотра учетной записи электронной почты. Код ошибки 0x80040116 — это знакомая ошибка Outlook, которая без предупреждения появляется на дисплее. Помимо ограничения ваших возможностей использования вашей учетной записи Outlook, это представляет собой серьезную угрозу для личных данных, которые вы храните внутри. Кроме того, существует вероятность потери деталей и информации, сохраненной в вашей учетной записи электронной почты.
Причины ошибок
Найти и определить причину кода ошибки 0x80040116 непросто. Правда в том, что есть несколько различных причин, которые могут активировать эту ошибку. Некоторые из основных причин этой ошибки включают:
- Сломанный документ со списком PST. Ms-outlook использует этот файл для обработки запросов пользователей. Вы можете столкнуться с этим сигналом о проблеме, когда он испортится.
- Запись PST превышает ограничение в 2 гигабайта. Вы в течение многих лет добавляли данные в учетные записи Outlook без каких-либо стираний. Эта ошибка может появиться при достижении предела в 2 ГБ.
- Файл PST поврежден. Обычно это происходит из-за заражения системы вирусом или внезапного выключения системы.
- Проблемы с настройками аккаунта.
Дополнительная информация и ручной ремонт
Ошибка 0x80040116 отображается только в одном из следующих типов:
- «Outlook.pst недоступен — 0x80040116 (где «Outlook.pst» — это имя файла PST)»
- «Отправка и получение сообщения об ошибке (0x80040116): неизвестная ошибка 0x80040116»
- «Outlook.pst недоступен — 0x80040116»
Если у вас есть эта ошибка, рекомендуется исправить ее как можно скорее, чтобы она не мешала вашей производительности и работе. Вам не нужно обращаться к ИТ-специалисту, чтобы решить этот вопрос. Это классифицируется как сигнал ошибки, который легко исправить. Таким образом, вам не нужны глубокие знания в области ИТ, чтобы исправить это. Есть два способа удалить этот сигнал о проблеме. Сотрите часть памяти, если ошибка вызвана избыточными данными. Этот метод работает, если причиной ошибки является размер PST. Однако это вряд ли лучший способ восстановить его, если удаление устаревших данных не является альтернативой. Возможно, лучший и второй вариант — установить и получить Stellar. Phoenix Outlook PST Ремонт. Почему это решение, наиболее эффективное для исправления и устранения проблемы с кодом 0x80040116, заключается в том, что программное обеспечение может устранить неисправность независимо от триггера? Это означает, что вам не нужно разбираться в мельчайших деталях определения сигнала о проблеме, а затем находить уникальный вариант устранения его причины. Подождите, есть еще много! Инструмент исправления Stellar Phoenix Outlook PST совместим со всеми версиями Windows. Следовательно, есть ли у вас 2007, версия 2000 или выпуски Outlook 2010, вам не нужно беспокоиться о совместимости, как с некоторыми другими ресурсами для ремонта. Кроме того, он решает проблему за короткое время, а также восстанавливает все электронные письма, контактные записи и информацию дневника. Это означает, что если вы потеряли информацию в результате кода ошибки 0x80040116, можно вздохнуть с облегчением, так как все будет восстановлено обратно. Что вам нужно сделать, это нажмите здесь., Загрузите и запустите Stellar Phoenix Outlook PST на своем компьютере, чтобы восстановить учетные записи ms-outlook и исправить код ошибки 0x80040116.
Узнать больше
Чтобы сделать операционную систему Windows 10 более удобной для пользователя, Microsoft представила режим планшета для устройств с Windows 10, особенно для устройств 2-в-1, таких как Surface Pro и Surface Book. Несмотря на эффективность режима планшета, он также время от времени сталкивается с некоторыми ошибками. Одна из проблем, о которых сообщили пользователи в режиме планшета, заключается в том, что они не могут отключить или выйти из режима планшета. Если вы один из этих пользователей, читайте дальше, так как этот пост расскажет вам, что вы можете сделать, чтобы решить эту проблему. Чтобы решить проблему с режимом планшета, вы можете воспользоваться несколькими предложениями. Вы можете попробовать проверить настройку полноэкранного режима, выполнить полное выключение или выполнить две кнопки для перезагрузки устройств Surface. Вы также можете отключить режим планшета через редактор реестра, выполнить восстановление системы или изменить настройки на вкладке «Система» или в Центре уведомлений.
Вариант 1. Попробуйте проверить настройку полноэкранного режима.
- Нажмите клавиши Win + I, чтобы открыть приложение «Настройки Windows».
- Затем перейдите по этому пути, Персонализация> Начать.
- Затем прокрутите вниз, чтобы отключить опцию «Использовать пуск в полноэкранном режиме».
- После этого перезагрузите компьютер и посмотрите, устранена ли проблема.
Вариант 2 — выполнить полное выключение
- Сначала откройте командную строку с правами администратора.
- Затем выполните эту команду для полного выключения: shutdown / s / f / t 0
- Введенная вами команда выключит ваш компьютер, и после выключения подождите пару минут, а затем включите его снова.
Вариант 3. Попробуйте выполнить двухкнопочный перезапуск на устройстве Surface.
- Нажмите и удерживайте кнопку питания в течение 30 секунд.
- Затем отпустите их через 30 секунд.
- После этого нажмите и удерживайте кнопку увеличения громкости + кнопку питания в течение 20 секунд. Это заставит дисплей мигать несколько раз, но вы должны держать эти кнопки нажатыми, пока ваше устройство Surface не будет выключено.
- Подождите пару минут, и ваша поверхность снова включится. Это должно решить проблему.
Вариант 4. Попробуйте отключить режим планшета через редактор реестра.
- В поле «Начать поиск» введите «редактор реестра» и щелкните правой кнопкой мыши редактор реестра в списке результатов, а затем выберите параметр «Запуск от имени администратора». Откроется редактор реестра с правами администратора.
- Затем перейдите к этому разделу реестра: ComputerHKEY_CURRENT_USERSoftwareMicrosoftWindowsCurrentVersionImmersiveShell
- Оттуда найдите DWORD с именем «SignInMode» и дважды щелкните по нему.
- Установите его значение равным «1», а его основание — шестнадцатеричным.
- После этого нажмите ОК, чтобы сохранить внесенные изменения. Это обеспечит вход в режим рабочего стола при входе в учетную запись.
- Теперь найдите DWORD с именем «TabletMode», дважды щелкните по нему и установите для его значения значение «0», а его основание — шестнадцатеричное.
- Нажмите кнопку ОК, чтобы сохранить внесенные изменения, а затем перезагрузите компьютер.
Вариант 5 — запустить восстановление системы
- Нажмите клавиши Win + R, чтобы открыть диалоговое окно «Выполнить».
- После этого введите «sysdm.cpl» в поле и нажмите «Ввод».
- Затем перейдите на вкладку «Защита системы» и нажмите кнопку «Восстановление системы». Откроется новое окно, в котором вы должны выбрать предпочитаемую точку восстановления системы.
- После этого следуйте инструкциям на экране, чтобы завершить процесс, а затем перезагрузите компьютер и проверьте, устранена ли проблема.
Вариант 6. Попробуйте изменить настройки на вкладке «Система» или в Центре поддержки.
- Перейдите в Настройки и перейдите в Система> Режим планшета.
- После этого прокрутите вниз, чтобы установить «Использовать режим рабочего стола» в раскрывающемся меню в разделе «Когда я вхожу».
- Теперь перезагрузите компьютер и посмотрите, исправлена ли проблема.
Узнать больше
Авторское право © 2022, ErrorTools, Все права защищены
Товарные знаки: логотипы Microsoft Windows являются зарегистрированными товарными знаками Microsoft. Отказ от ответственности: ErrorTools.com не аффилирован с Microsoft и не претендует на прямую аффилированность.
Информация на этой странице предоставлена исключительно в информационных целях.
Ремонт вашего ПК одним щелчком мыши
Имейте в виду, что наше программное обеспечение необходимо установить на ПК с ОС Windows. Откройте этот веб-сайт на настольном ПК и загрузите программное обеспечение для простого и быстрого устранения ваших проблем.

Последний выпуск инструмента Notmyfault (как для 32-разрядной, так и для 64-разрядной версии операционной системы) написан Марком Руссиновичем, американским программистом и писателем, по совету Алекса Ионеску (Alex Ionescu). Ионеску посоветовал своему соавтору не мучить преданных читателей долгими и нудными описаниями того, как изменить цвет BSOD посредством локальной отладки ядра Windows, а написать простую программу, которая бы делала это автоматически. Что, собственно говоря, Руссинович и сделал. Правда, разработчик решил не изобретать велосипед, а просто добавить новую функцию в уже знакомую программку – Notmyfault. Если раньше сей инструмент демонстрировал баги в работе драйверов, то сейчас он позволяет, как говорится легким движением руки, сменить имидж страшного экрана.
Теперь пользователи могут просто запустить Notmyfault и выбрать новый цвет в представленной палитре оттенков, сгенерировав нудный цвет BSOD. Для этого достаточно запустить программу и выбрать кнопку Do Bug. В открывшемся окошке достаточно поколдовать с палитрой, нажать ОК – и – вуаля! – экран из синего стал голубым! Ну, или таким, как вашей душе угодно.
Сам Руссинович объясняет: «Мы расширили драйвер режима ядра инструмента Notmyfault (он называется Myfault.sys, как видно на рисунке выше, чтобы подчеркнуть тот факт, что в пользовательском режиме код не может непосредственно привести к краху системы), чтобы регистрировать «обратный вызов отладки. Когда система падает, он вызывает зарегистрированный драйвером обратный вызов, так данные о состоянии самого устройства или драйвера добавляются в аварийный дамп, помогая устранить неполадки на момент аварии. Обратный вызов Myfault.sys выполняется сразу после появления экрана, сообщающего об ошибке, и одновременно изменяет цвет согласно информации, переданной Notmyfault».
Вот так в общих чертах происходит этот процесс. В результате вы получаете веселенький BSOD и удивляете им свою доверчивую девушку, говоря, что сделали это собственными руками. Кстати говоря, новая книга Руссиновича, Ионеску и Дейва Соломона, посвященная Windows 7 и Windows Server 2008 R2, выйдет летом 2011 года. И говорят, что это будет настоящий кибер-триллер.



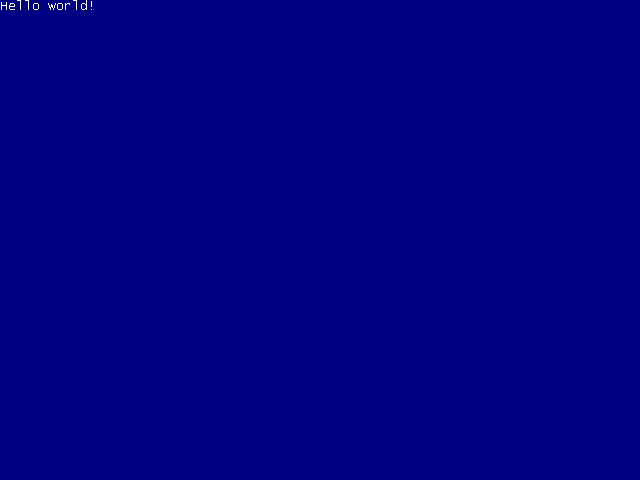
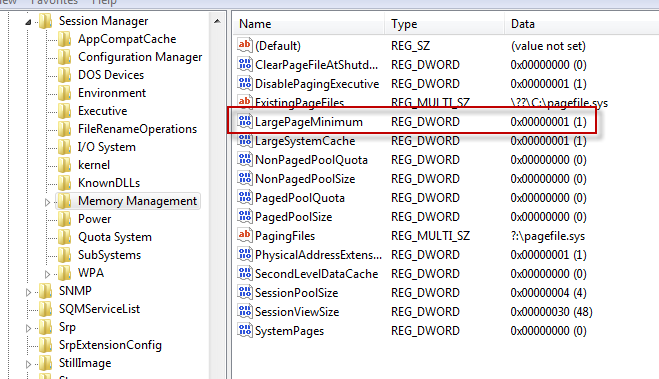
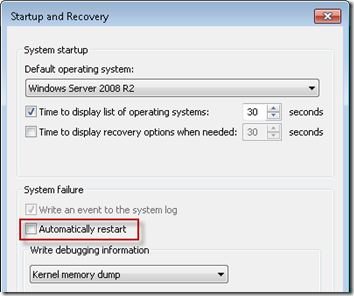
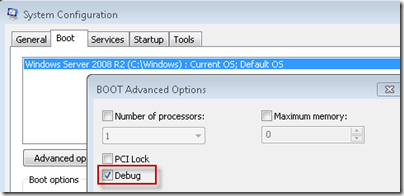
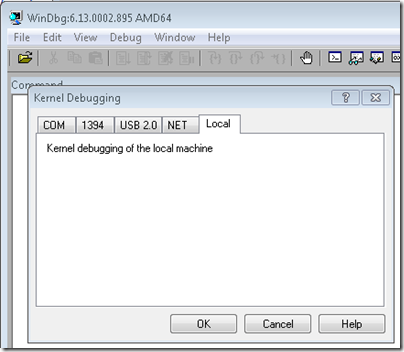
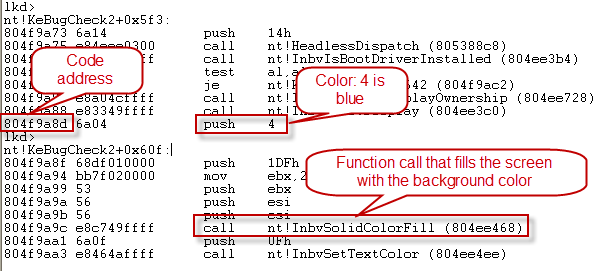
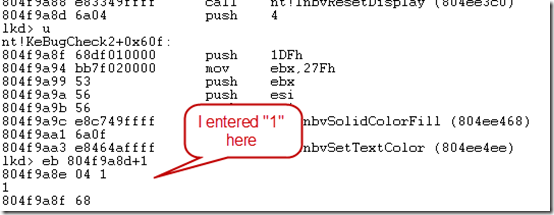
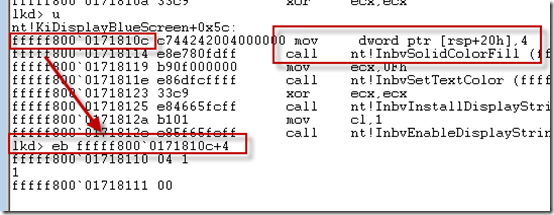
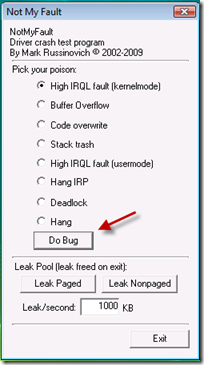
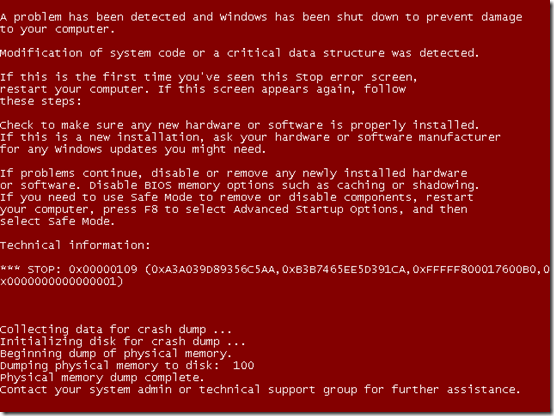
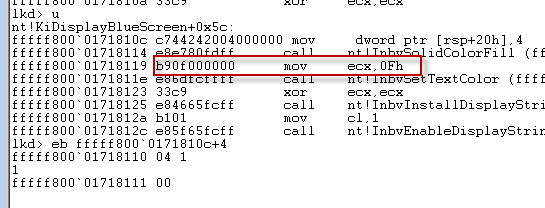
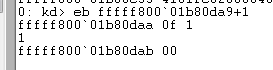
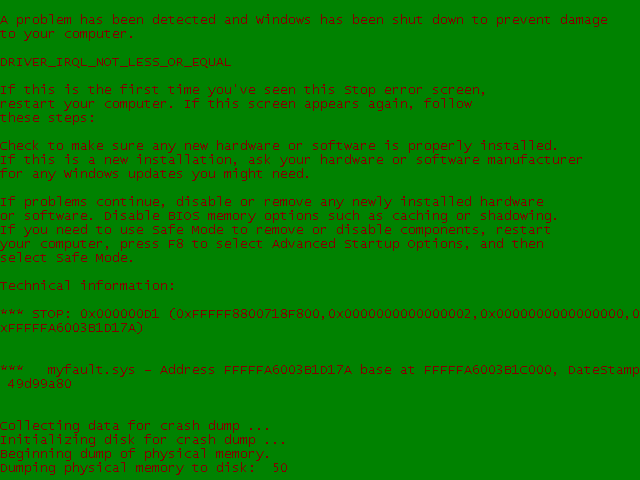

 Причины ошибок
Причины ошибок