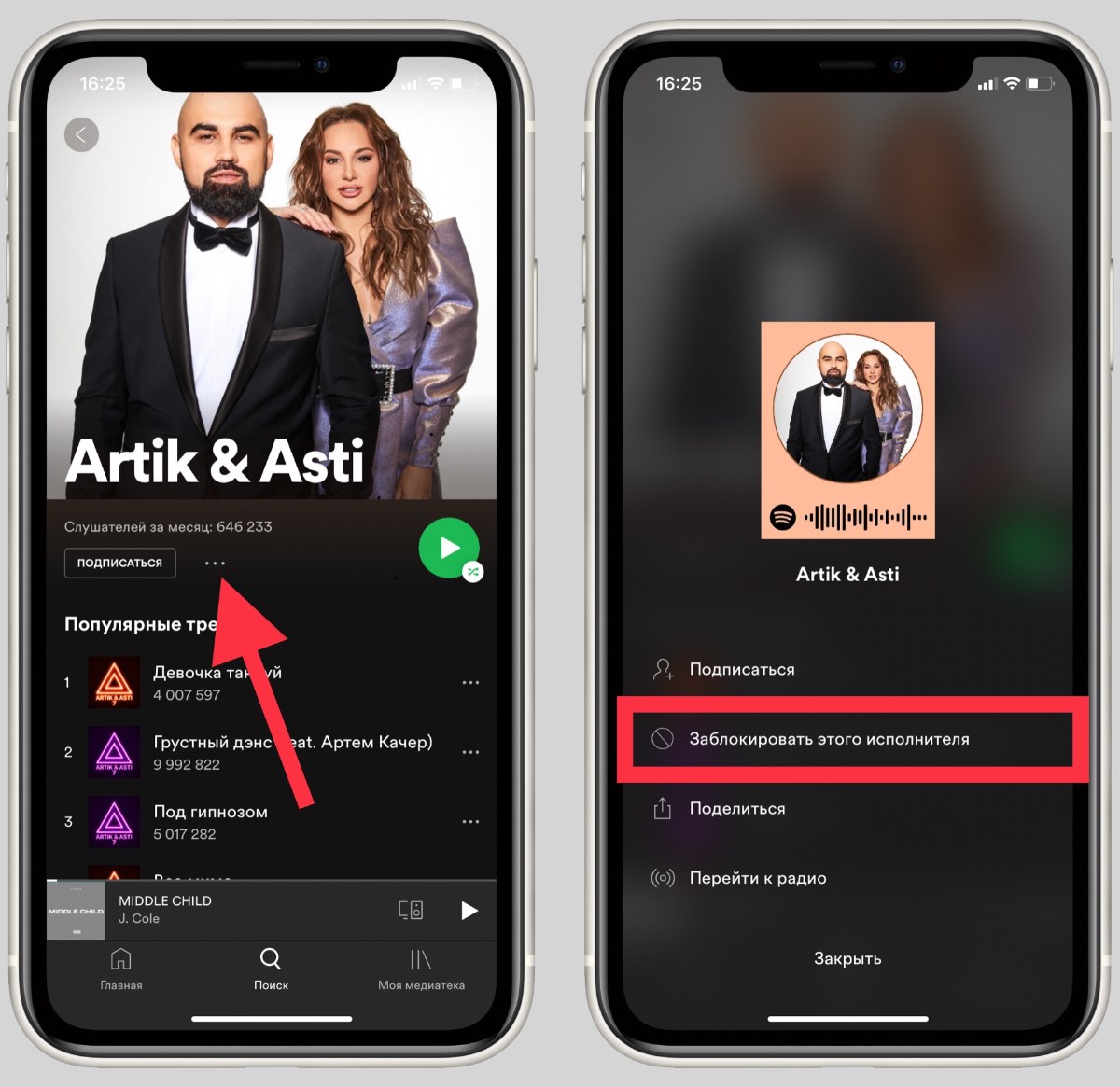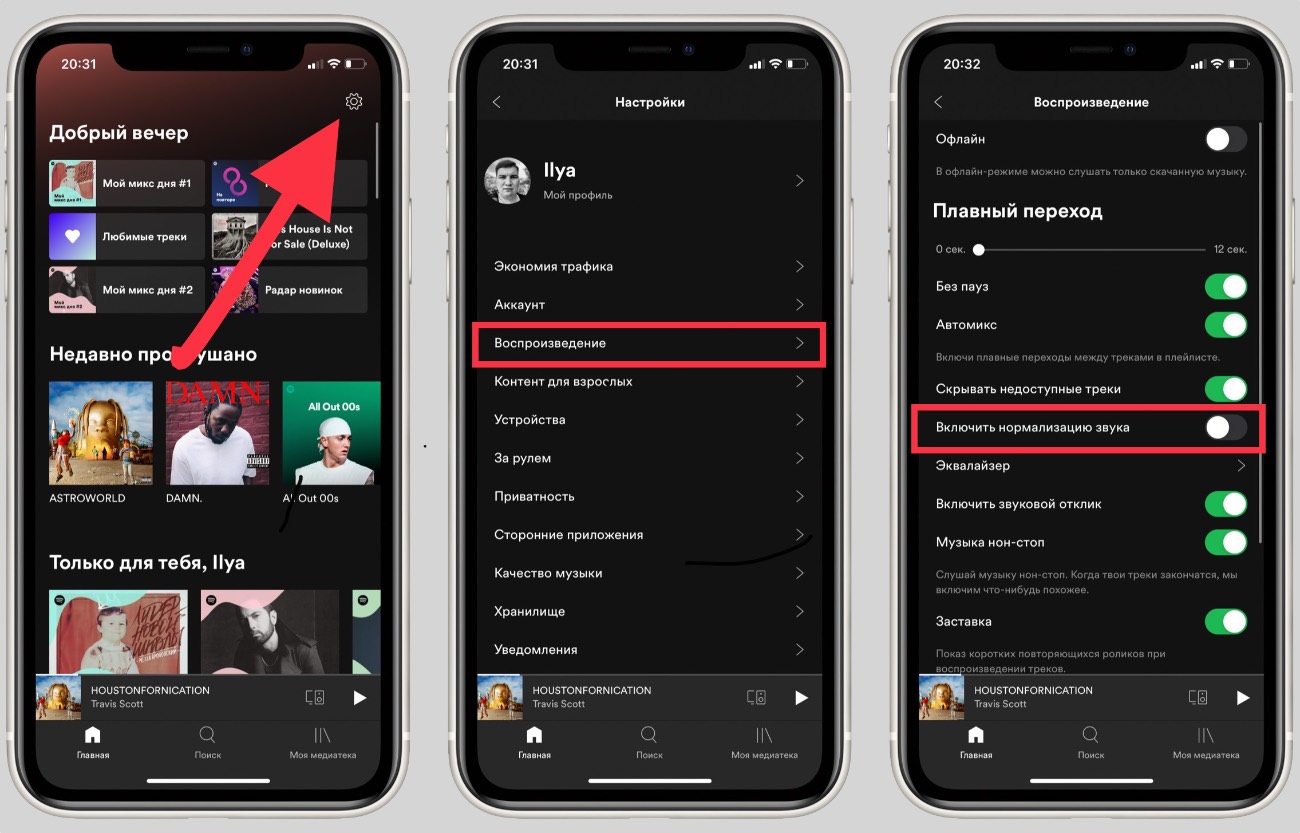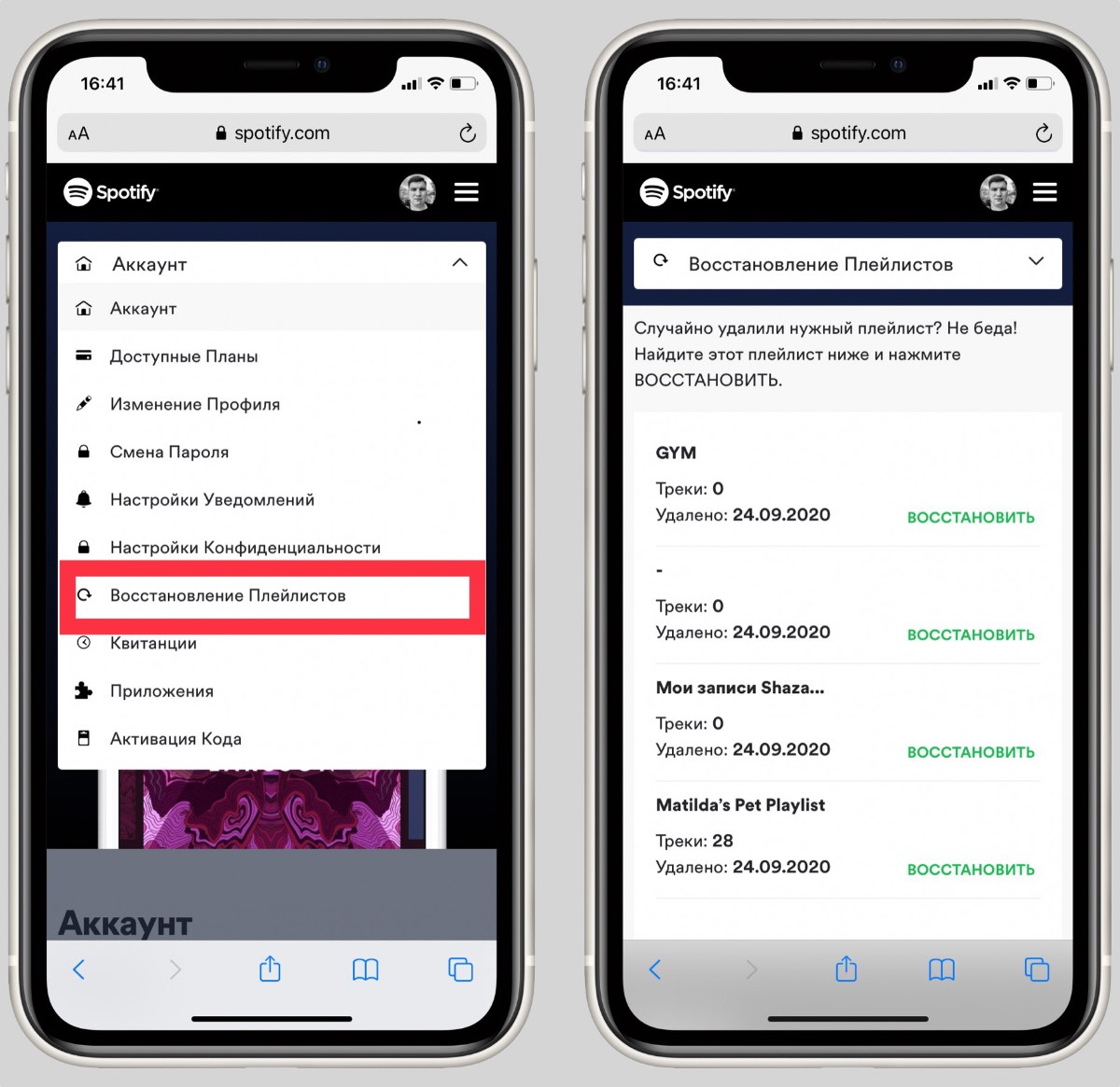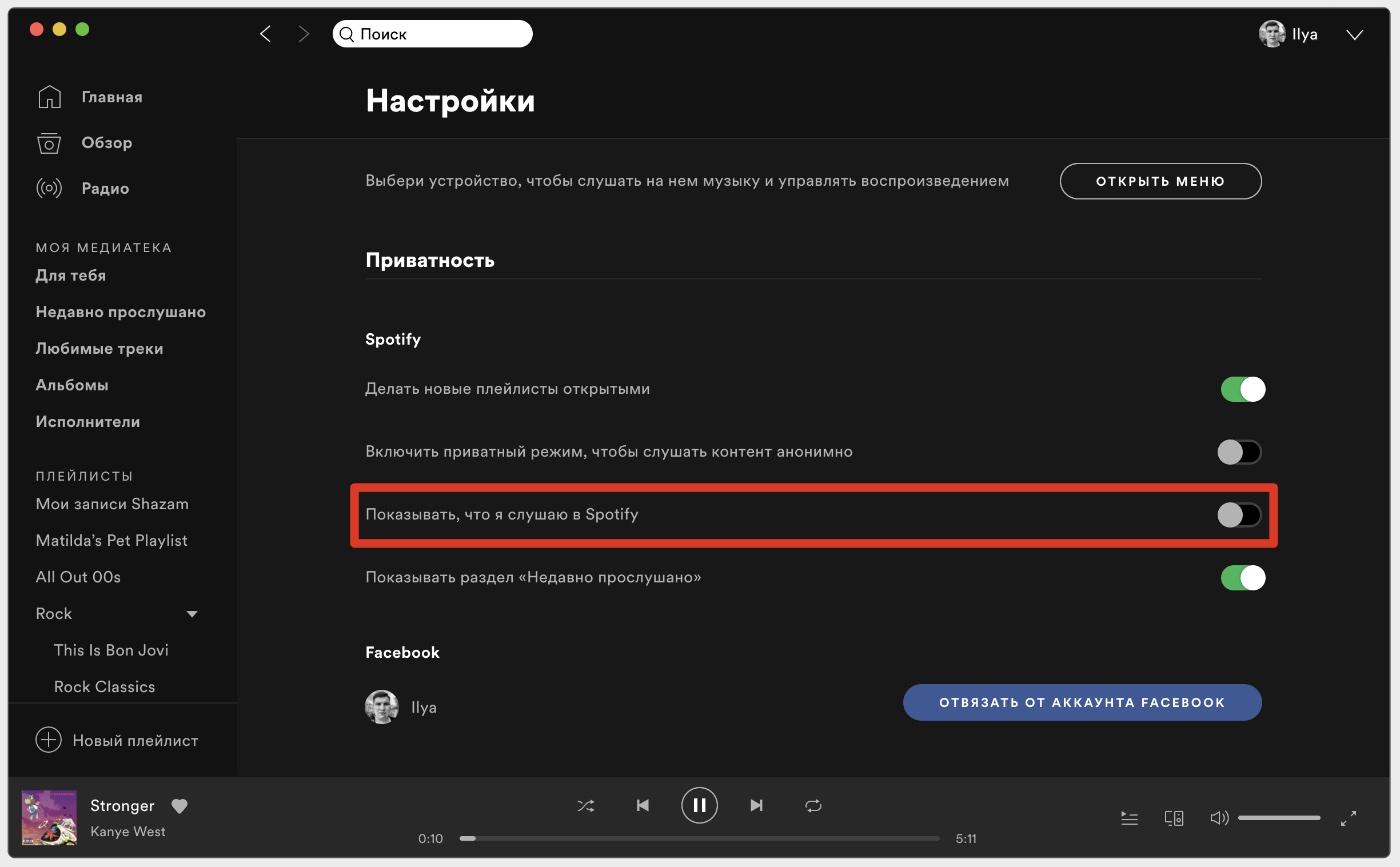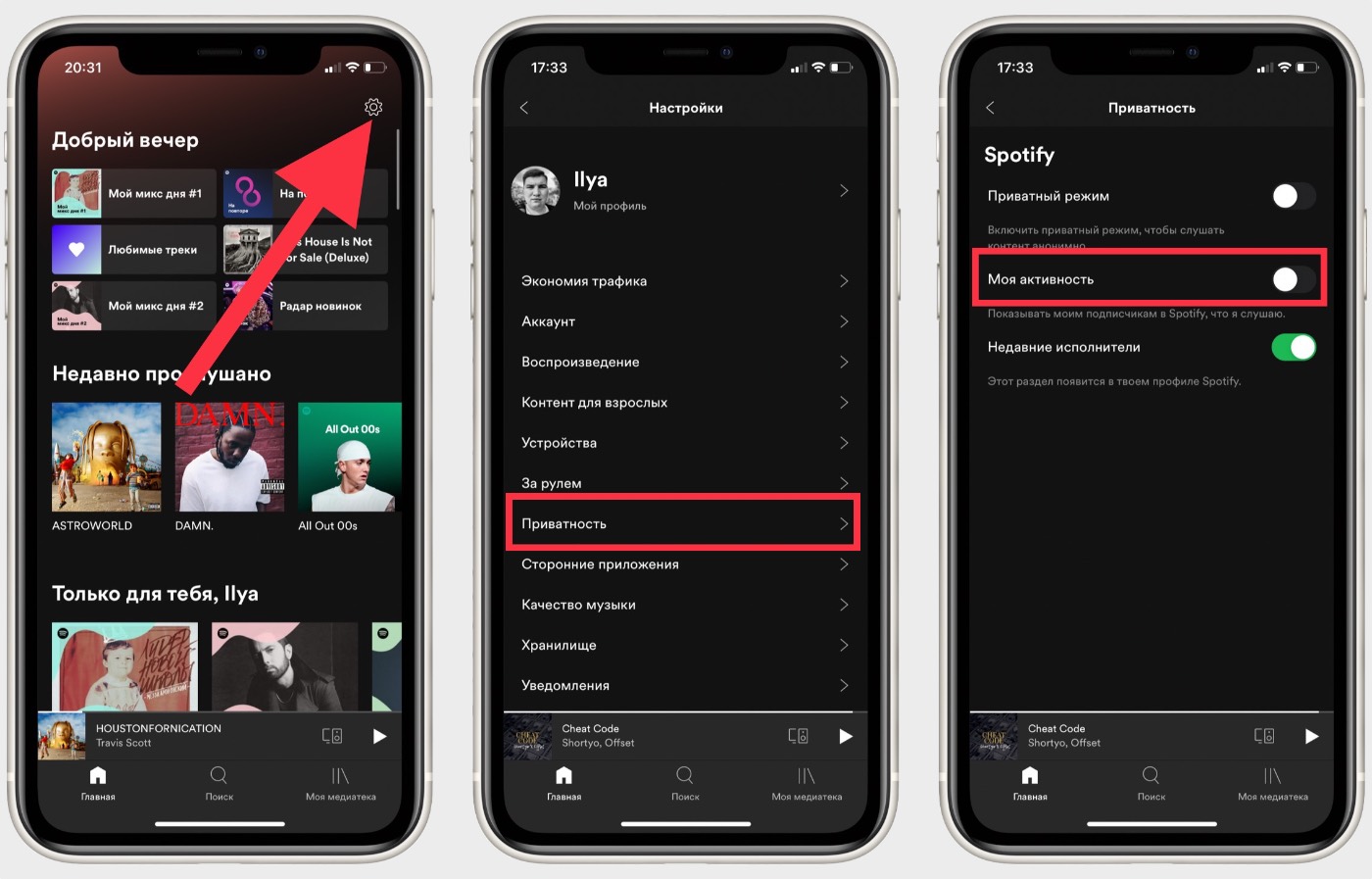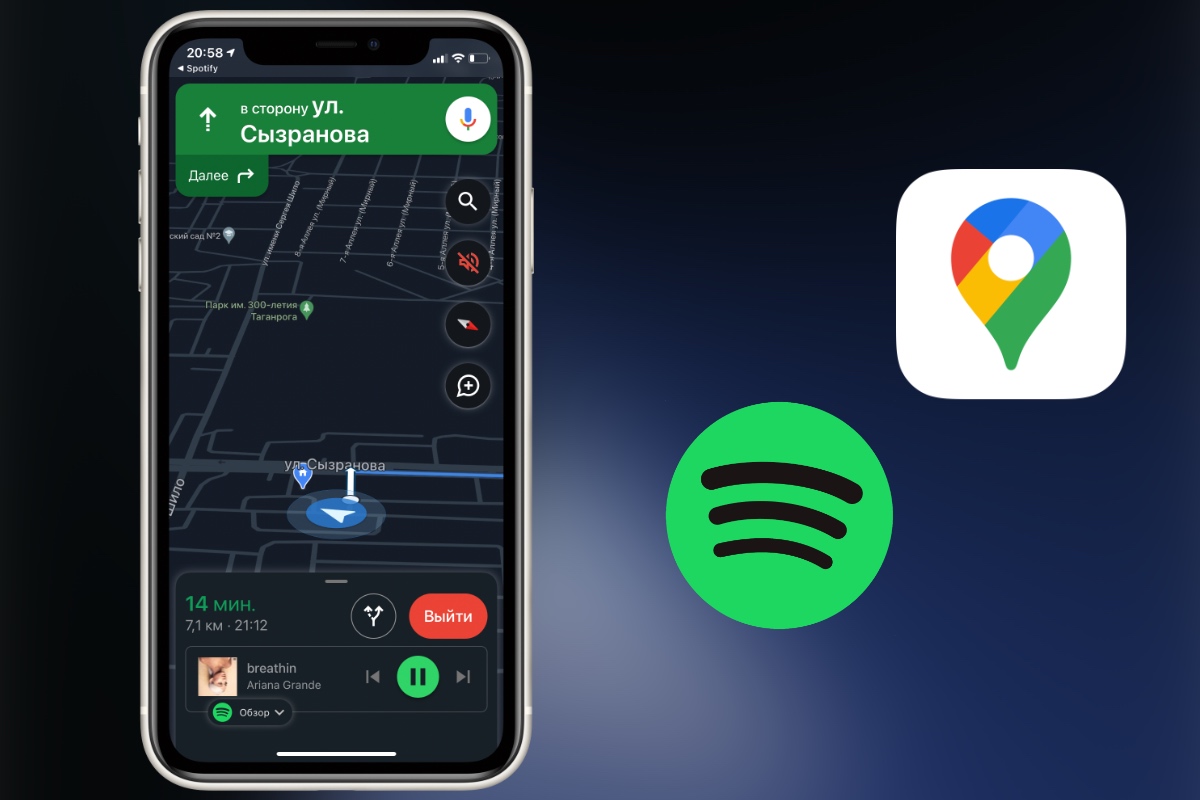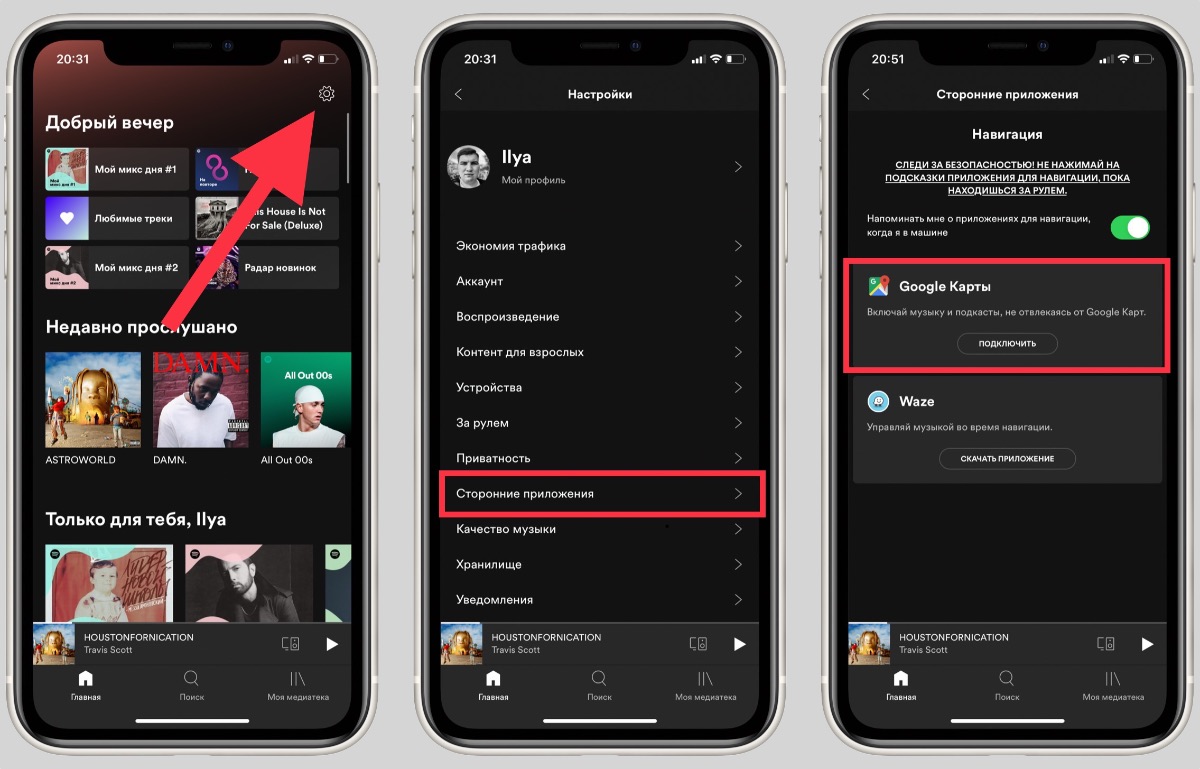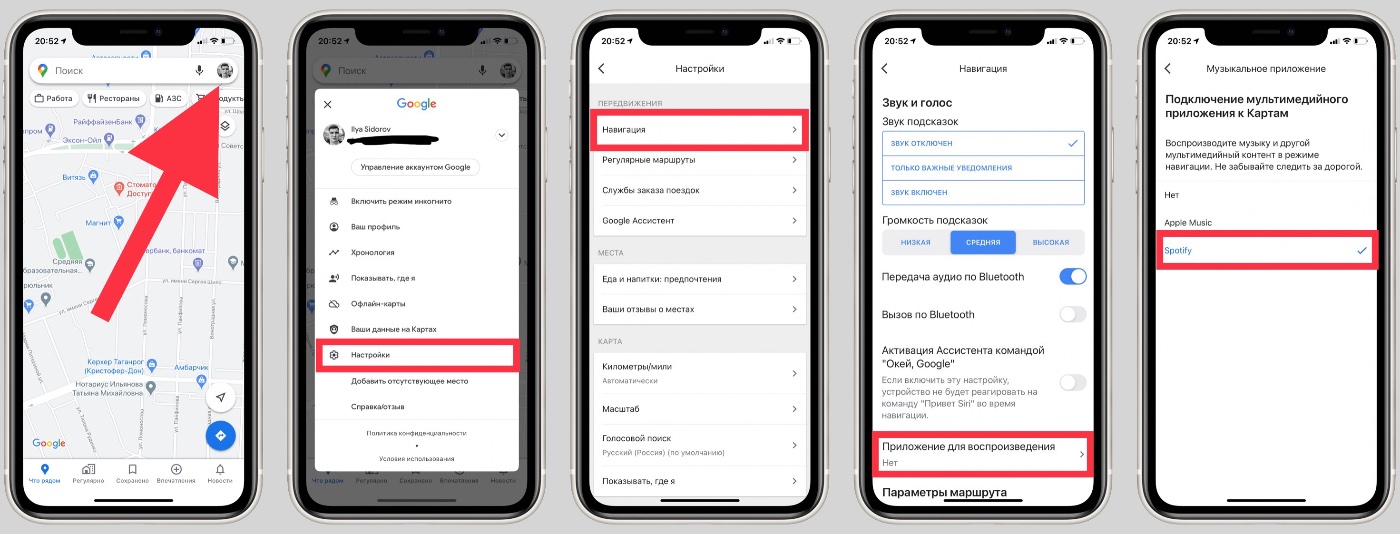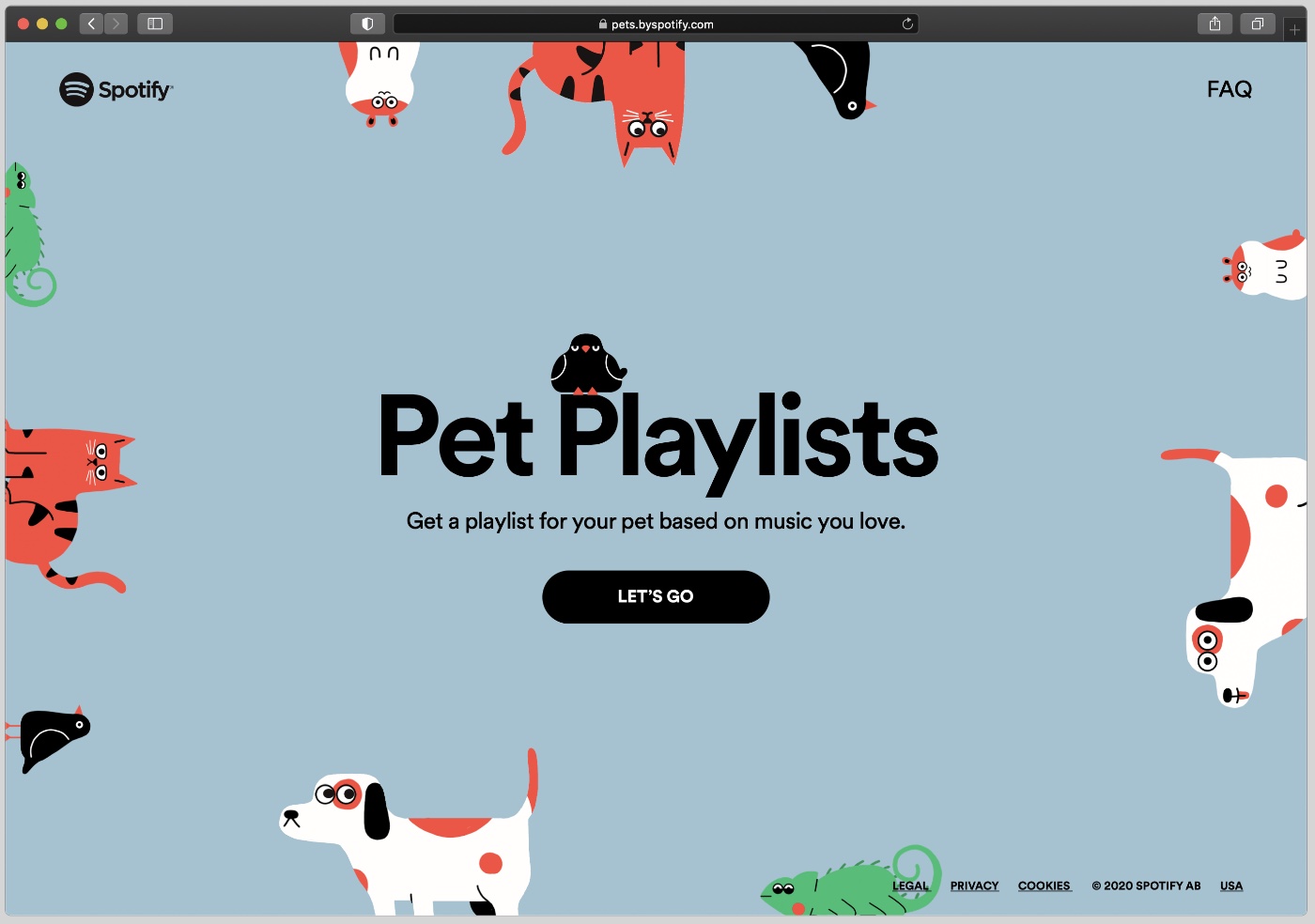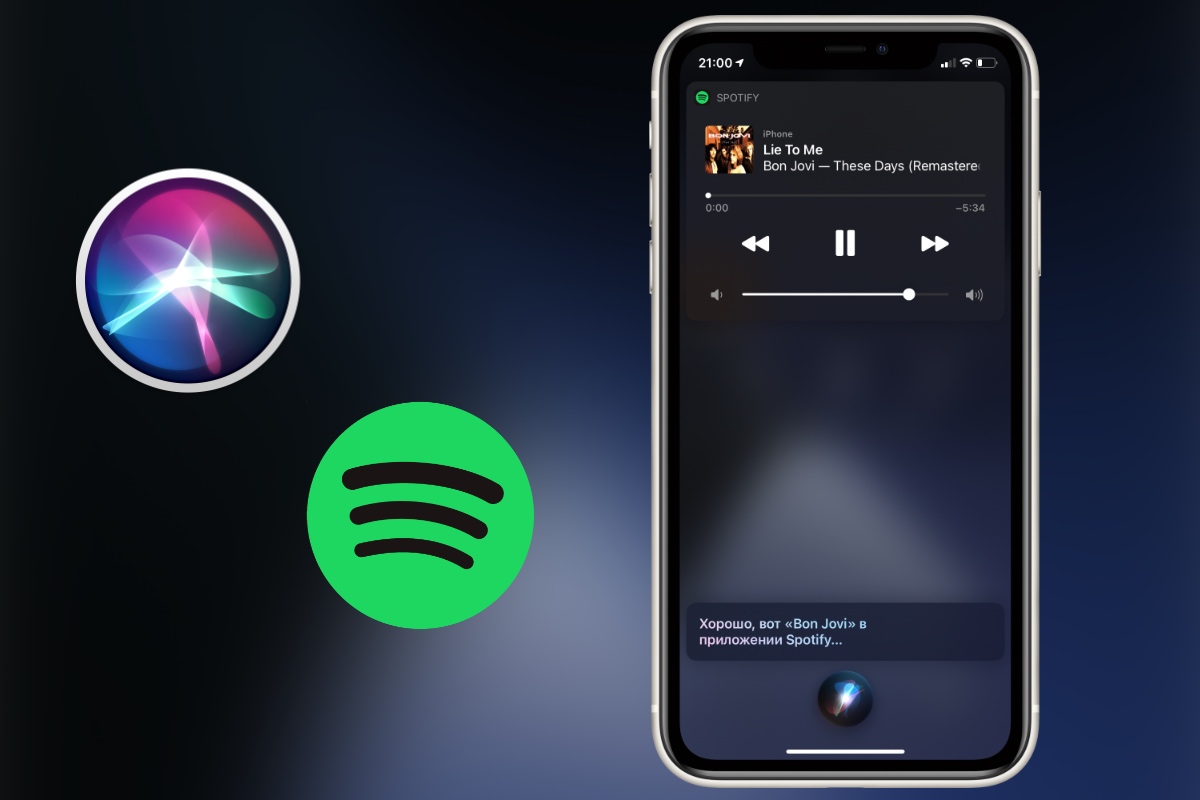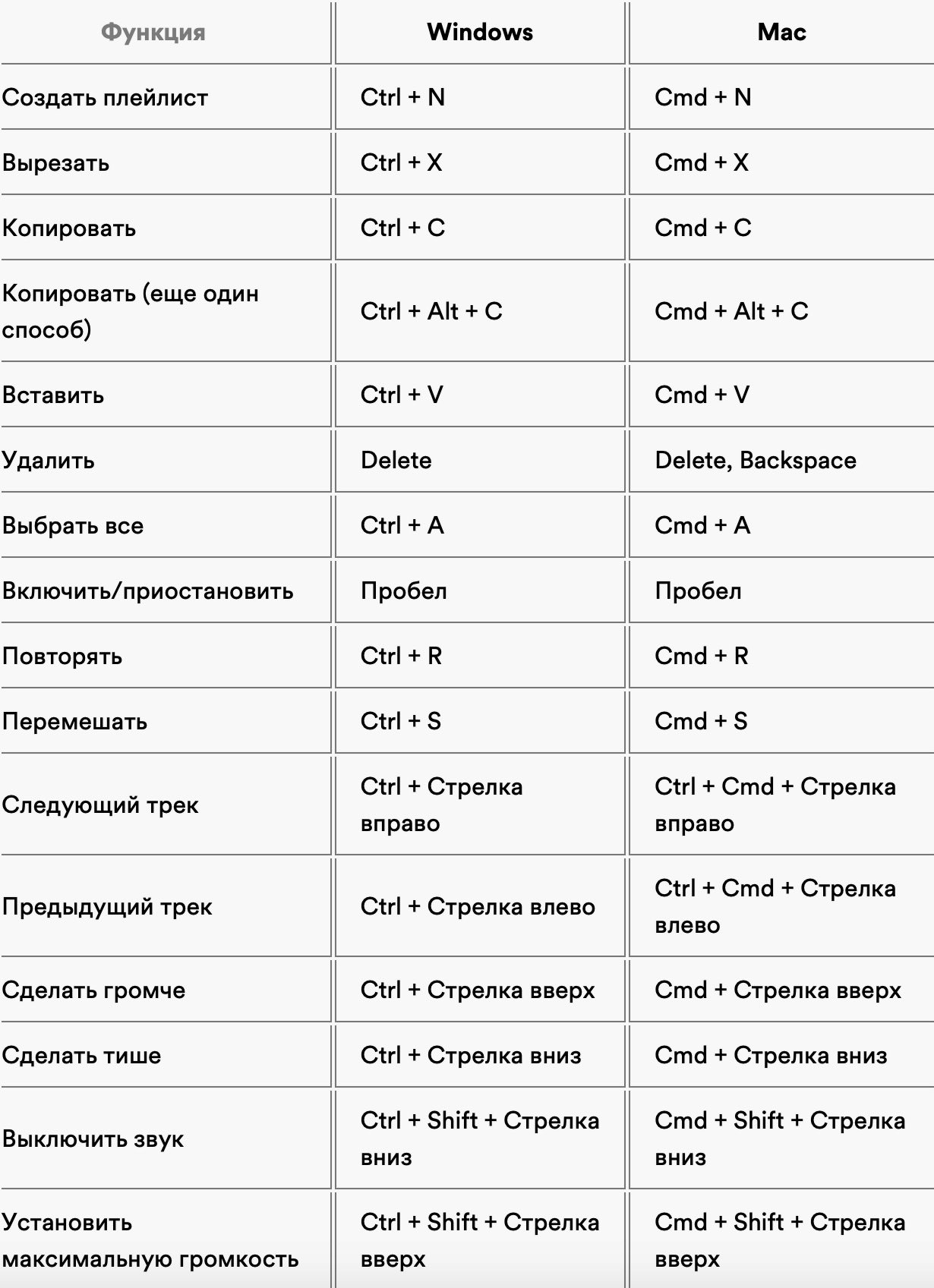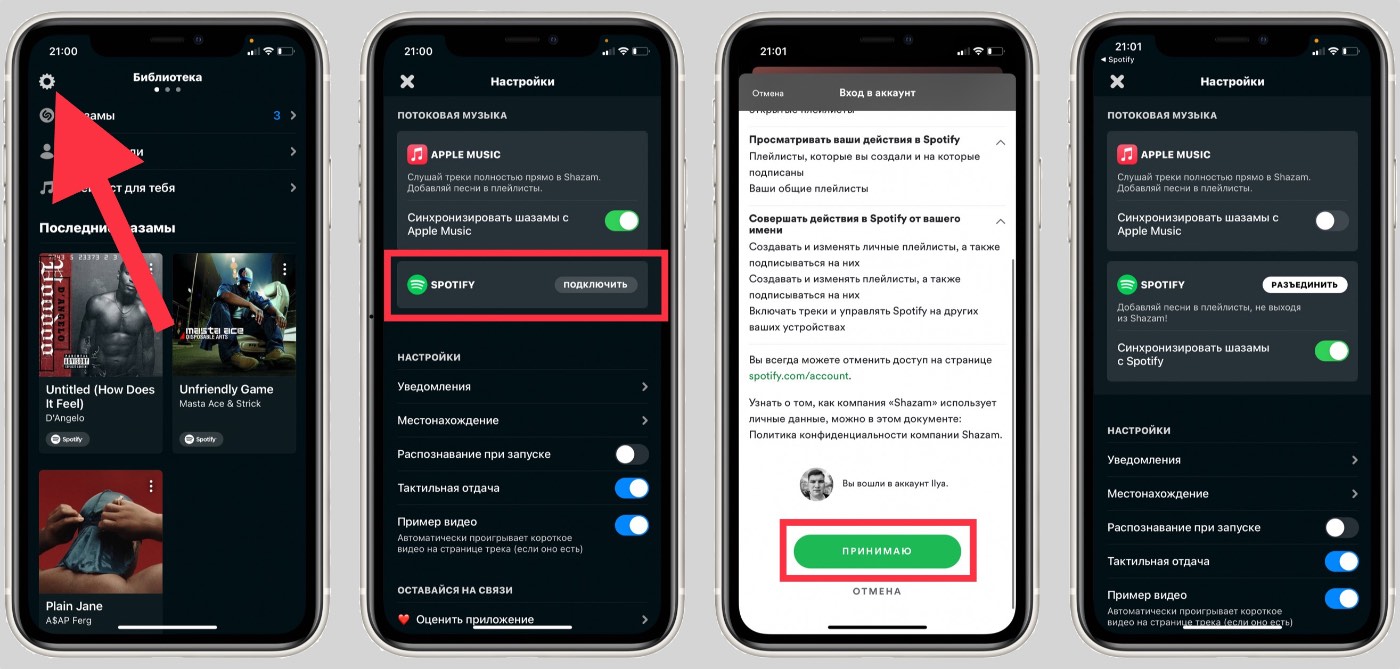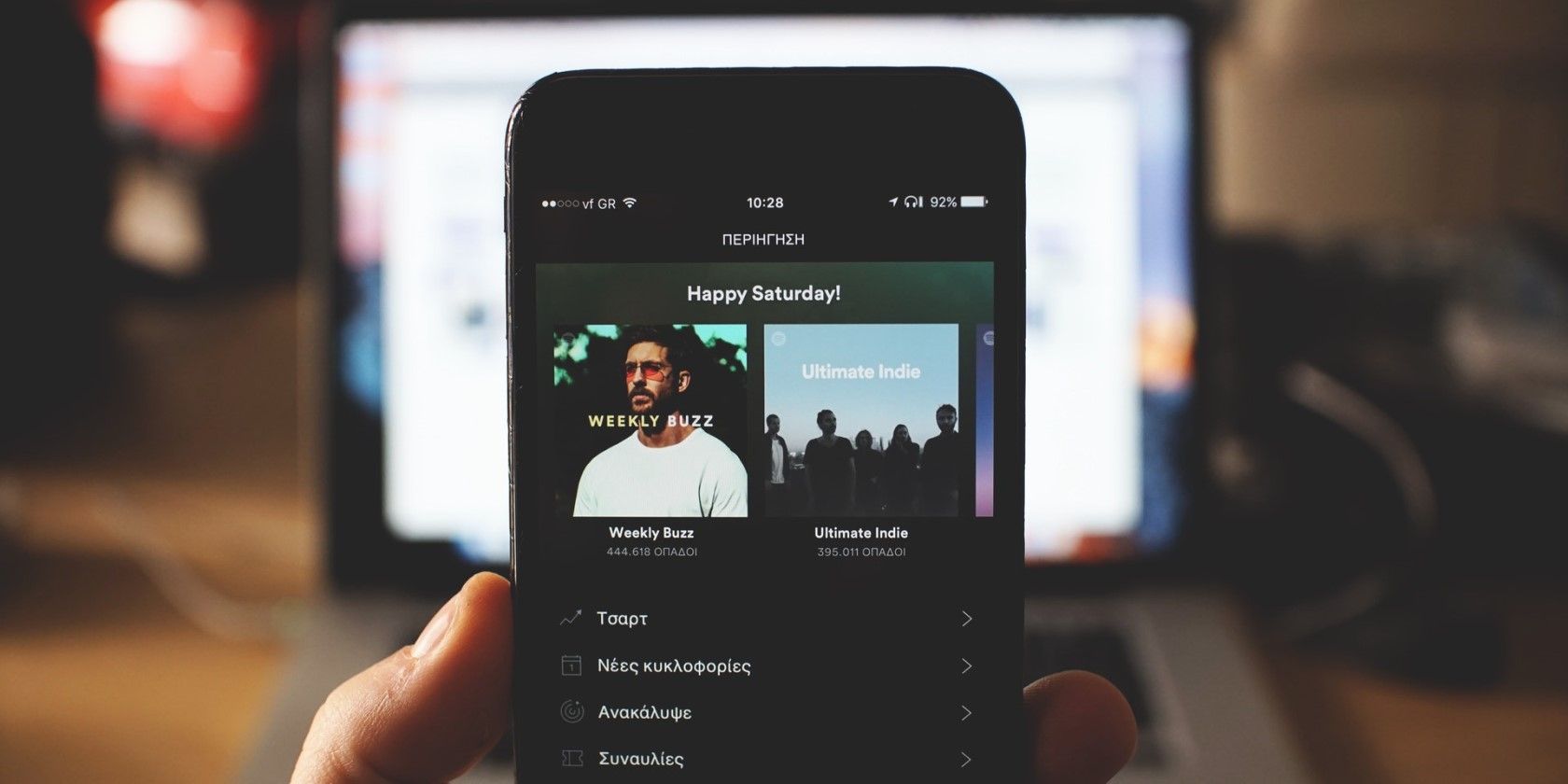FAQ
На чтение
3 мин.
Просмотров
2833
Опубликовано
24.05.2022
Можно ли установить светлую тему Spotify – или рассчитывать не на что? Где искать нужные настройки, как сменить дизайн? Расскажем в этом обзоре!
Как поменять оформление?
К сожалению, просто так включить светлую тему в Спотифай не получится – придется воспользоваться сторонним инструментом. Дефолтное оформление музыкального сервиса – черное, изменить его встроенными возможностями нельзя!
Что можно сделать? Скачать Spicetify – это программное обеспечение с открытым исходным кодом, позволяющее настроить через командную строку пользовательский дизайн интерфейса. Готовы?
- Откройте ссылку Spicetify на ГитХабе и скачайте нужную версию (выберите соответствующую операционную систему);
- Распакуйте загруженный архив и найдите файл под названием «spicetify.exe»;
- Кликните левой кнопкой мышки для запуска – ничего не произойдет, но это нормально.
Светлая тема в Спотифай становится ближе! Теперь вы можете просмотреть и выбрать один из вариантов оформления интерфейса:
- Откройте страницу каталога и пролистайте доступные варианты – есть золотой, розовый, зеленый и масса других способов оформить интерфейс;
- Остановили выбор на одном из вариантов? Теперь переходим к загрузке – открываем страницу на ГитХабе;
- Жмем на зеленую иконку «Code» и выбираем вариант «Download ZIP»;
- На ваше устройство будут загружены все виды оформления – но вы запомнили название понравившегося;
- Ищем в загруженном архиве папку с нужным именем белой темы Спотифай;
- Теперь открывайте папку пользователя устройства, переходите к директории «.spicetify» и ищите папку с названием «Themes»;
- Вставьте туда скопированную папочку с новым дизайном;
- Найдите файл «config.ini» и жмите по нему правой кнопкой мыши;
- Выбирайте пункт «Открыть с помощью… блокнота»;
- В открывшемся тексте нужно отыскать строчку current_theme и поменять ее на светлую тему Спотифай, то есть ввести новое название;
- Закройте блокнот, не забыв сохранить внесенные изменения. Здесь кстати рассказали про ограничения бесплатного аккаунта.
Теперь переходим к заключительному этапу кастомайзинга – внедрим новый светлый дизайн в музыкальный сервис.
- Воспользуйтесь сочетанием клавиш Win+X, чтобы открыть командную строку;
- Вводим адрес папки, куда был загружена программа (например, DUserDownloads>cd spicetify-0.9.9-windows-x64);
- Вписываем команду «spicetify backup apply» (без кавычек);
- Несколько секунд ждем и открываем музыкальный сервис – перед вами отлично выполненный кастомайз!
Сложно лишь на первый взгляд – на деле каждый пользователь может сделать светлую тему в Спотифай, приложив немного усилий! Здесь остальные хитрости Спотифи — посмотрите так же.
Spotify является одним из лучших сервисов потоковой передачи музыки. Конечно, некоторые не согласятся с этим утверждением, но цифры и долговечность службы не лгут.
Тем не менее, настольное приложение Spotify невелико. Цвета тусклые, пользовательский интерфейс неуклюжий и медленно загружается, и иногда может потребоваться некоторое время, чтобы найти то, что вы ищете.
Знаете ли вы, что Spotify настраивается? С помощью Spicetify вы можете изменить внешний вид Spotify с темами и даже добавить пользовательские приложения для дополнительной функциональности.
Итак, вот как вы можете настроить Spotify с помощью Spicetify.
Spicetify — это инструмент настройки Spotify с открытым исходным кодом, который вы используете через командную строку. Особенности Spicetify включают в себя:
- Изменение цветовой схемы и темы интерфейса пользователя Spotify
- Установка пользовательских приложений в Spotify
- Установка пользовательских расширений в Spotify
- Удалить наворот из настольного приложения Spotify
Spicetify — инструмент только для командной строки. Это означает, что вы вносите изменения, используя серию команд и правок в файлах конфигурации. Звучит немного хитро, но с этим уроком вы сможете настроить Spotify именно так, как вы хотите.
Тема Spicetify состоит из двух файлов конфигурации. Один файл конфигурации управляет цветами, а другой — стилем и параметрами макета Spotify (через CSS-файл). Если вы когда-либо создавали веб-сайт, вы, вероятно, столкнулись с файлом CSS (Cascading Style Sheet), поскольку они обычно используются для изменения внешнего вида веб-сайтов и других типов документов в Интернете.
Вам не нужно Spotify Premium для настройки тем с помощью Spicetify. Стоит ли Spotify Premium? Это зависит от того, как часто вы хотите услышать рекламу.
Как настроить Spotify с помощью Spicetify
Начало работы с Spicetify требует нескольких шагов. Spicetify доступен для Windows, macOS и Linux, хотя следующие шаги применимы только к Windows. Вы можете найти инструкции для macOS и Linux на Spicetify GitHub стр.
Перед началом настройки вот тема Spotify по умолчанию:
1. Установка Spicetify в Windows
Давайте установим Spicetify на Windows.
В строке поиска меню «Пуск» введите powershell, затем выберите «Запуск от имени администратора». Теперь скопируйте и вставьте следующую команду:
Invoke-WebRequest -UseBasicParsing «https://raw.githubusercontent.com/khanhas/spicetify-cli/master/install.ps1» | Invoke-Expression
После завершения установки вы можете ввести spicetify –help, чтобы увидеть полный список команд. Или перейдите к следующему шагу, чтобы начать настройку Spotify.
2. Резервное копирование файлов конфигурации Spicetify
Оставаясь в PowerShell, введите spicetify и нажмите Enter, чтобы создать файл конфигурации Spicetify.
Затем введите следующую команду, чтобы создать резервную копию стандартной конфигурации Spicetify:
резервное копирование spicetify применить enable-devtool
Теперь вы готовы начать настройку Spicetify. Но держите PowerShell открытым.
На этом этапе Spotify также обновится с помощью темы Spicetify по умолчанию, которая выглядит следующим образом:
3. Настройка Spotify с помощью Spicetify
Spicetify можно настроить двумя способами: создать собственную цветовую схему или использовать чужую. Создание копии и последующее редактирование стандартной темы Spicetify — это простой способ начать настройку Spotify и узнать, как работает Spicetify.
Вы найдете конфигурацию темы Spicetify по умолчанию в следующем месте:
C: Users [Your Name] Spicetify-CLI тем SpicetifyDefault
Удерживайте CTRL и щелкните каждый файл, чтобы выбрать оба, затем нажмите CTRL + C, чтобы скопировать. Теперь, голова к
C: Users [Your Name] .Spicetify Themes
Щелкните правой кнопкой мыши и выберите «Создать»> «Папка», затем присвойте папке с темой имя. Откройте новую папку и нажмите CTRL + V, чтобы вставить файлы конфигурации Spicetify по умолчанию. Ваша установка должна выглядеть так:
Откройте файл color.ini с помощью текстового редактора, например Блокнота. Здесь вы увидите шестнадцатеричные цветовые коды для темы по умолчанию. Вы также заметите, что есть два набора цветов, один для «Базового» и один для «Темного». Вы можете добавить несколько наборов цветов в один файл конфигурации цвета и переключаться между ними, используя основной файл конфигурации Spicetify (подробнее об этом чуть позже).
Вернуться к цветам. Spicetify использует шестнадцатеричные цветовые коды, которые отображаются в виде строки из шести символов (AF, 0-6). Отсюда вы можете редактировать цветовую схему.
Голова к Цветовые коды HTML для помощи в поиске шестнадцатеричных кодов, а также дополнительных цветов. Нажмите CTRL + S, чтобы сохранить вашу цветовую схему.
Если вы не уверены, какие цвета изменить, проверьте справочный лист color.ini внизу страницы.
Сохранить текущую конфигурацию CSS по умолчанию.
4. Обновление Spotify с вашей темой
Выбрав цвета темы Spotify, вы можете обновить Spicetify, чтобы импортировать тему. Во-первых, вам нужно указать свою тему в файле конфигурации Spicetify.
Вернитесь к C: Users [Your Name] .spicetify и откройте файл configuration.ini.
Замените «SpicetifyDefault» на свое имя темы Spotify. Нажмите CTRL + S, чтобы сохранить конфигурацию.
Вы также можете отметить опцию «color_scheme» под «current_theme». Если вы создаете несколько цветовых схем в одном файле color.ini, здесь вы вводите имя цветовой схемы.
Например, тема Spicetify по умолчанию имеет две цветовые схемы, Base и Dark. Ввод любой опции здесь переключает между двумя.
Хорошо, вернитесь в PowerShell и введите следующее:
spicetify применяются
Теперь наблюдайте, как Spotify волшебным образом обновляет вашу цветовую схему!
5. Восстановите тему Spotify по умолчанию
Если вы хотите восстановить Spotify в тему по умолчанию и удалить все настройки, Spicetify включает в себя простую команду:
spicetify восстановить
Вы вводите команду в PowerShell, и она очищает любую настройку Spicetify, восстанавливая Spotify до его первоначальной конфигурации. Команда «restore» особенно удобна, когда вы начинаете создавать собственные файлы конфигурации CSS, так как вы можете что-то сломать в процессе.
Импорт дополнительных тем Spicetify
Если вы хотите вдохновиться или просто хотите легко переключаться между новыми темами Spotify, у вас есть два варианта.
Spicetify Темы GitHub хранилище пользовательских тем Spotify Вы можете скопировать и вставить конфигурацию для каждой темы, которая вам нравится, или вы можете клонировать весь репозиторий GitHub на свой компьютер. Первый вариант медленнее, тогда как второй требует дополнительных технических шагов, но облегчает переключение между темами.
Читайте дальше, чтобы увидеть оба.
Вариант 1: скопируйте и вставьте тему Spicetify
Давайте начнем с метода копирования и вставки.
Найдите тему Spicetify, которую вы хотите скопировать. Перейдите в папку тем Spicetify (находится по адресу C: Users [Your Name] .spicetify Themes) и создайте новую папку, используя имя темы.
Щелкните правой кнопкой мыши и выберите «Создать»> «Текстовый документ».
Теперь вернитесь к теме Spicetify, которую вы хотите скопировать. Два файла, которые вы хотите, color.ini и user.css, находятся здесь. Выберите color.ini, чтобы открыть содержимое файла, и вы увидите цветовую схему темы.
Наведите указатель мыши на цветовую схему, чтобы выбрать каждый элемент, затем нажмите CTRL + C, чтобы скопировать. Вернитесь к новому текстовому документу и нажмите CTRL + V, чтобы вставить цветовую схему.
Нажмите CTRL + Shift + S, чтобы сохранить как. Сохраните имя файла как «color.ini». В раскрывающемся меню под именем файла измените тип файла на Все файлы.
Теперь вы можете выполнить тот же процесс для файла user.css, который изменяет макет Spotify. Создайте новый текстовый документ, затем скопируйте и вставьте содержимое файла user.css в новый текстовый документ.
Нажмите CTRL + Shift + S, чтобы сохранить как. Сохраните имя файла как «user.css». В раскрывающемся меню под именем файла измените тип файла на Все файлы.
После сохранения цветовой схемы и файлов CSS вы можете обновить основной файл конфигурации, чтобы он указывал на новую тему Spotify.
Вернитесь к C: Users [Your Name] .spicetify и откройте файл configuration.ini. Замените «SpicetifyDefault» на свое имя темы Spotify. Нажмите CTRL + S, чтобы сохранить конфигурацию.
Вариант 2. Импорт тем Spicetify из GitHub
Если копирование и вставка отдельных файлов отнимает много времени, вы можете клонировать весь репозиторий Spicetify Themes GitHub в локальное хранилище для быстрого доступа.
Вам необходимо скачать и настроить GitHub Desktop, что занимает всего минуту. GitHub Desktop — это удобный визуальный инструмент для взаимодействия с GitHub, который вы обычно делаете через командную строку. Наличие графического интерфейса облегчает использование GitHub, особенно если вы никогда не использовали его раньше.
Скачать: GitHub Desktop для Windows или macOS (Свободно)
Дважды щелкните файл, чтобы установить GitHub Desktop. После завершения установки откройте GitHub Desktop. Вам не нужно создавать учетную запись GitHub, но для этого нужно добавить имя пользователя и адрес электронной почты, чтобы отслеживать любые изменения или комментарии, которые вы оставляете в проектах GitHub.
Выберите Клонировать репозиторий из Интернета в меню GitHub Desktop, затем откройте вкладку URL.
Скопируйте и вставьте URL-адрес Spicetify Themes Github в верхнее поле (https://github.com/morpheusthewhite/spicetify-themes).
Найдите папку вашей темы Spicetify во втором поле (C: Users [Your Name] .Spicetify Themes).
Нажмите Clone и дождитесь завершения процесса.
Теперь вы найдете файлы из репозитория GitHub в папке тем Spicetify. Теперь откройте загруженную папку Spicetify Themes, нажмите CTRL + A, чтобы выбрать все, затем нажмите CTRL + X.
Вернитесь в существующую папку тем Spicetify (не папку, которую вы только что загрузили, а папку, которую вы использовали для тем ранее), и нажмите CTRL + V, чтобы вставить.
Теперь вы можете обновить свои темы Spotify, используя основной файл конфигурации Spicetify. Поменяйте «current_theme» на тему, которую вы хотите, и измените «color_scheme», если хотите (если доступно для темы).
Сохраните файл конфигурации, затем запустите «spicetify apply» в PowerShell, и все готово.
Spice-Up Ваш Spotify с помощью Spicetify
Spicetify — отличный способ вдохнуть новую жизнь в рабочий стол Spotify. Вы можете добавить цвет, изменить шрифты, пересмотреть стиль и многое другое. Тогда есть Расширения Spicetify который вы можете использовать для изменения или расширения функциональности Spotify.
Теперь, когда ваш Spotify выглядит потрясающе, пришло время взглянуть на беспорядок в плейлистах на боковой панели. Ознакомьтесь с лучшими советами и рекомендациями по управлению плейлистами Spotify.
Spotify является одним из лучших сервисов потоковой передачи музыки. Конечно, некоторые не согласятся с этим утверждением, но цифры и долговечность сервиса не лгут.
Тем не менее, настольное приложение Spotify не является исключительным. Цвета тусклые, пользовательский интерфейс неудобен и медленно загружается, и иногда может потребоваться некоторое время, чтобы найти то, что вы ищете.
Знаете ли вы, что Spotify настраивается? С помощью Spicetify вы можете изменять внешний вид Spotify с помощью тем и даже добавлять пользовательские приложения для дополнительной функциональности.
Итак, вот как настроить Spotify с помощью Spicetify.
Spicetify — это инструмент настройки Spotify с открытым исходным кодом, который используется через командную строку. Особенности Spicetify включают в себя:
- Изменение цветовой схемы и темы интерфейса Spotify
- Установите пользовательские приложения в Spotify
- Установка пользовательских расширений в Spotify
- Удалить наворот из настольного приложения Spotify
Spicetify — инструмент только для командной строки. Это означает, что вы можете вносить изменения с помощью ряда команд и изменений в файлах конфигурации. Это звучит немного сложно, но с помощью этого урока вы сможете настроить Spotify именно так, как вы хотите.
Тема Spicetify состоит из двух файлов конфигурации. Один файл конфигурации управляет цветами, а другой управляет стилем и параметрами макета Spotify (через файл CSS). Если вы когда-либо создавали веб-сайт, вы, вероятно, столкнулись с файлом каскадных таблиц стилей (CSS), поскольку они обычно используются для изменения внешнего вида веб-сайтов и других типов онлайн-документов.
Spotify Premium не требуется для настройки тем с помощью Spicetify. Стоит ли Spotify Premium ? Это зависит от того, как часто вы хотите слушать рекламу.
Как настроить Spotify с помощью Spicetify
Чтобы начать использовать Spicetify некоторые шаги необходимы. Spicetify доступен для Windows, macOS и Linux, хотя следующие шаги применимы только к Windows. Вы можете найти инструкции для macOS и Linux на странице Spicetify GitHub .
Перед тем, как приступить к настройке, вот тема Spotify по умолчанию:
1. Установите Spicetify на Windows
Мы устанавливаем Spicetify на Windows.
В строке поиска меню «Пуск» введите powershell , затем выберите « Запуск от имени администратора» . Теперь скопируйте и вставьте следующую команду:
Invoke-WebRequest -UseBasicParsing "https://raw.githubusercontent.com/khanhas/spicetify-cli/master/install.ps1" | Invoke-Expression
После завершения установки вы можете ввести spicetify –help, чтобы просмотреть полный список команд. Или перейдите к следующему шагу, чтобы начать настройку Spotify.
2. Сделайте резервную копию файлов конфигурации Spicetify
Оставаясь в PowerShell, введите spicetify и нажмите Enter, чтобы создать файл конфигурации Spicetify.
Затем введите следующую команду, чтобы создать резервную копию стандартной конфигурации Spicetify:
резервное копирование spicetify применяет enable-devtool
Теперь вы готовы начать настройку Spicetify. Но держите PowerShell открытым.
На этом этапе Spotify также обновится с помощью темы Spicetify по умолчанию, которая выглядит следующим образом:
3. Персонализируйте Spotify с помощью Spicetify
Вы можете настроить Spicetify двумя способами: создав собственную цветовую схему или используя чужую. Создание копии, а затем редактирование стандартной темы Spicetify — это простой способ начать настройку Spotify и узнать, как работает Spicetify.
Вы найдете конфигурацию по умолчанию темы Spicetify в следующем месте:
C: Пользователи [Ваше имя] spicetify-cli Темы SpicetifyDefault
Удерживая нажатой клавишу CTRL, щелкните каждый файл, чтобы выбрать оба, затем нажмите CTRL + C, чтобы скопировать его. Теперь иди в
C: Пользователи [ваше имя]. Темы Spicetify
Щелкните правой кнопкой мыши и выберите « Создать»> «Папка» , затем назовите папку темы. Откройте новую папку и нажмите CTRL + V, чтобы вставить предварительно определенные файлы конфигурации Spicetify. Ваша конфигурация должна выглядеть так:
Откройте файл color.ini с помощью текстового редактора, например Блокнота. Здесь вы увидите шестнадцатеричные цветовые коды для темы по умолчанию. Вы также заметите, что есть два набора цветов, один для «Базового» и один для «Темного». Вы можете добавить несколько наборов цветов в один файл конфигурации цветов и переключаться между ними, используя основной файл конфигурации Spicetify (подробнее об этом позже).
Вернитесь к цветам. Spicetify использует шестнадцатеричные цветовые коды, которые отображаются в виде шестизначной строки (AF, 0-6). Отсюда вы можете изменить цветовую схему.
Перейдите на страницу Цветовые коды HTML для помощи в поиске шестнадцатеричных кодов и свободных цветов. Нажмите CTRL + S, чтобы сохранить цветовую схему.
Если вы не уверены, какие цвета изменить, проверьте справочный лист color.ini в нижней части страницы.
Сохранить текущую конфигурацию CSS по умолчанию.
4. Обновите Spotify своей пользовательской темой
После того, как вы выбрали цвета темы Spotify, вы можете обновить Spicetify, чтобы импортировать тему. Сначала вам нужно указать тему в файле конфигурации Spicetify.
Вернуться к C: Пользователи [Ваше имя]. Spicetify и откройте файл настройки.ini .
Замените «SpicetifyDefault» на имя вашей пользовательской темы Spotify. Нажмите CTRL + S, чтобы сохранить конфигурацию.
Вы также можете заметить опцию «color_scheme» в разделе «current_theme». Если вы создаете несколько цветовых комбинаций в одном файле color.ini, здесь вы вводите имя цветовой схемы.
Например, тема Spicetify по умолчанию имеет две цветовые комбинации, Basic и Dark. Ввод одного из вариантов здесь переключает между двумя.
Хорошо, вернитесь в PowerShell и введите следующее:
применить spicetify
Теперь посмотрите, как Spotify волшебно обновляется с вашей цветовой схемой!
5. Восстановите тему Spotify по умолчанию
Если вы хотите восстановить Spotify в тему по умолчанию и удалить всю персонализацию, Spicetify включает в себя простую команду:
восстановить spicetify
Введите команду в PowerShell и снимите все настройки Spicetify, восстановив Spotify до его первоначальной конфигурации. Команда «restore» особенно полезна, когда вы начинаете создавать собственные файлы конфигурации CSS, так как вы можете что-то прерывать в процессе.
Импорт нескольких тем Spicetify
Если вы хотите получить вдохновение или просто хотите легко пройти через множество новых тем Spotify, у вас есть два варианта.
Темы Spicetify GitHub — это хранилище пользовательских тем Spotify. Вы можете скопировать и вставить конфигурацию для каждой темы, которая вам нравится, или вы можете клонировать весь репозиторий GitHub на своем компьютере. Первый вариант медленнее, а второй — требует дополнительных технических шагов, но упрощает переход между темами.
Читайте дальше, чтобы увидеть оба.
Вариант 1: скопируйте и вставьте тему Spicetify
Давайте начнем с метода копирования и вставки.
Найдите тему Spicetify, которую вы хотите скопировать. Перейдите в папку тем Spicetify (доступно в C: Users [Ваше имя]. Spicetify Themes) и создайте новую папку, используя имя темы.
Щелкните правой кнопкой мыши и выберите « Создать»> «Текстовый документ» .
Теперь вернитесь к теме Spicetify, которую вы хотите скопировать. Два желаемых файла, color.ini и user.css, находятся здесь. Выберите color.ini, чтобы открыть содержимое файла, и вы увидите цветовую схему темы.
Перетащите мышь над цветовой схемой, чтобы выбрать каждый элемент, затем нажмите CTRL + C, чтобы скопировать. Вернитесь к новому текстовому документу и нажмите CTRL + V, чтобы вставить цветовую схему.
Нажмите CTRL + SHIFT + S, чтобы сохранить как . Сохраните имя файла как «color.ini». В раскрывающемся меню под именем файла измените тип файла на Все файлы .
Теперь вы можете выполнить тот же процесс для файла user.css, который меняет макет Spotify. Создайте новый текстовый документ, затем скопируйте и вставьте содержимое файла user.css в новый текстовый документ.
Нажмите CTRL + SHIFT + S, чтобы сохранить как . Сохраните имя файла как «user.css». В раскрывающемся меню под именем файла измените тип файла на Все файлы .
После сохранения цветовой схемы и файлов CSS вы можете обновить основной файл конфигурации, чтобы он указывал на новую тему Spotify.
Вернуться к C: Пользователи [Ваше имя]. Spicetify и откройте файл настройки.ini . Замените «SpicetifyDefault» на имя вашей пользовательской темы Spotify. Нажмите CTRL + S, чтобы сохранить конфигурацию.
Вариант 2: импорт тем Spicetify из GitHub
Если копирование и вставка отдельных файлов отнимает много времени, можно легко клонировать весь репозиторий Spicetify Themes GitHub в локальное хранилище.
Вам необходимо скачать и настроить GitHub Desktop, что занимает всего минуту. GitHub Desktop — это полезный визуальный инструмент для взаимодействия с GitHub , который вы обычно делаете через командную строку. Наличие графического интерфейса облегчает использование GitHub, особенно если вы никогда не использовали его раньше.
Загрузить: GitHub Desktop для Windows или macOS (бесплатно)
Дважды щелкните файл, чтобы установить GitHub Desktop. После завершения установки откройте GitHub Desktop. Вам не нужно создавать учетную запись GitHub, но вам нужно добавить имя пользователя и адрес электронной почты, чтобы отслеживать любые изменения или комментарии, оставленные в проектах GitHub.
Выберите Клонировать репозиторий из Интернета из меню GitHub Desktop, затем откройте вкладку URL.
Скопируйте и вставьте URL-адрес Spicetify Themes Github в поле выше ( https://github.com/morpheusthewhite/spicetify-themes ).
Перейдите в папку с темой Spicetify во втором поле (C: Пользователи [Ваше имя]. Темы Spicetify).
Нажмите Clone и дождитесь завершения процесса.
Теперь вы найдете файлы из репозитория GitHub в папке тем Spicetify. Теперь откройте загруженную папку Spicetify Themes, нажмите CTRL + A, чтобы выделить все, затем нажмите CTRL + X.
Вернитесь в существующую папку тем Spicetify (не папку, которую вы только что загрузили, а папку, которую вы использовали для тем ранее) и нажмите CTRL + V, чтобы вставить.
Теперь вы можете обновить свои темы Spotify, используя основной файл конфигурации Spicetify. Поменяйте «current_theme» на нужную тему и измените «color_scheme», если хотите (если доступно для темы).
Сохраните файл конфигурации, затем запустите «spicetify apply» в PowerShell, и все готово.
Приправьте свой Spotify с помощью Spicetify
Spicetify — отличный способ вдохнуть новую жизнь в рабочий стол Spotify. Вы можете добавить цвет, изменить шрифт, стиль обзора и многое другое. Таким образом, существуют расширения Spicetify, которые вы можете использовать для изменения или расширения функциональности Spotify.
Теперь, поскольку Spotify великолепен, пришло время взглянуть на список воспроизведения казино на боковой панели. Ознакомьтесь с лучшими советами и рекомендациями по управлению плейлистами Spotify .
Прочитайте статью полностью: Как настроить темы Spotify с помощью Spicetify
Spotify уже два месяца доступен в России, и многие пользователи с удовольствием перешли на этот сервис. Неудивительно, учитывая, что в Spotify продвинутые рекомендации и хорошие приложения на всех платформах.
При этом в Spotify есть много мелких и часто незаметных функций. Я вспомнил всё, что узнал о Spotify за почти четыре года использования. Теперь делюсь с вами.
Если я про что-то забыл рассказать, пишите в комментариях. Попробуем собрать самый большой сборник лайфхаков Spotify.
1. Блокировка исполнителей в рекомендациях
Spotify постоянно анализирует ваши действия, чтобы предлагать наиболее подходящую музыку. Иногда в рекомендации попадают исполнители, которых вообще не хочется слушать. Кнопка дизлайка не всегда помогает, ведь в следующей подборке этот артист может оказаться снова, но с другой композицией.
К счастью, в Spotify можно заблокировать исполнителей, чтобы их музыка больше не появлялась в рекомендациях. Делается это просто:
1. Открываете профиль артиста
2. Нажимаете на три точки под фото
3. В меню выбираете Заблокировать этого исполнителя
Чтобы разблокировать артиста, нужно перейти в раздел Моя медиатека → Исполнители и пролистать список до конца.
2. Сортировка плейлистов в десктопной версии
Сохраненные плейлисты в Spotify на Mac и PC сортируются по дате добавления (от новых к старым). В этом нет никакой проблемы, если плейлистов немного. Но если их хотя бы больше 10 штук, то постоянно прокручивать список не очень удобно.
Разработчики предусмотрели это и разрешили вручную перетаскивать плейлисты с помощью удержания левой кнопки мыши.
При желании, плейлисты можно объединить в папки. Вот как это сделать:
1. Нажимаем правой кнопкой мыши в области плейлистов
2. Выбираем Создать папку
3. Перетягиваем плейлисты в папки
Все изменения синхронизируются с приложениями Spotify на других платформах.
3. Возвращаем нормальную громкость
Пользователи Apple Music и других сервисов могли заметить, что треки в Spotify играют заметно тише, особенно в наушниках. Дело в том, что Spotify уменьшает максимальную громкость, чтобы все композиции звучали на одном уровне.
Как отключить эту функцию:
1. Открываем Настройки → Воспроизведение
2. Выключаем тумблер рядом с пунктом Включить нормализацию звука
В Apple Music тоже есть такая опция (Настройки → Музыка → Коррекция громкости), но по умолчанию она отключена.
4. Восстанавливаем случайно удаленные плейлисты
Иногда бывают ситуации, когда пользователи случайно удаляют свои плейлисты. Что делать в таком случае? В других сервисах вариант один: создать новый плейлист и добавлять в него треки.
Но разработчики Spotify подумали даже о такой нестандартной ситуации и разрешили восстанавливать удаленные плейлисты.
Перейдите на сайт Spotify под своим аккаунтом и в меню выберите Восстановление плейлистов. Затем найдите нужный плейлист и нажмите кнопку Восстановить.
Функция работает только с собственными плейлистами.
5. Что слушают друзья
В Spotify можно в реальном времени следить за тем, какую музыку слушают друзья. Для этого к аккаунту Spotify надо привязать Facebook. Как это сделать:
1. В правой колонке (если её нет, увеличьте окно приложения) нажмите кнопку Найти друзей
2. В появившемся окне надо нажать на кнопку Привязать аккаунт Facebook
3. Выберите друзей, на которых хотите подписаться
После этого справа будет показываться список друзей и песня, которую они слушают в данный момент или последний проигрываемый трек.
Друзья тоже могут на вас подписаться и следить за вами. Если вы хотите скрыть от них информацию, воспользуйтесь настройками.
На Mac и PC
1. Нажмите на стрелку рядом с профилем
2. Перейдите в Настройки
3. Выключите тумблер рядом с пунктом Показывать, что я слушаю в Spotify
На iPhone
1. Перейдите в Настройки → Приватность
2. Выключите тумблер рядом с пунктом Моя активность
Теперь никто не сможет посмотреть, какие песни вы слушаете. На качество рекомендаций это не влияет.
6. Интеграция с Google Картами
Окно с плеером Spotify можно вывести прямо в Google Карты во время навигации. Делается это следующим образом:
1. Откройте Настройки → Сторонние приложения
2. Нажмите кнопку Подключить рядом с Google Картами. Нужно будет войти в аккаунт Google
3. Откройте Google Карты
4. Нажмите на иконку профиля и перейдите в Настройки → Навигация → Приложение для воспроизведения
5. Выберите Spotify
Теперь в Google Картах можно перелистывать треки Spotify, ставить их на паузу и включать плейлисты.
Жаль, что в Яндекс.Навигаторе и 2ГИС не работает.
7. Плейлист для вашего питомца
Да-да, в Spotify можно создать плейлист для домашнего животного на основе ваших интересов. Для этого надо перейти на специальный сайт Spotify под своим аккаунтом, выбрать питомца и ответить на несколько вопросов.
В случае с кошкой спросят насколько она энергичная и дружелюбная. На обложку плелийста можно добавить фото питомца и его имя в название.
8. Интеграция с Siri
Spotify один из немногих музыкальных сервисов, поддерживающих Siri. Вы можете попросить голосового помощника включить трек или найти артиста в Spotify. Главное, в конце предложения четко сказать В Spotify, иначе Siri откроет Apple Music.
Например, Включи песни Bon Jovi в Spotify или Включи альбом 7 Rings.
Использовать Siri можно только на iPhone. С Apple Watch, HomePod и Mac функция не работает.
9. Горячие клавиши на Mac и PC
Spotify поддерживает горячие клавиши на Mac и PC. С их помощью можно быстро создать плейлист, выбрать все треки, удалить их, перемешать и ещё много чего.
Список основных клавиатурных сочетаний выше. Полный список можно посмотреть на сайте Spotify.
10. Как подружить Spotify и Shazam
Если вы сейчас найдете трек в Shazam, вероятнее всего, он предложит послушать его в Apple Music. Не зря же Apple купила Shazam.
Но вместо Apple Music можно использовать Spotify. Вот как это сделать:
1. Откройте Shazam
2. На вкладке Библиотека нажмите на иконку настроек в левом верхнем углу
3. Нажмите кнопку Подключить рядом со Spotify (появится предупреждение, надо подтвердить действие)
4. Отроется Spotify и окно с соглашением, нажмите кнопку Принимаю
Вернитесь в Shazam. Если все сделали по инструкции, то вместо Apple Music будет использоваться Spotify. Тут же можно включить синхронизацию шазамов со Spotify.

🤓 Хочешь больше? Подпишись на наш Telegram.

iPhones.ru
Вспомнил все лайфхаки.
- Spotify
Илья Сидоров
@ilyasidorov
Редактор новостей и автор статей на iPhones.ru.
Как настроить Spotify с темами Spicetify
Spotify является одним из лучших сервисов потоковой передачи музыки. Конечно, некоторые не согласятся с этим утверждением, но цифры и долговечность службы не лгут.
Тем не менее, настольное приложение Spotify невелико. Цвета тусклые, пользовательский интерфейс неуклюжий и медленно загружается, и иногда может потребоваться некоторое время, чтобы найти то, что вы ищете.
Знаете ли вы, что Spotify настраивается? С помощью Spicetify вы можете изменить внешний вид Spotify с темами и даже добавить пользовательские приложения для дополнительной функциональности.
Итак, вот как вы можете настроить Spotify с помощью Spicetify.
Программы для Windows, мобильные приложения, игры — ВСЁ БЕСПЛАТНО, в нашем закрытом телеграмм канале — Подписывайтесь:)
Что такое Spicetify?
Spicetify — это инструмент настройки Spotify с открытым исходным кодом, который вы используете через командную строку. Особенности Spicetify включают в себя:
- Изменение цветовой схемы и темы интерфейса пользователя Spotify
- Установка пользовательских приложений в Spotify
- Установка пользовательских расширений в Spotify
- Удалить наворот из настольного приложения Spotify
Spicetify — инструмент только для командной строки. Это означает, что вы вносите изменения, используя серию команд и правок в файлах конфигурации. Звучит немного хитро, но с этим уроком вы сможете настроить Spotify именно так, как вы хотите.
Тема Spicetify состоит из двух файлов конфигурации. Один файл конфигурации управляет цветами, а другой — стилем и параметрами макета Spotify (через CSS-файл). Если вы когда-либо создавали веб-сайт, вы, вероятно, столкнулись с файлом CSS (Cascading Style Sheet), поскольку они обычно используются для изменения внешнего вида веб-сайтов и других типов документов в Интернете.
Вам не нужно Spotify Premium для настройки тем с помощью Spicetify. Стоит ли Spotify Premium? Это зависит от того, как часто вы хотите услышать рекламу.
Как настроить Spotify с помощью Spicetify
Начало работы с Spicetify требует нескольких шагов. Spicetify доступен для Windows, macOS и Linux, хотя следующие шаги применимы только к Windows. Вы можете найти инструкции для macOS и Linux на Spicetify GitHub стр.
Перед началом настройки вот тема Spotify по умолчанию:
1. Установка Spicetify в Windows
Давайте установим Spicetify на Windows.
В строке поиска меню «Пуск» введите powershell, затем выберите «Запуск от имени администратора». Теперь скопируйте и вставьте следующую команду:
Invoke-WebRequest -UseBasicParsing «https://raw.githubusercontent.com/khanhas/spicetify-cli/master/install.ps1» | Invoke-Expression
После завершения установки вы можете ввести spicetify –help, чтобы увидеть полный список команд. Или перейдите к следующему шагу, чтобы начать настройку Spotify.
2. Резервное копирование файлов конфигурации Spicetify
Оставаясь в PowerShell, введите spicetify и нажмите Enter, чтобы создать файл конфигурации Spicetify.
Затем введите следующую команду, чтобы создать резервную копию стандартной конфигурации Spicetify:
резервное копирование spicetify применить enable-devtool
Теперь вы готовы начать настройку Spicetify. Но держите PowerShell открытым.
На этом этапе Spotify также обновится с помощью темы Spicetify по умолчанию, которая выглядит следующим образом:
3. Настройка Spotify с помощью Spicetify
Spicetify можно настроить двумя способами: создать собственную цветовую схему или использовать чужую. Создание копии и последующее редактирование стандартной темы Spicetify — это простой способ начать настройку Spotify и узнать, как работает Spicetify.
Вы найдете конфигурацию темы Spicetify по умолчанию в следующем месте:
C: Users [Your Name] Spicetify-CLI тем SpicetifyDefault
Удерживайте CTRL и щелкните каждый файл, чтобы выбрать оба, затем нажмите CTRL + C, чтобы скопировать. Теперь, голова к
C: Users [Your Name] .Spicetify Themes
Щелкните правой кнопкой мыши и выберите «Создать»> «Папка», затем присвойте папке с темой имя. Откройте новую папку и нажмите CTRL + V, чтобы вставить файлы конфигурации Spicetify по умолчанию. Ваша установка должна выглядеть так:
Откройте файл color.ini с помощью текстового редактора, например Блокнота. Здесь вы увидите шестнадцатеричные цветовые коды для темы по умолчанию. Вы также заметите, что есть два набора цветов, один для «Базового» и один для «Темного». Вы можете добавить несколько наборов цветов в один файл конфигурации цвета и переключаться между ними, используя основной файл конфигурации Spicetify (подробнее об этом чуть позже).
Вернуться к цветам. Spicetify использует шестнадцатеричные цветовые коды, которые отображаются в виде строки из шести символов (AF, 0-6). Отсюда вы можете редактировать цветовую схему.
Голова к Цветовые коды HTML для помощи в поиске шестнадцатеричных кодов, а также дополнительных цветов. Нажмите CTRL + S, чтобы сохранить вашу цветовую схему.
Если вы не уверены, какие цвета изменить, проверьте справочный лист color.ini внизу страницы.
Сохранить текущую конфигурацию CSS по умолчанию.
4. Обновление Spotify с вашей темой
Выбрав цвета темы Spotify, вы можете обновить Spicetify, чтобы импортировать тему. Во-первых, вам нужно указать свою тему в файле конфигурации Spicetify.
Вернитесь к C: Users [Your Name] .spicetify и откройте файл configuration.ini.
Замените «SpicetifyDefault» на свое имя темы Spotify. Нажмите CTRL + S, чтобы сохранить конфигурацию.
Вы также можете отметить опцию «color_scheme» под «current_theme». Если вы создаете несколько цветовых схем в одном файле color.ini, здесь вы вводите имя цветовой схемы.
Например, тема Spicetify по умолчанию имеет две цветовые схемы, Base и Dark. Ввод любой опции здесь переключает между двумя.
Хорошо, вернитесь в PowerShell и введите следующее:
Теперь наблюдайте, как Spotify волшебным образом обновляет вашу цветовую схему!
5. Восстановите тему Spotify по умолчанию
Если вы хотите восстановить Spotify в тему по умолчанию и удалить все настройки, Spicetify включает в себя простую команду:
Вы вводите команду в PowerShell, и она очищает любую настройку Spicetify, восстанавливая Spotify до его первоначальной конфигурации. Команда «restore» особенно удобна, когда вы начинаете создавать собственные файлы конфигурации CSS, так как вы можете что-то сломать в процессе.
Импорт дополнительных тем Spicetify
Если вы хотите вдохновиться или просто хотите легко переключаться между новыми темами Spotify, у вас есть два варианта.
Spicetify Темы GitHub хранилище пользовательских тем Spotify Вы можете скопировать и вставить конфигурацию для каждой темы, которая вам нравится, или вы можете клонировать весь репозиторий GitHub на свой компьютер. Первый вариант медленнее, тогда как второй требует дополнительных технических шагов, но облегчает переключение между темами.
Читайте дальше, чтобы увидеть оба.
Вариант 1: скопируйте и вставьте тему Spicetify
Давайте начнем с метода копирования и вставки.
Найдите тему Spicetify, которую вы хотите скопировать. Перейдите в папку тем Spicetify (находится по адресу C: Users [Your Name] .spicetify Themes) и создайте новую папку, используя имя темы.
Щелкните правой кнопкой мыши и выберите «Создать»> «Текстовый документ».
Теперь вернитесь к теме Spicetify, которую вы хотите скопировать. Два файла, которые вы хотите, color.ini и user.css, находятся здесь. Выберите color.ini, чтобы открыть содержимое файла, и вы увидите цветовую схему темы.
Наведите указатель мыши на цветовую схему, чтобы выбрать каждый элемент, затем нажмите CTRL + C, чтобы скопировать. Вернитесь к новому текстовому документу и нажмите CTRL + V, чтобы вставить цветовую схему.
Нажмите CTRL + Shift + S, чтобы сохранить как. Сохраните имя файла как «color.ini». В раскрывающемся меню под именем файла измените тип файла на Все файлы.
Теперь вы можете выполнить тот же процесс для файла user.css, который изменяет макет Spotify. Создайте новый текстовый документ, затем скопируйте и вставьте содержимое файла user.css в новый текстовый документ.
Нажмите CTRL + Shift + S, чтобы сохранить как. Сохраните имя файла как «user.css». В раскрывающемся меню под именем файла измените тип файла на Все файлы.
После сохранения цветовой схемы и файлов CSS вы можете обновить основной файл конфигурации, чтобы он указывал на новую тему Spotify.
Вернитесь к C: Users [Your Name] .spicetify и откройте файл configuration.ini. Замените «SpicetifyDefault» на свое имя темы Spotify. Нажмите CTRL + S, чтобы сохранить конфигурацию.
Вариант 2. Импорт тем Spicetify из GitHub
Если копирование и вставка отдельных файлов отнимает много времени, вы можете клонировать весь репозиторий Spicetify Themes GitHub в локальное хранилище для быстрого доступа.
Вам необходимо скачать и настроить GitHub Desktop, что занимает всего минуту. GitHub Desktop — это удобный визуальный инструмент для взаимодействия с GitHub, который вы обычно делаете через командную строку. Наличие графического интерфейса облегчает использование GitHub, особенно если вы никогда не использовали его раньше.
Скачать: GitHub Desktop для Windows или macOS (Свободно)
Дважды щелкните файл, чтобы установить GitHub Desktop. После завершения установки откройте GitHub Desktop. Вам не нужно создавать учетную запись GitHub, но для этого нужно добавить имя пользователя и адрес электронной почты, чтобы отслеживать любые изменения или комментарии, которые вы оставляете в проектах GitHub.
Выберите Клонировать репозиторий из Интернета в меню GitHub Desktop, затем откройте вкладку URL.
Скопируйте и вставьте URL-адрес Spicetify Themes Github в верхнее поле (https://github.com/morpheusthewhite/spicetify-themes).
Найдите папку вашей темы Spicetify во втором поле (C: Users [Your Name] .Spicetify Themes).
Нажмите Clone и дождитесь завершения процесса.
Теперь вы найдете файлы из репозитория GitHub в папке тем Spicetify. Теперь откройте загруженную папку Spicetify Themes, нажмите CTRL + A, чтобы выбрать все, затем нажмите CTRL + X.
Вернитесь в существующую папку тем Spicetify (не папку, которую вы только что загрузили, а папку, которую вы использовали для тем ранее), и нажмите CTRL + V, чтобы вставить.
Теперь вы можете обновить свои темы Spotify, используя основной файл конфигурации Spicetify. Поменяйте «current_theme» на тему, которую вы хотите, и измените «color_scheme», если хотите (если доступно для темы).
Сохраните файл конфигурации, затем запустите «spicetify apply» в PowerShell, и все готово.
Spice-Up Ваш Spotify с помощью Spicetify
Spicetify — отличный способ вдохнуть новую жизнь в рабочий стол Spotify. Вы можете добавить цвет, изменить шрифты, пересмотреть стиль и многое другое. Тогда есть Расширения Spicetify который вы можете использовать для изменения или расширения функциональности Spotify.
Теперь, когда ваш Spotify выглядит потрясающе, пришло время взглянуть на беспорядок в плейлистах на боковой панели. Ознакомьтесь с лучшими советами и рекомендациями по управлению плейлистами Spotify.
Программы для Windows, мобильные приложения, игры — ВСЁ БЕСПЛАТНО, в нашем закрытом телеграмм канале — Подписывайтесь:)
Источник
Как сделать светлую тему Spotify, если темные тона надоели
Можно ли установить светлую тему Spotify – или рассчитывать не на что? Где искать нужные настройки, как сменить дизайн? Расскажем в этом обзоре!
Как поменять оформление?
К сожалению, просто так включить светлую тему в Спотифай не получится – придется воспользоваться сторонним инструментом. Дефолтное оформление музыкального сервиса – черное, изменить его встроенными возможностями нельзя!
Что можно сделать? Скачать Spicetify – это программное обеспечение с открытым исходным кодом, позволяющее настроить через командную строку пользовательский дизайн интерфейса. Готовы?
- Откройте ссылку Spicetify на ГитХабе и скачайте нужную версию (выберите соответствующую операционную систему);
- Распакуйте загруженный архив и найдите файл под названием «spicetify.exe»;
- Кликните левой кнопкой мышки для запуска – ничего не произойдет, но это нормально.
Светлая тема в Спотифай становится ближе! Теперь вы можете просмотреть и выбрать один из вариантов оформления интерфейса:
- Откройте страницу каталога и пролистайте доступные варианты – есть золотой, розовый, зеленый и масса других способов оформить интерфейс;
- Остановили выбор на одном из вариантов? Теперь переходим к загрузке – открываем страницу на ГитХабе;
- Жмем на зеленую иконку «Code» и выбираем вариант «Download ZIP»;
- На ваше устройство будут загружены все виды оформления – но вы запомнили название понравившегося;
- Ищем в загруженном архиве папку с нужным именем белой темы Спотифай;
- Теперь открывайте папку пользователя устройства, переходите к директории «.spicetify» и ищите папку с названием «Themes»;
- Вставьте туда скопированную папочку с новым дизайном;
- Найдите файл «config.ini» и жмите по нему правой кнопкой мыши;
- Выбирайте пункт «Открыть с помощью… блокнота»;
- В открывшемся тексте нужно отыскать строчку current_theme и поменять ее на светлую тему Спотифай, то есть ввести новое название;
- Закройте блокнот, не забыв сохранить внесенные изменения. Здесь кстати рассказали про ограничения бесплатного аккаунта.

Теперь переходим к заключительному этапу кастомайзинга – внедрим новый светлый дизайн в музыкальный сервис.
- Воспользуйтесь сочетанием клавиш Win+X, чтобы открыть командную строку;
- Вводим адрес папки, куда был загружена программа (например, DUserDownloads>cd spicetify-0.9.9-windows-x64);
- Вписываем команду «spicetify backup apply» (без кавычек);
- Несколько секунд ждем и открываем музыкальный сервис – перед вами отлично выполненный кастомайз!

Сложно лишь на первый взгляд – на деле каждый пользователь может сделать светлую тему в Спотифай, приложив немного усилий! Здесь остальные хитрости Спотифи — посмотрите так же.
Источник
Интерфейс Spotify в Интернете или с программным обеспечением Spotify, установленным на компьютере, аналогичен. Интерфейс Spotify будет представлять собой список воспроизведения вашего плейлиста или альбом на Spotify. Ниже представлена песня, воспроизводимая с изображением песни, если таковая имеется, а также многие другие элементы управления.
Если пользователи хотят оптимизировать интерфейс воспроизведения музыки на Spotify в Интернете, но при этом произвести впечатление, можно установить утилиту Spotify Web Visualizer. Эта утилита скроет все кнопки управления воспроизведением музыки, списком воспроизведения или альбомом в интерфейсе, но отобразит только изображения альбомов, исполнителей только этой песни. Ваше изображение также преобразуется в режим размытия для музыкального веб-интерфейса Spotify. В следующей статье показано, как изменить фон для Spotify в Интернете.
- Как использовать Xpotify для прослушивания музыки Spotify в Windows 10
- 15 советов Spotify, которые нельзя упустить, чтобы лучше слушать
- Как улучшить впечатления от Spotify с помощью веб-сайтов поддержки
- Для прослушивания музыки Spotify в Windows 10 не требуется учетная запись
Шаг 1:
Пользователи скачивают утилиту Spotify Web Visualizer для браузера Chrome по ссылке ниже.
- Скачать Spotify Web Visualizer Chrome
Утилита требует, чтобы вы вошли в свою учетную запись Google для использования. Утилиты предоставят бесплатную пробную версию, нажмите «Попробовать», чтобы установить утилиту в Chrome.
Шаг 2:
Затем пользователи получают доступ к Spotify в Интернете по ссылке ниже.
https://www.spotify.com
В этом интерфейсе пользователи нажимают кнопку «Войти» в правом верхнем углу интерфейса.
Шаг 3:
Отобразите интерфейс, чтобы мы могли ввести личную информацию об учетной записи Spotify, затем нажмите «Войти», чтобы войти.
Переключившись на интерфейс Spotify, пользователи нажимают кнопку «Запустить веб-плеер», чтобы слушать музыку Spotify.
Шаг 4:
Отобразите интерфейс музыкального проигрывателя Spotify по умолчанию. Вы посмотрите под музыкальный проигрыватель справа, чтобы увидеть значок с двухсторонней стрелкой. Щелкаем по иконке.
Результатом интерфейса Spoyify является сворачивание всего содержимого из списка воспроизведения и альбома, оставляя только название воспроизводимой песни и исполнителя, а также пользовательские значки воспроизведения музыки. Изображение песни используется в качестве интерфейса воспроизведения музыки на Spotify.
Чтобы выйти из этого интерфейса, нажмите значок x в верхнем левом углу экрана.
Утилита Spotify Web Visualizer упростит и оптимизирует веб-интерфейс музыкального проигрывателя Spotify, оставив только название песни и необходимые кнопки настройки.
Желаю всем успехов!
Here’s how to customize your Spotify profile on desktop and mobile by changing your display name and photo.
If you log in to Spotify using your Facebook, Google, or Apple credentials, the streaming platform uses your profile picture and name from these accounts as your default display photo and name.
Alternatively, you may have signed up manually and chosen your own display name. Whatever the case, you have the freedom to change your Spotify account display name and photo. We’ll show you how.
How to Change Your Display Picture and Name on Spotify
You can change your Spotify display name and photo inside the mobile app on Android and iOS, on the desktop app, and via Spotify’s web player.
Bear in mind that you can’t change your username, only your display name. The former is tied to your account for login purposes, while the latter is what displays publicly on your profile.
On Mobile (Android and iOS)
- Tap the gear icon on the top right to go to Spotify’s Settings page.
- Select your profile name to View profile.
- Tap Edit profile.
- Tap your Spotify display name to edit.
- Once done, tap your display photo and select Choose photo or Take photo.
- To select a photo from your gallery, select Choose photo. Only JPGs and PNGs are supported, and if you’re using an iPhone, the image should not be more than 10MB.
- Next, if asked, grant Spotify permission to access your storage by selecting Allow.
- Select your preferred photo on your device, position it well by sliding your finger over it, and then tap Use Photo.
- Tap Save to finish the process.
On Desktop (App and Web)
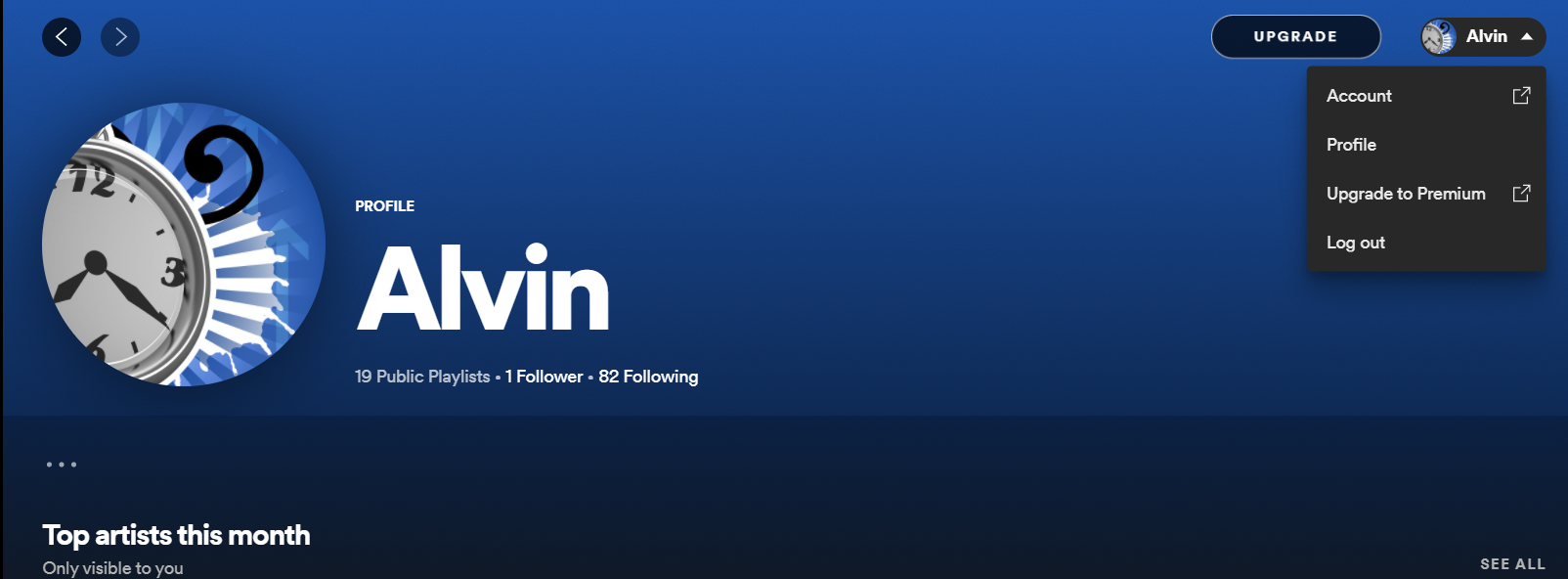
- Select your account display photo on the top right, then Profile.
- Hover over your display photo and select Choose photo.
- Select your new display photo.
- Edit your display name.
- Click Save.
We have rounded up tips to help you keep your Spotify account private and activity anonymous while streaming music for more privacy.
Your Spotify Username Can’t Be Changed
Remember, you can’t change your Spotify username, just the display name. If you really want to change your username, you should consider creating a new Spotify account and then transferring your data over.