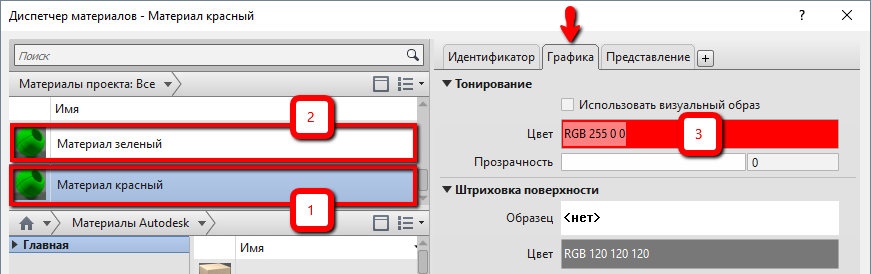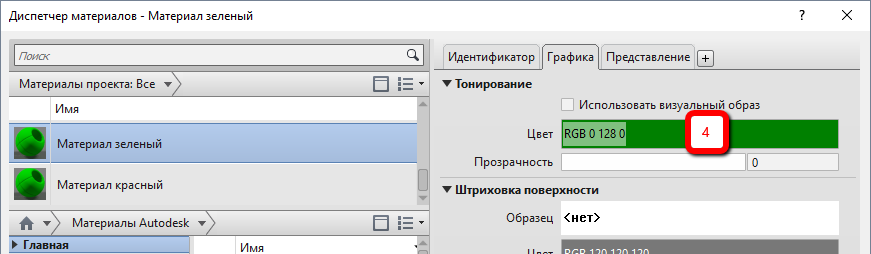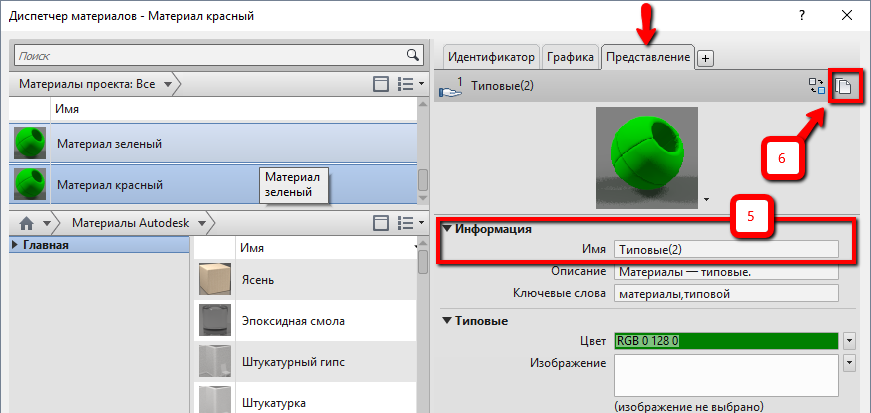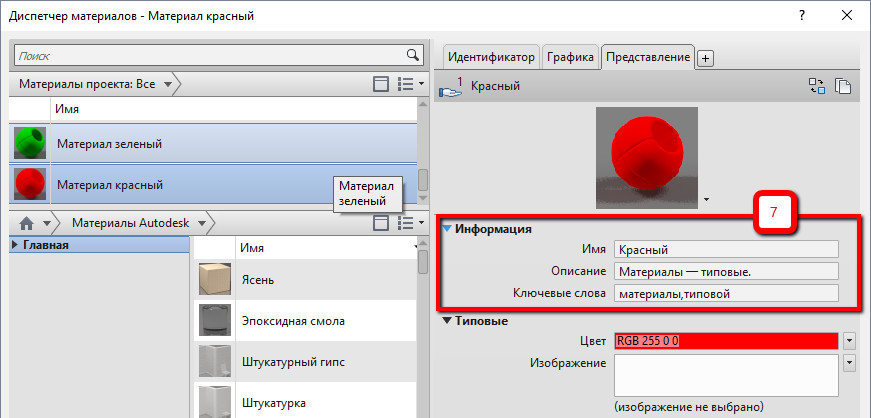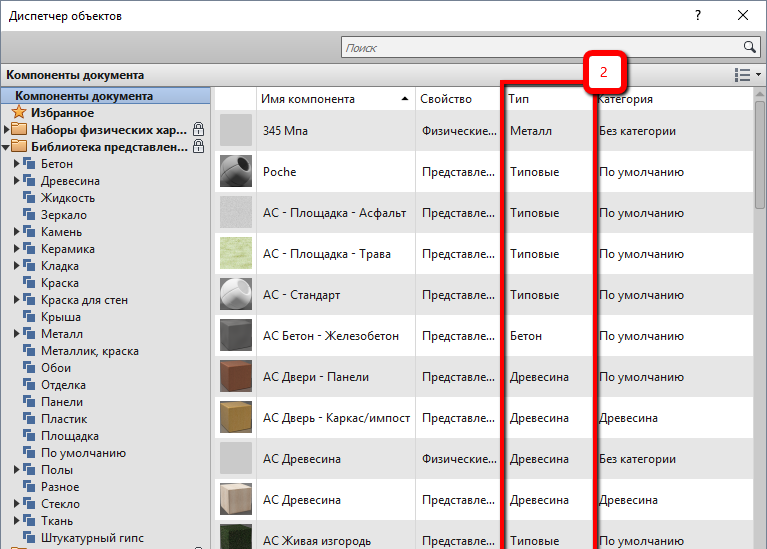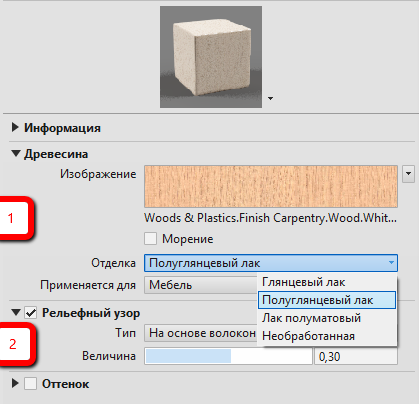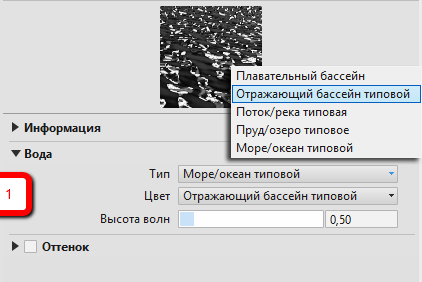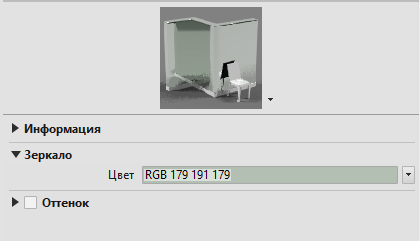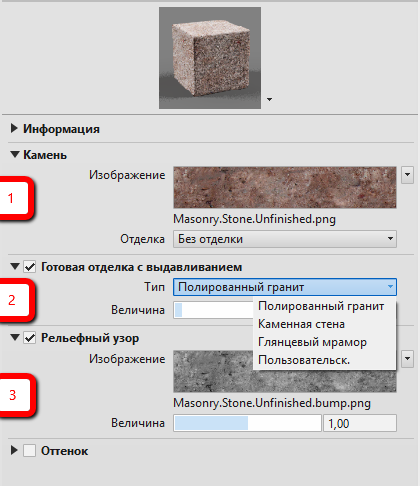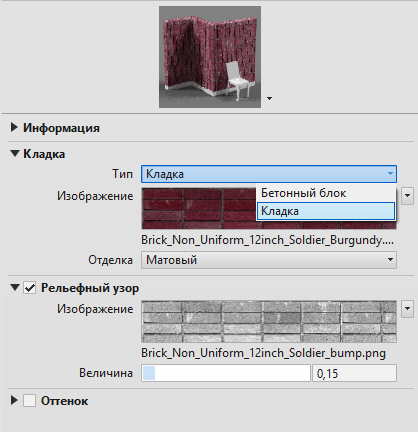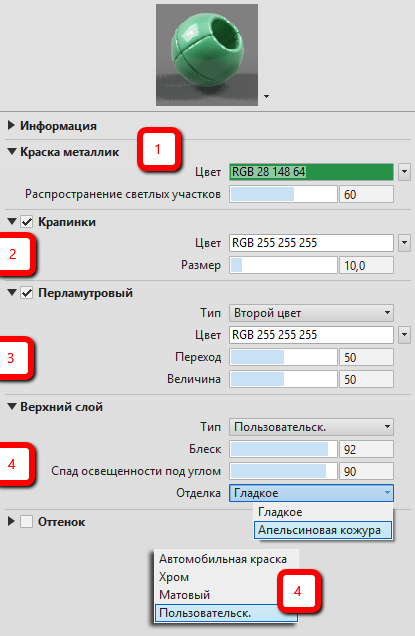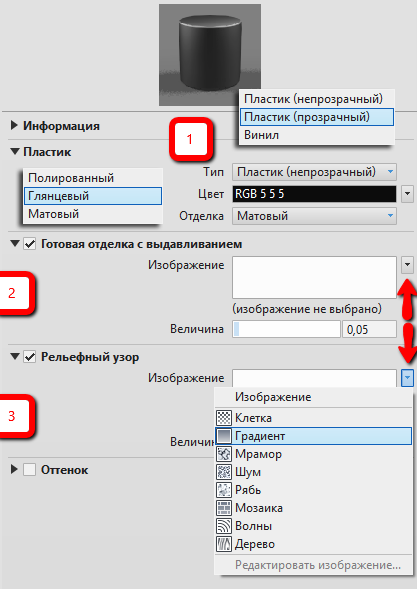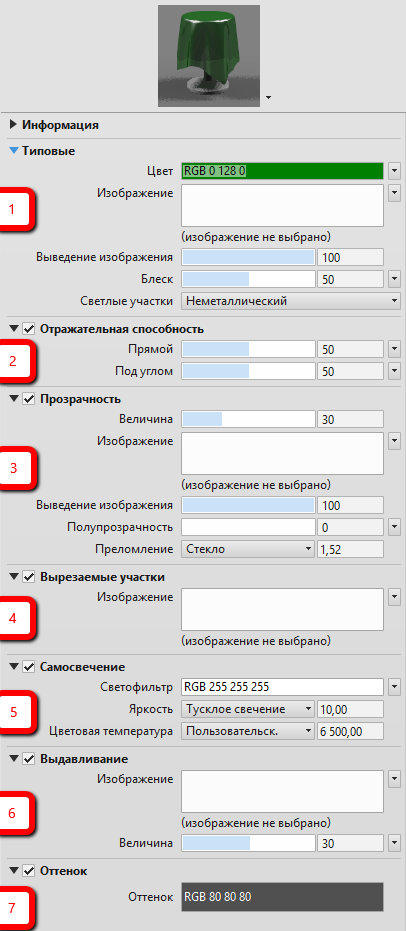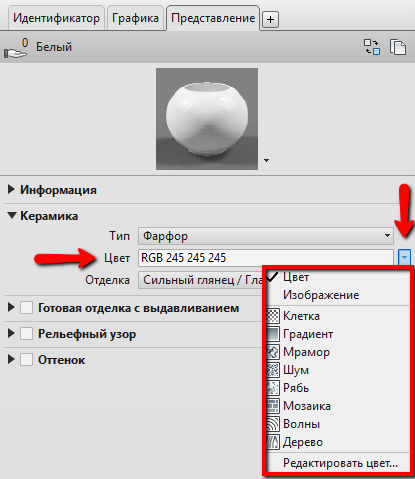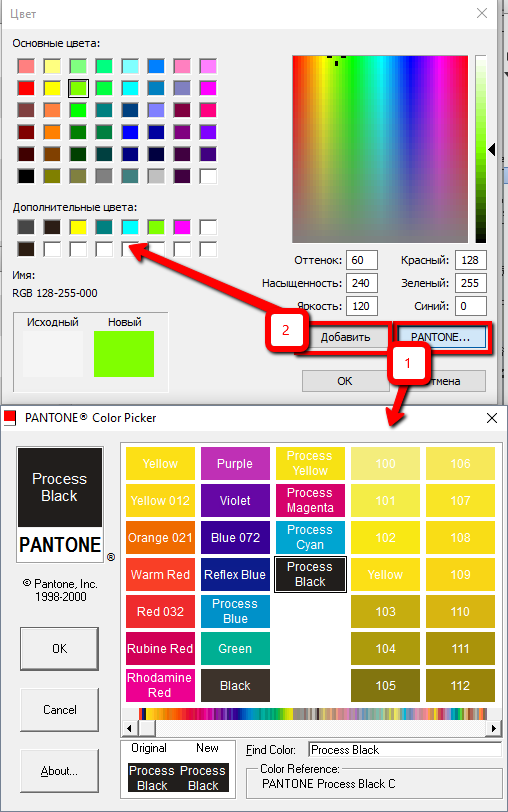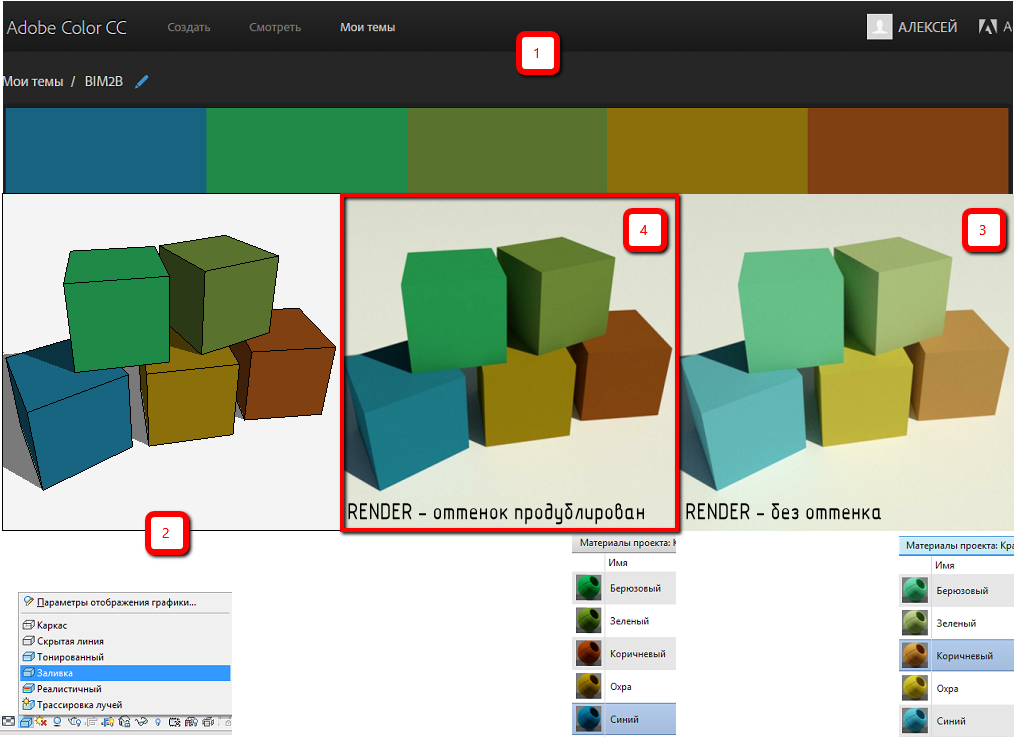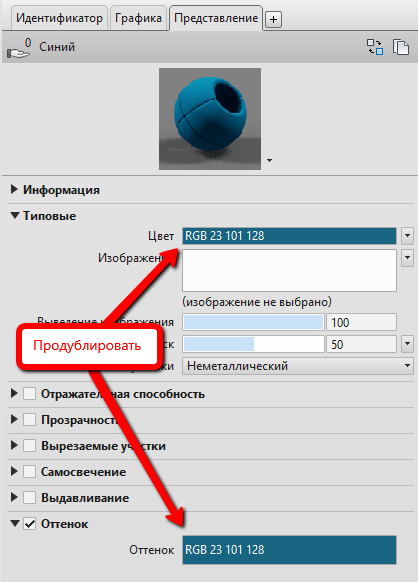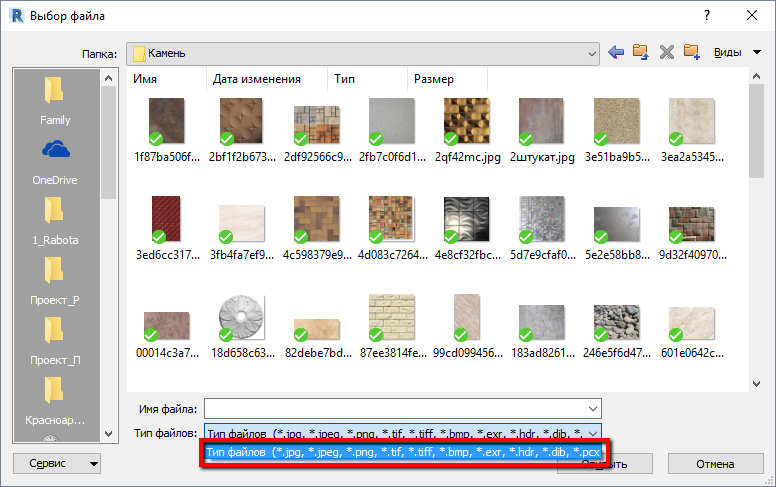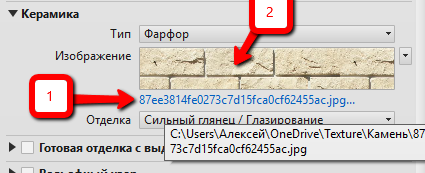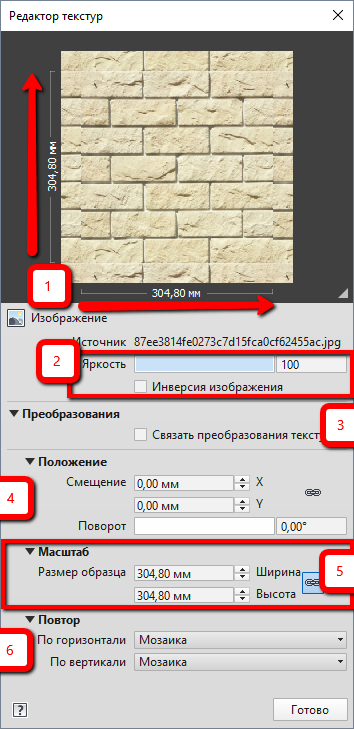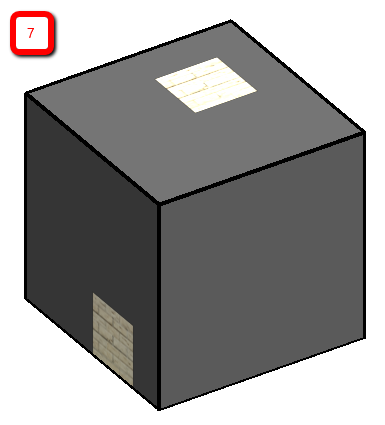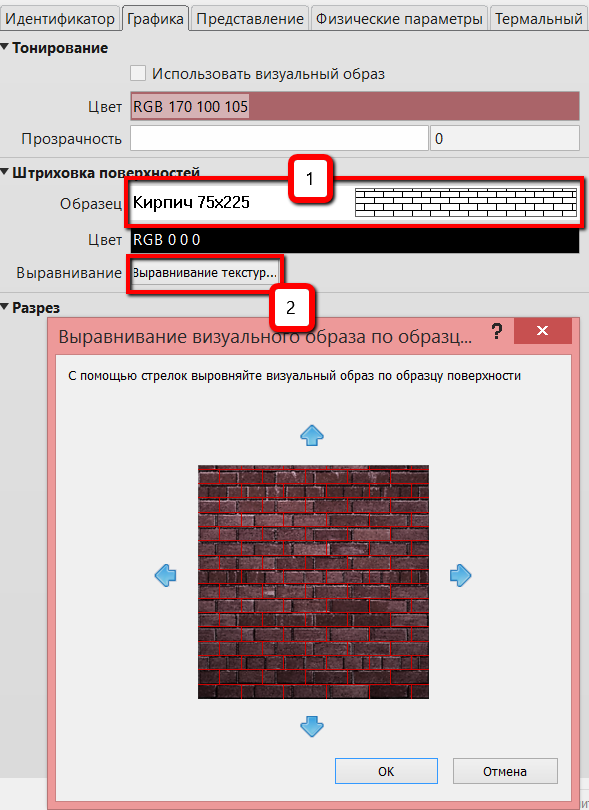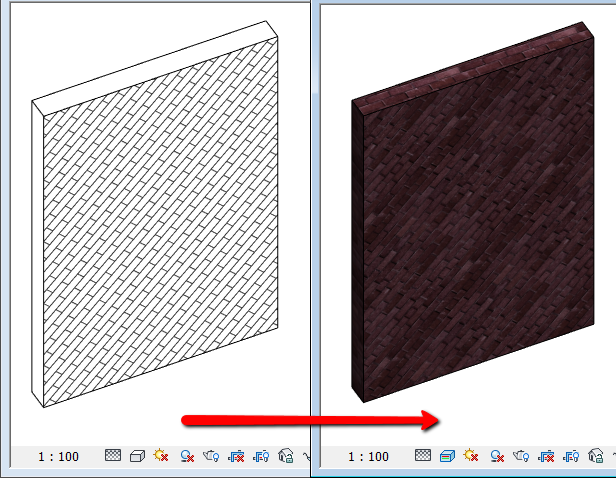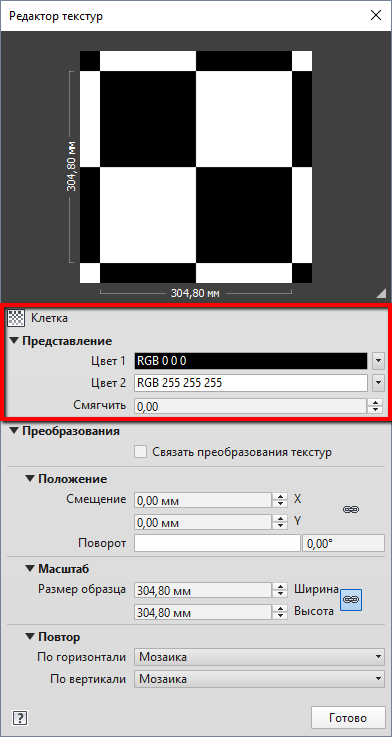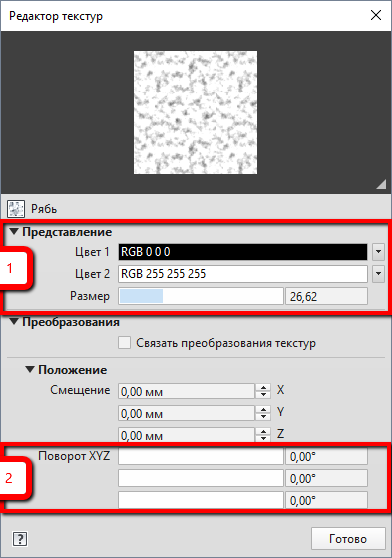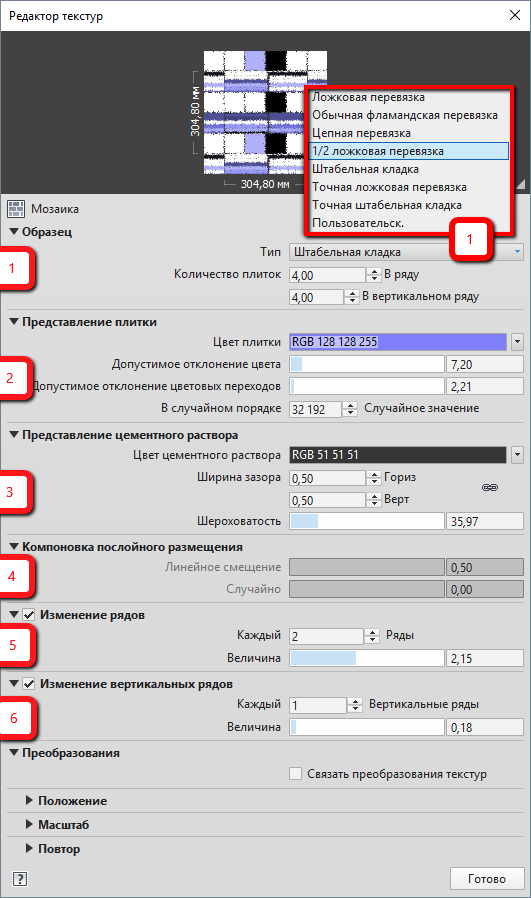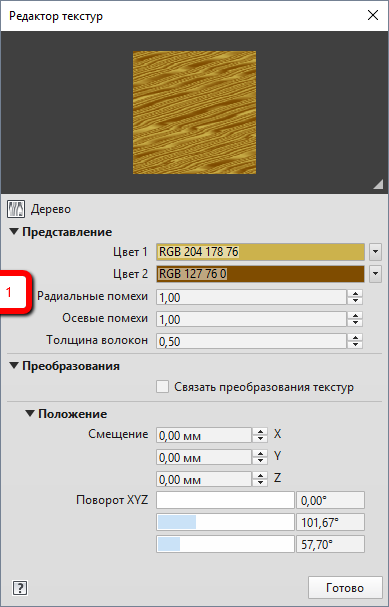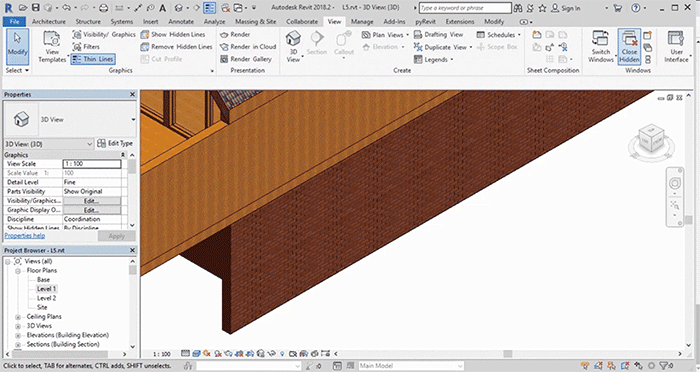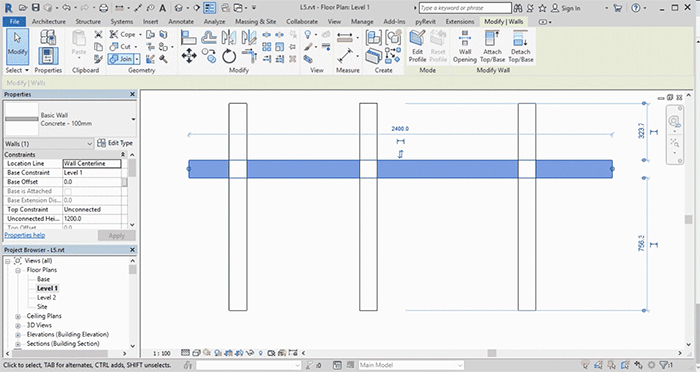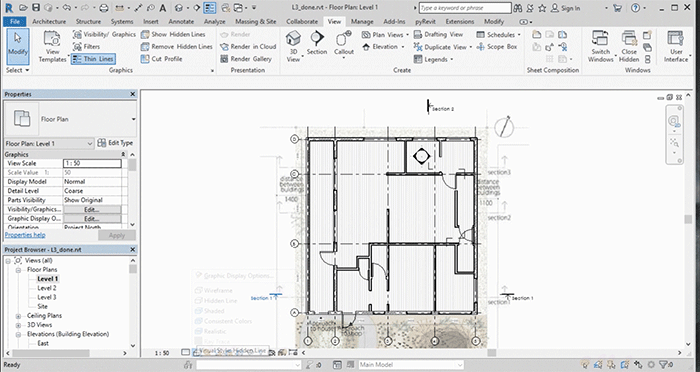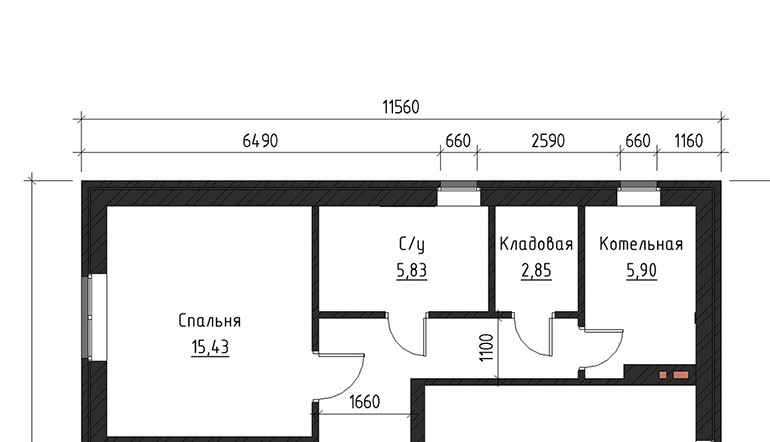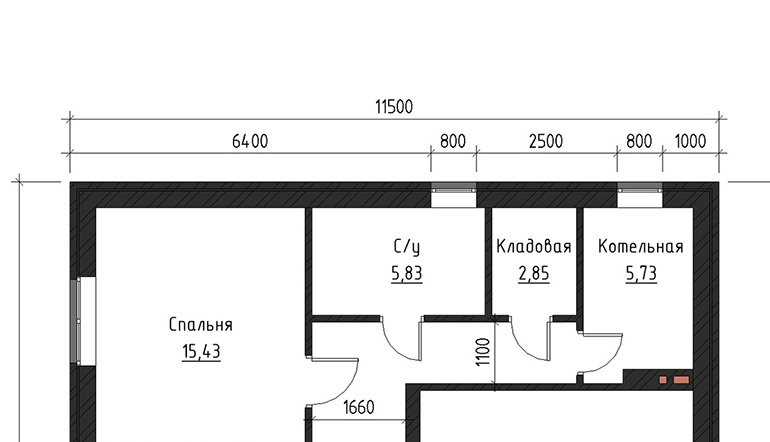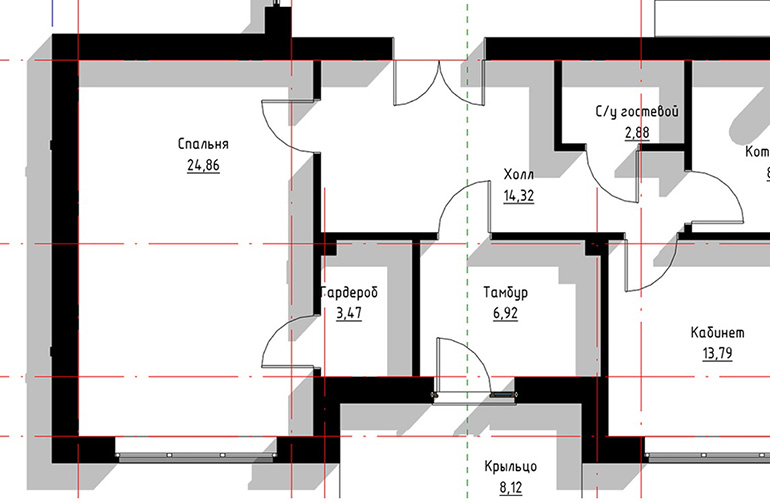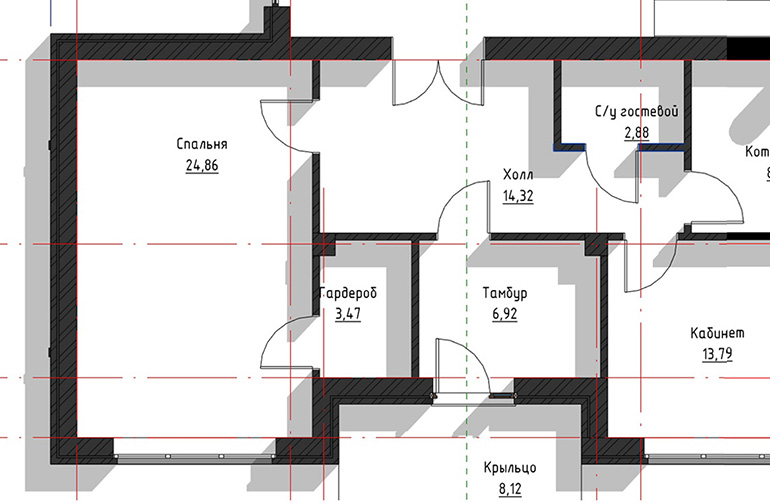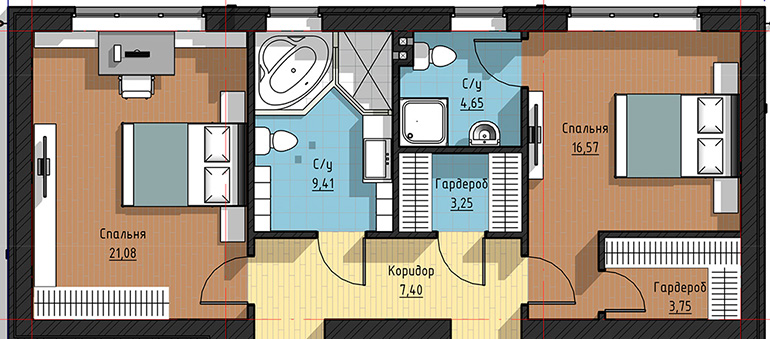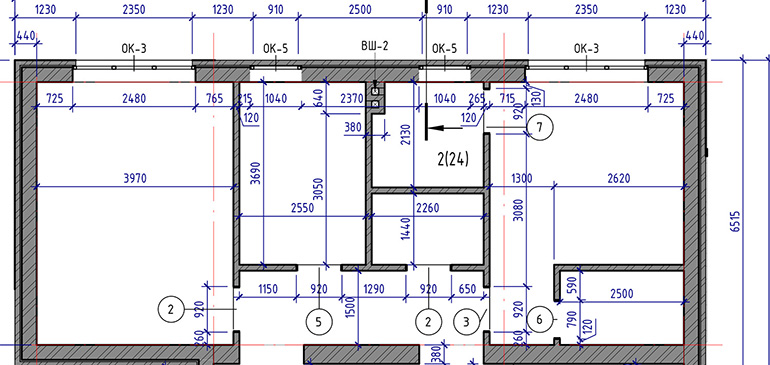Пример
- Выберите вкладку «Изменить» панель «Геометрия» («Рисовать»).
- В диалоговом окне «Диспетчер материалов» выберите материал. Обратите внимание, что вы можете просматривать материал только при выборе инструмента рисования.
- Поместите курсор на грань элемента, чтобы выделить его. …
- Нажмите, чтобы нанести краску.
- В диалоговом окне «Диспетчер материалов» нажмите «Готово».
Как раскрасить область в Revit?
Создать цветовую схему
- Выберите легенду цветовой заливки и на вкладке «Изменить | На вкладке «Легенды заливки цветом» нажмите «Редактировать схему». …
- В диалоговом окне «Редактировать цветовую схему» выберите категорию, для которой необходимо создать цветовую схему: …
- Выберите существующую схему. …
- В диалоговом окне «Новая цветовая схема» введите имя новой цветовой схемы и нажмите «ОК».
Как изменить цвет здания в Revit?
Изменить цветовую схему
- Выберите вкладку «Архитектура» раскрывающийся список панели «Помещения и зоны» («Цветовые схемы»).
- В диалоговом окне «Редактировать цветовую схему» выберите цветовую схему для редактирования и внесите необходимые изменения.
- Нажмите кнопку ОК.
Как добавить цвет стенам в Revit?
Revit — покраска стен и поверхностей
- Перейдите на вкладку «Изменить» на ленточной панели.
- Нажмите кнопку Paint в группе геометрии.
- После нажатия Paint появится браузер материалов со списком всех ваших материалов.
- Выберите материал и нажмите на поверхность, это применит материал к этой поверхности.
Во-первых, вы можете перейти на вкладку «Изменить» на верхней ленте окна проекта Revit и выбрать инструмент рисования. Это откроет ваш браузер материалов и позволит вам выбрать покрытие, которое вы хотите. После выбора просто нажмите на поверхность модели, которую вы хотите раскрасить.
Как покрасить только часть стены в Revit?
Щелкните, чтобы выбрать грань стены для разделения. Затем на панели рисования выберите инструмент для создания эскиза области для разделения. Как и другие элементы на основе эскиза в Revit, эскиз разделенной грани должен образовывать замкнутый контур. Нажмите «Готово», чтобы завершить разделение области грани.
Как покрасить комнату в Revit?
Откройте вид в плане или вид в разрезе. Выберите вкладку «Аннотации» панель «Заливка цветом» («Легенда»). Щелкните в области рисования, чтобы разместить легенду заливки цветом. В диалоговом окне «Выбор типа пространства и цветовой схемы» выберите тип пространства и цветовую схему и нажмите «ОК».
Как выделить области в Revit?
В диалоговом окне «Редактировать цветовые схемы» выберите категорию и цветовую схему для редактирования. Вы можете отредактировать свойство «Цветовая схема» для представления, чтобы выбрать другую цветовую схему или удалить цветовую схему из представления. Поместите легенду цветовой заливки в любом месте области рисования, чтобы описать цветовую схему, используемую в виде.
Как назначить цвет материалу в Revit?
Для материала (либо создайте новый, либо измените существующий) перейдите на вкладку «Управление», панель «Настройки», «Материалы» и на вкладке «Графика» измените цвет узоров по мере необходимости.
Как подобрать цвет в Revit?
Изменение типов элементов с помощью инструмента соответствия типов
- Выберите вкладку «Изменить» панель «Буфер обмена» («Свойства типа соответствия»). …
- Щелкните элемент того типа, в который вы хотите преобразовать другие элементы. …
- Щелкните элемент той же категории, чтобы преобразовать его в выбранный тип.
Это вторая часть цикла статей про материалы Revit.
Копирование материалов проекта
Первое, с чем может столкнуться новичок, и это будет “большой” проблемой — это копирование материалов. Казалось бы, очевидное действие и очевидный результат, но вдруг, по необъяснимой причине, исходный материал и новый, с которого было создана копия, продолжают оставаться похожими друг на друга “как братья”.
Попробуем разобраться в том, что происходит.
У вас есть один материал, назовем его “Красный” (1), вы хотите скопировать его. Создаете копию (п.к.м — Копировать) и называете новый материал “Зеленый” (2). Правите цвет на закладке графика (3) (4), меняете цвет на закладке Тонирование… И замечаете странную вещь: в Диспетчере материалов оба этих материала имеют одинаковую окраску!
Проблема кроется на закладке Тонирование. Дело в том что по умолчанию раздел Информация на этой закладке — свернут и очевидные вещи не сразу бросаются в глаза. Если его раскрыть, мы сможем увидеть еще одно имя и это имя совсем не похоже на то, что мы давали в самом начале эксперимента.
Оказывается, материал в Revit составной! Очень похоже на вложенные семейства, мы имеем Родительский материал который видим в Диспетчере проекта, и у этого материала есть свои параметры. Все они расположились на первых двух Закладках: Идентификатор и Графика. Все остальные закладки можно считать вложенными материалами! Таким образом, мы можем создать несколько материалов, абсолютно одинакового вида на графике и разные при визуализации и наоборот, выглядящих на Рендере как один материал, но совершенно отличными на графике!
Например, кирпичные стены, которые могут быть из силикатного кирпича, керамического, могут быть облицовочными, на планах они все должны быть заштрихованы одинаковой штриховкой, на фасадах штриховка кирпичей тоже может не отличаться, а вот при визуализации возможны варианты.
Поэтому решение нашей задачи сводится к следующему действию: После копирования “Родительского” материала в Диспетчере материалов, нам необходимо создать копию (6) и материала (шейдера) для Тонирования!
Примечание: Будет неплохо, если вы возьмете себе за правило, после копирования сразу переименовывать новый материал (7), давая ему осмысленное имя, которое позволит в дальнейшем легко найти его среди множества других. Это касается всех закладок. Помочь в поиске материалов призваны и другие поля разделов Информация (5). Не ленитесь, давайте описания и назначайте ключевые слова, вся эта информация используется во время поиска материалов, позволяя вам не потеряться в “море” материалов.
Не стоит забывать, что Физические и Термальные характеристики материалов тоже будут вложенными! И у каждого свойства есть своя Информация (5).
Закладка «Представление», или Типы шейдеров
Набор параметров на вкладке Представление зависит от типа Шейдера. Имя шейдера можно увидеть в следующем разделе за информацией (1).
При поиске необходимого Шейдера, обращайте внимание на поле Тип (2) в Диспетчере объектов.
Вы можете использовать больше дюжины стандартных шейдеров, таких как:
Бетон, Древесина, Металл, Краска для стен, Краска металлик, Керамика, Кладка, Камень, Пластик, Остекление, Прочное стекло, Зеркало, Вода и Типовые.
В зависимости от выбранного шейдера? меняется набор параметров для визуализации. Перечисленные выше наборы, все за исключением Типовых, узко специализированы! И “заточены” под конкретное поведение узкого класса материалов.
Шейдеры и их параметры
Давайте посмотрим на состав параметров в перечисленных типах Шейдеров.
Начнем по списку как в Библиотеке представлений:
Бетон
Часто Бетон выступает не только в роли конструкций, но и как главный материал визуализации. Шейдер содержит три спец-типа параметров. Бетон (1) — где вы можете задать цвет или текстуру для отображения, а также тип наружной обработки бетона, например герметик или эпоксидная смола. Готовая отделка с выравниванием (2) — по сути от нас хотят знать каким способом наносилась наружная защита, щеткой, гладкая или вы можете задать свой рисунок. И собственно задать величину эффекта. Эти свойства придают поверхности шероховатый вид, свойственный для бетонных изделий. Также вы можете добавить Атмосферные воздействия (3) — для имитации влажности или загрязнений поверхности. Плюс можно добавить Оттенок — эффект морилки, далее мы немного подробней рассмотрим этот стандартный параметр материалов..
Древесина
Балки, мебель, пол — продолжить список несложно. У Древесины всего пара Спец-типов параметров. Одноименный раздел Древесина (1) — здесь можно указать файл с текстурой или задать Процедурную. Можем указать тип отделки, три вида лака. Выбрать применение для какого рода предметов, например Мебель или Полы. Эти настройки особенно заметны на визуализации, на плоскостях, расположенных под углом к зрителю. Рельефный узор (2) — здесь можем указать стандартный параметр Волокна древесины или задать свою текстуру, указав степень рельефности прожилок. Если вам нужен гладкий пол, лучше не использовать эти параметры, настроив параметры первого раздела.
Вода
Построили бассейн, или решили сделать пару луж для красоты? Вода (1) — самый “мокрый” шейдер! Вы можете выбрать Тип воды, влияющий на ее прозрачность: так, Пруд будет практически непрозрачным, а вот вода в Бассейне не будет скрывать свое содержимое. Не забудьте проконтролировать высоту волн.
Зеркало
Проще Зеркала шейдера нет. Все что вам дано — это Цвет и Оттенок. Зеркало всегда отражает 100%.
Камень
Природный камень — самый древний строительный материал, сейчас его редко используют в конструкциях, а вот для внешнего вида — очень даже часто.
Камень (1) здесь есть Изображение и Отделка, отличающаяся по степени полировки. Есть раздел с Готовой отделкой (2), где можем выбрать тип камня: Гранит, Мрамор и пр. Рельефный узор (3) дает нам возможность показать рельеф поверхности, возможны варианты: как растровые, так и процедурные текстуры.
Керамика
Положить плитку на ступени, выложить пол и стены в ванной, вам поможет — Керамика (1) — это искусственный материал. Может быть двух типов: Керамика и Фарфор, как в жизни керамика отличается от фарфора, так и тут. Керамику используем для крупных элементов, плитка, сантехника, фарфор пойдет на посуду и прочую красоту. Для обоих типов можно указать степень гладкости Отделки. Рельефная отделка в разделе Готовая отделка с выдавливанием (2) и Рельефный узор (3), здесь можно использовать свои картинки или сгенерировать процедурную текстуру. Эти два параметра дополняют друг друга, первый как подоснова покрывает равномерно всю поверхность и имеет не ярко выраженный характер, второй служит для более заметных выдавливаний, например фигуры или цветы.
Кладка
Хотите положить кирпичи или блоки — лучше использовать этот материал. Все просто: выбираете тип кладки — блоки или кирпич. Текстура или цвет — решать тоже вам. Степень гладкости или матовость также могут быть указаны. И конечно, рельеф для имитации блоков и швов.
Краска для стен
У вас есть ровная стена или потолок и вам нужно их покрасить!? Есть несложный материал, можно задать Цвет, вид отделки от матового до глянцевого, а также выбрать инструмент, которым краску наносили: как и в жизни есть Кисть, Валик, Пульверизатор.
Краска металлик
Супер материал для покраски автомобилей и других механизмов. Выбор основного Цвета (1) или Процедурная текстура. Крапинки (2) какой металлик без вкраплений!? Назначаем цвет и размер. Перламутр (3) добавляем цвет переливов и их степень. Верхний слой можем указать Тип краски (4) — Авто, Хром, Матовый или задать свои значения. И наконец неровность верхнего слоя (5), Гладкий или “Целлюлитный” — Кожура апельсина )))
Металл
Отлично подходит для придания парадного вида различным “железякам”. Нам доступны (1) восемь Типов металла и четыре степени полировки, включая сатинирование (лощеный или атласный вид). Рельеф (2) на поверхности промышленного характера, Рифление, Ромбы, Шашки и конечно доступны свои растровые текстуры. Мы можем, задать размеры для предустановленных рифлений и указать величину подъема для всех вариантов. Часто листы металла могут быть с просечкой, нам дали шесть типов заготовленных Вырезаемых участков (3), плюс можем придумать свой.
Пластик
Рамы окон, крыша из поликарбоната, оргстекло и прочая химия. Три типа Пластиков (1) — различаем Прозрачный и Непрозрачный, плюс винил. Цвет у пластика можем задать любой, можем подложить картинку или использовать процедурный рисунок. Отделка — степень гладкости поверхности, Полировка, Глянец и Мат. Выдавливание рельефа (3) аналогично Готовой отделке.
Прочное стекло
Все типы армированного стекла, а также другие элементы выполненные из массивного куска стекла. Например вазы для цветов, изолятор, шар гадалки и др. Проще говоря — физически честное стекло (1). Цвет может быть любой, но есть и предустановленные наборы. Можно задать степень зеркальности — Отражательная способность. Преломление тоже учитывается, есть заготовки, но можно задать и свое значение. Можно задать шероховатость поверхности. Поверх шероховатости можно задать более выраженный рельеф (2) волны и свой рисунок.
Примечание: Данный тип материала не подходит для остекления. Недостаточно прозрачности и сильно возрастает время рендера. Чтобы имитировать листовое стекло, где можно пренебречь подавляющим количеством параметров нужно использовать другой шейдер — Остекление.
Остекление
Упрощенное стекло, для имитации листового стекла, без преломлений, рассеивания и прочей ненужности. Цвет, Отражение и Количество листов. Все. Просто и быстро.
Типовые
Если ваши объекты не имеют особых материальных характеристик, или наоборот — есть такие, которые вы не нашли в специализированных материалах, можно смело использовать Типовые. Это самый универсальный шейдер. Здесь можно создать почти любой материал, но прежде чем начинать делать краску металлик, одумайтесь! Есть и более подходящий способ.
Цвет и Изображение (текстура), размеры текстур
Параметры шейдера
В разделе носящем Имя шейдера (Краска, Дерево и пр.), зачастую можно обнаружить несколько параметров, все будет зависеть от используемого шейдера. Одним из них скорее всего будет Цвет или Текстура, параметр отвечающий за основное представление материала.
Например:
- Если речь идет о краске, то это будет Цвет краски
- Обои — их повторяющийся рисунок
- Если же о кирпичной кладке, здесь должна быть Текстура (растровое изображение) изображающее цвета кирпича, швов и пр.
Раскрыв список возможных вариантов, в большинстве случаев, вы увидите список возможных вариантов. Их всего три — Цвет, Изображение и Процедурные текстуры. О первых двух поговорим сейчас.
Цвет & Оттенок
Окно выбора цвета стандартное в системе Windows. В нем вы можете указать цвет тремя способами, указать значения в следующих цветовых моделях:
RGB — Красный,Зеленый, Синий
HSV — Оттенок, Насыщенность, Яркость
Pantone — Эталонные пронумерованные цвета (открывается спец окно (1))
Заданный цвет вы можете использовать в проекте. Кроме прочего, есть кнопка Добавить (2), для сохранения пользовательских цветов в дополнительные ячейки. Это позволит вам многократно применять один и тот же цвет в различных материалах. Есть вариант, как можно быстро добавить на дополнительную палитру срезу несколько цветов «за один проход». Алгоритм следующий: подготовьте набор цветов, например воспользовавшись Цветовыми схемами онлайн (например Adobe). Затем в Revit откройте окно с Цветом, и последовательно задавайте номера цветов и после создания каждого цвета жмите кнопку «Добавить», в этом случае цвета будут добавляться в Дополнительные цвета, по очереди занимая следующие ячейки.
Можно менять цвета и обычным способом: сначала выбираете нужную ячейку в Дополнительных, потом меняете цвет и «Добавляете» его, для другого цвета выбирайте следующую ячейку и т.д.. Немного муторней, но тоже работает.
У цвета в 2017 версии есть интересная особенность: на визуализации материал как будто выгорает, становится более бледным. Например вы можете подобрать необходимую палитру цветов (1), настроить материал. И до того момента, пока не нажмете «Кнопку с чайником», все будет так, как вы и задумали. Вы сможете переключать Визуальные стили, например выбрать Заливку (2), чтобы видеть цвета без влияния освещения, цвет будет таким как вы его задумали! Но стоит включить рендер, и все поблекнет (3). Насколько я понимаю, виной этому служит новый движок тонирования Reytrace.
Но есть решение, правда оно может потребовать немного ручного труда. Нужно Продублировать цвет в строку Оттенок (4). И снова воцарится гармония в ваших проектах. Оттенок по своему принципу действия похож на морилку — накладывает свой оттенок поверх, всех текстур и цветов, сохраняя рисунок, но меняя цветность.
Изображение — Текстура
В качестве изображения можно использовать широкий спектр растровых изображений, полный перечень можно увидеть в окне Выбора файлов в строке Тип файлов:
После выбора файла, вы можете поменять сам файл, изменить путь или выбрать другую текстуру (1). Для этого просто щелкаете по его имени. Или можете приступить к редактированию текстуры (2).
Содержимое редактора текстуры выглядит по спартански. При этом, это стандартное окно, используемое в редакторе в случае, когда у вас есть текстура. Размер окна может меняться, если его растягивать за границы.
- В верхней части окна представлена сама текстура и ее текущие размеры. За правый нижний угол можно менять размер превью.
- Сразу под предварительным просмотром Источник — имя файла текстуры — клик мыши по нему позволяет заменить файл. Настройка яркости изображения, 100 — без искажений, 0 — черный квадрат. Здесь же изображение можно инвертировать, аналог негатива.
- Связь преобразования текстур, полезно включать когда вы используете изображения для разных каналов. Например Выдавливание, для имитации рельефа или Отражение, для назначения участков способных отражать на подобии зеркала. В этом случае изменения размеров ниже будет влиять на все текстуры в конкретном материале с данной опцией.
- Положение. Смещение сдвигает изображение вверх / вниз внутри условного прямоугольника проецирования материала. Поворот служит для вращения текстуры. Таким образом вы можете произвести точную подстройку положения текстуры. Несмотря на подобные возможности, я бы посоветовал все настройки текстуры выполнить заранее во внешнем редакторе, например Photoshop.
- Масштаб. Размер образца задает физический размер картинки, которая будет проецироваться на геометрию. Во многих 3D программах есть такое понятие как «метод проецирования» или UV маппинг (англ. UV mapping). Проецирование текстуры может быть разных типов: Planar (Планарный), Cylindrical (Цилиндрический), Spherical (Сферический), Shrink-Wrap (Обернутый), Box (Кубический), Face (по Грани), XYZ to UVW (Координаты объекта в мировые). В Revit эти понятия также не чужды, но управлять способом проецирования нам никто не дал. Программа сама определяет когда и каким способом проецирования воспользоваться. Все зависит от метода создания геометрии, например вращение — Цилиндрическое, выдавливание — Кубическое, могут быть и комбинации.
- Повторение текстур возможно по двум осям, в режиме Мозаики или без повтора, в этом случае картинка не будет раскладываться по модели, а отобразится один раз условном начале координат на поверхности (7).
Выравнивание текстур в проекте по поверхности геометрии возможно с помощью Моделирующей штриховки. Как это сделать?
- Добавляем в материал моделирующую штриховку поверхности с такими же размерами, как наша текстура.
- С помощью панели «Выравнивание текстур» выполняем выравнивание. В результате получаем соответствие моделирующей штриховки и текстуры!
Затем на любом удобном виде (кроме перспективного для версий ниже 2017), проводим манипуляции выравнивания, перемещения или вращения полученной штриховки, имитируя тем самым поведение текстуры при тонировании.
К сожалению на цилиндрических поверхностях, манипуляции со штриховкой могут быть затруднены, а на поверхностях второго порядка и вовсе невозможны…
Типы процедурных текстур
Клетка
Что-то типа шахматной доски. Главным действующим лицом в этой процедурной текстуре служит раздел Представление. Задайте два цвета и смягчение от 0 до 1, для того чтобы смешать эти цвета на границе пересечения друг с другом. Кстати, если есть желание, можно использовать вместо цвета растровые текстуры или другие процедурные текстуры.
Остальные параметры управления текстурой стандартные.
Градиент
Градиент может быть представлен десятком типов (1), например линейным или спиральным. Есть и необычные типы, например нормаль к камере или источнику света, в этом случае градиент всегда будет подстраивать свой вид так, чтобы зритель, находящийся в точке зрения камеры или источника света, всегда видел текстуру под прямым углом, без искажений.
Количество цветов в градиенте (2) и их расположение может быть любым, управлять их местом и цветом можно с помощью ручек на ленте градиента. Вы можете перемещать их произвольно мышью, или задавать точное значение ниже в параметре Положение. Выбрав нужную ручку вы получаете доступ к свойствам конкретного цвета и типа интерполяции в этой точке, позволяющий управлять распределением (затуханием) цвета в этой точке. Перевод терминов может запутать, но немного поиграв с настройками, легко выбрать подходящий.
Вы можете Обратить весь градиент, отобразив его на шкале зеркально, в случае если требуется поменять направление цветов.
Смешение цветов может быть не просто линейным а с использованием шума (3). Есть три типа шума: Фрактальный, Линейный, Регулярный. У всех одинаковые настройки размеров и фаз с уровнями. Вкратце по принципу действия: Размер — задает масштаб в границах текстуры, так, 1 для текстуры 300х300мм, дает ярко выраженную текстуру, 10 размывает все границы, а 100 вообще превращает в сплошной однотонный цвет.
Фаза — позволяет создать непохожий рисунок шума, удобно в случае если нужно расположить в проекте рядом две непохожих текстуры.
Уровни — чтото наподобие контраста, чем выше значение, тем чётче границы смешанных цветов.
Дальше все параметры стандартные.
Мрамор
Мрамором полученный результат назвать трудно, скорее это похоже на волнистое стекло.
Всё что вы можете задать, это два Цвета и Интервал с Шириной прожилок (1). Интересные эффекты добавляют повороты текстуры (2), оказывается она распространяется в трех направлениях!
Этот шейдер можно использовать для имитации струящейся воды или других природных, волнистых поверхностей. Ну и конечно попытаться изобразить мрамор, а вдруг получится 
Стандартного размера текстуры нет, поэтому управлять размером рисунка нужно с помощью параметров прожилок.
Шум
Процедурный шум похож на шум из градиента, только содержит немного больше настроек.
Представление (1). Три типа шума, как в градиенте. Два цвета, можно использовать не только цвет но и растровые и процедурные текстуры. Размер — управляет масштабом “хаоса”.
Порог шума (2). Нижнее и Верхнее значение шума регулирует количество цвета в результате. Нижнее значение не может быть больше верхнего. Уровни и Фазы такие же как и в градиенте.
И конечно есть набор стандартных параметров, Поворот, Смещение и Преобразование. Размером текстуры управляем в Представлении.
Рябь
Похожая на шум текстура, но простая в управлении, результат зачастую похож на бумагу, “засиженную” мухами (1).
Управлять можно только двумя цветами и пропорциями пятнышек.
Как большинство процедурных текстур, рябь трехмерна, поэтому повороты (2) по трем осям также оказывают влияние на конечный результат, хоть и незначительный. Размер как и в случае с шумом, тоже определяется в Представлении.
Мозаика
Можно твердо сказать что это основная текстура для визуализаторов, кирпичи, плитка и другие штучные, прямоугольные материалы, легко имитируются с помощью этой процедурной текстуры. Главное преимущество — легкость использования и бесшовный результат!
Семь типов имитации кладки в поставке и плюс возможность задать собственное правило (1). Можно задать количество рядов и столбцов, в границах определенного размера текстуры.
Представление плитки (2) Можно задать Цвет, Текстуры растровые и процедурные. Определить отклонение цвета — значения меньше единицы дают неплохой результат. Есть возможность перемешать цвет в клетках, чтобы создать неповторяющийся рисунок.
Представление цементного раствора (3) Цвет, Ширина и шероховатость зазоров (швов) между плитками.
Компоновка и Изменение рядов (4-6) возможность настроить рисунок кладки, например через сколько рядов нужно сделать перевязку, или задать случайный характер расположению швов.
Волны
Волны могут быть только двухцветными и распространяться в 2Д или 3Д пространстве (1)
Вы можете задать (2) количество источников генерации волн, их стартовый радиус, а также определить минимальную и максимальную длину волны, Амплитуда определяет, как будут смешиваться цвета: 1 это смешение 50 на 50%, меньше 1 — усиление первого цвета, больше 1 — второй цвет усиливается.
Размер текстуры определяется параметрами в разделе Волны — Радиус и Длина.
Дерево
Такая же “странная” текстура как и мрамор. Смешиваются два Цвета (1). Имитируя волокна древесины. Вы можете управлять помехами по радиусу и вдоль волокон, еще можно задать толщину волокон. Значения параметров помех неочевидны, поэтому только эксперименты могут дать нужный результат и размер текстуры.
На этом вторая часть большой статьи о материалах Revit заканчивается… но вы можете прочитать продолжение:
До новых встреч, следите за обновлениями на сайте BIM2B!
Эксклюзивно для BIM2B.
В панели свойства, в параметре «Цветовая схема» выбираем схему (если выбрано НЕТ), «Цветовая схема» не применится.
Открывается окно «Редактирования цветовой схемы»:
1. Выбираем Категорию -> Помещения (или Пространства)
2. Выбираем, например, «Цветовую схему» -> «Имя» — это название схемы, оно может быть любое, в данном случае название дано по тому параметру, по которому осуществляется заливка помещений.
3. Можно откорректировать Заголовок.
4. Цвет: выбираем параметр, по которому будет производится заливка помещений, например выбираем «Имя».
5. В таблице мы увидим все помещения, которые созданы в модели, можно отредактировать цвет заливки/образец заливки/вкл и откл видимость заливки у конкретного помещения.
6. Можно создать свою схему, созданные схемы можно удалить/переименовать.
7. Далее необходимо нажать Применить.
8. Ок
Если не нажать Применить – цветовая схема может не применится к виду.
Если выбран Шаблон вида:
В свойствах вида – параметр «Цветовая схема» — нажимаем на кнопку с «Нет», в столбике «Включить» должна стоять
галочка
.
Открывается окно «Редактирования цветовой схемы»:
(настройка осуществляется аналогично, как и если не выбран шаблон вида)
1. Помещения
2. Выбираем «Цветовую схему»
3. Корректируем Заголовок
4. Цвет: выбираем параметр
Применить и Ок
Чтобы «Цветовая схема» ОТОБРАЖАЛАСЬ на виде:
Если НЕ выбран Шаблон вида:
В панели Свойства –> параметр Переопределение видимости/графики – Изменить –> вкладка «Категории модели» –> Категория «Помещения» (нажимаем на +) –> Цветовое обозначение (необходимо поставить галочку)
Если выбран Шаблон вида:
В панели Свойства –> Шаблон вида (нажимаем) –> вкладка «Категории модели» (в столбике «Включить» должна стоять галочка) –> Категория «Помещения» (нажимаем на +) –> Цветовое обозначение (необходимо поставить галочку)
При заливке – площадь под дверным полотном «не заливается» цветом, что делать?
Цветовая заливка осуществляется по габаритам созданного помещения!
В зоне дверного полотна не заливается цветом, т.к. у вас в файле уже создана
стена-отделка
и у нее НЕ СНЯТА «Граница помещения».
Выбираем стену-отделку –> в панели Свойства параметр Граница помещения –> Снимаем галочку –> заливка будет осуществляться в зоне дверного проема
Почему так происходит?
Семейство двери вставлено, в данном случае, в кирпичную стену и Revit это воспринимает корректно. При создании
стены-отделки
мы ее присоединяем к основной стене, с помощью инструмента «Соединить» и Revit не понимает, что в нее как бы вставлена дверь, Revit ее воспринимает как единую плоскость.
ВНИМАНИЕ: Если проем в стене-отделке «вырезан» с помощью инструмента «Редактировать профиль», то снимать галочку «Граница помещения» необходимости НЕТ.
Создавать стили линий
В Revit можно создать линии с новыми стилями в дополнение к стандартным, задав толщину, цвет и образец линии:
eng.: Manage → Additional Settings → Line Styles.
рус.: Управление → Дополнительные параметры → Стили линий.
Изменения ранее созданных линий влияют на все виды в проекте.
Настраивать вес линий
Изменение толщины линий при помощи инструмента Visibility / Graphics или создание нового стиля линии в Line Styles основано на индексе толщины от 1 до 16 пунктов.
Каждому из индексов можно присвоить разную толщину в зависимости от масштаба: так в разных масштабах толщина линий будет отображаться корректно, и линии не будут выглядеть ни слишком тонкими, ни слишком жирными.
eng.: Manage → Additional Settings → Line Weights.
рус.: Управление → Дополнительные параметры → Вес линий.
Изменения влияют на толщину линий во всём проекте.
Настраивать толщину линий
В Revit по умолчанию включен режим Thin Line / «Тонкие линии»: в нём на всех видах линии отображаются тонкими. Это удобно для работы с цифровым пространством: видны все пересечения и линии привязки.
Отключить этот режим и видеть толщины линий так, как они будут выглядеть на печати корректно:
eng.: View → Graphics → Thin Lines.
рус.: Вид → Графика → Тонкие линии.
Другой путь — использовать комбинацию клавиш TL или переключить режим через панель быстрого доступа.
Создавать новые образцы линий
В Revit можно создать новые образцы линий или отредактировать уже существующие — настроить длину штрихов и расстояние между ними, а затем сохранить новый образец линии:
eng.: Manage → Additional Settings → Line Pattern → New / Edit.
рус.: Управление → Дополнительные параметры → Образцы линий → Создать / Изменить.
Созданные образцы затем можно использовать при создании линий с новыми стилями:
eng.: Manage → Additional Settings → Line Styles → Колонка Line Pattern.
рус.: Управление → Дополнительные параметры → Стили линий → Колонка «Образец линий».
Поворачивать текстуры
Ориентацию текстуры и штриховки в Revit можно изменить. Это может понадобиться, если элемент модели повернут или имеет скошенный угол, и текстура или штриховка должна быть ему параллельна, а также если одна и та же текстура присвоена вертикальным и горизонтальным плоскостям.
Чтобы команда сработала, необходимо правильно настроить материал — недостаточно только присвоить объекту текстуру, нужно задать объекту штриховку:
eng.: Manage → Materials → Material Browser → Выбрать нужный материал → Graphics → Surface pattern → Foreground → Pattern → Pattern Type → Model → задать образец штриховки, соответствующий материалу.
рус.: Управление → Материалы → Диспетчер материалов → Выбрать нужный материал → Графика → Штриховка поверхности → Передний план → Образец → Тип штриховки → Моделирующий → задать образец штриховки, соответствующий материалу.
После этого изменить неправильную ориентацию текстуры на стене или на полу можно с помощью инструмента Rotate:
eng.: Visual Style → Hidden lines → переключая клавишу Tab, выбрать линию штриховки с нужным направлением → Rotate → развернуть текстуру под нужным углом.
рус.: Панель управления видами → Визуальный стиль → Скрытые линии → переключая клавишу Tab, выбрать линию штриховки с нужным направлением → Изменить → Повернуть → развернуть текстуру под нужным углом.
Настраивать видимость и графику
Видимость и графическое отображение настраиваются для каждого семейства целиком — для категорий модели (то есть 3D-отображений семейств) и аннотаций (2D-отображений):
eng.: View → Graphics → Visibility/Graphics→ кликнуть Override на необходимой категории.
рус.: Вид → Графика → Видимость/графика → кликнуть «Переопределить» на необходимой категории.
Важно помнить, что выбранные параметры применяются только для одного вида. Чтобы распространить их на другие виды, необходимо создать шаблон:
eng.: View → Graphics → View Templates → Create Template from Current View → Name → ввести имя шаблона.
рус.: Вид → Графика → Шаблоны видов → Создать шаблон на основе текущего вида → Имя → ввести имя шаблона.
Чтобы применить графику шаблона к другим видам, необходимо перейти на нужный вид:
eng.: View → Graphics → View Templates → Apply Template Properties to Current View → выбрать нужный шаблон.
рус.: Вид → Графика → Шаблоны видов → Применить свойства шаблона к текущему виду → выбрать нужный шаблон.
Соединять элементы
Иногда необходимо соединить несколько элементов с общей гранью — например, пол или стены, — чтобы стыки и места соединения элементов корректно отображались на чертежах. Для этого:
eng.: Modify → Geometry → Join → Кликнуть на элементы.
рус.: Изменить → Геометрия → Соединить → Кликнуть на элементы.
Не терять подложку
Чтобы элементы модели не перекрывали подложку в форматах DWG, PDF или JPG, подойдёт режим Wireframe:
eng.: View Control Bar → Visual Style → Wireframe
рус.: Панель управления видами → Визуальный стиль → Каркас
Чтобы увидеть все пироги стен на видах, можно поставить уровень детализации Medium или Fine.
eng.: Detail Level → Medium или Fine
рус.: Уровень детализации → Средний или Высокий
Ольга Цымбал
E-mail: Адрес электронной почты защищен от спам-ботов. Для просмотра адреса в вашем браузере должен быть включен Javascript.
Instagram: olya_zireae
ВК: https://vk.com/joisan
Добрый день, коллеги! Меня зовут Ольга Цымбал и я архитектор! Сегодня я постараюсь ответить на вопрос, почему архитектору так важно грамотно и красиво расставить мебель?
Моя основная деятельность – проектирование частных домов. Считаю это направление очень интересным, весьма свободным для творчества и формирования своего собственного стиля проектирования. Сначала работа в AutoCAD, но сейчас полностью перешла на Revit, т.к. это лучший инструмент для подобных проектов. В этом мне помог курс от учебного центра AMS3 «Информационное моделирование в Revit».
Один из первых и самых важных этапов в проектировании индивидуального жилого дома является разработка планировочных решений. Здесь очень важно предоставить заказчику не просто сухие эскизные планировки, а показать интуитивно понятный, приятный глазу и максимально информативный план. Именно об этом этапе на примере одного из моих проектов, я хочу Вам сегодня рассказать.
Совет 1. Шаблон
Приступая к новому проекту частного дома, собрав всю необходимую для разработки проекта информацию, я начинаю с эскизного плана. На данном этапе необходимо задать точный пирог и материалы стен, толщину и материал перегородок. Конечно, я рекомендую сразу настроить свой шаблон, создать часто используемые решения по наружным стенам, перегородкам, кровельному покрытию, подгрузить настроенные окна и двери, а также основную мебель. Это в разы ускорит процесс.
Совет 2. Привязка стен
Я даже на данном этапе стараюсь привязывать наружные стены к кирпичной кладке, если облицовка дома будет выполнена лицевым кирпичом. Иногда для заказчика важен каждый квадратный сантиметр, если на эскизе были одни площади, а потом они начали меняться, могут быть вопросы.
Кладочные размеры
Вот пример. 11560 мм цепочка по стене — это кладочные размеры. Окна с четвертью. А 11500 мм — это «родные» числа, как обычно делают многие эскизники, не заморачиваясь с кладочными размерами.
Общие размеры
Я всегда сразу ставлю кладочные размеры для наружных стен и окон. Некоторые вообще не делают привязки к кладке, потому, как хороший каменщик сам разложит ряд. Но иногда можно так не попасть, что приходится пилить кирпич, а это очень некрасиво! Времени поставить кладочные размеры много не занимает, а строитель потом спасибо скажет проектировщику)))
Были такие педантичные заказчики, которые придирались к сотым долям площадей. После этого выработала такую привычку, сразу делать правильные привязки и габариты.
Совет 3. Цвет стен
Для эскизного плана я предпочитаю стены делать темными. Тут важно заметить, не черными, а темно серыми! Черный цвет слишком контрастно смотрится с остальной палитрой. В проекте я использую цвет RGB 045,045,045. При таком цвете стен видна штриховка, выглядит более интересно.
Черная заливка стен выглядит грубо
Темно-серые стены со штриховкой делаю проект эффектнее
Совет 4. Цвет напольных покрытий
При проработке эскизного плана, даже когда заказчик не знает точно, что он хочет, и я прорабатываю ему несколько вариантов, я всегда сразу показываю напольное покрытие. Визуальные образы текстур полов должны сочетаться друг с другом по тону. Старайтесь подбирать так, чтобы цвет полов не выглядел случайным набором цветов, а был единой композицией. Штриховка напольного покрытия должна быть темнее или светлее основного цвета на несколько тонов.
Совет 5. Детализация проекта
Данный план я выполнила на среднем уровне детализации. На высоком уровне в моем примере слишком подробно проработаны окна, но я не вижу в такой проработке особой необходимости. Слишком подробная детализация порой перегружает чертеж.
Совет 6. Почему так важна мебель?
Возможно некоторые архитекторы пренебрегают расстановкой мебели, считая это больше задачей дизайнеров интерьера. С одной стороны, разрабатывая архитектурный проект жилого дома, мы не должны заниматься подбором мебели и его расстановкой. Но, на самом деле подобный план с мебелью важная — часть архитектурного проекта.
Для заказчика это максимально понятный и наглядный пример эргономики помещений, общей концепции планировочного решения дома. Как видно на моем примере, я не стала перегружать план лишними аннотациями, размерами. Только название помещений и площадь. В остальном же план чистый, без нагромождений. Подобная подача интуитивно понятна и любой, даже очень далекий от проектирования, заказчик без лишних трудностей правильно поймет чертеж, оценит габариты помещений. Мебель при этом преимущественно белая с небольшими акцентами серых оттенков. Она хорошо читается на фоне полов, но при этом не усложняет чертеж. Старайтесь подбирать такие семейства мебели, что бы они выглядели понятно, но при этом лаконично. По возможности не используйте полигональные семейства, они смотрятся слишком массивно, как грязные пятна на чертеже. Такие семейства подходят для визуализации, но не для чертежей.
Я всегда расставляю на плане мебели немного объектов озеленения. Для заказчика такой прием придает плану выразительность, делает его более реалистичным.
Совет 7. Окна и двери
Советую уделить внимание дверям и окнам. Они должны иметь один стиль, одинаковое открывание, одинаковые образы материалов. Если использованы разные семейства, то необходимо подогнать визуальное отображение каждого семейства, сделать их в одном стиле.
Совет 8. Стили
Самый, на мой взгляд, удачный визуальный стиль для плана мебели – Тонированный. Желательно включить тени, с ними чертеж приобретает объем и смотрится более интересно. В моем примере параметры солнца выставлены на Азимут 160,00° и Высота 20,00°.
Совет 9. Масштаб
Данный чертеж выполнен в масштабе 1:75. При таком масштабе аннотации не перегружают чертеж, но при этом хорошо читаются. Подбирайте масштаб индивидуально в зависимости от проекта.
Совет 10. Аннотации
Очень важно, чтобы аннотации и мебель не пересекалась. Чертеж должен выглядеть аккуратно, чисто.
На данном примере мы рассмотрели один из вариантов оформления плана расстановки мебели. Конечно, каждый специалист нарабатывает свой стиль, свою подачу. У каждого в арсенале есть свои семейства, шаблоны. Но, на мой взгляд, нас всех должно объединять несколько основных идей. Всегда стараться делать качественно свою работу, уделять внимание деталям, выполнять чертежи опрятно и аккуратно, обращать внимание на компоновку, сочетание цветов и оттенков, выработать свой стиль, свою уникальную подачу!
Коллеги, я открыта для общения и готова к сотрудничеству.
Мои контактные данные:


Вс, 07/26/2009 — 13:35
#1

Не в сети
Регистрация: 03/22/2009
Изменение цвета элементов на планах и фасадах
Как поменять цвет элемена (значка), например розетки или выключателя (двухмергого элемента) на видах (планах или фасадах) Ревита, все перепробывал, как был черный так и остался (
- Войдите или зарегистрируйтесь, чтобы получить возможность отправлять комментарии
Вс, 07/26/2009 — 20:32
#2

Не в сети
Регистрация: 07/15/2009
Попробуйте создать фильтр для данного элемента и в фильтре выберите нужный цвет.
- Войдите или зарегистрируйтесь, чтобы получить возможность отправлять комментарии

Не в сети
Регистрация: 03/22/2009
Помогло спасибо, но мне кажется это обходной вариант, при содании семейства нельзя сразу ему назначить нужный цвет?
- Войдите или зарегистрируйтесь, чтобы получить возможность отправлять комментарии
Втр, 07/28/2009 — 07:58
#4

Не в сети
Регистрация: 07/21/2009
Стиль отображения элементов настраивается так:
Параметры -> Стили объектов,
или щелкнув правой клавишей мыши на элементе и из контекстного меню выбрать Переопределить графику на виде для элемента (или для категории элементов).
- Войдите или зарегистрируйтесь, чтобы получить возможность отправлять комментарии

Не в сети
Регистрация: 03/22/2009
Спасибо ) тоже работает ) Я мучался переопределял для вида в целом не работает, щас попробовал и для вида и для элемента все работает, видимо надо было руки в тот день понюхать, похоже не из того места росли )
- Войдите или зарегистрируйтесь, чтобы получить возможность отправлять комментарии