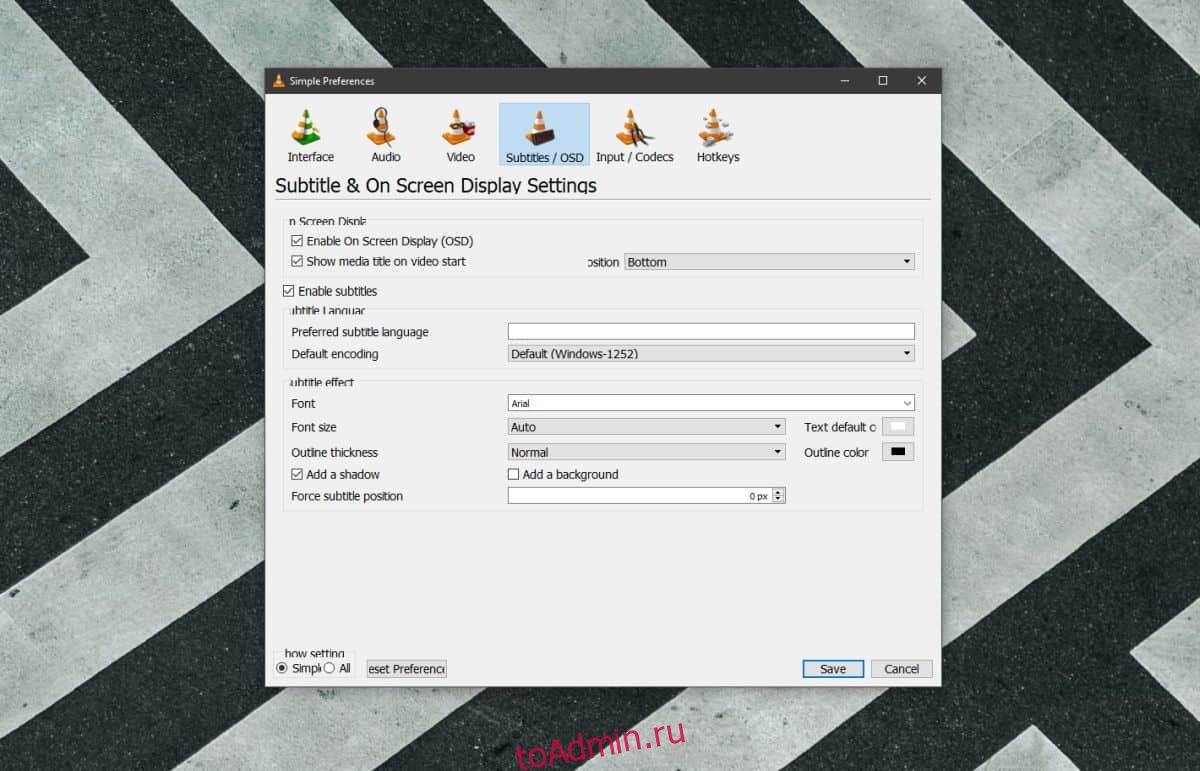Субтитры в проигрывателе VLC настроены для наилучшего восприятия. По умолчанию они белые с черной обводкой вокруг них. Это делает так, что независимо от того, насколько темным или ярким является видео, которое вы смотрите, вы все равно можете с комфортом читать субтитры. Тем не менее, то, что настройки по умолчанию хороши, не означает, что вы не можете настраивать субтитры в проигрывателе VLC. Приложение дает вам полный контроль над их внешним видом.
Откройте проигрыватель VLC и перейдите в Инструменты> Настройки. Выберите вкладку Субтитры / OSD. Первый раздел не имеет ничего общего с субтитрами, но два следующих будут контролировать их внешний вид.
В разделе «Включить субтитры» можно выбрать предпочитаемый язык субтитров и кодировку по умолчанию. Если установлен предпочтительный язык субтитров, VLC автоматически выбирает правильный язык субтитров, когда доступно более одного файла.
Эффект субтитров — это то, где вы можете настроить субтитры в VLC. В раскрывающемся списке «Шрифт» можно выбрать шрифт для отображения субтитров. По умолчанию он установлен на Arial, но вы можете изменить его на любой шрифт, установленный в вашей системе.
Размер шрифта устанавливается автоматически, что хорошо, если вы склонны изменять размер окна проигрывателя VLC, однако, если вы сохраняете его тот же размер или всегда смотрите в полноэкранном режиме, вы можете получить выгоду от изменения размера шрифта. субтитры отображаются в формате. Размер не указывается в пикселях. Вместо этого вы можете сделать его меньше или больше.
То же самое касается контура или обводки текста субтитров. Он установлен в нормальное состояние, но вы можете сделать его толстым или тонким. Это единственные доступные два варианта. Если вам по-прежнему трудно читать субтитры, вы должны включить опцию «Добавить фон», и это добавит к тексту сплошной цвет фона. Видео позади него будет заблокировано, но этого следовало ожидать.
Наконец, вы можете изменить цвет по умолчанию и цвет обводки шрифта в двух полях выбора цвета. Вы получаете полный спектр цветов, чтобы выбрать цвет для обоих, чтобы вы могли выбрать то, что лучше всего подходит для ваших глаз.
Также есть поле позиции, которое позволяет вам установить в пикселях, где будут отображаться субтитры. Если вы решите повозиться с этим параметром, нужно немного поэкспериментировать, чтобы все получилось.
Вы также можете настроить субтитры на Netflix и Facebook.
Не видите субтитры в VLC? Для этого есть исправление.
Что вы думаете об этой статье?
Как настроить субтитры в проигрывателе VLC в Windows 10
Субтитры в проигрывателе VLC настроены для наилучшего восприятия. По умолчанию они белые с черной обводкой вокруг них. Это делает так, что независимо от того, насколько темным или ярким является видео, которое вы смотрите, вы все равно можете с комфортом читать субтитры. Тем не менее, то, что настройки по умолчанию хороши, не означает, что вы не можете настраивать субтитры в проигрывателе VLC. Приложение дает вам полный контроль над их внешним видом.
Настроить субтитры в VLC
Откройте проигрыватель VLC и перейдите в Инструменты> Настройки. Выберите вкладку Субтитры / OSD. Первый раздел не имеет ничего общего с субтитрами, но два следующих будут контролировать их внешний вид.
В разделе «Включить субтитры» можно выбрать предпочитаемый язык субтитров и кодировку по умолчанию. Если установлен предпочтительный язык субтитров, VLC автоматически выбирает правильный язык субтитров, когда доступно более одного файла.
Эффект субтитров — это то, где вы можете настроить субтитры в VLC. В раскрывающемся списке «Шрифт» можно выбрать шрифт для отображения субтитров. По умолчанию он установлен на Arial, но вы можете изменить его на любой шрифт, установленный в вашей системе.
Размер шрифта устанавливается автоматически, что хорошо, если вы склонны изменять размер окна проигрывателя VLC, однако, если вы сохраняете его тот же размер или всегда смотрите в полноэкранном режиме, вы можете получить выгоду от изменения размера шрифта. субтитры отображаются в формате. Размер не указывается в пикселях. Вместо этого вы можете сделать его меньше или больше.
То же самое касается контура или обводки текста субтитров. Он установлен в нормальное состояние, но вы можете сделать его толстым или тонким. Это единственные доступные два варианта. Если вам по-прежнему трудно читать субтитры, вы должны включить опцию «Добавить фон», и это добавит к тексту сплошной цвет фона. Видео позади него будет заблокировано, но этого следовало ожидать.
Наконец, вы можете изменить цвет по умолчанию и цвет обводки шрифта в двух полях выбора цвета. Вы получаете полный спектр цветов, чтобы выбрать цвет для обоих, чтобы вы могли выбрать то, что лучше всего подходит для ваших глаз.
Также есть поле позиции, которое позволяет вам установить в пикселях, где будут отображаться субтитры. Если вы решите повозиться с этим параметром, нужно немного поэкспериментировать, чтобы все получилось.
Синхронизируем субтитры с видео в проигрывателе VLC для компьютеров с macOS и Windows
Не многим известно, что большинство кинопродукции которая транслируется на ТВ и в кинотеатрах адаптируется именно под страну вешания. И часто, просматривая какой-то фильм, мы можем услышать присущие только нашей культуре словарные обороты или шутки. Хуже всего, это когда перевод какой-нибудь фразы, ну никак не соответствует оригинальной. Поэтому, если Вы любите смотреть фильмы и сериалы в оригинале, но ваш словарный запас ещё не достаточно велик для полного понимания речи на слух, то тут на помощь приходят субтитры. Но, не всегда видео и текст субтитров совпадает, иногда приходится вручную проводить синхронизацию.
Плееры, которые могут работать с субтитрами зачастую имеют меню для синхронизации текста со звуком. Рассмотрим, на примере самого распространенного проигрывателя VLC, который работает на всех настольных ОС: Linux, macOS и Windows. Скачать его можно на официальном сайте программы.
Как добавить и синхронизировать субтитры в проигрывателе VLC
Шаг 1 В отрытом мультимедийном проигрывателе VLC кликните на меню Файл (macOS) / Медиа (Windows) и выберите Открыть файл , либо нажмите сочетания клавиш для macOS – ⌘Cmd + O , для Windows – Ctrl + O
Шаг 2 Выберите фильм или сериал и нажмите Открыть , чтобы открыть видеофайл
Шаг 3 В панели меню нажмите Субтитры и выберите Добавить файл субтитров
Шаг 4 Выберите файл с субтитрами и нажмите Открыть , чтобы добавить субтитры
Вы можете добавить несколько дорожек субтитров, а потом выбрать нужную в меню Субтитры → Дорожка субтитров
Шаг 5 Нажмите Окно (macOS) / Инструменты (Windows) и выберите Синхронизация субтитров
Шаг 6 На экране появится окно, где Вы можете изменить синхронизацию дорожки и скорость субтитров. Введите свое значение вручную или воспользуйтесь кнопками и – переместите задержку в минус, если субтитры опережают видео или в положительное, если субтитры опаздывают
Но порой не всегда удобно открывать меню синхронизации субтитров, куда удобнее это делать с помощью сочетаний клавиш прямо во время просмотра. Для этого стоит в macOS нажать J , чтобы выровнять субтитры назад и H вперед во времени, для Windows – это H и G ; к тому же, если Вы видите, что звук запаздывает или опережает видео, используйте для синхронизации F и G (macOS) / J и K (Windows). Приращения в миллисекундах, поэтому его можно легко настроить точно таким образом.
Существует еще более простой способ выравнивания субтитров, сделать это можно с помощью функции предварительной синхронизации VLC. Как только Вы обнаружите, что текст субтитров не совпадает с видео:
- Нажмите ⇧Shift + H , когда услышите предложение, которое Вы сможете легко распознать
- Нажмите ⇧Shift + J , когда читаете одно и то же предложение в субтитрах
- Нажмите ⇧Shift + K , чтобы исправить синхронизацию
Теперь Вы можете спокойно усаживаться за просмотр любимых сериалов и фильмов, и смотреть их не беспокоясь за плохое знание языка. Кстати, просмотр видео на языке оригинала очень хорошо помогает изучать и воспринимать иностранную речь на слух.
Надеемся данный материал был полезен для вас. Если да, то расскажите об этом и своим друзьями, поделитесь с ними ссылкой на статью в социальных сетях. Также присоединяйся к нам в Facebook, Twitter, Вконтакте и находите еще больше полезных советов
Используемые в фильмах субтитры относительно редко бывают вшитыми, в большинстве случаев они прилагаются к опубликованному фильму в виде отдельных файлов SRT, благодаря чему скачавший видеоконтент пользователь может их отключить, а при необходимости и отредактировать. Но иногда у автора может возникнуть необходимость жестко привязать используемые субтитры к видеофайлу, например, с целью оповещения зрителя.
Осуществить такую привязку достаточно просто, сделать это можно с помощью популярного мультимедийного плеера VLC. Естественно, вам также понадобятся само видео и файл субтитров в формате STR.
Создайте на диске отдельную папку и переместите либо скопируйте в нее видеофайл и файл субтитров. Оба файла должны иметь одинаковое название, не считая расширения, которое у видео и файла субтитров будет свое.
Запустите плеер VLC и выберите в меню «Медиа» -> «Конвертировать/Сохранить» либо нажмите Ctrl + R .
В открывшемся окошке нажмите кнопку «Добавить» и укажите путь к видеофайлу, в который хотите зашить субтитры. После добавления видео у вас станет доступен чекбокс «Использовать файл субтитров», установите в него флажок и через «Обзор» укажите путь к файлу STR . Нажмите кнопку «Конвертировать/Сохранить».
В следующем окне нажмите значок в виде гаечного ключа.
И на вкладке «Инкапсуляция» посмотрите, поддерживаются ли выбранным профилем субтитры.
Если нет, выбираем другой профиль. Затем переключитесь на вкладку «Субтитры» и обязательно установите флажки в чекбоксах «Субтитры» и «Накладывать субтитры на видео».
Сохранив настройки, укажите в поле «Конечный файл» путь к новому видеофайлу с интегрированными субтитрами и нажмите «Начать».
Процедура слияния может занять примерно столько же времени, сколько длиться само видео, так что наберитесь терпения.
- Окна
Как изменить настройки субтитров VLC
- /2023
Помимо множества специфических особенностей видео / аудио, лучшим аспектом VLC является то, что вы можете настроить практически все, что он может предложить, будь то рендеринг видео, настройки звука, эффекты, ускорение графического процессора, вы можете копать глубоко внутри него и настраивать его различные функции. Поскольку многие пользователи предпочитают VLC для просмотра фильмов и драм с субтитрами, вы можете изменить настройки по умолчанию, чтобы субтитры появлялись в обязательном порядке. VLC позволяет пользователю изменять цвет текста субтитров, размер шрифта и семейство шрифтов, положение текста и эффекты наложения. Этот пост будет посвящен изменению настроек субтитров в VLC.
По умолчанию отображается текст с семейством шрифтов Arial (обычный), нормальный размер шрифта, белый цвет шрифта и Контур эффект, позволяющий сделать текст более четким на видео с позицией субтитров 0 px, которая также может быть изменена в соответствии с соотношением сторон видео по умолчанию.
Сначала перейдите в окно настроек, нажмите «Инструменты», затем «Настройки».
В главном окне настроек отображаются настройки для нескольких типов базовых элементов VLC на левой боковой панели, однако, если вы являетесь опытным пользователем, вы можете включить Все Опция присутствует внизу, чтобы показать опции уровня продвижения.
Чтобы начать, нажмите «Субтитры и экранное меню» в левом фланге, чтобы отобразить все настройки, связанные с отображением на экране и «Субтитрами». В Subtitle Language вы можете ввести предпочитаемый язык вместе с расшифровкой текста. Изменение параметра «Декодирование текста» полезно в том случае, если файл декодированных субтитров не соответствует стандарту VLC Windows — 1252.
В настройках дисплея вы можете изменить семейство шрифтов, размер, эффект и цвет шрифта. Семейства шрифтов доступны в большом количестве, вы можете выбрать тот, который подходит вам больше. Если вы смотрите видео на большом мониторе или в домашних кинотеатрах, подключенных к DVI, изменение размера шрифта с обычного на большой будет более целесообразным. Список цветов шрифта включает в себя только яркие сплошные цвета, которые вы можете выбрать один в соответствии с вашим видео. Что касается эффекта наложения текста, мне нравится его способ по умолчанию, однако, фон и жировые контуры всегда присутствуют, чтобы заменить эффект контура.
Позиция субтитров Force относится к изменению положения субтитров над видео, положение можно изменить, введя значения полей в пикселях, например, если вы введете 10px, субтитры на видео немного сместятся вверх. Как только вы закончите изменять настройки, нажмите Сохранить и перезапустите VLC.
Теперь воспроизведите видео файл с субтитрами, чтобы проверить настройки субтитров.
Для изменения предварительных настроек включите опцию «Все» в левом нижнем углу окна настроек.Доступ к настройкам расширенных субтитров можно получить из Видео -> Субтитры / OSD.
Изменение параметров и настроек субтитров поможет вам настроить способ отображения субтитров над видео в VLC. Мы продемонстрировали руководство по VLC v.1.1.5.
VLC Media player is great for loading custom or external subtitle files. The player even identifies and automatically adds subtitles to videos based on the file name. Moreover, there are additional options to configure the on-screen text. We can easily change the font from the default one like Arial to something else like Roboto, as long as it is in the system. The size of the font can also be increased or reduced as per your preference.
Various other customizations regarding the appearance of the subtitles can be made. By default, it displays white text with a black border around it for visibility. We can change the color of the font. We can also modify the outline color and width. There’s even an option to add shadow to the text for blending in. These are simple options that are found in the Subtitles / OSD tab of VLC’s main preferences.
Here’s how you can access and change the subtitle font details:
- Go to Tools > Preferences [CTRL + P].
- Click on Subtitles / OSD.
- Under Subtitle effects, you will find the following options:
- Font: A dropdown to choose a different font present in your system.
- Font size: Choose between Smaller, Small, Normal, Large and Larger sizes for increasing or decreasing appearance.
- Outline thickness: Select between None, Thin, Normal, and Thick for blending and visibility.
- Text default color: Switch from the default white to something else like red, blue or some custom color.
- Outline color: The color of the border or outline which should contrast the text color.
- Add a shadow: Check it to add some shadow that will also improve the visibility.
- Add a background: Select it to add a dark background which is transparent. Text will be displayed on it.
- Hit Save, to keep all the changes.
If the video is currently playing, the modifications that you make will not be immediately visible. You will have to stop and play it, or open up a new one to see the dashing new text display changes that you just made.
Manually Set the Subtitle Font Size
If the relative font size (smaller to larger) doesn’t make the text size a suitable one according to your choice, you can input the exact size in pixels as well. This option is available in the Advanced Preferences and it overrides the relative font size settings. To do it:
- Go to Tools > Preferences [Ctrl + P]
- Click on All under Show settings
- Navigate to Video > Subtitle / OSD > Text renderer
- In Freetype2 font renderer, you can enter the Font size in pixels to your desired size.
- Hit Save when done.
This website uses cookies to improve your experience. We’ll assume you’re ok with this, but you can opt-out if you wish.Accept Reject Read More