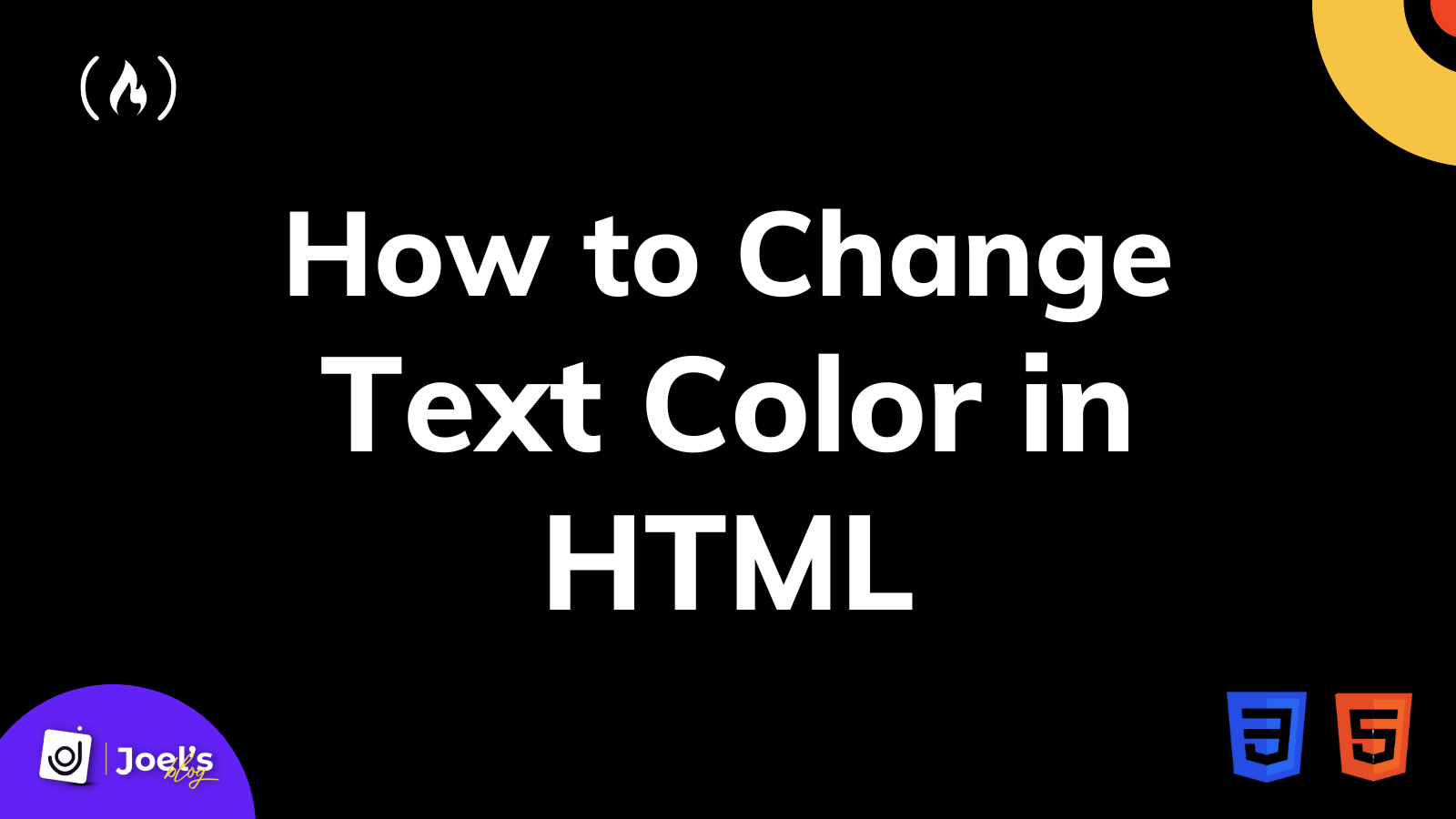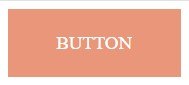С помощью HTML можно задавать цвета всех ссылок на странице, а также
изменять цвета для отдельных ссылок.
Задание цвета всех ссылок на странице
Цвета ссылок задаются в качестве атрибутов тега <body>.
Атрибуты являются необязательными и если они не указаны используются
значения по умолчанию.
link — определяет цвет ссылок на веб-странице
(цвет по умолчанию синий, #0000FF).
alink — цвет активной ссылки. Цвет ссылки
меняется при нажатии на ней кнопки мыши. Цвет по умолчанию красный,
#FF0000.
vlink — цвет уже посещенных ссылок. Цвет
по умолчанию фиолетовый, #800080.
В HTML цвета задаются обычно цифрами в шестнадцатеричном коде, в виде #rrggbb,
где r, g и b обозначают соответственно красную, зеленую и синюю составляющую.
Для каждого цвета задается шестнадцатеричное значение от 00 до FF, что соответствует
диапазону от 0 до 255 в десятичном исчислении. Затем эти значения объединяются
в одно число, перед которым ставится символ # (пример 1).
Пример 1. Задание цветов ссылок
<!DOCTYPE HTML PUBLIC "-//W3C//DTD HTML 4.01 Transitional//EN" "http://www.w3.org/TR/html4/loose.dtd">
<html>
<head>
<meta http-equiv="Content-Type" content="text/html; charset=utf-8">
<title>Цвет ссылок</title>
</head>
<body link="red" vlink="#cecece" alink="#ff0000" bgcolor="black">
<p><a href="content.html">Содержание сайта</a></p>
</body>
</html>Цвет не обязательно задавать в шестнадцатеричном формате, можно использовать
и ключевые слова. В данном примере цвет фона веб-страницы установлен черным,
а цвет ссылок — красным.
Для изменения цвета ссылок удобнее использовать CSS. Чтобы установить цвет
для всех ссылок на веб-странице применяются следующие псевдоклассы, которые
добавляются к селектору A.
visited — Стиль для посещенной ссылки.
active — Стиль для активной ссылки. Активной ссылка
становится при нажатии на нее.
hover — Стиль для ссылки при наведении на нее мышью.
В примере 2 показано, как изменить цвет ссылок на веб-странице с помощью стилей.
Для этого воспользуемся стилевым свойством color,
оно задает цвет определенного текста, в данном случае, ссылок.
Пример 2. Цвет ссылок, заданных через стили
<!DOCTYPE HTML PUBLIC "-//W3C//DTD HTML 4.01//EN" "http://www.w3.org/TR/html4/strict.dtd">
<html>
<head>
<meta http-equiv="Content-Type" content="text/html; charset=utf-8">
<title>Использование стилей</title>
<style type="text/css">
BODY {
background: black; /* Цвет фона веб-страницы */
}
A {
color: red; /* Цвет ссылок */
}
A:visited {
color: #cecece; /* Цвет посещенных ссылок */
}
A:active {
color: #ffff00; /* Цвет активных ссылок */
}
</style>
</head>
<body>
<p><a href="content.html">Содержание сайта</a></p>
</body>
</html>Задание цвета отдельных ссылок на странице
Вышеописанный способ задания цветов работает для всех ссылок веб-страницы.
Однако, иногда возникает необходимость одновременно использовать разные цвета.
Светлые, например, для темных областей веб-страницы, а темные цвета —
соответственно для светлых. Для этого также можно воспользоваться стилями.
Для изменения цвета ссылки следует использовать атрибут style=»color:
#rrggbb» в теге <a>, где #rrggbb
— цвет в шестнадцатеричном представлении. Можно, также, использовать названия
цветов или указывать цвет в формате: rgb (132, 33, 65).
В скобках указаны десятичные значения красного, зеленого и синего цвета (пример 3).
Пример 3. Изменение цвета ссылки с помощью стилей
<!DOCTYPE HTML PUBLIC "-//W3C//DTD HTML 4.01 Transitional//EN" "http://www.w3.org/TR/html4/loose.dtd">
<html>
<head>
<meta http-equiv="Content-Type" content="text/html; charset=utf-8">
<title>Цвет ссылок</title>
</head>
<body link="#ffcc00" vlink="#cecece" alink="#ff0000" bgcolor="black">
<p><a href="content.html" style="color: white">Содержание сайта</a></p>
<p><a href="1.html" style="color: #ffffff">Интернет-маркетинг</a></p>
<p><a href="2.html" style="color: rgb (255, 255, 255)">Юзабилити</a></p>
</body>
</html>В данном примере приведены три разных способа задания цвета с помощью стилей.
Использование цвета — одна из фундаментальных форм человеческого восприятия, так дети экспериментируют с цветом ещё до того, как начинают осознанно рисовать. Возможно, именно поэтому цвет — одна из первых вещей, с которой люди хотят экспериментировать, изучая разработку веб-сайтов. С помощью CSS, существует множество способов присвоить цвет HTML элементам, чтобы придать им желаемый вид. Эта статья даёт базовые представления о всех способах применения цвета к HTML-элементам с помощью CSS.
К счастью, присвоить цвет к HTML-элементу очень просто, и это можно сделать практически со всеми элементами.
Мы затронем большинство из того, что нужно знать при использовании цвета, включая список элементов, которые могут иметь цвет, и необходимые для этого CSS-свойства, как задать цвет, и как использовать его в таблицах стилей и в JS скриптах. Мы также рассмотрим как предоставить возможность пользователю выбрать цвет.
Завершим мы статью размышлениями на тему как использовать цвет с умом: как выбрать подходящий цвет, учитывая потребности людей с различными визуальными способностями.
Что может иметь цвет
На уровне элементов HTML, всему можно присвоить цвет. С точки зрения отдельных составляющих элементов, таких как текст, границы и т.д., существует ряд свойств CSS, с помощью которых можно присвоить цвет.
На фундаментальном уровне, свойство color (en-US) определяет цвет текста HTML-элемента, а свойство background-color — цвет фона элемента. Они работают практически для всех элементов.
Текст
Эти свойства используются для определения цвета текста, его фона и любого оформления текста.
color(en-US)-
Свойство color применяется к тексту и любому оформлению текста, например: подчёркивание, линии на текстом, перечёркивание и т.д.
background-color-
Цвет фона текста.
text-shadow-
Добавляет и устанавливает параметры тени для текста. Один из параметров тени — это основной цвет, который размывается и смешивается с цветом фона на основе других параметров. См. Text drop shadows в Fundamental text and font styling, чтобы узнать больше.
text-decoration-color(en-US)-
По умолчанию, элементы оформление текста (подчёркивание, перечёркивание) используют цвет свойства
color. Но вы можете присвоить другой цвет с помощью свойстваtext-decoration-color. text-emphasis-color(en-US)-
Цвет, который используется для выделения диакритических знаков, прилегающих к каждому текстовому символу. Это свойство используется преимущественно для восточноазиатских языков.
caret-color(en-US)-
Цвет, который используется для каретки (caret (en-US)) (курсора ввода текста). Применимо только к редактируемым элементам, таким как
<input>и<textarea>(en-US) или элементам , для которых установлен атрибутcontenteditable.
Блоки
Каждый элемент представляет собой прямоугольный блок с каким-то содержимым, фоном и границей.
borders-
См. раздел Borders с перечнем свойств CSS, с помощью которых можно присвоить цвет границам блока.
background-color-
Цвет фона блока.
column-rule-color-
Цвет линий, которые разделяют колонки текста.
outline-color(en-US)-
Цвет контура, вокруг границы элемента. Этот контур отличается от границы элемента тем, что он не занимает место в документе и может перекрывать другой элемент. Обычно его используют как рамку-индикатор, чтобы показать какой элемент находится в фокусе.
Границы
Вокруг любого элемента можно создать границу (en-US), т.е. линию вокруг содержимого элемента. См. Box properties в The box model, чтобы узнать больше про отношения между элементами и их границами, и статью Оформляем Границы с Помощью CSS (en-US), чтобы узнать больше про то, как применять стили к границам.
Существует краткая запись border, которая позволяет задать сразу все свойства границы, включая даже не связанные с цветом свойства, такие как толщина линии (width), стиль линии (style (en-US)): сплошная (solid), штриховая (dashed) и так далее.
border-color(en-US)-
Задаёт единый цвет для всех сторон границы элемента.
border-left-color(en-US),border-right-color(en-US),border-top-color(en-US), andborder-bottom-color(en-US)-
Позволяет установить цвет соответствующей стороне границы элемента: border-left-color — левая граница, border-right-color — правая, border-top-color — верхняя, border-bottom-color — нижняя.
border-block-start-color(en-US) andborder-block-end-color(en-US)-
С помощью этих свойств вы можете установить цвет границ, которые расположены ближе всего к началу и концу блока. Для письменности слева направо, начало границы блока — верхний край, а конец — нижний. Не путайте с началом и концом строки, где начало — это левый край, а конец — правый.
border-inline-start-color(en-US) andborder-inline-end-color(en-US)-
Эти свойства определяют цвет границы, расположенной ближе всего к началу и концу текста в блоке. Сторона начала и конца зависит от свойств
writing-mode,directionиtext-orientation(en-US), которые обычно (но не всегда) используются для настройки направления текста. Например, если текст отображается справа налево, тоborder-inline-start-colorприменяется к правой стороне границы.
Как можно ещё использовать цвет
CSS не единственная web-технология, которая поддерживает цвет.
- HTML Canvas API
-
Позволяет создавать растровую 2D-графику в элементе
<canvas>. См. Canvas tutorial, чтобы узнать больше. - SVG (Scalable Vector Graphics — Масштабируемая Векторная Графика)
-
Позволяет создавать изображения с помощью команд, которые рисуют определённые фигуры, узоры, линии для создания конечного изображения. Команды SVG форматируются в XML, и могут размещаться непосредственно на веб-странице, или в элементе
<img>, как и любое другое изображение. - WebGL
-
Библиотека Веб-Графики (The Web Graphics Library) — это кроссплатформенный API на основе OpenGL ES, используется для создания высокопроизводительной 2D и 3D-графики в браузере. См. Learn WebGL for 2D and 3D, чтобы узнать больше..
Как задать цвет
Для того чтобы задать цвет в CSS, необходимо найти способ как перевести понятие «цвета» в цифровой формат, который может использовать компьютер. Обычно это делают разбивая цвет на компоненты, например какое количество единиц основных цветов содержится в данном цвете или степень яркости. Соответственно, есть несколько способов как можно задать цвет в CSS.
Подробнее о каждом значения цвета, можно прочитать в статье про CSS <color>.
Ключевые слова
Существует набор названий цветов стандартной палитры, который позволяет использовать ключевые слова вместо числового значения цвета. Ключевые слова включают основные и вторичные цвета (такие как красный (red), синий (blue), или оранжевый (orange)), оттенки серого (от чёрного (black) к белому (white), включая такие цвета как темносерый (darkgray) или светло-серый (lightgrey)), а также множество других смешанных цветов: lightseagreen, cornflowerblue, и rebeccapurple.
См. Color keywords в <color> — полный перечень всех доступных ключевых слов.
RGB значения
Есть три способа передачи RGB цвета в CSS.
Шестнадцатеричная запись в виде строки
Шестнадцатеричная запись передаёт цвет, используя шестнадцатеричные числа, которые передают каждый компонент цвета (красный, зелёный и синий). Запись также может включать четвёртый компонент: альфа-канал (или прозрачность). Каждый компонент цвета может быть представлен как число от 0 до 255 (0x00 — 0xFF) или, опционально, как число от 0 до 15 (0x0 — 0xF). Каждый компонент необходимо задавать используя одинаковое количество чисел. Так, если вы используете однозначное число, то итоговый цвет рассчитывается используя число каждого компонента дважды: "#D" превращается в "#DD".
Цвет в шестнадцатеричной записи всегда начинается с символа "#". После него начинаются шестнадцатеричные числа цветового кода. Запись не зависит от регистра.
"#rrggbb"-
Задаёт полностью непрозрачный цвет, у которого компонент красного цвета представлен шестнадцатеричным числом
0xrr, зелёного —0xggи синего —0xbb. "#rrggbbaa"-
Задаёт цвет, у которого компонент красного представлен шестнадцатеричным числом
0xrr, зелёного —0xggи синего —0xbb. Альфа канал представлен0xaa; чем ниже значение, тем прозрачнее становится цвет. "#rgb"-
Задаёт цвет, у которого компонент красного представлен шестнадцатеричным числом
0xr, зелёного —0xgи синего —0xb. "#rgba"-
Задаёт цвет, у которого компонент красного представлен шестнадцатеричным числом
0xr, зелёного —0xgи синего —0xb. Альфа канал представлен0xa; чем ниже значение, тем прозрачнее становится цвет.
Например, вы можете представить непрозрачный ярко-синий цвет как "#0000ff" или "#00f". Для того, чтобы сделать его на 25% прозрачным, вы можете использовать "#0000ff44" или "#00f4".
RGB запись в виде функции
RGB запись в виде функции, как и шестнадцатеричная запись, представляет цвет, используя красный, зелёный и синий компоненты (также, опционально можно использовать компонент альфа канала для прозрачности). Но, вместо того, чтоб использовать строку, цвет определяется CSS функцией rgb(). Данная функция принимает как вводные параметры значения красного, зелёного и синего компонентов и, опционально, четвёртого компонента — значение альфа канала.
Допустимые значения для каждого из этих параметров:
red,green, иblue-
Каждый параметр должен иметь
<integer>значение между 0 и 255 (включительно), или<percentage>от 0% до 100%. alpha-
Альфа канал — это числовое значение между 0.0 (полностью прозрачный) и 1.0 (полностью непрозрачный). Также можно указать значение в процентах, где 0% соответствует 0.0, а 100% — 1.0.
Например, ярко-красный с 50% прозрачностью может быть представлен как rgb(255, 0, 0, 0.5) или rgb(100%, 0, 0, 50%).
HSL запись в виде функции
Дизайнеры часто предпочитают использовать цветовую модель HSL, где H — Hue (оттенок), S — Saturation (насыщенность), L — Lightness or Luminance (светлота). В браузерах HSL цвет представлен через запись HSL в виде функции. CSS функция hsl() очень похожа на rgb() функцию.

Рис. 1. Цилиндрическая модель HSL. Hue (оттенок) определяет фактический цвет, основанный на положении вдоль цветового круга, представляя цвета видимого спектра. Saturation (насыщенность) представляет собой процентное соотношение оттенка от серого до максимально насыщенного цвета. По мере увеличения значения luminance/ lightness (светлоты) цвет переходит от самого тёмного к самому светлому (от чёрного к белому). Изображение представлено пользователем SharkD в Wikipedia, распространяется на правах лицензии CC BY-SA 3.0 .
Значение компонента оттенок (H) цветовой модели HSL определяется углом при движении вдоль окружности цилиндра от красного через жёлтый, зелёный, голубой, синий и маджента, и заканчивая через 360° снова красным. Данное значение определяет базовый цвет. Его можно задать в любых единицах, поддерживаемых CSS-свойством <angle>, а именно — в градусах (deg), радианах (rad), градиентах (grad) или поворотах (turn). Но компонент оттенок никак не влияет на то, насколько насыщенным, ярким или темным будет цвет.
Компонент насыщенность (S) определяет количество конечного цвета из которого состоит указанный оттенок. Остальное определяется уровнем серого цвета, которое указывает компонент luminance/ lightness (L).
Подумайте об этом как о создании идеального цвета краски:
- Вы начинаете с базовой краски, т.е. с максимально возможной интенсивности данного цвета. Например, наиболее насыщенный синий, который может быть представлен на экране пользователя. Это компонент hue (оттенок): значение представляющее угол вокруг цветового круга для насыщенного оттенка, который мы хотим использовать в качестве нашей базы.
- Далее выберете краску серого оттенка, которая будет соответствовать тому, насколько ярким вы хотите сделать цвет. Это luminance/ lightness (яркость). Вы хотите, чтобы цвет был очень ярким, практически белым или очень темным, ближе к чёрному, или что-то среднее? Данный компонент определяется в процентах, где 0% — совершенный чёрный цвет и 100% — совершенный белый (независимо от насыщенности или оттенка). Средние значения — это буквальная серая область.
- Теперь, когда у есть серый цвет и идеально насыщенный цвет, вам необходимо их смешать. Компонент saturation (насыщенность) определяет какой процент конечного цвета должен состоять из идеально насыщенного цвета. Остаток конечного цвета формируется серым цветом, который представляет насыщенность.
Опционально вы также можете включить альфа-канал, чтобы сделать цвет менее прозрачным.
Вот несколько примеров цвета в HSL записи:
table {
border: 1px solid black;
font: 16px "Open Sans", Helvetica, Arial, sans-serif;
border-spacing: 0;
border-collapse: collapse;
}
th, td {
border: 1px solid black;
padding:4px 6px;
text-align: left;
}
th {
background-color: hsl(0, 0%, 75%);
}
<table>
<thead>
<tr>
<th scope="col">Color in HSL notation</th>
<th scope="col">Example</th>
</tr>
</thead>
<tbody>
<tr>
<td><code>hsl(90deg, 100%, 50%)</code></td>
<td style="background-color: hsl(90deg, 100%, 50%);"> </td>
</tr>
<tr>
<td><code>hsl(90, 100%, 50%)</code></td>
<td style="background-color: hsl(90, 100%, 50%);"> </td>
</tr>
<tr>
<td><code>hsl(0.15turn, 50%, 75%)</code></td>
<td style="background-color: hsl(0.15turn, 50%, 75%);"> </td>
</tr>
<tr>
<td><code>hsl(0.15turn, 90%, 75%)</code></td>
<td style="background-color: hsl(0.15turn, 90%, 75%);"> </td>
</tr>
<tr>
<td><code>hsl(0.15turn, 90%, 50%)</code></td>
<td style="background-color: hsl(0.15turn, 90%, 50%);"> </td>
</tr>
<tr>
<td><code>hsl(270deg, 90%, 50%)</code></td>
<td style="background-color: hsl(270deg, 90%, 50%);"> </td>
</tr>
</tbody>
</table>
Примечание: Обратите внимание, что, когда вы не указываете единицу измерения оттенка (hue), то предполагается, что он указан в градусах (deg).
Использование цвета
Теперь, когда вы знаете какие существуют свойства CSS для присваивания цвета к элементам и какие есть форматы описания цвета, вы можете соединить это вместе, чтобы начать использовать цвет. Как вы уже видели в списке под разделом Что может иметь цвет, существует множество вещей, к которым можно применить цвет, используя CSS. Давайте взглянем на это с двух сторон: использовать цвет в таблицах стилей (stylesheet (en-US)) и добавлять, изменять цвет, используя JavaScript код.
Цвет в таблицах стилей CSS
Самый простой способ присвоить цвет элементу и то, как это обычно делается — это просто указать цвет в CSS. Мы не будем останавливаться на каждом из вышеупомянутых свойств, а просто рассмотрим несколько примеров. Где бы вы не использовали цвет, принцип один и тот же.
Давайте начнём наш пример с результата, который нам нужно достичь:
HTML
HTML, который создаёт вышеупомянутый пример:
<div class="wrapper">
<div class="box boxLeft">
<p>
This is the first box.
</p>
</div>
<div class="box boxRight">
<p>
This is the second box.
</p>
</div>
</div>
Все довольно просто: первый <div> используется как обёртка (wrapper) содержимого, которое состоит из ещё двух <div>, каждый из которых содержит один параграф (<p>) и имеет свой стиль.
Все волшебство, как всегда, происходит в CSS, где мы и будем присваивать цвет к данным HTML-элементам..
CSS
CSS мы рассмотрим более детально, чтобы по очереди проанализировать все интересные части.
.wrapper {
width: 620px;
height: 110px;
margin: 0;
padding: 10px;
border: 6px solid mediumturquoise;
}
Класс .wrapper определяет стиль для элемента <div>, который заключает в себе все остальные элементы. Он устанавливает размер контейнера с помощью свойств ширины width, высоты height, внешних margin и внутренних padding полей.
Но больше всего нас интересует свойство граница border, которое устанавливает границу вокруг внешнего края элемента. Данная граница представлена сплошной линией, шириной в 6 пикселей, светло-бирюзового цвета (mediumturquoise).
Два цветных блока имеют ряд одинаковых свойств, поэтому далее мы установим класс .box, который определит эти общие свойства:
.box {
width: 290px;
height: 100px;
margin: 0;
padding: 4px 6px;
font: 28px "Marker Felt", "Zapfino", cursive;
display: flex;
justify-content: center;
align-items: center;
}
Вкратце класс .box устанавливает размер каждого блока и параметры шрифта. Также мы используем CSS Flexbox, чтобы с лёгкостью отцентрировать содержимое каждого блока. Мы включаем режим flex с помощью display: flex, и присваиваем значение center justify-content и align-items. Затем мы создаём отдельные классы для каждого из двух блоков, которые определят индивидуальные свойства.
.boxLeft {
float: left;
background-color: rgb(245, 130, 130);
outline: 2px solid darkred;
}
Класс .boxLeft, который используется для стилизации левого блока, выравнивает контейнер по левому краю и присваивает цвета:
background-colorопределяет цвет фона блока значениемrgb(245, 130, 130).outline(en-US), в отличие от привычного нам свойстваborder, не влияет на положение блока и его ширину.Outlineпредставлен сплошной, темно-красной линией, шириной в 2 пикселя. Обратите внимание на ключевое словоdarkred, которое используется для определение цвета.- Обратите внимание, что мы не определяем значение цвета текста. Это означает, что свойство
color(en-US) будет унаследовано от ближайшего родительского элемента, у которого это свойство определено. По умолчанию это чёрный цвет.
.boxRight {
float: right;
background-color: hsl(270deg, 50%, 75%);
outline: 4px dashed rgb(110, 20, 120);
color: hsl(0deg, 100%, 100%);
text-decoration: underline wavy #88ff88;
text-shadow: 2px 2px 3px black;
}
Класс .boxRight описывает свойства правого блока. Блок выравнивается по правому краю и становится рядом с предыдущим блоком. Затем определяются следующие цвета:
background-colorопределяется значением HSL:hsl(270deg, 50%, 75%). Это светло-фиолетовый цвет.Outlineблока определяет, что вокруг блока должна быть прерывистая линия, шириной в четыре пикселя, фиолетового цвета немного темнее, чем цвет фона (rgb(110, 20, 120)).- Цвет текста определяется свойством
color(en-US), значение которогоhsl(0deg, 100%, 100%). Это один из многих способов задать белый цвет. - С помощью
text-decoration(en-US) мы добавляем зелёную волнистую линию под текстом. - И наконец, свойство
text-shadowдобавляет небольшую чёрную тень тексту.
Предоставляем возможность пользователю выбрать цвет
There are many situations in which your web site may need to let the user select a color. Perhaps you have a customizable user interface, or you’re implementing a drawing app. Maybe you have editable text and need to let the user choose the text color. Or perhaps your app lets the user assign colors to folders or items. Although historically it’s been necessary to implement your own color picker, HTML now provides support for browsers to provide one for your use through the <input> element, by using "color" as the value of its type attribute.
The <input> element represents a color only in the hexadecimal string notation covered above.
Example: Picking a color
Let’s look at a simple example, in which the user can choose a color. As the user adjusts the color, the border around the example changes to reflect the new color. After finishing up and picking the final color, the color picker’s value is displayed.
Примечание: On macOS, you indicate that you’ve finalized selection of the color by closing the color picker window.
HTML
The HTML here creates a box that contains a color picker control (with a label created using the <label> element) and an empty paragraph element (<p>) into which we’ll output some text from our JavaScript code.
<div id="box">
<label for="colorPicker">Border color:</label>
<input type="color" value="#8888ff" id="colorPicker">
<p id="output"></p>
</div>
CSS
The CSS simply establishes a size for the box and some basic styling for appearances. The border is also established with a 2-pixel width and a border color that won’t last, courtesy of the JavaScript below…
#box {
width: 500px;
height: 200px;
border: 2px solid rgb(245, 220, 225);
padding: 4px 6px;
font: 16px "Lucida Grande", "Helvetica", "Arial", "sans-serif"
}
JavaScript
The script here handles the task of updating the starting color of the border to match the color picker’s value. Then two event handlers are added to deal with input from the <input type="color"> element.
let colorPicker = document.getElementById("colorPicker");
let box = document.getElementById("box");
let output = document.getElementById("output");
box.style.borderColor = colorPicker.value;
colorPicker.addEventListener("input", function(event) {
box.style.borderColor = event.target.value;
}, false);
colorPicker.addEventListener("change", function(event) {
output.innerText = "Color set to " + colorPicker.value + ".";
}, false);
The input (en-US) event is sent every time the value of the element changes; that is, every time the user adjusts the color in the color picker. Each time this event arrives, we set the box’s border color to match the color picker’s current value.
The change (en-US) event is received when the color picker’s value is finalized. We respond by setting the contents of the <p> element with the ID "output" to a string describing the finally selected color.
Using color wisely
Making the right choices when selecting colors when designing a web site can be a tricky process, especially if you aren’t well-grounded in art, design, or at least basic color theory. The wrong color choice can render your site unattractive, or even worse, leave the content unreadable due to problems with contrast or conflicting colors. Worse still, if using the wrong colors can result in your content being outright unusable by people withcertain vision problems, particularly color blindness.
Finding the right colors
Coming up with just the right colors can be tricky, especially without training in art or design. Fortunately, there are tools available that can help you. While they can’t replace having a good designer helping you make these decisions, they can definitely get you started.
Base color
The first step is to choose your base color. This is the color that in some way defines your web site or the subject matter of the site. Just as we associate green with the beverage Mountain Dew and one might think of the color blue in relationship with the sky or the ocean, choosing an appropriate base color to represent your site is a good place to start. There are plenty of ways to select a base color; a few ideas include:
- A color that is naturally associated with the topic of your content, such as the existing color identified with a product or idea or a color representative of the emotion you wish to convey.
- A color that comes from imagery associated with what your content is about. If you’re creating a web site about a given item or product, choose a color that’s physically present on that item.
- Browse web sites that let you look at lots of existing color palettes and imags to find inspiration.
When trying to decide upon a base color, you may find that browser extensions that let you select colors from web content can be particularly handy. Some of these are even specifically designed to help with this sort of work. For example, the web site ColorZilla offers an extension (Chrome / Firefox) that offers an eyedropper tool for picking colors from the web. It can also take averages of the colors of pixels in various sized areas or even a selected area of the page.
Примечание: The advantage to averaging colors can be that often what looks like a solid color is actually a surprisingly varied number of related colors all used in concert, blending to create a desired effect. Picking just one of these pixels can result in getting a color that on its own looks very out of place.
Fleshing out the palette
Once you have decided on your base color, there are plenty of online tools that can help you build out a palette of appropriate colors to use along with your base color by applying color theory to your base color to determine appropriate added colors. Many of these tools also support viewing the colors filtered so you can see what they would look like to people with various forms of color blindness. See Color and accessibility for a brief explanation of why this matters.
A few examples (all free to use as of the time this list was last revised):
- MDN’s color picker tool
- Paletton
- Adobe Color CC online color wheel
When designing your palette, be sure to keep in mind that in addition to the colors these tools typically generate, you’ll probably also need to add some core neutral colors such as white (or nearly white), black (or nearly black), and some number of shades of gray.
Примечание: Usually, you are far better off using the smallest number of colors possible. By using color to accentuate rather than adding color to everything on the page, you keep your content easy to read and the colors you do use have far more impact.
Color theory resources
A full review of color theory is beyond the scope of this article, but there are plenty of articles about color theory available, as well as courses you can find at nearby schools and universities. A couple of useful resources about color theory:
- Color Science (Khan Academy in association with Pixar)
-
An online course which introduces concepts such as what color is, how it’s percieved, and how to use colors to express ideas. Presented by Pixar artists and designers.
- Color theory on Wikipedia
-
Wikipedia’s entry on color theory, which has a lot of great information from a technical perspective. It’s not really a resource for helping you with the color sleection process, but is still full of useful information.
Color and accessibility
There are several ways color can be an accessibility problem. Improper or careless use of color can result in a web site or app that a percentage of your target audience may not be able to use adequately, resulting in lost traffic, lost business, and possibly even a public relations problem. So it’s important to consider your use of color carefully.
You should do at least basic research into color blindness. There are several kinds; the most common is red-green color blindness, which causes people to be unable to differentiate between the colors red and green. There are others, too, ranging from inabilities to tell the difference between certain colors to total inability to see color at all.
Примечание: The most important rule: never use color as the only way to know something. If, for example, you indicate success or failure of an operation by changing the color of a shape from white to green for success and red for failure, users with red-green color-blindness won’t be able to use your site properly. Instead, perhaps use both text and color together, so that everyone can understand what’s happening.
For more information about color blindness, see the following articles:
- Medline Plus: Color Blindness (United States National Institute of Health)
- American Academy of Ophthamology: What Is Color Blindness?
- Color Blindness & Web Design (Usability.gov: United States Department of Health and Human Services)
Palette design example
Let’s consider a quick example of selecting an appropriate color palette for a site. Imagine that you’re building a web site for a new game that takes place on the planet Mars. So let’s do a Google search for photos of Mars. Lots of good examples of Martian coloration there. We carefully avoid the mockups and the photos from movies. And we decide to use a photo taken by one of the Mars landers humanity has parked on the surface over the last few decades, since the game takes place on the planet’s surface. We use a color picker tool to select a sample of the color we choose.
Using an eyedropper tool, we identify a color we like and determine that the color in question is #D79C7A, which is an appropriate rusty orange-red color that’s so stereotypical of the Martian surface.
Having selected our base color, we need to build out our palette. We decide to use Paletteon to come up with the other colors we need. Upon opening Paletton, we see:

Next, we enter our color’s hex code (D79C7A) into the «Base RGB» box at the bottom-left corner of the tool:

We now see a monochromatic palette based on the color we picked from the Mars photo. If you need a lot of related colors for some reason, those are likely to be good ones. But what we really want is an accent color. Something that will pop along side the base color. To find that, we click the «add complementary» toggle underneath the menu that lets you select the palette type (currently «Monochromatic»). Paletton computes an appropriate accent color; clicking on the accent color down in the bottom-right corner tells us that this color is #508D7C.

If you’re unhappy with the color that’s proposed to you, you can change the color scheme, to see if you find something you like better. For example, if we don’t like the proposed greenish-blue color, we can click the Triad color scheme icon, which presents us with the following:

That greyish blue in the top-right looks pretty good. Clicking on it, we find that it’s #556E8D. That would be used as the accent color, to be used sparingly to make things stand out, such as in headlines or in the highlighting of tabs or other indicators on the site:

Now we have our base color and our accent. On top of that, we have a few complementary shades of each, just in case we need them for gradients and the like. The colors can then be exported in a number of formats so you can make use of them.
Once you have these colors, you will probably still need to select appropriate neutral colors. Common design practice is to try to find the sweet spot where there’s just enough contrast that the text is crisp and readable but not enough contrast to become harsh for the eyes. It’s easy to go too far in one way or another so be sure to get feedback on your colors once you’ve selected them and have examples of them in use available. If the contrast is too low, your text will tend to be washed out by the background, leaving it unreadable, but if your contrast is too high, the user may find your site garish and unpleasant to look at.
See also
-
Главная
-
Инструкции
-
CSS и HTML
-
Как изменить цвет HTML-элементов
При работе с веб-страницей часто нужно каким-то образом обогатить разметку — привнести в неё некоторое визуальное разнообразие. Это может диктоваться требованиями дизайна или вашими личными предпочтениями. Вариантов, как разнообразить страницу и сделать её более эстетичной много: от гарнитуры шрифта до динамики поведения контента при прокрутке страницы.
Один из основных графических приёмов — изменение цвета фона или текста на странице. Современные браузеры предоставляют возможность гибко выбрать цвета фона или их сочетания и указать нужное значение в удобном вам формате.
Элементы, которые могут иметь цвет
Практически любой элемент HTML-разметки может иметь свой цвет. Он будет применяться по-разному в зависимости от того, что конкретно вы хотите раскрасить. Например, если вам нужно поменять цвет текста html, используйте атрибут color, а для рамки вокруг него — border-color.
Эти атрибуты вы можете задавать как напрямую в разметке, используя HTML-атрибуты, так и в CSS-файле, который подключаете к разметке. Как это сделать, читайте в блоге cloud.timeweb.com.
При работе с цветом в HTML все элементы можно условно разделить на две группы: текстовые и блочные. В текстовых вы указываете цвета текста и его оформления, а в блочных— цвета фона и границ.
Текстовые элементы
К текстовым элементам относится, например, параграф или поле ввода. Для таких элементов вы можете использовать несколько атрибутов для работы с визуальным оформлением. Рассмотрим, как изменить цвет текста.
color. Этот атрибут используется для того, чтобы задать цвет текста и его оформлению, заданному через text-decoration, — подчёркивание, надчёркивание и т. д.
background-color. Кроме изменения цвета текста, часто требуется поменять ещё и цвет фона. Как раз для таких случаев используется этот атрибут.
text-shadow. Иногда дизайн текста на странице предполагает наличие тени. Если её цвет отличается от стандартного, задайте его с помощью атрибута text-shadow.
text-decoration-color. Когда вы задаёте цвет для текстового элемента в атрибуте color, цвет применяется и для сопутствующего оформления. Но если нужно, например, задать подчёркиванию цвет отличный от основного, используйте этот атрибут.
caret-color. В специфических случаях вам может потребоваться стилизовать ещё и поля ввода (input, textarea) или элементы с атрибутом contenteditable. Этот атрибут позволяет раскрасить каретку — вертикальный курсор, который появляется в полях.
Блочные элементы
В блочных элементах, таких как div, кроме вышеперечисленных правил вы можете гибко задавать цвета фона и границ вне зависимости от контента, который содержится внутри блока.
background-color — добавляет заливку на всю площадь блочного элемента. Этот атрибут поможет, если вы не знаете, как изменить цвет фона в html на всей странице сайта. Просто добавьте к стилям body атрибут, в значении укажите нужный цвет.
outline-color задаёт цвет контура вокруг элемента, если указан тип контура outline-style.
border-color — позволяет указать цвет для границ по всему периметру блочного элемента. Чтобы задать цвета каждой отдельной стороны — верхней, нижней, правой, левой, — используйте атрибуты border-top-color, border-bottom-color, border-right-color, border-left-color соответственно.
Прочие элементы
Кроме элементов HTML, которые перечислены выше, вы можете также работать с визуальным оформлением страницы, используя такие технологии как SVG, Canvas или WebGL.
Как изменить цвет текста в CSS
Чтобы использовать цвет в разметке, в первую очередь нужно определиться с тем, как задавать его так, чтобы браузер мог понять, как красить элемент. В основном то, в какой форме вы указываете цвет, зависит от того, насколько он необычный — существует разница в использовании просто синего цвета или сочетания красного, синего и зелёного в разных пропорциях, да ещё и с прозрачностью.
Ключевые слова CSS
Самый простой способ указать цвет — использовать ключевое слово. Оно представляет из себя просто английское название цвета или цвета с оттенком — green или lightgrey, например. Так, чтобы использовать для текста чёрный цвет, напишите color: black, и браузер сам «поймёт», какой цвет ему отображать.
Полный список резервированных слов вы найдёте в документации.
Модель RGB
RGB — аббревиатура из первых букв слов red, green, blue. Когда вы задаёте цвет в этой модели вы кодируете нужный вам цвет из смешивания трёх цветов — красного, зелёного, синего. Как и в обычной палитре, смешивание цветов в разной пропорции будет создавать для вас новые сочетания и оттенки.
Все три значения RGB задаются целыми числами в диапазоне от 0 до 255 или в процентах от 0 до 100. Например, когда вы укажете rgb(0, 0, 255), в браузере увидите синий цвет.
Современные браузеры также поддерживают RGB-модель, в которой вы также можете задать прозрачность цвета. Такая запись выглядит так же, как и rgb, но добавляется ещё один аргумент — прозрачность в процентах. Синий с прозрачностью 50% записывается так — rgba(0, 0, 255, 0.5).
Hex-представление
Цвет в формате HEX — это шестнадцатеричное представление RGB. Обозначение цвета состоит из трёх групп шестнадцатеричных цифр, каждая отвечает за красный, зелёный и синий соответственно. Например, вы можете указать значение #00ff00, на выходе получите зелёный.
Если каждая из трёх групп содержит одинаковые символы, например, #2211dff, вы можете использовать сокращённую запись — #21f.
Система HSL
HSL — аббревиатура из слов Hue (оттенок), Saturation (Насыщенность) и Lightness (яркость). В этой системе цвет не зависит от смешивания трёх параметров, они независимы. Поэтому очень просто сделать цвет насыщеннее или уменьшить яркость, сохраняя тот же оттенок.
I’m using the Abyss theme which I like, but certain colors are too dark. I have customized some token colors using (for instance):
"editor.tokenColorCustomizations": {
"[Abyss]": {
"keywords": "#7ea4df",
but I can’t figure out how to change the color of HTML tags in the editor. Can anyone help?
asked May 9, 2018 at 0:44
You can go into the theme’s .json file and modify it to suit your needs, as mentioned in this post. Mine was located in C:Program FilesMicrosoft VS Coderesourcesappextensionstheme-abyssthemes
EDIT: As pointed out in the comments by @www-0av-Com, the path to the file is now C:Users<username>AppDataLocalProgramsMicrosoft VS Coderesourcesappextensionstheme-abyssthemes, where <username> is your Windows user.
You can use Ctrl + Shift + P to open the Command Palette and then open up the Developer: Inspect Editor Tokens and Scopes to look at the TextMate scope of the element you’re interested in modifying. In the case of the HTML tag in the abyss theme it’s entity.name.tag. You can see what the Scope Inspector looks like in the second image below.
Then go into the abyss-color-theme.json file and search for that string and modify the color of the tags as you see fit. I changed mine to an ugly orange color as below:
answered May 9, 2018 at 1:26
Mihai ChelaruMihai Chelaru
7,31814 gold badges44 silver badges51 bronze badges
5
The accepted answer is good, but thought I’d add this as it obviates the need to edit the theme JSON itself. I edited my settings as follows:
"editor.tokenColorCustomizations": {
"[Abyss]": {
"keywords": "#7ea4df",
"types": "#1fa8d8",
"comments": "#727272",
"strings": "#29a792",
"textMateRules": [
{
"scope": "entity.name.tag",
"settings": {
"foreground": "#7ea4df"
}
}
]
}
},
answered May 9, 2018 at 1:43
see sharpersee sharper
11.1k7 gold badges42 silver badges62 bronze badges
3
I know it’s might be too late, but for anyone who doesn’t want to make this manually, there is the Rainbow Tags extension.
I’m using it for a couple of weeks and it’s very satisfying.
answered Jan 30, 2019 at 15:23
LodossLodoss
4594 silver badges11 bronze badges
1
For mac users, you can follow the below steps
-
Open finder
-
Press cmd+shift+h to open users folder
-
Go to users/your user name
-
Press cmd+shift+. To open hidden files
-
Go to .vscode/extensions/sdras.night-owl /themes/Night owl-color-theme.json(In my case its night owl theme.)
-
Drag and Open the file in vscode
-
Open the html file you want to customise
-
Select the div element and press cmd+shift+p
-
Select developer: inspector editor token and scopes
-
Select the textmatescope eg: entity.name.tag.js
-
Now open settings.json file in vscode
-
Add below code
"editor.tokenColorCustomizations": { "[Night Owl (No Italics)]": { "textMateRules": [ { "scope": "entity.name.tag.js", "settings": { "foreground": "#7fdbca" } }, { "scope": "entity.other.attribute-name", "settings": { "foreground": "#82AAFF", "fontStyle": "bold" } } ] } }
change the foreground to whatever you want to use.
and your done.
Suraj Rao
29.3k11 gold badges96 silver badges103 bronze badges
answered Dec 26, 2021 at 4:51
AniketAniket
8551 gold badge10 silver badges16 bronze badges
0
I’m using the Abyss theme which I like, but certain colors are too dark. I have customized some token colors using (for instance):
"editor.tokenColorCustomizations": {
"[Abyss]": {
"keywords": "#7ea4df",
but I can’t figure out how to change the color of HTML tags in the editor. Can anyone help?
asked May 9, 2018 at 0:44
You can go into the theme’s .json file and modify it to suit your needs, as mentioned in this post. Mine was located in C:Program FilesMicrosoft VS Coderesourcesappextensionstheme-abyssthemes
EDIT: As pointed out in the comments by @www-0av-Com, the path to the file is now C:Users<username>AppDataLocalProgramsMicrosoft VS Coderesourcesappextensionstheme-abyssthemes, where <username> is your Windows user.
You can use Ctrl + Shift + P to open the Command Palette and then open up the Developer: Inspect Editor Tokens and Scopes to look at the TextMate scope of the element you’re interested in modifying. In the case of the HTML tag in the abyss theme it’s entity.name.tag. You can see what the Scope Inspector looks like in the second image below.
Then go into the abyss-color-theme.json file and search for that string and modify the color of the tags as you see fit. I changed mine to an ugly orange color as below:
answered May 9, 2018 at 1:26
Mihai ChelaruMihai Chelaru
7,31814 gold badges44 silver badges51 bronze badges
5
The accepted answer is good, but thought I’d add this as it obviates the need to edit the theme JSON itself. I edited my settings as follows:
"editor.tokenColorCustomizations": {
"[Abyss]": {
"keywords": "#7ea4df",
"types": "#1fa8d8",
"comments": "#727272",
"strings": "#29a792",
"textMateRules": [
{
"scope": "entity.name.tag",
"settings": {
"foreground": "#7ea4df"
}
}
]
}
},
answered May 9, 2018 at 1:43
see sharpersee sharper
11.1k7 gold badges42 silver badges62 bronze badges
3
I know it’s might be too late, but for anyone who doesn’t want to make this manually, there is the Rainbow Tags extension.
I’m using it for a couple of weeks and it’s very satisfying.
answered Jan 30, 2019 at 15:23
LodossLodoss
4594 silver badges11 bronze badges
1
For mac users, you can follow the below steps
-
Open finder
-
Press cmd+shift+h to open users folder
-
Go to users/your user name
-
Press cmd+shift+. To open hidden files
-
Go to .vscode/extensions/sdras.night-owl /themes/Night owl-color-theme.json(In my case its night owl theme.)
-
Drag and Open the file in vscode
-
Open the html file you want to customise
-
Select the div element and press cmd+shift+p
-
Select developer: inspector editor token and scopes
-
Select the textmatescope eg: entity.name.tag.js
-
Now open settings.json file in vscode
-
Add below code
"editor.tokenColorCustomizations": { "[Night Owl (No Italics)]": { "textMateRules": [ { "scope": "entity.name.tag.js", "settings": { "foreground": "#7fdbca" } }, { "scope": "entity.other.attribute-name", "settings": { "foreground": "#82AAFF", "fontStyle": "bold" } } ] } }
change the foreground to whatever you want to use.
and your done.
Suraj Rao
29.3k11 gold badges96 silver badges103 bronze badges
answered Dec 26, 2021 at 4:51
AniketAniket
8551 gold badge10 silver badges16 bronze badges
0
Text plays a significant role on our web pages. This is because it helps users learn what the web page is all about and what they can do there.
When you add text to your web pages, this text defaults to a black color. But sometimes you will want to change the text color to be more personalized.
For example, suppose you have a darker color as the background of your website. In that case, you’ll want to make the text color a lighter, brighter color to improve your website’s readability and accessibility.
In this article, you will learn how to change the color of your text in HTML. We’ll look at various methods, and we’ll discuss which method is best.
How to Change Text Color Before HTML5
Before the introduction of HTML5, you’d use <font> to add text to websites. This tag takes the color attribute, which accepts the color as a name or hex code value:
<font color="#9900FF"> Welcome to freeCodeCamp. </font>
// Or
<font color="green"> Welcome to freeCodeCamp. </font>
This tag got depreciated when HTML5 was introduced. This makes sense because HTML is a markup language, not a styling language. When dealing with any type of styling, it is best to use CSS, which has the primary function of styling.
This means for you to add color to your web pages, you need to make use of CSS.
In case you are in a rush to see how you can change the color of your text, then here it is:
// Using inline CSS
<h1 style="color: value;"> Welcome to freeCodeCamp! </h1>
// Using internal/external CSS
selector {
color: value;
}
Suppose you are not in a rush. Let’s briefly dive right in.
You can use the CSS color property to change the text color. This property accepts color values like Hex codes, RGB, HSL, or color names.
For example, if you want to change the text color to sky blue, you can make use of the name skyblue, the hex code #87CEEB, the RGB decimal code rgb(135,206,235), or the HSL value hsl(197, 71%, 73%).
There are three ways you can change the color of your text with CSS. These are using inline, internal, or external styling.
How to Change Text Color in HTML With Inline CSS
Inline CSS allows you to apply styles directly to your HTML elements. This means you are putting CSS into an HTML tag directly.
You can use the style attribute, which holds all the styles you wish to apply to this tag.
<p style="...">Welcome to freeCodeCamp!</p>
You will use the CSS color property alongside your preferred color value:
// Color Name Value
<p style="color: skyblue">Welcome to freeCodeCamp!</p>
// Hex Value
<p style="color: #87CEEB">Welcome to freeCodeCamp!</p>
// RGB Value
<p style="color: rgb(135,206,235)">Welcome to freeCodeCamp!</p>
// HSL Value
<p style="color: hsl(197, 71%, 73%)">Welcome to freeCodeCamp!</p>
But inline styling isn’t the greatest option if your apps get bigger and more complex. So let’s look at what you can do instead.
How to Change Text Color in HTML With Internal or External CSS
Another preferred way to change the color of your text is to use either internal or external styling. These two are quite similar since both use a selector.
For internal styling, you do it within your HTML file’s <head> tag. In the <head> tag, you will add the <style> tag and place all your CSS stylings there as seen below:
<!DOCTYPE html>
<html>
<head>
<style>
selector {
color: value;
}
</style>
</head>
// ...
</html>
While for external styling, all you have to do is add the CSS styling to your CSS file using the general syntax:
selector {
color: value;
}
The selector can either be your HTML tag or maybe a class or an ID. For example:
// HTML
<p> Welcome to freeCodeCamp! </p>
// CSS
p {
color: skyblue;
}
Or you could use a class:
// HTML
<p class="my-paragraph" > Welcome to freeCodeCamp! </p>
// CSS
.my-paragraph {
color: skyblue;
}
Or you could use an id:
// HTML
<p id="my-paragraph" > Welcome to freeCodeCamp! </p>
// CSS
#my-paragraph {
color: skyblue;
}
Note: As you have seen earlier, with inline CSS, you can use the color name, Hex code, RGB value, and HSL value with internal or external styling.
Wrapping Up
In this article, you have learned how to change an HTML element’s font/text color using CSS. You also learned how developers did it before the introduction of HTML5 with the <font> tag and color attributes.
Also, keep in mind that styling your HTML elements with internal or external styling is always preferable to inline styling. This is because it provides more flexibility.
For example, instead of adding similar inline styles to all your <p> tag elements, you can use a single CSS class for all of them.
Inline styles are not considered best practices because they result in a lot of repetition — you cannot reuse the styles elsewhere. To learn more, you can read my article on Inline Style in HTML. You can also learn how to change text size in this article and background color in this article.
I hope this tutorial gives you the knowledge to change the color of your HTML text to make it look better.
Have fun coding!
Learn to code for free. freeCodeCamp’s open source curriculum has helped more than 40,000 people get jobs as developers. Get started
3 октября, 2020 11:49 дп
2 260 views
| Комментариев нет
Development
Эта серия мануалов поможет вам создать и настроить веб-сайт с помощью HTML, стандартного языка разметки, используемого для отображения документов в браузере. Для работы с этими мануалами не требуется предварительный опыт программирования.
В результате выполнения этой серии у вас будет веб-сайт, готовый к развертыванию в облаке, также вы получите базовые знания HTML. Умение писать HTML – хорошая основа для изучения более сложных аспектов веб-разработки, таких как CSS и JavaScript.
Примечание: Найти все мануалы этой серии можно по тегу html-practice.
HTML позволяет менять цвета некоторых элементов и частей содержимого веб-страницы. Например, так вы можете изменить цвет текста, границы или элемента <div>.
Читайте также: Как работает <div>, элемент разделения контента HTML
Метод изменения цвета этих частей варьируется от элемента к элементу.
В этом мануале вы узнаете, как изменить цвет текста, границ изображения и элементов <div>, используя названия цветов HTML.
Цвет текстовых элементов (типа <p> или <h1>) изменяется с помощью атрибута style и свойства color. Это делается следующим образом:
<p style="color:blue;">This is blue text.</p>
Попробуйте записать этот код в файл index.html и загрузить его в браузере. Примечание: Если вы работали с этой серией мануалов непоследовательно, рекомендуем обратиться к статье Подготовка HTML-проекта, чтобы создать файл index.html.
Вы должны получить такой результат:
This is blue text.
Цвет границы изображения изменяется с помощью атрибута style и свойства border:
<img src="https://www.8host.com/blog/wp-content/themes/wp-8host-new/img/logo.svg" style="border: 10px solid lime"/>
Здесь мы поместили ссылку на изображение и указали, что граница должна быть шириной 10 пикселей и сплошной (solid), а не пунктирной.
Попробуйте вставить этот код в файл index.html и загрузить его в браузере.
Примечание: Обратите внимание, что в этом примере мы используем изображение, которое уже размещено в Интернете.
Вы должны получить такой результат:
Цвет контейнера <div> изменяется с помощью атрибута style и свойства background-color. Это можно сделать следующим образом:
<div style="width:200px;height:200px;background-color:yellow;"></div>
Попробуйте написать этот код в файле index.html и загрузить его в браузере. Вы должны получить такой результат:
Во всех этих примерах значение цвета определяется названиями цветов. Попробуйте изменить цвет текста, границ изображения и элементов <div>, используя названия других цветов:
- black
- white
- gray
- silver
- purple
- red
- fuchsia
- lime
- olive
- green
- yellow
- teal
- navy
- blue
- maroon
- aqua
Цвета также можно указывать в шестнадцатеричном формате. Шестнадцатеричный код цвета состоит из шести буквенно-цифровых символов, перед которыми идет диез, например:
- #0000FF (синий),
- #40E0D0 (бирюзовый)
- #C0C0C0 (серебристый)
Примечание: В этой серии мануалов мы продолжим использовать названия цветов, а не шестнадцатеричный код.
Теперь у вас есть базовые знания о том, как изменять цвет текста, границ изображения и элементов <div>. Мы вернемся к работе с цветами чуть позже, когда начнем создавать наш веб-сайт.
Tags: HTML, HTML-practice
Загрузить PDF
Загрузить PDF
В HTML цвет текста меняется с помощью тега <font>, но этот метод больше не поддерживается в HTML5. Вместо указанного тега нужно пользоваться CSS, чтобы задать цвет текста различных элементов страницы. Использование CSS гарантирует, что веб-страница будет совместима с любым браузером.
-
1
Откройте файл HTML. Лучший способ изменить цвет текста — это воспользоваться CSS. Старый тег <font> больше не поддерживается в HTML5. Поэтому воспользуйтесь CSS, чтобы определить стиль элементов страницы.
- Этот метод также применим к внешним таблицам стилей (отдельным файлам CSS). Приведенные ниже примеры предназначены для файла HTML с внутренней таблицей стилей.
-
2
Размеcтите курсор внутри тега <head>. Стили определяются внутри этого тега, если используется внутренняя таблица стилей.
-
3
Введите <style>, чтобы создать внутреннюю таблицу стилей. Когда тег <style> находится внутри тега <head>, таблица стилей, которая находится внутри тега <style>, будет применена к любым элементам страницы. Таким образом, начало HTML-файла должно выглядеть следующим образом:[1]
<!DOCTYPE html> <html> <head> <style> </style> </head>
-
4
Введите элемент, цвет текста которого нужно изменить. Используйте раздел <style>, чтобы определить внешний вид элементов страницы. Например, чтобы изменить стиль всего текста на странице, введите следующее:
<!DOCTYPE html> <html> <head> <style> body { } </style> </head>
-
5
В селекторе элемента введите атрибут color:. Этот атрибут определяет цвет текста выбранного элемента. В нашем примере этот атрибут изменит цвет основного текста, который является элементом, включающим весь текст на странице:
<!DOCTYPE html> <html> <head> <style> body { color: } </style> </head>
-
6
Введите цвет текста. Это можно сделать тремя способами: ввести имя, ввести шестнадцатеричное значение или ввести значение RGB. Например, чтобы сделать текст синим, введите blue, rgb(0, 0, 255) или #0000FF.
<!DOCTYPE html> <html> <head> <style> body { color: red; } </style> </head>
-
7
Добавьте другие селекторы, чтобы изменить цвет различных элементов. Можно использовать различные селекторы, чтобы менять цвет текста разных элементов страницы:
<!DOCTYPE html> <html> <head> <style> body { color: red; } h1 { color: #00FF00; } p { color: rgb(0,0,255) } </style> </head> <body> <h1>Этот заголовок будет зеленым.</h1> <p>Этот параграф будет синим.</p> Этот основной текст будет красным. </body> </html>
-
8
Укажите стилевой класс CSS вместо того, чтобы менять элемент. Можно указать стилевой класс, а затем применить его к любому элементу страницы, чтобы изменить стиль элемента. Например, класс .redtext окрасит текст элемента, к которому применен этот класс, в красный цвет:
<!DOCTYPE html> <html> <head> <style> .redtext { color: red; } </style> </head> <body> <h1 class="redtext"> Этот заголовок будет красным</h1> <p>Этот параграф будет стандартным.</p> <p class="redtext">Этот параграф будет красным</p> </body> </html>
Реклама
-
1
Откройте файл HTML. Можно воспользоваться атрибутами встроенного стиля, чтобы изменить стиль одного элемента страницы. Это может быть полезно, если нужно внести одно-два изменения в стиль, но не рекомендуется для широкомасштабного применения. Чтобы полностью изменить стиль, используйте предыдущий метод.[2]
-
2
Найдите элемент, который нужно изменить.
С помощью атрибутов встроенного стиля можно изменить цвет текста любого элемента страницы. Например, чтобы изменить цвет текста определенного заголовка, найдите его в файле:<!DOCTYPE html> <html> <body> <h1>Этот заголовок нужно изменить</h1> </body> </html>
-
3
К элементу добавьте атрибут стиля. Внутри открывающего тега изменяемого элемента введите style="":
<!DOCTYPE html> <html> <body> <h1 style="">Этот заголовок нужно изменить</h1> </body> </html>
-
4
Внутри "" введите color:. Например:
<!DOCTYPE html> <html> <body> <h1 style="color:">Этот заголовок нужно изменить </h1> </body> </html>
-
5
Введите цвет текста. Это можно сделать тремя способами: ввести имя, ввести шестнадцатеричное значение или ввести значение RGB. Например, чтобы сделать текст желтым, введите yellow;, rgb(255,255,0); или #FFFF00;:
<!DOCTYPE html> <html> <body> <h1 style="color:#FFFF00;">Этот заголовок стал желтым</h1> </body> </html>
Реклама
Советы
- Список поддерживаемых цветов и их шестнадцатеричные значения можно найти на сайте http://www.w3schools.com/colors/colors_names.asp
Реклама
Об этой статье
Эту страницу просматривали 242 817 раз.
Была ли эта статья полезной?
В этой статье мы расскажем, как стилизовать ссылки с помощью свойств CSS (например. изменить цвет ссылки в CSS) Оформление ссылок зависит от состояния, в которых они находятся:
- Не посещенная ссылка: состояние ссылки по умолчанию. Оно определяется с помощью псевдокласса :link.
- Посещенная ссылка: стилизуется с помощью псевдокласса :visited.
- Активная: ссылка, которая активируется нажатием. Задается с помощью псевдокласса: active.
- Ссылка, на которую пользователь навел курсор: стилизуется псевдоклассом :hover.
- Выделенная фокусом ввода: стилизуется с использованием псевдокласса :focus.
Пример оформления простой ссылки
<!DOCTYPE html>
<html>
<head>
<title>CSS links</title>
<style>
p {
font-size: 30px;
text-align: center;
}
</style>
</head>
<body>
<p><a href="https://www.herbalife.com">Example for a simple link</a></p>
</body>
</html>
По умолчанию не посещенные ссылки оформляются синим цветом, посещенные – фиолетовым, выделенные фокусом ввода – контуром, а активные – красным цветом.
Эти стили можно изменить, используя следующие свойства CSS. Пример использования свойства text-decoration:
<!DOCTYPE html>
<html>
<head>
<style>
p {
font-size: 30px;
text-align: center;
}
a:link {
text-decoration: none;
}
a:visited {
text-decoration: none;
}
a:hover {
text-decoration: underline;
}
a:active {
text-decoration: underline;
}
</style>
</head>
<body>
<p><b><a href="default.asp" target="_blank">Here is a link</a></b></p>
</body>
</html>
Пример, в котором для оформления ссылки используется свойство background-color
<!DOCTYPE html>
<html>
<head>
<style>
p {
font-size: 30px;
text-align: center;
}
a:link {
background-color: coral;
}
a:visited {
background-color: cyan;
}
a:hover {
background-color: DarkMagenta;
}
a:active {
background-color: DarkSalmon ;
}
</style>
</head>
<body>
<p><b><a href="default.asp" target="_blank">This is a link</a></b></p>
</body>
</html>
Для оформления ссылки как кнопки потребуются следующие свойства: color, text-decoration, text-align, background color display, padding и другие.
Вот пример:
<!DOCTYPE html>
<html>
<head>
<style>
a:link, a:visited {
background-color: DarkSalmon ;
border: none;
color: #FFFFFF;
padding: 25px 52px;
text-align: center;
-webkit-transition-duration: 0.4s;
transition-duration: 0.4s;
text-decoration: none;
font-size: 20px;
text-align: center;
cursor: pointer;
display: inline-block;
}
a:hover, a:active {
background-color: DarkRed ;
}
</style>
</head>
<body>
<body>
<a href="http://www.tennis.com" target="_blank">BUTTON</a>
</body>
</body>
</html>
Свойства, указанные в псевдоклассе :hover, могут применяться и к другим элемента, а не только к ссылкам.
Ссылки могут быть стилизованы так, чтобы в определенных ситуациях выглядеть и вести себя как кнопки. Навигационное меню размечено как список, содержащий ссылки. Его можно оформить так, чтобы оно выглядело как набор кнопок управления. Пример
<!DOCTYPE html>
<html>
<head>
<style>
body,html {
margin: 0;
font-family: sans-serif, arial, helvetica;
}
ul {
padding: 0;
width: 100%;
}
li {
display: inline;
}
a {
outline: none;
text-decoration: none;
display: inline-block;
width: 19.5%;
margin-right: 0.625%;
text-align: center;
line-height: 3;
color: white;
}
li:last-child a {
margin-right: 0;
}
a:link, a:visited, a:focus {
background: DarkSalmon ;
}
a:hover {
background: DarkRed ;
}
a:active {
background: red;
color: white;
}
</style>
</head>
<body>
<ul>
<li><a href="#">Tournaments</a></li><li><a href="#">Scores</a></li><li><a href="#">
News</a>
</li>
<li><a href="#">Videos</a></li><li><a href="#">PLAYERS & RANKINGS</a></li>
</ul>
</body>
</html>
Давайте рассмотрим, что именно происходит в примере, приведенном выше. Для элемента <ul> мы устанавливаем нулевой отступ, устанавливая и ширину 100% внешнего контейнера, (в нашем случае <body>).
Элементы <li> будут располагаться отдельной строке. Таким образом, мы создадим горизонтальный список ссылок.
Самым сложным является правило номер четыре, которое стилизует элемент <a>. Мы начали с отключения стиля текста, используемого по умолчанию. Затем мы установили display: inline для элементов списка. Для ссылок мы задаем display: inline-block, чтобы иметь возможность их масштабировать.
Элементы <a> являются строчными по умолчанию. Но нам нужно изменить их размер. Свойство inline-block позволяет сделать это.
Для определения размеров заполним всю ширину элемента <ul>, оставляя небольшое пространство между каждой кнопкой. После этого устанавливаем ширину и расстояние между каждой кнопкой. Затем задаем line-height: 3, чтобы придать кнопкам определенную высоту. В конце мы устанавливаем белый цвет для текста.
Заключение
Надеюсь, эта статья предоставила вам всю необходимую информацию о ссылках и их стилизации.
Время прочтения
6 мин
Просмотры 25K
Автор статьи, перевод которой мы сегодня публикуем, предлагает, пользуясь чистым CSS, создать механизм изменения цвета текста ссылки при наведении на неё мыши. Но это должна быть не обычная смена цвета. Новый цвет должен заполнять ссылку слева направо, заменяя старый.
Для того чтобы это сделать, можно прибегнуть к одному из четырёх методов, описанных в этом материале. Рассмотрим эти методы, обращая особое внимание на разные важные вещи вроде доступности контента, производительности решения и браузерной поддержки.
Метод №1: использование background-clip: text
Во время написания этого материала свойство background-clip: text носит статус экспериментального. Оно не поддерживается в Internet Explorer 11 и ниже.Этот метод предусматривает создание так называемого «knockout text» (текста, который выглядит так, будто он вырезан в некоей поверхности и из него просвечивает фон) с резким градиентом. HTML-разметка состоит из единственного элемента <a>, описывающего гиперссылку.
<a href="#">Link Hover</a>
Начнём с создания стилей для ссылки. Использование overflow: hidden приведёт к тому, что при изменении внешнего вида ссылки отсекается всё то, что выходит за пределы этого элемента.
a {
position: relative;
display: inline-block;
font-size: 2em;
font-weight: 800;
color: royalblue;
overflow: hidden;
}
Нам понадобится использовать резкий линейный градиент с указанием значения в 50% для начального и конечного цветов ссылки.
a {
/* То же, что и раньше */
background: linear-gradient(to right, midnightblue, midnightblue 50%, royalblue 50%);
}
Воспользуемся свойством background-clip для обрезки градиента. Дадим ему значение text для вывода текста. Мы ещё будем использовать свойства background-size и background-position. Делается это для вывода начального цвета.
a {
/* То же, что и раньше */
background-clip: text;
-webkit-background-clip: text;
-webkit-text-fill-color: transparent;
background-size: 200% 100%;
background-position: 100%;
}
И наконец — добавим к стилю CSS-свойство transition и стилизуем псевдокласс гиперссылки :hover. Для того чтобы при наведении на ссылку мыши новый цвет заполнял бы ссылку слева направо, воспользуемся свойством background-position.
a {
/* То же, что и раньше */
transition: background-position 275ms ease;
}
a:hover {
background-position: 0 100%;
}
Вот — пример на CodePen.Хотя эта методика и позволяет достичь желаемого эффекта, Safari и Chrome подвергнут обрезке элементы оформления текста и тени. Это значит, что они показаны не будут. Применение текстовых стилей, таких, как подчёркивание текста с помощью CSS-свойства text-decoration, работать не будет. Поэтому, если нужно, чтобы ссылки были бы подчёркнутыми, стоит рассмотреть другие способы настройки подчёркивания.
Метод №2: применение width/height
Этот метод основан на использовании атрибута data-*, содержащего тот же текст, что и тег <a>. Здесь используется управление свойством width (для заполнения ссылки цветом слева направо или справа налево) или свойством height (для применения эффекта сверху вниз или снизу вверх). Например, в нашем случае применяется воздействие на свойство width, которое, при наведении мыши на ссылку, меняется с 0 до 100%.Вот разметка:
<a href="#" data-content="Link Hover">Link Hover</a>
CSS-код похож на тот, что использован в предыдущем примере, за исключением настроек свойства фона. Здесь, кроме того, будет нормально работать свойство text-decoration:
a {
position: relative;
display: inline-block;
font-size: 2em;
color: royalblue;
font-weight: 800;
text-decoration: underline;
overflow: hidden;
}
Именно тут нам и понадобится использовать текст из атрибута data-content. Этот текст будет расположен поверх содержимого тега <a>. Мы можем воспользоваться здесь интересным маленьким приёмом, который заключается в копировании текста из атрибута и в выводе его с помощью функции attr() в свойство content псевдоэлемента ссылки ::before.
a::before {
position: absolute;
content: attr(data-content); /* Выводит значение атрибута */
top: 0;
left: 0;
color: midnightblue;
text-decoration: underline;
overflow: hidden;
transition: width 275ms ease;
}
Для того чтобы текст не перешёл бы на новую строку, к псевдоэлементу будет применён стиль white-space: nowrap. Для изменения цвета ссылки зададим значение CSS-свойства color псевдоэлемента ::before и сделаем так, чтобы в начале значение свойства width равнялось бы 0:
a::before {
/* То же, что и раньше */
width: 0;
white-space: nowrap;
}
Увеличим значение width псевдоэлемента ::before до 100% для применения эффекта при наведении на ссылку мыши:
a:hover::before {
width: 100%;
}
Вот пример применения этого метода.Хотя мы, воздействуя на свойства элемента width и height, достигаем того, что нам нужно, этот метод отличается невысокой производительностью. Для того чтобы получить плавную смену цветов на 60 кадрах в секунду — лучше пользоваться свойствами transform или opacity.Применение свойства text-decoration позволяет использовать в анимированных ссылках различные стили подчёркивания текста. Вот пример, демонстрирующий это, созданный с помощью третьей методики, которую мы сейчас рассмотрим. Она основана на применении CSS-свойства clip-path.
Метод №3: применение clip-path
Здесь мы будем пользоваться CSS-свойством clip-path и многоугольником, в данном случае — прямоугольником. Прямоугольник имеет четыре угла, длина двух из его сторон увеличивается при наведении мыши на ссылку. Фигура расширяется, одна из её сторон двигается слева направо.
Тут используется та же разметка, что и в предыдущем примере:
<a href="#" data-content="Link Hover">Link Hover</a>
Мы, снова, будем пользоваться псевдоэлементом ::before. Но CSS-код здесь другой:
a::before {
position: absolute;
content: attr(data-content);
color: midnightblue;
text-decoration: underline;
clip-path: polygon(0 0, 0 0, 0 100%, 0 100%);
transition: clip-path 275ms ease;
}
В отличие от предыдущего метода, здесь свойство text-decoration: underline должно быть задано для псевдоэлемента ::before. Это нужно для того, чтобы изменение цвета коснулось бы не только текста ссылки, но и линии, подчёркивающей ссылку.Теперь присмотримся к CSS-коду свойства clip-path:
clip-path: polygon(0 0, 0 0, 0 100%, 0 100%);
Позиции вершин многоугольника в свойстве clip-path заданы в процентах, они определяют координаты в порядке, соответствующем их размещению на многоугольнике:
0 0= верхний левый угол0 0= верхний правый угол0 100%= нижний правый угол0 100%= нижний левый угол
Направление применения эффекта заполнения можно изменить, модифицировав координаты. Теперь, когда мы знаем о координатах, мы можем сделать так, чтобы фигура росла бы, двигаясь слева направо при наведении на ссылку мыши:
a:hover::before {
clip-path: polygon(0 0, 100% 0, 100% 100%, 0 100%);
}
Вот рабочий вариант этого примера.Эта методика анимирования цвета ссылок работает очень хорошо, но перед её применением стоит учесть поддержку свойства clip-path различными браузерами. Создание CSS-переходов с использованием clip-path — это лучше, чем использование методики height/width. Однако её применение приводит к тому, что браузер выполняет весьма ресурсозатратные операции Paint (рисование).
Метод №4: использование transform
В разметке, которая здесь применяется, используется методика маскировки с помощью элемента <span>. Так как мы будем использовать в элементе <span> содержимое, дублирующее содержимое ссылки, то мы, ради улучшения доступности контента, воспользуемся атрибутом aria-hidden="true". Это скроет повторяющийся текст от средств для чтения с экрана.
Такой текст не будет озвучен дважды:
<a href="#"><span data-content="Link Hover" aria-hidden="true"></span>Link Hover</a>
CSS-код для элемента <span> содержит описание перехода, который начинается слева:
span {
position: absolute;
top: 0;
left: 0;
overflow: hidden;
transform: translateX(-100%);
transition: transform 275ms ease;
}
Теперь нужно организовать перемещение элемента <span> вправо, выглядящее так, как показано ниже.
Для того чтобы это сделать, воспользуемся псевдоэлементом ::before элемента <span>. И, как прежде, прибегнем к использованию атрибута data-content. Зададим изменение позиции элемента, применяя трансформацию transform: translateX(100%), перемещая его по оси X.
span::before {
display: inline-block;
content: attr(data-content);
color: midnightblue;
transform: translateX(100%);
transition: transform 275ms ease;
text-decoration: underline;
}
Так же, как и у элемента <span>, позиция псевдоэлемента ::before будет установлена с помощью конструкции transform: translateX(0):
a:hover span::before {
transform: translateX(0);
}
Вот этот пример на CodePen.Хотя этот метод отличается наилучшей кросс-браузерной поддержкой из рассмотренных, для его реализации нужно больше HTML и CSS-кода. Тем не менее, применение CSS-свойства transform не вредит производительности, его использование не вызывает перерисовывания элементов, и, в результате, ведёт к формированию плавных CSS-переходов на 60 кадрах в секунду.
Итоги
Только что мы рассмотрели четыре разных метода, позволяющих достичь одного и того же эффекта средствами CSS. Хотя у каждого из них есть свои плюсы и минусы, можно заметить, что нет ничего невозможного в том, чтобы организовать анимацию цвета текста ссылок при наведении на них мыши. Это — небольшой приятный эффект, применение которого приводит к тому, что ссылки воспринимаются более интерактивными.
Уважаемые читатели! Анимируете ли вы ссылки в своих проектах?