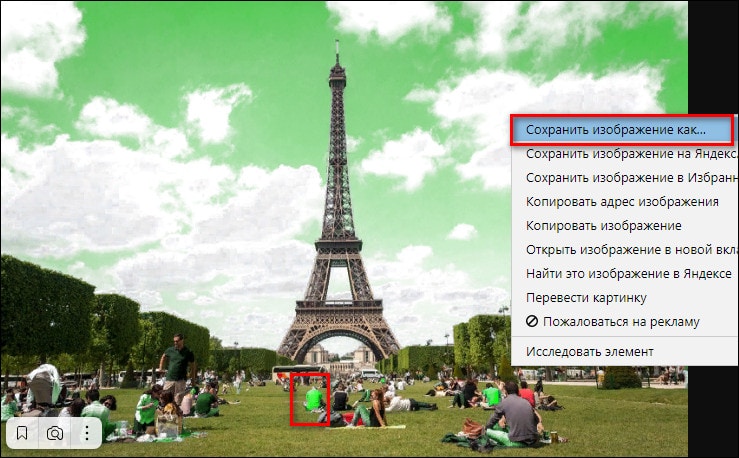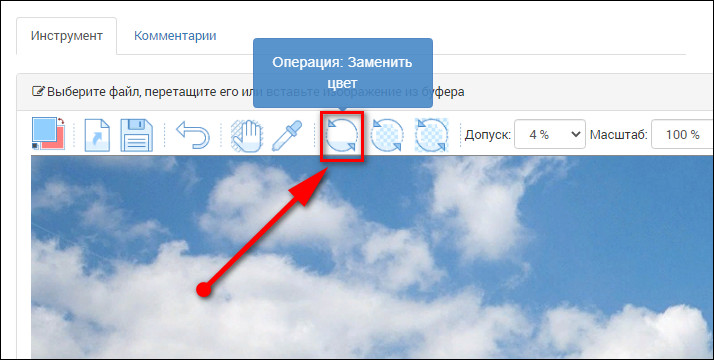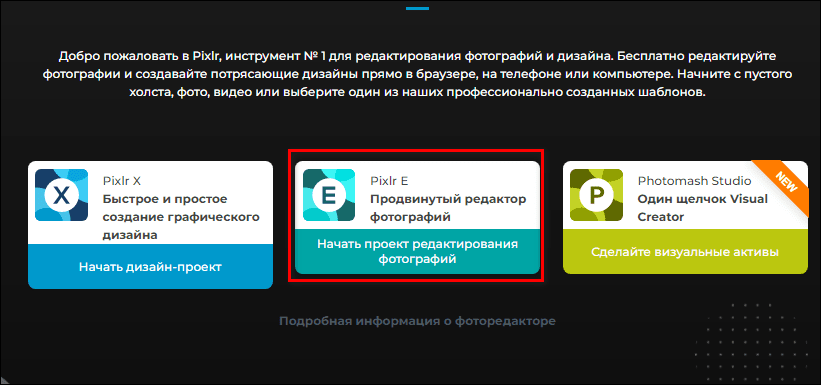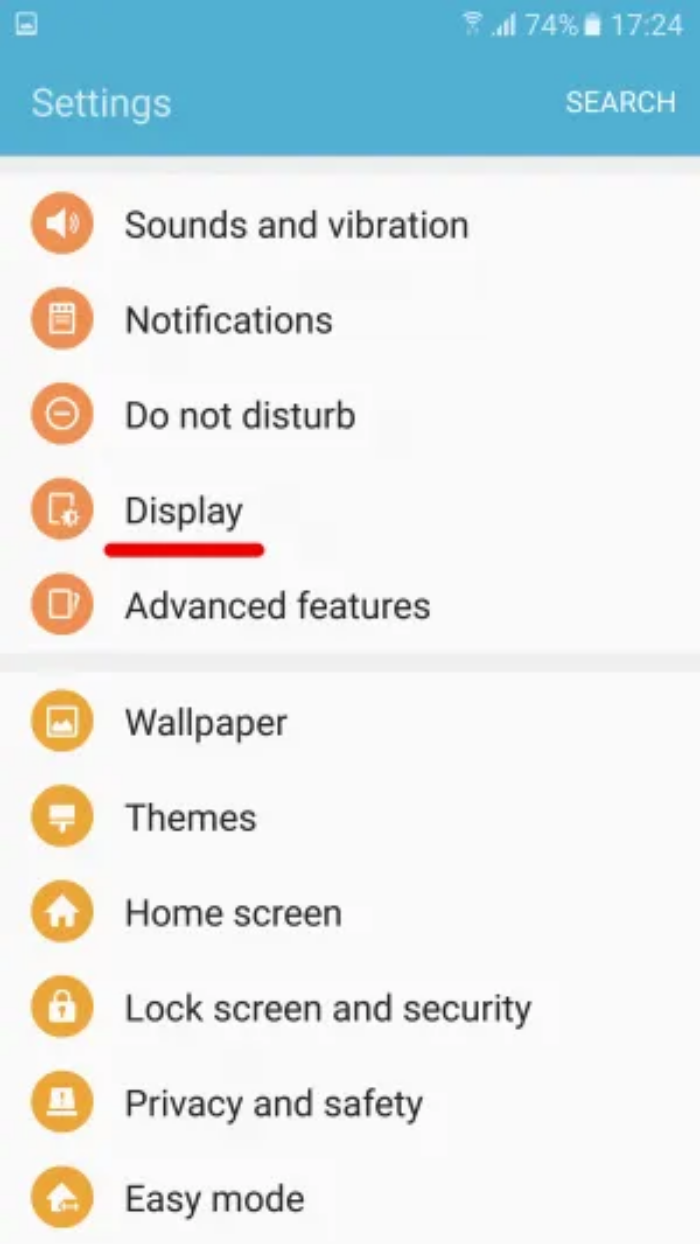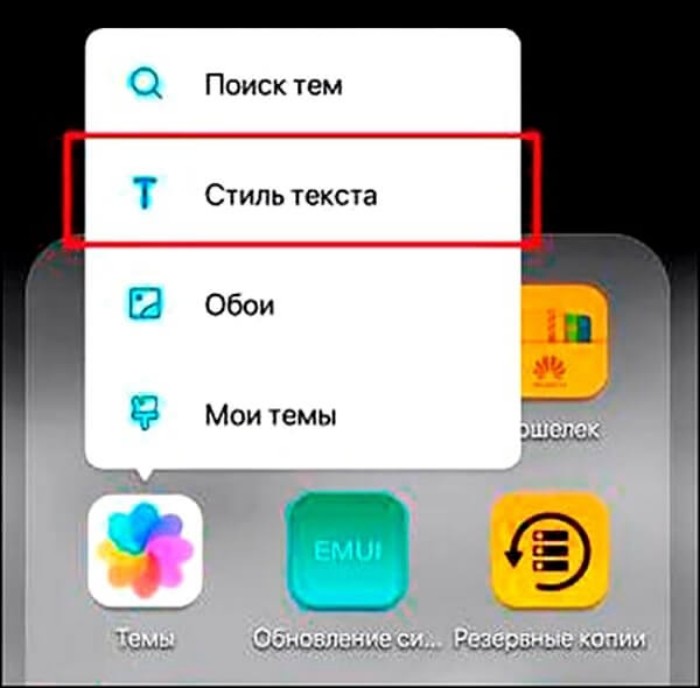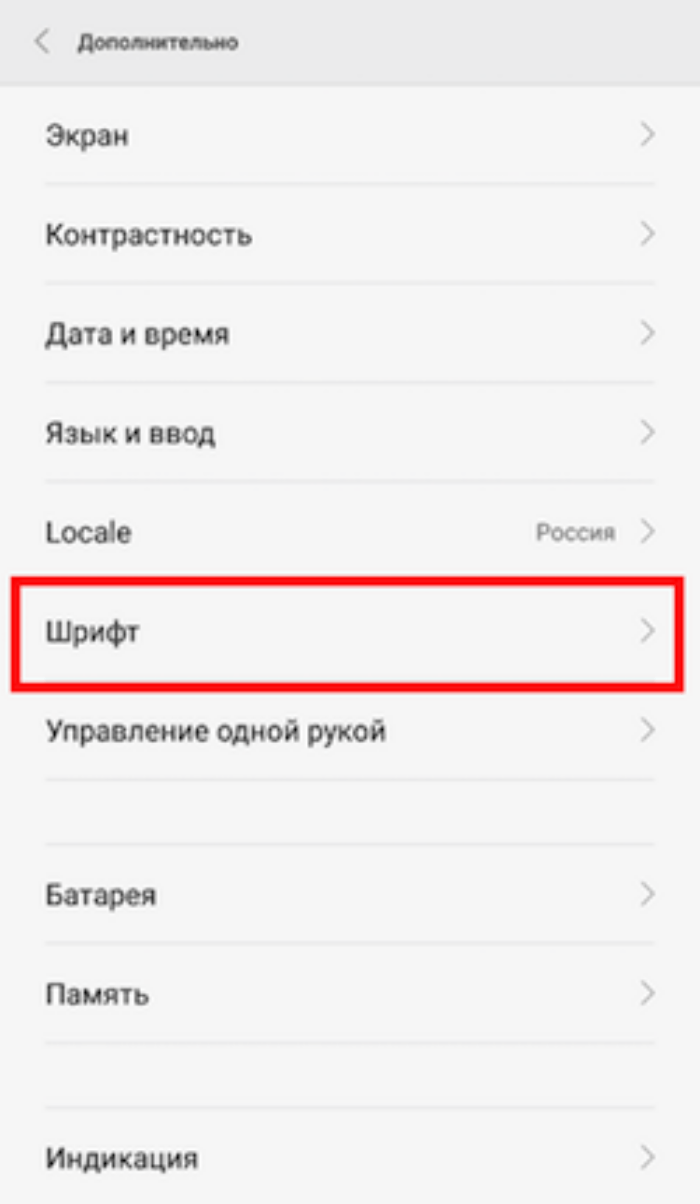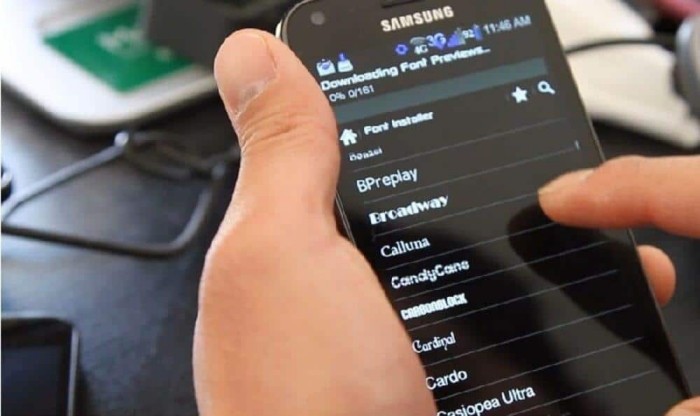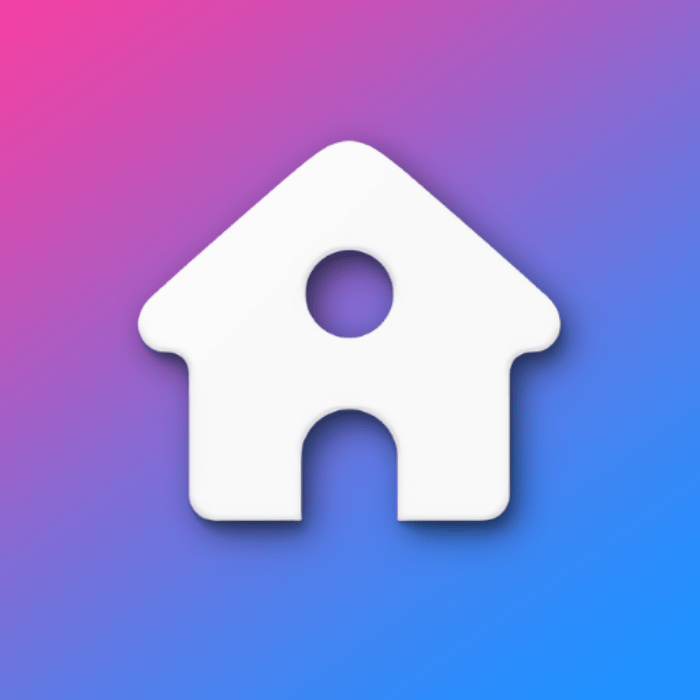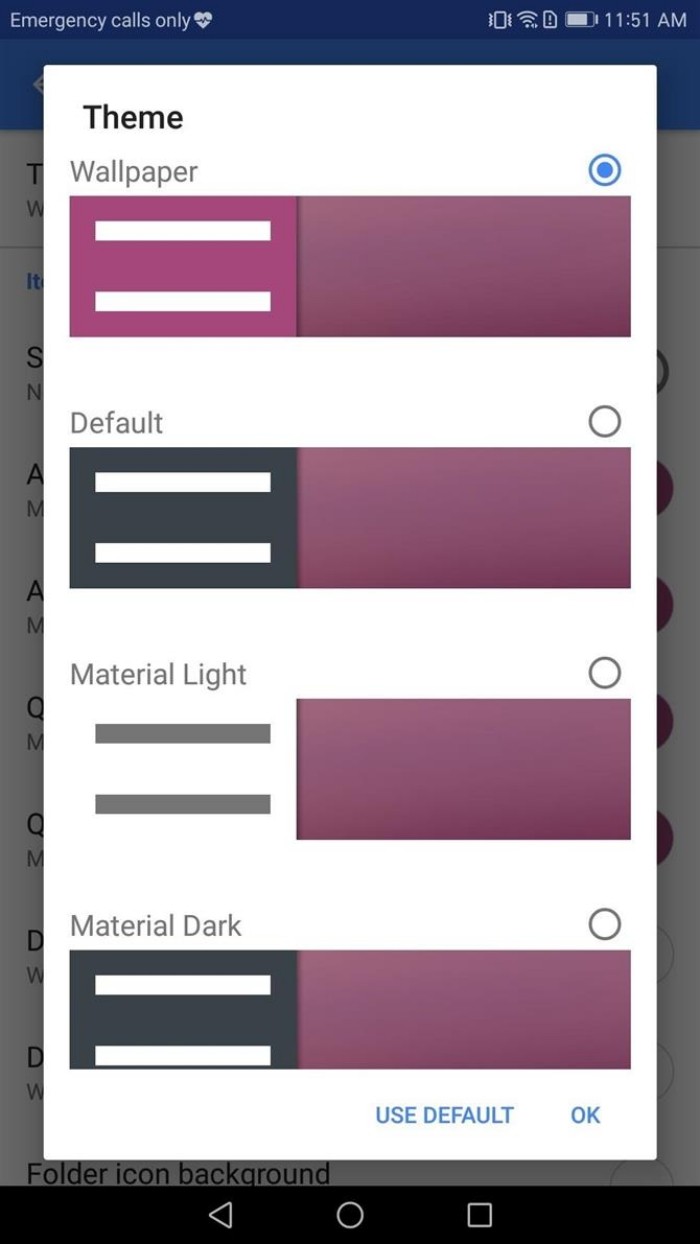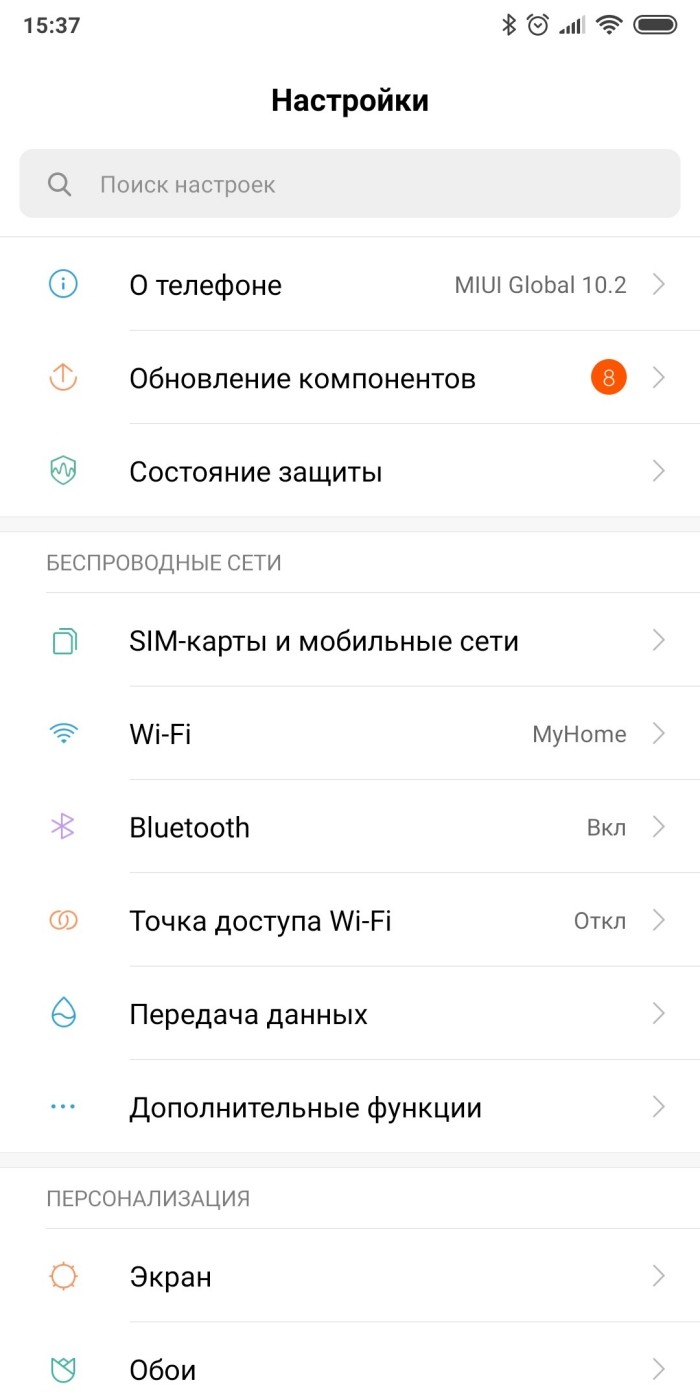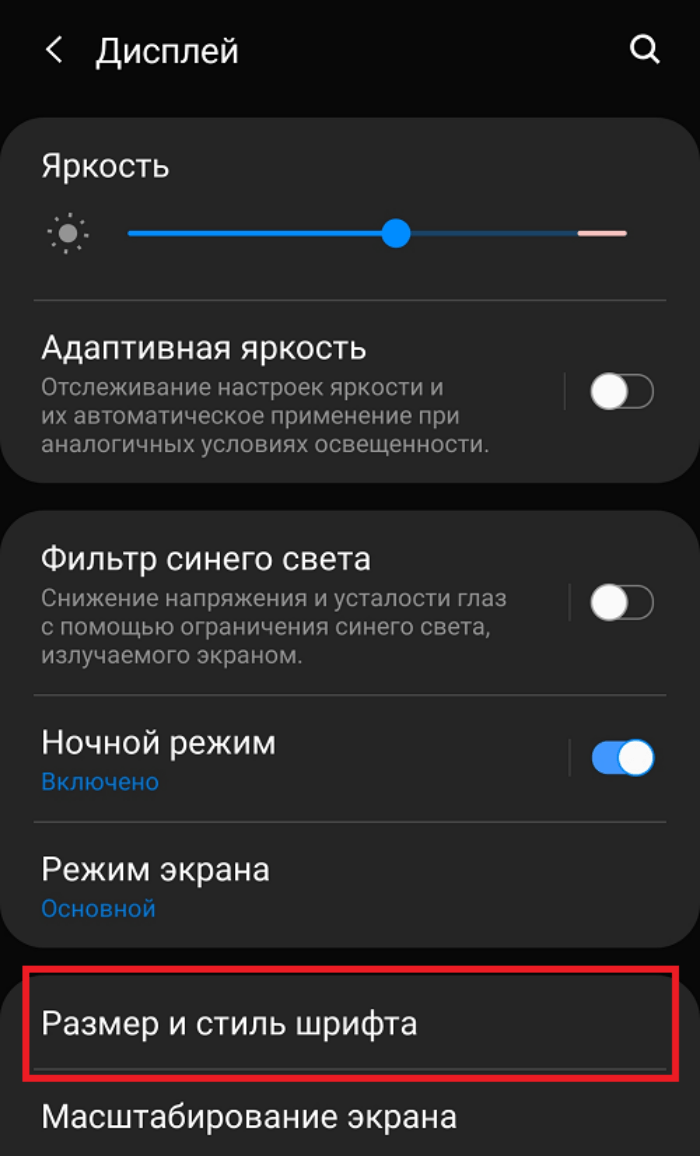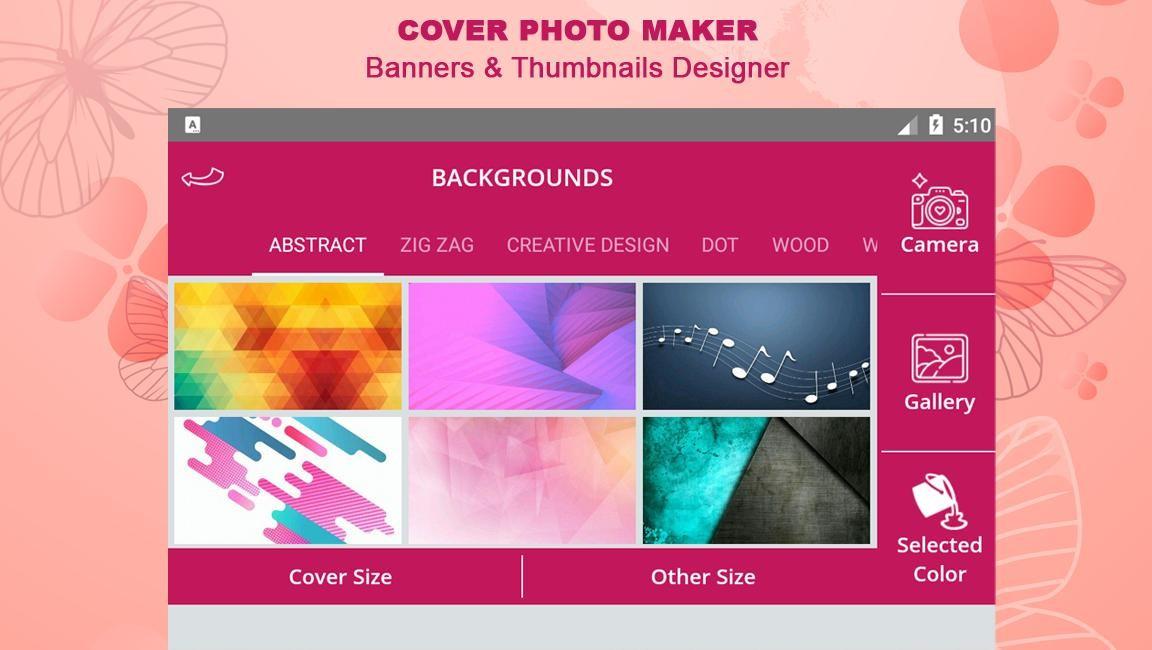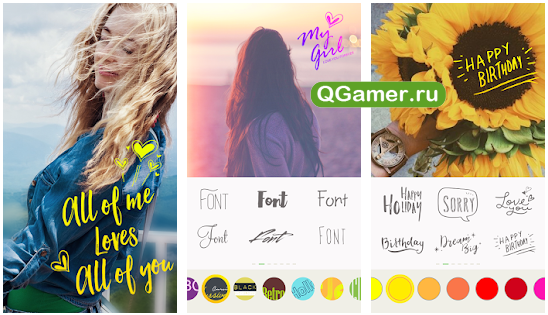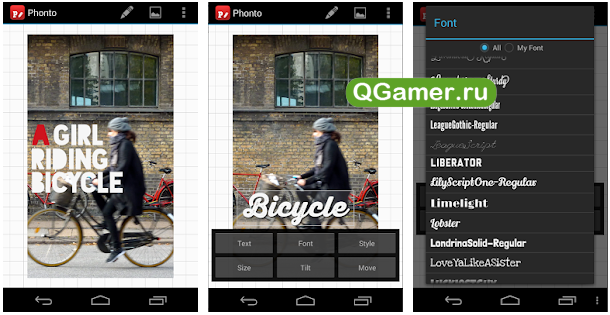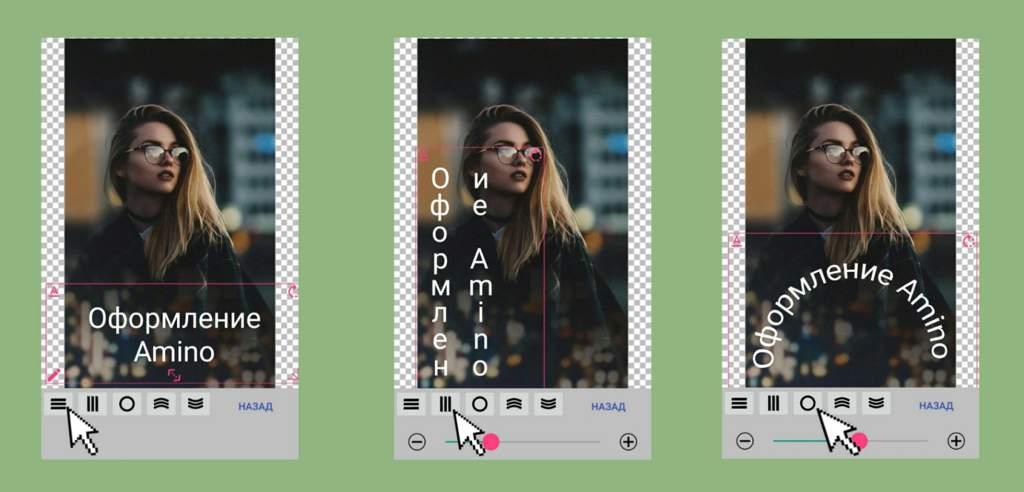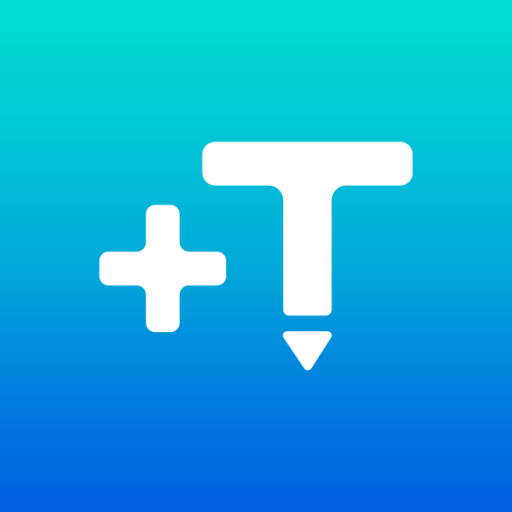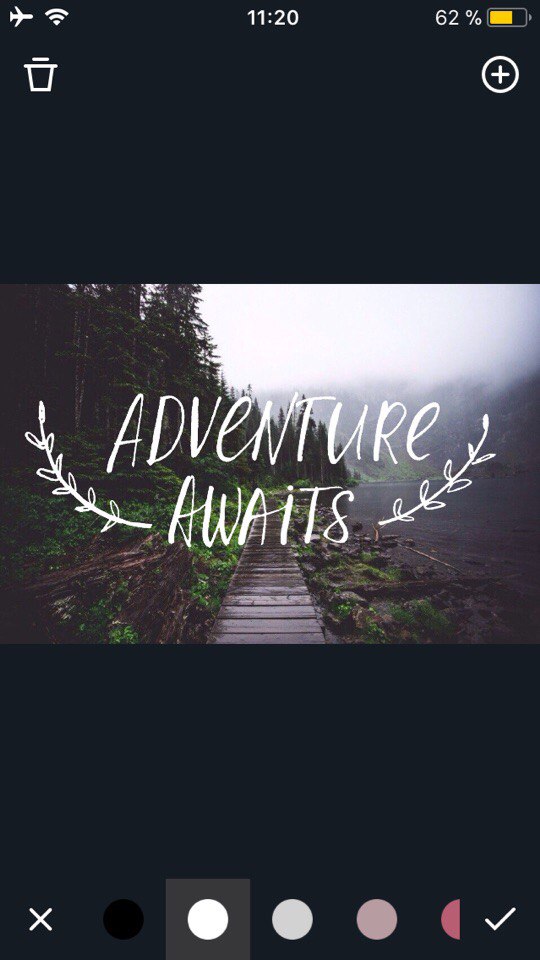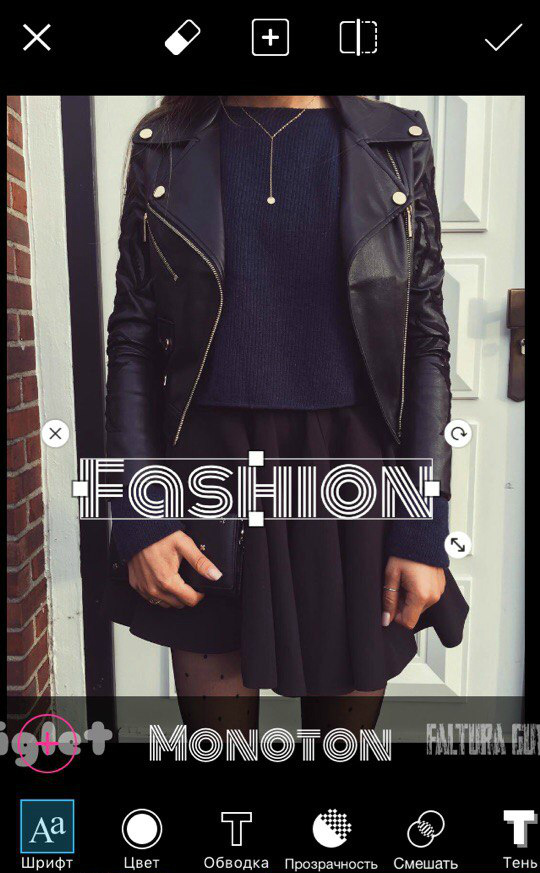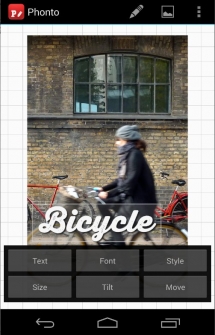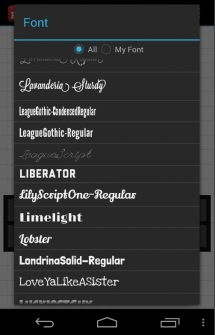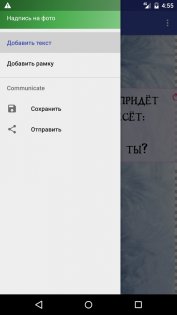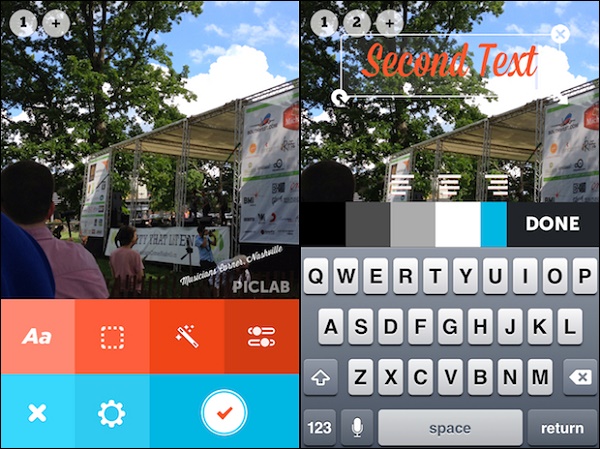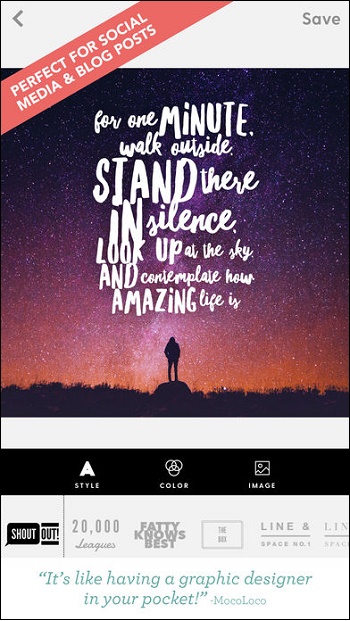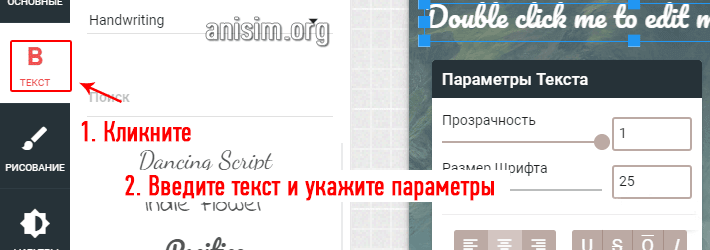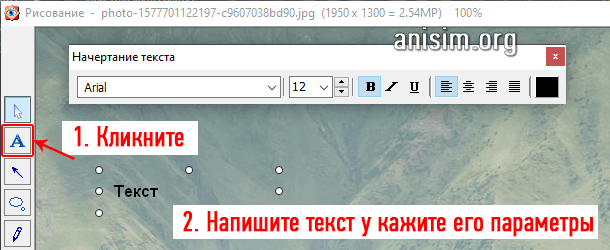Многие из нас ведут профиль инстраграма в определенном стиле, в котором все предметы имеют свой оттенок. Что делать, когда в Фотогалерее появились крутые снимки, но они немного отличаются по цвету от других? Как изменить цвет предмета на фото или как красить снимки?
Pics Art
Легкий эффект сделать довольно просто. Изменить цвет предмета на фото можно с помощью бесплатного приложения под названием Pics Art. Скачать программу можно в официальных магазинах AppStore и GooglePlay.
Как заменить цвета на фото:
- Отрыть приложение Pics Art и выбрать фото.
- В нижнем меню выбрать вкладку «Эффекты».
- Затем нажать на «Цвета» и «Возмещение».
- Выбрать определенный оттенок, который нужно заменить.
- Нажать на маленький цветной квадратик, который появился после выбора цвета.
- С помощью ползунков найти идеальный тон для замены.
- Сохранить фото. Вы великолепны!
Часто предметы на снимках имеют схожие оттенки с выбранными, от этого они точно так же заменяются на другой цвет. В таком случае сверху надо нажать на ластик и аккуратно стереть те части, которые прокрасились.
Recolor
Эта бесплатная программа для замены цвета на фото называется Recolor. Пользоваться ей довольно просто, но нужно аккуратно закрашивать все детали.
Как изменить цвет предмета на фото:
- Открыть приложение Recolor.
- Загрузить фото в программу.
- Нажать на среднюю кнопку на нижней панели Recolor.
- Далее тапнуть на значок палитры в верхней левой части редактора.
- Выбрать нужный оттенок.
- Пальцем аккуратно закрасить нужный предмет.
- Снова нажать на значок палитры, который находится слева сверху, и тапнуть на апельсинчики.
- Цвет предмета тут же поменяется.
- Зафиксировать действие можно с помощью 2-х полосочек со стрелочкой (значок находится на правой нижней панели).
- По желанию можно наложить любой второй оттенок сверху, смешивая их вместе.
- Если на снимке остались какие-то недочеты, их можно убрать Ластиком (Eraser).
Darkroom
Еще одно приложение для замены цвета на айфон и андроид называется Darkroom. Хочется отметить, что эта программа имеет встроенные покупки (459 рублей), но попробовать подобный эффект по замене цвета можно бесплатно.
Как изменить цвет предмета на фото:
- Открыть программу Darkroom и выбрать снимок.
- Нажать на три круга, которые пересекаются вместе.
- Выбрать любой нужный цветной оттенок.
- С помощью ползунков откорректировать нужный тон для предмета.
- Если не хотите покупать приложение, просто сделайте скриншот изображения.
Сорви овации
Будьте самыми стильными! Используйте суперэффекты:
- Фильтры и маски для ТикТока.
- Бьюти приложения для видео.
- Красивые шрифты.
- Видеоредакторы.
- Убрать предмет с фото.
- Flat Lay раскладка.
- Оживить фото.
- Соединить 2 фото в 1 лицо.
- Акварельные мазки.
- Надпись в круге на фото.
- Изменить цвет предмета на фото.
- Топ-20 лучших фильтров VSCO.
- Рамки (большая коллекция).
- Двойная экспозиция.
- Снимки в стиле Полароид.
Еще куча лайфхаков, секретов обработки, лучших фильтров и необычных масок. А также о том, как сделать радугу на лице, наложить текст, правильно разложить раскладку на фото, описано в сборной большой статье. Кликайте на картинку!
Теперь вы знаете, как изменить цвет предмета на фото. Пользуйтесь этими простыми эффектами и преображайте свои снимки. Пускай ваши шедевры собирают огромное количество лайков.
Спасибо за потраченное время
Как подогнать обложку поста под цветовую палитру профиля? Ведь люди подписываются чаще на те блоги, где лента оформлена красиво и гармонично. Любой неподходящий кадр – и вот уже профиль не такой привлекательный, как хотелось бы.
Не спешите сбрасывать со счетов фотографии, которые на первый взгляд не вписываются в общую концепцию дизайна. Попробуйте изменить цвет картинки – полностью на всем фото или частично для какого-то объекта (оттенок волос, платья, мебели и т. д.). После обработки снимок, возможно, станет более атмосферным, а затем обретет почетное место в вашем профиле в соцсети.
С задачей можно справиться всего за несколько минут. Без долгого изучения премудростей Фотошопа. Покажу на примере нескольких онлайн-сервисов и программ – для ПК и телефона. Все они бесплатные и не наносят на фото свой водяной знак.
Содержание
- Онлайн-сервисы
- IMGonline
- UseDevTools (Usetoolz.com)
- Pixlr
- Программа Akvis Coloriage для ПК
- Мобильные приложения
- PicsArt
- Изменить цвет
- Change Photo Color от VicArt
Онлайн-сервисы
Онлайн-редакторы – удобный вариант быстрой обработки фото, когда нет времени и желания скачивать десктопные программы и разбираться в их запутанном интерфейсе. Ниже рассказала о трех популярных сайтах, которые позволяют заменить цвет – как на всей картинке в целом, так и для отдельных объектов.
IMGonline
IMGonline – сайт, где собраны отдельные инструменты для работы с фото: конвертация в разные форматы, изменение разрешения, извлечение и редактирование данных EXIF, сжатие, улучшение качества, редактирование, объединение двух картинок в одну, замена фона и цвета и многое другое.
Работают инструменты независимо друг от друга, у каждого своя страница на сайте, то есть это не обычный фоторедактор, где все функции находятся в одном окне.
Замена цвета происходит на всем фото. Чтобы протестировать работу сервиса, я решила поменять цвет неба на картинке. Для замены я выбрала голубой (здесь «Небесный»). В качестве нового оттенка указала зеленый. К сожалению, на фото было несколько людей, чья одежда была также в голубых тонах, поэтому замена произошла и там. Таким образом, нужно быть внимательным. Если видите, что цвет присутствует в нескольких местах, попробуйте сначала удалить ненужные объекты в других сервисах, а затем вернитесь к инструменту IMGonline. Если вы не хотите стирать предметы или людей с фото, тогда воспользуйтесь другим сайтом – Pixlr. О нем я рассказала ниже в статье.
Как пользоваться IMGonline:
- Перейдите на сайт и выберите файл с фото, хранящийся на ПК. На панели ниже укажите цвет, который нужно убрать – в выпадающем меню либо в формате HEX(код конкретного тона можете узнать по ссылке «открыть палитру»). Таким же образом выберите новый оттенок чуть ниже. Интенсивность, сглаживание и усиление можете пока оставить как есть.
- В следующем блоке настроек укажите формат изображения, который хотите получить на выходе. Также дайте знать системе, хотите ли вы сохранить EXIF и другую информацию из свойств оригинального фото (в эти данные, в том числе, входят координаты места, где проводилась съемка). Щелкните «ОК».
- Обработка занимает 5-30 секунд. Далее откроется страница с результатом обработки. Можете сразу скачать фото с помощью ссылки либо открыть его в браузере для предпросмотра.
- В моем случае замена получилась весьма качественная (не считая того, что новый цвет применился и к другим объектам с указанным оттенком). Если открыли картинку в браузере, можете не возвращаться на сайт IMGonline, а сразу щелкнуть правой кнопкой по фото и выбрать «Сохранить изображение как».
UseDevTools (Usetoolz.com)
В сервисе UseDevTools есть инструменты для работы с фото, паролями (их генерация), форматами JSON и XML, Javascript и CSS. Замена цвета здесь происходит также на всей картинке. Но плюс в том, что оттенков гораздо больше на выбор – доступна целая палитра.
Выбранный исходный цвет можно и вовсе сделать прозрачным, то есть совсем удалить его из картинки, чтобы затем наложить оставшиеся элементы фото на какой-то другой фон.
Как пользоваться сервисом:
- Перейдите по ссылке на сайт Usetoolz.com и нажмите на иконку в виде листа со стрелкой, чтобы загрузить фото в сервис. Либо перетащите файл на серое окошко. Также можно вставить изображение из буфера обмена зажав клавиши «Ctrl + V». Когда картинка загрузится, щелкните по палитре.
- Укажите исходный цвет, который нужно удалить («Основной»), и новый («Вспомогательный»). Нажмите «Выбрать».
- Теперь кликните по кнопке «Операция: Заменить цвет» на той же верхней панели. Оцените результат. Если качество вас не совсем устраивает, можете поэкспериментировать со значением «Допуска».
- Также при желании воспользуйтесь двумя другими инструментами – для замены цвета с элементами прозрачности. Когда закончите обработку, щелкните по дискете для скачивания фото на ПК.
Pixlr
Если нужно заменить цвет только одного объекта (чтобы оттенок на остальных участках остался прежним), воспользуйтесь онлайн-фоторедактором Pixlr. Здесь есть две функции для раскрашивания предметов в другие тона:
- собственно, «Замена цвета» (для ручной обработки кистью);
- «Заливка» (автоматическая – вы просто выбираете новый оттенок, а затем кликаете по области, которую нужно закрасить).
После смены цвета примените по желанию другие инструменты редактора: фильтры, анимацию, дымку, блюр, удаление предметов. Либо просто настройте яркость, контраст, насыщенность и другие параметры фото (например, если оно получилось слишком тусклым). Также на сайте есть шаблоны для создания обложек для постов, сториз и другого контента в соцсетях.
Все основные функции редактора бесплатные. Но есть и вариант с подпиской «Премиум» за 5$ в месяц. Дополнительно вы получаете 50 000 шаблонов, шрифтов, наклеек, наложений; доступ к инструментам искусственного интеллекта (например, удаление фона в один клик); эксклюзивные уроки по обработке фото.
Как пользоваться сервисом:
- Перейдите на сайт Pixlr и запустите продвинутый редактор.
- Откройте фото при помощи одноименной кнопки либо вставьте ссылку на снимок, опубликованный в интернете («Загрузить URL»).
- После загрузки фото на сервис, включите инструмент «Замена цвета» на панели слева.
- Укажите размер кисти, уровень непрозрачности, допуск.
- Выберите цвет на палитре, а затем вручную мышкой закрасьте нужные места.
- Если хотите воспользоваться автоматической функцией раскрашивания, включите инструмент «Заливка» на той же панели слева. Выберите цвет на палитре.
- Далее щелкайте по местам, которые нужно закрасить. Сервис будет сам распознавать границы объекта и заливать их выбранной краской. Далее при необходимости возьмите тот же инструмент «Замена цвета» и вручную скорректируйте границы, если что-то пошло не так.
- Когда завершите обработку, кликните «Файл». В меню выберите «Сохранить» либо «Экспорт».
- Укажите формат будущего изображения: jpg, png, webp, pdf (вкладка «Документ»). Далее настройте качество, разрешение картинки. Нажмите «Сохранить как» и выберите папку для скачивания файла в «Проводнике Windows».
Программа Akvis Coloriage для ПК
Akvis Coloriage – программа, которую можно использовать как для замены цвета на цветных фотографиях (обработать можно отдельные объекты), так и для раскрашивания черно-белых снимков (только местами или полностью, например, чтобы отреставрировать старое фото). Причем за один раз можно применить несколько цветов.
Закрашивание полуавтоматическое, но есть кисти для ручной корректировки. Программа сама распознает границы выделенного объекта (даже если вы обрисовали его не так четко, как хотелось бы – это действительно очень тяжело сделать мышкой, так как рука может дрогнуть в любой момент).
С помощью Akvis Coloriage можно поменять цвет одежды, волос, черт лица, неба – всего, что изображено на фото. Приложение будет полезно в том числе дизайнерам интерьера, когда нужно поменять цвет мебели в проекте, а также создателям комиксов, аниме, карикатур.
В фоторедактор можно загрузить такие форматы фото: jpeg, tiff, png, bmp.
Программу можно использовать как отдельное приложение и как плагин, который встраивается в другие фоторедакторы: AliveColors, Adobe Photoshop, Photoshop Elements, Corel PaintShop Pro и некоторые другие.
Весь функционал доступен бесплатно только первые 10 дней. Это тестовый период. Далее придется приобрести лицензию (один платеж, и вы получаете доступ навсегда – для 2 компьютеров). Стоит от 3900 рублей (до домашнего использования) до 9900 (для бизнеса).
Хотя на сайте указано, что программа легкая в использовании, все же мне пришлось немного изучить инструменты и вкладки, чтобы понять, по какому принципу она работает. Делюсь инструкцией, как заменить цвет конкретного объекта на цветном фото:
- Нажмите на кнопку «Открыть изображение» и выберите фото, хранящееся на жестком диске ПК.
- Далее укажите новый цвет на палитре.
- Либо выберите оттенок в библиотеке выше.
- Если искомый цвет уже присутствует на фото, нажмите на инструмент «Пипетка» и щелкните по нужному оттенку на картинке.
- Нажмите правой кнопкой мыши на фото – настройте размер кисти.
- Теперь закрасьте участок, цвет которого хотите изменить – во вкладке «До». С помощью карандаша обведите контур объекта. Если нужно что-то подкорректировать, воспользуйтесь инструментом «Ластик» (он второй на панели слева). С помощью кисти в виде щита проведите замкнутую линию вокруг цветного контура. Так вы дадите программе понять, что остальные участки фото закрашивать не нужно. Если вдруг в процессе поняли, что хотите другой цвет (не тот, что выбрали изначально), укажите его на палитре справа внизу либо в библиотеке, а затем включите инструмент с тюбиком (тот, что с мерцанием поменяет цвет сразу для всех штрихов). Теперь кликните мышкой по цветной линии – оттенок автоматически поменяется на другой.
- Щелкните по кнопке «Play» справа вверху. Подождите несколько секунд.
- В итоге во вкладке «После» появится картинка с уже закрашенным участком. При необходимости подкорректируйте автоматическое закрашивание вручную – с помощью кистей и ластика на панели слева. Когда все будет готово, нажмите на кнопку в виде файла со стрелкой вниз. Укажите папку для сохранения фото.
Мобильные приложения
Нет доступа к компьютеру? Не беда – выполните все манипуляции на смартфоне. Ниже три приложения вам в помощь. Для iOS можете также использовать эти варианты: «Изменение цвета фото» от Uniqo Lab, Color Change.r, «Цветовой фоторедактор».
PicsArt
PicsArt (Андроид, iOS) – один из популярных мобильных фоторедакторов с уймой инструментов и функций. От настройки стандартных параметров (яркость, контраст, насыщенность и т. д.) до изменения фона и цветов на снимках. Также здесь есть различные фильтры, эффекты, стикеры (можно создавать даже собственные наклейки), ретушь селфи, макияж, инструмент для размытия фона, дизайнерские шрифты для текста, редактор мемов, сотни шаблонов для контента в соцсетях.
Можно редактировать не только фото, но и видео: создание и монтаж роликов, в том числе рилзов, добавление музыки, видеоколлажи, глитч-эффекты, слайд-шоу, кадрирование и т. д.
К сожалению, не все опции бесплатные. Доступ к полному функционалу только по подписке: 299 рублей в месяц либо 1990 в год. Есть тестовый период 7 дней. Покупать платный вариант, конечно же, необязательно. Бесплатного набора функций хватит с головой для скромных нужд, в том числе для замены цветов на фото. Для этих целей есть аж 2 инструмента:
- «Возмещение». Вы выбираете исходный цвет и оттенок, который должен прийти на замену. Сервис меняет указанный тон на всей картинке (выбрать один объект для обработки не получится).
- «Ретушь». Здесь вы можете изменить оттенок кожи, цвет волос и глаз.
Как перекрасить объект в этом приложении:
- Запустите программу и при желании сразу в ней зарегистрируйтесь. Создайте учетную запись с помощью электронной почты либо за счет готовых аккаунтов Вконтакте или Google. Если пока не хотите, тапните «Пропустить» справа вверху.
- Закройте предложение пройти тестовый период платной версии либо, собственно, воспользуйтесь им.
- Разрешите программе доступ к мультимедиа.
- На экране появятся фото из галереи. Выберите нужную картинку. По умолчанию будут показываться недавние снимки – вы можете открыть любую папку (альбом).
- Зайдите в раздел «Эффекты».
- Выберите «Цвет», а затем «Возмещение».
- С помощью круга укажите цвет, который вы хотите закрасить.
- Далее выберите новый оттенок на палитре и его интенсивность. Тапните по галочке, чтобы сохранить изменения.
- Поработайте при желании с другими инструментами фоторедактора, добавьте стикеры, отретушируйте снимок. Когда все будет готово, тапните по стрелке вверху, чтобы сохранить картинку в галерею.
- При необходимости сразу отправьте фото друзьям – в мессенджере или в соцсети.
Как поменять цвет волос и глаз в инструменте «Ретушь»:
- Выберите фото на главной странице приложения. Далее откройте раздел «Ретушь».
- Укажите, что именно хотите отредактировать: кожа, волосы, глаза. Я рассмотрю второй вариант.
- Выберите способ распознавания волос: автоматический или ручной (в это случае самостоятельно закрасьте пряди). Укажите цвет и его интенсивность. Далее кликните по галочке для сохранения изменений и скачайте фото в галерею.
Изменить цвет
Приложение «Изменить цвет» – простой вариант для тех, кто не хочет обрабатывать фото дополнительными инструментами, которые есть в том же PicsArt. Легкая программа с интуитивно понятным интерфейсом, которая не отнимает память на телефоне.
Можно выбрать не просто цвет, а его конкретный оттенок на палитре. Кисть тонко настраивается: ширина, степень размытия для более естественной обработки. Если нет готового фото, просто сделайте моментальный снимок на камеру. Обработанную картинку можно сохранить в форматах jpg и png.
Приложение бесплатное, подписку оформить не предлагают, но есть реклама.
Как заменить цвет на фото в этой программе:
- Запустите приложение и выберите способ загрузки фото: галерея, моментальный снимок на камеру, приложение «Гугл Фото», папка в памяти устройства.
- Тапните по кисти, чтобы открыть редактор.
- Выберите цвет для замены на палитре, уровень непрозрачности.
- Укажите ширину кисти, степень размытия. Если объект для закрашивания слишком детальный или имеет нечеткие границы, советую взять высокий уровень размытия (черное обрамление на круге станет шире). Так обработка получится более естественной: если и зайдете за края, это будет не так заметно.
- Закрасьте объект кистью, при необходимости приближая картинку свайпами. Если вышли за границы, переключитесь на ластик и сотрите лишние линии. Когда закончите обработку, скачайте фото с помощью специальной кнопки.
- Введите название и выберите формат. Тапните «Экспорт».
Change Photo Color от VicArt
В Change Photo Color тоже только одна функция – изменение цветов на фото. Но для ее реализации можно использовать целых 4 инструмента в зависимости от цели обработки: «RGB Tool», «BG Color», «Splash» и «Swap».
«RGB Tool» подойдет для корректировки цветов в целом на всей картинки. Вы можете выбрать, какой тон должен преобладать на фото: красный (Red), зеленый (Green) или синий (Blue).
«BG Color» изменит цвет заднего плана. Этот инструмент сам его распознает и закрашивает нужным вам оттенком, но, к сожалению, не всегда удачно. Скорректировать границы фона самостоятельно не получится.
«Splash» поможет сделать черно-белый снимок – полностью или частично.
«Swap» позволит изменить цвет уже отдельных объектов – их вы закрашиваете самостоятельно кистью выбранного размера.
Перед или после обработки можно обрезать фото под нужный размер публикации в соцсети – пост, сториз, видео и т. д.
Программа бесплатная, но есть реклама.
***
Итак, заменить цвет можно на всем фото либо для конкретных объектов/участков. В первом случае подойдут онлайн-сервисы IMGonline и UseDevTools. Для точечной обработки возьмите сайт Pixlr либо десктопную программу Akvis Coloriage. Простые мобильные приложения без дополнительных функций: Change Photo Color от VicArt и «Изменить цвет». Также можете поработать в полноценном мобильном фоторедакторе PicsArt. Там замена цвета – лишь одна из многочисленных функций.
Обложка: Vic.Art
Приложение Samsung Gallery — одно из лучших приложений для создания галереи. Это создает жесткую конкуренцию многочисленным сторонним приложениям для галерей. Он не только отлично работает в качестве приложения-галереи, но и предлагает восхитительные возможности редактирования фотографий на телефонах Samsung Galaxy. Вы можете обрезать изображения, добавлять фотографии к другому изображению, изменять размер, изменять фоновые эффекты и многое другое. Давайте посмотрим, как редактировать фотографии на телефоне Samsung Galaxy с помощью галереи Samsung.
Вы найдете большинство параметров редактирования, когда нажмете на значок редактирования на фотографии.
1. Обрезать фото
Вы можете произвольно кадрировать или выбирать из доступных стандартных опций. Откройте фотографию для кадрирования в галерее Samsung и нажмите значок « Изменить» . По умолчанию для фото откроется режим свободного кадрирования. Используйте края фотографии, чтобы обрезать фотографию по своему усмотрению.
Чтобы обрезать изображения стандартных размеров, коснитесь произвольного текста под первой вкладкой. Выберите размер кадрирования.
2. Повернуть и отразить фото
Часто некоторые приложения-галереи упускают из виду базовые вещи. К счастью, Галерея Samsung не входит в их число. С помощью этого приложения вы можете легко поворачивать и переворачивать фотографии.
Зайдите в режим редактирования фото. Коснитесь значков « Повернуть» и « Отразить» под первой вкладкой, чтобы повернуть и перевернуть фотографию соответственно.
3. Изменить размер фото
Приложение Samsung Gallery также предлагает возможность изменять размер фотографий. Когда фотография находится в режиме редактирования, нажмите на трехточечный значок вверху и выберите « Изменить размер» . Выберите процент изменения размера из доступных опций.
4. Просмотр исходной фотографии.
В любой момент при редактировании фотографии, если вы хотите сравнить ее с исходной фотографией, просто нажмите и удерживайте фотографию. Это покажет предварительный просмотр исходной фотографии.
5. Изменить интенсивность фильтров.
Галерея Samsung предлагает несколько интересных фильтров прямо в приложении. Когда фотография находится в режиме редактирования, нажмите на вторую вкладку рядом с вкладкой Обрезка. Здесь вы найдете различные фильтры. Нажмите на тот, который хотите применить к своей фотографии. Используйте ползунок под фильтром, чтобы отрегулировать интенсивность фильтра. Если вы хотите удалить примененный фильтр, нажмите на первый фильтр, известный как Исходный.
6. Загрузите новые фильтры.
Если вам не нравятся существующие фильтры, предлагаемые приложением Samsung Gallery, вам не нужно переключаться на сторонний редактор фотографий. Вы можете загрузить дополнительные фильтры в приложении Samsung Gallery. Для этого перейдите на вкладку « Фильтр » в режиме редактирования фотографий. Прокрутите список фильтров до правого края. Здесь вы увидите значок загрузки . Нажмите на него. Вы попадете на экран камеры и фотоэффектов, где найдете множество фильтров. Установите те, которые вам нравятся.
7. Добавить изображение поверх другого изображения.
Многие фоторедакторы не могут предложить функцию добавления водяного знака к вашей фотографии или наложения фотографий на Android. К счастью, Галерея Samsung позволяет вам добавлять фотографию поверх другой фотографии с помощью функции наклеек.
Откройте фото в режиме редактирования. Нажмите на вкладку « Наклейки » внизу и нажмите значок « Галерея» . Вы сможете выбрать новую фотографию, которую хотите добавить к существующей. Нажмите на фото, чтобы добавить его. После добавления фотографии вы можете изменять ее положение, размер и вращать. Точно так же вы можете добавить несколько фотографий к одной фотографии .
8. Каракули на фотографиях
Если вы хотите рисовать на своей фотографии, вы можете легко сделать это в приложении Samsung Gallery. Во время редактирования фотографии коснитесь вкладки Doodle внизу и выберите цвет кисти из доступных опций. Либо нажмите значок «Палитра цветов», чтобы выбрать цвет на фотографии.
Вы даже можете изменить размер и стиль кисти. Просто нажмите на значок кисти, чтобы сделать это. Точно так же вы можете настроить размер ластика. Дважды нажмите значок ластика, чтобы включить настройку размера.
9. Добавьте и стиль текста.
На экране редактирования фотографий перейдите на вкладку Текст, чтобы добавить текст к изображению. Начните вводить текст в доступное поле. Вы можете изменить цвет текста, стиль шрифта, выравнивание и цвет фона из доступных на экране опций.
10. Добавьте всплывающий цветовой эффект.
Возможно, вы знаете об эффекте цветного всплывающего окна, когда один элемент изображения окрашен, а остальные — монохромны. Вы можете добавить тот же эффект в приложении Samsung Gallery.
Войдите в режим редактирования изображения и нажмите на трехточечный значок вверху. Выберите в меню Плашечный цвет .
Нажмите на элемент, цвет которого вы хотите показать. Если некоторые другие элементы также отображаются в цвете, вы можете удалить цвет с помощью ластика внизу.
11. Создание коллажей и GIF.
Эти две функции — единственные, которые вы найдете вне режима редактирования. Откройте приложение Samsung Gallery и нажмите на трехточечный значок вверху. Выберите « Создать» в меню, а затем выберите « GIF» или « Коллаж», в зависимости от ваших потребностей. Затем выберите изображения, которые вы хотите использовать для своего GIF или коллажа, и отредактируйте в соответствии с вашими требованиями.
12. Изменить фоновый эффект
Для фотографий, сделанных в портретном режиме, вы получаете возможность изменять размытие фона и даже эффект. Откройте фотографию в портретном режиме в приложении Samsung Gallery. Вы увидите опцию Изменить фоновый эффект внизу. Нажмите на него. На следующем экране, используя доступные параметры внизу, вы можете изменить фоновый эффект. Ознакомьтесь с приложениями для стирания фона для Android .
13. Сохраните исходное фото после редактирования.
Как правило, когда вы закончите редактировать фотографию в приложении Samsung Gallery, вы нажмете на опцию Сохранить вверху. Однако при этом исходная копия будет заменена отредактированной фотографией. Если вы хотите сохранить отредактированную фотографию, сохранив исходную копию, нажмите на трехточечный значок внутри режима редактирования. Выберите в меню Сохранить копию вместо кнопки Сохранить.
13. Сохраните исходное фото после редактирования.
Как правило, когда вы закончите редактировать фотографию в приложении Samsung Gallery, вы нажмете на опцию Сохранить вверху. Однако при этом исходная копия будет заменена отредактированной фотографией. Если вы хотите сохранить отредактированную фотографию, сохранив исходную копию, нажмите на трехточечный значок внутри режима редактирования. Выберите в меню Сохранить копию вместо кнопки Сохранить.
Невозможно редактировать фотографии в галерее Samsung.
Если вы получаете сообщение об ошибке «Чтобы использовать эту функцию, вам необходимо разрешить разрешения в настройке» при попытке редактировать изображения в галерее Samsung, не беспокойтесь. Вам просто нужно предоставить приложению Photo Editor необходимые разрешения.
Для этого откройте « Настройки» на телефоне и выберите «Приложения»> «Системные приложения» . Если вы не видите параметр «Системные приложения», нажмите на трехточечный значок вверху и выберите «Системные приложения». Или нажмите на опцию «Сортировка» и включите переключатель рядом с «Показать системные приложения».
Найдите Photo Editor в разделе «Системные приложения». Нажмите на него. Затем нажмите « Разрешения» и разрешите хранилище . Точно так же включите разрешение на хранение для приложения выбора звука. Это должно решить проблему с невозможностью редактировать фотографии в галерее Samsung.
Операционная система Android обладает множеством возможностей кастомизации. Пользователь может установить собственные обои, заставку и даже дизайн иконок приложений. Также у владельца мобильного устройства есть возможность сменить стиль написания текста. Сегодня предлагаем разобраться, как изменить цвет шрифта на телефоне Андроиде, и что для этого понадобится.
Способы изменения шрифта
Поменять шрифт на Андроиде можно без помощи стороннего софта. Такая возможность предусматривается базовыми настройками смартфона, а принцип действий отличается в зависимости от производителя устройства. При этом важно отметить, что далеко не всегда стандартные параметры позволяют изменить цвет шрифта. Порой пользователям доступна только настройка стиля текста.
На Sasmung
Смартфоны «Самсунг», возможно, лучше всего адаптированы под кастомизацию оболочки руками владельца. Так, на устройстве южнокорейской компании допускается изменение шрифта. Операция выполняется по следующей инструкции:
- Откройте настройки смартфона.
- Перейдите в раздел «Дисплей», а затем – «Размер и стиль шрифта».
- Во вкладке «Стиль шрифта» выберите понравившийся вариант.
Помимо стиля текста можно изменить его размер.
Это поможет адаптировать интерфейс под особенности зрения. В то же время поменять цвет стандартными средствами не получится, а потому придется ограничиваться черным цветом на белом фоне или наоборот.
На Huawei
Аналогичными особенностями настройки текста обладают телефоны компании Huawei. Но на них операция по изменению шрифта выполняется не через меню параметров, а за счет приложения «Темы»:
- Найдите иконку программы «Темы» на главном экране смартфона.
- На 1-2 секунды задержите палец на иконке, чтобы вызвать контекстное меню.
- Перейдите в раздел «Стиль текста».
- Выберите приглянувшийся вариант.
Поскольку между брендами Huawei и Honor много общего, та же инструкция сработает и на смартфонах «Хонор». При этом в зависимости от версии прошивки опция может быть доступна не только в «Темах», но и в настройках.
На Xiaomi
Еще одним популярным производителем смартфонов является компания Xiaomi, которая на данный момент значится лидером российского рынка. Поэтому отдельно выделим инструкцию для устройств Xiaomi:
- Посетите настройки телефона.
- Раскройте вкладку «Дополнительно».
- Перейдите в раздел «Шрифт».
- Выберите понравившийся вариант и сохраните изменения.
На многих смартфонах Xiaomi, обновившихся до последней версии MIUI, опция изменения шрифта отсутствует в настройках. Поэтому, чтобы изменить стиль текста, придется обращаться к помощи стандартного приложения «Темы». Чью иконку вы можете обнаружить на рабочем столе.
Приложения для изменения шрифта
Если вам не удалось найти опцию изменения стиля текста среди стандартных средств смартфона, не стоит отчаиваться. Вам поможет сторонний софт, представленный в Google Play Маркете и других источниках. Далее поговорим о двух наиболее востребованных программах.
Action Launcher
Action Launcher не является узкоспециализированным приложением, а представляет собой лончер, меняющий оформление рабочего стола и других элементов системы. Среди его настроек есть опция замены стандартного стиля текста, которая реализуется следующим образом:
- Установите Action Launcher, а затем откройте приложение.
- Выдайте все необходимые разрешения.
- Через настройки смартфона сделайте Action Launcher рабочим столом по умолчанию.
- Задержите палец на иконке Action Launcher, расположенной на главном экране.
- Через контекстное меню перейдите в настройки приложения.
- Поочередно откройте вкладки «Внешний вид» и «Шрифт».
- Поставьте галочку напротив понравившегося пресета и сохраните изменения.
В случае правильного выполнения операции стиль написания текста сразу же изменится. Причем произойдет это во всех элементах интерфейса, однако работать настройки будут только при наличии установленного Action Launcher.
Ifont
В отличие от предыдущего приложения, Ifont является узкоспециализированной утилитой, направленной на установку шрифтов. Для изменения цвета и других настроек понадобится:
- Запустить Ifont после предварительной установки.
- Выбрать понравившийся стиль.
- Нажать кнопку «Установить».
При первом запуске приложения не забудьте выдать ему все запрашиваемые разрешения. В противном случае стиль текста не изменится, и вам придется обращаться к помощи альтернативных вариантов изменения шрифта.
Установка новых шрифтов
Если набор стандартный стилей написания вас не устраивает, но при этом вы не планируете устанавливать дополнительный софт, можно изменить оформление текста системы вручную. Для этого понадобится скачать файл шрифта через специализированный интернет-ресурс, а затем сделать следующее:
- Открыть настройки гаджета.
- Перейти в раздел «Дисплей», а затем – «Размер и стиль текста».
- Во вкладке «Стиль шрифта» нажать кнопку «Загрузить шрифты» и выбрать свой вариант.
Если в настройках смартфона отсутствует пункт для выбора своего стиля, придется действовать немного иначе, а именно:
- Используя «Проводник», перейти в директорию /system/fonts.
- Временно переместить файл «Roboto-Regular» из текущей папки в другую.
- Скачать шрифт-файл на телефон.
- Присвоить файлу имя «Roboto-Regular» и поместить его в папку, расположенную по пути /system/fonts.
Изменения сразу должны вступить в силу. Если этого не произошло, убедитесь в том, что старый файл был перемещен. При возникновении проблем с отображением текста вы всегда можете вернуться к исходным параметрам, поместив обратно стандартный шрифт-файл.
Возможные проблемы
Изменения стиля и цвета текста является довольно простой задачей, но некоторые пользователи сталкиваются с различными сложностями. Так, если вам не удалось поменять шрифт стандартными средствами, рекомендуется обращаться к помощи стороннего софта.
Если же ни стороннее ПО, ни базовые настройки смартфона не предоставляют возможность изменения цвета, установите шрифт-файл вручную, предварительно проверив его цвет.
Некоторые пользователи мобильных устройств под управлением операционной системы Android хотели бы поменять шрифт или его цвет.
Чаще всего такие изменения хочется сделать чтобы придать уникальности, либо же облегчить использование аппарата если шрифт слишком маленький, тусклый, незаметный.
Из-за открытой структуры платформы, проблем с тем, как изменить цвет шрифта на Андроиде, нет. Тем не менее, в большинстве гаджетов данная возможность не предусмотрена.
Как поменять шрифт на телефоне Андроид
Шрифт на Андроиде можно менять в зависимости от версии операционной системы и начинки (если она есть). Поэтому единой инструкции быть не может.
Если говорить о чистом Android последних версий (9, 10 и новая 11), в нем можно лишь изменять размер текста. Тем не менее, благодаря стороннему программному обеспечению и лаунчерам можно воздействовать и на другие параметры.
Изменяем стиль шрифта
Стиль шрифта в системе — это такое же изменение текста, как в текстовых редакторах по типу Word.
Устройства Samsung
На современных планшетах и смартфонах от южнокорейского производителя Samsung есть предустановленные стили текста. Более того, оболочка позволяет загружать другие варианты.
Пошаговые действия:
- Перейти в Настройки.
- Открыл раздел “Дисплей” или “Экран”.
- Тапнуть на вкладку “Размер и стиль шрифта”.
- Выбрать пункт “Стиль шрифта”.
- Появится список из нескольких вариантов. Можно выбрать любой из них.
Смартфоны Huawei
Поменять стиль текста можно и на смартфонах Huawei, которые работают на Андроиде с оболочкой EMUI. Нижеописанные действия не касаются Harmony OS, которая полностью заменила платформу от Google на новых гаджетах китайской компании.
Инструкция:
- Найти предустановленное приложение “Темы”.
- Удерживать на нем палец.
- В появившемся списке выбрать “Стиль текста”.
- Выбрать один из стилей.
Устройства Xiaomi
Новые мобильные устройства от XIaomi получили возможность смены вида шрифта без установки дополнительного программного обеспечения. Функция доступна благодаря фирменной оболочке EMUI.
Что нужно сделать:
- Перейти в Настройки.
- Открыть раздел “Дополнительно”.
- Выбрать пункт “Шрифт”.
- Тапнуть на один из предложенных вариантов и подтвердить выбор.
iFont
Самое популярное приложение для изменения текста на мобильных устройствах Android. Стоит учитывать, что из-за различных версий операционных систем и начинок настройки применяются по-разному.
Почти всегда они не распространяются на абсолютно все шрифты в системе. Тот же раздел настроек будет выглядеть стандартно, но домашнее окно и меню приложений изменятся.
Пошаговая инструкция:
- Найти программу в Play Market и установить ее.
- Запустить приложение, дав доступ ко всем запрашиваемым функциям аппарата.
- Отфильтровать текст так, чтобы отображалась только кириллица.
- Выбрать понравившийся шрифт.
- Тапнуть на надпись “Установить”.
Важно! В большинстве случаев для использования программы потребуются права суперпользователя. Исключением являются девайсы от Huawei и Samsung.
Action Launcher
Это программное обеспечение является лаунчером, который ставится поверх имеющейся операционной системы. Грубо говоря, это пользовательская начинка, но конечно же, по функциональности она уступает официальным оболочкам по типу EMUI или MIUI.
Описание действий:
- Установить программу.
- Активировать ее.
- Провести пальцем вверх для запуска панели управления лаунчера.
- Тапнуть на приложение Action Settings.
- Перейти в Настройки.
- Открыть вкладку “Внешний вид”.
- Тапнуть на пункт “Шрифт”.
- Поставить галочку напротив понравившегося варианта.
После этого стиль, используемый в лаунчере и на домашнем экране изменится.
Плюс данного метода в том, что он не требует прав суперпользователя. Минус же в применении только внутри лаунчера.
Меняем цвет шрифта
Если говорить не только о том, как поменять шрифт, но и о том, как изменить его цвет, без предоставления root-прав не обойтись. Причем эффективно работает лишь один способ через вышеупомянутое приложение iFont.
После получения прав суперпользователя нужно:
- Запустить приложение.
- Выбрать шрифт, предварительно отфильтровав его по поддерживаемым языкам.
- В окне настройки конкретного стиля надо выбрать цвет.
- Нажать на надпись “Установить”.
Важно! Я не рекомендую баловаться со сменой цветов даже с рут-правами, так как это может привести к системным ошибкам и багам. Если вам необходима смена цветов, лучше включите режим для дальтоников или установите соответствующее программное обеспечение.
В случае, если хочется изменить текст в определенных приложениях, то это можно сделать через тот же iFont, выбрав раздел PerAppFronts.
Также некоторые приложения дают доступ к редактированию собственных шрифтов, но подобное ограничивается лишь увеличением или уменьшением размера.
Как увеличить шрифт на Андроиде
Изменить шрифт на телефоне Андроид легче всего. Это можно сделать вне зависимости от версии операционной системы и оболочки.
Инструкция (названия и порядок пунктов могут меняться):
- Перейти в Настройки.
- Открыть раздел “Экран”.
- Выбрать вкладку “Шрифт”.
- Под пунктом “Размер” расположен ползунок, который можно перемещать влево и вправо. Левая сторона обычно ассоциируется с маленьким размером, а правая с большим. Также на большинстве устройств будет отображен пример текста, чтобы изменения были видны.
Можно менять размер текста и через стороннее программное обеспечение, но это ни к чему, ибо всегда лучше воспользоваться системной настройкой.
Как установить новые шрифты на Андроид
Android дает возможность установить шрифт вместо системного, полностью заменив его. Необходимы root-права, которые также нужны, чтобы изменить цвет шрифта на Андроиде.
Инструкция:
- Открыть проводник.
- Перейти в папку /system/fonts.
- Найти файл Roboto-Regular.ttf (это шрифт по умолчанию).
- Переместить файл в любой другой каталог.
- Вставить в путь /system/fonts любой другой шрифт формата ttf.
- Переименовать его в Roboto-Regular.ttf.
- Дать новому файлу все права доступа.
Готово. Теперь на устройстве другой стиль текста по умолчанию.
Иногда на созданную фотографию хочется добавить какую-нибудь шутливую или памятную надпись. В этом плане могут помочь как встроенные в смартфон инструменты, так и специальные программы, которые можно установить на гаджет. Стоит рассмотреть первый и второй варианты.
Дабы фото выглядело живей, важно, чтобы добавляемый текст был подходяще оформлен. Для этого достаточно воспользоваться специальными программами. Благодаря этому фото получится выразительнее, эффектней, произведёт уникальные впечатления. Остаётся только понять, какие приложения можно использовать.
Добавление надписи встроенными инструментами
Главное преимущество данной программы – максимально упрощённый интерфейс. Приложение быстро обрабатывает фотографии. Оно предлагает пользователям для использования около 800 шрифтов. В процессе оформления текста на разные его куски можно ставить свою стилистику. Доступна инсталляция авторских шрифтов. Есть возможность менять цветовую гамму шрифта, его габариты. Доступны надписи контуром.
Для использования встроенных в смартфон средств, достаточно открыть приложение под названием Google Photo. Для его использования нужно:
Текст доступен для добавления в качестве надписи либо уникального стикера. Картинки можно обрабатывать. В арсенале программы имеется немало фильтров, эффектов. Можно добавлять или уменьшать прозрачность фотографии, добавленного текста. В картинках доступно изменение перспективы, градиентная подмена цвета.
Платформа для текста на фото, наполовину сосредоточенная на добавлении уже готовых надписей с нестандартными шрифтами (вместо завитков на буквах – сердечки, вместо восклицательных знаков – мордашки улыбающихся зверей), а наполовину посвященная работе с графическими инструментами в ручном режиме.
Дорабатывать фотографии с помощью фильтров, фонов, рамок и смайликов – прошлый век. В Google Play давно появились инструменты, способные наносить на снимки нестандартные надписи, способные в два счета добавить атмосферы.
При первом знакомстве с предлагаемым инструментарием глаза тут же разбегаются. Но, благо, тут легко вернуться к делу – уж слишком заманчивые кнопки и красивый результат проделанной работы.
Text on pictures — Write words & text art on photo
Графическая лаборатория, сосредоточенная на полноценном изменении добавляемых фотографий с помощью надписей, смайликов, стикеров и масок. Из плюсов – наличие трехмерных шрифтов, которые можно поворачивать и сохранять написанное, свободное распространение с полным доступом к контенту, интуитивное взаимодействие.
Нестандартные шрифты, заранее подготовленные фразы и слова, меняющие суть. И, хотя похожих редакторов в сети сейчас больше, чем нужно, отыскать незаменимых помощников не так уж и легко, а потому ТОП 5 приложений на Андроид для наложения надписей на фото:
Из проблем Phonto – ограниченная библиотека с предложениями. Тут не получится в два счета найти заранее заготовленный шаблон, который тут же подойдет для снимка. Основную работу придется выполнять собственноручно.
Графический инструмент, сосредоточенный на комплексном изменении исходников. И надписи – далеко не единственный инструмент из мультифункционального набора. Новые рамки, тематические предметы, прикладываемые к людям в кадре, от руки нарисованные пейзажи, а еще – нестандартные арты от профессионалов изобразительного искусства.
Чтобы оживить фотографию, создать нужное впечатление, можно добавить красиво оформленный текст. Для этого существуют специализированные приложения. С их помощью можно сделать фотографию более выразительной, эффектной, произвести особое впечатление. Далее рассказано о восьми наиболее популярных программах, которые для этого применяются.
Для того, чтобы использовать встроенные системные средства, можно использовать приложение Google Photo. Чтобы им воспользоваться, необходимо:
В этом приложении, предназначенном для наложения текста на изображение, простой и понятный интерфейс. Программа отличается высокой скоростью проведения обработки фото. В ней предлагается дополнительно использовать более 800 шрифтов. При оформлении текста к его участкам можно применять различные стили. Можно устанавливать собственные шрифты. Доступно изменение вида шрифта, его цвета или величины. Можно использовать контурные надписи.
Как сделать надпись на фото в телефоне — ТОП-8 приложений
Как добавить надпись на фото в телефоне с помощью встроенных средств. Как сделать надпись на фото в телефоне с помощью приложений. Рассмотрим 8 лучших приложений.
Текст добавляют в виде надписей или оригинальных стикеров. Имеется возможность производить обработку изображений. Предусмотрено использование многочисленных фильтров и эффектов. Доступна регулировка прозрачности фото и наложенных на них текстов. При обработке изображений есть возможность изменить перспективу, использовать градиентное изменение цвета.
Программа насчитывает свыше 800 шрифтов для использования в работе с уникальными особенностями, учитывающими выбор требуемого языка, почерка и других персональных буквенных атрибутов. Кроме создания и сохранения текста в изображения популярных форматов используется сохранение отдельных фрагментов прозрачного вида в формате PNG. Присутствует внутренний формат программы для создания и сохранения проекта для последующего использования и редактирования.
Поддерживается сгибание текста вдоль кривой линии, стандартные градиенты, текстуры, а также тени редактируемых цветов, ориентированных в любом направлении. В качестве подложки под наложение любого текста используются изображения и поддерживаются все популярные форматы картинок. Реализована история ветки отмен форматирования и возвратов к исходным значениям. Смешение и экспериментирование над определенными стилистиками ввода текста иногда приводит к немыслимым по эстетической красоте эффектам.
Добавить текст — программа с гибкими инструментами для создания текста с оригинальным форматированием на любой основе в виде флаеров, вывесок, цитат, эмблем и т.д.
Преимущества приложения-редактор Добавить Текст на фото:
Скачать Добавить Текст на фото на Андроид вы сможете ниже у нас на портале бесплатно.
Готовое фото с надписями вы можете использовать для соц.сетей (vk, instagram, инстаграм, facebook и др.), для оформления своей группы, своего канала, паблика, для отправки по мессенджеру.
Можете поздравить друзей и знакомых с праздниками (Новый год, День Святого Валентина, 8 Марта, 23 Февраля и т.п.)
Текст на фото
Версия: 1.3.10
Последнее обновление программы в шапке: 14.05.2020
Краткое описание:
Простой инструмент для добавления текста на фото с возможностью выбора шрифта, цвета, стиля и т.д.
Требуется Android: 4.1 и выше
Русский интерфейс: Да
Разработчик: Sertanta
Market:
Приложение имеет огромный функционал:
Еще куча лайфхаков, секретов обработки, лучших фильтров и необычных масок. А также о том, как сделать радугу на лице, наложить текст, правильно разложить раскладку на фото, описано в сборной большой статье. Кликайте на картинку!
Rhonna Designs
Следующее приложение для текста на фото называется Rhonna Designs. Программа является платной и стоит 149 рублей (на 2018 год). Если вам не жалко своим денег, то можно ее себе приобрести. Потому что возможности программы действительно поражают своей безграничностью:
Иногда свои изображения и сторис в инстаграме нужно дополнить какими-то красивыми фразами. Как наложить красивый текст на фото и из всего многообразия выбрать лучшую программу? Давайте рассмотрим популярные приложения, которые помогут сделать надпись на фото.
Наложить красивый текст на фото для айфона и андроида можно с помощью программы Snapseed. Скачать бесплатно программу можно в официальном магазине AppStore и Google Play. Программа имеет широкий спектр функций:
Сразу видно, что приложение создавалось чисто для функционального использования, потому что выглядит по-простому и без излишеств. Затони капли не лагает и не тормозит, что является большим плюсом. Со своей задачей справляется великолепно. Phonto (Текст на фотографиях) – легкое и быстрое приложение для тех, кому часто нужно добавлять надписи на фотографии, но устанавливать многофункциональный редактор не хочется.
Скачать программу для добавления текста на фото — Phonto на Андроид вы можете по ссылке ниже.
В верхней части экрана всего две кнопки: одна отправляет в настройки, другая позволяет выбрать изображения из внутренней памяти устройства или флешки. После прогрузки снимка появится иконка карандаша, с помощью которой и добавляются надписи. Причем шрифтов очень много (порядка 200), а еще есть возможность загрузить свой. Помимо этого текст поддается полному редактированию: его можно вращать, увеличивать / уменьшаться, изменять, перетаскивать и задавать цветовую схему.
Особенности:
Разработчик: youthhr
Платформа: Android 4.0.3 и выше
Язык интерфейса: Английский
Состояние: [Unlocked]
Root: Не нужен
Надпись на фото — вы можете создать одну или несколько надписей на фото на русском языке. Все шрифты — русские! Есть возможность поменять размер, цвет текста, цвет фона (в том числе изменить его прозрачность), расположение, угол наклона, выравнивание, тень, добавить контур текста.
С помощью приложения вы можете создать интересную запись для соц.сетей (vk, Instagram, facebook и др.) или паблика, для вашей соц. группы, можете сделать необычное поздравление для своих друзей с Днем Рождения, с Днем Святого Валентина, с 23 Февраля, с 8 Марта, с Новым годом, написать объявление и многое другое. Текст и панель перетаскиваются. Угол наклона меняется перетаскиванием круглой стрелки в углу. Текст можно масштабировать. Поддерживаемые языки: русский, немецкий, английский, польский.
«WordSwag» — это мобильное приложение для iOS и Андроид, позволяющие вам создавать фотографии с наложенным на них текстом (цитатами). Это один из наиболее мощных редакторов для таких целей с двумя характерными особенностями. Первая – это большое разнообразие шрифтов и стилей текста. Вторая – библиотека вдохновляющих цитат, шуток и афоризмов, что сократит время для поиска текста на фото.
Существует несколько основных способов сделать красивую подпись на фотокарточке в Инстаграм.
Snapseed – приложение для наложения цитат на фото в Инстаграм
Все они состоят в использовании внешних инструментов, а именно:
Ещё один кроссплатформенный инструмент – «Phonto» акцентирован только на добавлении текста к фотографиям. Он предлагает выбор из более чем 200 шрифтов, и возможность раскрасить каждое слово или отдельную букву в свой собственный цвет. Вы также можете добавить эффекты (фон, тень и другое). Приложение очень простое в использование, но при этом довольно ограниченное по своему функционалу. Поскольку приложение бесплатное, вы встретите здесь рекламу и предложение покупок онлайн.
Работать с ними довольно просто:
Страница: Watermarkly
Справа эффекты задаются вручную. Шрифты на сервисы интересные и красивые, идеально подойдут для любой фотографии. Также, можете сделать обработку по своему усмотрению. После всех изменений нажмите на «Сохранить и поделиться» и выберите необходимый вариант.
Наложить текст на картинку можно, как встроенными средствами в Windows, так и с помощью специальных программ — просмотрщиков изображений.
Watermarkly
Предыдущая публикация была посвящена тому, как сжать jpg онлайн. Сейчас вы узнаете, как сделать надпись на картинке на ПК или онлайн.
2. Напишите, что необходимо и укажите параметры: шрифт, размер, цвет, сглаживание. Чтобы посмотреть, как все будет выглядеть, кликните по кнопке «Предпросмотр». Чтобы перемещать написанное — нажмите по месту на изображении и текст переместится туда.
1. После того, как откроете снимок, в меню перейдите по «Правка» — «Рисование».
Есть множество сервисов, которые позволяют быстро и красиво наложить надпись на фото онлайн. Самые качественные из них собраны для вас в этом материале.
Как изменить фон в приложении сообщений для Samsung Galaxy On5
- Шаг 1. Откройте приложение «Сообщения».
- Шаг 2. Нажмите кнопку «Еще» в правом верхнем углу экрана.
- Шаг 3: выберите опцию «Настройки».
- Шаг 4: Выберите опцию «Фон».
Как изменить фон сообщения на Samsung?
Чтобы изменить стиль отображения сообщений, на экране настроек «Сообщения» нажмите «Фон». Проведите пальцем по экрану, а затем коснитесь желаемого стиля фона.
Как изменить тему текстового сообщения?
Чтобы изменить настройки обмена сообщениями, откройте приложение обмена сообщениями, коснитесь значка меню (в правом верхнем углу экрана)> Настройки.
- Хранение.
- Текстовое сообщение.
- Мультимедийное сообщение.
- Групповой разговор.
- Тема разговора.
- Уведомление.
- Отправьте сообщение, нажав клавишу Enter.
- Отображение текстовой ссылки.
Как изменить цвет сообщений на андроиде?
Выберите «Настройки» и перейдите на вкладку «Дополнительно». Коснитесь «Настройки внешнего вида», а затем выберите «Настройка разговора» в разделе разговора. Выберите «Цвет фона входящего» или «Цвет фона исходящего», чтобы изменить цвета пузырьков.
Чтобы изменить цвет шрифта:
- Нажмите на текст, цвет которого хотите изменить.
- Выберите палитру цветов в верхнем правом углу текстового редактора.
- Под макетом появится набор предустановленных цветов.
- Выберите новый цвет, нажав кнопку + в первой строке.
- Нажмите ✓, чтобы закончить.
Как изменить фон обмена сообщениями на Android?
Как изменить фон в приложении сообщений для Samsung Galaxy On5
- Шаг 1. Откройте приложение «Сообщения».
- Шаг 2. Нажмите кнопку «Еще» в правом верхнем углу экрана.
- Шаг 3: выберите опцию «Настройки».
- Шаг 4: Выберите опцию «Фон».
Как изменить фон текстового сообщения?
Введите «Рабочий стол / Фон SMS» в строку поиска. Выберите опцию «Фотопленка» и выберите изображение, которое хотите использовать в качестве фона приложения «Сообщения». Нажмите кнопку «SMS», чтобы установить изображение в качестве фона приложения «Сообщения» на iPhone.
Как изменить изображение в текстовых сообщениях?
1 Ответ
- Откройте приложение для обмена сообщениями.
- Нажмите свою картинку, или стандартную картинку.
- Наверх должен появиться оверлей. Щелкните его и выберите сфотографировать или выберите изображение.
- Обрезать изображение.
- Перезапустите приложение для SMS.
Как изменить MMS на SMS?
Изменить расширенные настройки
- Откройте приложение «Сообщения».
- Нажмите «Дополнительные настройки» «Дополнительно». Отправка сообщения или файлов отдельно каждому участнику беседы. Нажмите «Групповые сообщения». Отправьте SMS-ответ всем получателям и получите индивидуальные ответы (массовый текст). Загружать файлы в сообщениях при их получении. Включите Автозагрузку MMS.
Как изменить цвет текста?
Примените новый цвет, которого нет в палитре
- Выделите текст, который хотите изменить.
- На вкладке «Инструменты для текстового поля» щелкните стрелку рядом с полем «Цвет шрифта».
- Выберите больше цветов.
- В диалоговом окне «Цвета» выберите нужный цвет на вкладке «Стандартный», «Пользовательский» или «PANTONE®».
- Выберите ОК.
Могу ли я изменить цвет своих текстовых пузырей?
Вы можете изменить цвет пузырей сообщений с серого и синего (iMessage) / зеленого (SMS), перейдя в «Настройки»> «Настройка сообщений»> «Пузыри и настройки SMS»> «Настройка сообщений»> «Пузыри iMessage».
Как изменить цвет в настройках на Android?
Чтобы изменить белую область телефона на черную, а с черного на белый, просто выполните следующие действия:
- Открыть настройки.
- Прокрутите вниз и найдите опцию доступности.
- Прокрутите вниз и включите инверсию цвета в разделе дисплея.
Зайдите в приложение Google Messenger. (Новое приложение для SMS от Google) -> войдите в разговор с контактом, которому вы хотите изменить цвета -> нажмите три точки вверху -> выберите Люди и параметры -> в конце вы увидите небольшую цветовую палитру, где вы можете войти и изменить цвет.
Как вы незаметно флиртуете над текстом?
Шаги
- Начни разговор. Если вы пытаетесь флиртовать с парнем, с которым у вас еще нет романтики, постарайтесь открыть ему возможность для чего-то романтического.
- Сделайте кокетливый комплимент.
- Попробуйте отправлять сообщения ночью.
- Будь самим собой.
- Разыграйте свою забавную сторону.
- Не бойтесь дразнить.
- Дайте ему милое прозвище.
- Избавьтесь от скуки.
Почему у меня тексты разного цвета Android?
Зеленый фон. Зеленый фон означает, что отправленное или полученное сообщение было доставлено по SMS через вашего оператора сотовой связи. Иногда вы также можете отправлять или получать зеленые текстовые сообщения на устройство iOS. Это происходит, когда iMessage выключен на одном из устройств.
Что означают разные цвета текстовых сообщений?
Понимание того, что может пригодиться. Во-первых, в приложении «Сообщения» пузыри исходящих сообщений могут быть синими или зелеными. Эта цветовая кодировка является ключом к пониманию того, что к чему. Если они синие, это означает, что iMessage передается с одного устройства Apple (iPhone, iPad, iPod или Mac) на другое.
Как настроить приложение для обмена сообщениями на Android?
Samsung Android: настройка темы приложения для обмена сообщениями
- Сначала запустите приложение обмена сообщениями.
- После успешной загрузки приложения нажмите кнопку меню на телефоне, чтобы открыть меню приложения.
- Найдите раздел Display, который находится в самом верху экрана.
- Сначала нажмите на стиль пузыря, чтобы изменить его.
Как изменить цвет фона в мессенджере?
Как изменить цвет сообщений в Messenger?
- На вкладке откройте беседу, для которой хотите выбрать цвет.
- Нажмите в верхней части.
- Коснитесь Цвет.
- Выберите цвет для разговора.
Как изменить фон на моем Samsung Galaxy s9?
Как изменить экран блокировки и обои Galaxy S9
- Нажмите и удерживайте палец на пустой области экрана.
- Это уменьшит масштаб до меню настройки.
- Прокрутите список параметров Samsung или нажмите «Мои фотографии».
- Теперь выберите нужное изображение, обрежьте его по размеру и нажмите «Применить обои».
- Выберите главный экран, экран блокировки или и то, и другое.
Вы можете изменить фон iMessage?
Способ 1: изменить фон текстового сообщения / iMessage на iPhone без взлома. Поскольку Apple не предлагает приложение, которое может изменить фон вашего SMS-сообщения, вам нужно будет использовать стороннее приложение, если вы хотите настроить цвета пузырей сообщений. Введите «цветные текстовые сообщения» и нажмите «Поиск».
Как изменить фон iMessage без взлома?
Как изменить фон iMessage на iPhone без взлома
- Нажмите кнопку загрузки, чтобы загрузить и установить нужное приложение.
- 2.Щелкните значок «Введите здесь», чтобы ввести желаемое сообщение.
- 3.Щелкните значок «T», чтобы выбрать нужные шрифты.
- 4.Щелкните значок «Двойная Т», чтобы выбрать размер шрифта, который вы предпочитаете.
Как изменить цвет сообщения на моем Samsung j3?
Измените цвет экрана.
- На главном экране коснитесь Приложения.
- Нажмите «Настройки».
- Коснитесь Доступность.
- Коснитесь Vision.
- Вы можете выбрать: «Оттенки серого», при котором дисплей будет отображаться в черном, белом и сером цветах. Отрицательные цвета, где цвета и оттенки на вашем дисплее будут отображаться противоположным образом.
Как изменить SMS на MMS на Android?
Android
- Перейдите на главный экран своего приложения для обмена сообщениями и коснитесь значка меню или клавиши меню (в нижней части телефона); затем коснитесь «Настройки».
- Если групповых сообщений нет в этом первом меню, это может быть в меню SMS или MMS. В приведенном ниже примере он находится в меню MMS.
- В разделе «Групповые сообщения» включите MMS.
Как заблокировать MMS на Android?
Шаги
- Откройте приложение «Сообщения» на своем Android-устройстве. Значок сообщений выглядит как белый пузырек с текстом в синем круге.
- Нажмите кнопку ⋮. Он находится в правом верхнем углу экрана.
- Нажмите «Настройки» в меню. Это откроет ваши настройки обмена сообщениями на новой странице.
- Прокрутите вниз и нажмите «Дополнительно».
- Установите переключатель Автозагрузка MMS в положение.
Как изменить настройки сообщений на Android?
Убедитесь, что ваши приложения обновлены, так как следующие шаги относятся к самой последней версии.
- Коснитесь значка Сообщение +. Если недоступно, перейдите: Приложения> Сообщение +.
- Коснитесь значка меню (в верхнем левом углу).
- Нажмите «Настройки».
- При необходимости отрегулируйте (параметры могут отличаться). Наличие галочки означает, что настройка была выбрана.
Как изменить цвет текста на картинке?
Изменение цвета текста в вашем изображении
- Вы должны щелкнуть изображение и перетащить мышь, чтобы нарисовать текстовое поле, в которое вы хотите добавить текст на своей фотографии.
- Затем введите свой текст.
- Теперь вам нужно щелкнуть палитру цветов в настройках текста, чтобы изменить цвет текста.
- Появится окно, в котором вы сможете выбрать цвет.
Как изменить цвет текста в мессенджере?
Нажмите «Изменить цвет» справа.
Как изменить цвет сообщений в Messenger?
- В чатах откройте беседу, для которой хотите выбрать цвет.
- Коснитесь имени человека вверху.
- Коснитесь Цвет.
- Выберите цвет для разговора.
Как изменить цвет абзаца в HTML?
Шаги
- Откройте ваш HTML-файл.
- Поместите курсор внутри ярлык.
- Тип to create an internal stylesheet.
- Введите элемент, для которого нужно изменить цвет текста.
- Введите атрибут color: в селектор элементов.
- Введите цвет текста.
- Добавьте другие селекторы, чтобы изменить цвет различных элементов.
Фото в статье «Pexels» https://www.pexels.com/photo/two-white-message-balloons-1111368/
Многие из нас ведут профиль инстраграма в определенном стиле, в котором все предметы имеют свой оттенок. Что делать, когда в Фотогалерее появились крутые снимки, но они немного отличаются по цвету от других? Как изменить цвет предмета на фото или как красить снимки?
Pics Art
Легкий эффект сделать довольно просто. Изменить цвет предмета на фото можно с помощью бесплатного приложения под названием Pics Art
. Скачать программу можно в официальных магазинах AppStore и GooglePlay.
Как заменить цвета на фото:
- Отрыть приложение Pics Art
и выбрать фото. - В нижнем меню выбрать вкладку «Эффекты».
- Затем нажать на «Цвета» и «Возмещение».
- Выбрать определенный оттенок, который нужно заменить.
- Нажать на маленький цветной квадратик, который появился после выбора цвета.
- С помощью ползунков найти идеальный тон для замены.
- Сохранить фото. Вы великолепны!
Часто предметы на снимках имеют схожие оттенки с выбранными, от этого они точно так же заменяются на другой цвет. В таком случае сверху надо нажать на ластик и аккуратно стереть те части, которые прокрасились.
Recolor
Эта бесплатная программа для замены цвета на фото называется Recolor. Пользоваться ей довольно просто, но нужно аккуратно закрашивать все детали.
- Открыть приложение Recolor
. - Загрузить фото в программу.
- Нажать на среднюю кнопку на нижней панели Recolor.
- Далее тапнуть на значок палитры в верхней левой части редактора.
- Выбрать нужный оттенок.
- Пальцем аккуратно закрасить нужный предмет.
- Снова нажать на значок палитры, который находится слева сверху, и тапнуть на апельсинчики.
- Цвет предмета тут же поменяется.
- Зафиксировать действие можно с помощью 2-х полосочек со стрелочкой (значок находится на правой нижней панели).
- По желанию можно наложить любой второй оттенок сверху, смешивая их вместе.
- Если на снимке остались какие-то недочеты, их можно убрать Ластиком (Eraser).
Darkroom
Еще одно приложение для замены цвета на айфон и андроид называется Darkroom
. Хочется отметить, что эта программа имеет встроенные покупки (459 рублей), но попробовать подобный эффект по замене цвета можно бесплатно.
Как изменить цвет предмета на фото:
- Открыть программу Darkroom
и выбрать снимок. - Нажать на три круга, которые пересекаются вместе.
- Выбрать любой нужный цветной оттенок.
- С помощью ползунков откорректировать нужный тон для предмета.
- Если не хотите покупать приложение, просто сделайте скриншот изображения.
С
орви овации
Будьте самыми стильными! Используйте супер эффекты.
Чтобы заменить фон на фото, откройте вкладку Замена фона
. Чтобы автоматически выделить объекты на фото, нажмите на кнопку Автовыделение
. Для ручного выделения воспользуйтесь зеленой кистью
: нанесите несколько штрихов внутри объекта переднего плана, который вы хотите сохранить на фотографии. Затем выберите красную кисть
и аналогичным образом выделите фон, который будете менять. Чтобы стереть выделение, используйте ластик
. Кроме того, для выделения объектов можно выбрать инструмент Лассо
. Поставьте начальную точку и ведите курсором вдоль границ объекта – линия будет автоматически примагничиваться к краям. Выделенный объект программа обведет пунктирным контуром. Данный этап не требует щепетильности: просто нажмите кнопку Далее
, чтобы скорректировать контур.
Когда объект выделен, проведите Кистями-масками
по контуру, чтобы добавить нужные или вычесть лишние области. С помощью кисти Выделение волос
выделите на фото мелкие детали. Снова нажмите кнопку Далее
.
Вы можете оставить фон изображения прозрачным или сделать его цветным. Чтобы закрасить фон одним цветом, воспользуйтесь кнопками в верхней части боковой панели. По умолчанию программа предлагает сделать белый, серый или черный фон. Если вы хотите подставить сзади любой другой цвет, нажмите на стрелочку Заменить фон цветом
. В появившемся окне можно выбрать любой оттенок, сделать его светлее, темнее или ярче.
Если вам требуется поставить картинку на фон, нажмите кнопку Добавить изображение
. В открывшемся окне выберите нужную фотографию из своей коллекции, нажав Загрузить
, или подберите подходящий фон из нашей коллекции. Для отмены всех изменений используйте кнопку Сброс
. Когда итоговый результат вас устроит, нажмите Применить
.
Чтобы узнать: какая укладка или стрижка подходит, необходимо воспользоваться специальными программами. Можно экспериментировать с вариантами. Для этого скачивается бесплатная программа для изменения цвета волос и для выбора стрижек. Данная система поможет правильно изменить цвет волос и создать новый имидж.
Новая прическа это прежде всего стресс, надо подобрать так, чтобы он а подходила
Скачать подобный софт нетрудно. Программы помогут определиться с внешним видом прядей и позволят распечатать подобранную картинку. Сервис позволяет смоделировать стрижку и найти нужный вариант по определенным параметрам. Примерить новый образ можно на свою фотографию или на одну из моделей, встроенной галереи.
Онлайн — система имеет следующие преимущества:
- эксперименты с внешностью без регистрации и бесплатно;
- онлайн — выбор избавит от ошибок с образом в жизни;
- полученную фотографию после обработки можно предоставить парикмахеру.
Особенности софта «3000 причесок»- программа подбора цвета волос он-лайн
Несколько лет назад была создана программа в которой можно менять цвет волос «3000 причесок». Данный софт предоставляет в своих каталогах огромный выбор разнообразных укладок. Выбираются как женские и мужские стрижки, так и детские.
Подбор причесок онлайн- это удобно
У данной системы есть некоторые особенности:
- Загружается фото и используется приложение для изменения цвета волос. Подбирается вариант укладки и длина прядей.
- Применяются опции для создания образа.
- С помощью приложения можно подобрать форму бровей и выбрать тени, тушь и помаду.
- Есть опция для выбора украшений.
- Система позволяет использовать несколько слоев.
В сервисе сохраняются все выбранные варианты.
Преимущество Ikiwi — бесплатный подбор причесок
Программа Ikiwi была создана португальскими проектировщиками. С помощью данного сервиса можно выбрать понравившуюся стрижку и макияж.
В системе много преимуществ:
- После загрузки фото выбирается пол пользователя.
- Подбирается длина укладки.
- Сервис помогает примерить сотни причесок. Есть специальное приложение в котором можно менять цвет волос. При этом сравнивается подобранный вариант и оригинал.
- Изображение распечатывается.
- Выбранные изменения отображаются без промедлений.
- Присутствуют дополнительные функции подбора линз и элементов декоративной косметики.
- Удобный в использовании и понятный интерфейс.
Плюсы Hair Pro в изменении цвета волос
Следующий вариант для подбора цвета локонов и укладки называется Hair Pro. При использовании загружается фото, которое предпочтительно должно иметь фронтальный вид и быть на светлом фоне.
Преимуществом данного сервиса является то, что можно смоделировать собственную укладку. Также выделяются следующие достоинства:
- С помощью данного сервиса выбирается оптимальный вариант. При этом прическа подбирается по форме лица, так как некоторые укладки не подходят определенным типажам.
- Сменить прическу поможет специальный редактор, который позволяет менять размер и положение волос.
- Специальные
инструменты помогают определить толщину волос. - Созданное изображение сохраняется в удобных форматах, что позволяет отправлять фото по почте или сохранять на флешку.
Бесплатная форма программы имеет ограничения по количеству примеряемых стрижек.
Применение Salon Styler Pro: выбор крутой стрижки
Salon Styler Pro применяется в салонах. При помощи данного сервиса возможно не только изменение цвета волос, но и обновление базы стрижек через интернет. Данная программа позволяет оценить стрижку в разных положениях.
Есть в сервисе функция автоподбора. При этом на фото накладываются различные прически с интервалом в несколько секунд
Кроме того, можно примерить украшения, очки, линзы и даже головные уборы.
Можно смоделировать уменьшение веса и вида макияжа.
Выбранные фото добавляются в личную галерею.
Достоинства Maggi
Сервис Maggi характеризуется большим выбором функций. Программа помогает определиться с декоративной косметикой, стрижкой и с цветом линз.
После выбора подходящего варианта, получившаяся картинка сохраняется и распечатывается.
ПОСМОТРЕТЬ ВИДЕОИНСТРУКЦИЮ
Стоит испытать каждую из программ. Современные технологии помогают выбрать лучший вариант создать оригинальный образ, не выходя из дома.
Главное нужно указать картинку на вашем компьютере или телефоне, выбрать нужные цвета для замены, нажать кнопку ОК внизу страницы, подождать пару секунд и скачать готовый результат.
Фото розы без изменений и с заменённым розовым цветом на: фиолетовый
, синий
, бирюзовый
, зелёный
и жёлтый
:
Для создания вышеуказанных примеров были использованы такие настройки: «Цвет для замены
» — «розовый», «Цвет, на который заменять
» — «фиолетовый» (для следующей обработки «синий» и т.д.), «Интенсивность замены цвета
» — «45».
Если всё становится одноцветным, заменяется слишком много или задеваются другие цвета, то нужно понижать «Интенсивность замены цвета». И наоборот, если не видно изменений или цвет заменяется не полностью, то нужно повышать «Интенсивность замены цвета», а также убедиться в том, что вы правильно указали цвета и не перепутали, например, красный цвет с розовым. Для более точного указания цвета можно использовать формат HEX. Для разных картинок настройки могут быть разными, это зависит как от расцветки, так и от размера в пикселях.
Обратите внимание, что не получится заменить чёрный, серый или белый цвет
на какой-нибудь насыщенный цвет
, а вот заменить насыщенный цвет на почти белый, чёрный или серый цвет можно. Проще говоря можно заменять любые цвета радуги или близкие к тем цветам, которые доступны в выпадающих списках в настройках. Причина этого заключается в том, что алгоритм замены цвета связан с изменением тона , который не влияет на оттенки серого или на чёрно-белое изображение. Если нужно обработать большую картинку более 14 мегапикселей (≈4592×3048), то присылайте её на ящик с нужными вам настройками — будет сделано бесплатно в течение суток.
Исходное изображение никак не изменяется. Вам будет предоставлена другая обработанная картинка.
Если вы попали на эту статью, то наверняка вы уже достаточно давно в поисках приложения, где в пару нажатий можно менять свой цвет волос.
Эта программа существует и потихоньку набирает популярность. Давайте разбираться, что это за чудо, как им пользоваться и конечно же расскажу, где скачать.
Как называется приложение, которое меняет цвет волос?
Вы наверняка уже видели функционал, но я все-таки напомню, в чем же суть приложения. Вы делаете фотографию, что-то вроде портрета и потом загружаете ее в программу.
Конечно же видно на фото, что все реализовано программным способом. Но переживать по поводу этого особо не стоит, ведь чтобы примерно понять как оно будет, вполне достаточно и таких возможностей.
Если что, в программе о которой мы сейчас поговорим еще подробнее, есть возможность менять задний фон. Но это уже так, если будете заинтересованы.
Как поменять цвет волос на фото?
Итак, больше мучать я конечно же вас не буду и могу сказать, что приложение меняющее цвет волос называется Teleport
и в своей основе оно является фоторедактором.
Давайте пройдемся по этапам, как же происходит весь процесс по смене цвета волос:
Программа реализована полностью на английском языке, но особо переживать по этому поводу точно не стоит. Вся схема использования элементарно проста и вы все поймете.
Из хороших моментов могу отметить, что программа Телепорт работает достаточно шустро и если у вас Android версии 4.4 и выше, либо iOS 9.0 и выше, то скорее качать.
Весит приложение чуть больше 100 МБ. Учитывая нынешний минимум памяти на смартфонах, проблем точно не должно возникнуть.
Итоги
Вот по сути и вся информация, которой я хотел с вами поделится по поводу приложения, где поменять ваш цвет волос не составит труда и в пару кликов, у вас новый стиль.
Потихоньку также начинают появляться аналоги. Пока что они не очень, но если будет что-то достойное, то я обязательно сделаю обзор на сайте.