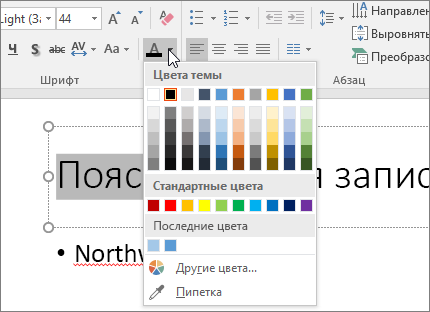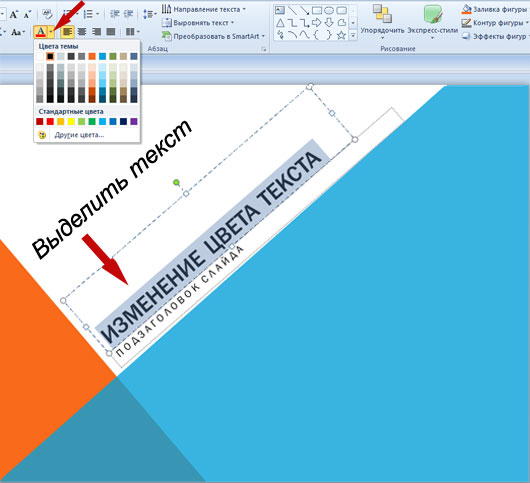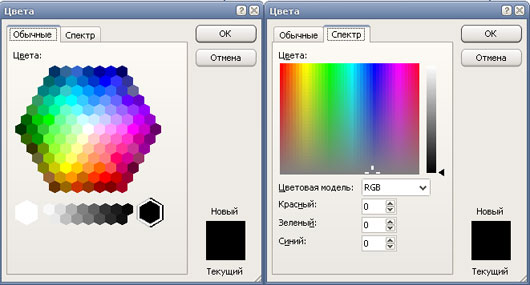Изменение цвета текста на слайде
PowerPoint для Microsoft 365 PowerPoint 2021 PowerPoint 2019 PowerPoint 2016 PowerPoint 2013 PowerPoint 2010 PowerPoint 2007 Еще…Меньше
Вы можете изменить цвет текста для одного или нескольких слайдов.
Изменение цвета текста на слайде
-
Выделите текст, цвет которого требуется изменить.
-
На вкладке Главная щелкните Цвет шрифта, а затем выберите нужный цвет.
Советы:
-
Если в списке нет подходящего цвета, щелкните Другие цвета, а затем выберите цвет на вкладке Обычные или создайте собственный цвет на вкладке Спектр.
-
Для использования одного из цветов на слайде выберите пипетку. При наведении указателя на другие цвета вы увидите, как будет выглядеть текст. Щелкните цвет, который вы хотите скопировать и применить к выделенному тексту. (В PowerPoint 2007 инструмента «#x0» инструмент «#x0.)
Изменение цвета текста на нескольких слайдах
Если вы создаете презентацию с большим количеством слайдов, сначала можно настроить образцы слайдов (дополнительные сведения см. в шаблоне PowerPoint. Это заранее задает цвет текста и другие стили оформления, а каждый новый слайд в комплекте с нужным цветом.
Изменив цвет текста в образце слайдов, вы примените это изменение к нескольким слайдам одновременно.
-
На вкладке Вид нажмите кнопку Образец слайдов.
-
В левой области эскизов выберите макет, содержащий текст, цвет которого вы хотите изменить.
-
Выберите текст в макете, который вы хотите изменить.
-
На появившейся мини-панели инструментов щелкните Цвет шрифта, а затем выберите нужный цвет.
Совет: Если в списке нет подходящего цвета, щелкните Другие цвета, а затем выберите цвет на вкладке Обычные или создайте собственный цвет на вкладке Спектр.
-
Когда все будет готово, нажмите Закрыть режим образца, чтобы вернуться к презентации.
Если у вас есть подписка Microsoft 365, вы можете выделить текст цветом. См. выделение текста цветом.
Нужна дополнительная помощь?
Содержание
- Изменение цвета в PowerPoint
- Способ 1: Стандартный метод
- Способ 2: Использование шаблонов
- Способ 3: Вставка с исходным форматированием
- Способ 4: Редактирование WordArt
- Способ 5: Изменение дизайна
- Заключение
- Вопросы и ответы
Как ни странно, текст в презентации PowerPoint может значить очень много не только по факту своего содержания, но и по части оформления. Ведь не дизайном фона и медиафайлами един стиль слайдов. Так что можно спокойно заняться также изменением цвета текста для создания действительно гармоничного образа.
В PowerPoint существует широкий спектр вариантов по работе с текстовой информацией. Перекрасить его также можно уймой способов.
Способ 1: Стандартный метод
Обыкновенное форматирование текста встроенными инструментами.
- Для работы нам потребуется основная вкладка презентации, которая называется «Главная».
- Перед дальнейшей работой следует выделить нужный фрагмент текста в заголовке или области содержимого.
- Здесь в области «Шрифт» находится кнопка, изображающая букву «А» с подчеркиванием. Обычно у подчеркивания красный цвет.
- При нажатии на саму кнопку произойдет окрашивание выбранного текста в указанный цвет – в данном случае, в красный.
- Для открытия более подробных настроек нужно нажать на стрелочку возле кнопки.
- Откроется меню, где можно найти больше вариантов.
- Область «Цвета темы» предлагает набор стандартизированных оттенков, а также те варианты, которые используются в оформлении данной темы.
- «Другие цвета» откроют специальное окно.
Здесь можно произвести более тонкий подбор нужного оттенка.
- «Пипетка» позволит выбрать на слайде нужный компонент, цвет которого будет взят для образца. Это подойдет для того, чтобы сделать цвет в один тон с какими-либо элементами слайда – картинками, декоративными компонентами и так далее.
- При выборе цвета изменение автоматически применяется к тексту.
Способ простой и отлично подходит для выделения важных областей текста.
Способ 2: Использование шаблонов
Данный способ больше подойдет для случаев, когда потребуется сделать нестандартными определенные участки текста в разных слайдах. Конечно, можно и вручную этим заняться, используя первый способ, но в данном случае выйдет быстрее.
- Нужно зайти во вкладку «Вид».
- Здесь располагается кнопка «Образец слайдов». Ее следует нажать.
- Это перенесет пользователя в раздел для работы с шаблонами слайдов. Здесь понадобится перейти во вкладку «Главная». Теперь можно видеть стандартные и знакомые из первого метода инструменты для форматирования текста. Это же касается и цвета.
- Следует выбрать нужные элементы текста в областях для содержимого или заголовках и придать им нужный цвет. Для этого подойдут как уже имеющиеся шаблоны, так и созданные самостоятельно.
- По окончанию работы следует дать макету свое имя, чтобы выделить его на фоне остальных. Для этого служит кнопка «Переименовать».
- Теперь можно закрыть этот режим, нажав кнопку «Закрыть режим образца».
- Изготовленный таким образом шаблон можно применять к любому слайду. Желательно, чтобы на нем не было данных. Применяется это следующим образом – следует нажать на нужном слайде в правом списке правой кнопкой мыши и выбрать «Макет» во всплывающем меню.
- Сбоку откроется перечень заготовок. Среди них нужно отыскать свою. Помеченные при настройке шаблона разделы текста будут иметь такой же цвет, как и при создании макета.
Данный метод позволяет подготовить макет для изменения цвета однотипных участков на разных слайдах.
Способ 3: Вставка с исходным форматированием
Если по каким-то причинам текст в PowerPoint не меняет цвет, можно его вставить из другого источника.
- Для этого следует зайти, например, в Microsoft Word. Потребуется написать нужный текст и изменить его цвет так же, как и в презентации.
- Теперь нужно скопировать данный участок через правую кнопку мыши, либо с помощью комбинации клавиш «Ctrl» + «C».
- В нужном месте уже в PowerPoint потребуется вставить данный фрагмент, используя правую кнопку мыши. Вверху всплывающего меню будут 4 иконки для варианта вставки. Нам нужен второй вариант – «Сохранить исходное форматирование».
- Участок вставится, сохранив установленный ранее цвет, шрифт и размер. Может потребоваться дополнительно настроить два последних аспекта.
Урок: Как изменить цвет текста в MS Word.
Этот способ подойдет для случаев, когда обычному изменению цвета в презентации мешает какая-либо неполадка.
Способ 4: Редактирование WordArt
Текст в презентации может быть не только в заголовках и областях содержимого. Он может быть и в виде стилистического объекта, носящего название WordArt.
- Добавить такой компонент можно через вкладку «Вставка».
- Здесь в области «Текст» находится кнопка «Добавить объект WordArt», изображающая наклоненную букву «А».
- При нажатии откроется меню выбора из различных вариантов. Здесь все виды текста разнообразны не только по цвету, но и по стилистике и эффектам.
- После выбора область для ввода появится автоматически в центре слайда. Ею можно заменить другие поля – например, место для заголовка слайда.
- Здесь совсем другие инструменты для изменения цвета – они находятся в новой вкладке «Формат» в области «Стили WordArt».
- «Заливка» текста как раз определяет сам цвет для вводимой информации.
- «Контур текста» позволяет выбрать оттенок для обрамления букв.
- «Текстовые эффекты» позволит добавить различные специальные добавки – например, тень.
- Все изменения также применяются автоматически.
Этот способ позволяет создавать эффектные подписи и заголовки с необычным видом.
Способ 5: Изменение дизайна
Данный метод позволяет настраивать цвет текста даже глобальнее, чем при использовании шаблонов.
- Во вкладке «Дизайн» расположены темы оформления презентации.
- При их изменении меняется не только фон у слайдов, но и форматирование текста. В это понятие входит и цвет, и шрифт, и все на свете.
- Изменение данных тем позволяет также менять текст, хотя это не так удобно, как просто сделать это вручную. Но если копнуть поглубже, то можно найти и то, что нам нужно. Для этого потребуется область «Варианты».
- Здесь потребуется нажать на кнопку, разворачивающую меню тонкой настройки темы.
- Во всплывающем меню нам нужно выбрать первый пункт «Цвета», и здесь потребуется самый нижний вариант – «Настроить цвета».
- Откроется специальное меню для редактирования цветовой гаммы каждого компонента в теме. Самый первый вариант здесь – «Текст/фон – темный 1» — позволяет выбрать цвет для текстовой информации.
- После выбора нужно нажать кнопку «Сохранить».
- Изменение произойдет сразу во всех слайдах.
Данный способ подходит в первую очередь для создания дизайна презентации вручную, либо для форматирования оттенка сразу во всем документе.
Заключение
В конце стоит добавить, что важно уметь подбирать цвета под характер самой презентации, а также чтобы это сочеталось с другими решениями. Если выделенный фрагмент будет резать зрителям глаза, то приятных впечатлений от просмотра можно не ждать.
Еще статьи по данной теме:
Помогла ли Вам статья?
Изменение цвета текста в PowerPoint
Как ни странно, текст в презентации PowerPoint может значить очень много не только по факту своего содержания, но и по части оформления. Ведь не дизайном фона и медиафайлами един стиль слайдов. Так что можно спокойно заняться также изменением цвета текста для создания действительно гармоничного образа.
Изменение цвета в PowerPoint
В PowerPoint существует широкий спектр вариантов по работе с текстовой информацией. Перекрасить его также можно уймой способов.
Способ 1: Стандартный метод
Обыкновенное форматирование текста встроенными инструментами.
- Для работы нам потребуется основная вкладка презентации, которая называется «Главная».
- Область «Цвета темы» предлагает набор стандартизированных оттенков, а также те варианты, которые используются в оформлении данной темы.
- «Другие цвета» откроют специальное окно.
Способ простой и отлично подходит для выделения важных областей текста.
Способ 2: Использование шаблонов
Данный способ больше подойдет для случаев, когда потребуется сделать нестандартными определенные участки текста в разных слайдах. Конечно, можно и вручную этим заняться, используя первый способ, но в данном случае выйдет быстрее.
- Нужно зайти во вкладку «Вид».
Данный метод позволяет подготовить макет для изменения цвета однотипных участков на разных слайдах.
Способ 3: Вставка с исходным форматированием
Если по каким-то причинам текст в PowerPoint не меняет цвет, можно его вставить из другого источника.
- Для этого следует зайти, например, в Microsoft Word. Потребуется написать нужный текст и изменить его цвет так же, как и в презентации.
Этот способ подойдет для случаев, когда обычному изменению цвета в презентации мешает какая-либо неполадка.
Способ 4: Редактирование WordArt
Текст в презентации может быть не только в заголовках и областях содержимого. Он может быть и в виде стилистического объекта, носящего название WordArt.
- Добавить такой компонент можно через вкладку «Вставка».
- «Заливка» текста как раз определяет сам цвет для вводимой информации.
- «Контур текста» позволяет выбрать оттенок для обрамления букв.
- «Текстовые эффекты» позволит добавить различные специальные добавки – например, тень.
Этот способ позволяет создавать эффектные подписи и заголовки с необычным видом.
Способ 5: Изменение дизайна
Данный метод позволяет настраивать цвет текста даже глобальнее, чем при использовании шаблонов.
- Во вкладке «Дизайн» расположены темы оформления презентации.
Данный способ подходит в первую очередь для создания дизайна презентации вручную, либо для форматирования оттенка сразу во всем документе.
Заключение
В конце стоит добавить, что важно уметь подбирать цвета под характер самой презентации, а также чтобы это сочеталось с другими решениями. Если выделенный фрагмент будет резать зрителям глаза, то приятных впечатлений от просмотра можно не ждать.


Как поменять цвет текста в повер поинте
Вы можете изменить цвет текста для одного или нескольких слайдов.
Изменение цвета текста на слайде
Выделите текст, цвет которого требуется изменить.
На вкладке Главная щелкните Цвет шрифта, а затем выберите нужный цвет.
Если в списке нет подходящего цвета, щелкните Другие цвета, а затем выберите цвет на вкладке Обычные или создайте собственный цвет на вкладке Спектр.
Для использования одного из цветов на слайде выберите пипетку. При наведении указателя на другие цвета вы увидите, как будет выглядеть текст. Щелкните цвет, который вы хотите скопировать и применить к выделенному тексту. (В PowerPoint 2007 инструмента «#x0» инструмент «#x0.)
Изменение цвета текста на нескольких слайдах
Если вы создаете презентацию с большим количеством слайдов, сначала можно настроить образцы слайдов (дополнительные сведения см. в шаблоне PowerPoint. Это заранее задает цвет текста и другие стили оформления, а каждый новый слайд в комплекте с нужным цветом.
Изменив цвет текста в образце слайдов, вы примените это изменение к нескольким слайдам одновременно.
На вкладке Вид нажмите кнопку Образец слайдов.
В левой области эскизов выберите макет, содержащий текст, цвет которого вы хотите изменить.
Выберите текст в макете, который вы хотите изменить.
На появившейся мини-панели инструментов щелкните Цвет шрифта, а затем выберите нужный цвет.
Совет: Если в списке нет подходящего цвета, щелкните Другие цвета, а затем выберите цвет на вкладке Обычные или создайте собственный цвет на вкладке Спектр.
Когда все будет готово, нажмите Закрыть режим образца, чтобы вернуться к презентации.
Если у вас есть подписка Microsoft 365, вы можете выделить текст цветом. См. выделение текста цветом.
Изменение цвета текста в PowerPoint 2007-2010
Изменение цвета текста в PowerPoint 2007 и в PowerPoint 2010 происходит совершенно одинаково. На скриншотах я буду использовать версию 2010, но владельцы Office 2007 с легкостью смогут все сделать точно так же, как и я :).
Как изменить цвет текста на слайде презентации?
1. Выделите левой кнопкой мыши тот участок текста, который требует изменение цвета текста.
2. Перейдите на вкладку Главная и в группе инструментов Шрифт нажмите на маленькую черную стрелочку рядом с опцией Цвет шрифта. Выберите из предложенной палитры нужный цвет.
3. Для того, чтобы задать другой цвет, отсутствующий в цветах выбранной вами темы, выберите цвет на вкладке Стандартные или нажмите на кнопку Другие цвета, чтобы открыть окошко Палитры цветов.
Если вы создаете презентацию на основе встроенной темы PowerPoint, то выбор цвета шрифта будет ограничен набором цветов, который используется в файле этой темы.
Окно Цвета имеет две вкладки. Обычные цвета и Спектр. На вкладке Обычные вы можете выбрать любой цвет из предложенных вариантов, а вкладка Спектр позволяет сделать более точный подбор.
Для этого используйте ползунок (маленький черный треугольничек) для перемещения по шкале спектра.
Если вам известен код нужного цвета в RGB, то можно сразу ввести эти значения в соответствующие ячейки. Нажмите ОК. Теперь цвет выделенного текста изменится на заданный вами.
Пожалуйста, проголосуйте за статью и поделитесь с друзьями в социальных сетях!
Текст в презентации PowerPoint используется не только как средство передачи информации, но и как элемент оформления. С его помощью автор презентации может расставить акценты на важных деталях и информации. Плюс правильно оформленный текст, как по цвету, так и по размеру выглядит очень красиво. Итак, давайте в ходе текущей статьи рассмотрим возможности цветового оформления текста в программе PowerPoint.
Содержание
- Как изменить цвет текста в PowerPoint
- Вариант 1: Стандартный способ
- Вариант 2: Использование шаблонов
- Вариант 3: Вставка с исходным форматированием
- Вариант 4: WordArt
- Вариант 5: Изменение дизайнерских шаблонов
Функционал этой программы для создания и работы с презентациями включает в себя большой список инструментов по работе с текстом. Перекрасить его в любой цвет для вас не должно составить большого труда.
Читайте также:
Как в PowerPoint поменять ориентацию слайда — инструкция
Гиперссылки в PowerPoint показать и вернуться — как пользоваться
Как сделать диаграмму в PowerPoint — подробная инструкция
3 способа, как обрезать изображение в PowerPoint
Ниже мы рассмотрим все доступные варианты выполнения данной операции.
Вариант 1: Стандартный способ
В первую очередь форматирование текста можно произвести с помощью встроенных инструментов. Вот как это делается:
- Откройте презентацию и нужный слайд с текстом, который хотите оформить. Перейдите во вкладку «Главная», если она не открылась по умолчанию.
- Перейдите в поле редактирования текста. Для этого просто кликните два раза по тексту на слайде, чтобы получить доступ к его редактированию. Выделите фрагмент, которому собираетесь изменить цвет оформления.
- Снова обратите внимание на верхнюю часть интерфейса PowerPoint. Здесь, во вкладке «Шрифт» жмите на букву «А» с цветным подчёркиванием. Чаще всего там будет красный цвет.
- После нажатия на неё, цвет текста станет красным, если стояло соответствующее подчёркивание. Если же нужно выбрать другой цвет, кликните по стрелочке и выберите среди доступных вариантов нужный цвет.
- Цвета выбираются по следующей схеме:
- «Цвета темы». Здесь расположены цвета из палитры дизайнерского оформления презентации;
- «Стандартные цвета». Тоже самое, но представлены только стандартные оттенки, вне зависимости от используемого варианта оформления презентации;
- «Другие цвета». Вызывается специальное окошко, где можно выбрать цвета из спектра или задать их самостоятельно по какой-либо цветовой модели – RGB, HEX и т.д.;
- «Пипетка». В этом случае на слайде выбирается нужный компонент и с него копируется значение цвета.
Вариант 2: Использование шаблонов
Этот способ подходит уже в тех случаях, когда нужно сделать нестандартное оформление текста на определённом слайде или на каком-то участке. Обычно, тогда вручную выделять текст и обрабатывать его бывает слишком долго, поэтому рассмотрим такой вариант для экономии времени.
- Откройте презентацию и слайд, с которым будете работать. Нажмите на вкладку «Вид».
- Кликните по кнопке «образец слайдов». Она тоже находится в верху, в блоке «Режимы образцов».
- После этого откроется окошко работы с шаблоном слайда. В нём можно задать определённый шаблон, который и будет применяться к любому выбранному слайду. Откройте вкладку «Главная» и по первому методу выберите букву «А» с цветным подчёркиванием.
- На слайде выберите текст, к которому будете применять новый цвет. Если текста нет, то можно использовать как встроенные, так и свои собственные шаблоны расстановки текстовых элементов. Подробнее про добавление текста в презентации в PowerPoint у нас есть отдельная статья на сайте.
- Закончив работу с шаблоном, следует дать ему имя, чтобы он сохранился в программе, и вы могли использовать его и в других презентациях при необходимости. Для этого во вкладке «Главная» выберите в блоке «Изменить образец» пункт «Переименовать».
- В открывшемся окошке впишите имя для вашего образца и примените изменение.
- Далее закройте режим редактирования, воспользовавшись специальной кнопкой, отмеченной на скриншоте ниже.
- Теперь готовый шаблон можно применить к любому слайду. В левой части интерфейса кликните правой кнопкой мыши по нужному слайду и выберите из контекстного меню пункт «Макет». Очень желательно, чтобы на слайде в это время не было никакого контента, так как в противном случае он может неправильно отображаться после применения шаблона. Лучше всего заполнять слайд данными после применения шаблона.
- Должно появиться ещё одно подменю, в нём и отыщите свой ранее созданный шаблон.
- Шаблон применится к слайду. Теперь просто прописывайте текст в соответствующих полях. К этому тексту должен автоматически примениться цвет, который вы подбирали ранее.
Этот метод позволит подготовить макет для изменения цвета на однотипных участках в разных слайдах, что дополнительно позволит сэкономить немного вашего времени, чем если бы вы всё это делали вручную на каждом слайде.
Вариант 3: Вставка с исходным форматированием
Иногда в PowerPoint не получается изменить цвет текста. Причин этого может быть много, но в основном это какой-то сбой в программе. В таком случае вы можете попытаться перезапустить её или изменить цвет текста в другой программе, а потом просто вставить этот текст с имеющимся форматированием и оформлением к себе на слайд. Этот способ является своеобразным «костылём», поэтому применять его на регулярной основе не рекомендуется.
- Перейдите в любую программу, в которой можно работать с текстом и его оформлением. Мы далеко не будем ходить и откроем текстовый файл в программе MS Word. Пропишите или вставьте нужный текст.
- Выделите его и в верхней части интерфейса выберите букву «А» с цветным подчёркиванием. Укажите нужный цвет текста.
- Снова выделите весь блок с информацией и скопируйте его. Это можно сделать с помощью сочетания клавиш Ctrl+C. Если оно не работает, то жмите правой кнопкой мыши по выделенному тексту и выбирайте пункт «Копировать» из контекстного меню.
- Теперь же откройте презентацию в PowerPoint и перейдите к работе с текстовым блоком.
- Вставьте туда скопированный ранее текст с помощью комбинаций клавиш Ctrl+V. Если текст вставился без оформления, то нажмите по нужной части слайда, куда собираетесь его добавить, правой кнопкой мыши. Из контекстного меню, в блоке «Параметры вставки» выберите «Сохранить исходное форматирование». Этот пункт отмечен на скриншоте для вашего удобства, так как он обозначен иконкой и не подписан.
- Текст вставится в нужную часть с сохранением цвета, шрифта и размера, который вы установили для него в другой программе. Все эти параметры можно редактировать под свои нужды.
Вариант 4: WordArt
WordArt – это инструмент, появившейся в программах офисного пакета Microsoft Office для работы с текстом именно как с дизайнерским элементом, а не заголовком или блоком содержимого. Добавить текст в виде стилистического объекта, с возможность изменения цвета, можно по следующей инструкции:
- Откройте презентацию и нужный слайд.
- Перейдите в блок «Вставка». Здесь, в разделе «Текст» найдите иконку в виде буквы «А» под наклоном. Это инструмент «WordArt». При нажатии на него выберите «Добавить объект WordArt».
- Вы будет предложено несколько вариантов дизайнерского оформления элементов WordArt. Все предложенные элементы из списка отличаются не только по цвету оформления, но и стилистике с эффектами. Не бойтесь, если не нашли из вариантов подходящий цвет. Его можно будет выбрать другой при необходимости.
- После того, как вы выберите нужный вариант текстового оформления, появится блок, в который потребуется ввести текст. Введите его. Этим блоком можно, кстати, заменить другие поля на слайде, например, место для заголовка.
- Для настройки эффектов текста кликайте по кнопке «Формат». Там откроется контекстное меню, в котором вы сможете выбрать цвет для заливки текста, его контура, а также настроить другие эффекты, например, тени, отражения и т.д.
- Все изменения применяются автоматически. Алгоритм работы чем-то схож с тем, который мы рассматривали в первом способе.
С помощью этого способа вы можете делать эффектные заголовки и подписи к слайдам с необычным видом.
Вариант 5: Изменение дизайнерских шаблонов
Мы уже рассматривали, как поменять макет для одного слайда. Сейчас посмотрим, как это можно сделать для всей презентации с помощью изменения дизайнерского макета.
- Откройте вкладку «Дизайн». Здесь представлены доступные темы оформления презентаций.
- При выборе шаблона меняется не только цветовая гамма самого слайда, но и фон, форматирование текста, его цвет, шрифт и некоторые другие параметры. Примените одну из предложенных тем и посмотрите, подходит ли вам такое изменение цвета текста.
- Если сама тема вам более чем подходит, но вы бы хотели сделать детальную настройку некоторых её пунктов, например, цветов, то тему можно более тонко настроить. Это может быть не так удобно, как менять текст вручную. В блоке «Варианты» кликните по кнопке, отвечающую за показ более тонки настроек тем. Она отмечена на скриншоте ниже.
- Всплывёт окошко, где представлены пункты глубокой настройки темы. Кликните по «Цвета». Здесь вы сможете выбрать цветовую палитру или сделать собственные настройки, воспользовавшись кнопкой «Настроить цвета».
- Откроется специальной меню, где можно редактировать каждую цветовую гамму в системе. Это делается с помощью настройки элементов в блоке «Цвета темы». Пункт «Текст/фон – тёмный 1» отвечает как раз за цвет текста.
- Укажите ему нужный цвет и нажмите на кнопку «Сохранить» для применения результата.
- Проверьте, всё ли корректно применилось на слайдах.
Этот вариант больше подойдёт для создания дизайна презентации вручную с «нуля», либо для настроек форматирования уже по всей готовой презентации.
В этой статье мы познакомились с инструментами изменения цветов в презентации. Старайтесь подбирать цветовой баланс под саму презентацию, чтобы все элементы на неё хорошо сочетались по цветовой гамме. Тогда всё будет выглядеть эстетически приятно.
Как ни странно, текст в презентации PowerPoint может значить очень много не только по факту своего содержания, но и по части оформления. Ведь не дизайном фона и медиафайлами един стиль слайдов. Так что можно спокойно заняться также изменением цвета текста для создания действительно гармоничного образа.
Содержание
Содержание
- 1
Изменение цвета в PowerPoint- 1.1
Способ 1: Стандартный метод - 1.2
Способ 2: Использование шаблонов - 1.3
Способ 3: Вставка с исходным форматированием - 1.4
Способ 4: Редактирование WordArt - 1.5
Способ 5: Изменение дизайна
- 1.1
- 2
Заключение
Изменение цвета в PowerPoint
В PowerPoint существует широкий спектр вариантов по работе с текстовой информацией. Перекрасить его также можно уймой способов.
Способ 1: Стандартный метод
Обыкновенное форматирование текста встроенными инструментами.
- Для работы нам потребуется основная вкладка презентации, которая называется «Главная».
- Перед дальнейшей работой следует выделить нужный фрагмент текста в заголовке или области содержимого.
- Здесь в области «Шрифт» находится кнопка, изображающая букву «А» с подчеркиванием. Обычно у подчеркивания красный цвет.
- При нажатии на саму кнопку произойдет окрашивание выбранного текста в указанный цвет — в данном случае, в красный.
- Для открытия более подробных настроек нужно нажать на стрелочку возле кнопки.
- Откроется меню, где можно найти больше вариантов.
- Область «Цвета темы» предлагает набор стандартизированных оттенков, а также те варианты, которые используются в оформлении данной темы.
-
«Другие цвета» откроют специальное окно.
Здесь можно произвести более тонкий подбор нужного оттенка.
- «Пипетка» позволит выбрать на слайде нужный компонент, цвет которого будет взят для образца. Это подойдет для того, чтобы сделать цвет в один тон с какими-либо элементами слайда — картинками, декоративными компонентами и так далее.
- При выборе цвета изменение автоматически применяется к тексту.
Способ простой и отлично подходит для выделения важных областей текста.
Способ 2: Использование шаблонов
Данный способ больше подойдет для случаев, когда потребуется сделать нестандартными определенные участки текста в разных слайдах. Конечно, можно и вручную этим заняться, используя первый способ, но в данном случае выйдет быстрее.
- Нужно зайти во вкладку «Вид».
- Здесь располагается кнопка «Образец слайдов». Ее следует нажать.
- Это перенесет пользователя в раздел для работы с шаблонами слайдов. Здесь понадобится перейти во вкладку «Главная». Теперь можно видеть стандартные и знакомые из первого метода инструменты для форматирования текста. Это же касается и цвета.
- Следует выбрать нужные элементы текста в областях для содержимого или заголовках и придать им нужный цвет. Для этого подойдут как уже имеющиеся шаблоны, так и созданные самостоятельно.
- По окончанию работы следует дать макету свое имя, чтобы выделить его на фоне остальных. Для этого служит кнопка «Переименовать».
- Теперь можно закрыть этот режим, нажав кнопку «Закрыть режим образца».
- Изготовленный таким образом шаблон можно применять к любому слайду. Желательно, чтобы на нем не было данных. Применяется это следующим образом — следует нажать на нужном слайде в правом списке правой кнопкой мыши и выбрать «Макет» во всплывающем меню.
- Сбоку откроется перечень заготовок. Среди них нужно отыскать свою. Помеченные при настройке шаблона разделы текста будут иметь такой же цвет, как и при создании макета.
Данный метод позволяет подготовить макет для изменения цвета однотипных участков на разных слайдах.
Способ 3: Вставка с исходным форматированием
Если по каким-то причинам текст в PowerPoint не меняет цвет, можно его вставить из другого источника.
- Для этого следует зайти, например, в Microsoft Word. Потребуется написать нужный текст и изменить его цвет так же, как и в презентации.
Урок: Как изменить цвет текста в MS Word.
- Теперь нужно скопировать данный участок через правую кнопку мыши, либо с помощью комбинации клавиш «Ctrl» + «C».
- В нужном месте уже в PowerPoint потребуется вставить данный фрагмент, используя правую кнопку мыши. Вверху всплывающего меню будут 4 иконки для варианта вставки. Нам нужен второй вариант — «Сохранить исходное форматирование».
- Участок вставится, сохранив установленный ранее цвет, шрифт и размер. Может потребоваться дополнительно настроить два последних аспекта.
Этот способ подойдет для случаев, когда обычному изменению цвета в презентации мешает какая-либо неполадка.
Способ 4: Редактирование WordArt
Текст в презентации может быть не только в заголовках и областях содержимого. Он может быть и в виде стилистического объекта, носящего название WordArt.
- Добавить такой компонент можно через вкладку «Вставка».
- Здесь в области «Текст» находится кнопка «Добавить объект WordArt», изображающая наклоненную букву «А».
- При нажатии откроется меню выбора из различных вариантов. Здесь все виды текста разнообразны не только по цвету, но и по стилистике и эффектам.
- После выбора область для ввода появится автоматически в центре слайда. Ею можно заменить другие поля — например, место для заголовка слайда.
- Здесь совсем другие инструменты для изменения цвета — они находятся в новой вкладке «Формат» в области «Стили WordArt».
- «Заливка» текста как раз определяет сам цвет для вводимой информации.
- «Контур текста» позволяет выбрать оттенок для обрамления букв.
- «Текстовые эффекты» позволит добавить различные специальные добавки — например, тень.
- Все изменения также применяются автоматически.
Этот способ позволяет создавать эффектные подписи и заголовки с необычным видом.
Способ 5: Изменение дизайна
Данный метод позволяет настраивать цвет текста даже глобальнее, чем при использовании шаблонов.
- Во вкладке «Дизайн» расположены темы оформления презентации.
- При их изменении меняется не только фон у слайдов, но и форматирование текста. В это понятие входит и цвет, и шрифт, и все на свете.
- Изменение данных тем позволяет также менять текст, хотя это не так удобно, как просто сделать это вручную. Но если копнуть поглубже, то можно найти и то, что нам нужно. Для этого потребуется область «Варианты».
- Здесь потребуется нажать на кнопку, разворачивающую меню тонкой настройки темы.
- Во всплывающем меню нам нужно выбрать первый пункт «Цвета», и здесь потребуется самый нижний вариант — «Настроить цвета».
- Откроется специальное меню для редактирования цветовой гаммы каждого компонента в теме. Самый первый вариант здесь — «Текст/фон — темный 1» — позволяет выбрать цвет для текстовой информации.
- После выбора нужно нажать кнопку «Сохранить».
- Изменение произойдет сразу во всех слайдах.
Данный способ подходит в первую очередь для создания дизайна презентации вручную, либо для форматирования оттенка сразу во всем документе.
Заключение
В конце стоит добавить, что важно уметь подбирать цвета под характер самой презентации, а также чтобы это сочеталось с другими решениями. Если выделенный фрагмент будет резать зрителям глаза, то приятных впечатлений от просмотра можно не ждать.
Change Font Colors and Styles on PowerPoint Slides
Add some color and style to your PowerPoint presentation
Updated on February 21, 2020
Several factors, such as room lighting and room size, affect the readability of your slides during a presentation. When creating your slides, choose font colors, styles, and sizes that make it easy for your audience to read what is on the screen, no matter where they are seated.
Instructions in this article apply to PowerPoint 2021, 2019, 2016, 2013, 2010; PowerPoint for Mac, PowerPoint for Microsoft 365, and PowerPoint Online.
Choose the Right Font Color and Style
The image below is an example of a poorly designed slide concerning readability.
When changing font colors, choose colors that contrast strongly with your background. When selecting a font and background color combination, also consider the room you will be presenting in. Light color fonts on a dark background are often easier to read in dark rooms. Dark color fonts on light backgrounds, on the other hand, work better in rooms with some light.
In the case of font styles, avoid fancy fonts such as script styles. Difficult to read at the best of times on a computer screen, these fonts are almost impossible to decipher when projected onto a screen. Stick to standard fonts such as Arial, Times New Roman, or Verdana.
The default font sizes in a PowerPoint presentation — 44 point text for titles and 32 point text for subtitles and bullets — should be the minimum sizes you use. If the room you are presenting in is large, increase the font size.
Change the Font Style and Font Size
When you want to change the look and size of the text in a PowerPoint presentation, scroll through the list of font styles found in PowerPoint and find one that will stand out in your presentation.
-
Select the text you wish to change.
-
In the Mini toolbar, select the Font dropdown arrow, scroll through the available fonts, then choose a font.
-
While the text is still selected, select the Font Size dropdown arrow and choose a new size for the font.
-
Preview your changes. If the font doesn’t appear the way you want, choose a different font style and size.
Change the Font Color
Color is one way to hold an audience’s attention. Choose colors that provide plenty of contrast so that your words stand out against the presentation background.
-
Select the text.
-
Go to the Home tab and, in the Font group, look for Font Color. Its symbol is the letter A with a colored line under it. This line indicates the current color. If this is the one you want to use, select Font Color.
-
To change to a different font color, select the Font Color dropdown arrow to display other color choices. Choose a theme color or a standard color, or select More Colors to see other options.
-
Select a blank area of the slide to see the effect.
PowerPoint Slide After Font Color and Style Changes
Here is the completed slide after changing the font color and font style.
The slide is now much easier to read.
How to Apply a Text Shadow in PowerPoint
Thanks for letting us know!
Get the Latest Tech News Delivered Every Day
Subscribe
Change Font Colors and Styles on PowerPoint Slides
Add some color and style to your PowerPoint presentation
Updated on February 21, 2020
Several factors, such as room lighting and room size, affect the readability of your slides during a presentation. When creating your slides, choose font colors, styles, and sizes that make it easy for your audience to read what is on the screen, no matter where they are seated.
Instructions in this article apply to PowerPoint 2021, 2019, 2016, 2013, 2010; PowerPoint for Mac, PowerPoint for Microsoft 365, and PowerPoint Online.
Choose the Right Font Color and Style
The image below is an example of a poorly designed slide concerning readability.
When changing font colors, choose colors that contrast strongly with your background. When selecting a font and background color combination, also consider the room you will be presenting in. Light color fonts on a dark background are often easier to read in dark rooms. Dark color fonts on light backgrounds, on the other hand, work better in rooms with some light.
In the case of font styles, avoid fancy fonts such as script styles. Difficult to read at the best of times on a computer screen, these fonts are almost impossible to decipher when projected onto a screen. Stick to standard fonts such as Arial, Times New Roman, or Verdana.
The default font sizes in a PowerPoint presentation — 44 point text for titles and 32 point text for subtitles and bullets — should be the minimum sizes you use. If the room you are presenting in is large, increase the font size.
Change the Font Style and Font Size
When you want to change the look and size of the text in a PowerPoint presentation, scroll through the list of font styles found in PowerPoint and find one that will stand out in your presentation.
-
Select the text you wish to change.
-
In the Mini toolbar, select the Font dropdown arrow, scroll through the available fonts, then choose a font.
-
While the text is still selected, select the Font Size dropdown arrow and choose a new size for the font.
-
Preview your changes. If the font doesn’t appear the way you want, choose a different font style and size.
Change the Font Color
Color is one way to hold an audience’s attention. Choose colors that provide plenty of contrast so that your words stand out against the presentation background.
-
Select the text.
-
Go to the Home tab and, in the Font group, look for Font Color. Its symbol is the letter A with a colored line under it. This line indicates the current color. If this is the one you want to use, select Font Color.
-
To change to a different font color, select the Font Color dropdown arrow to display other color choices. Choose a theme color or a standard color, or select More Colors to see other options.
-
Select a blank area of the slide to see the effect.
PowerPoint Slide After Font Color and Style Changes
Here is the completed slide after changing the font color and font style.
The slide is now much easier to read.
How to Apply a Text Shadow in PowerPoint
Thanks for letting us know!
Get the Latest Tech News Delivered Every Day
Subscribe
На чтение 2 мин. Просмотров 898 Опубликовано 18.07.2019
Изображение слева – пример плохо спроектированного слайда с точки зрения читабельности.
Ряд факторов, таких как освещение комнаты и размер комнаты, могут повлиять на читаемость слайдов во время презентации. Поэтому при создании слайдов выбирайте цвета, стили и размер шрифта, которые позволят вашей аудитории легко читать то, что находится на экране, независимо от того, где они находятся.
При изменении цвета шрифта выбирайте те, которые сильно контрастируют с фоном. При выборе сочетания цветов шрифта и фона вы также можете рассмотреть комнату, в которой будете представлять. Светлые цветные шрифты на темном фоне часто легче читать в очень темной комнате. Темные шрифты на светлом фоне, с другой стороны, лучше работают в помещениях с небольшим количеством света.
В случае стилей шрифтов избегайте таких необычных шрифтов, как стили скриптов. Эти шрифты трудно читать в лучшие времена на экране компьютера, их практически невозможно расшифровать при проецировании на экран. Придерживайтесь стандартных шрифтов, таких как Arial, Times New Roman или Verdana.
Размеры шрифтов по умолчанию, используемые в презентации PowerPoint – 44-точечный текст для заголовков и 32-строчный текст для субтитров и маркеров – должны соответствовать минимальным размерам, которые вы используете. Если комната, которую вы представляете, очень большая, вам может потребоваться увеличить размер шрифта.
Содержание
- Изменение стиля шрифта и размера шрифта
- Изменение цвета шрифта
- PowerPoint Slide после изменения цвета шрифта и стиля
Изменение стиля шрифта и размера шрифта
- Выделите текст, который хотите изменить, наведя указатель мыши на текст, чтобы выделить его.
- Нажмите раскрывающийся список шрифтов. Прокрутите список доступных шрифтов, чтобы сделать свой выбор.
- Пока текст все еще выделен, выберите новый размер шрифта из раскрывающегося списка размера шрифта.
Изменение цвета шрифта
- Выберите текст.
- Найдите кнопку Цвет шрифта на панели инструментов. Это буква A слева от кнопки Дизайн . Цветная линия под буквой А на кнопке указывает текущий цвет. Если это цвет, который вы хотите использовать, просто нажмите кнопку.
- Чтобы изменить цвет шрифта на другой, щелкните стрелку раскрывающегося списка рядом с кнопкой, чтобы отобразить другие варианты выбора цвета. Вы можете выбрать отображаемый стандартный цвет или нажать кнопку «Больше цветов …», чтобы увидеть другие варианты.
- Отмените выделение текста, чтобы увидеть эффект.
Выше приведен анимационный ролик процесса изменения стиля и цвета шрифта.
PowerPoint Slide после изменения цвета шрифта и стиля
Вот законченный слайд после изменения цвета шрифта и стиля шрифта. Слайд теперь намного легче читать.
Выберите гармоничный цвет шрифта и стиль
Изображение ниже — это плохой пример слайда. Делать какие слайды не надо, это ужасно и демонстрирует непрофессионализм и неуважение своей аудитории.

При создании цветных фонов нужно следовать следующим правилам:
1. Выбирайте цвета шрифта, которые сильно контрастируют с вашим фоном;
2. При сочетании цветов шрифта и фона учитывайте помещение в котором вы будете представлять презентацию. Например, светлые цветные шрифты на темном фоне проще читать в темных комнатах. Темные цветные шрифты на светлом фоне хорошо читаются в аудиториях с большим количеством света.
3. Избегайте необычных шрифтов для основного текста. Например, рукописный шрифт подойдет только для цитат или отдельных заголовков. Если выделить им весь тест, то прочитать его на слайде будет крайне сложно.
Выбирайте стандартные шрифты без засечек Roboto, Helvetica, Century Gothic или Arial на крайний случай. У заголовков в презентации должен быть 44 размер, а у подзаголовков 32 размер. Если вы выступаете в большой аудитории, то размер текста можно увеличить.
Изменение стиля и размера шрифта
Если вы хотите изменить вид и размер шрифта в презентации, то прокрутите список стилей в PowerPoint и выберите подходящий. Если нужного шрифта нет, то его можно просто скачать из интернета.
Для того чтобы ваш текст изменил шрифт:
1. Выделите текст, который хотите изменить;
2. На панели инструментов нажмите на стрелку, которая раскрывает список со шрифтами, прокрутите список доступных шрифтов и выберите наиболее подходящий, учитывая наши советы;
3. Пока текст все еще выделен, нажмите на стрелку на мини-панели и выберите новый размер для шрифта. Заголовки, статьи можно делать жирным курсивом, что также отразится на размере текста.
Изменение цвета шрифта и фона
Цвет — это еще один способ привлечь внимание аудитории. Выберите цвета, обеспечивающие наибольший контраст, чтобы слова выделялись на фоне презентации.
Изменение цвета фона слайда:
1. Правой кнопкой мыши нажмите на свободное пространство на слайде;
2. Выберите кнопку “Формат фона”;
3. В появившимся справа меню найдите “Цвет” и выберите наиболее подходящий оттенок для вашего слайда.
Изменение цвета шрифта:
1. Выделите текст
2. Перейдите во вкладку Главная и в группе шрифт найдите подходящий цвет для шрифта. Нужная вам кнопка отображается буквой А с цветной линией под ней.
3. Далее просто нажмите на стрелочку и выберите нужный цвет.
4. Если нажмете на кнопку «Другие цвета», то откроете большую палитру, в которой представлены все возможные оттенки.
Слайд в PowerPoint после изменения цвета и стиля шрифта

Вот так выглядит слайд после проведения всех манипуляции по изменению цвета. Мы всего лишь сделали цвета более контрастными, увеличили текст и выбрали шрифт Roboto. Цвет фона поменяли темно серый, и получили слайд в духе Илона Маска, который особо не заморачивается над стилем своих презентаций.
Если хотите немного разнообразить внешний вид слайда и сделать, его более привлекательным, то можете добавить фоновое изображение и по-другому раскадрировать текст.
Так слайд уже выглядит намного приятнее:

Надеемся, что наши советы были для вас полезны. И после прочтения этой статьи вы научитесь создавать удивительные и привлекательные слайды.