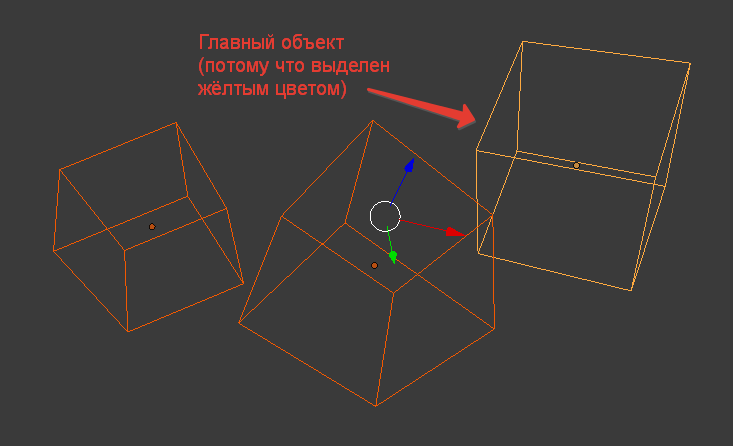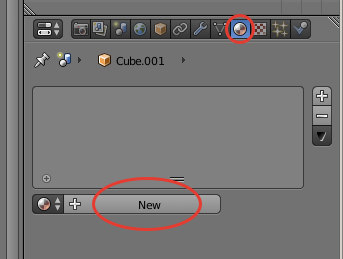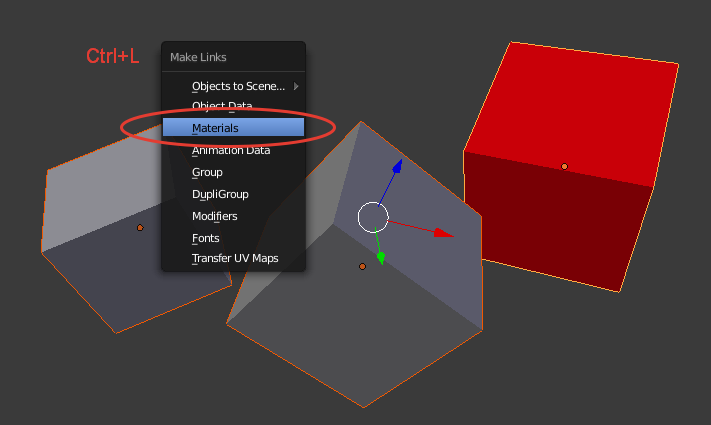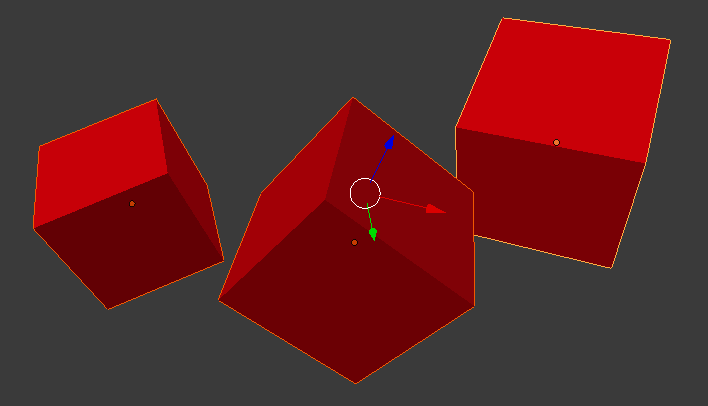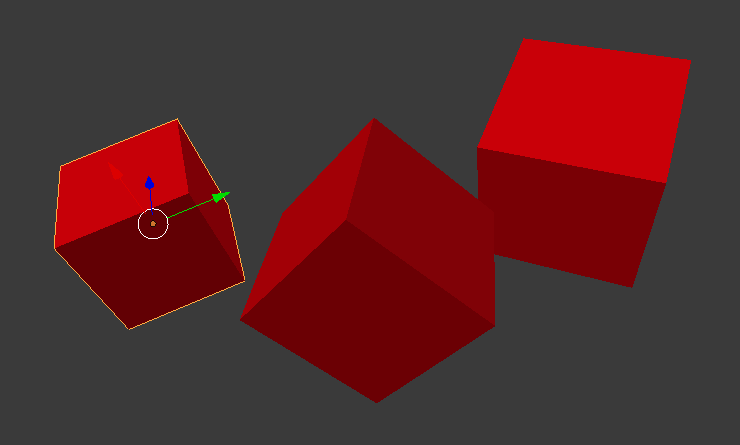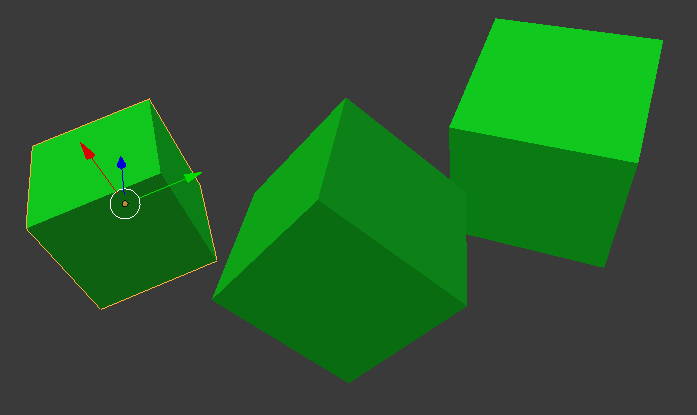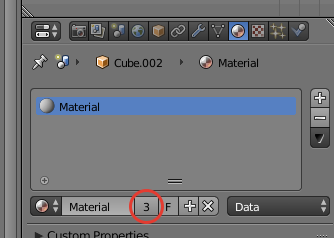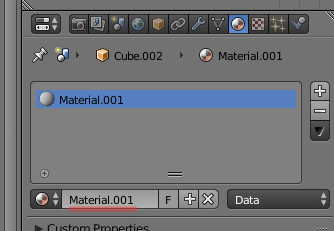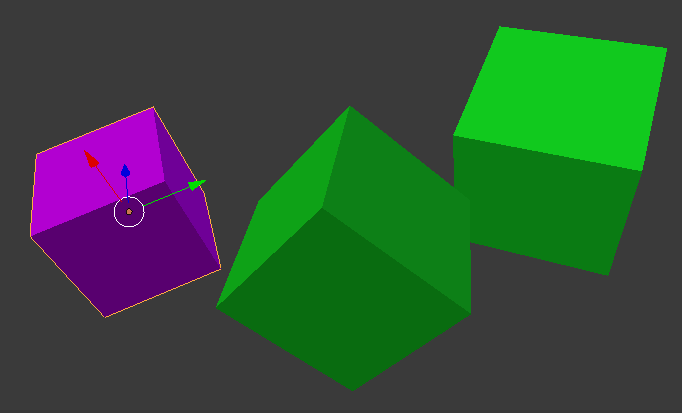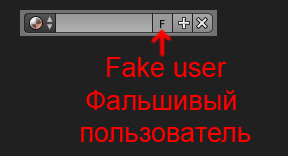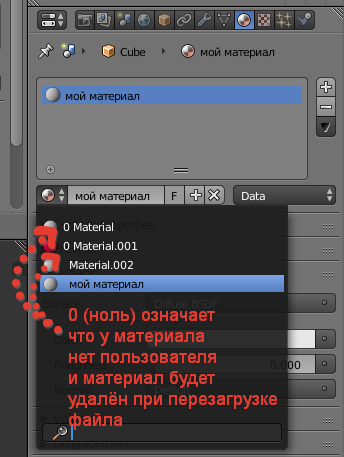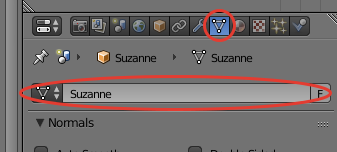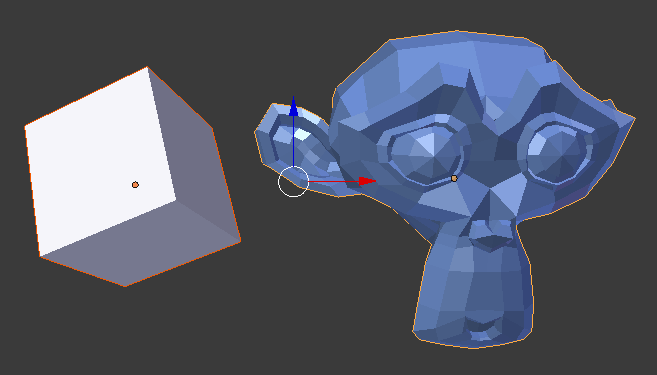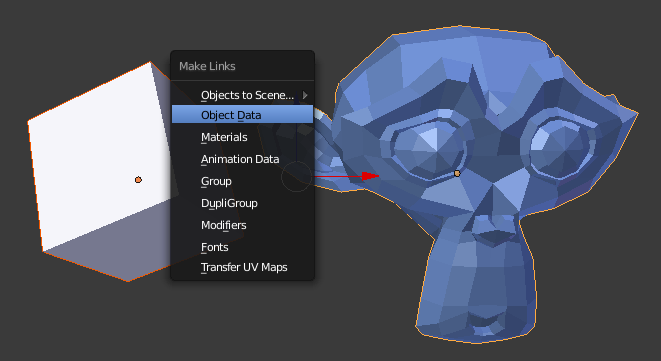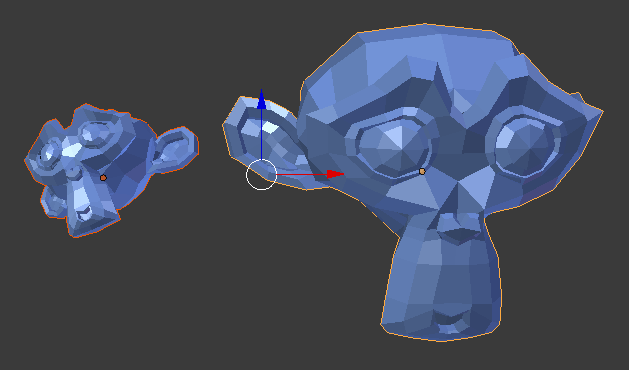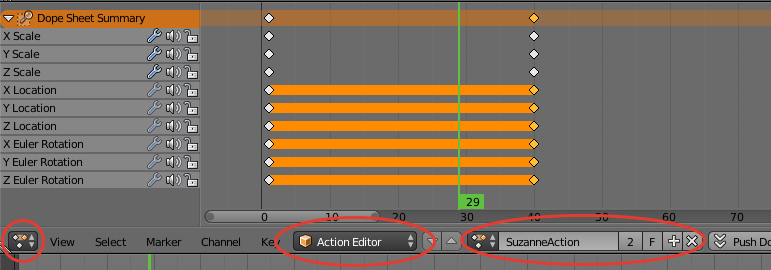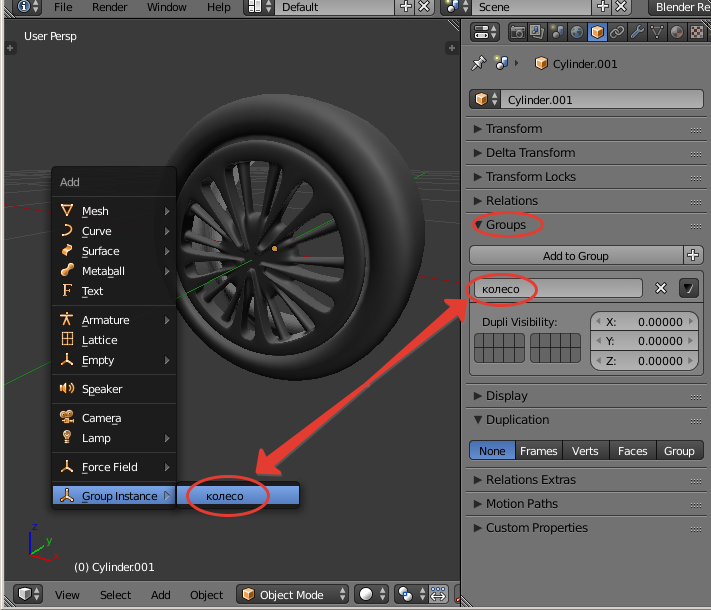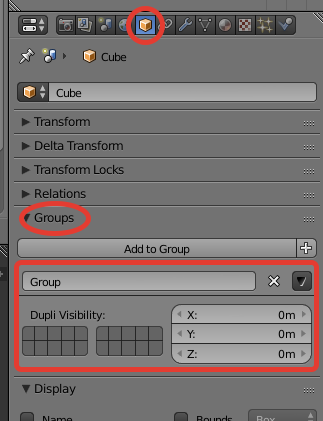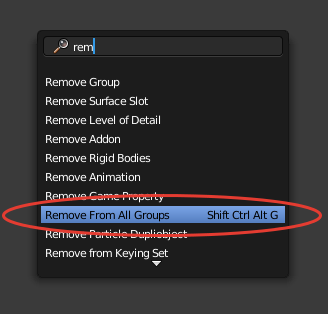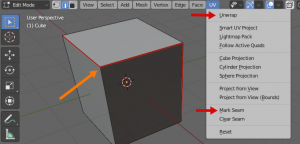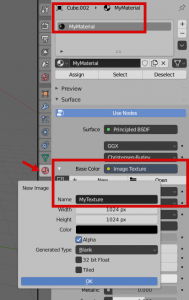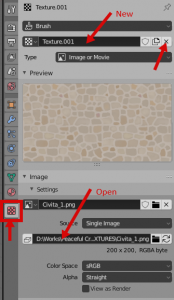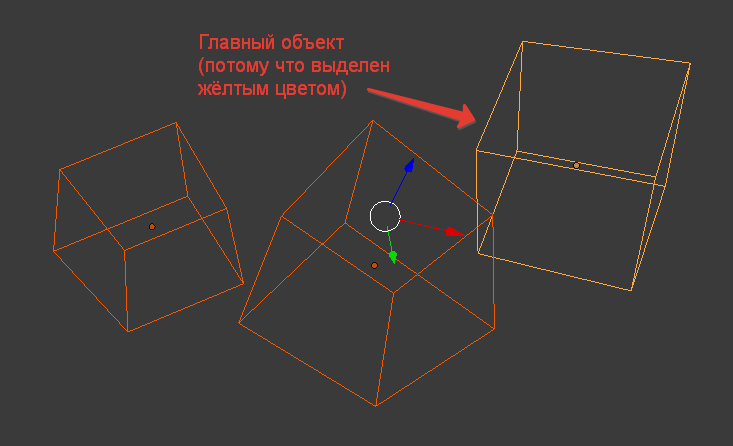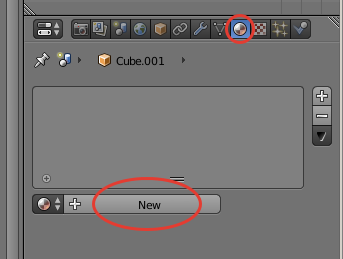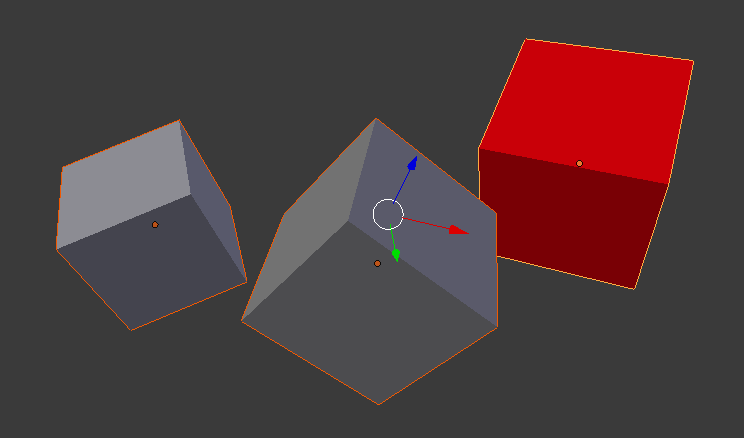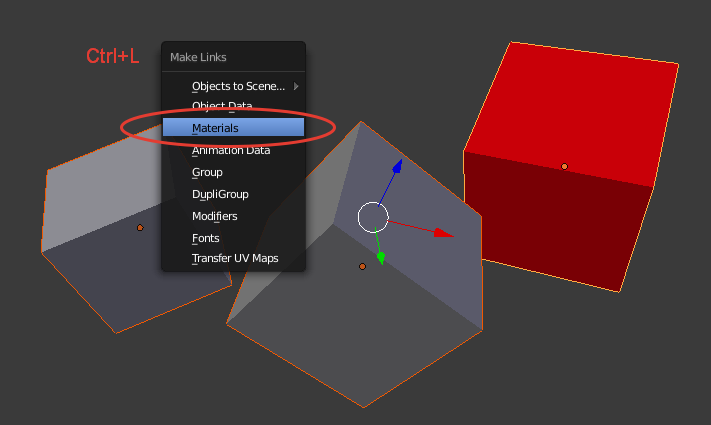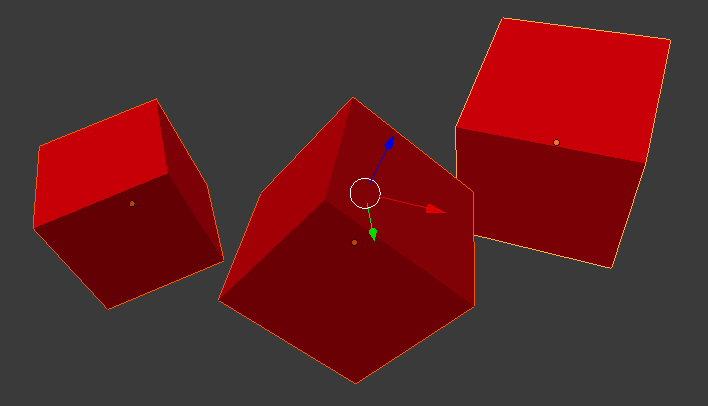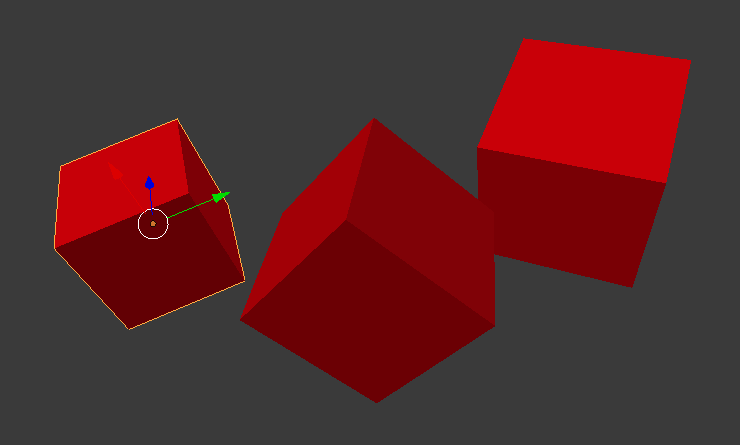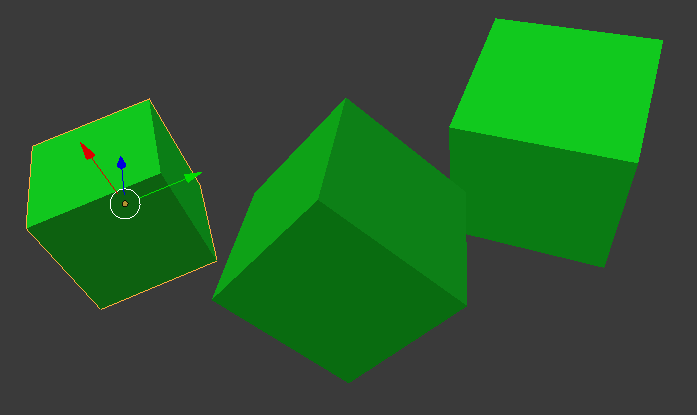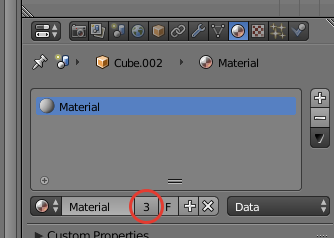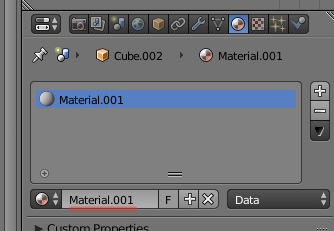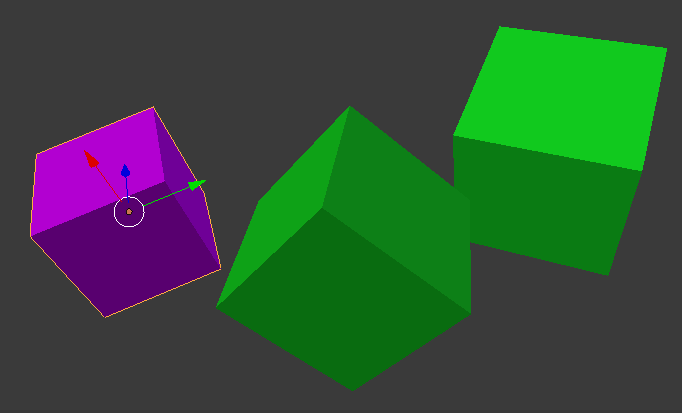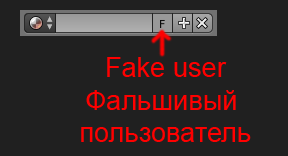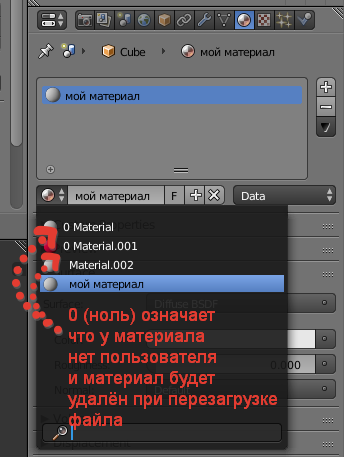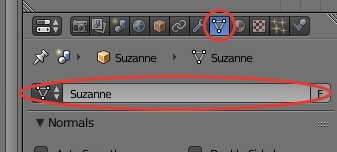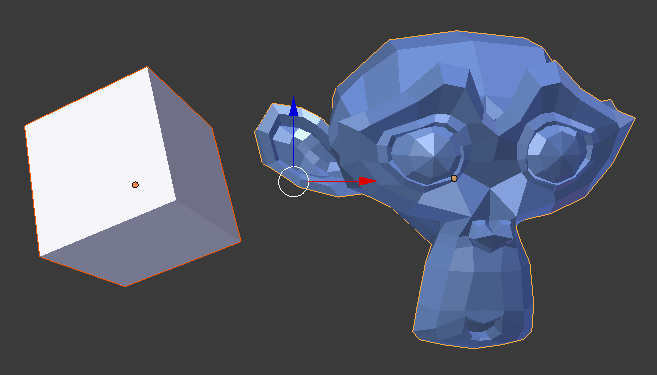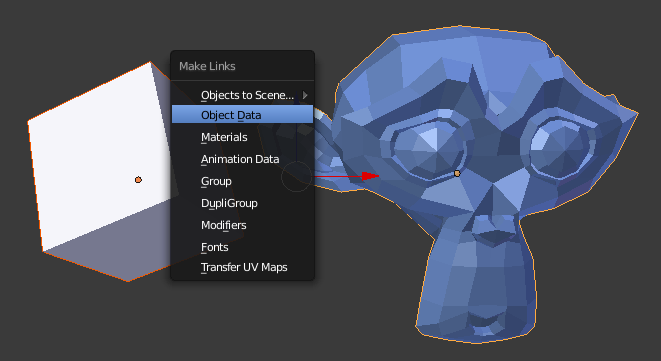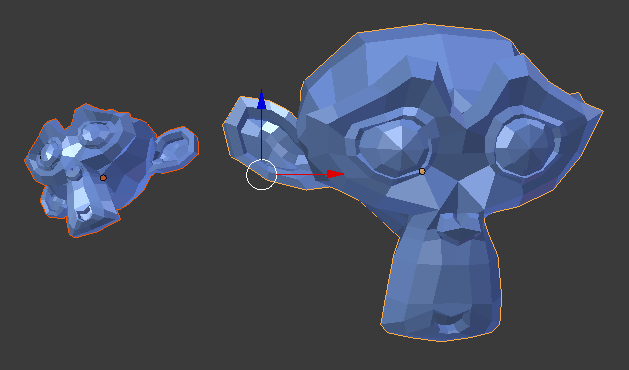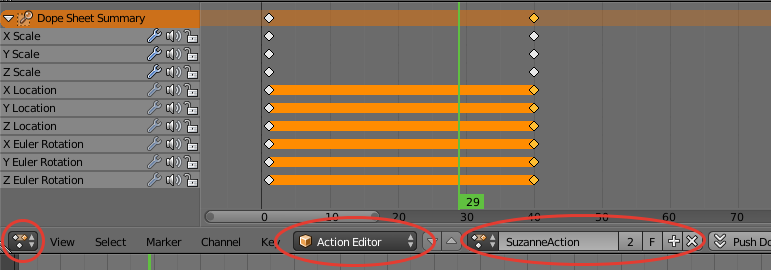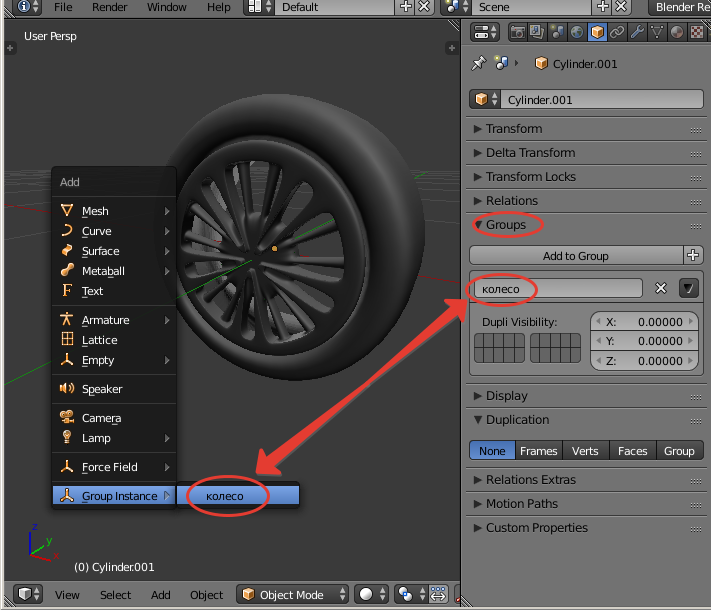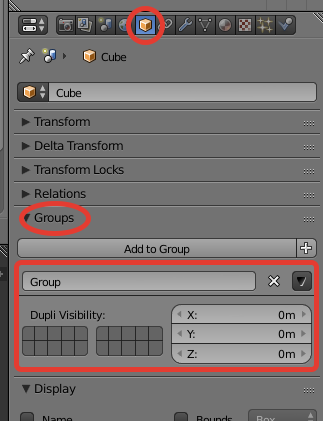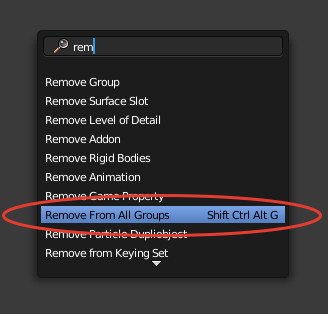$begingroup$
I downloaded a generic model of a shoe that had a base texture, normal map, and roughness associated with it. On the base texture the shoe is either black and white. I was wondering if I could section each part of the base texture to change the color. I wouldn’t be to do it in Photoshop because the texture is mostly just black and white and it would change all blacks or whites instead of sectioning off each part. Here’s a picture of an example of how I would like to change the color:
How would I go about just changing the selected mesh to a different color such as red while still keeping the base texture?
asked Feb 28, 2022 at 3:37
$endgroup$
$begingroup$
In this example the Voronoi Texture node is standing in for your image texture — note that the Texture Coordinate is Suzanne’s UV map.
In the pics above I’ve added a Material Slot (Properties Editor > Material Properties tab > Add Material Slot), then added Suzanne.Material.001 to the slot and duplicated it (Properties Editor > Material Properties tab > New Material), creating Suzanne.Material.002.
In the pic above, in Edit mode I’ve selected the faces I want to be redder and Assigned them to the second Material Slot (Properties Editor > Material Properties tab > Asign button [while the second Material Slot is selected]).
In the pic above a Mix RGB Node has been added after the texture node. You see this blends the colors of the texture (Color 1) with red (Color 2), using one of several Blending Modes (in this example, Linear Light). How much of Color 1 is blended with Color 2 depends on the Factor. You should experiment with the settings to see what comes closest to the effect you’re trying to achieve.
Blend file link here.
answered Feb 28, 2022 at 4:42
KickAir8pKickAir8p
2,2942 gold badges7 silver badges22 bronze badges
$endgroup$
$begingroup$
I downloaded a generic model of a shoe that had a base texture, normal map, and roughness associated with it. On the base texture the shoe is either black and white. I was wondering if I could section each part of the base texture to change the color. I wouldn’t be to do it in Photoshop because the texture is mostly just black and white and it would change all blacks or whites instead of sectioning off each part. Here’s a picture of an example of how I would like to change the color:
How would I go about just changing the selected mesh to a different color such as red while still keeping the base texture?
asked Feb 28, 2022 at 3:37
$endgroup$
$begingroup$
In this example the Voronoi Texture node is standing in for your image texture — note that the Texture Coordinate is Suzanne’s UV map.
In the pics above I’ve added a Material Slot (Properties Editor > Material Properties tab > Add Material Slot), then added Suzanne.Material.001 to the slot and duplicated it (Properties Editor > Material Properties tab > New Material), creating Suzanne.Material.002.
In the pic above, in Edit mode I’ve selected the faces I want to be redder and Assigned them to the second Material Slot (Properties Editor > Material Properties tab > Asign button [while the second Material Slot is selected]).
In the pic above a Mix RGB Node has been added after the texture node. You see this blends the colors of the texture (Color 1) with red (Color 2), using one of several Blending Modes (in this example, Linear Light). How much of Color 1 is blended with Color 2 depends on the Factor. You should experiment with the settings to see what comes closest to the effect you’re trying to achieve.
Blend file link here.
answered Feb 28, 2022 at 4:42
KickAir8pKickAir8p
2,2942 gold badges7 silver badges22 bronze badges
$endgroup$
Перевод выполнил: Павел Hardcore Аверин
UV текстура – это изображение (картинка, секвенция или видео), которое используется для окрашивания поверхности или полисетки. UV текстура накладывается на полисетку с помощью одной или нескольких UV карт. Существует три способа создания изображения, используемой для UV текстуры:
- Нарисовать плоское изображение в UV/Image Editor на выбранной в данное время UV текстуре, используя свою UV карту для передачи цвета на грани полисетки.
- Раскрашивать полисетку в 3D View, Blender будет использовать выбранную в данный момент UV карту для обновления UV текстуры (см. «Projection Painting«).
- Использовать любой графический редактор для создания изображения. В UV/Image Editor выберите UV Texture и загрузите изображение. Blender будет использовать эту текстурную UV карту для передачи цвета на грани полисетки.
Blender оснащен встроенным режимом раскрашивания Texture Paint, который создан специально, что бы помочь вам редактировать ваши UV текстуры и изображения быстро и легко в окнах UV/Image Editor или 3D View. Так как UV текстура это просто специальное изображение, вы можете также использовать любой внешний графический редактор. Например, GIMP является полнофункциональной программой для работы с изображениями, которая также с открытым исходным кодом.
Так как полисетка может иметь слоя UV Текстур, там может быть много изображений для окрашивания. Но каждая UV Текстура имеет только одно изображение.
Texture Paint работает и в UV/Image Editor и в 3D View. В 3D View в режиме Texture Paint вы рисуете непосредственно на полисетке путем проецирования на UV.
Приступая к работе
Когда вы сделаете развертку вашей модели в UV Карту, вы можете начинать процесс текстурирования. Вы не можете рисовать на полисетке без первоначальной развертки и без выполнения следующих шагов:
- Либо Загрузите изображение в UV/Image Editor (Image->Open->select file).
- Либо Создайте новое изображение (Image->New->specify size).
После выполнения этих действий вы можете изменять изображение, используя режим Texture Paint:
- В 3D View выберите режим Texture из селектора режимов в заглавии окна и можете рисовать прямо на полисетке.
- В окне UV/Image Editor переключите режим из View в Paint.
Texture paint очень быстр и отзывчив при работе в 3D окне когда ваше изображение в форме квадрата у которого длины сторон являются степенью двойки — 256×256, 512×512, 1024×1024…
Как только вы включили Texture Painting, ваша мышь становится кистью. Для работы с размещением UV (например для перемещения координат) вы должны вернуться в режим «View».
При переходе в режим Texture Painting настройки кисти станут доступными в Properties Panel (клавиша N).
В окне UV/Image Editor вы рисуете на плоском холсте, который обворачивается вокруг полисетки, используя UV координаты. Любые изменения, сделанные в окне UV/Image Editor, немедленно отображаются в окне 3D, и наоборот.
Полный набор кистей и цветов могут быть выбраны из Properties panel в UV/Image Editor. Изменения кисти, сделанные в любой панели, немедленно отражаются в другой панели. Однако, изменения в текстуре не сохраняются автоматически; вы должны сами это сделать, выбрать Image->Save в UV/Image Editor.
Предварительный просмотр текстуры
Если ваша текстура уже использует цвет, карты рельефа, смещения, альфа-прозрачности, и т.д., вы можете увидеть эффект рисования в сцене.
Для этого разместите два окна бок о бок, одно окно, 3D View, установите в режим отображения Textured, а во второе, UV/Image Editor, загрузите ваше изображение. Расположите 3D View, чтобы показать объект так, как и UV Карта на загруженном изображении. Откройте Preview window (см. 3D View Options) и расположите его над объектом. В изображении справа (отсутствует!) текстура раскрашивается как карта в атрибуте «Normal», и это называется «bump mapping» карта рельефа, где изображение в оттенках серого используется для придания плоской поверхности кажущейся рельефности. См. Texture Mapping Output для получения большей информации о bump mapping.
Настройки кистей
Нажмите N в UV/Image Editor, чтобы показать Properties panel. В этой панели вы можете создавать множество кистей, каждую с уникальными настройками (например, такими как цвет и ширина). Используйте селектор кистей для переключения между ними или для создания новой. Когда вы добавляете кисть, то новая кисть является клоном текущей. Затем вы можете изменить настройки новой кисти. Рисование текстур имеет неограниченное количество кистей и уникальные пользовательские элементы управления для кистей, установленных в Paint Tool panel.
Для использования кисти кликните на ее имени. Используйте клавиши вверх/вниз, если кистей больше чем может отобразить всплывающее окно. Назовите вашу кисть, кликнув на поле с именем, как пожелаете. Для удаления кисти нажмите Х рядом с ее названием. Если вы хотите сохранить вашу кисть для следующего запуска Blender, кликните кнопку F, затем удалите кисть Х.
Если у вас есть планшет с чувствительностью к давлению, переключите маленькие кнопки Р рядом с opacity, size, falloff и spacing для контроля параметров давлением пера. Используя ластик на конце вашего пера можно включить режим Erase Alpha.
Нажмите S в любой части рисунка, чтобы выбрать цвет и назначить его кисти.
Раскрашивание
- Brush presets/Предустановки кисти
Выберите предустановки кисти. Большинство кистей имеют общие настройки. - Enable Pressure Sensitivity/Включить чувствительность к давлению
Иконка справа от следующих трех настроек будет включать или выключать контроль силы эффекта чувствительностью к давлению планшета. - Color/Цвет
Цвет кисти. - Radius/Радиус
Радиус кисти в пикселах. - Strength/Сила
Как сильно давит кисть. - Jitter/Дрожание
Дрожание кисти при окрашивании. - Blend/Смешивание
Устанавливает каким образом будет ложиться краска поверх основной текстуры. - Mix/Смешивание
Цвет кисти смешивается с основным цветом. - Add/Добавить
Цвет кисти добавляется к основному цвету; зеленый, добавленный к красному, даст желтый. - Subtract/Вычитание
Цвет кисти вычитается; рисование синим на пурпурном даст красный. - Multiply/Умножение
Базовое значение RGB умножится на цвет кисти. - Lighten/Осветление
Базовое значение RGB увеличится на цвет кисти. - Darken/Затемнение
Понижение тона цветов. - Erase Alpha/Стирание Альфа
Делает изображение прозрачным в месте рисования, позволяя фоновым цветам и текстурам ниже уровнем проявиться. - Add Alpha/Добавление Альфа
Делает изображение более непрозрачным в месте окрашивания.
Чтобы увидеть эффект от Erase и Add Alpha в UV/Image Editor, вы должны включить отображение альфа-канала, кликнув на Display Alpha или Alpha-Only. Прозрачные (без альфа) области покажут клетчатый фон.
- Image/Изображение
Когда используется кисть клон, позволяет выбрать изображение в качестве источника клонирования. - Alpha/Альфа
Непрозрачность отображения клона изображения.
Текстура
Используйте селектор текстур в низу панели раскрашивания для выбора загруженный изображений или процедурных текстур и использования в качестве шаблона вашей кисти. Обратите внимание, чтобы использовать это, вы должны иметь заполняющий материал определенным, и эта особая текстура определяется использованием кнопок Material и Texture. Это не необходимо для применения материала или текстуры какой-либо полисетке где-либо, это должно быть только определено.
В режиме клонирования это поле меняется, показывая изображение или текстуру откуда происходит клонирование.
- Brush Mapping
Устанавливает как текстура накладывается на кисть. - View Plane
В 2D рисовании текстура движется вместе с кистью. - Tiled/Плитка
Текстура смещается с расположением кисти. - 3D
Так же как и режим tiled. - Offset/Смещение
Смещение текстуры по x, y, и z. - Size/Размер
Устанавливает масштаб текстуры по каждой оси.
Инструмент
Есть четыре типа кистей.
- Draw/Рисование
Обычная кисть, рисует цветную полосу. - Soften/Смягчение
Смешивание границ между двумя цветами. - Smear/Размазывание
При нажатии, берет цвета под курсором и смешивает их в направлении движения мыши. Похоже на инструмент «smudge» в Gimp. - Clone/Клонирование
Копирует цвета с указанного изображения на активное. Фоновое изображение отображается когда кисть выбрана. Используйте слайдер Blend для контроля проступания фона.
Нанесение краски
- Airbrush/Аэрограф
Сохраняет нанесение пока зажата мышь. - Rate/Темп
Интервал между мазками аэрографа. - Space/Пространство
Настройка дистанции ограничения применения кисти. - Distance/Дистанция
Пространство между мазками в процентах от диаметра кисти. - Wrap/Заворачивание
Заворачивает ваше рисование к другой стороне изображения как ваша кисть движется от другой стороны полотна. Удобно для создания безшовных текстур.
Paint Curve
Позволяет управлять спадом кисти. Изменение формы кривой делает кисть мягче или жестче.
Сохранение
Если пункт Image заголовка меню содержит звездочку, это означает, что изображение было изменено, но не сохранялось. Используйте опцию Image->Save Image чтобы сохранить вашу работу с другим именем или перезаписать оригинальное изображение.
Так как изображения, используемые как UV Текстуры, функционально отличаются от других изображений, вы должны хранить их отдельно.
Формат изображения для сохранения не зависит от формата для визуализации. Формат сохранения UV Изображения выбирается в заголовке Окна Сохранения Изображения, по умолчанию это PNG (.png).
Если сжатие включено в заголовке, либо вручную включено Image->Pack Image, сохранять изображение в отдельный файл нет необходимости.
Использование стороннего редактора изображений
Если вы используете стороннюю программу для редактирования вашей UV Текстуры, то должны:
- Запустить эту программу (GIMP, Photoshop, …).
- Загрузить изображение или создать новое
- Внести изменения в изображение, и пересохранить в этой программе.
- Вернуться в Blender, загрузить изображение в UV/Image Editor.
Вы захотите использовать другие программы, если у вас есть команда людей, использующих разные программы для создания UV Текстур, или если вы хотите применить спецэффекты, которые Texture Paint не поддерживает, либо если вы более знакомы с вашей предпочитаемой программой.
Работа с материалами в Blender
Привет, меня зовут Сергей Мингулин, я — 3D-художник и преподаватель курса по созданию стилизованных 3D-персонажей в XYZ. Посмотреть на мои проекты можно здесь. Это — первая статья из цикла о визуализации в Blender.
Сегодня поговорим о том, как настраивать материалы, и какие дополнительные программы и расширения облегчат работу. А ближе к финалу я дам небольшой туториал по созданию интересного эффекта свечения на примере иллициев мутанта — выростов на голове для приманивания добычи.
Дополнительные программы для удобства
Substance Painter — программа для текстурирования 3D-моделей или создания текстур/текстурных карт для них. По ходу работы мы будем импортировать текстуры отсюда.
Node Wrangler — аддон, который содержит разнообразные инструменты для улучшения и ускорения воркфлоу, основанного на нодах (node-based workflow).
Активируется он следующим образом:
Переходим во вкладку «Edit», заходим в настройки «Preferences» и в «Add-ons» ставим галочку на соответствующей вкладке. Для удобства ищем аддон через поисковую строку.
Как работать в Material Editor
После того как портировали нужную модель в Blender, находим вверху вкладку Editor Type и выбираем Shader Editor. Нас перебрасывает в меню.
Material Editor имеет 2 режима:
1.Редактирование «мира» сцены.
Здесь есть две настройки:
Surface (поверхность) — сюда можем подключить обычный background (включен по умолчанию) и поменять его цвет или же добавить HDRI текстуру (удалить нод background и добавить Environment texture через Shift+A ). Я остановился на обычном бэкграунде.
Volume (объём) — здесь я добавил шейдер principled volume, который отвечает за «туман» или условную прозрачность атмосферы вокруг объекта.
2. Редактирование объектов, с которым мы и будем сегодня работать.
Чтобы создать нод, нажимаем Shift-A — этот хоткей вызывает панель с вкладками настроек. Мы можем как вручную искать во вкладках интересующую нас, так и ввести название в строку «search», после чего нод появится в меню.
Пример создания пустого материала
Чтобы создать новый материал без названия и настроек, нажимаем вкладку Material Properties и щёлкаем «+».
Здесь же нажимаем «new», и у нас появляются базовые ноды: Material Output и Principled BSDF, с помощью которых мы будем проводить изменения.
Важно: не забываем активировать Node Wrangler.
Выделяем базовый шейдер и нажимаем Shift+Control+T. Комбинация откроет нам меню выбора файлов. Выделяем нужные нам текстуры и подгружаем.
Если по умолчанию в названии файла текстуры есть приписка с её назначением, прога сама привязывает соответствующие файлы к параметрам.
Редактировать эти приписки (или суффиксы/тэги) можно в меню:
Если значение определилось неверно, изменить привязку можно самостоятельно, соединив мышкой output нода и input шейдера.
Кроме того, текстуру можно так же вручную перетянуть из окна в программу и прилинковать.
Назначить материал для модели можно, снова перейдя в 3D Viewport. Выделяем нужный объект, и пакет назначается автоматически. Если нам нужен другой, жмём крестик, а затем вкладку «new» или выбираем из уже имеющихся сохранённых.
Настройка материала высокополигональной модели
Стоит оговориться, что речь пойдёт о модели хайполи с высокой плотностью сетки, которая призвана проиллюстрировать навык дизайнера в рамках портфолио.
В связи с этим, геометрия позволяет нам не использовать отдельную карту под Subsurface scattering, а просто выставить реальное значение рассеивания в соответствующем параметре, исходя из габаритов модели.
Metallic, Transmission и Transmission Roughness мы не используем на теле вообще.
Дальнейший процесс можно разделить условно на 2 этапа: работу над материалами для тела и зубов и настройку иллициев.
Тело и зубы
Для настройки материала тела мы используем обычный PBR-материал с Metal-Rough workflow или пайплайном. Карты экспортируем из упомянутого в начале статьи Substance Painter.
Наш материал состоит из следующих нодов: Albedo или Base Color, Roughness и Normal Map. Последний используется для мелкой детализации.
Что нужно знать при работе с материалом?
Текстурные карты, которые не передают цвет материала, должны быть в линейном пространстве. Поэтому в Color Space текстур мы ставим:
sRGB — для Albedo
Non color, либо Liner — для Roughness, Normal и т.д. в зависимости от вашей сборки
Также, в зависимости от того, в каком пайплайне мы работали в Substance Painter и какой там пресет на экспорт текстур (под OpenGL или DirectX), может потребоваться «флипнуть» зелёный канал в Normal Map.
Для этого нажимаем Shift-A, находим Separate RGB и подключаем к нему output Color. Как понятно из названия, этот нод даёт нам провести необходимую манипуляцию с одним из каналов (Red, Green, Blue). Теперь, чтобы инвертировать зелёный канал (G), добавляем нод Invert со значением Fac «1.000» и подключаем обратно через Combine RGB.
Эту конструкцию мы затем подключаем к Normal в Principled BSDF. Roughness (чёрно-белая карта, не требует манипуляций с каналами) подключается в соответствующий слот шейдера, так же как и Albedo (Base Color).
Вот так выгладит готовая сборка материала:
Фиолетовое поле — это наш Normal Map. Не обращаем внимания на неприлинкованные окна.
В случае с зубами настройки всё те же. Также флипаем при необходимости зелёный канал в нормалке.
Пошаговое создание светящихся иллициев
Иллиций — особый ловчий вырост («удочка») на вершине головы у костистых рыб отряда удильщикообразные, служащий для приманивания добычи. Нечто похожее есть и у нашей модели.
Примеры в референсах.
Рассмотрим, как распределить свечение по всей длине иллициев, — от наибольшей интенсивности к наименьшей.
Наши «удочки» будут состоять из:
нижнего слоя — овалы внутри, дающие основное свечение на концах;
среднего слоя — так же светящиеся трубки;
верхнего слоя — внешняя оболочка иллициев.
a) Нижний слой
Material Output нижнего слоя состоит из Principled BSDF, который идёт в Surface объекта, и Principled Volume, подсоединённого к параметру «внутреннего объёма».
Так как геометрия объектов простая, Normal Map нам не нужен, и его значения мы оставляем «по умолчанию». Основные манипуляции будем проводить с названными выше нодами.
Первый — это Principled BSDF. Здесь мы задаём Base Color значением HSV (Hue, Saturation, Value), оставляем Roughness по умолчанию и переходим к настройке прозрачности. Так как наш объект будет скрыт под другими слоями, и основное свечение будет исходить из внутреннего объёма, ставим значение Transmission «1.000» — это даёт нам полностью прозрачный объект. А параметр Transmission Roughness позволяет выбрать, насколько матовой или глянцевой будет поверхность (чем больше значение, тем меньше глянца).
Переходим к работе с Volume. Здесь мы задаём цвет внутреннего «тумана» и его плотность, выставив значение Density на 10.000.
Настройки материала нижнего слоя.
Как настроить свечение?
На скриншоте выше мы видим, что Emission поверхности — чёрный. Это значит, что свечение будет исходить не от неё, а от Volume. Для этого мы и задавали максимальную прозрачность оболочки. Так как этот слой будет ещё под двумя, задаём большое значение в параметре Emission Strength («сила излучения») — «1700.000».
b) Средний слой
Ноды этого слоя те же, что и у предыдущего. В Principled BSDF значение Roughness мы выставляем меньше, примерно в 3 раза, что даёт нам более глянцевую поверхность. Значение IOR (индекса преломления) оставляем по умолчанию. Transmission, в случае второго слоя, у нас контролируется через Color Ramp и Layer Weight.
Настройки материала среднего слоя.
Layer Weight — нод, из которого мы берём значение Френелевского отражения.
В зависимости от того, под каким углом мы смотрим на поверхность объекта, сам объект кажется нам в большей или меньшей степени прозрачным. Коротко этот эффект можно описать так: чем ближе к 90° угол между направлением взгляда и поверхностью прозрачного объекта, тем более прозрачным он кажется.
Пример: рыба из референса. Мы видим, как поверхность всё больше теряет прозрачность и обретает цвет по краям.
Color Ramp — по своей сути, аналог уровней в Photoshop, с помощью которого мы можем:
1) инвертировать цвета — по умолчанию белый цвет справа, чёрный слева; перетягивая ползунки друг на друга, обращаем цвета.
2) настроить контрастность — чем меньше расстояние между ползунками, тем она больше.
Теперь, соединив этот нод с Transmission, мы получаем следующие параметры: чем ближе к белому цвет, тем прозрачнее будет отображаться материал на рендере.
От настройки поверхности переходим к свечению. Оно берётся из нода Principled Volume, который мы также подключаем к Material Output (Volume). Цвет тумана — красный, испускаемого света — оранжевый. Выбираем значение плотности — «1.000», и Emission — «400.000».
Таким образом, получаем плавный переход от более интенсивной точки свечения, расположенной на прозрачном участке, к менее интенсивному по всей длине менее прозрачного стержня.
c) Верхний слой
Наконец, настройки внешней оболочки выглядят следующим образом:
Общий принцип остаётся тот же: Principled BSDF, к которому подсоединяем Bace Color с Color Space sRGB, и упрощённая настройка volume — Volume Absorption.
На последнем останавливаться нет смысла, затронем основные моменты настройки Principled BSDF.
Для Roughness была использована готовая текстура из Substance Painter.
Аналогично применяем готовый градиент к Transmission и миксуем его с уже описанным Layer Weight (откуда берём френель) + Color Ramp (инверт LW).
Чтобы смешать прозрачность по френелю и по градиенту, создаём нод MixRGB и выбираем вариант смешивания Multiply, линкуем их к нему (Color1 и Color2), после чего соединяем нод Multiply с Transmission.
И не забываем инвертировать зелёный канал в Normal Map при необходимости.
Так выглядит наша модель на рендере. В следующий раз поговорим о том, как выставить свет в соответствии с задачами, и правильно её подать.
Если хочешь научиться создавать стилизованных 3D-персонажей — записывайся на курс STYL. Стартуем 1 октября — если записаться сейчас, можно успеть получить скидку.
Все подробности по ссылке: https://www.school-xyz.com/styl
В Blender’e, кстати есть режим TexturePaint — как раз специально для рисования текстур поверх 3D-модели прямо в Blender’e. Так-что куда-то что-то импортировать потом экспортировать вообще нет смысла, только время тратить. В инете тьма видеороликов на эту тему:
Приёмы работы в Blender. Часть 3
Как покрасить много объектов в один материал?
Создайте новую сцену и удалите куб который дан на старте. На этот куб уже применён материал и Вы можете запутаться. Создайте новый куб. Сделайте несколько его копий. Выберите их.
Среди выбранных объектов есть главный. Главный объект стандартно выделен жёлтым цветом.
Не снимая выделения назначаем материал. Он назначится только на главный объект.
Красим в яркий цвет для понимания происходящего.
Давим Ctrl+L (Link). В появившемся окне выбираем Materials.
На все объекты применился один и тот же материал.
Важный момент — устанавливается связь всех объектов с одним материалом, а не создание уникального материала на каждый объект.
Выберем один из кубов.
Изменим его цвет.
Изменился цвет всех кубов. Потому что материал один и тот же. Цифра в панели материалов указывает на количество объектов на которые применён этот материал.
Кликнем левой кнопкой мыши на этой цифре.
Материал изменил имя и связь с материалами других объектов разорвалась. Меняем цвет этого объекта. Изменится только он.
Буква F в строке названия материала.
Присвоение материалу Fake User‘а защитит материал от удаления.
- Выбор объектов, которые надо покрасить в один материал
- Указание главного объекта, на котором уже назначен тот самый материал
- Ctrl+L (Link) > Materials
Я хотел рассказать как назначать большому количеству объектов одинаковые характеристики. В данном случае материалы. Подобным способом можно работать не только с материалами, но и с геометрией, анимацией, текстурами и т.д. Например, то что приходилось использовать мне.
Меш
Связывается сетка полигонов (меш) и материал. Измени один объект и изменятся все. Вообще настройка здесь.
Но можно и с помощью Ctrl+L (Link) > Object Data.
Анимация
Связывается анимация. Можно через меню Ctrl+L (Link) > Animation Data. А редактирование вручную здесь:
Группы
Например: колесо автомобиля с диском, покрышкой, тормозом, болтами, логотипами. Там у Вас и меш и кривые и пустые объекты. Разнородные объекты которые нельзя объединить не применив модификаторы. Не хочется их применять. А колёс 4 штуки. Решение. Назначаем всем объектам одну и ту же группу. Теперь в меню добавления новых объектов есть возможность добавить в сцену эту группу.
Можно Ctrl+L (Link) > Group. Ручные настройки здесь:
Может возникнуть необходимость убрать группы с большого количества объектов. Есть команда Remove From All Groups. Я выбираю все объекты с которых надо убрать группы. Давлю клавишу «Пробел». Выскакивает поиск команд и я набираю там название команды Remove From All Groups и применяю.
Модификаторы
Ctrl+L (Link) > Modifiers. Это копирование модификаторов. Удаление тех что были и назначение новых с другого объекта.
Как разрисовать мою модель текстурами в Blender?
При создании почти любой геометрически сложной модели, может возникнуть ситуация, когда использование только бесшовных повторяющихся текстур является не оптимальным, либо в силу плохой разборчивости UV-развертки, например из-за наложения островов (групп связанных полигонов на развертке), либо из-за трудоемкости создания вариаций необходимых текстур их масштабирования, либо из-за необходимости делать слишком мелкую нарезку полигонов под большое количество материалов-текстур. Именно в таких и подобных ситуациях рекомендую использовать технику Texture Paint, т.е. разрисовать свою модель.
Для того, чтобы начать разрисовку вашей модели:
- Создайте UV-развертку, вашего активного объекта, сведя к минимуму степень натяжения (UV Editing -> Overlays -> Display Stretch). Этого можно добится комбинируя помечание необходимых ребер как линии рзреза (UV -> Mark Seam) [обычно помечаются красным], и запуск повторной развертки (UV -> Unwrap).
Более подробная статья о развертке находится в стадии написания. Дайте знать если вам это интересно. - Откройте вкладку Materials в панели Properties (обычно в правой части экрана)
- Выберите материал, ассоциированный с полигонами, которые требуется расписать.
- Присвойте необходимому каналу (обычно это Base Color), вводные данные типа «текстурное изображение» (Image Texture)
- В появившейся строке щелкните «Создать новую» (New), Обзовите свою будущую текстуру (Name), задайте ее размеры (Width — ширина и Height — высота) и начальный цвет фона (Color), поддержку прозрачности (галочку Alpha) и начальный шаблон (Generated Type).
- затем Image -> Settings -> Open, чтобы открыть свою текстуру-кисть (рекомендую использовать бесшовную).
- Загруженную текстур можно переименовать щелкнув два раза на вторую строчку, прямо под строкой Brush.
- Если ошиблись, или нужно сменить изображение внутри кисти, нажмите Х в строке с названием вашего изображения, в строке Settings данной панели.
- Нажмите Х в строке с названием Текстуры, если хотите создать новую из другого изображения сохранив кисть, созданную из предыдущего.
- Tiled — Значение по умолчанию. Бесшовное рисование, с учетом текущего направления камеры, и ее приближения к объекту.
- Stencil — Режим трафарета. Позволяет самостоятельно настроить размер и положение трафарета прикрепленного к камере, и наносить текстуру через него.
- Random — Случайным образом смещает и поворачивает трафаретную текстуру в процессе рисования.
- 3D — Наносит трафаретную текстуру строго по развертке. Идеальный вариант для мягкой комбинации нескольких текстур в одном материале.
- View Pane — На пообии Tiled, наносит текстур исходя из положения камеры, но не беспокоится о бесшовности, тем самым создавая эффект чешуи.
Текстуры
Текстуры в Blender позволяют делать материалы более реалистичными, моделировать вещества, из которых состоят объекты реального мира. Кроме того, с помощью текстур можно накладывать готовые изображения на поверхности, создавать рельефные карты и др.
В случае mesh-объектов текстура применяется как бы поверх материала. Здесь нельзя использовать текстуру, не привязав к объекту материал. С другой стороны, с материалом может быть связано несколько текстур. Каждая из них окажет свой эффект на совокупный результат.
Настройки текстур в Blender еще многообразнее, чем материалов. Для более полного освещения этой темы требуется отдельный курс. В данном уроке рассматриваются некоторые моменты работы с текстурами.
Для работы с текстурами придется освоить работу еще как минимум в одном редакторе Blender. Это будет Shader Editor – редактор шейдеров.
Разделим область 3D Viewport по вертикали на две части и в одну загрузим Shader Editor | Редактор шейдеров.
В этом редакторе масштабировать главный регион можно так же как в 3D Viewport, для перемещения в пределах рабочей области надо зажать колесо мыши и двигать ее.
Если объекту добавлен материал, то у него уже будут две ноды. Настройки основной, в данном случае Principled BSDF | Принципиальный BSDF, дублируются на вкладке материалов, если не выключать там кнопку Use Nodes | Использовать ноды.
У нод есть сокеты – маленькие точки по бокам. Через них происходит соединение нод. Так одна нода оказывает влияние на какое-то свойство другой.
Если мы хотим добавить текстуру, нужна соответствующая нода. Добавить ее можно через меню заголовка Add → Texture → … | Добавить → Текстура → …. Также работает Shift+A.
Добавим Brick Texture | Текстура плитки и соединим ноду со свойством Base Color | Основной цвет главной ноды. Мы как бы заменяем цвет на текстуру. Чтобы увидеть эффект в 3D Viewport, не забываем в нем переключиться на затенение Rendered | Рендер (Z → 8).
У данной текстуры много настроек, которые позволяют гибко ее изменять. Однако здесь нельзя сделать так, чтобы кирпичи были со всех сторон куба.
Для этого нужно добавить еще одну ноду: Add → Input → Texture Coordinate | Добавить → Ввод → Текстурные координаты. В данном случае соединим ее сокет UV с сокетом Vector | Вектор в текстуре плитки.
Рассмотрим ноду Image Texture | Изображение-текстура – наложение на поверхность собственной картинки.
Исходно в ноде есть кнопки New | Создать и Open | Открыть. С помощью последней загружается готовое изображение. После этого заголовок Image Texture меняется на имя файла.
Сама по себе Image Texture позволит так или иначе обернуть картинкой объект, но скорее всего не даст нужного результата.
Если мы хотим определенным образом позиционировать изображение на гранях, повторить его, придется добавить еще пару нод: Texture Coordinate | Текстурные координаты и Mapping | Отображение. Последняя находится в группе Vector | Вектор.
С помощью Mapping изображение подгоняется под грани объекта. Например, чем больше значение полей Scale | Масштаб, тем мельче будет картинка, и тем чаще она будет повторена. Location | Положение перемещает картинку по грани, что позволяет совместить ее края с краями грани или выравнять по центру.
Курс с инструкционными картами к части практических работ:
pdf-версия, android-приложение
Привет, меня зовут Сергей Мингулин, я — 3D-художник и преподаватель курса по созданию стилизованных 3D-персонажей в XYZ. Посмотреть на мои проекты можно здесь. Это — первая статья из цикла о визуализации в Blender.
Сегодня поговорим о том, как настраивать материалы, и какие дополнительные программы и расширения облегчат работу. А ближе к финалу я дам небольшой туториал по созданию интересного эффекта свечения на примере иллициев мутанта — выростов на голове для приманивания добычи.
Дополнительные программы для удобства
Substance Painter — программа для текстурирования 3D-моделей или создания текстур/текстурных карт для них. По ходу работы мы будем импортировать текстуры отсюда.
Node Wrangler — аддон, который содержит разнообразные инструменты для улучшения и ускорения воркфлоу, основанного на нодах (node-based workflow).
Активируется он следующим образом:
Переходим во вкладку «Edit», заходим в настройки «Preferences» и в «Add-ons» ставим галочку на соответствующей вкладке. Для удобства ищем аддон через поисковую строку.
Как работать в Material Editor
После того как портировали нужную модель в Blender, находим вверху вкладку Editor Type и выбираем Shader Editor. Нас перебрасывает в меню.
Material Editor имеет 2 режима:
- Редактирование «мира» сцены.
Здесь есть две настройки:
Surface (поверхность) — сюда можем подключить обычный background (включен по умолчанию) и поменять его цвет или же добавить HDRI текстуру (удалить нод background и добавить Environment texture через Shift+A ). Я остановился на обычном бэкграунде.
Volume (объём) — здесь я добавил шейдер principled volume, который отвечает за «туман» или условную прозрачность атмосферы вокруг объекта.
2. Редактирование объектов, с которым мы и будем сегодня работать.
Чтобы создать нод, нажимаем Shift-A — этот хоткей вызывает панель с вкладками настроек. Мы можем как вручную искать во вкладках интересующую нас, так и ввести название в строку «search», после чего нод появится в меню.
Пример создания пустого материала
Чтобы создать новый материал без названия и настроек, нажимаем вкладку Material Properties и щёлкаем «+».
Здесь же нажимаем «new», и у нас появляются базовые ноды: Material Output и Principled BSDF, с помощью которых мы будем проводить изменения.
Важно: не забываем активировать Node Wrangler.
Выделяем базовый шейдер и нажимаем Shift+Control+T. Комбинация откроет нам меню выбора файлов. Выделяем нужные нам текстуры и подгружаем.
Если по умолчанию в названии файла текстуры есть приписка с её назначением, прога сама привязывает соответствующие файлы к параметрам.
Редактировать эти приписки (или суффиксы/тэги) можно в меню:
Если значение определилось неверно, изменить привязку можно самостоятельно, соединив мышкой output нода и input шейдера.
Кроме того, текстуру можно так же вручную перетянуть из окна в программу и прилинковать.
Назначить материал для модели можно, снова перейдя в 3D Viewport. Выделяем нужный объект, и пакет назначается автоматически. Если нам нужен другой, жмём крестик, а затем вкладку «new» или выбираем из уже имеющихся сохранённых.
Настройка материала высокополигональной модели
Стоит оговориться, что речь пойдёт о модели хайполи с высокой плотностью сетки, которая призвана проиллюстрировать навык дизайнера в рамках портфолио.
В связи с этим, геометрия позволяет нам не использовать отдельную карту под Subsurface scattering, а просто выставить реальное значение рассеивания в соответствующем параметре, исходя из габаритов модели.
Metallic, Transmission и Transmission Roughness мы не используем на теле вообще.
Дальнейший процесс можно разделить условно на 2 этапа: работу над материалами для тела и зубов и настройку иллициев.
Тело и зубы
Для настройки материала тела мы используем обычный PBR-материал с Metal-Rough workflow или пайплайном. Карты экспортируем из упомянутого в начале статьи Substance Painter.
Наш материал состоит из следующих нодов: Albedo или Base Color, Roughness и Normal Map. Последний используется для мелкой детализации.
Что нужно знать при работе с материалом?
Текстурные карты, которые не передают цвет материала, должны быть в линейном пространстве. Поэтому в Color Space текстур мы ставим:
sRGB — для Albedo
Non color, либо Liner — для Roughness, Normal и т.д. в зависимости от вашей сборки
Также, в зависимости от того, в каком пайплайне мы работали в Substance Painter и какой там пресет на экспорт текстур (под OpenGL или DirectX), может потребоваться «флипнуть» зелёный канал в Normal Map.
Для этого нажимаем Shift-A, находим Separate RGB и подключаем к нему output Color. Как понятно из названия, этот нод даёт нам провести необходимую манипуляцию с одним из каналов (Red, Green, Blue). Теперь, чтобы инвертировать зелёный канал (G), добавляем нод Invert со значением Fac «1.000» и подключаем обратно через Combine RGB.
Эту конструкцию мы затем подключаем к Normal в Principled BSDF. Roughness (чёрно-белая карта, не требует манипуляций с каналами) подключается в соответствующий слот шейдера, так же как и Albedo (Base Color).
Вот так выгладит готовая сборка материала:
В случае с зубами настройки всё те же. Также флипаем при необходимости зелёный канал в нормалке.
Пошаговое создание светящихся иллициев
Иллиций — особый ловчий вырост («удочка») на вершине головы у костистых рыб отряда удильщикообразные, служащий для приманивания добычи. Нечто похожее есть и у нашей модели.
Рассмотрим, как распределить свечение по всей длине иллициев, — от наибольшей интенсивности к наименьшей.
Наши «удочки» будут состоять из:
нижнего слоя — овалы внутри, дающие основное свечение на концах;
среднего слоя — так же светящиеся трубки;
верхнего слоя — внешняя оболочка иллициев.
a) Нижний слой
Material Output нижнего слоя состоит из Principled BSDF, который идёт в Surface объекта, и Principled Volume, подсоединённого к параметру «внутреннего объёма».
Так как геометрия объектов простая, Normal Map нам не нужен, и его значения мы оставляем «по умолчанию». Основные манипуляции будем проводить с названными выше нодами.
Первый — это Principled BSDF. Здесь мы задаём Base Color значением HSV (Hue, Saturation, Value), оставляем Roughness по умолчанию и переходим к настройке прозрачности. Так как наш объект будет скрыт под другими слоями, и основное свечение будет исходить из внутреннего объёма, ставим значение Transmission «1.000» — это даёт нам полностью прозрачный объект. А параметр Transmission Roughness позволяет выбрать, насколько матовой или глянцевой будет поверхность (чем больше значение, тем меньше глянца).
Переходим к работе с Volume. Здесь мы задаём цвет внутреннего «тумана» и его плотность, выставив значение Density на 10.000.
Как настроить свечение?
На скриншоте выше мы видим, что Emission поверхности — чёрный. Это значит, что свечение будет исходить не от неё, а от Volume. Для этого мы и задавали максимальную прозрачность оболочки. Так как этот слой будет ещё под двумя, задаём большое значение в параметре Emission Strength («сила излучения») — «1700.000».
b) Средний слой
Ноды этого слоя те же, что и у предыдущего. В Principled BSDF значение Roughness мы выставляем меньше, примерно в 3 раза, что даёт нам более глянцевую поверхность. Значение IOR (индекса преломления) оставляем по умолчанию. Transmission, в случае второго слоя, у нас контролируется через Color Ramp и Layer Weight.
Layer Weight — нод, из которого мы берём значение Френелевского отражения.
В зависимости от того, под каким углом мы смотрим на поверхность объекта, сам объект кажется нам в большей или меньшей степени прозрачным. Коротко этот эффект можно описать так: чем ближе к 90° угол между направлением взгляда и поверхностью прозрачного объекта, тем более прозрачным он кажется.
Пример: рыба из референса. Мы видим, как поверхность всё больше теряет прозрачность и обретает цвет по краям.
Color Ramp — по своей сути, аналог уровней в Photoshop, с помощью которого мы можем:
1) инвертировать цвета — по умолчанию белый цвет справа, чёрный слева; перетягивая ползунки друг на друга, обращаем цвета.
2) настроить контрастность — чем меньше расстояние между ползунками, тем она больше.
Теперь, соединив этот нод с Transmission, мы получаем следующие параметры: чем ближе к белому цвет, тем прозрачнее будет отображаться материал на рендере.
От настройки поверхности переходим к свечению. Оно берётся из нода Principled Volume, который мы также подключаем к Material Output (Volume). Цвет тумана — красный, испускаемого света — оранжевый. Выбираем значение плотности — «1.000», и Emission — «400.000».
Таким образом, получаем плавный переход от более интенсивной точки свечения, расположенной на прозрачном участке, к менее интенсивному по всей длине менее прозрачного стержня.
c) Верхний слой
Наконец, настройки внешней оболочки выглядят следующим образом:
Общий принцип остаётся тот же: Principled BSDF, к которому подсоединяем Bace Color с Color Space sRGB, и упрощённая настройка volume — Volume Absorption.
На последнем останавливаться нет смысла, затронем основные моменты настройки Principled BSDF.
Для Roughness была использована готовая текстура из Substance Painter.
Аналогично применяем готовый градиент к Transmission и миксуем его с уже описанным Layer Weight (откуда берём френель) + Color Ramp (инверт LW).
Чтобы смешать прозрачность по френелю и по градиенту, создаём нод MixRGB и выбираем вариант смешивания Multiply, линкуем их к нему (Color1 и Color2), после чего соединяем нод Multiply с Transmission.
И не забываем инвертировать зелёный канал в Normal Map при необходимости.
Итог
Так выглядит наша модель на рендере. В следующий раз поговорим о том, как выставить свет в соответствии с задачами, и правильно её подать.
Если хочешь научиться создавать стилизованных 3D-персонажей — записывайся на курс STYL. Стартуем 1 октября — если записаться сейчас, можно успеть получить скидку.
Как применить один атрибут на много объектов.
Как покрасить много объектов в один материал?
Создайте новую сцену и удалите куб который дан на старте. На этот куб уже применён материал и Вы можете запутаться. Создайте новый куб. Сделайте несколько его копий. Выберите их.
Среди выбранных объектов есть главный. Главный объект стандартно выделен жёлтым цветом.
Не снимая выделения назначаем материал. Он назначится только на главный объект.
Красим в яркий цвет для понимания происходящего.
Давим Ctrl+L (Link). В появившемся окне выбираем Materials.
На все объекты применился один и тот же материал.
Важный момент — устанавливается связь всех объектов с одним материалом, а не создание уникального материала на каждый объект.
Выберем один из кубов.
Изменим его цвет.
Изменился цвет всех кубов. Потому что материал один и тот же. Цифра в панели материалов указывает на количество объектов на которые применён этот материал.
Кликнем левой кнопкой мыши на этой цифре.
Материал изменил имя и связь с материалами других объектов разорвалась. Меняем цвет этого объекта. Изменится только он.
Буква F в строке названия материала.
Присвоение материалу Fake User‘а защитит материал от удаления.
Ещё раз кратко методика:
- Выбор объектов, которые надо покрасить в один материал
- Указание главного объекта, на котором уже назначен тот самый материал
- Ctrl+L (Link) > Materials
Я хотел рассказать как назначать большому количеству объектов одинаковые характеристики. В данном случае материалы. Подобным способом можно работать не только с материалами, но и с геометрией, анимацией, текстурами и т.д. Например, то что приходилось использовать мне.
Меш
Связывается сетка полигонов (меш) и материал. Измени один объект и изменятся все. Вообще настройка здесь.
Но можно и с помощью Ctrl+L (Link) > Object Data.
Анимация
Связывается анимация. Можно через меню Ctrl+L (Link) > Animation Data. А редактирование вручную здесь:
Группы
Например: колесо автомобиля с диском, покрышкой, тормозом, болтами, логотипами. Там у Вас и меш и кривые и пустые объекты. Разнородные объекты которые нельзя объединить не применив модификаторы. Не хочется их применять. А колёс 4 штуки. Решение. Назначаем всем объектам одну и ту же группу. Теперь в меню добавления новых объектов есть возможность добавить в сцену эту группу.
Можно Ctrl+L (Link) > Group. Ручные настройки здесь:
Может возникнуть необходимость убрать группы с большого количества объектов. Есть команда Remove From All Groups. Я выбираю все объекты с которых надо убрать группы. Давлю клавишу «Пробел». Выскакивает поиск команд и я набираю там название команды Remove From All Groups и применяю.
Модификаторы
Ctrl+L (Link) > Modifiers. Это копирование модификаторов. Удаление тех что были и назначение новых с другого объекта.