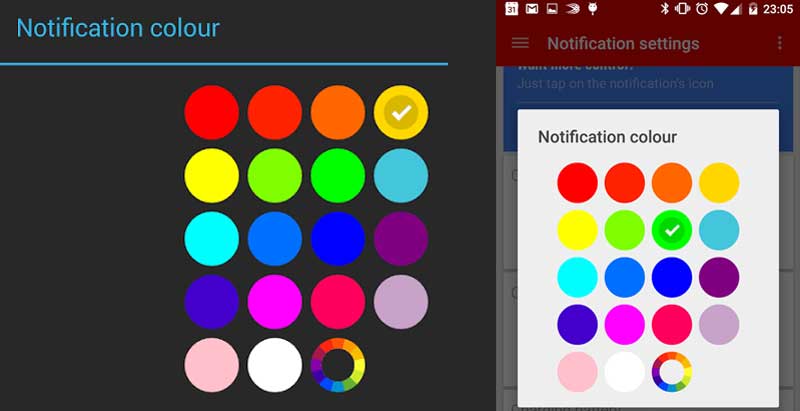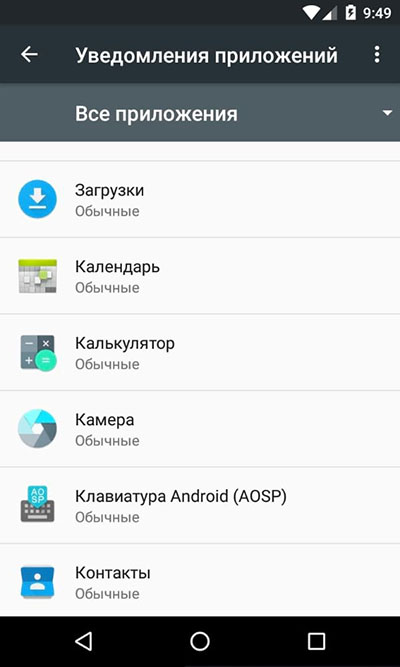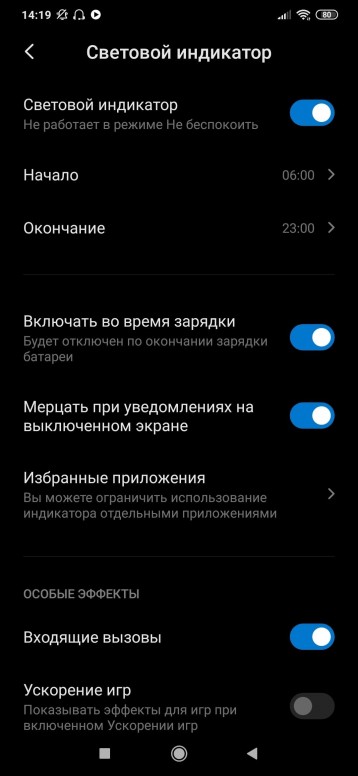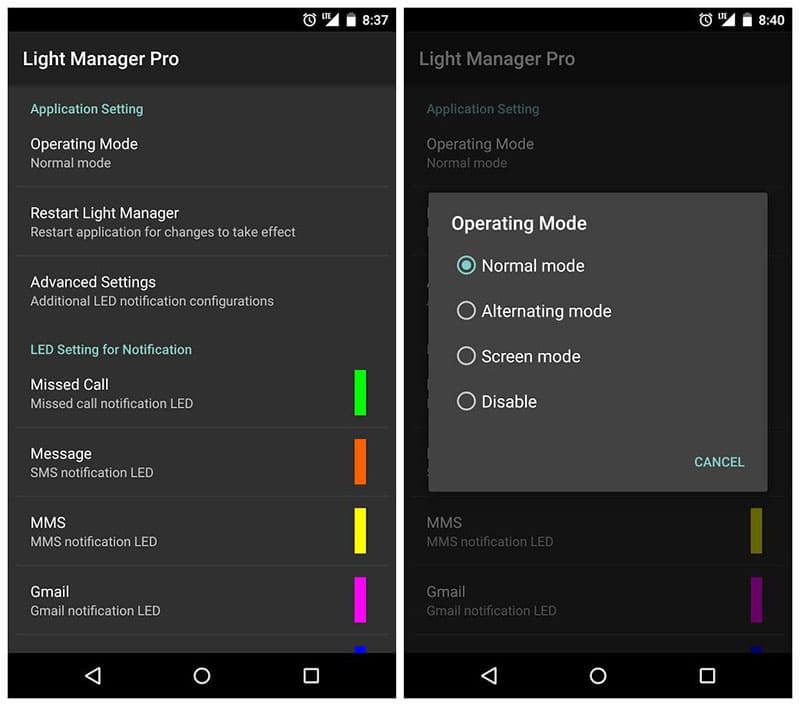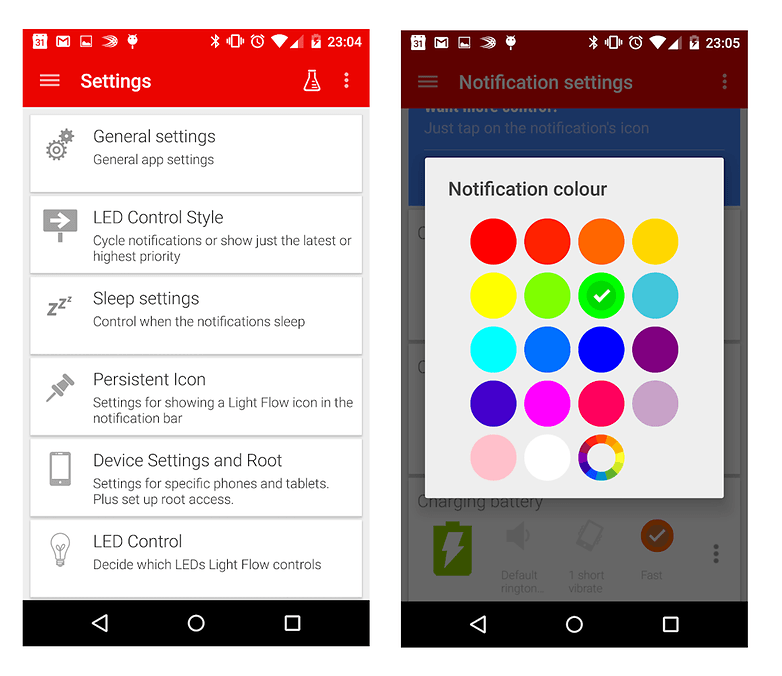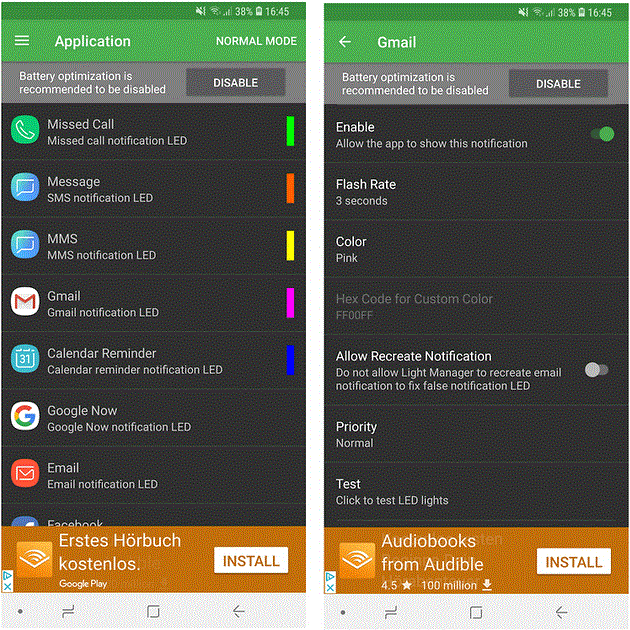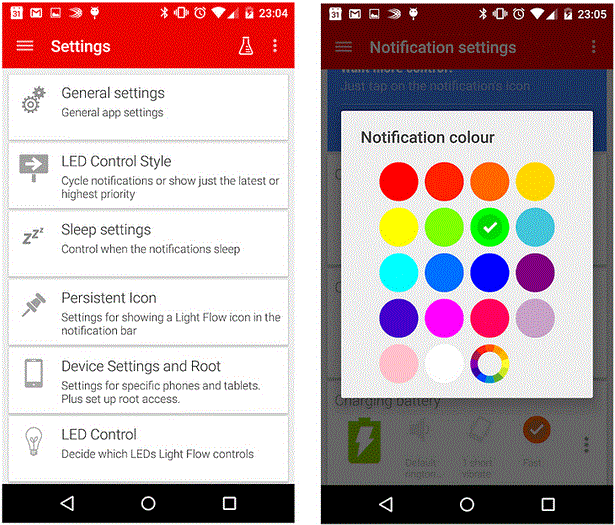Пользователи Android любят эту операционную систему за удобство и возможность настройки под себя многочисленных параметров, чем и занимается первым делом новоиспечённый владелец смартфона.
Чтобы использование мобильного девайса было максимально комфортным кроме организации собственной среды на рабочем столе и скачивания необходимых приложений многие устанавливают для каждой группы контактов или отдельных номеров мелодию звонка, для определения абонента без необходимости заглядывать в телефон. А как насчёт настройки цветов LED-индикатора для оповещений о сообщениях из выбранных приложений или даже отдельных контактов?
Современные смартфоны оснащаются светодиодными фонарями, обеспечивающими дополнительные сигналы. Являясь одним из инструментов системы уведомлений, фронтальный LED-индикатор создаёт свет, загорающийся в верхней части экрана девайса определённым цветом, тем самым сообщая о поступившем сообщении, пропущенном звонке, низом заряде батареи и т. д. Практически на всех смартфонах световой индикатор многоцветный, но есть и модели, не наделённые данным преимуществом. При этом некоторые девайсы путём настройки позволяют ассоциировать цвета с выбранными приложениями, а для тех, которые не предполагают этой возможности, вопрос решается посредством стороннего софта.
Цвета индикатора и расшифровка
Каждый из цветов обозначает определённое событие или состояние телефона, что позволяет визуально определять, какое уведомление поступило. При этом разными моделями мобильных устройств поддерживается своя цветовая палитра LED-индикатора.
Обычно цвета индикатора состояния устройства означают:
- Красный – указывает на глубокую разрядку аккумулятора (менее 10%), если лампочка к тому же мигает, это говорит о критически низком уровне заряда (менее 4%).
- Оранжевый, жёлтый – при текущей зарядке означает, что батарея заполнена на 10-90%.
- Зелёный – говорит о достаточном уровне заряда более 90%, устройство можно снимать с зарядки.
Светодиоды белого, голубого и фиолетового цветов обычно уведомляют владельца девайса о новых событиях (SMS, звонки, сообщения из мессенджеров или прочих приложений и др.). О сообщениях и пропущенных вызовах может также сигнализировать мигающий зелёный индикатор.
Встроенная LED-индикация телефона может поддаваться настройке, в процессе которой определённые цвета связываются с отдельными приложениями, а также настраивается скорость и частота мерцания, но часто световой индикатор устройства ограничивается только включением и выключением, тогда чтобы потребуется скачать специальное ПО.
Зачем настраивать LED-индикатор
Настраивать индикатор не обязательно, но при этом настройка реакции светодиода на выбранные события позволяет не просто отслеживать сообщения и пропущенные звонки без необходимости активации дисплея, а и быть в курсе, какого рода уведомление поступило. Телефон может находиться в беззвучном режиме, тогда как вам достаточно только взглянуть на аппарат, чтобы узнать о событии. Если изменить цвет на своё усмотрение, то определять, тип уведомлений будет проще.
Как изменить цвет индикатора
Некоторые производители смартфонов на базе Android предоставляют пользователям возможность поменять цвет индикатора для различных уведомлений в настройках устройства. Ну а владельцам девайсов, в которых не предусматривается настройка, придётся для этой цели качать специальное приложение.
Рассмотрим, где включается индикация, и как изменить цвет индикатора уведомлений на примере мобильных устройств Honor и Huawei.
Чтобы включить светодиодную индикацию:
- Идём в настройки устройства.
- Переходим в раздел «Приложения и уведомления».
- Открываем вкладку «Уведомления и строка состояния» и активируем пункт «Мигание индикатора», переместив тумблер в активное положение.
Чтобы настроить свет индикатора для оповещений из мессенджеров:
- Запускаем приложение и переходим в его настройки, для чего жмём три точки справа в верхней части экрана и выбираем соответствующий раздел.
- Открываем пункт, связанный с уведомлениями и выполняем настройку света в уведомлениях из чатов и групп. Теперь при поступлении сообщений из приложения индикатор будет загораться выбранным цветом. Если же смартфоном не поддерживается такое цветовое решение, будет использован белый, присваиваемый по умолчанию.
Эти действия придётся повторить для каждого приложения, от которого вы хотите получать сигналы об уведомлениях в виде мигания индикатора определённым цветом.
На отдельных моделях Xiaomi также можно настраивать индикацию, используя штатные средства системы:
- В настройках смартфона в блоке «Система и устройство» выбираем раздел «Дополнительно».
- Жмём на пункте «Световой индикатор».
- Теперь можно выбрать в меню цвет индикатора для уведомлений, сообщений и вызовов.
- Нажимаем на каждый из вариантов и выбираем нужный цвет.
Настройки LED-индикатора в разных моделях смартфонов могут отличаться или отсутствовать вовсе. Если производитель не позаботился о включении их в меню, на помощь придёт софт из Google Play. Рассмотрим, как поменять цвет индикации посредством популярных утилит, доступных в официальном магазине приложений Android.
Light Manager
Приложение для Android-устройств, позволяющее легко настраивать работу светодиодного индикатора, для чего потребуется предоставить софту нужные разрешения. Запрос на доступ к оповещениям появится при первом запуске утилиты. Чтобы настроить индикацию с помощью софта, выполняем следующие шаги:
- Устанавливаем Light Manager из Google Play стандартным образом.
- Запускаем утилиту и при появлении запроса на доступ к вашим оповещениям жмём на сообщение, затем отмечаем флажком Light Manager.
- Возвращаемся к интерфейсу утилиты, чтобы настроить реакцию LED-фонаря.
- Все настройки здесь разбиты по категориям, что позволяет изменять цвет и схему мигания лампочки для любого из выбранных событий в списке. Прокручиваем перечень вниз, чтобы выполнить настройку для отдельных уведомлений. Если рядом с приложением не выставлен цвет, это значит, что он не настроен, настройка выполняется нажатием.
Утилита позволяет менять настройки LED-индикатора для различных событий:
- Пропущенные звонки, смс.
- Уведомления электронной почты.
- Напоминания календаря.
- Facebook, Twitter, WhatsApp.
- Низкий уровень заряда аккумулятора, критический разряд.
- Подключение зарядного устройства.
- Отсутствие сигнала.
- Включение передачи данных и другие события.
Пользоваться приложением просто, единственный его недостаток – наличие рекламных баннеров, устраняющийся покупкой версии Pro стоимостью 1,49$.
Light Flow Pro
Ещё одна хорошая утилита, позволяющая менять цвета светодиодного фонаря для системных событий и уведомлений из различных приложений. Принцип работы софта такой же, как и в случае рассмотренного выше ПО, но в отличие от Light Manager здесь есть возможность для настройки звука и вибрации.
В версии Light Flow Lite доступны настройки только для основных функций, тогда как Light Flow Pro предлагает настроить до 600 приложений и событий с возможностью выставить последовательность цветовых уведомлений. Интерфейс утилиты прост и понятен. Основной раздел главного меню «Уведомления» позволяет настраивать различные типы оповещений, в нём в виде плиток присутствует список событий, настройка которых возможна в приложении.
Для настройки индикатора выполняем следующие действия:
- Устанавливаем утилиту из Google Play Market, запускаем и предоставляем ей разрешения при запросе доступа к оповещениям.
- Выбираем те события, на которые должен реагировать LED-индикатор, для чего вызываем панель навигации (свайп слева) и жмём «Настройки уведомлений». Нажимаем «+» и по очереди выбираем типы событий (особые оповещения, сообщения от приложений, системных служб, контактов). При нажатии на каждый из пунктов раскроется список приложений, контактов и системных служб – отмечаем те, для которых будем настраивать реакцию индикатора.
- Отмеченные объекты теперь доступны в меню «Настройки уведомлений». Переходим сюда, чтобы задать вариант цвета, частоты и продолжительности мерцания для выбранных событий. Здесь же есть возможность настройки типа вибраций и звукового сигнала оповещений.
Функциональные возможности Light Flow впечатляют, но, как утверждает разработчик софта, программное решение подходит не всем моделям смартфонов, поэтому для начала лучше протестировать бесплатную версию Lite. Многое зависит от особенностей конкретного девайса, то есть при настройке роль играет предусмотренное производителем количество цветов индикатора, возможность его мерцания, время непрерывной работы и т. д.

В мире мобильных телефонов всегда найдется что-то, что вас удивит. В этом разделе мы научим вас изменять цвета панели уведомлений на Android, чтобы вы могли придать своему мобильному телефону эксклюзивный, яркий и уникальный стиль.
Таким образом, каждый раз, когда вы получаете уведомления, ваша верхняя панель будет отображаться в цвете! И он может выделяться среди устройств цветами по умолчанию.
Мы дадим вам несколько советов, чтобы вы могли настроить его и добавить к нему свой собственный стиль, лучше всего то, что он не имеет корневого доступа. , таким образом вы избежите риска превышения ограничений, установленных производителем мобильного телефона, и можете вызвать непоправимый ущерб . Вот почему важно, чтобы вы убедитесь, что ваш мобильный телефон рутирован
Поэтому мы будем действовать в соответствии с законом. Но сначала мы покажем вам краткое изложение назначения панели уведомлений.
Для чего нужна панель уведомлений или панель?
Это та область, где отражаются мнения об операционной системе Android, можно сказать, что это похоже на коробка de прием в котором будут отображаться наши ожидания от каждого приложения. Теперь, если вы не хотите часто видеть свои дела, вы можете отключить уведомления от приложений Android.
Чтобы просмотреть их, вам достаточно провести сверху пальцем вниз, и вы увидите, что вертикальная шторка отображается с разными значками или кнопки для быстрой настройки . Обычно они похожи на переключатели, которые включают и выключают определенные функции. Теперь мы собираемся показать вам 2 метода изменения цвета панели уведомлений на мобильном устройстве Android.
Если у вас есть Samsung Galaxy S8. Настройка проще, потому что вы уже активировали функцию редактирования полосы и изменения цвета.
- Доступ к настройки.
- Вы прокручиваете вертикально, пока не найдете Экран.
- Затем вы входите в панель навигации одним касанием.
- Вы выбираете цвет по своему вкусу в разделе задние цвета – план.
- Если вам нужен цвет, отличный от цвета по умолчанию, коснитесь разноцветного круга.
- Переместите его из внутреннего белого круга к желаемому цвету.
- Вы нажимаете для кнопка для сохранения и подтверждения изменений.
И вуаля, теперь вы можете наслаждаться новым внешним видом. Но не волнуйтесь, если ваше устройство не высококлассный как тот, который мы упомянули выше. Для этого мы предлагаем вам метод 2, шаги столь же простые.
Метод 2
- У нас будет дополнительная помощь из Play Store, поэтому будет важно скачать и установить . есть несколько приложений с той же целью. Мы рекомендуем один, поскольку мы отмечаем, что он очень полный, с большим разнообразием для настройки и получения удовольствия от настройки. Это называется строка состояния и метка для настраиваемых цветов и фона.
- Вы устанавливаете его и перед тем, как открыть, заходите в настройки , Дотронься до них Приложения чтобы найти тот, который вы установили, и предоставить ему разрешения.
- Откройте приложение и перейдите в исходный раздел.
- Трогать сплошные цвета (сплошной цвет)
- Появится экран с надписью Выбери цвет. В цветовом круге вы нажимаете маленький кружок и перетаскиваете его вдоль цветовой оси. У него также есть 3 другие функции: затемнение тона, придание яркости и прозрачности.
- Имея цвет, вы теперь разместите формат для этих управленческого персонала осязательный .
- Он предложит вам список форматов с границами, в которых вы будете применять цвет.
- После настройки не забудьте нажать Применять сохранить изменения .
Вы начнете замечать яркие цвета верхней части панели уведомлений. Теперь откройте приложение, перейдите в Стили и пресеты , вы получаете доступ к уникальным дизайнам, уже созданным в качестве обоев.
Если на вашем устройстве есть encoche , то есть концепция дизайна, в которой вверху есть небольшая выемка или небольшое пространство, где размещаются датчики, камера и другие компоненты, перейти к спецификация надреза .
Как видите, изменить цвета панели уведомлений просто и легко, а почему бы и нет? Даже весело вносить изменения, пока ваш телефон не вернется в состояние ограниченного выпуска. А если этого недостаточно, вы можете продолжить модифицировать свой мобильный телефон, настройка панели навигации Android с изображениями . Надеемся, вам понравилась информация.
В главном меню настроек «Тема уведомлений» вы можете изменить цвет фона ваших уведомлений. Вы можете включить темную тему, светлую тему, системную тему по умолчанию или выбрать цвет из набора.
Как сделать панель уведомлений черной?
Вы можете включить темную тему прямо в настройках вашей системы. Все, что вам нужно сделать, это нажать значок настроек — это маленькая шестеренка в раскрывающейся панели уведомлений — затем нажать «Показать». Вы увидите переключатель для темной темы: нажмите, чтобы активировать ее, и она будет запущена.
Как изменить цвет значков телефона?
Чтобы изменить существующий значок, нажмите «Украсить». Здесь вы можете изменить его размер, настроить цвет или добавить фильтры. Вы можете сделать значки черно-белыми, перейдя в «Цвет» и смахнув ползунок «Насыщенность» влево, или создать неоновый вид, перейдя в «Фильтры» и выбрав «Неон».
Настроить строку состояния на телефоне или планшете Android
- Откройте Центр уведомлений на своем телефоне или планшете Android, сдвинувшись вниз от верхнего края экрана.
- В Центре уведомлений нажмите и удерживайте значок настроек в форме шестеренки около 5 секунд.
- Внизу экрана вы должны увидеть сообщение «System UI Tuner добавлен в настройки».
Как изменить цвет уведомлений на моем Samsung?
Чтобы изменить цвет, откройте приложение, затем перейдите в меню настроек приложения, чтобы узнать, какие параметры доступны. Вы можете включить или выключить светодиодные уведомления в меню «Настройки».
Как изменить индикатор уведомлений на Android?
Как включить уведомления, включив экран или используя вспышку задней камеры на телефоне Samsung Galaxy
- Откройте приложение «Настройки».
- Прокрутите вниз и коснитесь Доступность.
- Нажмите на Расширенные настройки.
- Нажмите на уведомление Flash.
- Чтобы включить уведомления на главном экране, включите мигание экрана.
8 юл. 2020 г.
Почему моя панель уведомлений черная?
Причина. Недавнее обновление приложения Google вызвало эстетическую проблему с черным шрифтом и символами на панели уведомлений. Удалив, переустановив и обновив приложение Google, это должно позволить белому тексту / символам вернуться на панель уведомлений на главном экране.
Как изменить значки на панели уведомлений?
На главном экране коснитесь и удерживайте панель уведомлений в верхней части экрана и перетащите ее вниз, чтобы открыть панель уведомлений. Коснитесь значка настроек, чтобы перейти в меню настроек вашего устройства. Коснитесь значка настроек панели быстрых настроек, чтобы открыть настройки панели быстрых настроек.
Как настроить панель уведомлений?
Как настроить строку состояния на Android (без рутирования)
- Шаг первый: установите строку состояния материала и предоставьте ей разрешения. Загрузите и установите приложение из Play Store, найдите его в панели приложений и откройте. …
- Шаг XNUMX. Настройте строку состояния. В главном меню приложения есть несколько опций, давайте рассмотрим их. …
- Шаг XNUMX. Избавьтесь от рекламы с помощью платной версии (необязательно)
3 юл. 2017 г.
Как мне изменить цвет моих приложений в настройках?
Измените значок приложения в настройках
- На главной странице приложения нажмите «Настройки».
- В разделе «Значок и цвет приложения» нажмите «Изменить».
- Используйте диалоговое окно «Обновить приложение», чтобы выбрать другой значок приложения. Вы можете выбрать другой цвет из списка или ввести шестнадцатеричное значение для нужного цвета.
Как изменить цвет шрифта на моем Android-устройстве?
Есть ли способ установить черный цвет шрифта или изменить цвет строки заголовка? Перейдите в «Настройки» и нажмите кнопку «Устройство», затем выберите параметр «Доступность» под кнопкой «Устройство». Затем появится новый набор опций.
Как изменить цвет значков приложений на Iphone?
Откройте приложение и выберите размер виджета, который вы хотите настроить, в котором вы получите три варианта; маленький, средний и большой. Теперь коснитесь виджета, чтобы настроить его. Здесь вы сможете изменить цвет и шрифт значков приложений iOS 14. Затем, когда закончите, нажмите «Сохранить».
Могу ли я изменить цвет панели уведомлений?
Material Notification Shade не ограничивается только стандартным внешним видом Android. Есть множество вариантов тем, если вы хотите полностью настраивать оттенок уведомлений. В главном меню настроек «Тема уведомлений» вы можете изменить цвет фона ваших уведомлений.
Как я могу изменить цвет моей верхней панели в Android?
Шаг 1: После открытия студии Android и создания нового проекта с пустым действием. Шаг 2. Перейдите в раздел res / values / colors. xml и добавьте цвет, который вы хотите изменить для строки состояния. Шаг 3. В MainActivity добавьте этот код в метод onCreate.
В зависимости от того, какие уведомления вы хотите получать, можно задать настройки для определенных приложений или для устройства в целом. Чтобы увидеть уведомления, достаточно провести по экрану сверху вниз. Некоторые из них могут также появляться на заблокированном и главном экранах.
Важно!
- Некоторые из этих действий можно выполнить только на устройствах с ОС Android 10 и более поздних версий. Подробнее о том, как узнать версию Android…
- Чтобы выполнить некоторые действия, описанные в этой статье, потребуется нажать на экран.
- Функция показа субтитров во время звонков доступна только на телефонах Pixel.
Действия с уведомлениями
Как удалить уведомления
- Чтобы закрыть уведомление, проведите по нему влево или вправо.
- Чтобы удалить все уведомления, перейдите в конец списка и нажмите Очистить все.
- Чтобы удалить все беззвучные уведомления, нажмите на значок «Закрыть»
рядом с ними.
Совет. Чтобы удалить некоторые уведомления, нужно выполнить действие. Например, чтобы скрыть уведомление музыкального проигрывателя, нужно сначала остановить воспроизведение трека.
Как откладывать уведомления
Как разрешить откладывать уведомления
- Откройте приложение «Настройки» на телефоне.
- Нажмите Уведомления.
- Включите параметр Разрешить откладывать уведомления.
Как отложить уведомление
Чтобы отложить уведомление, перетащите его немного влево или вправо и нажмите на значок «Отложить» . Чтобы выбрать время, коснитесь стрелки вниз
.
Как ответить на уведомление, отправить его в архив, развернуть и т. д.
- Чтобы развернуть уведомление, нажмите на стрелку вниз
. Затем выберите действие, например Ответить или Архивировать.
- При получении уведомления на значках некоторых приложений появляется точка. Чтобы посмотреть уведомление, нажмите на значок с точкой и удерживайте его. Чтобы посмотреть все уведомления, открывайте и удаляйте их по очереди. Подробнее о значках уведомлений…
Как настроить уведомления о чрезвычайных ситуациях
Важно! Настройки могут различаться в зависимости от модели телефона. За подробной информацией обратитесь к производителю устройства.
Вы можете включать или отключать оповещения определенного типа, просматривать предыдущие оповещения, настраивать звук и вибрацию.
- Откройте настройки телефона.
- Нажмите Уведомления
Экстренные оповещения по беспроводным сетям.
- Выберите частоту оповещений и укажите, какие настройки нужно включить.
Эта настройка позволяет управлять различными экстренными сообщениями, например оповещениями о стихийных бедствиях, уведомлениями об угрозах безопасности и оповещениями AMBER.
Настройки уведомлений
Как изменить настройки уведомлений для телефона
Важно! Настройки могут различаться в зависимости от модели телефона. За подробной информацией обратитесь к производителю устройства.
- Откройте приложение «Настройки» на телефоне.
- Нажмите Уведомления
Уведомления на заблокированном экране.
- Выберите настройку, которую хотите установить по умолчанию:
- Показывать все
- Скрывать беззвучные чаты и уведомления
- Не показывать уведомления
- В разделе «Общие» также можно изменить другие настройки уведомлений:
- Скрыть беззвучные уведомления в строке состояния
- Разрешить откладывать уведомления
- Значок уведомления на значке приложения
- Улучшенные уведомления
- Выберите настройку, которую хотите установить по умолчанию:
Как изменить настройки уведомлений для отдельных приложений
Важно! Настройки могут различаться в зависимости от модели телефона. За подробной информацией обратитесь к производителю устройства.
Вариант 1. В настройках устройства
- Откройте приложение «Настройки» на телефоне.
- Нажмите Уведомления
Настройки приложений.
- В разделе «Самые новые» появится список приложений, которые недавно отправляли уведомления.
- Чтобы увидеть другие приложения, в раскрывающемся меню нажмите Все приложения.
- Выберите приложение.
- Включите или отключите его уведомления.
- Вы можете полностью отключить уведомления для определенного приложения.
- Чтобы выбрать отдельные категории уведомлений, нажмите на название приложения.
Совет. Если на вашем устройстве нет раздела «Недавно отправленные», скорее всего, вы пользуетесь более ранней версией Android. В этом случае выберите Уведомления приложений и нажмите на название приложения. Вы можете включать и отключать уведомления, а также их значки и категории. Если у приложения есть категории, нажмите на одну из них, чтобы увидеть дополнительные настройки.
Вариант 2. В уведомлении
- Чтобы найти уведомления, проведите по экрану телефона сверху вниз.
- Нажмите на уведомление и удерживайте, а затем коснитесь значка «Настройки»
.
- Задайте нужные настройки.
- Чтобы уведомления не появлялись совсем, отключите параметр Все уведомления.
- Выберите, какие уведомления вы хотите получать.
- Чтобы разрешить значки уведомлений, нажмите Показывать значок уведомления.
Вариант 3. В приложении
Параметры уведомлений доступны в настройках большинства приложений. Например, вы можете открыть меню настроек определенного приложения и выбрать звуковой сигнал для его уведомлений.
Как настроить сигналы уведомлений
Важно! Настройки могут различаться в зависимости от модели телефона. За подробной информацией обратитесь к производителю устройства.
На некоторых устройствах Android можно выбрать, каким образом приложение должно вас уведомлять.
- Присылать оповещения. Вы услышите звуковой сигнал, на заблокированном экране появится сообщение, а в строке состояния будет показан значок приложения.
- Без звука. Уведомления будут приходить без звука и вибрации, но вы сможете открыть их список, проведя по экрану сверху вниз.
Вариант 1. В настройках устройства
- Откройте настройки телефона.
- Нажмите Приложения и уведомления
Уведомления.
- В разделе «Недавно отправленные» нажмите на приложение.
- Выберите тип уведомления.
- Настройте нужные параметры.
- Выберите Оповещения или Без звука.
- Если вы хотите, чтобы уведомления появлялись в виде баннера, когда телефон разблокирован, включите параметр Всплывающее окно.
- Если выбран режим «Без звука», вы можете включить или отключить возможность сворачивать уведомления.
Вариант 2. В уведомлении
- Проведите по экрану сверху вниз, перетащите уведомление немного влево или вправо и нажмите на значок настроек
.
- Выберите Оповещения или Без звука
Применить.
Как управлять уведомлениями на заблокированном экране
Вариант 1. Не показывать уведомления
Важно! Настройки могут различаться в зависимости от модели телефона. За подробной информацией обратитесь к производителю устройства.
- Откройте настройки телефона.
- Выберите Приложения и уведомления
Уведомления.
- В разделе «Заблокированный экран» нажмите Уведомления на заблокированном экране или На заблокированном экране.
- Выберите Не показывать уведомления.
Важно! Настройка будет применена по умолчанию ко всем приложениям. Чтобы заблокировать уведомления от определенных приложений, следуйте инструкциям в этом разделе.
Вариант 2. Показывать все уведомления
Важно! Настройки могут различаться в зависимости от модели телефона. За подробной информацией обратитесь к производителю устройства.
- Откройте настройки телефона.
- Выберите Приложения и уведомления
Уведомления.
- В разделе «Заблокированный экран» нажмите Уведомления на заблокированном экране или На заблокированном экране.
- Выберите Показывать оповещения и беззвучные уведомления.
- На некоторых телефонах нужно выбрать Показывать уведомления полностью.
Совет. Даже если по умолчанию выбран этот вариант, вы можете запретить отдельным приложениям показывать все уведомления или конфиденциальную информацию на заблокированном экране. Подробнее о том, как изменить настройки уведомлений для отдельных приложений…
Ресурсы по теме
- Подробнее о том, как использовать функцию блокировки входа…
- Как управлять настройками звука и вибрации
- Как настроить режим «Не беспокоить»
- Как быстро находить чаты и сообщения
Эта информация оказалась полезной?
Как можно улучшить эту статью?
Содержание
- Особенности встроенного светодиода в смартфонах Android
- Как управлять цветом
- Light Manager
- Light Flow P ro
Операционная система Android обеспечивает владельцу гаджета широкие возможности и удобство благодаря настройкам мелодий, иконок и т.д. Однако не всем известно, что можно управлять встроенными светодиодными фонарями. Благодаря им каждое уведомление станет уникальным без какого-либо звукового оповещения.
Небольшой фонарик (LED-индикатор) обычно располагается в верхней фронтальной части смартфона. В зависимости от того, какое уведомление было получено (телефонный звонок, SMS-сообщение, электронное письмо, сообщение о низком заряде аккумулятора, новостное оповещение, напоминание календаря, всякие сигналы Viber, Twitter, WhatsApp, Telegram, Facebook и т. д.), смена цвета настроенного индикатора позволяет визуально определить его источник. При этом каждый тип уведомления может иметь персональный цвет.
Умные телефоны либо наделены широкими опциями управления LED-индикатором, либо ограничены его включением и выключением. Во втором случае требуется установка вспомогательного приложения.
Как управлять цветом
Приложения для управления цветом, как и другие сторонние приложения для Android, рекомендуется загружать из Google Play Store. Предлагаем два варианта.
Light Manager
Это абсолютно бесплатное приложение, которое может докучать пользователю лишь рекламными баннерами. Чтобы от них избавиться, нужно обновить утилиту до платной версии.
Первым делом Light Manager нуждается в предоставлении доступа ко всяким уведомлениям. Само приложение предложит сделать это. Далее нужно поэтапно делать так:
- перейти в «Настройки»;
- выбрать вкладку «Мелодии и уведомления»;
- выбрать вкладку «Доступ к уведомлениям»;
- поставить галочку рядом с Light Manager.
Настройки распределены по категориям, которые позволяют осуществлять индивидуальный выбор цвета и схем мигания. Если цвет рядом с приложением не отображается, значит он не настроен и используется по умолчанию. Активация, изменение цвета и деактивация уведомлений происходят в результате нажатия.
Light Flow Pro
Данное приложение действует подобно предыдущему. Оно предоставляет возможность сделать уведомления цикличными или показывать приоритет. Поддерживает до 6 сотен инструментов, а вот облегченная бесплатная версия (Light Flow Lite) способна поменять цвет светодиодов лишь для самых важных функций. Утилита запрашивает разрешения на доступ к приложениям, что устраивает не всех пользователей.
В отличие от «Менеджера» имеются средства манипуляции звуком и вибрацией. Совместимо не со всеми аппаратами. Разработчик приводит пример смартфонов НТС, которые поддерживают всего три цвета и поэтому их функциональность ограничена. Гаджеты других брендов также могут «удивить». Возможно светодиоды не будут мигать или не будут постоянно включенными. При возникновении проблем взаимодействия приложения и устройства рекомендуется отыскать в настройках «Прямой режим». При активации он управляет светодиодным фонариком.
После предоставления разрешения доступа нужно на главном экране приложения открыть «Уведомление». В нем будет список событий, индикацию которых можно настроить по своему усмотрению. Вслед за выбором типа настройки произойдет разделение уведомлений на вкладки. Можно установить собственные цвета.
Световые уведомления — не самая важная, но все равно полезная функция для устройств с Android. Они эффектно помогают распознавать тип уведомлений. Даже если смартфон находится в режиме ожидания и с отключенным звуком, пользователь сможет понять его сигналы и отреагировать.
Android 11 сделал важный шаг вперед по сравнению с Android 10, оба, несмотря на наличие важной базы, на первый взгляд имеют некоторые другие отличия. Одна из них — панель, куда до нас доходят все уведомления., необходимо, если это к лучшему, и все указывает на то, что это так, после возможности попробовать.
В Android 11 мы можем изменить дизайн панели уведомлений. По нашему мнению, пользователь может использовать тот, который идет по умолчанию, или изменить его, если вы хотите, чтобы он был другим. Для этого вам нужно будет получить доступ к настройкам, если вы хотите с первого взгляда воспользоваться его опциями.
Если вы хотите его изменить, вам нужно будет активировать параметры разработки.Без него вы не сможете этого сделать, и варианты, которые они вам показывают, не будут такими же. Android 11, как и другие версии, может получить доступ к этому меню, которое скрыто для любого пользователя системы Android.
Панель уведомлений — это фундаментальная часть Поскольку мы пользуемся регулярно, многие люди делают это ежедневно, чтобы просмотреть полученные сообщения. Электронные письма, сообщения приложений и все, что происходит здесь, поэтому лучше изменить дизайн на подходящий.
Для входа в варианты развития необходимо сделать следующее:
- Зайдите в настройки вашего устройства
- Теперь перейдите в «Информация о телефоне».
- В «Номер сборки» нажмите несколько раз (всего семь), чтобы получить сообщение, и введите свой PIN-код, когда его спросят, и параметры разработки будут активированы.
После того, как у вас уже будут активны варианты разработки, вы сможете изменить дизайн панели уведомлений.Это более чем фундаментальный принцип, если вы хотите, чтобы все было намного лучше. Мы объясним вам, как изменить панель уведомлений и создать вполне подходящий дизайн для повседневной жизни:
- Теперь перейдите в систему
- В системе нажмите «Дополнительно» и «Параметры разработки».
- Найдите раздел «Медиа» и активируйте поле с названием «Возобновление медиа».
- После воспроизведения звука вы увидите, что виджет будет интегрирован со значками ярлыков, а меню будет выглядеть совершенно иначе, чем то, что вы видели раньше.
Содержание статьи соответствует нашим принципам редакционная этика. Чтобы сообщить об ошибке, нажмите здесь.
Вы можете быть заинтересованы
Пользователи Android любят эту операционную систему за удобство и возможность настройки под себя многочисленных параметров, чем и занимается первым делом новоиспечённый владелец смартфона.
Чтобы использование мобильного девайса было максимально комфортным кроме организации собственной среды на рабочем столе и скачивания необходимых приложений многие устанавливают для каждой группы контактов или отдельных номеров мелодию звонка, для определения абонента без необходимости заглядывать в телефон. А как насчёт настройки цветов LED-индикатора для оповещений о сообщениях из выбранных приложений или даже отдельных контактов?
Современные смартфоны оснащаются светодиодными фонарями, обеспечивающими дополнительные сигналы. Являясь одним из инструментов системы уведомлений, фронтальный LED-индикатор создаёт свет, загорающийся в верхней части экрана девайса определённым цветом, тем самым сообщая о поступившем сообщении, пропущенном звонке, низом заряде батареи и т. д. Практически на всех смартфонах световой индикатор многоцветный, но есть и модели, не наделённые данным преимуществом. При этом некоторые девайсы путём настройки позволяют ассоциировать цвета с выбранными приложениями, а для тех, которые не предполагают этой возможности, вопрос решается посредством стороннего софта.
Световой индикатор уведомлений Xiaomi и что он обозначает
Пропущенные телефонные звонки, входящие SMS, сообщения из мессенджеров и социальных сетей, уведомления от устройства и приложений – обо всём этом можно легко узнать благодаря наличию LED-светодиода, маленькой лампочки, встроенной в телефон и расположенной на его передней стороне.
Световой индикатор обычно расположен между сенсорными кнопками управления внизу телефона или наверху, рядом с основной камерой. Наверняка Вы обращали внимание, что он мигает каким-либо определённым цветом. Каждый из цветов сигнализирует пользователю об определённом состоянии мобильного устройства. Поговорим об универсальных обозначениях, которые настроены в гаджете по умолчанию.
Итак, если мигает:
1. Красный свет
При мигающем красном индикаторе
высока вероятность того, что телефон полностью разрядился. Для проверки устройство нужно попробовать включить. Гаджет не включается, а LED продолжает светить красным? Гаджет необходимо подключить к сети питания и подождать какое-то время, прежде чем его можно будет включить. Обратите внимание, что такой сигнал включается также при низком (менее 20%) заряде аккумулятора после активации устройства.
2. Зелёный свет
Загорается во время
зарядки аккумулятора, когда гаджет уже преодолел минимальный порог заряда и его можно использовать. При полной зарядке устройства аккумулятор гаснет, сигнализируя о том, что телефон можно отключить от сети электропитания.
3. Жёлтый свет
Сигнал о
включенном режиме энергосбережения на устройстве. Позволяет следить за расходом батареи гаджета. Напомним, что такой режим оказывает влияние на фоновые процессы приложений, автоматическое обновление программ, синхронизацию данных, беспроводные подключения по сети Wi-Fi, работу мабильного интернета и GPS-навигацию.
Способ № 1 – применение программы Light Flow Lite
Light Flow Lite это бесплатная версия одного из самых популярных приложений для управления светодиодами.
В бесплатной версии, можете изменить цвет светодиодов для наиболее важных функций телефона, в то время как платная версия поддерживает до 600 различных инструментов.
После запуска приложения появится сообщение о разрешении Light Flow. Вы должны позволить приложению читать ваши уведомления — нажмите «Да».
После возвращения к главному экрану приложения откройте в «Уведомление». Там увидите список различных событий и приложений, которые отображают уведомление.
В бесплатной версии можете изменить цвет светодиодов, среди прочего, для:
- пропущенные вызовы;
- входящие звонки;
- непрочитанные SMS и MMS;
- Hangout уведомления;
- напоминания из календаря»
- электронной почты;
- низкий уровень заряда батареи.
После выбора типа настройки уведомления будет разделено на несколько вкладок. В можно включить / отключить «Уведомление» и активировать подсветку экрана. Там у вас будет несколько готовых цветов, а также возможность установить собственный цвет.
ПРИМЕЧАНИЕ: Light Flow Lite, может не может работать на всех устройствах. Если у вас есть проблемы с этим, стоит взглянуть на его настройку. Там найдите «Прямой режим», который при активации, берет на себя управление светодиодом. Также неплохо разрешить привилегии рут (суперпользователя если у вас есть), чтобы решить проблемы совместимости.
Как включить световой индикатор уведомлений на Xiaomi
Если на Вашем устройстве не горит индикатор уведомлений по умолчанию, попробуем самостоятельно его включить. Сделать это можно легко с помощью нашей пошаговой инструкции.
- Заходим в «Настройки». Находим значок на одном из экранов устройства или опускаем шторку и осуществляем переход через неё.
- Переходим в «Расширенные настройки» или «Дополнительно» раздела «Система и устройство».
- Находим графу «Световой индикатор». Кликаем.
- В появившейся вкладке можно включить световую индикацию при зарядке батареи и при получении любых новых уведомлений. Проверить работу LED можно просто подключив устройство к сети электропитания.
Приложение для форматирования флешки
Если подключиться к ПК у вас нет возможности, а параметры телефона не позволяют сделать форматирование вручную, воспользуйтесь утилитами с Play Market.
Самыми популярными и надежными являются:
Интерфейс программ данного типа похож. Поэтому выбирайте любую понравившуюся утилиту и устанавливайте на смартфон.
Recovery
Метод крайне нежелательно использовать без достаточного опыта, однако если предыдущие способы не помогли, можно рискнуть и воспользоваться им. Перед работой важно отметить, что при правильно проведенной процедуре MicroSD будет очищена без проблем, но при возникновении ошибки снестись могут все компоненты системы, и тогда уже потребуется нести его в сервис.
Для использования Recovery:
- зайдите в этот режим. Для этого выключите устройство, затем одновременно зажмите кнопку блокировки экрана и качельку регулировки громкости.
- Используя кнопки регулировки звука как стрелки, найдите раздел mounts and storage.
- Нам нужна строка format sdcard. Выделите её при помощи кнопки блокировки.
Готово! Процесс запущен. После его окончания перезагрузите смартфон стандартным способом.
1. Зайдите в меню настроек вашего устройства 2. Зайдите в Storage
Как я могу отформатировать карту памяти или флэш драйв на Android устройстве?
SanDisk карты памяти и флэш драйвы преформатированы и не нуждаются в форматирование при первом использовании. Форматирование удалит поврежденные файлы или быстро удалит все данные с накопителя. Если вы хотите отформатировать вашу флешку, пожалуйста, следуйте инструкции ниже. Внимание: Так как форматирование удалит все данные с флешки, вам нужно сделать резервное копирование до форматирования.
Форматирование вашего флэш драйва:
1. Зайдите в меню настроек вашего устройства 2. Зайдите в Storage
3. Выберете Format SD™ card или Format USB OTG Storage
Следует помнить, что отключать флешку от смартфона или планшета на Android желательно «безопасно», т.е. не просто выдергивая из слота, а нажав в том же разделе на кнопку «Извлечь USB накопитель». Так вы избежите повреждения данных и выхода из строя контроллера флешки.
Настройка цвета светового индикатора
Несмотря на то, что цвет индикатора определён по умолчанию, можно его кастомизировать, то есть поменять по своему желанию. Эта функция присутствует, к сожалению, не во всех телефонах линейки. Более дорогие, современные и функциональные модели (к примеру, Xiaomi Redmi Note 4Х или Xiaomi Redmi Note 5) имеют возможность сделать так, чтобы световой индикатор приобретал разные цвета в соответствии с предпочтениями пользователя. Палитра цветов зависит от модели гаджета. Как изменить цвет индикатора приложений?
- Открываем «Настройки» любым удобным способом.
- Переходим во «Все приложения» раздела «Приложения».
- Выбираем любое приложение, для которого хотим установить световую индикацию, и кликаем на него.
- Листаем и находим «Уведомления». Нажимаем.
- Находим «Световой индикатор». Включаем. Если есть возможность (в нашем случае нет), выбираем цвет индикации уведомлений от этого приложения.
Проблемы световой индикации на Xiaomi
Довольно часто бывает, что не работает индикатор уведомлений на Xiaomi.
Возможны два случая:
Индикатор вообще не работает при поступлении уведомлений.
Выход: проверить настройки. Наиболее вероятно, что они сбились, и работа лампочки просто отключена. Как её включить, мы рассматривали в самом начале статьи.
Раньше индикатор мог принимать разные цвета, а сейчас свет тусклый или не работает.
Выход: обратиться в сервисный центр или официальный салон. Может потребоваться замена нескольких элементов, в особенности если телефон подвергался воздействию резких перепадов температур или сильным ударам.
Нарушен температурный режим
Когда мигает индикатор температуры морозильной камеры, проверяют температуру внутри холодильной камеры или морозильника. Для этого можно попытаться оценить её непосредственно или воспользоваться термометром. Если там действительно теплее обычного, значит произошла утечка тепла.
Иногда появление диагностического сигнала холодильника не говорит о поломке. Например, он может появиться, если открыть дверцу холодильника на долгое время. Иногда это происходит потому, что владелец возвратился с базара или из магазина и хочет как можно быстрей положить купленные продукты в двухкамерный холодильник.
Мигание индикатора может произойти в том случае, если внутрь помещают большое количество продуктов сразу. Поскольку они приносят с собой тепло, датчики обнаружат повышение температуры в холодильной камере. Ситуация исправится после того, как они в достаточной степени охладятся.
В некоторых моделях предусмотрена временная блокировка двери в таких случаях. Пока внутренняя температура не понизится в достаточной степени, она не откроется.
Особенности световой индикации в разных моделях Xiaomi
Как мы уже отмечали выше, функция выбора разных цветов присутствует не во всём модельном ряде марки. Бюджетные варианты чаще всего лишены её и имеют только белый индикатор на уведомления и зарядку аккумулятора с возможностью отключения. Это, например, наша верная модель для фото-инструкций Xiaomi Redmi 4Х и Xiaomi Redmi 6.
А такие модели, как Xiaomi Redmi 5 Plus или Xiaomi Redmi 6 имеют богатую цветвую палитру. Индикатор уведомлений Xiaomi Redmi 5 тоже имеет различные цвета, но их немного меньше.
Теперь Вы знаете, для чего нужен световой индикатор и как включить его на разных моделях современных телефонов Xiaomi. Надеемся, что наша статья была полезна для Вас!
Инструкции в данной статье проиллюстрированы с помощью Xiaomi Redmi 4X. Обращаем Ваше внимание на то, что на других устройствах возможны другие названия граф и окон (см. текстовые инструкции). Этим же объясняется отсутствие выбора цветов для индикации.
Когда и зачем необходимо форматировать флешку на телефоне?
На первый взгляд может показаться, что процесс форматирования выполняется только для того, чтобы одним махом удалить с накопителя ненужные видео, музыку, фотографии. Но все не так однозначно.
Современные смартфоны совместимы далеко не со всеми форматами флешек. Если накопитель будет неподдерживаемого формата, то телефон просто не сможет его распознать. Следовательно, воспользоваться им не получится.
Поэтому, после покупки карты памяти рекомендуется выполнить ее форматирование. Также в такой операции нуждаются носители, вышедшие из строя.
Среди преимуществ работы с этим форматом: