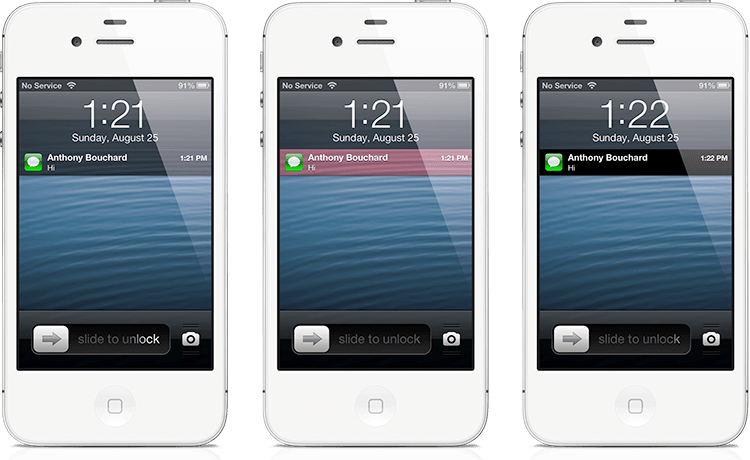Экран блокировки на iOS-устройствах – первое, что мы видим, когда бросаем свой взгляд на смартфон. Любители кастомизации очень трепетно относятся к каждой детали и стремятся персонализировать малейший элемент интерфейса. Новый твик ColorfulBulletins, который недавно вышел в киоске приложений Саурика, позволяет изменить цвет и прозрачность всплывающих уведомлений на экране блокировке вашего iPhone.
Новая утилита ColorfulBulletins теперь поможет всем джейлбрейкерам добавить слегка «цветного аромата» на локскрин. Дело касается ряда уведомлений, которые всплывают на вашем экране блокировки. В соответствующем разделе настроек после установки твика на свое i-устройство вы сможете настроить цвет по вашему предпочтению и выбрать уровень прозрачности всплывающего уведомления.
Для вас на выбор предложены следующие цвета: стандартный, черный, темно-серый, светло-серый, серый, белый, красный, зеленый, синий, желтый, пурпурный, оранжевый и другие. Уровень прозрачности можно установить от 0 до 100%.
Стоит заметить, что твик ColorfulBulletins включает в себя поддержку WinterBoard, но почти всего, чего вы хотите достичь, можно осуществить с помощью основных настроек. Если вам не нравятся предложенные варианты цветов, вы также можете создать свой собственный оттенок.
Твик ColorfulBulletins – это отличный способ слегка раскрасить и оживить привычный экран блокировки. Скачать твик ColorfulBulletins можно в магазине Cydia, в репозитории BigBoss на безвозмездной основе. Программа работает с устройствами на операционной системе iOS 6 и выше.
Для установки утилиты необходимо взломать ваше i-устройство. Для осуществления непривязанного джейлбрейка с помощью Evasi0n на операционной системе не выше iOS 6.1.2 воспользуйтесь нашими инструкциями.
Канал с лучшими скидками на технику– здесь. Акции, промокоды, распродажи. Новые скидки каждый день.
Скорее подпишись!
Нашли ошибку, пожалуйста, выделите текст и нажмите Ctrl+Enter.
Тэги: твик
Download Article
Download Article
The Messages app on your iPhone or iPad only has two colors for sent messages—blue bubbles for iMessages, and green bubbles for SMS. Messages is great for text communication, but it’s not the most customizable app. While you can’t change the colors of the bubbles in the Messages app, there are simple apps you can use to create colored bubble stickers that look just like custom-colored iMessage bubbles. This wikiHow article will show you how to use apps from the App Store to create colored message bubbles in your iPhone or iPad’s Messages app.
Things You Should Know
- There is no way within the default app to change the colors of your text bubbles. You will instead need a 3rd party app.
- With your 3rd party app, you’ll be sending colored images with text that resemble iMessage bubbles instead of actually changing your text color.
- You can find plenty of apps in the App Store that will change the color of your text bubbles in iMessage.
Steps
-
1
Search for an app in the App Store for a «color iMessage» app. Just keep in mind that none of the apps available for customizing the colors of text bubbles in the App Store will actually change your bubble colors—they’ll just create images of the words you would like to send (with whatever font, style, or color you choose) and allow you to paste that image into a message box.
- There are a number of such app options, including Color Text Bubbles on iMessage, Color Texting, and Color Your Messages. All function almost identically, and so the primary difference is the number and types of fonts, backgrounds, and colors you can use.
- If you would like to see a full list of options, type “color iMessage” in the search query bar and then click «Search.» A number of applications should appear that are specifically designed to create iMessage text bubbles in your chosen style. [1]
- Scroll through the apps in the search results, such as Color Text Bubbles on iMessage, Color Text Messages, Color Messaging Pro, and Color Texting for iMessage. Some of the apps on the list will be free and others will cost a fee.
- Read the reviews for the apps. There are some apps that contain glitches or no longer function with current versions of iMessage.
- Look for the features that you desire. Most of the applications will include sample images of the modifications that they can provide. Look for the one that best fits the style that you are looking for.
-
2
Tap Open once you’ve installed the app. You can select “Open” once the app is installed or find the icon on the main screen.
Advertisement
-
3
Make a customized text message. Use the various menu options to create an image file that suits you.
- In «Color Your Messages,» you will see three options in the middle of the screen: the first is a preset text style with background, and the second allows you to change the color of the text or the background (or both), and the third allows you to change the font.
- Tapping any of these options will make a list of pattern, color, or font options appear on the lower half of your screen.
- After selecting the options, you want, then type the text of the message you would like to send.
- If using «Color Texting,» six icons with the following titles will appear on the screen after you open the app: Colored Bubbles, Textured Bubbles, Colored Text, Glow Text, Cursive Text, Ghost Text.
- Tap on the option of your choice and then scroll through the variations that appear in the row that appears along the middle of your screen.
- Tap the style or color of your choice and then enter your text.
- In «Color Your Messages,» you will see three options in the middle of the screen: the first is a preset text style with background, and the second allows you to change the color of the text or the background (or both), and the third allows you to change the font.
-
4
Copy, paste and send the image you have created. For all of the available apps, you will have to manually move the image file to the iMessage app.
- If you are using «Color Your Messages,» finish writing your message and then hit the Send button. Instructions will appear informing you that the app has copied the image to the clipboard and telling you how to send it. Tap Continue. The program will move to the background and you can open iMessage. Find a contact, tap and hold the message box, then tap Paste to send the image.
- In «Color Texting,» after creating the image tap the button with the words Click here to send the text message. A window will appear informing you that the file has been copied to the clipboard. Tap OK and open the Messages app. Tap and hold the message box and select Paste to send the image.
Advertisement
Add New Question
-
Question
What does jailbreaking do?
Jailbreaking allows you to open the operating system of a phone to manipulation, allowing you to change aspects of the phone that were not originally intended to be edited by people outside of Apple. Because of this, jailbreaking your phone violates the warranty (since it counts as the customer using the phone for purposes it was not intended for).
-
Question
Why would someone want to jailbreak their phone if it might break the warranty on it?
It unlocks many opportunities for customization as well as new features for your phone. Some people find these new features worth the risk of possibly breaking the warranty.
-
Question
How can I make iMessages send faster?
You can’t, unfortunately. This is dependent on your internet connection. If your iMessage is particularly slow, the only way to fix it is by upgrading your internet service.
See more answers
Ask a Question
200 characters left
Include your email address to get a message when this question is answered.
Submit
Advertisement
-
If you have a jailbroken iPhone, you can use ChatUI or Gradient Bubble Color.
Thanks for submitting a tip for review!
Advertisement
About This Article
Thanks to all authors for creating a page that has been read 1,232,840 times.
Is this article up to date?
Download Article
Download Article
The Messages app on your iPhone or iPad only has two colors for sent messages—blue bubbles for iMessages, and green bubbles for SMS. Messages is great for text communication, but it’s not the most customizable app. While you can’t change the colors of the bubbles in the Messages app, there are simple apps you can use to create colored bubble stickers that look just like custom-colored iMessage bubbles. This wikiHow article will show you how to use apps from the App Store to create colored message bubbles in your iPhone or iPad’s Messages app.
Things You Should Know
- There is no way within the default app to change the colors of your text bubbles. You will instead need a 3rd party app.
- With your 3rd party app, you’ll be sending colored images with text that resemble iMessage bubbles instead of actually changing your text color.
- You can find plenty of apps in the App Store that will change the color of your text bubbles in iMessage.
Steps
-
1
Search for an app in the App Store for a «color iMessage» app. Just keep in mind that none of the apps available for customizing the colors of text bubbles in the App Store will actually change your bubble colors—they’ll just create images of the words you would like to send (with whatever font, style, or color you choose) and allow you to paste that image into a message box.
- There are a number of such app options, including Color Text Bubbles on iMessage, Color Texting, and Color Your Messages. All function almost identically, and so the primary difference is the number and types of fonts, backgrounds, and colors you can use.
- If you would like to see a full list of options, type “color iMessage” in the search query bar and then click «Search.» A number of applications should appear that are specifically designed to create iMessage text bubbles in your chosen style. [1]
- Scroll through the apps in the search results, such as Color Text Bubbles on iMessage, Color Text Messages, Color Messaging Pro, and Color Texting for iMessage. Some of the apps on the list will be free and others will cost a fee.
- Read the reviews for the apps. There are some apps that contain glitches or no longer function with current versions of iMessage.
- Look for the features that you desire. Most of the applications will include sample images of the modifications that they can provide. Look for the one that best fits the style that you are looking for.
-
2
Tap Open once you’ve installed the app. You can select “Open” once the app is installed or find the icon on the main screen.
Advertisement
-
3
Make a customized text message. Use the various menu options to create an image file that suits you.
- In «Color Your Messages,» you will see three options in the middle of the screen: the first is a preset text style with background, and the second allows you to change the color of the text or the background (or both), and the third allows you to change the font.
- Tapping any of these options will make a list of pattern, color, or font options appear on the lower half of your screen.
- After selecting the options, you want, then type the text of the message you would like to send.
- If using «Color Texting,» six icons with the following titles will appear on the screen after you open the app: Colored Bubbles, Textured Bubbles, Colored Text, Glow Text, Cursive Text, Ghost Text.
- Tap on the option of your choice and then scroll through the variations that appear in the row that appears along the middle of your screen.
- Tap the style or color of your choice and then enter your text.
- In «Color Your Messages,» you will see three options in the middle of the screen: the first is a preset text style with background, and the second allows you to change the color of the text or the background (or both), and the third allows you to change the font.
-
4
Copy, paste and send the image you have created. For all of the available apps, you will have to manually move the image file to the iMessage app.
- If you are using «Color Your Messages,» finish writing your message and then hit the Send button. Instructions will appear informing you that the app has copied the image to the clipboard and telling you how to send it. Tap Continue. The program will move to the background and you can open iMessage. Find a contact, tap and hold the message box, then tap Paste to send the image.
- In «Color Texting,» after creating the image tap the button with the words Click here to send the text message. A window will appear informing you that the file has been copied to the clipboard. Tap OK and open the Messages app. Tap and hold the message box and select Paste to send the image.
Advertisement
Add New Question
-
Question
What does jailbreaking do?
Jailbreaking allows you to open the operating system of a phone to manipulation, allowing you to change aspects of the phone that were not originally intended to be edited by people outside of Apple. Because of this, jailbreaking your phone violates the warranty (since it counts as the customer using the phone for purposes it was not intended for).
-
Question
Why would someone want to jailbreak their phone if it might break the warranty on it?
It unlocks many opportunities for customization as well as new features for your phone. Some people find these new features worth the risk of possibly breaking the warranty.
-
Question
How can I make iMessages send faster?
You can’t, unfortunately. This is dependent on your internet connection. If your iMessage is particularly slow, the only way to fix it is by upgrading your internet service.
See more answers
Ask a Question
200 characters left
Include your email address to get a message when this question is answered.
Submit
Advertisement
-
If you have a jailbroken iPhone, you can use ChatUI or Gradient Bubble Color.
Thanks for submitting a tip for review!
Advertisement
About This Article
Thanks to all authors for creating a page that has been read 1,232,840 times.
Is this article up to date?
Всплывающие уведомления появились еще в iOS 5. С тех пор Apple регулярно пытается довести их до ума и сделать удобными для пользователей. Так, со временем больше приложений стали поддерживать быстрый ответ непосредственно из оповещений, а сами уведомления можно группировать в стопки по приложению. Благодаря этому работа с входящими сообщениями и прочими уведомлениями стала значительно удобнее. Тем не менее по удобству оповещения от приложений в iOS все еще не дотягивают до таковых в Андроиде.
Новые уведомления в iOS 16 вызвали больше критики, чем похвалы.
❗️ПОДПИСЫВАЙСЯ НА НАШ КАНАЛ В ДЗЕНЕ И ЧИТАЙ СТАТЬИ БЕСПЛАТНО
В iOS 16 Apple решила переработать отображение уведомлений. Из-за появления виджетов и общего роста диагонали экрана Айфона многим пользователям стало неудобно тянуться к оповещениям, которые появляются под часами. Поэтому в Купертино переместили их в нижнюю часть экрана блокировки и добавили дополнительные параметры. Разбираемся, как можно настроить внешний вид уведомлений в iOS 16.
iOS 16 — уведомления снизу
Самое спорное нововведение в уведомлениях iOS 16 — это, безусловно, перемещение их в нижнюю часть экрана. Уже два месяца прошло с момента выхода новой операционной системы, а некоторые пользователи до сих пор не привыкли к такому расположению и нещадно критикуют компанию. В Apple объясняют это тем, что благодаря этому нововведению пользователи не будут отвлекаться от информации на виджетах, которые размещаются сразу под часами. И большая часть обоев теперь видна.
Зато внизу экрана удобно управлять плеером.
Плюс ко всему, последнее время покупатели в основном стараются выбирать Айфоны с большими экранами. Как я уже говорил выше, при таком раскладе стало просто неудобно тянуться к уведомлениям. А вот при появлении оповещений снизу такой проблемы просто не будет. Тем не менее Apple все же дала пользователям возможность проводить настройку того, как будут выглядеть уведомления на их Айфонах. На выбор доступны три варианта:
- Количество.
- Стопка.
- Список.
❗️ПОДПИСЫВАЙСЯ НА ТЕЛЕГРАМ-КАНАЛ СУНДУК АЛИБАБЫ. ТАМ КАЖДЫЙ ДЕНЬ ВЫХОДЯТ ПОДБОРКИ САМЫХ ЛУЧШИХ ТОВАРОВ С АЛИЭКСПРЕСС
Стопка собирает все уведомления в одну кучу.
По умолчанию iOS 16 предлагает вам отображение уведомлений в виде стопки. Все поступающие оповещения накладываются друг на друга и занимают минимум места на экране. Тем самым вы можете без всяких проблем любоваться вашими обоями и ни на что не отвлекаться. Как по мне, это не самый удобный и практичный вариант, так как некоторые полезные уведомления просто могут быть скрыты другими. Поэтому, если вы боитесь пропустить что-то важное, я не советую вам использовать такой способ отображения.
При использовании списка можно получить нечто похожее на то, что было раньше.
При выборе внешнего вида “Список” вы получите нечто похожее на то, что было в iOS 15, с той лишь разницей, что появляться они будут снизу. При этом каждое новое уведомление будет размещаться под предыдущим, не перекрывая его. Именно этот вариант видится мне наиболее оптимальным. Так вы гарантированно не пропустите что-то действительно важное и всегда без проблем сможете увидеть, от каких приложений поступили нотификации.
❗️ПОДПИШИСЬ НА НАШ ЧАТИК В ТЕЛЕГРАМЕ. ТАМ СОБРАЛИСЬ ТОЛЬКО ИЗБРАННЫЕ ЧИТАТЕЛИ
Самый лаконичный индикатор уведомлений.
Если установить настройку “Количество”, то в нижней части экрана будет отображаться только количество поступивших уведомлений без каких-либо подробностей. То есть пока вы не разблокируете смартфон и не выйдете с экрана блокировки, вы не будете знать, откуда уведомление к вам прилетело и что от вас требуется. Это идеальный внешний вид для тех, кто боится, что его уведомления могут быть прочитаны или есть потребность что-то скрыть. Только владелец Айфона будет знать, какие оповещения ему поступили. Для владельцев Apple Watch это отличная настройка, которая поможет не загромождать экран блокировки и при этом видеть все уведомления на часах. Хотя, как по мне, я бы не стал ее активировать.
Как сделать уведомления на iOS 16
К сожалению, изменить местоположение уведомлений в iOS 16 невозможно. А вот изменить внешний вид на один из описанных выше можно без каких-либо проблем. Для этого сделайте следующее:
Просто выберите удобный для вас внешний вид.
- Откройте настройки на Айфоне.
- Перейдите в раздел “Уведомления”.
- В блоке “Отображать как” выберите тот внешний вид, который вам больше нравится.
- Здесь же вы можете настроить доступ к уведомлениям для каждого конкретного приложения.
Вот так я настроил уведомления от магазинов. Не пропускаю важные акции, и при этом оповещения не появляются на экране блокировки и не отвлекают звуком.
Если у вас большое количество приложений, то я советую вам провести настройку уведомлений для каждого приложения и отключить ненужные или ограничить некоторые параметры. Например, некоторые магазины очень навязчиво шлют уведомления о распродажах. Я ограничил такие программы и отключил для них показ оповещений на экране блокировки.
❗️ПОДПИШИСЬ НА НАШ ПУЛЬС. БУДЕШЬ УЗНАВАТЬ ВСЕ НОВОЕ САМЫМ ПЕРВЫМ
Это значительно разгрузило экран моего смартфона. При этом можно в любой момент смахнуть центр уведомлений и там их посмотреть при необходимости. Многие пользователи оставляют уведомления с настройками по умолчанию, не проводя никакую работу с ними, а после этого жалуются на огромное количество оповещений. Не поленитесь и потратьте немного времени для настройки их под себя, и пользоваться Айфоном вам станет значительно комфортнее.
iOS 16iOS 16.1iOS 16.2Смартфоны Apple
Хотите изменить цвет текстового пузыря на iPhone? Хотите узнать, как изменить фон в iMessage для iPhone? Собственная операционная система не позволяет вам изменять фон приложения «Сообщения». Однако с помощью стороннего приложения или взломанного iPhone, вы можете легко достичь этого. В этой статье вы узнаете, как изменить обои на сообщения / iMessage на iPhone X /8 Plus /8 /7 Plus / 7 / SE / 6s / 6 / 5s либо без джейлбрейка, либо с помощью джейлбрейка.
- Способ 1: Изменить картинку в сообщение / iMessage на iPhone без Джейлбрейка
- Способ 2: Изменить фон SMS на Jailbroken iPhone с помощью Cydia
- Дополнительные советы: Восстановление потерянных сообщений / iMessages на iPhone
Способ 1: Изменить картинку в сообщение / iMessage на iPhone без Джейлбрейка
Поскольку Apple не предлагает приложение, которое может изменить ваш фон SMS для вас, вам нужно будет использовать стороннее приложение, если вы хотите настроить цвета сообщений.
- Нажмите значок App store на главном экране iPhone и выберите вариант поиска внизу. Введите «color text messages» и нажмите «Поиск».
- Здесь вы можете найти множество приложений, разработанных для создания интересных сообщений со сказочными эффектами: фон, цветные тексты, скоростные шрифты, красочные и текстурированные пузыри и т.д.
- Выберите один для установки на свой iPhone, и теперь вы можете поместить фоновое сообщение в iPhone.
Способ 2: Изменить фон SMS на Jailbroken iPhone с помощью Cydia
Одна из причин, по которой многие пользователи делают джейлбрейк на своем устройстве. С помощью взломанного iPhone вы можете загрузить и установить приложение «Desktop / Background SMS» из Cydia. Это бесплатное приложение позволяет легко менять фон сообщений на iPhone.
- Нажмите «Cydia» на вашем iPhone и нажмите «Поиск», затем введите «SMS / Desktop Background». Нажмите «Установить». Нажмите «Подтвердить», чтобы приложение могло установить.
- Нажмите «Настройки», затем «Обои». И выберите обои, которые вы хотите использовать.
- Нажмите значок «i», расположенный в верхней левой части выбранной фотографии. Это изменит ваш фон SMS на выбранные вами обои.
Дополнительные советы: Восстановление потерянных сообщений / iMessages на iPhone
Сообщение стало важным способом поддержания общения между людьми для его удобства. Тем не менее, это больно, когда вы пытаетесь оглянуться на некоторые важные сообщения, но обнаружите, что они исчезли. В этом случае инструмент восстановления данных iPhone для профессионалов, такой как Tenorshare UltData, может легко восстановить потерянные беспорядки, iMessages на iPhone без резервного копирования.

Мы надеемся, что решения, изложенные здесь, могут помочь вам легко изменить фон сообщений / iMessage на iPhone. Если у вас возникли проблемы, оставьте сообщение в области комментариев. Если вы хотите восстановить удаленные сообщения в ватсапе, восстановить удаленное видео на айфоне, восстановить фотографии на iPhone .UltData тоже может восстановить эти данные.

Присоединяйтесь к обсуждению и поделитесь своим голосом здесь
Вы устали от сине-белого цвета по умолчанию, используемого для отправки сообщений iMessage? Если вы хотите добавить изюминку в свои сообщения, вы можете изменить цвет пузырька, установив приложение. Читайте дальше, чтобы узнать, как сделать это и другие способы отправки выразительных сообщений.
Используйте приложение Color Text Bubbles
Вы можете изменить цвет сообщений iMessage, отправляемых с вашего iPhone, iPad или Mac, с помощью стороннего приложения, “Цветные текстовые пузыри” Следуйте этим инструкциям, чтобы использовать Color Text Bubbles с вашего iPhone:
- Перейдите в App Store и введите в поиск “цветные текстовые пузыри”
- Нажмите на результат, затем нажмите “GET” чтобы загрузить и установить его.
- После установки откройте приложение, затем создайте сообщение iMessage или откройте существующее.
- Нажмите на значок “Цвет” значок, который должен отображаться прямо над экранной клавиатурой вместе с другими приложениями.
- Нажмите “Введите пользовательское сообщение” затем введите свое сообщение внутри пузыря. Кроме того, вы можете отправить одно из стандартных сообщений шаблона.
- Нажмите на синий значок “Текстовый значок” или значок пузырька, чтобы продолжить.
- “Цвет пузыря” в области клавиатуры появится цветная полоса. Выберите цвет для отправки сообщения.
- Нажмите “Отправить” как только вы закончите. Может появиться реклама, и вам нужно будет подождать пять секунд, прежде чем нажать “Позже” пропустить.
- Теперь ваше сообщение будет окрашено в выбранный вами цвет.
Используйте приложение FancyBubble
“FancyBubble” — еще одно приложение для iOS, позволяющее отправлять сообщения iMessages с использованием настраиваемых цветов и шрифтов. Вот как его использовать:
- Посетите App Store и введите в поиск “причудливые пузыри”
- Нажмите на результат, затем нажмите “GET” чтобы загрузить и установить его.
- После загрузки запустите приложение iMessage, чтобы начать новый разговор или открыть существующий.
- Поместите курсор в текстовое поле, затем в строке приложений коснитесь “Fancy Bubbles”
- Появятся различные цветные всплывающие подсказки для выбора.
- Введите сообщение, затем “Отправить”
- Откройте приложение iMessage и коснитесь кнопки “Создать” значок, чтобы начать новое сообщение или выбрать существующий чат.
- Введите сообщение или добавьте изображение, затем нажмите и удерживайте кнопку “Отправить” icon.
- Нажмите на серую точку, чтобы увидеть эффекты пузырьков.< br>
- Нажмите кнопку “Отправить” значок еще раз, если вам нравится то, что вы видите.
- Нажмите кнопку “Создать” значок, чтобы начать новый iMessage или найти существующий чат.
- Тип ваше сообщение.
- Нажмите и удерживайте кнопку “Отправить” значок , затем нажмите кнопку “Экран” вариант.
- Чтобы просмотреть эффекты в полноэкранном режиме, проведите пальцем влево.
- Если вы довольны своим сообщением, нажмите кнопку “Отправить” icon.
- Запустите Сообщения и приступайте к составлению нового сообщения или поиску существующего сообщения
. - Нажмите кнопку “Камера” icon.
- Нажмите кнопку “Эффекты” значок (он выглядит как звезда), затем выберите эффект, например Memoji или приложение iMessage. У вас есть возможность включить множество эффектов в изображение или видео.
- Когда результат вас устроит, нажмите “Готово”
- Нажмите кнопку «Отправить». значок или “Готово” включить сообщение. Если вы передумаете, в правом верхнем углу изображения нажмите “X” значок, затем вы можете выбрать другую фотографию или видео.
Как отправить сообщение с эффектами
Вы можете изменить внешний вид своих пузырей, используя эффекты пузырей или анимируя экран с помощью полноэкранных эффектов. Вы также можете добавить “Memoji” наклейка с пузырьковыми или полноэкранными эффектами. Чтобы добавить эффект пузырька, выполните следующие действия:
Вот как включить полноэкранный эффект:
Отправить с эффектами камеры
Вы можете использовать эффекты камеры, чтобы еще больше оживить ваши обсуждения. Эта функция позволяет создавать и обмениваться фотографиями или видео с помощью Memoji, забавных наклеек, фильтров, текста и т. д. Вот шаги для отправки сообщений с помощью эффектов камеры:
Принести Ваше iMessage к жизни
Вы можете сделать свое iMessage более интересным, изменив стандартный синий цвет пузырька на любой по вашему выбору. Установив сторонние приложения, такие как “Color Text Bubbles” и “FancyBubbles” вы можете весело провести время, используя индивидуальные цвета и типы шрифтов. iOS позволяет изменять внешний вид пузырьков с помощью эффектов, анимируя экран или отправляя фото или видео с эффектами. Варианты персонализации безграничны.
Какие методы вы использовали, чтобы сделать ваш iMessage более интересным? Расскажите нам в разделе комментариев ниже.

Одно из наиболее очевидных изменений, внесенных в экран блокировки iPhone с iOS 16, заключается в том, что все уведомления складываются в стопку в нижней части заблокированного экрана.
Стек уведомлений предназначен для определения приоритета обоев экрана блокировки и ваших виджетов, но не все пользователи могут быть в восторге от дополнительных нажатий и пролистываний, необходимых для просмотра ваших уведомлений, включая пропущенные вызовы, входящие сообщения, напоминания, электронные письма, push-уведомления и все другие вещи, которые приходят к нашим iPhone.
Если вам интересно «Почему у меня отсутствуют уведомления о звонках на iPhone после обновления до iOS 16?» или же «почему я не вижу уведомления iMessages после обновления до iOS 16 на iPhone?» тогда новый стиль уведомлений на экране блокировки, вероятно, поэтому.
Если вы хотите вернуть старый стиль списка уведомлений на экран блокировки iPhone с iOS 16, вы можете сделать это с помощью настройки параметров.
Хотите снова видеть список уведомлений на экране блокировки, а не стопку уведомлений? Вот как это сделать:
- Откройте приложение «Настройки» на iPhone
- Перейти в «Уведомления»
- В разделе «Отображать как» выберите один из следующих вариантов:
- Список — уведомления отображаются на экране блокировки, это старый стиль iOS 15 и более ранних версий.
- Стек — уведомления отображаются в виде стека в нижней части экрана блокировки, это новый стиль по умолчанию в iOS 16.
- Счетчик — уведомления отображаются в виде числового счета в нижней части экрана блокировки.
Чтобы вернуть стиль экрана блокировки уведомлений к предыдущим настройкам и внешнему виду по умолчанию, вам нужно использовать «Список».
Если вы снова переключитесь на представление «Список» уведомлений на экране блокировки, это будет выглядеть примерно так, разбрызгивая их по обоям и упрощая их сканирование и сразу же видя, какие у вас уведомления:
Стек уведомлений экрана блокировки iOS 16 по умолчанию выглядит примерно так, они аккуратно спрятаны в нижней части экрана, но требуют дополнительных нажатий и пролистываний, чтобы увидеть, чего вам не хватает:
Некоторым пользователям очень нравится новый стиль уведомлений на экране блокировки со стопкой внизу экрана, в то время как другие могут предпочесть более старый вид, когда вы видите список всех уведомлений на экране блокировки, что упрощает их сканирование.
Для пользователей, которые не являются большими поклонниками нового стиля, это может быть связано с тем, что довольно легко пропустить телефонные звонки или сообщения и не заметить, что вы их пропустили, поскольку они будут спрятаны под другими уведомлениями. Так что измените эти настройки, и вы вернетесь к тому, к чему привыкли, и, возможно, с меньшей вероятностью пропустите уведомление.
Есть ли у вас какие-то особые мысли или впечатления о новом стиле экрана блокировки и уведомлений в iOS 16? Дайте нам знать об этом в комментариях.