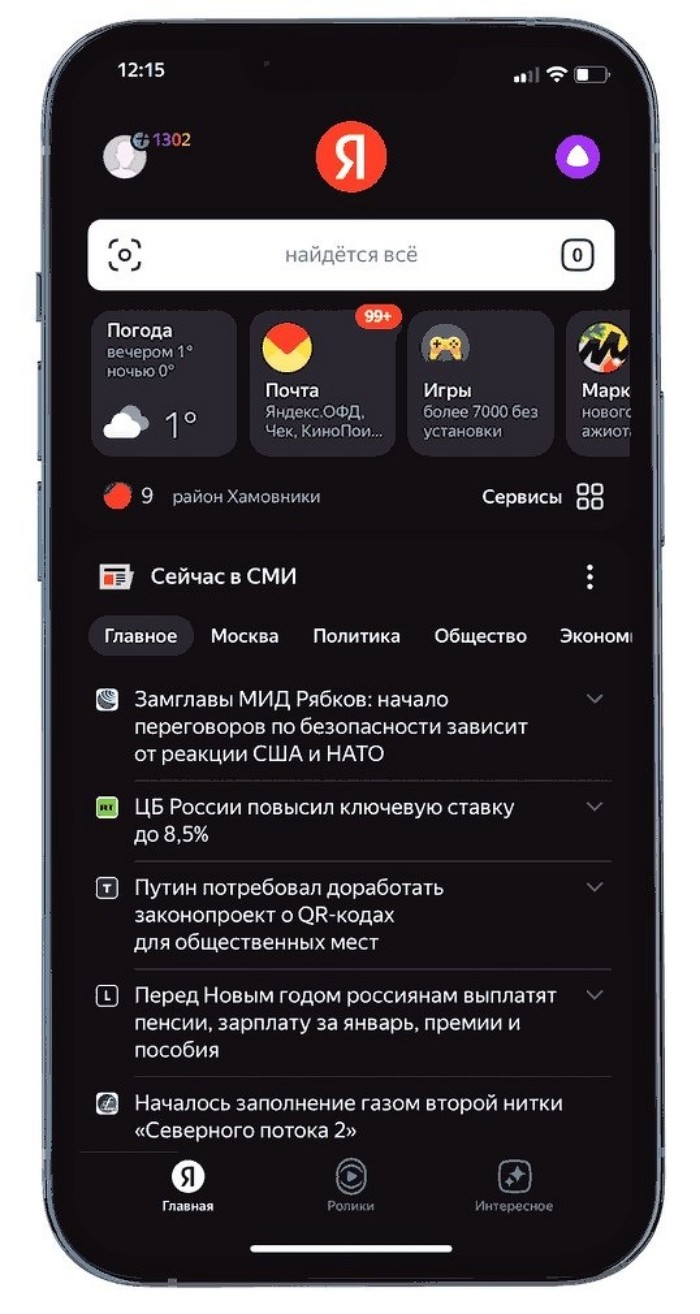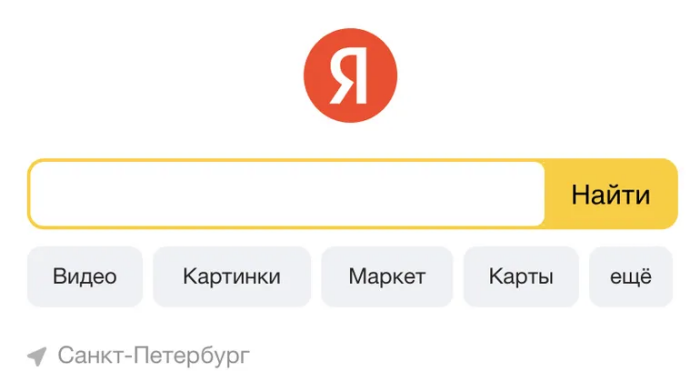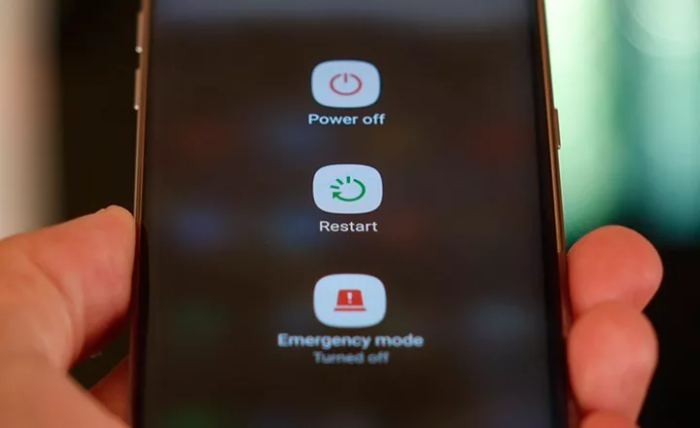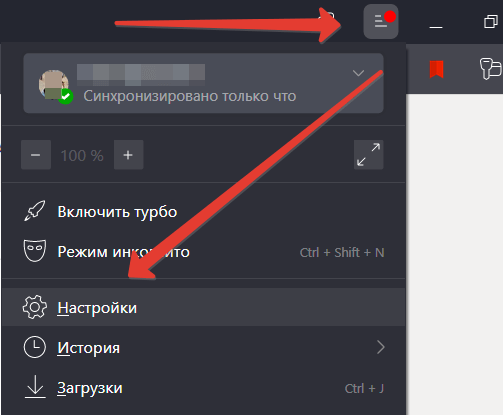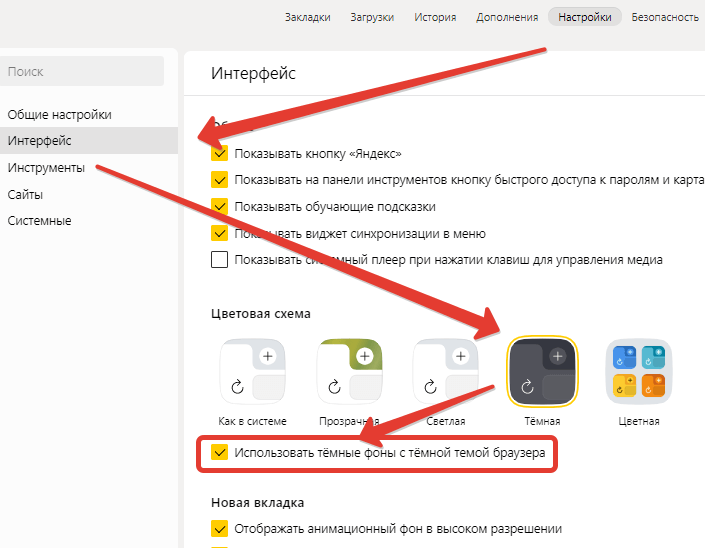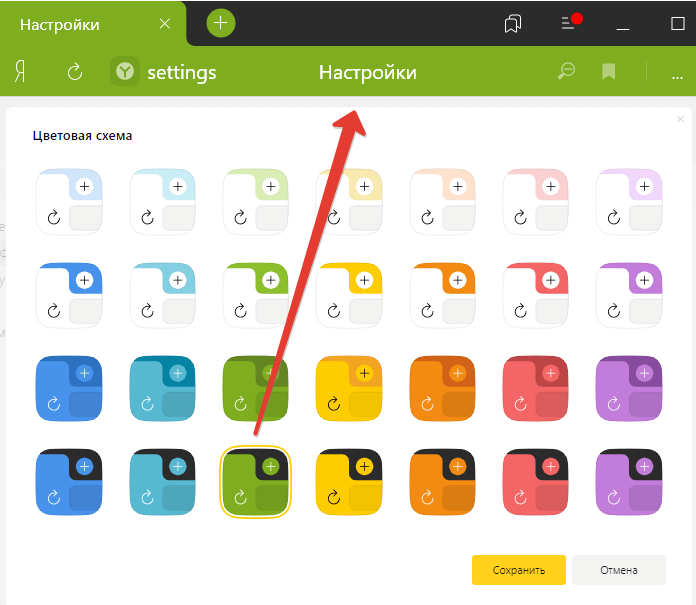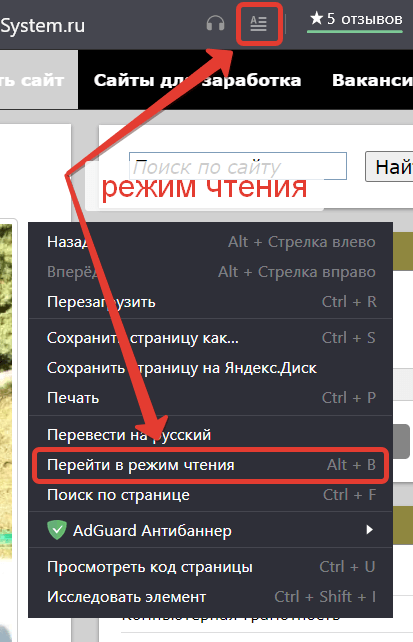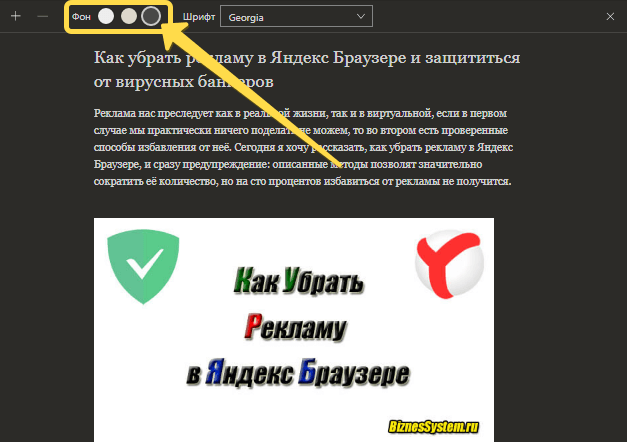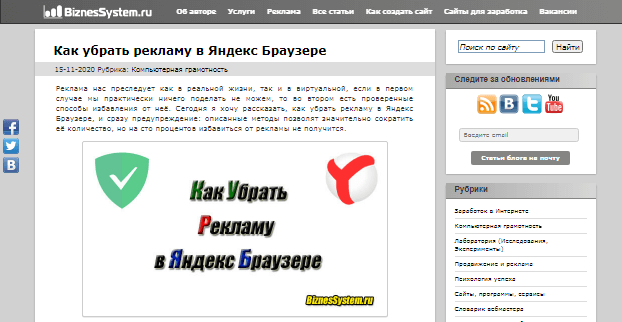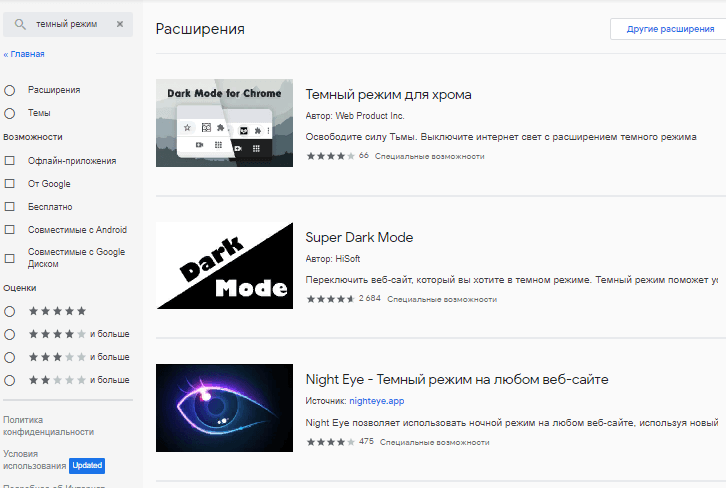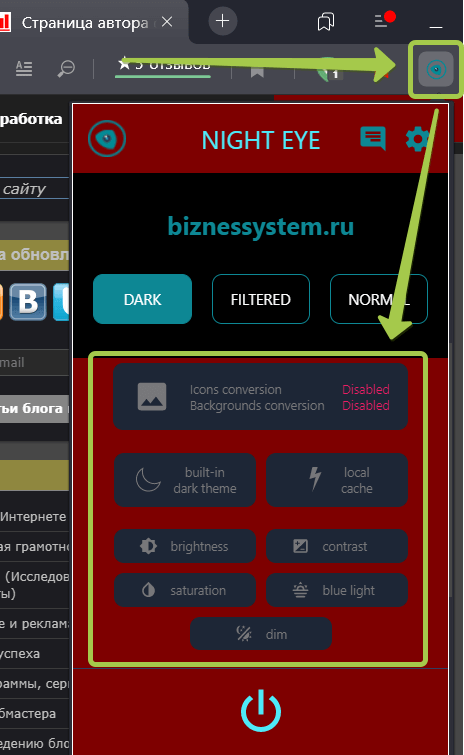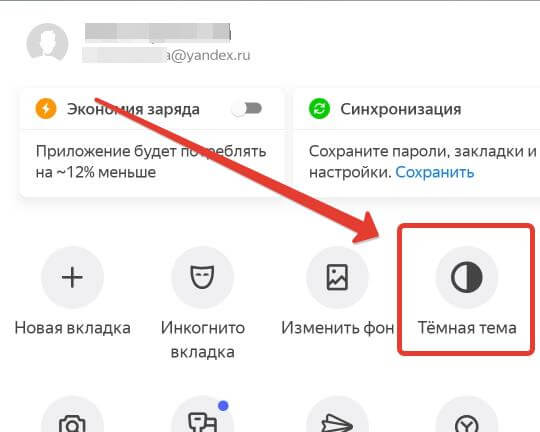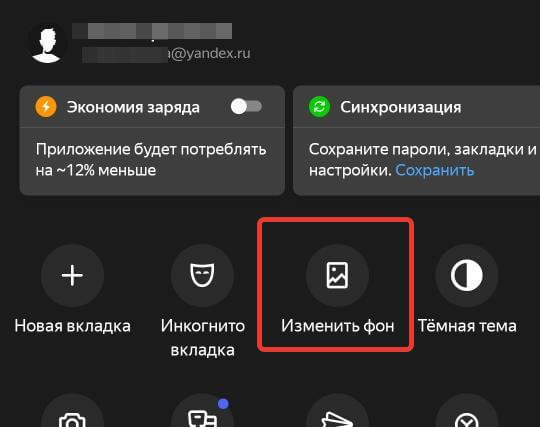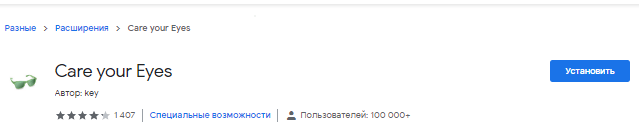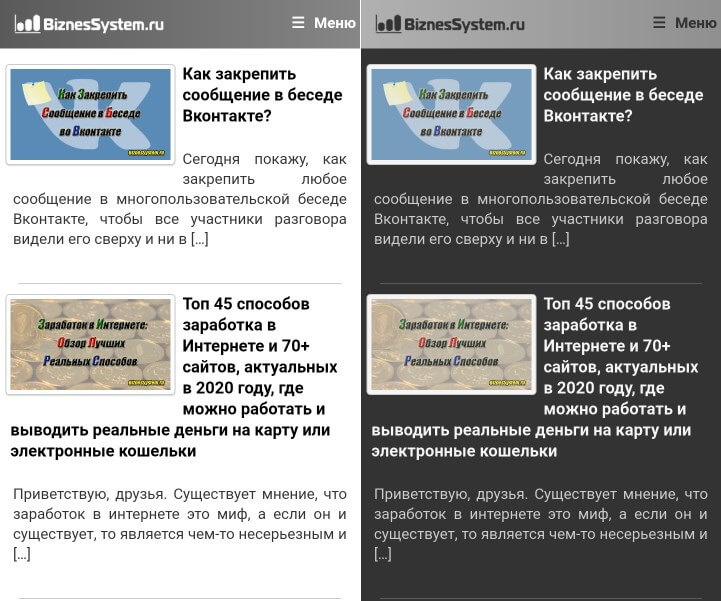В последнее время «ночной режим» стал одной из самых востребованных опций любого приложения, и веб-обозреватели не стали исключением. Благо разработчики некоторых программ подумали об этом заблаговременно: сделать тёмную тему в Яндекс.Браузере можно в несколько кликов — прямо в настройках, причём как в приложении для компьютера, так и в версии для смартфонов.
Как включить тёмную тему в Яндекс.Браузере на телефоне Android и iOS
В Яндекс.Браузере для телефонов тёмная тема охватывает далеко не все элементы интерфейса — она перекрашивает только меню, умную строку, каталог вкладок, историю и некоторые другие разделы. К ним не относятся, к примеру, настройки приложения.
- Откройте Яндекс.Браузер и нажмите на кнопку меню (⋮).
- Нажмите на кнопку «Тёмная тема». Обратите внимание, что этот значок может отображаться в разных местах в зависимости от открытой страницы — если его не видно, прокрутите список.
Как включить тёмную тему в Яндекс.Браузере на компьютере
Как и на телефоне, тёмная тема оформления Яндекс.Браузера на компьютере окрашивает только некоторые элемента интерфейса, но не все.
- Нажмите на значок меню (≡) в правом верхнем углу и перейдите в «Настройки».
- Выберите слева вкладку «Интерфейс» и активируйте Тёмную тему в пункте «Цветовая схема». Если у вас на компьютере настроена автоматическая смена темы оформления системы, вы можете выбрать вариант «Как в системе» — оформление браузера будет меняться вместе с оформлением операционной системы.
Как включить принудительную тёмную тему на всех сайтах в Яндекс.Браузере
Тёмная тема в Яндекс.Браузера окрашивает только элементы управления самого приложения, но абсолютно не изменяет сайты: если они по умолчанию выполнены в светлом стиле, в таком виде они и останутся. Но можно установить одно из расширений, которое будет автоматически и принудительно окрашивать светлые сайты в тёмный цвет, если вы его активируете. Разработчики Яндекс.Браузера рекомендуют использовать дополнение под названием Dark Mode, но можно установить и любой его аналог.
Чтобы установить Dark Mode, перейдите по ссылке и кликните на кнопку «Добавить в Яндекс.Браузер», а затем на «Установить» — расширение опубликовано в магазине для Opera, но оно совместимо и с Яндекс.Браузером. После установки иконка Dark Mode появится в правом верхнем углу — чтобы активировать или деактивировать тёмный режим, достаточно нажать на неё.
Будьте готовы, что при активации тёмного режима с помощью расширения элементы веб-страниц могут некорректно отображаться на некоторых сайтах — это обусловлено принципом работы Dark Mode и его аналогов, которые принудительно «перекрашивают» сайты.
Использовать современные приложения – одно удовольствие. По сравнению с аналогами, которые использовались десять лет назад (вспомните первые версии приложения chrome), сегодняшний интерфейс отличается удобством и изящностью. Анимации не обрываются в середине, а при загрузке пользователь не видит черный экран. Даже проблема с цветом решилась с помощью темного режима. Мы рассмотрим, как включить темную тему на примере приложения Яндекс для Андроид.
Что такое тема интерфейса
Были времена, когда пользователям приходилось мириться с цветовыми схемами различных программ. Открывая темный мессенджер после светлого браузера, пользователь невольно выматывал свои глаза. К тому же такой подход мешал сразу настроиться на работу с разными программами. Проблема эта мучила долго, примерно до версии Android 9, а после появились темы интерфейсов.
Тема интерфейса – это комплексная цветовая схема, которая полностью изменяет цвета фона, иконок, текста и кнопок в приложениях. Акцентируем внимание на слове «комплексная». Это значит, что при включении режима изменяются цвета всех элементов интерфейса, а не только отдельной страницы. Это добавляет некую целостность приложению и упрощает процесс использования. Сделать ее можно не во всех приложениях, но в особенно популярных эта функция обычно доступна, в том числе и в приложении Яндекс.
Как включить темную тему
Мы рассмотрим два способа. Один из них подойдет, если используется приложение Яндекс – с Алисой, а другой подойдет для приложения Яндекс.Браузер. Начнем с Яндекса с Алисой:
- Откройте программу.
- Кликните по аватарке в левом верхнем углу. Если аватарка пустая, то вместо нее будет серая иконка портрета.
- В открывшемся меню выберите «Настройки приложения».
- Перейдите в раздел «Оформление».
- Выберите подходящий вариант. При выборе пункта «Как в системе» цветовая схема будет зависеть от настроек самой графической оболочки Android.
Готово. Оформление изменится мгновенно.
Теперь разберемся с браузером Яндекс.Браузер:
- Откройте приложение.
- Кликните по трем точкам, которые расположены справа от строки поиска. Если открыта страница, то три точки будут в нижнем правом углу.
- В открывшемся меню выберите пункт «Темная тема».
Готово. Для отмены действий достаточно повторить эти действия.
Преимущества темной темы
Обычно люди решают изменить цветовую схему программных продуктов и Android в целом ради собственного удобства. Привычка смотреть на белый текст на черном фоне свойственна молодежи, которые часто используют Discord, Steam и подобные программы. Однако у темного оформления есть и другие преимущества. Одно из них – это экономия энергии аккумулятора.
Дело в том, что черные пиксели потребляют меньше энергии для подсветки, нежели белые. Конечно, разница небольшая, но все же она есть. Второе преимущество – это меньший вред при использовании телефона ночью. Белый экран на фоне темной комнаты выглядит неестественно, а вот темный – самое то, особенно если включить фильтр синего цвета. Однако это и не опровергнуто, и не доказано учеными.
Возможные проблемы
Во время настройки пользователи могут столкнуться с рядом проблем и несоответствий описанному алгоритму. Если это произошло, то рекомендуем выполнить следующие действия:
- Обновите приложение до последней версии.
- Включите темный формат интерфейса в настройках самого телефона.
- Перезагрузите устройство.
- Очистите кэш. О том, как это сделать, читать здесь.
Надеемся, что смогли помочь. Если вам понравилось такое оформление, то по этой ссылке вы можете прочитать о том, как включить его и для программы TikTok. Благодарим за прочтение.
Темная тема – это некий современный тренд, который активно начинают замечать разработчики мобильных приложений. Уже никого не удивить тем, что в настройках смартфона можно выбирать подходящий вариант оформления. Также мы можем задавать расписание, зависящее от текущего времени суток – в общем, всячески видоизменять привычный облик телефона. Но как сделать Яндекс темным на Андроид? Такой вопрос возникает потому, что после активации ночного режима в настройках ничего не происходит – все вкладки по-прежнему отображаются на белом фоне. Но мы нашли способ, позволяющий это исправить!
Как включить темную тему в Яндекс Браузере на Android?
На самом деле для активации ночного оформления не понадобится использовать сторонние приложения и расширения, так как все можно сделать через настройки самого браузера. И вот инструкция, подробно рассказывающая об этом:
- Открываем веб-обозреватель, нажав по значку приложения на рабочем столе.
Открываем Яндекс Браузер кликом по значку приложения
- Переходим на главную страницу браузера, а затем открываем дополнительное меню, воспользовавшись значком в виде трех точек (⋮). Ок, к сведению, находится возле поисковой строки.
Нажимаем по трем точкам возле поисковой строки
- И в появившемся окошке нажимаем по иконке «Темная тема».
Включаем темную тему в Яндекс Браузере
- После этого все разделы браузера автоматически изменят свой цвет. Это легко проверить, открыв какой-нибудь сайт или перейдя в настройки.
Видим, что нижняя панель браузера стала темной
Таким образом, сделать Яндекс темным на Андроид у нас получилось буквально за два нажатия. Но вам нужно понять, что изменяется цвет не самих сайтов, а только некоторых вкладок и панелей браузера. Если нужно немного поработать над стилем страниц, то переходите к следующему пункту нашей статьи-инструкции!
Как изменить цвет страницы в браузере?
По умолчанию подавляющее большинство сайтов в интернете выполнено по стандартному шаблону: черный текст и белый фон. Так уж повелось, что контент в этом случае воспринимается максимально правильно. Но что делать, если хочется сделать страницу более темной, поиграться с настройками яркости и насыщенности? Ответ – установить расширение Dark Reader. Оно доступно как для Google Chrome, так и для других браузеров, построенных на этой технологии. Кстати, вот инструкция для Яндекса, если мы уж начали с него:
- Переходим в интернет-магазин Chrome.
- В поисковую строку сервиса вводим название плагина, в нашем случае – Dark Reader.
- На странице с расширением выбираем «Установить» и ждем завершения загрузки. Понять, что все готово, несложно: вас автоматически перебросит на сайт разработчиков, который удастся с легкостью закрыть.
Устанавливаем расширение Dark Reader для браузера
- А теперь желательно настроить расширение. В случае с Яндекс Браузером, открываем уже знакомое меню и выбираем «Дополнения», затем – Dark Reader. На экране появляется небольшое окошко, через которое и выполнятся настройка плагина. К примеру, мы можем включить темную тему для всех сайтов или только для конкретной страницы, изменить яркость и контрастность, а также выбрать стиль отображения контента. Как оказалось, настроек немало, так что придется потратить несколько минут на их изучение.
Настраиваем расширение для активации темной темы
Кстати, вы можете использовать и другие расширения, доступные всё в том же магазине Chrome. Неплохие отзывы и рейтинг у аналогичного плагина «Резкий контраст».
Что же, мы рассмотрели, как сделать Яндекс темным на Андроид. У вас есть два варианта. Первый – использовать стандартную настройку веб-обозревателя, а второй – установить дополнительное расширение. Если нужно немного изменить стиль всех вкладок, то проще активировать ночной режим в самом браузере. Остались вопросы или что-то было непонятно? Тогда напишите об этом в комментариях!
Оценка статьи:

Загрузка…
Самое читаемое:

10.02.2023
Как включить комментарии в Телеграмм канале
В последних версиях приложения Telegram появилось новшество – возможность оставления комментариев к посту….
Далее

17.03.2022
Как установить дополнительные виджеты на экран телефона Андроид
Если у Вас возникли сложности с тем, чтобы добавить виджеты приложений на смартфон, то это пошаговое руководство…
Далее

17.03.2022
Как очистить кэш телеграмма на телефоне Андроид
Люди, которые активно используют мессенджеры, зачастую не догадываются о том, что в их мобильных гаджетах…
Далее

17.03.2022
Как скопировать ссылку на свой телеграмм Андроид
Любой из пользователей мессенджера Телеграм в тот или иной момент времени задавался вопросом, как узнать, где…
Далее
Часто мы используем компьютер в темное время суток, и в это время белый свет экрана очень сильно нагружает глаза. Чтобы работа в сети была комфортной и безопасной для зрения стоит избегать ярких контрастных элементов на экране. В этой статье я расскажу, как сделать темную тему в Браузерах Яндекса для телефона и компьютера, а также как сделать темными страницы посещаемых сайтов.
Содержание:
- Установка темной оболочки на десктопной версии браузера
- Установка темного фона внутри страниц сайтов
- Затемнение в режиме чтения
- Затемнение с помощью плагинов
- Настройка темной темы и страниц на телефоне
- Затемнение фона страниц в мобильном браузере.
Темная тема Яндекс Браузера на компьютере
Начнем преображение нашего Яндекс Браузера с установки стандартной темной темы. Для этого откройте выпадающее меню нажав на кнопку с тремя полосками в правом верхнем углу, далее перейдите в настройки.
В настройках выберите раздел «Интерфейс» и в нем среди цветовых схем найдите темную. Обратите внимание, что под темами ещё есть строчка «Использовать тёмные фоны с тёмной темой браузера», если поставить тут галочку, то на главной странице браузера у вас автоматически изменится фоновое изображение на темное.
Есть еще вариант цветных комбинированных темных тем, для просмотра нажмите на папку «цветная» в цветовых схемах. Для предпросмотра темы достаточно на неё нажать.
С интерфейсом разобрались, давайте перейдем к страницам.
Темный цвет фона на страницах сайтов
Тема браузера влияет лишь на малую часть рабочей области и никак не меняет внешний вид страниц на веб-сайтах, а ведь именно от них идет основная нагрузка на зрение. Дальше я расскажу вам два способа как сделать страницы веб-сайта темными.
Затемнение в режиме чтения
В Яндекс Браузере имеется режим чтения, с помощью которого вы в несколько кликов можете сделать страницу темной. Особенностью режима является то, что при его использовании на странице остаются только текст и картинки в тексе, а остальные элементы полностью скрыты. Также есть минус, функция доступна не на всех веб-страницах.
Для включения режима чтения в умной строке браузера правее адреса сайта найдите кнопку как на скриншоте ниже и нажмите на неё, если кнопки нет, значит данный режим не доступен на этой странице. Второй способ включения – это нажать на свободном поле правой кнопкой мыши и в выпадающем меню выбрать соответствующую функцию.
После включения режима чтения в верхней части страницы появится меню с настройками. В нем знаками «+» и «-» вы можете изменить размер шрифта, далее три варианта фона, поскольку мы настраиваем темную тему, я выбрал последний, на скриншоте видно, как выглядит кусочек текста, также есть возможность изменить шрифт. Эти настройки будут автоматически использоваться и на других страницах.
Для выхода из режима чтения нажмите на соответствующий значок в умной строке или на крестик в правой части панели настроек режима. Прилагаю оригинал страницы из приведенного выше примера, чтобы вы могли увидеть разницу.
Затемнение с помощью плагинов
Второй способ сделать сайты темными – это установить специальные расширения, работают они на любых веб-страницах.
Скачать плагины можно в интернет-магазине Chrome, ссылка — chrome.google.com/webstore.
Переходим в магазин и в поиск вводим «темный режим».
В результатах появится три расширения, я попробовал на практике их все:
- Темный режим для хрома – самый простой плагин, в его настройках можно добавить сайты исключения, устанавливаете и включаете или выключаете одним нажатием на иконку в правом верхнем углу;
- Super Dark Mode – если распределять места среди плагинов, то этот займет последнее. После установки открылось около трех дополнительных страниц и крайне неудачно оформлена страница с настройками, невозможно читать. Со своей функцией справляется, но два других плагина более приятны в использовании;
- Night Eye – Темный режим на любом веб-сайте. Это расширение оказалось наиболее функциональным и удобным в использовании, оформление можно настроить, не покидая рабочую страницу, достаточно нажать на значок программы в правом верхнем углу браузера и в появившемся окошке выполнить необходимые действия.
Как сделать темную тему в Яндексе на Андроиде
Чтобы сделать тему в Яндекс Браузере на телефоне придется также пройти 2 шага:
- Включить режим затемнения в самом браузере, он повлияет только на оболочку приложения;
- Подключить дополнение для затемнения фона на страницах сайтов.
Начнем. Запустите приложение и в поисковой строке нажмите на кнопку с тремя точками.
Откроется меню, где нужно кликнуть на значок «темная тема».
На скриншоте ниже представлен вариант темной темы. При желании можно изменить фон главной страницы браузера, для этого нажмите «изменить фон» и выберете подходящую картинку.
Затемнение страниц сайтов в мобильном браузере
К сожалению, так же, как и на персональном компьютере, для изменения самих веб-страниц потребуется установка сторонней программы, например, расширения Care your Eyes.
Для этого:
- Откройте Яндекс Браузер на телефоне;
- Перейдите по ссылке — chrome.google.com/webstore/detail/care-your-eyes/fidmpnedniahpnkeomejhnepmbdamlhl/related
- Установите дополнение (оно встанет именно на мобильный браузер);
- Если потребуется отключить или изменить режим, перейдите в меню браузера и откройте раздел дополнения.
После установки все открываемые страницы будут иметь черный фон и белый или цветной текст на нем.
Теперь вы знаете, как сделать темную тему в Яндекс Браузере на телефоне и компьютере и сможете сохранить здоровье, снизив нагрузку на глаза.
Содержание материала
- Как поменять оформление браузера на телефоне
- Видео
- На компьютере
- Сделать тёмный фон
- Добавить свой фон
- Сделать анимированный фон
- Фон в браузере
- Как изменить цвет темы в Яндекс браузере
- Как изменить тему главной страницы Яндекса
- Установка видео на задний план
- Как включить тёмную тему в Яндекс.Браузере на компьютере
- Установка фото из галереи фонов
- Как изменить тему Яндекс
- На персональном компьютере
- Меняем на свою картинку из компьютера
- Темная тема для браузера Yandex
- Анимационный фон
- Сделать фон по умолчанию
Как поменять оформление браузера на телефоне
Темная тема для Яндекс Браузера, загруженного на смартфон, также устанавливается. Чтобы интерфейс стал черным, необходимо запустить меню, кликнув по трем точкам, перейти в настройки.
Отыщите параметры внешнего вида, остановитесь на использование черного оформления.
Мобильная версия также предусматривает использование черных тонов, которые пользователь может выбирать самостоятельно. Для установки наиболее подходящего фонового рисунка, кликните по «Подобрать фон».
Откроется каталог с картинками, кликните по понравившейся, нажмите на «Загрузить».
Если соответствующего изображения нет, выберите с фотографий на устройстве, нажав на «Загрузить с телефона».
Пользователи вправе самостоятельно решать, как будет выглядеть используемый браузер. Серферам разрешается менять светлые панели на затемненные тона и устанавливать соответствующие фоновые рисунки. Если подходящей картинки нет, скачайте ее с интернета и загрузите в альбом веб-проводника самостоятельно.
На компьютере
Замена фона на компьютере подразумевает изменение изображения стартовой страницы. Оно может быть тёмным или светлым, анимированным или статичным, пользовательским или предустановленным. Как бы то ни было, стандартных способов добраться до настроек несколько. Чтобы реализовать каждый из них, нужно выбрать одно из нижеперечисленных действий.
- На стартовой странице нажимаем «Галерея фонов».
- После запуска браузера нажать на три вертикальные точки рядом с кнопкой «Галерея фонов», после чего выбрать «Изменить» в появившемся меню.
- Следующий пункт предусматривает два шага:
- Когда открыта новая вкладка, нажимаем «Настроить экран».
- В открывшейся панели нажимаем «Галерея фонов».
После выполнения каждого из обозначенных ваше действий, откроется галерея фонов. Именно здесь пользователю предстоит выбрать один из предусмотренных Яндексом вариантов оформления стартовой страницы. Здесь можно выбирать картинки по категориям и включать их автоматическую замену через некоторое время нажатием кнопки «Чередовать».
Сделать тёмный фон
Для чего нужна тёмная тема? Верно, для комфортного использования браузера в тёмное время суток. Сделать тёмный фон в Яндекс браузере не сложнее, чем любой другой. Для этого нужно произвести несколько шагов.
- Открываем «Галерею фонов».
- Нажимаем на «Темным-темно».
- Выбираем одно из предложенных изображений.
- Также в появившемся окне имеется кнопка «Чередовать эти фоны». После её нажатия браузер активирует функцию автоматической смены заставки ежедневно. Кстати, инструкция актуальна не только для тёмных, но и для любых других изображений, даже тематических.
- Рядом есть кнопка «Выбрать тему браузера». Она перенаправляет в меню настроек, где будет доступен выбор темы оформления браузера. Задать тёмную заставку можно и там, активировав поле «Использовать тёмные фоны с тёмной темой».
Если реализовать этот шаг, то выбирать самому не придётся: браузер сделает всё автоматически.
Добавить свой фон
Добавление собственного фона – ещё одна важная возможность Яндекс браузера. Она позволяет установить абсолютно уникальное изображение на стартовую страницу, будь то собственная фотография или заранее скачанная из интернета. Сделать это достаточно просто: на главной странице нужно нажать кнопку с тремя вертикальными точками, рядом с кнопкой «Галерея фонов» и выбрать пункт «Загрузить с компьютера» в появившемся меню.
После нажатия на этот пункт меню появится диалоговое окно, где нужно выбрать интересующее изображение
Важно помнить, что разрешение изображения должно быть большим (не меньше 1366×768 для ноутбуков и 1920×1080 для компьютера), а расширение должно быть png или jpg (обычно, расширение указывается в названии файла после точки)
Результатом выполнения послужит уникальный фон браузера, установленный самостоятельно.
Сделать анимированный фон
Сделать анимированный фон в Яндекс браузере так же просто, как и установить тёмный. Более того, анимированный может быть из любой категории: не только тёмный или светлый, но и тематический. Чтобы установить анимированное изображение, нужно также выполнить несколько шагов.
- Открываем «Галерею фонов», как было показано выше.
- Выбираем любое изображение, который отмечен значком, похожим на видеокамеру, справа вверху.
По умолчанию Яндекс браузер воспроизводит анимированные фоны в высоком разрешении. Это значит, что используемая видеозапись воспроизводится в максимально доступном качестве, что может потребовать больших ресурсных затрат компьютера. Отключить опцию можно следующим образом.
- Открываем меню настроек браузера.
- Выбираем вкладку «Интерфейс»
- Снимаем галочку с пункта «Отображать анимационный фон в высоком разрешении».
Видео
Фон в браузере
В качестве фона используйте изображения:
- Из Галереи фонов
Откройте новую вкладку. Нажмите → Галерея фонов . Выберите изображение в нужном альбоме и нажмите Применить . Примечание. Вы можете включить чередование случайных изображений или видео из Галереи фонов , которые будут сменяться раз в день. Для одного альбома. Выберите нужный альбом в Галерее фонов и нажмите Чередовать фоны из альбома . Для всех альбомов. В Галерее фонов нажмите кнопку Чередовать фоны каждый день .
Со смартфона Откройте новую вкладку. Нажмите → Галерея фонов . Нажмите Загрузить с телефона . Выберите приложение, в котором откроются изображения (если этому типу файла не назначено приложение по умолчанию). Выберите нужное изображение.
Как изменить цвет темы в Яндекс браузере
Вариантов немного, но всё же можем заменить светлый цвет рабочей области веб-обозревателя на тёмный окрас и наоборот. Выбранный стиль применяется ко всем вкладкам, кроме табло. На начальной странице используется тот цвет, который задействован в картинке на фоне.
Как сделать светлый/тёмный цвет браузера:
- Открываем меню (значок 3-х полос) и выбираем «Настройки».
- Листаем перечень параметров до раздела «Интерфейс» и графы «Цветовая схема».
- Устанавливаем выделение напротив пункта «Светлая» или «Тёмная».
Как изменить тему главной страницы Яндекса
Люди любят всё красивое — картины, недвижимость, машины, других людей и главные страницы своих поисковиков. С первым я помочь вам не смогу, а вот рассказать о том, как изменить тему Яндекс — легко. Для этого не нужно качать расширения или фирменный браузер. Всё описанное ниже реализуется в любом обозревателе. Даже аккаунт Яндекс создавать не нужно.
Установка видео на задний план
Также мы можем установить на фон ролик. После этого наш обозреватель будет казаться очень красивой программой.
Делаем следующее:
- Переходим на домашний экран браузера и выбираем пункт, обведенный красной линией.
- Далее кликаем по пункту, обозначенному на скриншоте.
- Выбираем категорию, к которой должна принадлежать нужная нам анимация.
- Применяем выбранный объект в виде заднего фона темы оформления Яндекс.Браузер.
- Так как это видео, и оно в отличие от картинки имеет некий «вес», нам придется подождать его загрузки из сети.
После этого выбранный ролик будет установлен в качестве заставки вашего Яндекс.Браузер.
Как включить тёмную тему в Яндекс.Браузере на компьютере
Как и на телефоне, тёмная тема оформления Яндекс.Браузера на компьютере окрашивает только некоторые элемента интерфейса, но не все.
- Нажмите на значок меню (≡) в правом верхнем углу и перейдите в «Настройки».
- Выберите слева вкладку «Интерфейс» и активируйте Тёмную тему в пункте «Цветовая схема». Если у вас на компьютере настроена автоматическая смена темы оформления системы, вы можете выбрать вариант «Как в системе» — оформление браузера будет меняться вместе с оформлением операционной системы.

Установка фото из галереи фонов
Чтобы поменять фоновый рисунок надо выполнить ряд действий:
- открыть новую вкладку в браузере;
- найти клавишу «Настроить экран» под панелью часто использующихся сайтов и зайти в галерею фотографий или сразу нажать на надпись «Галерея фонов» (справа от предыдущей кнопки);
- в открывшейся вкладке можно выбрать одну из категорий и рисунок из нее или просмотреть список обоев без разделения, в котором анимированные заставки помечены знаком видеокамеры;
- нажав на понравившуюся картинку, можно увидеть окно предварительного просмотра;
- если изображение нравится, следует кликнуть на клавишу «Применить фон».
Как изменить тему Яндекс
-
- Откройте в своём любимом браузере главную страницу Яндекса. Доменное имя страны (ru, ua, kz и так далее) роли не играет. Оно может быть любым.
- Затем допишите к адресу следующую конструкцию: /themes После этого нажмите Enter на клавиатуре. В результате в самом низу экрана вы увидите горизонтальный список всех доступных тем. Для удобства они разбиты на категории. Кликните левой кнопкой мышки по той из них, которая нравится больше всего.
- Вы сразу же увидите изменения на экране. Если выбранная тема вам по душе, тогда не забудьте нажать кнопку Сохранить в правом нижнем углу.
- Если вдруг вам захочется откатить внесённые изменения, тогда снова допишите к адресу страницы выражение /themes и нажмите в открывшемся меню (в нижней части страницы) кнопку Сбросить тему.
- Откройте в своём любимом браузере главную страницу Яндекса. Доменное имя страны (ru, ua, kz и так далее) роли не играет. Оно может быть любым.
На персональном компьютере
Под сменой фона подразумевается изменение картинки на главной странице браузера, его можно сделать в светлых или темных тонах, движущимся или неподвижным, загрузить свою картинку или выбрать из предложенных браузером.
Добраться до меню настроек можно 2 путями:
- На главной странице находим «Галерея фонов», рядом с ней должны быть 3 вертикальные точки, жмем на них и попадаем в меню настройки;
- В том же главном меню рядом с кнопкой «Галерея» есть еще одна – «Настроить экран», после нажатия на нее, также выбираем «Галерея фонов».
Меняем на свою картинку из компьютера
Сделать свой личный фон очень просто, им может быть фотография, сделанная вами, или фото из Интернета, установить свой личный фон можно таким способом:
После нажатия на 3 точки рядом с «Галереей» появится пункт «Загрузить с компьютера», при нажатии откроется окно, где надо выбрать нужную картинку
При выборе надо обращать внимание на размер картинки и ее формат, он должен быть либо .png, либо .jpg;
Темная тема для браузера Yandex
Поставить черное изображение очень просто:
- Также входим в галерею, в ней выбираем вариант «Темным-темно» и одну из предложенных картинок, при желании можно выбрать их все, тогда они будут чередоваться, для этого необходимо нажать на «Чередовать эти фоны»;
- Следующим шагом будет смена на темную тему (при желании): рядом с кнопкой выбора картинок будет клавиша «Выбрать тему браузера», при нажатии на нее, вас переправит в меню выбора тем. Там выбираем нужную тему, или есть альтернативный способ: нажимаете на «Использовать темные фоны с темной темой». Тогда браузер все сделает сам;
Анимационный фон
Установка анимационного изображения тоже легкая процедура, чтобы ее проделать, нужно выполнить следующую последовательность шагов:
Также заходим в «Галерею» в Яндекс. Анимированное изображение помечено значком видеокамеры в правом верхнем углу, достаточно лишь нажать на него. Проблемой для некоторых компьютеров может быть то, что браузер воспроизводит анимацию сразу же в лучшем качестве, что сильно тратит ресурс компьютера. Чтобы отключить максимальное разрешение нужно сделать следующее: заходим во вкладку «Интерфейс» и убираем знак «галки» с «Отображать анимационный фон в высоком разрешении»;
Сделать фон по умолчанию
Полностью удалить картинку в браузере Яндекс невозможно, всегда должно быть хоть какое-то изображение, однако если вы предпочитаете однотонное оформление, то есть выход:
Также войдите в галерея с изображениями, выберите пункт «Цвет», появится целое меню с множеством однотонных вариантов, правда чисто белого цвета там нет, есть светлый оттенок кремового. При желании можно вместо картинки фона загрузить просто белое изображение;
Теги
Как изменить оформление главной страницы Яндекса в браузере
На чтение 5 мин Просмотров 15.9к. Опубликовано 18.10.2021
Мы взаимодействуем с интернетом через привычные элементы интерфейса. Разработчики позволяют играть с дизайном – шрифтами, цветом шапки, расположением элементов и т.д. Не стали исключением и поисковые гиганты. Сегодня поговорим о том, как поменять тему в Яндексе.
Интересно! В конце 2020 года оформительский функционал Яндекса немного усох – больше нельзя редактировать тему прямо со стартовой страницы Яндекса. Сегодня корпорация предлагает пользователям иные варианты модификации дизайна.
Содержание
- Изменить оформление в Яндекс браузере на компьютере
- Обновление цветовой схемы
- Изменение фона
- Формат пустой страницы
- Темная тема
- Изменить оформление Яндекс браузера на телефоне
- Как включить темную тему в других браузерах
- Google Chrome
- Mozilla Firefox
- Microsoft Edge
- Opera
- Как поменять тему в Яндекс Почте
Изменить оформление в Яндекс браузере на компьютере
Оформление поисковика в десктопном браузере включает 2 важных аспекта
- цветовое решение;
- заставки.
Начнем с обновления цветовой схемы. Перед этим не забудьте скачать и установить программу по ссылке. В ходе инсталляции обращайте внимание на галочки, ведь не все отмеченные поля необходимы.
Обновление цветовой схемы
Чтобы перейти в нужный раздел:
- Откройте меню с помощью кнопки в правом верхнем углу экрана.
- Раскройте пункт «Настройки».
- Прокрутите экран до подпункта «Цветовая схема» блока «Интерфейс».
- Определитесь с нужным пунктом. Кроме прозрачного, темного и светлого доступен также набор цветных вариантов. В этом же разделе можно настроить размер плиток, ширину табло и наличие дополнительных элементов.
Изменение фона
Открытая пустая вкладка в Яндекс Браузере – не такая уж и пустая. Вы как будто уже на домашней странице поисковика. Здесь собрана информация о новостях со всего мира и можно найти нужные настройки. Чтобы изменить фон Яндекс Браузера:
- Откройте новую вкладку.
- Нажмите «Сменить фон» в правом нижнем углу экрана.
- Раскройте понравившийся вариант из огромного списка.
- Изучите preview и нажмите «Применить», чтобы поменять фон.
Для тех, кому претит идея статичных фонов, корпорация предлагает 2 варианта:
- Использовать видеофоны. Они обозначены соответствующим белым значком в правом верхнем углу.
- Инициировать чередование фонов в Яндексе с помощью одноименной кнопки на экране.
Интересно! Раньше подобные настройки были доступны вне зависимости от используемого браузера по ссылке yandex.ru/themes и поставить тему на Яндекс было проще.
Также вы можете использовать загруженный фон. Для этого:
- Откройте пустую вкладку.
- Раскройте «Все настройки» в правом нижнем углу экрана.
- Нажмите «Загрузить свой фон».
- Откройте графический файл в системе.
Формат пустой страницы
Кроме заставки вы также можете изменить содержание элементов основного окна программы. Для этого:
- Откройте пустую вкладку.
- В правом нижнем углу выберите один из 4 вариантов:
- классический;
- информационный;
- рабочий;
- минимальный.
Темная тема
Dark Mode по сути ничем не отличается от любого другого оформления страницы – он включает набор графических и текстовых элементов. Дополнительно вы можете ограничить выбор возможных заставок подходящими под темное оформление. Для этого:
- Кликните по кнопке открытия меню справа вверху.
- Выберите «Настройки».
- Прокрутите страницу вниз до раздела с цветовыми схемами.
- Выберите темный вариант.
- Поставьте галочку напротив пункта «Использовать тёмные фоны с…».
Если не понравились результаты описанных вариантов изменения оформления, изучите раздел про расширения. Здесь есть такие варианты расширений, как Dark Mode. С их установкой также поменяется цветовая схема и иные параметры.
Изменить оформление Яндекс браузера на телефоне
Поменять тему в Яндекс Браузере на носимом устройстве не сложнее того, что мы описали ранее. Различие в том, что на смартфоне урезан функционал.
Чтобы поставить заставку на носимом устройстве:
- Откройте пустую стартовую вкладку.
- Нажмите на иконку в виде трёх точек напротив строки поиска.
- Выберите «Галерея фонов» из появившегося меню.
- Определитесь с готовым дизайном или загрузите свой с телефона через одноименную кнопку.
- Подтвердите действие кнопкой «Установить фон».
Если повторить пункты 1 и 2 вышеуказанной инструкции, можно также найти раздел с темной темой на Яндексе. Как и для компьютеров, для смартфонов доступна возможность сделать обои под Dark Mode.
Как включить темную тему в других браузерах
В каждом браузере смена темы связана с индивидуальным набором настроек и расширений. Будем изменять настройки на примере 4 главных программ:
- Google Chrome;
- Mozilla Firefox;
- Microsoft Edge;
- Opera.
Google Chrome
Чтобы установить тему в хроме:
- Введите в адресную строку открытой вкладки текст «chrome://flags/» и нажмите Enter.
- В поле для поиска сверху укажите «Force Dark».
- Найдите «Force Dark Mode for Web Contents».
- Включите его с помощью раскрывающегося пункта справа.
- Перезагрузите программу.
Mozilla Firefox
Меняем под Dark Mode:
- Нажимаем на кнопку открыть меню.
- Выбираем пункт Дополнения.
- Открываем раздел с вариантами дизайна.
- Нажимаем кнопку «Включить» напротив нужного вида оформления.
Microsoft Edge
Чтобы включить темную тему в Яндексе и не только:
- Откройте контекстное меню с помощью кнопки в виде трех точек справа вверху.
- Выберите пункт «Настройки».
- Выберите «Внешний вид» в левом боковом меню.
- Выберите нужный пункт в разделе «Общий вид».
Opera
Для Оперы будем устанавливать нужный дизайн так:
- Нажмите сочетание клавиш Alt + P.
- Откройте блок «Основные настройки».
- В блоке «Оформление» отметьте пункт «Включить тему в темных тонах».
Как поменять тему в Яндекс Почте
Яндекс позволяет не только изменить тему Яндекс Браузера, но и своих сервисов. Чтобы воспользоваться этой возможностью для Яндекс Почты:
- Перейдите на главную страницу сервиса.
- Нажмите на кнопку в виде белого прямоугольника с боковыми вертикальными линиями. Она находится в правом верхнем углу экрана.
- Оформите замену дизайна и заставки почты.
Поставить тему на главной странице Яндекса или украсить свою почту до примитивности просто – открываешь, выбираешь обои домашней зоны, подтверждаешь действие.