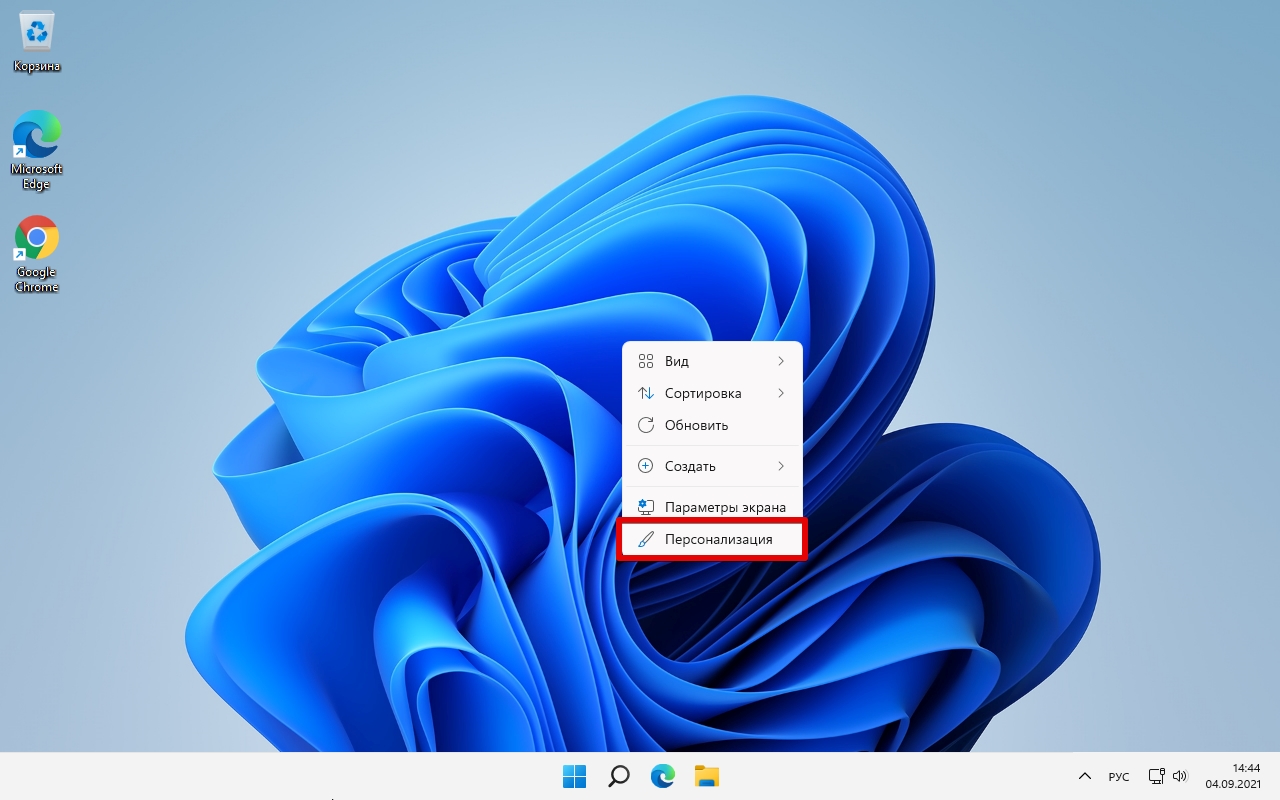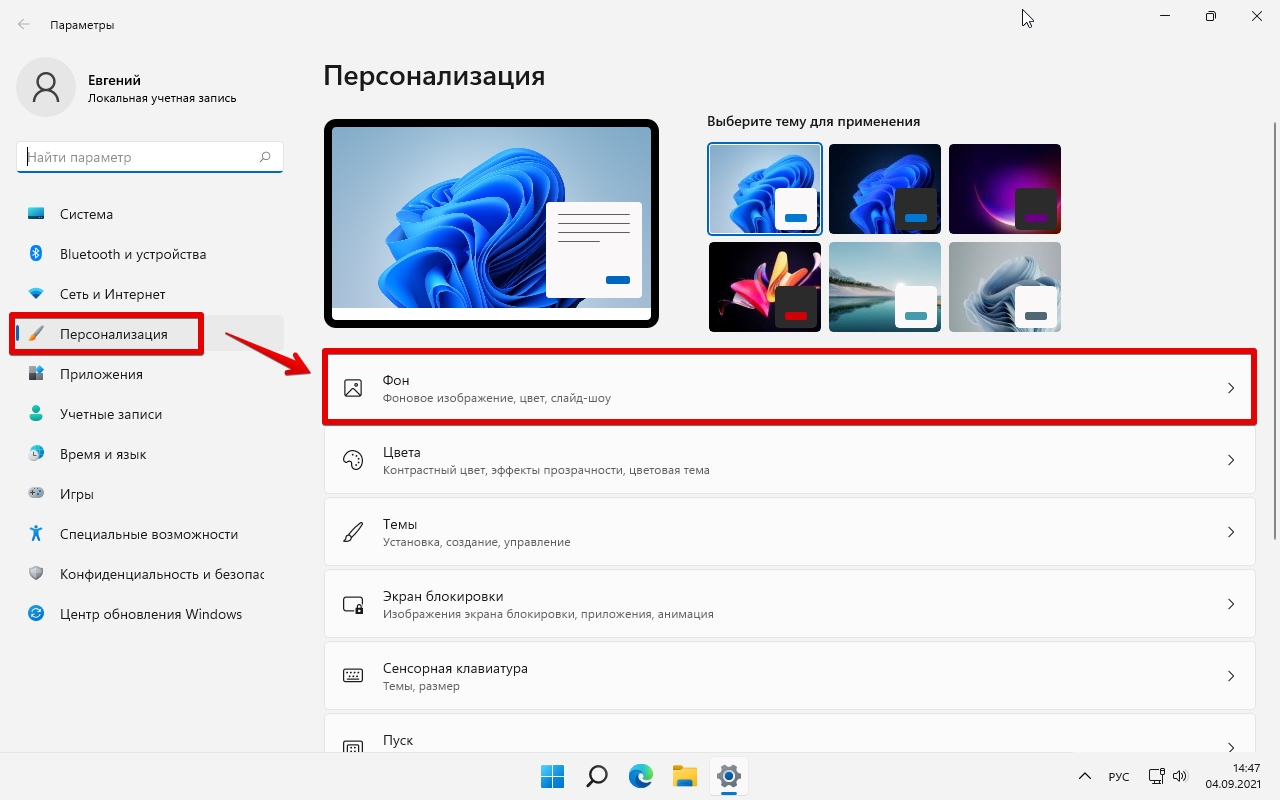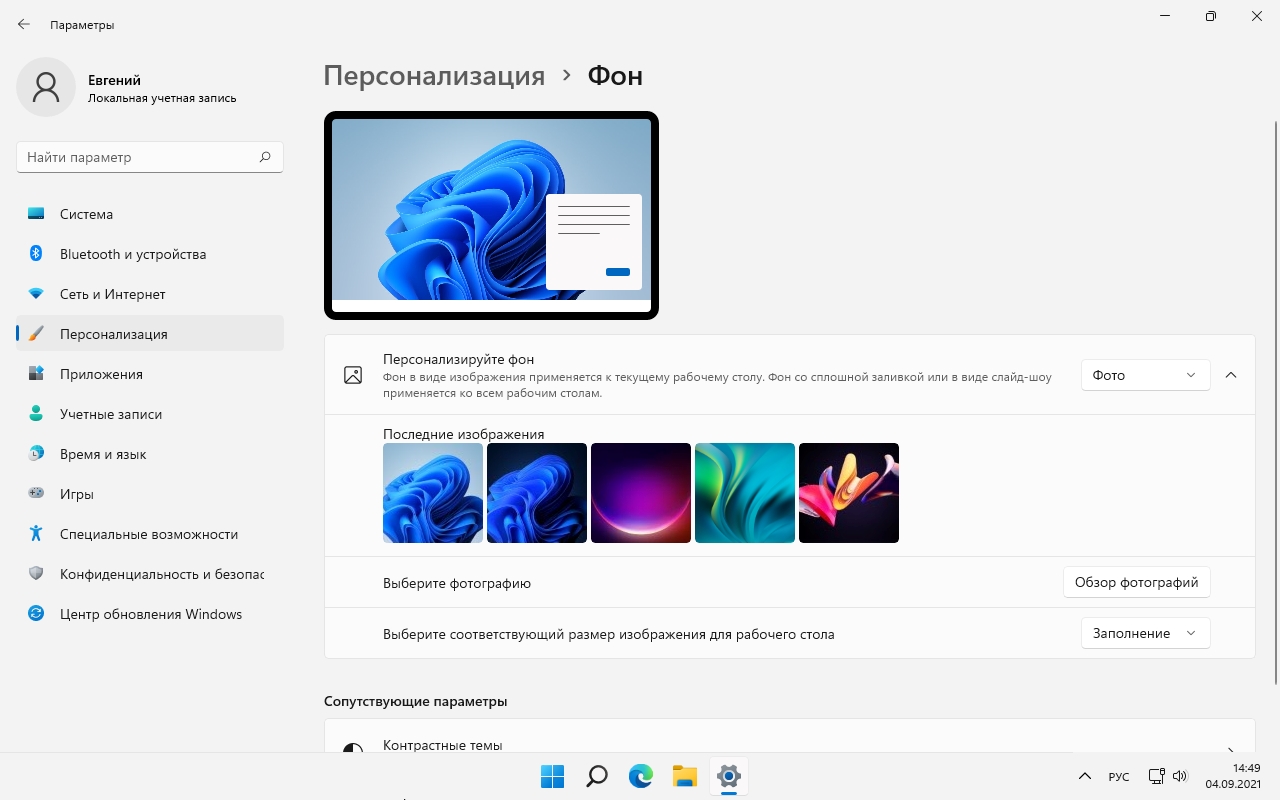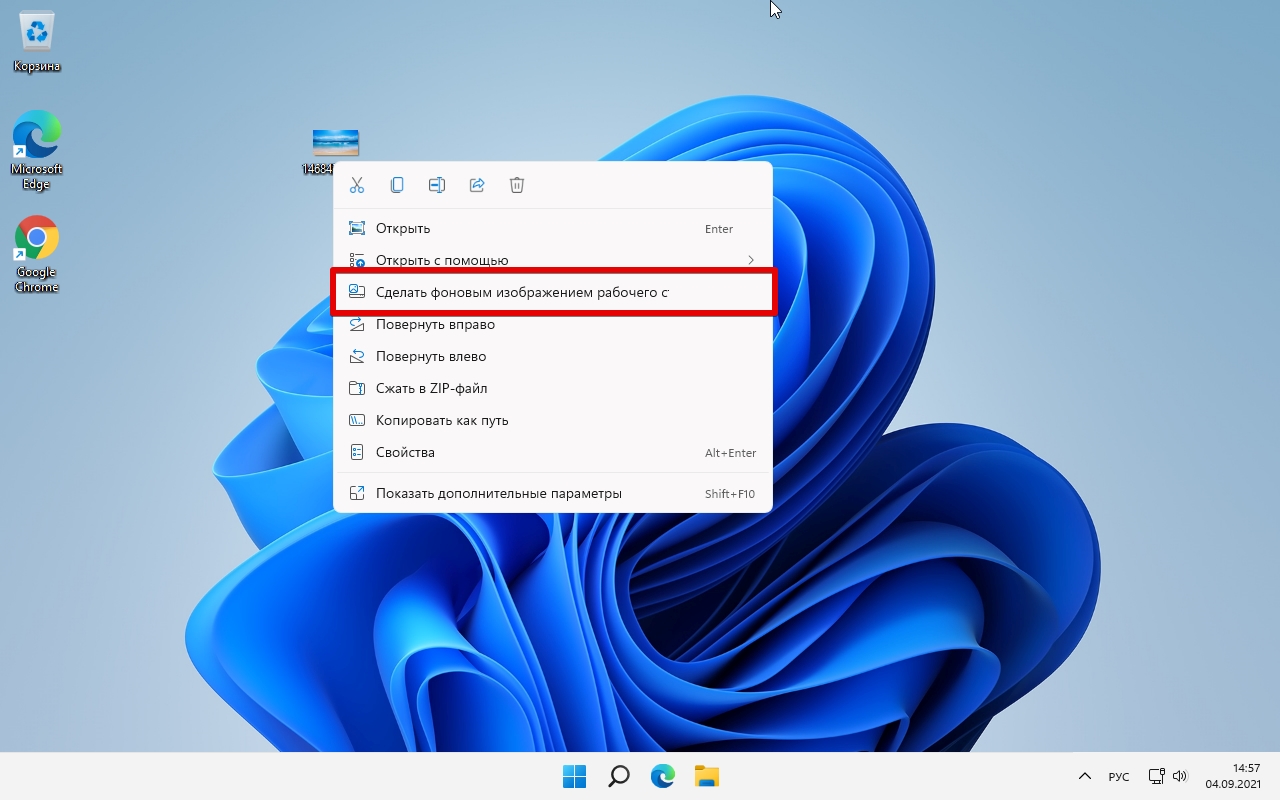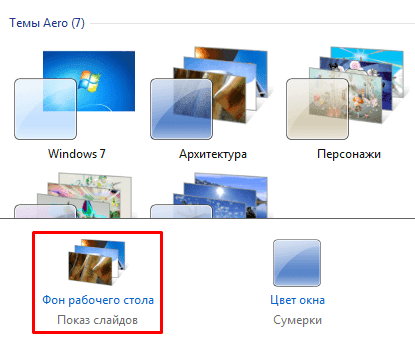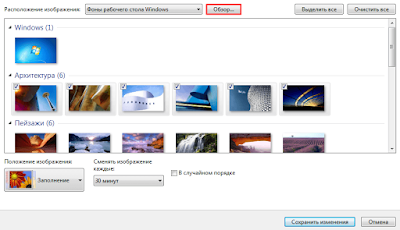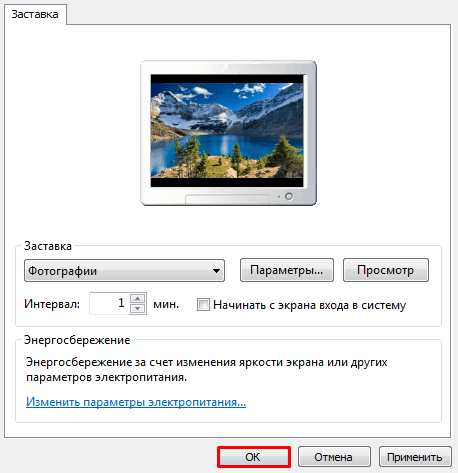Как сменить заставку на экране компьютера
Автор:
Обновлено: 05.11.2018
В оригинальной, «чистой» Windows 10 обои рабочего стола выглядят как просто эмблема на темно-синем фоне. Такая картинка устроит не всех: кто-то сочтет ее слишком темной, кто-то — чересчур статичной, кого-то просто не устроит стандартная картинка, далекая даже от классической солнечной лужайки из ХР. Тогда надо будет сменить обои. Следует также заметить, что обои можно сменить только на активированной версии системы.
Как сменить заставку на экране компьютера
Содержание
- Способ первый
- Способ второй
- Подробнее о типах заставок
- Цвет
- Слайд-шоу
- Фото
- Видео — Как поменять обои в Windows 10
- Скринсейвер
- Где найти хранители экрана
- Как устанавливать хранители экрана
- Подойдут ли заставки с предыдущих версий?
- Видео — Как изменить фон загрузочного экрана приветствия Windows
Способ первый
Шаг 1. Раскройте «Пуск» – «Параметры».
В меню «Пуск» открываем «Параметры»
Шаг 2. В открывшемся окне необходимо выбрать вкладку «Фон».
Выбираем вкладку «Фон»
Шаг 3. Откроется меню выбора типа заставки:
- заливка сплошным цветом;
- сменяющее слайд-шоу;
- или фото.
Раскрываем параметр «Фон» и выбираем тип заставки
Выбрать необходимый тип заставки:
- для слайд-шоу выбрать один из предложенных операционной системой вариантов, если таковых нет, нужно нажать на кнопку «Обзор»;
В разделе «Фон» тип «Слайд-шоу», выбираем из предложенных вариантов, если их нет нажимаем на кнопку «Обзор» и выбираем на ПК
- для фото выбрать один из стандартных вариантов, либо нажать на кнопку «Обзор» и открывшемся окне выбрать свое.
Выбираем один из стандартных вариантов, либо нажимаем на кнопку «Обзор», в открывшемся окне выбираем свое фото
Способ второй
- Правым щелчком мыши вызвать контекстное меню, выбрать пункт «Персонализация».
Правым щелчком мыши вызываем контекстное меню на рабочем столе, выбираем пункт «Персонализация»
- Выбрать пункт «Фон», затем – тип заставки.
Выбираем вкладку «Фон»
- После выбора заставки следовать пункту 3 предыдущего способа.
Подробнее о типах заставок
Цвет
Этот способ зальет весь экран монотонным цветом. Подойдет для невзыскательных пользователей, либо, если по каким-то причинам библиотека изображений пользователя отсутствует.
После выбора «Цвет» нужно просто выбрать понравившийся цвет из предложенных. Такой способ не потребляет много системных ресурсов, почти не нагружает видеокарту и очень хорошо подойдет для слабых компьютеров (имеется в виду конфигурация, которая все-таки «тянет» Windows 10).
В разделе «Фон» выбираем «Цвет», кликаем по подходящему цвету из показанного результата
Слайд-шоу
Позволяет создать сменяющиеся изображения из системных или своих собственных. Подойдет, если вас не устраивает сплошная заливка или статичная фотография, а библиотека изображений достаточно богата.
После выбора этого пункта в меню нужно выбрать папку, где находятся изображения, затем – задать периодичность смены картинок.
В разделе «Фон» тип «Слайд-шоу», выбираем из предложенных вариантов, если их нет нажимаем на кнопку «Обзор» и выбираем на ПК
Выбираем папку с фото для слайд-шоу, нажимаем «Выбор этой папки»
Примечание! Такой способ несколько сильнее нагружает видеокарту за счет динамики. Также частая смена изображений утомляет глаза и не рекомендуется людям, страдающим эпилепсией или предрасположенным к ней. Лучше ставить, если компьютер несколько выше требуемой для системы конфигурации хотя бы по видеокарте.
Фото
Статичное фото, занимающее весь рабочий стол или его часть. Подойдет, если вам нужна просто заставка лучше монотонной, но вы не хотите использовать слайд шоу. Существует два пути, как установить фото в качестве обоев:
- Через меню персонализации выбрать вариант «Фото», и указать место хранения изображения.
Правым щелчком мыши вызываем контекстное меню на рабочем столе, выбираем пункт «Персонализация»
Выбираем один из стандартных вариантов, либо нажимаем на кнопку «Обзор», в открывшемся окне выбираем свое фото
- Вызвать на изображении контекстное меню правым кликом мышки и выбрать в нем «Сделать фоном рабочего стола».
Вызываем на изображении контекстное меню правым кликом мышки, выбираем в нем «Сделать фоном рабочего стола»
Такой фон нагружает видеокарту незначительно больше сплошного фона, но со временем может наскучить. Хорошо подойдет, если на компьютере мало изображений. К тому же ОС имеет неплохой выбор собственных обоев.
Видео — Как поменять обои в Windows 10
Скринсейвер
Хотя часто ошибочно заставкой называют обои на рабочем столе, замена которых рассмотрена выше, самой заставкой можно считать хранитель экрана или скринсейвер. Появляется он когда на рабочем столе или другом не игровом приложении какое-то время не ведется работа. Тогда компьютер переходит в режим экономии – монитор гаснет или на него выводится экономящая заставка. Если вас не устраивает стандартная заставка, есть несколько способов поменять ее:
- Вызвать обработчик команд «Выполнить» сочетанием клавиш «Win+R».
Вызываем обработчик команд «Выполнить» сочетанием клавиш «Win+R»
- Затем ввести «control desk.cpl,,@screensaver».
Вводим «control desk.cpl,,@screensaver», жмем «ОК»
- Откроется меню выбора экранной заставки, где вы сможете выбрать вид заставки, а также время, через которое она будет появляться.
Выбираем тип заставки
Настроив параметры, нажимаем «Применить», затем «ОК»
Где найти хранители экрана
Скринсейверы есть в Сети в большом ассортименте. Там можно найти статичные, анимированные скринсейверы. Поклонники компьютерных игр смогут найти что-то для себя, более приземленные пользователи подберут себе что-то нейтральное.
Скринсейвер можно скачать из сети Интернет
Важно! Фактически хранители экрана являются исполняемыми файлами, поэтому с ними и под видом их можно занести вирус. Чтобы этого не произошло, проверяйте загруженные файлы антивирусом или специальным интернет-сервисом.
Как устанавливать хранители экрана
Скринсейверы, имеющие свой собственный установщик, устанавливаются через него. Если он отсутствует, то хранитель экрана помещается в системную папку «C:»-«Windows»-«System32».
- Скачать в Сети скринсейвер.
Скачиваем скринсейвер из надежного сайта
- Дважды щелкнуть по установщику (обычно имеют расширение msi).
Дважды кликаем по файлу скринсейвера
- Если установщика нет, поместить в папку «System32».
Подойдут ли заставки с предыдущих версий?
Файлы, как в Window 10, так и в предыдущих версиях системы, имеют одинаковое расширение .scr, что позволит перенести понравившийся скринсейвер, стоявший на предыдущей системе, в новую.
Видео — Как изменить фон загрузочного экрана приветствия Windows
Рекомендуем похожие статьи
Download Article
Personalize your Windows background with this user-friendly guide
Download Article
This wikiHow teaches you how to alter the image displayed on your PC’s desktop background (also known as a wallpaper), for any model of Windows you may have.
-
1
Right-click an empty space on the desktop. This will open a menu with various options.
-
2
Click Personalise. This should be the last option in the menu, and will open personalisation settings in the settings app.
Advertisement
-
3
Click the option that says Background to enter the background settings. This will be at the top of the list.
-
4
Configure your background. You can choose the display option from the different types below:
-
Picture — Allows you to select a picture to display on your desktop. There will be a selection of stock images, and images from your computer listed. Alternatively, click Browse and choose a picture from your computer files. Furthermore, you can use the dropdown menu next to «Choose a fit» to change the way the picture is displayed (e.g., filling your entire screen).
-
Solid color — Allows you to select a solid color (e.g., gray) to fill your Windows desktop.
-
Slideshow — Displays a series of photos from your computer’s default «Pictures» folder in a slideshow. You can change this folder by clicking Browse and selecting a new folder. You can also choose the frequency of how often the image is changed, under the dropdown menu next to ‘Change picture every:’. Finally, you can choose to shuffle the order of the pictures, or to turn off the slideshow on battery power (this will help conserve your battery life).
- It’s best to make new folder dedicated for your desktop background slideshow that contains the pictures you want as a background. For example, you could create a folder called «Desktop Slideshow» under the «Pictures» section of File Explorer, and save all your background images here.
-
Picture — Allows you to select a picture to display on your desktop. There will be a selection of stock images, and images from your computer listed. Alternatively, click Browse and choose a picture from your computer files. Furthermore, you can use the dropdown menu next to «Choose a fit» to change the way the picture is displayed (e.g., filling your entire screen).
Advertisement
-
1
Right-click an empty space on the desktop. Doing so will prompt a drop-down menu.
-
2
Click Personalize. This option is at the bottom of the drop-down menu.
-
3
Click the box beneath the «Background» heading. You can click one of the following options:
-
Picture — Allows you to select a picture to display on your desktop. A bunch of recent and sample pictures will be listed and can be used by clicking one. You can also click Browse and choose a picture if you don’t like the stock photos. Furthermore, you can click the box beneath «Choose a fit» to change the way the picture is displayed (e.g., filling your entire screen).
-
Solid color — Allows you to select a solid color (e.g., gray) to fill your Windows desktop.
-
Slideshow — Displays a series of photos from your computer’s default «Pictures» folder in a slideshow. You can change this folder by clicking Browse and selecting a new folder.
- It’s best to make new folder dedicated for your desktop background slideshow that contains the pictures you want as a background. For example, you could create a folder called «Desktop Slideshow» under the «Pictures» section of File Explorer.
- It’s best to make new folder dedicated for your desktop background slideshow that contains the pictures you want as a background. For example, you could create a folder called «Desktop Slideshow» under the «Pictures» section of File Explorer.
-
Picture — Allows you to select a picture to display on your desktop. A bunch of recent and sample pictures will be listed and can be used by clicking one. You can also click Browse and choose a picture if you don’t like the stock photos. Furthermore, you can click the box beneath «Choose a fit» to change the way the picture is displayed (e.g., filling your entire screen).
-
4
Exit the «Personalization» window to see your new background. To do so, click the X in the top-right corner of the page. Your selected wallpaper option will have automatically been applied to the desktop when you changed the settings.
Advertisement
-
1
Right-click an empty space on the desktop. Doing so will prompt a drop-down menu.
-
2
Click Personalize. This option is at the bottom of the drop-down menu.
-
3
Click «Desktop Background». This link should be in the bottom-left corner of the window.
-
4
Click a picture. Doing so will select it as your desktop background.
- You can also click the Windows Desktop Backgrounds dropdown menu near the top of the window to pick a different pictures folder (e.g., «Pictures»).
- If you want to look for a specific picture, click Browse.
- Clicking the checkbox in the top-left corner of two or more pictures will place them on a slideshow rotation. You can change the default time between photos and transition style from the bottom of the window.
-
5
Click the box beneath the «Picture position» heading. You’ll see options for displaying your picture here. A few common options include:
- Fill — Your picture will take up the whole screen.
- Tile — Multiple thumbnails of your picture will display in a grid on your desktop.
- Center — Your picture will be centered in the middle of your screen with a black border.
-
6
Click a picture position option.
-
7
Click Save changes. It’s at the bottom of the «Desktop Background» window. Your changes will be applied.
Advertisement
-
1
Right-click an empty space on the desktop. Doing so will prompt a drop-down menu.
-
2
Click Personalize. This option is at the bottom of the drop-down menu.
-
3
Click «Desktop Background». It’s the second link from the top of this window.
-
4
Click a picture. Doing so will select it as your desktop background.
- You can also click the Windows Wallpapers box near the top of the window to pick a different pictures folder (e.g., «Pictures»).
- If you want to look for a specific picture, click Browse.
-
5
Click a picture positioning option. This section is beneath the «How should the picture be positioned?» heading. Your options (from left to right) include a full-screen version of the picture, a grid comprised of your photo, and a centered version of the picture.
-
6
Click OK. It’s at the bottom of the window. Doing so will apply your selected picture to the desktop background.
Advertisement
-
1
Right-click an empty space on the desktop. Doing so will prompt a drop-down menu.
-
2
Click Properties. It’s at the bottom of the drop-down menu.
-
3
Click the Desktop tab. You’ll see this at the top of the «Properties» window.
-
4
Click a desktop image option. You’ll see several options below the «Background» heading; clicking one will preview it in the window near the top of the page.
- You can also click Browse to pick a custom picture.
- For a solid color, click None as the background. Then click the box below «Color» in the bottom-right corner of the window, and pick a color.
-
5
Click the box below the «Position» heading. It’s at the bottom-right side of the «Properties» window. You’ll see three options here:
- Stretch — Your picture will take up the whole screen.
- Tile — Multiple thumbnails of your picture will display in a grid on your desktop.
- Center — Your picture will be centered in the middle of your screen with a black border.
-
6
Click a picture position. Doing so will apply the position to your picture.
-
7
Click OK. It’s at the bottom of the window. Doing so will save your changes.
Advertisement
Add New Question
-
Question
The monitor screen goes black and I don’t know if it is turned off or asleep. I am afraid that I will accidentally push the power button when it is in sleep mode and it will crash the system.
Jacob Rubesch
Community Answer
If you don’t know whether or not your computer is asleep or turned off, just try to type something on the keyboard. If the monitor stays black, then the computer is off, if the monitor turns back on, it was asleep.
-
Question
Where do I create a folder?
You can create the folder anywhere on your PC but it is recommended to create it in Pictures.
-
Question
My settings are managed by my organization, so how do I change that?
Liam Townsley
Community Answer
You won’t be able to change your background as your employer or school has disabled your access to do so.
See more answers
Ask a Question
200 characters left
Include your email address to get a message when this question is answered.
Submit
Advertisement
Video
-
To quickly set a specific image as a background, right-click it (or tap and hold if you’re using a touchscreen device) and select Set as desktop background.
Thanks for submitting a tip for review!
Advertisement
-
If you’re using a computer with user restrictions (e.g., a school computer or a work computer), you may not be able to change the background.
Advertisement
Things You’ll Need
- Device running Windows
About This Article
Article SummaryX
1. Right-click the desktop.
2. Click Personalize.
3. Click Background.
4. Select an option from the «Background» menu.
5. Select a color or photo.
Did this summary help you?
Thanks to all authors for creating a page that has been read 593,871 times.
Is this article up to date?
Download Article
Personalize your Windows background with this user-friendly guide
Download Article
This wikiHow teaches you how to alter the image displayed on your PC’s desktop background (also known as a wallpaper), for any model of Windows you may have.
-
1
Right-click an empty space on the desktop. This will open a menu with various options.
-
2
Click Personalise. This should be the last option in the menu, and will open personalisation settings in the settings app.
Advertisement
-
3
Click the option that says Background to enter the background settings. This will be at the top of the list.
-
4
Configure your background. You can choose the display option from the different types below:
-
Picture — Allows you to select a picture to display on your desktop. There will be a selection of stock images, and images from your computer listed. Alternatively, click Browse and choose a picture from your computer files. Furthermore, you can use the dropdown menu next to «Choose a fit» to change the way the picture is displayed (e.g., filling your entire screen).
-
Solid color — Allows you to select a solid color (e.g., gray) to fill your Windows desktop.
-
Slideshow — Displays a series of photos from your computer’s default «Pictures» folder in a slideshow. You can change this folder by clicking Browse and selecting a new folder. You can also choose the frequency of how often the image is changed, under the dropdown menu next to ‘Change picture every:’. Finally, you can choose to shuffle the order of the pictures, or to turn off the slideshow on battery power (this will help conserve your battery life).
- It’s best to make new folder dedicated for your desktop background slideshow that contains the pictures you want as a background. For example, you could create a folder called «Desktop Slideshow» under the «Pictures» section of File Explorer, and save all your background images here.
-
Picture — Allows you to select a picture to display on your desktop. There will be a selection of stock images, and images from your computer listed. Alternatively, click Browse and choose a picture from your computer files. Furthermore, you can use the dropdown menu next to «Choose a fit» to change the way the picture is displayed (e.g., filling your entire screen).
Advertisement
-
1
Right-click an empty space on the desktop. Doing so will prompt a drop-down menu.
-
2
Click Personalize. This option is at the bottom of the drop-down menu.
-
3
Click the box beneath the «Background» heading. You can click one of the following options:
-
Picture — Allows you to select a picture to display on your desktop. A bunch of recent and sample pictures will be listed and can be used by clicking one. You can also click Browse and choose a picture if you don’t like the stock photos. Furthermore, you can click the box beneath «Choose a fit» to change the way the picture is displayed (e.g., filling your entire screen).
-
Solid color — Allows you to select a solid color (e.g., gray) to fill your Windows desktop.
-
Slideshow — Displays a series of photos from your computer’s default «Pictures» folder in a slideshow. You can change this folder by clicking Browse and selecting a new folder.
- It’s best to make new folder dedicated for your desktop background slideshow that contains the pictures you want as a background. For example, you could create a folder called «Desktop Slideshow» under the «Pictures» section of File Explorer.
- It’s best to make new folder dedicated for your desktop background slideshow that contains the pictures you want as a background. For example, you could create a folder called «Desktop Slideshow» under the «Pictures» section of File Explorer.
-
Picture — Allows you to select a picture to display on your desktop. A bunch of recent and sample pictures will be listed and can be used by clicking one. You can also click Browse and choose a picture if you don’t like the stock photos. Furthermore, you can click the box beneath «Choose a fit» to change the way the picture is displayed (e.g., filling your entire screen).
-
4
Exit the «Personalization» window to see your new background. To do so, click the X in the top-right corner of the page. Your selected wallpaper option will have automatically been applied to the desktop when you changed the settings.
Advertisement
-
1
Right-click an empty space on the desktop. Doing so will prompt a drop-down menu.
-
2
Click Personalize. This option is at the bottom of the drop-down menu.
-
3
Click «Desktop Background». This link should be in the bottom-left corner of the window.
-
4
Click a picture. Doing so will select it as your desktop background.
- You can also click the Windows Desktop Backgrounds dropdown menu near the top of the window to pick a different pictures folder (e.g., «Pictures»).
- If you want to look for a specific picture, click Browse.
- Clicking the checkbox in the top-left corner of two or more pictures will place them on a slideshow rotation. You can change the default time between photos and transition style from the bottom of the window.
-
5
Click the box beneath the «Picture position» heading. You’ll see options for displaying your picture here. A few common options include:
- Fill — Your picture will take up the whole screen.
- Tile — Multiple thumbnails of your picture will display in a grid on your desktop.
- Center — Your picture will be centered in the middle of your screen with a black border.
-
6
Click a picture position option.
-
7
Click Save changes. It’s at the bottom of the «Desktop Background» window. Your changes will be applied.
Advertisement
-
1
Right-click an empty space on the desktop. Doing so will prompt a drop-down menu.
-
2
Click Personalize. This option is at the bottom of the drop-down menu.
-
3
Click «Desktop Background». It’s the second link from the top of this window.
-
4
Click a picture. Doing so will select it as your desktop background.
- You can also click the Windows Wallpapers box near the top of the window to pick a different pictures folder (e.g., «Pictures»).
- If you want to look for a specific picture, click Browse.
-
5
Click a picture positioning option. This section is beneath the «How should the picture be positioned?» heading. Your options (from left to right) include a full-screen version of the picture, a grid comprised of your photo, and a centered version of the picture.
-
6
Click OK. It’s at the bottom of the window. Doing so will apply your selected picture to the desktop background.
Advertisement
-
1
Right-click an empty space on the desktop. Doing so will prompt a drop-down menu.
-
2
Click Properties. It’s at the bottom of the drop-down menu.
-
3
Click the Desktop tab. You’ll see this at the top of the «Properties» window.
-
4
Click a desktop image option. You’ll see several options below the «Background» heading; clicking one will preview it in the window near the top of the page.
- You can also click Browse to pick a custom picture.
- For a solid color, click None as the background. Then click the box below «Color» in the bottom-right corner of the window, and pick a color.
-
5
Click the box below the «Position» heading. It’s at the bottom-right side of the «Properties» window. You’ll see three options here:
- Stretch — Your picture will take up the whole screen.
- Tile — Multiple thumbnails of your picture will display in a grid on your desktop.
- Center — Your picture will be centered in the middle of your screen with a black border.
-
6
Click a picture position. Doing so will apply the position to your picture.
-
7
Click OK. It’s at the bottom of the window. Doing so will save your changes.
Advertisement
Add New Question
-
Question
The monitor screen goes black and I don’t know if it is turned off or asleep. I am afraid that I will accidentally push the power button when it is in sleep mode and it will crash the system.
Jacob Rubesch
Community Answer
If you don’t know whether or not your computer is asleep or turned off, just try to type something on the keyboard. If the monitor stays black, then the computer is off, if the monitor turns back on, it was asleep.
-
Question
Where do I create a folder?
You can create the folder anywhere on your PC but it is recommended to create it in Pictures.
-
Question
My settings are managed by my organization, so how do I change that?
Liam Townsley
Community Answer
You won’t be able to change your background as your employer or school has disabled your access to do so.
See more answers
Ask a Question
200 characters left
Include your email address to get a message when this question is answered.
Submit
Advertisement
Video
-
To quickly set a specific image as a background, right-click it (or tap and hold if you’re using a touchscreen device) and select Set as desktop background.
Thanks for submitting a tip for review!
Advertisement
-
If you’re using a computer with user restrictions (e.g., a school computer or a work computer), you may not be able to change the background.
Advertisement
Things You’ll Need
- Device running Windows
About This Article
Article SummaryX
1. Right-click the desktop.
2. Click Personalize.
3. Click Background.
4. Select an option from the «Background» menu.
5. Select a color or photo.
Did this summary help you?
Thanks to all authors for creating a page that has been read 593,871 times.
Is this article up to date?
Если Вы много работаете за компьютером, то однообразный фоновый рисунок со временем может надоесть и появится желание заменить его на что-то более оригинальное. Кроме того, заменив фоновый рисунок, вы покажете другим сотрудникам, что вы, оказывается, разбираетесь в компьютере!
Содержание
- Как изменить фоновый рисунок в Windows 7
- Изменение фона рабочего стола в Windows XP
- Как поменять цвет рабочего стола на компьютере
- Способ 2. Через свойства изображения
- Где хранятся стандартные обои Windows 11?
- Как сменить фон рабочего стола.
- Как сменить фон рабочего стола?
- Подбор цвета окна
- Звуки
- Заставка
- Как изменить фон рабочего стола в Windows 10
- Меняем фон рабочего стола через настройки персонализации
- Как изменить фон рабочего стола в Windows 10 без активации
- Как поменять цвет рабочего стола в Windows 10
- 1. Меняем цвет рабочего стола с помощью Personalize
- 2. Меняем цвет рабочего стола с помощью командной строки
- 3. Меняем цвет рабочего стола Windows 10 с помощью регистра
Как изменить фоновый рисунок в Windows 7
Нажав правую кнопку мыши (курсор должен быть на чистом рабочем столе, а не на каких-нибудь вкладках, ярлыках), вызываете контекстное меню.

В открывшемся меню выбираем Персонализация

Рис.2
Нажимаете ссылку Фон рабочего стола.
Если поставить галочки на нескольких изображениях, тогда станет активным поле Сменять изображение каждые и из выпадающего списка вы можете выбрать интервал времени, через который изображения будут сменять друг друга.
Но, возможно вы хотите сделать фоном рабочего стола свой рисунок, или фотографию. Тогда нажимаете кнопку Обзор А и находите папку с вашими фотографиями. Только имейте ввиду, что, если фотография, или рисунок не соответствуют размерам экрана, тогда нужно нажать кнопку Заполнение Б и из выпадающего списка выбрать, что нужно сделать с рисунком: растянуть, разместить по центру и т.д.
Фотографию лучше заранее сделать соответствующей размеру экрана Вашего монитора, иначе она будет обрезана, или искажена. Посмотрите как сделать фотографию нужного размера с помощью фотошопа.
Изменение фона рабочего стола в Windows XP
В открывшемся окне Свойства: Экран нажимаем вкладку Рабочий стол:

Именно здесь вы можете установить цвет или фоновый рисунок экрана.
Но, через некоторое время вам надоедят все стандартные рисунки и появится желание найти что-нибудь новенькое.
Но, возможно, вам и этого покажется мало. Вы пожелаете сделать фоновым рисунком свои фотографии. Это тоже возможно.
Только желательно, чтобы рисунок соответствовал вашему экранному разрешению. Если разрешение экрана 1024 х 768, то и размер фотографии должен быть таким же. Потому что, если фотография больше экрана, то на экране разместится только часть фотографии и не обязательно лучшая.
Если размер фотографии будет меньше экрана, то тогда нужно будет в поле Расположение 4 выбирать вариант. Фотографию придется или разместить по центру или растянуть, или замостить ею экран, что, в любом случае, будет не очень красиво. Значит, фотографию нужно предварительно подготовить.
Источник
Как поменять цвет рабочего стола на компьютере
1. Щелкаем правой кнопкой мыши по пустому месту рабочего стола, в появившемся меню выбираем «Персонализация». Ну или перейдите в «Параметры» с помощью «Win+I» и найдите там раздел «Персонализация».
2. Переходим в настройки «Фон».
3. В разделе «Персонализируйте фон» доступно три варианта — «Фото», «Сплошной цвет» и «Слайд-шоу». По умолчанию установлена настройка «Фото», здесь можно выбрать стандартные изображения Windows 11, либо загрузить собственные при помощи кнопки «Обзор фотографий». Настройка «Сплошной цвет» представляет собой палитру цветов, при выборе который на рабочем столе вместо изображения устанавливается цвет. При выборе настройки «Слайд-шоу» доступен выбор альбомов с изображениями, а так же периодичность смены этих изображений.
Способ 2. Через свойства изображения
Находим в Интернете на специальных ресурсах обои для рабочего стола и скачиваем, либо у нас уже имеется изображение для установки в качестве фона рабочего стола.
Щелкаем по изображению правой кнопкой мыши и выбираем пункт «Сделать фоновым изображением рабочего стола».
Где хранятся стандартные обои Windows 11?
В Windows 11 доступны новые обои. Если вы часто меняете фон рабочего стола, то в настройках фона можно «потерять» обои по умолчанию, т.к. превью обоев в параметрах Windows будет отображать последние установленные изображения. Чтобы найти обои по умолчанию в Windows 11, необходимо перейдите в следующую папку — «C:WindowsWeb».
Источник
Как сменить фон рабочего стола.
Здравствуйте, сегодня я хочу показать как сменить фон рабочего стола, а также поменять цвет окон, заставку и звуки. Мы все с вами уже знаем что такое рабочий стол, но если кто-то из вас ещё не в курсе, то советую прочитать статью о том, что такое Десктоп.
Сразу могу посоветовать, что если вам не нравится качество изображения на рабочем столе, можете попробовать увеличить разрешение, это хоть и немного, но поможет улучшить картинку. Теперь по делу!
Как сменить фон рабочего стола?
Сначала следует сменить фон, для этого на рабочем столе, в пустом месте щёлкните правой кнопкой и выберите пункт «персонализация», перед вами откроется такое окно:
В нём выберите любую из понравившихся тем и сохраните изменения. А если, ни одна из предложенных тем вам не понравится, то можно скачать тему из интернета или создать свою. Для того чтобы создать свою, нажмите на параметр: «Фон рабочего стола».
Далее, кнопку «Обзор» найдите и отметьте все картинки, которые хотите поставить на фон и не забудьте сохраниться.
[adsense1]Все, можете полюбоваться на свой результат. С фоновым рисунком мы разобрались, теперь переходим к более мелким деталям.
Подбор цвета окна
Для того чтобы подобрать цвет, откройте окно персонализация и нажмите на параметр: «цвет окна» (рядом с надписью: фон рабочего стола). откроется вот такое меню:
В нём можно увидеть квадратики с различными цветами, просто нажмите на любой понравившийся вам квадрат и вы сразу же поймёте за что отвечает эта функция.
Если захотите, можете отрегулировать прозрачность цвета ползунком, который расположен чуть ниже, кстати, с помощью этого ползунка можно сделать панель задач прозрачной.
Вы даже можете подобрать цвет панели задач самостоятельно, нажав на кнопку: «показать настройку цветов». Ну а параметр «дополнительные параметры оформления» лучше не трогать, слишком хлопотно будет его настроить, тем более начинающему пользователю компьютера.
Звуки
Далее, нас ждёт параметр «звуки». Этот параметр я не трогал, но если вам будет интересно можете с ним немного поэкспериментировать, и выбрать для каждого действия особые звуки. Например, поменять неприятный звук ошибки, на какой-нибудь более приятный. В остальных случаях можете не заморачиваться с этим параметром, потому что там, итак, все хорошо.
Заставка
И последний параметр «заставка». Здесь вы можете выбрать какую-нибудь картинку в качестве изображения, отображающегося в режиме ожидания.
Если кто-то из вас не знает, то поясню. Заставка — это картинка на экране монитора, которая отображается в ожидающем режиме. Попробуйте её поставить, вам понравиться, для этого нажмите на кнопку «параметры» и выберите пункт «Обзор».
После, найдите любую картинку, которую хотите поставить в качестве заставки и посмотрите что получилось. Также можете подобрать интервал показа в минутах. Это означает что если вы подберёте интервал в одну минуту, то каждую минуту изображение будет меняться.
Все, мы закончили, сегодня вы узнали как сменить изображение фона рабочего стола и теперь компьютер будет отображать ваши любимые картинки на фоне и заставке.
Ещё, если вам хочется настроить свой компьютер более детально, то могу посоветовать статью о том, как поменять картинку приветствия на windows 7, а чтобы процесс настроек рабочего стола был более легким, рекомендую активировать режим бога.
Если эта статья была вам полезна, я буду благодарен если вы воспользуетесь кнопочками внизу статьи, а мне пора уходить. Всем пока!
Источник
Как изменить фон рабочего стола в Windows 10
Здравствуйте, друзья! Сейчас я вам покажу как изменить фон рабочего стола в Windows 10. Летом про заработок в Интернете писать не имеет смысла. Летом заработок в Интернете никого не интересует. Поэтому продолжу писать в рубрику «Компьютерная грамотность».
Итак, если вас по каким-либо причинам не устраивает фон рабочего стола в Windows 10 установленный по умолчанию, то его можно изменить. Сделать это достаточно просто. Ниже я покажу два способа как изменить фон рабочего стола в Windows 10.
Первый способ подойдёт только тем, у кого активирована операционная система Windows 10. Второй способ универсальный. Он подойдёт всем. В том числе и тем у кого Windows 10 по каким-то причинам не активирована. Начнём с первого способа. Он самый простой и займёт у вас буквально пару минут.
Меняем фон рабочего стола через настройки персонализации
Нажимаем кнопку меню «Пуск», затем нажимаем кнопку «Параметры».
Листаем открывшееся окно вниз и выбираем пункт «Персонализация».
И здесь вы можете изменить фон рабочего стола на предложенные изображения.
Если этих изображений вам не хватает, то Windows предложит вам загрузить другие изображения. Кроме этого, нажав кнопку «Обзор», вы можете выбрать в качестве фона рабочего стола любое изображение хранящееся на жёстком диске вашего компьютера.
Как изменить фон рабочего стола в Windows 10 без активации
Если по каким-то причинам операционная система Windows 10 у вас не активирована, тогда вам подойдёт этот способ. Если вы хотите в качестве фона поставить изображение с вашего компьютера, то тут вообще всё очень просто. Открываете «Проводник» и ищите в нём нужное вам изображение. После того как нужное изображение вы нашли, наводите на него курсор и щёлкаете правой кнопкой мыши. В выпавшем меню выбираете пункт «Сделать фоновым изображением рабочего стола».
Если же вы хотите поставить фоном рабочего стола изображения предложенные Windows, то нужно сделать, то же самое. Только сначала нужно эти изображения найти. Не надо в поисках лезть в Интернет. Все эти изображения уже есть на вашем компьютере. На рабочем столе нажимаете «Этот компьютер».
Если такого знака у вас нет, то нажимаете проводник, а в нём уже нажимаете «Этот компьютер».
В открывшемся окне находим папку Windows. По ней также щёлкаем два раза левой кнопкой.
Следующее открывшееся окно листаем вниз. Находим в нём папку Web. Эту папку также открываем двойным щелчком левой кнопки.
В очередном окне выбираем папку Wallpaper. По ней, соответственно, тоже кликаем два раза левой кнопкой.
У вас откроется окно с тремя папками. Это Windows, Windows 10 и папка Цветы.
Папку Windows трогать не надо. В ней находится всего лишь одно изображение. То, которое стоит по умолчанию. А вот остальные две папки можно открыть и выбрать изображение в качестве фона рабочего стола. Это как раз именно те изображения, которые предлагает Windows в настройках персонализации.
На сегодня у меня всё. Изменяйте фон рабочего стола на своё усмотрение. Всем удачи и до встречи!
Источник
Как поменять цвет рабочего стола в Windows 10
Как оказалось, в Windows 10 не так просто поменять цвет рабочего стола, как это было в предыдущих версиях этой операционной системы. Например, как следует поступить, если у вас есть картинка на рабочем столе, но вы не хотите ее растягивать по всей площади рабочего стола, а просто хотите задать подходящий для нее фон, выбрав его цвет? Давайте рассмотрим три варианта, как поменять цвет рабочего стола в Windows 10.
1. Меняем цвет рабочего стола с помощью Personalize
1.1. Кликаем по рабочему столу правой кнопкой мышки и выбираем в выпадающем меню пункт Personalize. В открывшейся форме выбираем слева пункт Background и в появившемся в центре формы выпадающем списке Background выбираем пункт Solid Color.
1.2. На этой же форме внизу появится возможность выбора любого из 32 доступных цветов рабочего стола. Как видите, цветовая палитра сильно ограничена, и вы не можете указать произвольный цвет для рабочего стола в формате RGB, как это можно было сделать в более ранних версиях Виндовс. Но не беспокойтесь об этом, дальше я расскажу об еще двух способах изменения цвета рабочего стола в Windows 10, где вы сможете задать любой цвет из 16777216 возможных оттенков. На этом шаге выберите мышкой тот цвет, который вам понравился.
1.3. Обратите внимание, если у вас была установлена картинка на рабочем столе, то после шага 1.2 она исчезла. Это странно, но факт. Для того, чтобы ее вернуть, необходимо на все той же форме, в списке Background снова выбрать пункт Picture. Откроется перечень доступных картинок, которые вы можете установить на рабочий стол. Среди этого перечня будет и ваша предыдущая картинка, которую вы установили раньше. Просто щелкните по ней, и она снова появится на вашем рабочем столе. При этом цвет фона вокруг картинки будет такой, какой вы выбрали на шаге 1.2.
Цель достигнута, и это был первый способ изменить цвет рабочего стола в Windows 10. Давайте рассмотрим второй способ.
2. Меняем цвет рабочего стола с помощью командной строки
2.1. Запустите командную строку Виндовс с помощью комбинации клавиш WIN+R, скопируйте в нее следующую команду control /name Microsoft.Personalization /page pageWallpaper и нажмите кнопку Enter. Откроется следующее окно:
2.2. В самом низу открывшейся формы нажмите на пункт Change background color. Откроется окошко, уже знакомое вам по предыдущим версиям Виндовс, в котором вы сможете выбрать любой понравившийся вам цвет рабочего стола из всей цветовой гаммы RGB. Или ввести значение цвета вручную, например: белый цвет — (255, 255, 255), черный — (0, 0, 0), красный — (255, 0, 0) и так далее. Выбираете цвет и нажимаете кнопку Ok. Все готово, цвет рабочего стола изменен успешно, при этом обои рабочего стола остались на месте (если были установлены ранее).
3. Меняем цвет рабочего стола Windows 10 с помощью регистра
3.1. Запустите командную строку Виндовс с помощью комбинации клавиш WIN+R, скопируйте в нее следующую команду regedit и нажмите кнопку Enter. Откроется окно регистра операционной системы Windows 10:
3.3. Откроется маленькое окошко, в котором необходимо ввести значение для цвета рабочего стола операционной системы Windows 10. Оно вводится в поле Value data в формате RGB. Например: 255 255 255 или 0 0 0, без скобок и запятых. После ввода данных, нажмите кнопку Ok и перегрузите свой компьютер. После этого ваш рабочий стол будет иметь именно тот цвет, который вы указали в регистре системы.
Как видите, есть много способов изменения цвета рабочего стола в Windows 10, но самый простой из них описан в пункте 2. Надеюсь, эта информация была для вас полезной.
Источник
Как поменять обои на компьютере
Варианты для разных операционных систем.
Как поменять обои на компьютере с Windows
Способ 1
Настроить внешний вид рабочего стола в Windows 10 и 11 можно с помощью соответствующего меню.
Щёлкните правой кнопкой мыши по рабочему столу. Из появившегося меню перейдите в «Персонализацию» (Personalize). В открывшемся окне вы можете выбрать уже встроенные изображения и указать для них метод отображения: «Заполнение», «По размеру», «Растянуть», «Замостить», «По центру» или «Расширение». Также можно использовать один сплошной цвет для заливки либо настроить слайд‑шоу из нескольких картинок.
Чтобы добавить своё изображение, кликните «Выберите фото» (Choose your picture). Нажмите кнопку «Обзор» (Browse). Откроется проводник с вашими файлами, укажите нужную картинку в папке.
Для слайд‑шоу вместо одного файла нужно указать целую папку с изображениями, которые будут меняться через определённое время — от минуты до одного дня. Этот промежуток можно указать в пункте «Менять изображение каждые».
Активируйте переключатель «В случайном порядке» (Shuffle), если хотите, чтобы картинки менялись не по алфавитному списку из папки.
Способ 2
Установить конкретное изображение в качестве обоев рабочего стола можно и быстрее. Нажмите правой кнопкой мыши на файл с нужной вам картинкой и выберите из выпавшего списка «Сделать фоновым изображением рабочего стола» (Set as desktop background).
Способ 3
Поменять обои на компьютере можно и из стандартного приложения Windows для просмотра фотографий. Щёлкните правой кнопкой мыши по открытому в этой программе изображению. Появится список действий, из которого нужно выбрать «Установить как» (Set as) → «Фон» (Background).
В этом же приложении действует сочетание клавиш Ctrl + B. Нажмите их, чтобы сразу установить открытую картинку на фон рабочего стола. Если она неправильно разместилась на экране, настройте её отображение в меню «Персонализация».
Как поменять обои на компьютере с macOS
В macOS для установки фона предусмотрен соответствующий раздел в системных настройках.
На рабочем столе щёлкните по логотипу Apple в верхнем левом углу экрана. Из выпавшего меню выберите «Системные настройки». Другой вариант — кликните правой кнопкой мыши по обоям и выберите из выпавшего списка «Изменить фон рабочего стола».

1 / 0

2 / 0
Далее нажмите на значок «Рабочий стол и заставка».
В открывшемся меню вы можете выбрать картинки из списка встроенных в систему. Здесь доступны динамично меняющиеся в течение дня обои, а также статичные изображения.
Первые будут переключаться автоматически, подстраиваясь под время. Светлый и тёмный фон означают, что в качестве обоев будут использоваться фото одной и той же локации, снятой днём и ночью. Статичные картинки, как легко догадаться, зафиксированы.
При этом, если одни статичные обои вам надоедят, в настройках можно активировать пункт «Менять изображение» и указать частоту переключения — от 5 секунд до одного дня.
Кроме фотографий, в macOS в качестве обоев можно использовать сплошной цвет. Для этого достаточно в разделе «Рабочий стол и заставка» в левом меню выбрать пункт «Цвета» и указать один вариант из предложенных.
Также есть возможность тонко настроить свой вариант: нажмите кнопку «Пользовательский цвет» под списком встроенных оттенков и укажите нужный на палитре.
Как поменять обои на компьютере с Linux
Для примера настроим фон рабочего стола в одном из самых популярных дистрибутивов Linux — Ubuntu.
Способ 1
На рабочем столе щёлкните правой кнопкой мыши и выберите из списка «Изменить фон». Вы попадёте в системные настройки, сразу в раздел регулировки обоев.
Выберите одну из встроенных картинок либо нажмите кнопку «Добавить изображение» в верхней части окна и укажите нужный вам файл.
Способ 2
Поменять обои на компьютере можно также в стандартной программе просмотра фотографий. Для этого щёлкните правой кнопкой мыши по открытой картинке и выберите из списка пункт «Сделать фоном рабочего стола». Это же действие можно активировать нажатием клавиш Ctrl + F8.
Читайте также 🖥💿⚙️
- Как изменить тип файла в Windows, macOS и Linux
- Как поменять язык на компьютере
- Как узнать температуру процессора, видеокарты и других частей компьютера
- Как узнать характеристики своего компьютера
- Как выбрать материнскую плату и не разочароваться
FAQ
Вы можете выбрать изображение, которое должно быть фоновым изображением рабочего стола, а также изменить цвет Windows, или вы можете использовать тему Windows (комбинацию изображений, цветов и звуков), чтобы персонализировать свой компьютер, а затем окно предварительного просмотра дает вам возможность быстро узнать о ваших изменениях по мере их внесения.
Пожалуйста, перейдите к соответствующей инструкции, исходя из текущей операционной системы Windows на вашем компьютере:
- Windows 11
- Windows 10
Windows 11
Содержание:
- Измените фон рабочего стола
- Измените цвет окон
- Измените тему
Измените фон рабочего стола
- Введите и найдите [Настройки фонового изображения] в строке поиска Windows ①, а затем нажмите [Открыть] ②.
- В поле «Персонализация фона» вы можете выбрать изображение, сплошной цвет или создать слайд-шоу из изображений ③. Вы также можете выбрать [Обзор фото]④, чтобы выбрать другие изображения в качестве фона рабочего стола.
- Если вы хотите изменить способ отображения изображения на фоне, вы можете выбрать «Заливка», «По размеру», «Растянуть», «Мозаика», «По центру» или «Размах» в поле «Выберите подходящее изображение для рабочего стола» ⑤.
Вернуться в начало
Изменить цвет окон
- Введите и найдите [Настройки цвета] в строке поиска Windows ①, а затем нажмите [Открыть] ②.
- В разделе «Цвета» вы можете выбрать режим «Светлый», «Темный» или «Пользовательский»③. Вы также можете включить или выключить эффекты прозрачности④.
- В акцентном цвете вы можете позволить Windows автоматически выбирать акцентный цвет из вашего фона ⑤ или выбирать свой собственный цвет приключения ⑥.
- Прокрутите эту страницу вниз, и вы сможете решить, где должен отображаться цвет акцента ⑦. (Опция «Пуск и панель задач» доступна только в том случае, если выбран темный цвет.)
Вернуться в начало
Измените тему
Тема представляет собой комбинацию фонового изображения, цвета окна и звуков. Вы можете напрямую применить встроенную тему Windows или получить дополнительные темы в Microsoft Store.
- Введите и найдите [Темы и связанные настройки] в строке поиска Windows ①, а затем нажмите [Открыть] ②.
- В темах вы можете выбрать встроенную тему Windows③ или нажать [Обзор тем]④, чтобы получить более разнообразные и красочные темы из Microsoft Store для персонализации вашего компьютера.
Вернуться в начало
Windows 10
Содержание:
- Измените фон рабочего стола
- Измените цвет окна
- Измените тему
Измените фон рабочего стола
- Укажите в поисковой строке Windows [Параметры фонового изображения] ① и нажмите [Открыть]②.
- В разделе Фон вы можете выбрать фото, сплошной цвет, или создайте слайд шоу ③. Вы также можете выбрать [Обзор]④ и выбрать другие картинки в качестве фона рабочего стола.
- Если вы хотите изменить способ отображения, вы можете выбрать заполнение, по размеру, растянуть, замостить, по центру, или расширение в разделе Выберите положение ⑤.
Вернуться в начало
Измените цвет окна
- Укажите в поисковой строке Windows [Параметры цвета] ①, и нажмите [Открыть]②.
- В цветах вы можете выбрать цвет окна светлый, темный, или настраиваемый ③. Вы также можете выбрать эффект прозраности ④.
- Выберите цвет элементов Windows как автоматический выбор главного цвета фона ⑤, или выберите свой цвет ⑥.
- Прокрутите страницу вниз и выберите, где должен отображаться акцентный цвет ⑦ (Параметры «Пуск», «Панель задач» и «Центр уведомлений» доступны только в том случае, если цвет становится темным.)
Вернуться в начало
Изменить тему
Тема — это комбинация фонового изображения, цвета окна и звуков. Вы можете напрямую применить встроенную тему Windows или получить больше тем в Microsoft Store.
- Укажите в поисковой строке Windows [Темы и сопутствующие параметры] ①, затем нажмите [Открыть]②.
- В Темах вы можете выбрать встроенную тему Windows ③ или щелкнуть [Получить больше тем в Microsoft Store] ④, чтобы получить более разнообразные и красочные темы для персонализации вашего компьютера.
Вернуться в начало
-
Категория
Настройки Windows/ Система -
Тип
Product Knowledge
Эта информация была полезной?
Yes
No
- Приведенная выше информация может быть частично или полностью процитирована с внешних веб-сайтов или источников. Пожалуйста, обратитесь к информации на основе источника, который мы отметили. Пожалуйста, свяжитесь напрямую или спросите у источников, если есть какие-либо дополнительные вопросы, и обратите внимание, что ASUS не имеет отношения к данному контенту / услуге и не несет ответственности за него.
- Эта информация может не подходить для всех продуктов из той же категории / серии. Некоторые снимки экрана и операции могут отличаться от версий программного обеспечения.
- ASUS предоставляет вышеуказанную информацию только для справки. Если у вас есть какие-либо вопросы о содержании, пожалуйста, свяжитесь напрямую с поставщиком вышеуказанного продукта. Обратите внимание, что ASUS не несет ответственности за контент или услуги, предоставляемые вышеуказанным поставщиком продукта.
Узнайте, как изменить размер текста, фон рабочего стола, размер значков, экранную заставку и другие параметры рабочего стола
или экрана в ОС Windows.
Изменение размера текста, яркости и разрешения экрана
Вы можете изменить размер текста и окон на рабочем столе в соответствии со своими предпочтениями. В дополнение к другим параметрам
можно также настроить разрешение экрана.
Прим.:
При обычной установке ОС Windows программа тестирует графическую карту и отображает оптимальные настройки размера и разрешения
для данной карты.
-
В ОС Windows найдите и откройте раздел Параметры экрана. Можно также щелкнуть правой кнопкой мыши на любой свободной области рабочего стола и выбрать пункт Параметры экрана.
-
Чтобы изменить настройку параметра Ориентация экрана между режимами Альбомная и Книжная или перевернуть экран, выберите соответствующий вариант из раскрывающегося меню, затем нажмите кнопку Сохранить изменения или Отменить изменения.
-
Чтобы изменить размер текста и окон приложений, выберите нужный размер из раскрывающегося меню. Изменения сразу вступают в
силу. -
Чтобы отрегулировать яркость, выберите и перетащите ползунок в разделе Яркость и цвет. Изменения сразу вступают в силу.
-
Чтобы уменьшить излучение дисплеем синего цвета, включите режим Ночной свет. Чтобы запланировать включение режима «Ночной свет» и изменить оттенок, выберите Параметры ночного света.
-
Чтобы изменить настройку параметра Разрешение экрана, выберите разрешение из раскрывающегося меню, затем нажмите кнопку Сохранить изменения или Отменить изменения.
Прим.:
В большинстве случаев рекомендуется использовать исходное разрешение монитора, отмеченное как Рекомендуемое.
Если вы используете более одного монитора, выберите монитор, который необходимо отрегулировать, затем повторите эти действия
для изменения разрешения. На экране отобразится окно для подтверждения.
Изменение фона рабочего стола в ОС Windows
Вы можете персонализировать рисунок или изображение, которые отображаются в качестве фона на начальном экране.
-
В ОС Windows выполните поиск и откройте Параметры фонового изображения. Можно также щелкнуть правой кнопкой мыши на свободной области рабочего стола и выбрать пункт Персонализация.
-
Чтобы изменить изображение или цвет, отображаемые в качестве фона, в раскрывающемся меню выберите пункт Изображение, Сплошной цвет или Слайд-шоу.
-
Выберите изображение, цвет или слайд-шоу. Или нажмите Обзор, чтобы выбрать одно из своих изображений или слайд-шоу.
-
Чтобы изменить способ отображения изображения в качестве фона, выберите в раскрывающемся меню пункт Заполнить, Вписать, Растянуть, Замостить, По центру или Панорама. Изменения сразу вступают в силу.
Настройка значков рабочего стола
Измените параметры, чтобы настроить внешний вид значков, отобразить отсутствующие значки на рабочем столе и добавить на него
новые папки или ярлыки.
Изменение размера значков на рабочем столе
Размер значков на рабочем столе ОС Windows можно изменить.
Чтобы изменить размер значков на рабочем столе, щелкните правой кнопкой мыши на свободной области рабочего стола, выберите
Вид, затем выберите Крупные значки, Средние значки или Мелкие значки.
Прим.:
Чтобы быстро изменить размер всех значков одновременно, щелкните мышью на свободной области рабочего стола, затем покрутите
колесо прокрутки мыши, удерживая нажатой клавишу ctrl.
Переименование значка на рабочем столе
Можно переименовать значок на рабочем столе.
-
Чтобы переименовать значок на рабочем столе, щелкните на значке правой кнопкой мыши и выберите пункт Переименовать.
-
Введите новое имя и нажмите клавишу ввода.
Отсутствие значков на рабочем столе
Если с рабочего стола пропали все значки, их можно восстановить с помощью следующих действий.
Если с рабочего стола пропали все значки, щелкните правой кнопкой мыши на свободной области рабочего стола, выберите пункт
Вид, затем убедитесь, что установлен параметр Отображать значки рабочего стола.
Создание новой папки
Чтобы создать новую папку на рабочем столе, выполните следующие действия.
-
Для создания новой папки на рабочем столе щелкните правой кнопкой мыши на свободной области рабочего стола, выберите пункт
Создать, затем выберите пункт Папка. -
Введите имя папки и нажмите клавишу ввода.
Создание нового ярлыка на рабочем столе
Чтобы создать новый ярлык на рабочем столе, перетащите приложения из меню «Пуск» на рабочий стол.
Можно также щелкнуть правой кнопкой мыши на свободной области рабочего стола, выбрать пункт Создать, затем выбрать пункт Ярлык. Следуйте инструкциям на экране для создания ярлыка.
Изменение внешнего вида окон и текста для компонентов ОС Windows
Можно выполнить персональную настройку внешнего вида ОС Windows, выбрав цвета текста, фон текста, границы окон и многие другие
элементы. Можно также выбрать шрифт и размер текста различных компонентов ОС Windows, например пунктов меню.
-
В ОС Windows выполните поиск и откройте Темы и сопутствующие параметры. Можно также щелкнуть правой кнопкой мыши на свободной области рабочего стола и выбрать пункт Персонализация.
-
В окне «Персонализация» выберите Фон, Цвета, Экран блокировки, Темы, Шрифты, Меню «Пуск» или Панель задач, чтобы открыть окно с соответствующими параметрами.
-
Настройте параметры. Изменения сразу вступают в силу.
Дополнительные параметры экрана
Откройте дополнительные параметры экрана или свойства графического адаптера, чтобы посмотреть режимы, задать частоту обновления
или настроить параметры цвета и другие расширенные параметры.
-
Откройте дополнительные параметры экрана. Для этого выполните поиск и откройте Параметры экрана в ОС Windows. Можно также щелкнуть правой кнопкой мыши на рабочем столе и открыть Параметры экрана. Прокрутите экран вниз и выберите Дополнительные параметры экрана.
-
В окне Дополнительные параметры экрана выберите монитор для просмотра текущих настроек. Чтобы изменить параметры экрана, нажмите Свойства графического адаптера.
-
Выберите вкладку для настройки соответствующих параметров.
Прим.:
На вашем компьютере может отображаться большее количество вкладок, чем указано в настоящем документе. Многие производители
графических карт предоставляют собственные настройки, предназначенные для их графических адаптеров. Указанные дополнительные
настройки зависят от типа используемого аппаратного обеспечения графического адаптера.-
Адаптер
-
Свойства
: для перехода к аппаратным настройкам графической карты или встроенного графического адаптера нажмите кнопку Свойства. В это окно со свойствами можно также перейти через диспетчер устройств. -
Список всех режимов
: список всех поддерживаемых разрешений и значений частоты обновления экрана монитора, поддерживаемых графической картой или
встроенным графическим адаптером. Список доступных режимов можно использовать для выбора режима, совместимого с используемым
монитором. После определения совместимого режима можно выбрать другую частоту обновления экрана на вкладке «Монитор», а разрешение
экрана выбрать на вкладке «Параметры» в основном окне со свойствами экрана.
-
-
Монитор
-
Свойства
: нажмите кнопку Свойства, чтобы перейти в окно со свойствами аппаратного обеспечения монитора. В это окно со свойствами можно также перейти через
диспетчер устройств. -
Частота обновления экрана
: этот параметр определяет частоту отображения монитором всей информации на экране за одну секунду. более высокая частота обновления
является более комфортной для глаз, однако создает большую нагрузку на графический адаптер и приводит к использованию большего
количества ресурсов. Выберите более низкую частоту обновления, совместимую с адаптером. Если изображение мерцает или создает
дискомфорт для глаз, измените частоту обновления экрана до следующего доступного большего значения. Не устанавливайте частоту
обновления экрана, не поддерживаемую монитором.ОСТОРОЖНО:
Не снимайте флажок Скрыть режимы, которые монитор не может использовать. Выбор неподдерживаемого значения частоты обновления экрана может привести к полному выходу из строя некоторых мониторов.
-
-
Управление цветом
:на вкладке «Управление цветом» доступны параметры для изменения характеристик вывода цветов монитором. Обычно параметр «Управление
цветом» не используется, за исключением особых случаев, например чтобы обеспечить соответствие цветов монитора цветам при
печати на принтере. Данный параметр следует изменять только в случае необходимости, поскольку это приводит к изменению отображаемых
цветов всего графического содержимого в ОС Windows.
-
Адаптер
-
Нажмите кнопку OK, чтобы сохранить изменения и закрыть окно.
Изменение экранной заставки
В ОС Windows предлагается набор предустановленных экранных заставок, доступных для выбора.
-
В ОС Windows выполните поиск и откройте Изменение заставки. Отобразится окно Параметры экранной заставки.
-
Выберите в меню экранную заставку.
-
Нажмите Параметры, чтобы открыть окно для настройки параметров выбранной заставки (если они доступны).
-
Нажмите кнопку Предварительный просмотр, чтобы посмотреть, как будет выглядеть заставка на экране компьютера. Чтобы завершить предварительный просмотр экранной заставки,
переместите мышь. -
Задайте значение минут в поле Интервал. Это число обозначает время бездействия компьютера (в минутах) перед запуском экранной заставки.
Прим.:
Время ожидания для экранной заставки должно быть меньше времени до перехода компьютера в спящий режим.
-
Чтобы компьютер запрашивал учетные данные для входа в систему при возобновлении сеанса, выберите Начинать с экрана входа в систему.
-
Нажмите кнопку OK, чтобы сохранить изменения и закрыть окно «Свойства экрана».
Устранение неполадок с экранной заставкой
Если по истечении заданного периода времени экранная заставка не запускается, проблема может быть вызвана активностью некоторых
аппаратных устройств. Используйте настройки в диспетчере устройств, чтобы предотвратить создание помех для запуска экранной
заставки такими аппаратными устройствами.
-
В ОС Windows выполните поиск и откройте Диспетчер устройств.
-
Дважды щелкните на типе устройства, который может создавать помехи для экранной заставки, затем дважды щелкните на имени устройства,
чтобы открыть окно «Свойства».В число устройств, которые обычно создают помехи для экранной заставки, входят оптическая мышь (Мыши и иные указывающие устройства), постоянное подключение к Интернету (Сетевые адаптеры), устройства с поддержкой звука высокой четкости (Звуковые, игровые и видеоустройства).
-
Откройте вкладку Управление электропитанием и снимите флажок Разрешить этому устройству выводить компьютер из ждущего режима.
Прим.:
Если вы отключаете вывод компьютера из ждущего режима с помощью мыши, это можно делать нажатием пробела на клавиатуре.
-
Нажмите кнопку OK, закройте все открытые окна и перезапустите компьютер.
-
Отсоедините все подключенные дополнительные устройства, такие как принтеры, сканеры и накопители USB.
-
Включите компьютер только со следующими подключенными устройствами: мышь из комплекта поставки устройства, монитор и клавиатура.
Если это устраняет проблему, связанную со спящим/ждущим режимом, ее вызывало одно из подключенных устройств. Подключите одно
из ранее отсоединенных устройств и проверьте, возникает ли проблема снова. Продолжайте подключать устройства и проводить проверку,
пока не обнаружите устройство, вызывающее проблему.