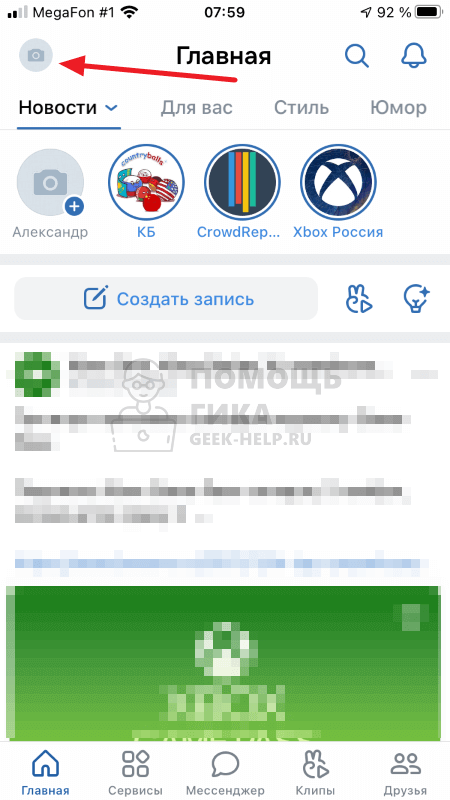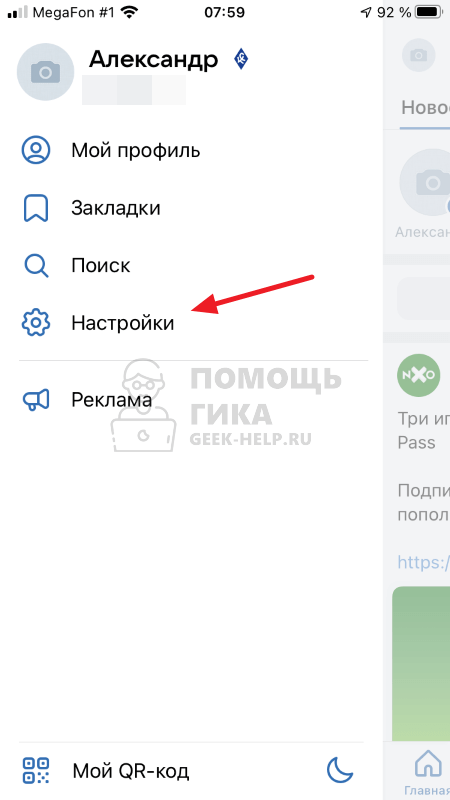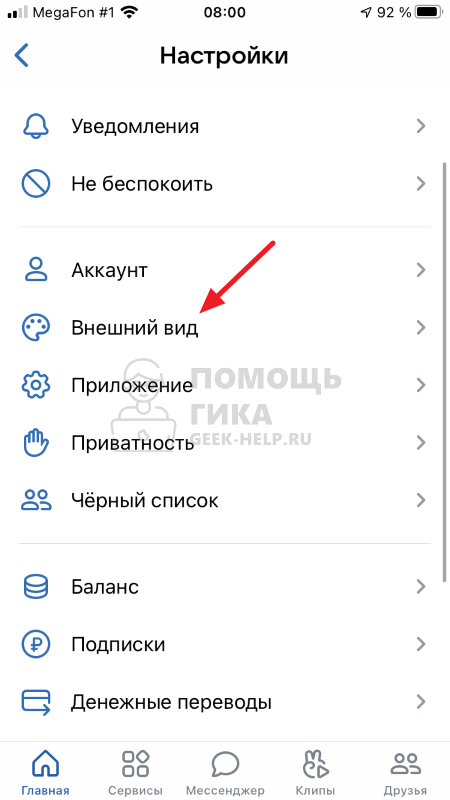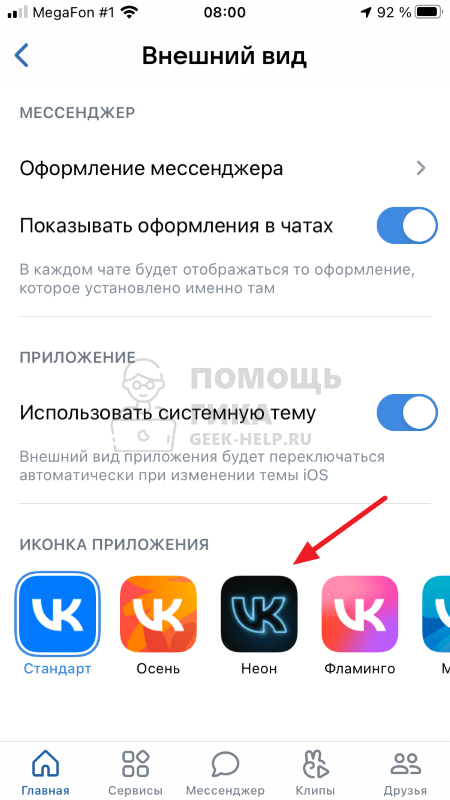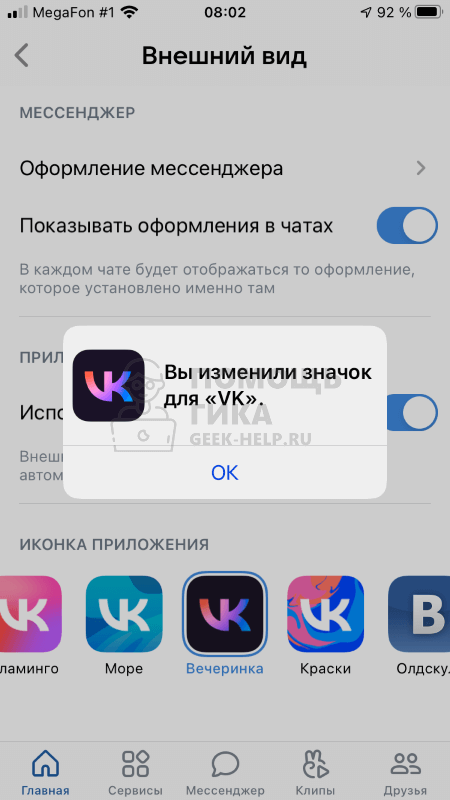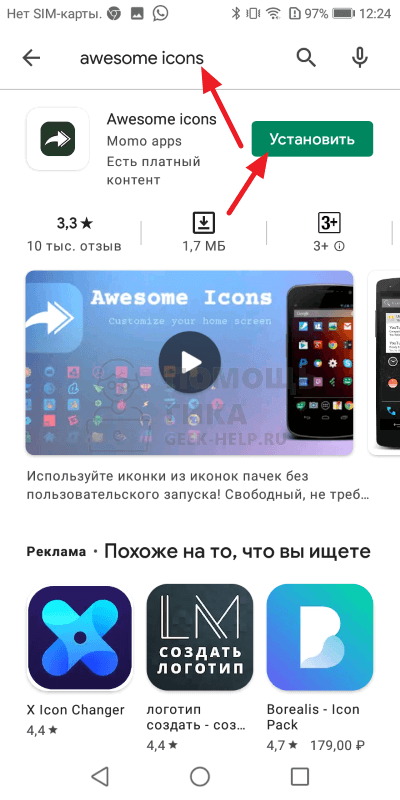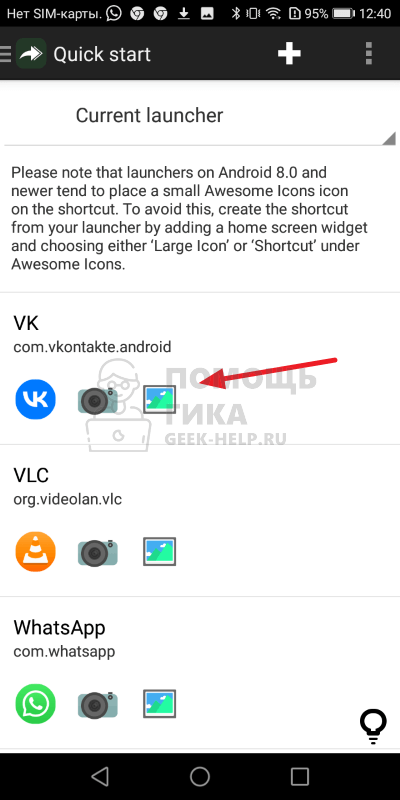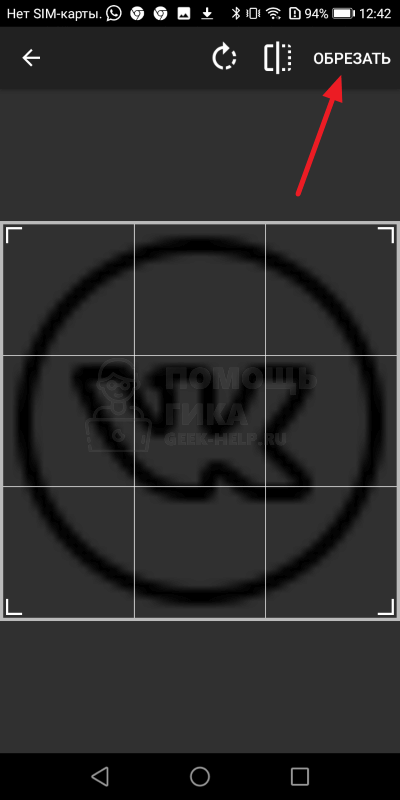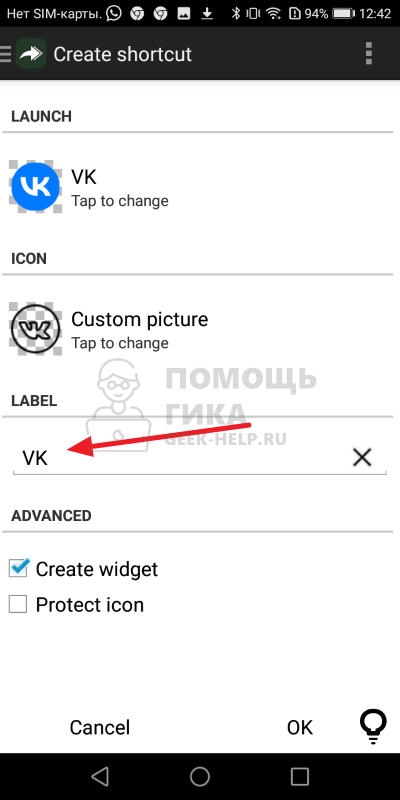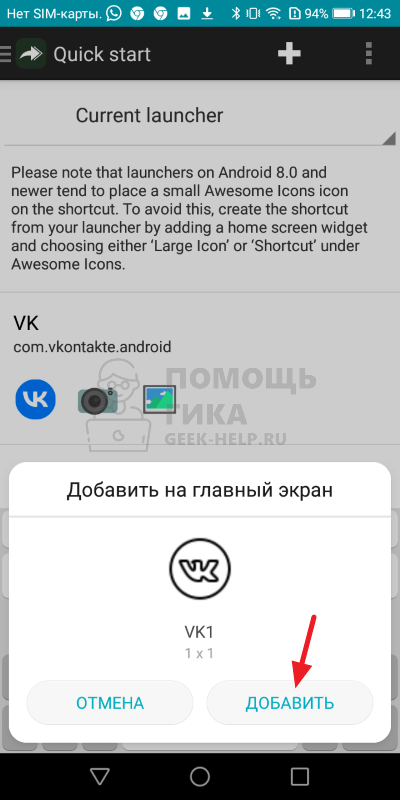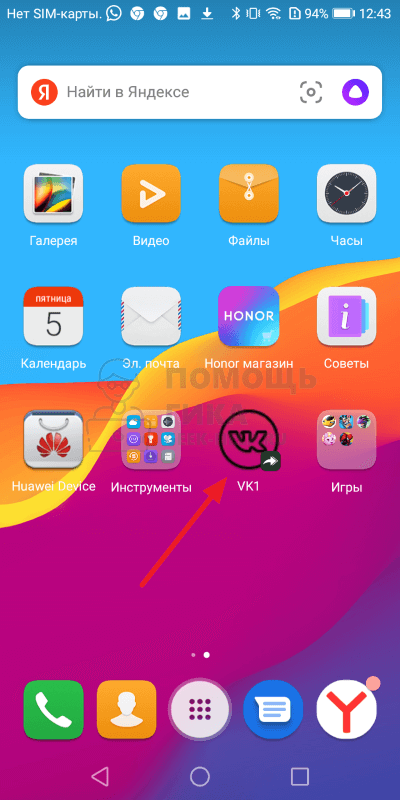Приложение ВКонтакте развивается активно не только с точки зрения добавлений новой функциональности, но и с точки зрения внедрения функций внешнего вида, которые давно просят пользователи. В ВК недавно появилась возможность менять оформление в чатах. Но есть в приложении ВКонтакте и еще одна функций, про которую мало кто знает — выбор особого значка для программы. Рассмотрим, как изменить иконку в ВК на iPhone или на телефоне Android.
Чтобы изменить значок приложения ВКонтакте на iPhone, скачайте официальное мобильное приложение соцсети и авторизуйтесь в нем (если ранее этого не сделали). Теперь нажмите на свой аватар в левом верхнем углу.
Выберите пункт “Настройки”, чтобы перейти к списку доступных в приложении опций.
Нажмите на раздел “Внешний вид” — именно здесь можно задавать различные опции приложению ВКонтакте, которые касаются его оформления.
Вы увидите раздел “Иконка приложения”. В нем доступны 8 различных иконок. Нажмите на любую из них чтобы установить в качестве значка ВК на телефоне.
Обратите внимание:
Со временем иконок ВК становится все больше, появляются тематические к различных событиям и праздникам.
Когда вы выберите новый значок, об этом появится соответствующее уведомление.
Сам же значок будет сразу установлен.
Как изменить иконку в ВК на Android
Если у вас телефон на базе Android, изменить иконку приложения ВКонтакте не получится просто через настройки. Здесь потребуется использовать стороннее приложение. Есть несколько вариантов таких приложений, мы рассмотрим наиболее простое и удобное — Awesome icons.
Установите приложение Awesome icons из Play Market.
Обратите внимание:
У приложение есть множество аналогов, нужно именно такое, которое изображено на скриншоте выше.
Запустите это приложение. В самом приложении (оно на английской) отображаются все имеющиеся на Android смартфоне приложения. Для каждого из них можно изменить иконку. В том числе, здесь можно изменить иконку для ВК. Просто найдите в списке приложений ВКонтакте и нажмите на значок изменения иконки рядом с программой.
Обратите внимание:
Предварительно загрузите к себе на телефон из интернета иконку для ВК, которую вы хотите установить. Можно использовать любую иконку, тогда как на iPhone количество вариантов ограничено.
Разрешите приложению доступ к вашим файлом на телефоне. Теперь выберите иконку, которую хотите установить вместо текущей.
Далее нужно будет отредактировать иконку. Ее можно, при помощи инструментов на верхней панели, отразить или повернуть. Плюс обрезать только часть из иконки. Выделив нужную область, нажмите “Обрезать” в правом верхнем углу.
Далее задайте название для приложения ВКонтакте. По умолчанию на Android оно называется VK.
Можно ввести название VK1, Вконтакте или любое другое которое вам нужно. Задав нужное название, нажмите “ОК”.
Далее подтвердите размещение новой иконки ВК на рабочем столе Android.
Как можно видеть, теперь на рабочем столе есть новая иконка ВКонтакте, по нажатию на которую будет открываться нужное приложение.
Таким простым способом на Android можно менять иконки для любых приложений, не только для ВКонтакте.
Customize your app icons to reflect your personal style
Updated on September 6, 2022
What to Know
- Open Shortcuts app > tap plus (+) sign > Add Action > follow the prompts.
- You’re limited to a particular set of colors, but you can choose a glyph to change things up a little.
- You can change the color of your App icons without having to install themes or other third-party apps.
This article covers how to change the color of your app icons using the Shortcuts app on iPhones running iOS 14.
How to Customize Your App Icons on iOS 14
If you want to customize your iPhone Home screen, you can do more than just set a favorite picture as the background image. You can also create custom-colored app icons that display your style. For example, if you’re more the minimalist type, then recoloring your app icons to make them match your Home screen will feel like zen. It’s easy to do using the Shortcuts app.
Before you begin the process to customize your app icons, make sure your iPhone is updated to the most current version of iOS 14 available.
-
Open the Shortcut app.
On newer versions of the iPhone, this app is probably already installed. However, on older iPhones, you may need to download it from the Apple App Store.
-
In the top right corner of the app, tap the Plus (+) sign.
-
On the New Shortcut screen, tap Add Action.
-
Search for Open app and the tap it in the search search results.
-
On the New Shortcut page, tap Choose.
-
On the Choose App page, scroll through and find the app whose icon you want to change. In this example, the app is Photos.
Alternatively, you can type the app’s name in the Search Apps search bar at the top of the page and then choose the app from the list of results.
-
You’ll return to the New Shortcut page, and the name of the app will appear in place of where you tapped Choose before. Tap the three-dot menu at the top of the page.
-
On the details page, change the name of the app. Just tap in the Shortcut Name field and type something new.
Make the new name something you recognize as associated with the app when you select it.
-
Then, tap the icon beside the app name on the Details screen.
-
It opens a selection page to choose the icon you would like to use for the app and the color you would like displayed. First, tap Color and then select the color you would like the icon to be.
-
Then tap Glyph and choose the symbol you would like displayed on your app icon. There is no option to have no glyph displayed, so choose the closest match you can find.
-
When you’ve made these selections, tap Done.
-
You’re returned to the Details page. Tap Add to Home Screen.
-
You’ll be taken to a preview page where you can see what your app icon will look like. Tap Add.
-
Then you’re returned to the Details page, and brief confirmation will appear on the page. You can exit out of the Shortcuts app now and find your new app icon on your Home Screen.
Now you can repeat this process for all the icons for which you want to create custom colors. Unfortunately, however, you’re limited to only the colors that are on the menu. You cannot create custom colors for the icons.
FAQ
-
How do I color coordinate my app icons?
The simplest way to coordinate your app icon colors is to group similar colors together (red with red, green with green, etc.). If an icon uses multiple colors, sort it with whichever color appears the most prominently.
-
Can I customize app icons without Shortcuts?
Tap and hold the Home screen until the icons shake, then select the Plus (+) icon in the top-left. Choose an app from the list, then scroll through the available icon options and pick the one you want. Select Add Widget to add the app as a new widget icon on your Home screen.
-
How do I change my apps’ colors on Android?
The process of changing your Android apps’ colors may differ slightly depending on which OS version you’re using. Some developers have built-in icon customization options, but for other apps, you’ll have to adjust the icons manually.
Thanks for letting us know!
Get the Latest Tech News Delivered Every Day
Subscribe
Customize your app icons to reflect your personal style
Updated on September 6, 2022
What to Know
- Open Shortcuts app > tap plus (+) sign > Add Action > follow the prompts.
- You’re limited to a particular set of colors, but you can choose a glyph to change things up a little.
- You can change the color of your App icons without having to install themes or other third-party apps.
This article covers how to change the color of your app icons using the Shortcuts app on iPhones running iOS 14.
How to Customize Your App Icons on iOS 14
If you want to customize your iPhone Home screen, you can do more than just set a favorite picture as the background image. You can also create custom-colored app icons that display your style. For example, if you’re more the minimalist type, then recoloring your app icons to make them match your Home screen will feel like zen. It’s easy to do using the Shortcuts app.
Before you begin the process to customize your app icons, make sure your iPhone is updated to the most current version of iOS 14 available.
-
Open the Shortcut app.
On newer versions of the iPhone, this app is probably already installed. However, on older iPhones, you may need to download it from the Apple App Store.
-
In the top right corner of the app, tap the Plus (+) sign.
-
On the New Shortcut screen, tap Add Action.
-
Search for Open app and the tap it in the search search results.
-
On the New Shortcut page, tap Choose.
-
On the Choose App page, scroll through and find the app whose icon you want to change. In this example, the app is Photos.
Alternatively, you can type the app’s name in the Search Apps search bar at the top of the page and then choose the app from the list of results.
-
You’ll return to the New Shortcut page, and the name of the app will appear in place of where you tapped Choose before. Tap the three-dot menu at the top of the page.
-
On the details page, change the name of the app. Just tap in the Shortcut Name field and type something new.
Make the new name something you recognize as associated with the app when you select it.
-
Then, tap the icon beside the app name on the Details screen.
-
It opens a selection page to choose the icon you would like to use for the app and the color you would like displayed. First, tap Color and then select the color you would like the icon to be.
-
Then tap Glyph and choose the symbol you would like displayed on your app icon. There is no option to have no glyph displayed, so choose the closest match you can find.
-
When you’ve made these selections, tap Done.
-
You’re returned to the Details page. Tap Add to Home Screen.
-
You’ll be taken to a preview page where you can see what your app icon will look like. Tap Add.
-
Then you’re returned to the Details page, and brief confirmation will appear on the page. You can exit out of the Shortcuts app now and find your new app icon on your Home Screen.
Now you can repeat this process for all the icons for which you want to create custom colors. Unfortunately, however, you’re limited to only the colors that are on the menu. You cannot create custom colors for the icons.
FAQ
-
How do I color coordinate my app icons?
The simplest way to coordinate your app icon colors is to group similar colors together (red with red, green with green, etc.). If an icon uses multiple colors, sort it with whichever color appears the most prominently.
-
Can I customize app icons without Shortcuts?
Tap and hold the Home screen until the icons shake, then select the Plus (+) icon in the top-left. Choose an app from the list, then scroll through the available icon options and pick the one you want. Select Add Widget to add the app as a new widget icon on your Home screen.
-
How do I change my apps’ colors on Android?
The process of changing your Android apps’ colors may differ slightly depending on which OS version you’re using. Some developers have built-in icon customization options, but for other apps, you’ll have to adjust the icons manually.
Thanks for letting us know!
Get the Latest Tech News Delivered Every Day
Subscribe
Главный экран вашего iPhone заслуживает более привлекательного вида. Помимо использования полностью настраиваемых виджетов, вы должны использовать пользовательские значки приложений на своем iPhone, чтобы настроить домашний экран по своему вкусу.
Независимо от того, хотите ли вы выбрать монохромный макет, украсить экран темой с цветовой кодировкой или отказаться от док-станции, пользовательские значки приложений могут сыграть свою роль. Если вы готовы улучшить свою игру по настройке, позвольте мне показать вам, как с легкостью изменить значки приложений в iOS 15 или более поздней версии.
Как использовать пользовательские значки приложений на iPhone под управлением iOS 15 или новее
Каковы требования для создания пользовательских значков приложений для iPhone?
Если все, что вам нужно, это достойный сменщик значков приложения для вашего устройства iOS без необходимости выкладывать деньги, приложение Shortcuts более чем способно оправдать ваши ожидания. Однако, если вы предпочитаете иметь массу крутых тем и пользовательских значков приложений, вам следует приобрести сторонние средства смены значков. Хотя большинство средств смены значков доступны бесплатно, для разблокировки всех тем вам потребуется перейти на премиум-версию.
Измените значки приложений на iPhone с помощью приложения ярлыков
- Для начала запустите приложение «Ярлыки» на своем iPhone, а затем нажмите кнопку «+» в правом верхнем углу экрана.

2. Теперь нажмите кнопку «+» Добавить действие.

Примечание. Если параметр « Открыть приложение» отображается в разделе «Предложения следующего действия», выберите его. В противном случае переходите к следующему шагу.
3. Затем введите «Открыть приложение» в строке поиска вверху и выберите его из результатов поиска.

4. Затем нажмите «Приложение» и выберите приложение, для которого хотите создать собственный значок. Я собираюсь сделать собственный значок для App Store.

5. Затем дайте приложению подходящее имя и нажмите Готово в правом нижнем углу экрана.
Установите глиф как пользовательский значок приложения на iPhone
Приложение «Ярлыки» имеет постоянно растущую библиотеку объектов и символов, позволяющую создавать различные пользовательские значки приложений.
- Нажмите на значок, расположенный слева от вашего имени приложения, а затем выберите цвет для значка вашего приложения.
- Теперь нажмите на « Глиф» и выберите один из множества вариантов. Используйте настраиваемые категории, такие как « Объекты», «Символы» и «Люди» внизу, для изучения различных глифов.
- После того, как вы выбрали нужный значок, нажмите Готово в правом верхнем углу экрана.
- Затем коснитесь значка меню в правом верхнем углу экрана и выберите « Добавить на главный экран».
- Обратите внимание, что вы также можете показать этот пользовательский значок приложения на Apple Watch, закрепить его в строке меню MacOS и даже использовать его в качестве быстрого действия на вашем Mac.

- Наконец, для завершения нажмите « Добавить» в правом верхнем углу. Ваш пользовательский значок приложения для iPhone теперь появится на главном экране.
Использовать изображение в качестве значка приложения для iPhone
Если вы хотите дополнительно персонализировать значок приложения, вы можете использовать собственное изображение в качестве значка приложения для iPhone.
- Коснитесь значка меню, расположенного в правом верхнем углу экрана, а затем выберите « Добавить на главный экран».

- Теперь коснитесь значка приложения по умолчанию и выберите « Выбрать фото».
- Важно отметить, что если изображение находится в приложении «Файлы», нажмите « Выбрать файл», а затем выберите изображение. А если вы хотите сделать снимок, нажмите « Сделать фото».
- Затем выберите изображение из библиотеки фотографий. После этого настройте изображение и нажмите « Выбрать» в правом нижнем углу экрана.
- Теперь ваше изображение будет установлено в качестве значка приложения для iPhone. Наконец, нажмите « Добавить» в правом верхнем углу экрана, чтобы закончить.
Вот и все! Значок настраиваемого приложения появится на главном экране. В дальнейшем вы можете запустить приложение, коснувшись этого значка.
Примечание:
- Хотя этот хакер работает довольно надежно, он сначала запускает приложение «Ярлыки» перед запуском приложения.
- Если вы хотите открывать приложение, не вызывая приложение «Ярлыки», отключите уведомления о ярлыках. Для этого перейдите в приложение «Настройки» -> «Время экрана» -> «Просмотреть все действия» -> «Уведомления» -> «Ярлыки». Теперь выключите переключатель рядом с Разрешить уведомления.
Лучшие сторонние приложения для создания пользовательских значков приложений для iPhone
Если вы хотите выполнить полную настройку, вам следует попробовать средства смены значков сторонних приложений для iPhone и iPad. Загруженные множеством увлекательных значков приложений и тем, они предлагают вам больше гибкости для создания значков по своему вкусу.
1. Эстетический набор
Aesthetic Kit — это многофункциональное средство смены значков приложений для iPhone и iPad. Что отличает его от других средств смены значков, так это огромная коллекция значков (более 10 000 значков и виджетов). Таким образом, у вас будет много свободы для экспериментов. Кроме того, он также поставляется с солидной библиотекой виджетов, которые вы можете использовать для создания привлекательных макетов.

Установка: (бесплатно, 9,99 долларов США в месяц)
2. Латунь: настраиваемые значки и виджеты.
Еще одно средство смены значков приложений, заслуживающее внимательного изучения, — это Brass (более 5 миллионов загрузок). Он также поставляется с широким набором пользовательских значков приложений, тем и виджетов, позволяющих украсить домашний экран различными макетами. Хотя Brass доступен бесплатно, для разблокировки всех значков и тем вам потребуется выложить 2,49 доллара в неделю или 6,99 доллара в месяц.
Установить: (бесплатно, 6,99 долларов США в месяц)
3. Иконка Themer и Icon Changer
В «Icon Themer & Icon Changer» есть все необходимое, чтобы быть вашей универсальной платформой для значков и тем приложений. Вы можете использовать это приложение, чтобы настроить значки приложений iPhone, используя желаемый цвет и фон. Имея в вашем распоряжении профессионально разработанные темы и виджеты, создание потрясающего макета будет для вас довольно простым. Как и вышеупомянутые средства смены значков, он также предлагает ограниченную бесплатную версию и позволяет разблокировать все значки и темы через премиум-уровень (9,99 долларов США в месяц).
Установка: (бесплатно, 9,99 долларов США в месяц)
Создавайте собственные значки приложений для дизайна домашнего экрана iPhone и iPad
Вот и все! Итак, вот как вы можете создавать собственные значки приложений на своем iPhone и iPad. Как я уже сказал выше, приложения «Ярлыки» более чем достаточно, чтобы вы могли создавать красивые значки приложений для вашего устройства iOS.
Однако, если вы хотите иметь множество профессионально разработанных значков и тем приложений, сторонние средства смены значков всегда готовы утолить вашу жажду. Тем не менее, не забудьте поделиться своим мнением и сообщить нам о своем любимом средстве смены значков для iOS.
Сегодня мы объясним, как изменить значки приложений на iPhone. Обновление до iOS 16 принесло множество специальных возможностей и функций, которые порадовали владельцев iPhone. В этом блоге я расскажу об одном из самых значительных изменений, произошедших с обновлением iOS 16. В этой статье я расскажу об измененных значках ярлыков обновления iOS 16. Эта функция способствует настройке ярлыков ваших приложений в долгосрочной перспективе, поднимая настройку на совершенно новый уровень.
Теперь возник вопрос о том, как изменить значки приложений в последней версии iOS. Этот пост даст вам пошаговое руководство о том, как быстро выполнить это задание.
Apple не известна своей твердой верой в определенные макеты домашнего экрана. Apple уже давно разрешает пользователям iOS лишь слегка настраивать свои домашние экраны. Из-за этого в последних версиях iOS многочисленные возможности настройки предвещают новую эру для пользователей iOS.
Пользователи могут изменить изображение значка для ярлыков приложений, используя настраиваемые функции приложения. Больше нет необходимости делать джейлбрейк вашего iPhone или использовать для этого стороннее программное обеспечение. Пользователи могут изменить изображения значков, чтобы дополнить очаровательный фон iPhone, также установив его. Создайте шлюз для определенной программы и настройте его по своему усмотрению, чтобы изменить значки ярлыков. Кроме того, процедура невероятно быстрая и легкая.
Все устройства, поддерживающие последнюю версию iOS, могут использовать эту функцию, поскольку изменение значков ярлыков приложений является официальной функцией. Вы должны убедиться, что ваш iPhone совместим с iOS 16 чтобы изменить значки ярлыков приложений.
Вы должны знать о приложениях, которые поддерживают эту функцию, прежде чем научиться изменять значки приложений с помощью ярлыка. В последней версии iOS нет ограничения на количество значков приложений, которые вы можете изменить. Вы можете изменить любой значок на главном экране вашего iPhone с помощью ярлыка приложения «Изменить». Для всех программ изменение изображения значка выполняется просто и занимает минимальное время. Чтобы узнать, как настроить значки приложений с помощью этой функции, продолжайте читать.
Как изменить значки приложений на iPhone?
Честно говоря, процедура очень простая и не займет много времени. Вы должны посетить «App Store» и загрузить приложение «Ярлыки» перед началом процедуры. Чтобы заменить значки приложений ярлыками после загрузки и установки этой программы, следуйте приведенным ниже пошаговым инструкциям.
- Откройте приложение «Ярлык» на вашем iPhone после загрузки. В правом верхнем углу страницы выберите «+». Нажмите «Добавить действие» в разделе «Новый ярлык».
- Введите «Открыть приложение» в поле поиска, щелкните его и запустите. Выберите «Выбрать» и просмотрите приложение, которое вы хотите изменить.
- Выберите «Добавить на главный экран» из опции «3 точки» в правом верхнем углу экрана.
- Коснитесь значка приложения в разделе «Имя и значок главного экрана». Новое изображение, которое вам нужно использовать в качестве значка, можно найти путем просмотра, а затем выбрать. Нажмите «Добавить» после выбора и настройки нового значка.
Стоит ли обновляться до iOS 16?
Несмотря на то, что в последней версии iOS есть несколько замечательных новых функций, вам лучше дождаться iOS 16.1, iPad OS 16.1 и, возможно, macOS Ventura, все из которых будут выпущены в октябре. Доступны более стабильная работа и дополнительные функции. Даже если вы хотите перейти на iOS 16 прямо сейчас, ожидание первоначального выпуска часто является разумным шагом. По крайней мере, обновление Apple для исправления ошибок iOS 16.0.1 может быть отложено на одну или две недели. Стоит ли ждать обновления до iOS 16? Вы можете найти дополнительную информацию здесь, если вы заинтересованы.
Мы надеемся, что вам понравилась эта статья. Если вы это сделали, вы также можете проверить, как использовать Apple Pay Later? или iMessage не работает: как это исправить.
Source: iOS 16: как изменить значки приложений на iPhone?
Вместе с iOS 14 Apple добавила новые возможности кастомизации рабочего стола для iPhone. И я сейчас говорю не только про виджеты и библиотеку приложений — теперь любой может за несколько кликов поменять иконку приложения на iPhone. Причем для этого не нужно ничего скачивать, все можно сделать с помощью приложения «Команды». Помимо возможности генерировать собственные команды, приложение по умолчанию содержит более 300 встроенных действий и поддерживает многие программы для iOS. Сейчас расскажу, как поменять иконку приложения на iPhone.
Сеть охватил настоящий флешмоб — все меняют себе иконки в iOS 14
Как поменять иконку приложения на iPhone
Рассмотрим на примере нашего приложения AppleInsider.ru — вдруг вам надоел зеленый кружок и вы хотите заменить его на что-то необычное.
- Откройте приложение «Быстрые команды». Если его у вас нет, восстановите его из App Store. Нажмите на плюсик в правом верхнем углу и выберите «Добавить действие».
- На следующем этапе воспользуйтесь поиском и введите «Открыть приложение». Нажмите на это действие, откроется список всех ваших приложений. Выберите нужное — в нашем случае AppleInsider.ru.
- Затем введите название для своей новой команды и нажмите «Добавить на экран Домой». Вам будет предложено изменить имя приложения и его иконку — нажмите на ее и выберите «Выбрать фото».
- Выберите фото или картинку из своей галереи и добавьте ее к своей иконке. После нажатия на кнопку «Добавить» она появится на вашем рабочем столе!
Создайте новую команду
Выберите любое приложение из списка
Добавьте команду на рабочий стол, поменяйте иконку
Осталось дать иконке название и добавить ее на рабочий стол!
После этого можете удалить старую иконку приложения и пользоваться программой с вашей собственной иконкой. Правда, у этого способа есть один жирный минус — при запуске приложения у вас всегда сначала будет открываться приложение «Команды» (на пару секунд), а уже потом то приложение, которое вы хотите. Так что стоит оно того или нет — вопрос спорный.
Поменять рабочий стол в iOS 14
Тем не менее многих пользователей это не останавливает — вот что вытворяют некоторые со своими рабочими столами. Как вы считаете, это красиво? Поделитесь мнением в комментариях и в нашем чате в Telegram.
Иногда доходит до абсурда
Помимо вышеупомянутого способа с приложением «Команды» для кастомизации иконок, они также пользуются приложениями со сторонними виджетами вроде Widgetsmith. С его помощью можно создавать свои виджеты с разными цветами, шрифтами и оформлением.
Widgetsmith позволяет делать собственные виджеты
Вот, например, один из таких виджетов. Если сделать все иконки в оранжевом стиле и выбрать подходящие обои, получится все в едином стиле.
Ну такое…
Еще несколько приложений со сторонними виджетами:
- Color Widgets — для создания собственных виджетов;
- Coinbase — финансовые виджеты;
- Night Sky — красивые погодные виджеты.
Color Widgets тоже позволяет создавать новые виджеты
Крутая штука для мониторинга курсов разных валют
Зачем нужны быстрые команды в iOS
Вообще, изначально приложение «Команды» было предназначено для создания персонализированных команд для Siri. Благодаря им в одну фразу можно уместить сразу несколько действий. Например, по команде «Siri, едем домой», голосовой ассистент включит ваш любимый плейлист и проложит оптимальный маршрут, обойдя пробки.
В iOS 14 «Быстрые команды» обзавелись дополнительными триггерами, провоцирующими включение в зависимости от наступления определенных событий, например, при достижении аккумулятором определённого уровня заряда. То есть, если iPhone разрядился ниже заданных пределов, можно настроить автоматическую активацию режима энергосбережения.
App StoreiOS 14Советы по работе с Apple